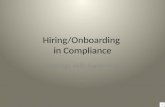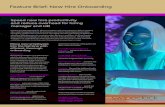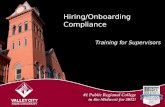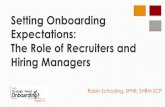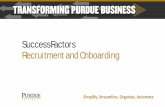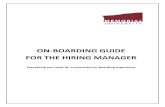SuccessFactors Onboarding Phase 1 Hiring Coordinator · PDF fileOnboarding Phase 1 Hiring...
Transcript of SuccessFactors Onboarding Phase 1 Hiring Coordinator · PDF fileOnboarding Phase 1 Hiring...

Page 1 | WebEx Getting Started Guide Last revision: March 27, 2015
SuccessFactors Onboarding Phase 1
Hiring Coordinator Reference Guide
Last revised 10.15.15

SUCCESSFACTORS ONBOARDING PHASE 1: HIRING COORDINATOR
Page 2 | SuccessFactors Onboarding Phase 1 Hiring Coordinator Reference Guide Last revision: October 15,2015
Table of Contents To skip directly to a section of the Reference Guide, click the section header below. Overview .................................................................................................................................... 3
Critical Steps Prior to Initiating Onboarding ................................................................................ 3
Initiating Onboarding for Recruited Hires.................................................................................... 4
Onboarding for Hires from Non-Recruitment Events .................................................................. 6
The Onboarding Dashboard ....................................................................................................... 7
Beginning the Post-Hire Verification Step................................................................................... 9
Completing the Post-Hire Verification Step ...............................................................................10
The Hire’s Onboarding Experience ...........................................................................................12
Following Up with the Hire ........................................................................................................13

SUCCESSFACTORS ONBOARDING PHASE 1: HIRING COORDINATOR
Page 3 | SuccessFactors Onboarding Phase 1 Hiring Coordinator Reference Guide Last revision: October 15,2015
Overview Creating a positive onboarding experience for Hires is a critical component to retaining top talent. The SuccessFactors Onboarding module provides an enhanced, more consistent experience as Hires begin their career with the University.
The University of Cincinnati is deploying the SuccessFactors Onboarding module in phases, with Phase 1 launching October 26, 2015. Hires will be directed to a branded employee onboarding portal, quickly connecting them to relevant content and information. This easy-to-navigate portal also instructs Hires to complete pre-employment paperwork prior to the start date, streamlining processes and improving employee engagement. Phase 1 also introduces electronic signatures for improved efficiency and legal compliance. As a Hiring Coordinator, you will:
Initiate Onboarding for Hires recruited through SuccessFactors Recruitment
Kick-off the onboarding process in SuccessFactors Onboarding for all Hires (both recruited and non-recruitment events), which welcomes the Hire to UC and invites him/her to compete the New Hire Step
Follow-up with the Hire to ensure he/she has completed the New Hire Step and has taken advantage of the New Hire portal
Critical Steps Prior to Initiating Onboarding There are two ways a Hire may enter the Onboarding module, depending on whether hired through SuccessFactors Recruitment or through a Non-Recruitment Event. Hires through SuccessFactors Recruitment If your Hire was recruited through the SuccessFactors Recruitment module, the following will need to occur prior to initiating onboarding for the Hire:
The Hire has accepted the offer, has been placed in a status of “Offer Accepted”, and has updated his/her application. Updating the application requires the Hire to enter his/her Date of Birth and Social Security number.
The Hire has been moved to “Pre-Employment Screening” and a background check has been ordered and deemed “successfully completed” (or “competitive”) through adjudication by a Talent Acquisition team member.
The SuccessFactors system has moved the Hire into the “Hired At UC Flex” status, and the Hiring Coordinator has received an email from UCFlex informing them that the Hire has been entered into UCFlex.
NOTE: For the Onboarding module, “Hire” refers to all New Hires and Rehires. Those in new positions due to a promotion, demotion, or transfer do not need to go through Onboarding.

SUCCESSFACTORS ONBOARDING PHASE 1: HIRING COORDINATOR
Page 4 | SuccessFactors Onboarding Phase 1 Hiring Coordinator Reference Guide Last revision: October 15,2015
Hires through Non-Recruitment Event
If the Hire has been processed via Non-Recruitment Event, his/her information will be uploaded into the Onboarding module once per day by the Data Operations team, and no action within SuccessFactors Recruitment is required.
You will be able to kick-off Onboarding for a Non-Recruitment Event new hire or rehire the next business day after 10:00am.
If you are familiar with how to log into SuccessFactors, you may skip to the Onboarding Dashboard section for more information and next steps.
Initiating Onboarding for Recruited Hires
When a candidate is ready to be onboarded, the Hiring Coordinator will receive an email from UCFlex that states that the Hire has been entered into UCFlex. Once that email is received, follow the steps below.
1. Log into SuccessFactors.
a. Navigate to the SuccessFactors website and click on the SuccessFactors portal button.
b. The SuccessFactors Log In screen will appear. Enter your Username (6+2) and Password (same as you use for email and UCFlex), and click [LOG IN].
1
NOTE: Per the United States Citizenship and Immigration Services (USCIS), the form I-9 can be completed as soon as the job offer is made and accepted by the new employee. UC policy also allows for documents to be completed as soon as an offer is accepted and the candidate is hired into UC Flex. There is no need to wait until a certain number of days prior to the start date to begin the Onboarding process. You may begin as soon as you receive the email from UCFlex that the Hire has been entered into UCFlex.

SUCCESSFACTORS ONBOARDING PHASE 1: HIRING COORDINATOR
Page 5 | SuccessFactors Onboarding Phase 1 Hiring Coordinator Reference Guide Last revision: October 15,2015
2. The default page upon login is the Home screen. On the Home screen, click [HOME] and select Recruiting.
3. The Job Requisitions page will display.
4. Access the Candidate Summary for the
requisition for which you have a Hire to onboard via one of the following options:
a. Hover over the Job Title and click [CANDIDATE SUMMARY] from the yellow pop-up box
OR
b. Click the hyperlinked [#] under the “Candidates” column
5. Click on [HIRED AT UC FLEX] status in the “Talent Pipeline” to view your Hire.
6. Click on the Hire’s name that appears. The Hire’s application will display.
7. Click the new [INITIATE ONBOARDING] button at the top of the application window.
REMINDER: If a Hire has been hired through a Non-Recruitment Event (both new hires and rehires), please skip to the “Onboarding for Hires from Non-Recruitment Events” section.
2
3
4bb
4a
7
5

SUCCESSFACTORS ONBOARDING PHASE 1: HIRING COORDINATOR
Page 6 | SuccessFactors Onboarding Phase 1 Hiring Coordinator Reference Guide Last revision: October 15,2015
8. Click [CONFIRM] to initiate
Onboarding.
9. Once a confirmation message is received, click [OK].
Please note that once you have initiated onboarding, the action cannot be undone and onboarding cannot be “re-initiated”.
If you accidentally initiated onboarding for the wrong Hire, please email [email protected] to have the Hire removed from the Onboarding queue.
10. This process will add the Hire to the Onboarding system to complete the Post-Hire
Verification Step, which you will learn how to access in the Beginning the Post-Hire Verification Step section.
11. In the Hire’s application, locate the “Onboarding” section on the right side of the screen.
12. To continue the process and access the
“Onboarding Dashboard” to complete the next step, click on [CLICK HERE] next to “Details”.
Onboarding for Hires from Non-Recruitment Events Hires from Non-Recruitment Events will be loaded into the Onboarding module daily. While Hiring Coordinators do not need to initiate onboarding within SuccessFactors Recruitment for Non-Recruitment Events, they will need to complete the onboarding process within the SuccessFactors Onboarding module. To access the Onboarding module to view Non-Recruited Hires:
11
12
9
REMINDER: Do not initiate Onboarding until the Hire is in a status of “Hired At UC Flex”. Doing so may create errors or issues since the Hire has not yet been added into UCFlex.
8
NOTE: If you are ready to initiate onboarding for multiple recruited Hires, you may click the “Initiate Onboarding” button for each individual while in the SuccessFactors Recruitment module. You may then access all of them via the Onboarding dashboard by selecting “Onboarding” from the drop-down menu on the SuccessFactors home page. See process steps in the next section.

SUCCESSFACTORS ONBOARDING PHASE 1: HIRING COORDINATOR
Page 7 | SuccessFactors Onboarding Phase 1 Hiring Coordinator Reference Guide Last revision: October 15,2015
1. Log into SuccessFactors following step #1 of the instructions
under the Initiating Onboarding for Recruited Hires section above.
2. The default page upon login is the Home screen. On the Home screen, click [HOME] and select Onboarding.
3. The “Onboarding Dashboard” will open. You are now ready to begin the Post-Hire Verification Step.
If you are unfamiliar with the Onboarding Dashboard, please continue to the next section for more information.
To begin the Post-Hire Verification Step for the Hire, please continue to the Beginning the Post-Hire Verification Step section.
The Onboarding Dashboard The Onboarding Dashboard provides real-time information about the status of all new employees as they step through the onboarding process. The high-level, role-based dashboard features powerful drill-down capabilities to present critical onboarding trackable data in a flexible, intuitive way. Increased visibility into onboarding operations allows the user to quickly and easily access information required to complete the hiring and provisioning process. 1. There are three tiles across the upper portion of the Onboarding dashboard:
a. Work Queue Summary – displays Hires in queue according to their tasks to be completed (function / paperwork).
b. Onboarding Summary – displays Hires in queue according to where the Hire is in the process.
c. Search Work Queue – utilize this feature to search for a Hire by name or by activity (Post-Hire Verification Step).
2. Above the three tiles, there is a black menu bar:
Home – Click anytime to return to the Onboarding dashboard home page.
Process – DO NOT USE. This tab is a standard SuccessFactors tab that would allow you to manually enter a Hire for onboarding. This will cause errors since it did not come from UCFlex or SuccessFactors Recruitment.
1a 1b
1c
2
2

SUCCESSFACTORS ONBOARDING PHASE 1: HIRING COORDINATOR
Page 8 | SuccessFactors Onboarding Phase 1 Hiring Coordinator Reference Guide Last revision: October 15,2015
My Profile – DO NOT USE. This allows you to make changes to your user settings. Any changes made to your profile will not be reflected in your SuccessFactors personal or private profiles. Changes to your profile should be completed through the “My Employee File” option in the main drop-down menu.
3. The bottom portion of the screen displays the Work Queue. This area shows all Hires
assigned to you and what step of the Onboarding process they are in. It also displays the due date for completing onboarding, which is driven by the Hire’s start date.
a. You will see a link on the right side above the “Work Queue”. When you hover over the link, you will see 3 options: My Activities, My Monitored Activities and All Outstanding Activities. The default view in the Work Queue is My Activities. Other menu options will be utilized more by other SuccessFactors users.
b. There are several menu options located in the black bar above the Work Queue:
Onboarding: Shows list of all onboarding cases. This is the only menu that a Hiring Coordinator will utilize.
I-9 3 Business Days: Shows list of Hires who did not have their I-9 acceptable form(s) of identification with them in order to complete the Orientation step. They will appear here for verification within 3 days of their start date. Central HR and ISSO only.
E-Verify: Refers to all I-9s which have been submitted to the E-Verify system but have not yet been resolved or closed out. Central HR and ISSO only.
I-9 Reverification: Refers to all I-9 cases that need to be reverified. Central HR and ISSO only.
E-Verify Correct Data: Information regarding the submitted E-Verify case provided by either DHS or the SSA. Central HR and ISSO only.
4. There are several icons that will appear in the Work Queue next to a Hire’s line item.
3a
NOTE: Any Hires appearing in a menu other than the “Onboarding” menu will be handled by a Verification Team member.
3b 3a
4 4

SUCCESSFACTORS ONBOARDING PHASE 1: HIRING COORDINATOR
Page 9 | SuccessFactors Onboarding Phase 1 Hiring Coordinator Reference Guide Last revision: October 15,2015
Checkbox – This automatically gets filled in with a green check mark once the Hire’s onboarding is fully completed. If the Hire’s case is still in process, the box will be empty and grayed out.
Pencil - Clicking the pencil icon “assigns” the Hire to you. Since you can only see your Hires, you will not need this icon. It will be used by other roles.
Triangle – Shows new hires who are past the 3-day deadline for submitting new hire paperwork.
Adobe icon – View documents the Hire has completed.
Magnifier – This icon allows you to review the Hire’s demographic information that was filled out prior to the I-9 and other new hire paperwork.
Backward arrow – DO NOT USE. If an error has been made and you need to restart the process, contact [email protected].
Beginning the Post-Hire Verification Step
1. Click on the hyperlinked number next to the PostHire Verification Step under the “Onboarding Summary” tile to view Hires who are in that step of the Onboarding process.
2. You may sort the list of Hires by any column at the top, including first name or last name, by clicking on the title of the column.
3. Click on the name of the Hire for whom you wish to start the PostHire Verification step.
1
3
5 2
NOTE: What is visible to you in SuccessFactors is based on your role. This is what a Hiring Coordinator will see.
If you have additional roles (such as being a Verification Team member), your screen may look different. Please refer to the Quick Reference Guide for the Verification Team for more information on additional fields.

SUCCESSFACTORS ONBOARDING PHASE 1: HIRING COORDINATOR
Page 10 | SuccessFactors Onboarding Phase 1 Hiring Coordinator Reference Guide Last revision: October 15,2015
Completing the Post-Hire Verification Step
When you have selected a Hire, a series of panels will pop-up for you to complete. 1. Review the information on the Hire Set-up Information Panel.
a. The following will be auto-filled from information in the SuccessFactors Recruitment module or the Non-Recruitment Event:
Hire’s name – This information comes from the either the application as the Hire entered it, or from the Non-Recruitment Event, and should not be edited.
Start Date – This date comes from the Hire’s application based on the final start date input on the application or from the Non-Recruitment Event.
Position number – This field is not editable. You do not need to verify this information as it was verified at several points in the recruitment process. This connects the Hire to the position once Onboarding is complete so the employee record can be updated.
Hire’s email address – Make sure the address listed is the most current, and add an email address if it is blank. Failure to include a correct email address will result in the Hire not being able to complete Onboarding.
b. Select whether the Hire is a remote employee (an employee working at a location other than a traditional campus location). This allows the Verification Team to adequately prepare for the I-9 completion step.
c. The Position Type will pre-populate based on information input into the requisition or Non-Recruitment Event.
Confirm it is correct.
If it is not, choose the correct position type from the drop-down menu.
1
1c
1d
1b
2a2a2a1a
NOTE ABOUT START DATES: Changing the start date in this panel ONLY impacts the due date for I-9 completion.
If the start date has changed, you will also need to email Data Operations to have the start date changed in UC Flex. Please retain a copy of the Offer Letter with the corrected date. Please ensure this start date is realistic for International Hires. Contact ISSO regarding embassy availability.

SUCCESSFACTORS ONBOARDING PHASE 1: HIRING COORDINATOR
Page 11 | SuccessFactors Onboarding Phase 1 Hiring Coordinator Reference Guide Last revision: October 15,2015
d. Once complete, click [NEXT].
2. On the Where Will the New Employee be Employed panel, leave at the default option of “University of Cincinnati ”. This is the only option to choose.
a. Click [FINISH].
3. After you have clicked [FINISH], the Review and Approve – PostHire Verification Step panel will appear.
a. Review the information on the screen. If anything needs to be corrected, click the hyperlinked data in in bluish-purple color, and the system will take you back to the panel to update the information.
b. If all of the data is correct, click [FINISH].
4. After clicking “Finish”, the
system will return you to the Onboarding dashboard. a. The Hire will receive an email welcoming them to UC
and instructing them to log into the Onboarding system and complete the Hire paperwork. Hiring Coordinators are copied on this email.
3
3a
3b
4
2
2a
4a

SUCCESSFACTORS ONBOARDING PHASE 1: HIRING COORDINATOR
Page 12 | SuccessFactors Onboarding Phase 1 Hiring Coordinator Reference Guide Last revision: October 15,2015
b. Additionally, the “initiate onboarding” button will be grayed out on the Hire’s application in SuccessFactors Recruitment. This prevents onboarding from being initiated multiple times for the same Hire.
The Hire’s Onboarding Experience
Here is a brief overview of what the Hire will experience when he/she logs into the Onboarding Portal.
1. The Hire Onboarding Portal provides information useful to set the Hire up for success for their first day.
2. This includes:
Welcome to UC message
President’s Greeting from President Ono
Required before you start: This section includes documents that the Hire must complete to be properly onboarded. This includes:
Form I-9
W-4 Tax Withholding
UC Policies and Procedures
OPERS / STRS (this does NOT include the OPERS waiver for students, which must be a paper form)
Ohio Ethics Law Outline
Ohio State Fraud Reporting
Recommended before you start: This section includes recommended information for the Hire that will assist them in getting ready for their first day on the job.
Plan for Parking (where to park)
What’s for Lunch (where to eat)
Your First Day (New Hire information)
Locate Human Resources (staff orientation)
4b
1
2

SUCCESSFACTORS ONBOARDING PHASE 1: HIRING COORDINATOR
Page 13 | SuccessFactors Onboarding Phase 1 Hiring Coordinator Reference Guide Last revision: October 15,2015
Learn about Benefits (all things benefits)
Find Your Office (campus maps)
Moving between Campuses (taking the UC Shuttle)
Good to know: This section provides additional resources about working at UC that the Hire may find interesting.
Your first paycheck (payroll calendar)
Time Off Work (holidays)
Your “Golden Ticket” (Your UC Bearcat Card)
UC’s Banking Partners (PNC Bank and Fifth Third Bank)
Getting in Shape (UC Recreational Services)
Be Well UC (UC Wellness Program)
Other Perks of your New Job (Employee Discounts)
Staying Safe on Campus (Public Safety)
Being Informed (UC Publications)
Getting Involved (UC Toastmasters, Faculty Club, UCAAMP, etc)
Following Up with the Hire As Hiring Coordinators, it is your responsibility to monitor the Hire’s status to ensure that he/she has completed the New Employee Step prior to showing up for the first day of work. Onboarding is set up to assist you with following up. 1. The Hire will receive an automated email every two days, beginning one week from
his/her start date. He/she will also receive an email every day after the start date. You will be copied on these emails so you are aware of who has not yet completed this step. These emails cease when the New Employee Step has been completed by the Hire.
2. BEST PRACTICE: On Thursday of each week, check your Onboarding Dashboard for employees scheduled to start the following Monday who are still in the New Employee Step, meaning their Hire paperwork has not been completed. Reach out to those Hires
2
2a

SUCCESSFACTORS ONBOARDING PHASE 1: HIRING COORDINATOR
Page 14 | SuccessFactors Onboarding Phase 1 Hiring Coordinator Reference Guide Last revision: October 15,2015
to remind them of the importance of completing their Hire paperwork prior to orientation the following Monday. a. Click on [#] by New Employee Step under the “Onboarding Summary” tile to sort
those who have not completed this step.
b. You can sort the Hires to view those starting the upcoming Monday to the top of the list. Click on [START DATE] to sort chronologically by start date.
c. You may also use the Search Work Queue to search for a particular employee to see if the New Employee Step has been completed. If the Hire is up to date, the employee will show Orientation Step as the status in your Work Queue in the bottom tile.
d. You may also search by “Start Date” and enter the upcoming start date/orientation date. Ensure “Outstanding Activities” is selected, and click [SUBMIT].
2c
2b
2d
REMINDER: To ensure Onboarding goes smoothly, it is essential to allow enough time for a candidate to be processed through hiring. Please remember to choose start dates that allow sufficient time for the Hire to be entered into UCFlex, the Post-Hire Verification Step to be completed by the Hiring Coordinator, and the Hire to complete the New Employee Step. Failure to do so may result in the Hire’s pay being impacted; the inability to acquire ID, keys, etc; and non-compliance with federal regulations regarding the Form I-9.