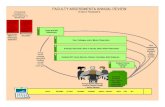Submit for Assessment Admin Guide
Transcript of Submit for Assessment Admin Guide

Administrative GuideUsing Submit for Assessment (June 2022)
Guidance on preparing and submitting work using our Submit for Assessment service for moderated and examined syllabuses
Use this guide together with the samples database on our website to check which syllabusescomponents you must submit using Submit for Asssessment
bull Cambridge Pre-U
bull Cambridge International AS amp A Level
bull Cambridge CIPQ
bull Cambridge IGCSE
bull Cambridge O Level
Valid for June 2022
1 Administrative guide Using Submit for Assessment (June 2022)
This guide provides information about accessing Submit for Assessment and using it to submit work for moderated and examined components in June 2022
Check which examined andor moderated syllabuses and components you need to upload using the Submit for Assessment service on our website
What is Submit for Assessment You may have already submitted externally assessed components to us using Submit for Assessment in a previous exam series ndash Submit for Assessment was previously known as eSubmission in the November 2020 March 2021 and June 2021 series The name changed to Submit for Assessment from the November 2021 series onwardsTo make the processes easier for you we are changing the way you submit marks and work to us We are doing this by increasing the functions of our Submit for Assessment service We are introducing increased functionality in phases in 2022 For some syllabuses in the June 2022 series you will use the service to upload and submit moderated and examined work instead of sending it to us on USB CD or using Secure Exchange
Accessing Submit for Assessment Submit for Assessment is hosted on My CambridgeIf you have used Submit for Assessment or eSubmission in a previous series you can log in using the same email address and passwordNew users will be sent a link to log in to the system with a temporary password and set up their lsquoMy Cambridgersquo
GlossaryTo help our centres in the US understand the language and terminology used in this guide we have included a glossary of our key terms below
UK term US termCandidate StudentCentre SchoolEntry RegistrationExaminer ReaderInvigilator ProctorMark Score pointMark scheme RubricMarker ScorerScript ExamStatement of results Score reportSyllabus Curriculum frameworkWritten paper Examination
Using Submit for Assessment
What is new for the June 2022 seriesIf you are submitting internally assessed components you must first submit marks on Cambridge International Direct and then select your samples using the criteria in the samples database on the website You then submit the samples to us using Submit for Assessment
1 Submit your marks using Direct wwwcambridgeinternationalorgdirect
2 Check the samples database wwwcambridgeinternationalorgsamples
- Use it to find out how to submit work to us - Select your samples where needed using the criteria in the database
3 Prepare your candidatesrsquo work by following the instructions in this guide
4 Log in to Submit for Assessment and submit your candidatesrsquo work by the deadlines (find the relevant deadline in the samples database)
Important informationIn June 2022 centres that have entries for Cambridge IGCSE Global Perspectives 045703 and Cambridge O Level Global Perspectives 206903 only will submit marks via Submit for Assessment as well as work samples The system will automatically select the work samples we want you to submitFor all other moderated syllabuses you will submit your marks on Direct and select work samples following the criteria in the samples database
2 Administrative guide Using Submit for Assessment (June 2022)
Submitting work The diagram on the right shows the steps you must take to submit workIf you are submitting internally assessed components you must submit your marks on Cambridge International Direct first before you can upload and submit your candidatesrsquo work using Submit for Assessment After you have submitted marks using Direct you will need to wait approximately 1 hour for our systems to update before submitting work using Submit for Assessment
Using the service to submit examined workYou can check for which syllabusescomponents you will submit work using Submit for Assessment on our website
Using the service to submit work for internally assessed componentsBefore you can submit internally assessed components using the service you must submit internally assessed marks on Direct and select samples based on the criteria in the samples database The samples database will also tell you how to submit the candidatesrsquo work using Submit for AssessmentYou should also refer to Section 3 of the Cambridge Handbook section M lsquoCentre and Cambridge Associate responsibilities Copyright and candidatesrsquo workrsquo and section 56 lsquoMalpracticersquo
Submitting work steps
Log in to lsquoSubmit for Assessmentrsquo on the My Cambridge website1
Select lsquoSubmit for Assessmentrsquo
Select lsquoExaminedrsquo or lsquoModeratedrsquo work
Navigate to lsquoSyllabusrsquo and select the component you are submitting work for 2
Upload work for candidates3
Submit work
1 Existing Submit for AssessmenteSubmission account holders log in with the same details and password New users will be emailed log in details and a temporary password You need to log in and set up your password as soon as possible2 Before you can submit samples for internally assessed components you must first submit marks on Direct3 Or mark work as missing or the candidate as absent
Important informationCandidates must not re-use coursework from a previous exam series You must submit a new piece of work See section 31 of the Cambridge Handbook for more information
Using Submit for Assessment continued
3 Administrative guide Using Submit for Assessment (June 2022)
Guidance on preparing your documents
The following documents are included within Submit for Assessment so you no longer need to complete and submit them as separate itemsbull attendance registerbull declaration of originalityWherever possible you should use the following checklist before you submit any coursework to us This will help to make sure that there are no issues with the documents you send us and that we can read all of the documents clearlyMake sure thatbull any Word and text documents are a maximum of 200
pages (See opposite for the file formats we can accept)bull the documents do not have any active content or need
any user interaction eg anything where the user needs to clickselect something to see contents You should view the document in print preview mode or print it out to check it is formatted correctly
bull page sizes are A3 or lessbull background and foreground colours are different ndash use
a high contrast wherever possible Background colours can appear stronger when converted which makes it difficult to read any foreground text
bull all text can be read at a 100 per cent zoom level without the need to zoom in any further
bull you have not included any macros or automation (Visual Basic code)
bull documents are not password protectedbull you have accepted all tracked changesbull all content is visible and nothing overlaps (one item
covers another) eg images text boxes shapes etc Once you have uploaded your documents we cannot move the content around to see anything which is hidden by an overlap
Document headingsEach document must be headed with the bull seriesbull centre numberbull centre namebull syllabus and component numberbull candidate numberbull candidate name
Important informationYou can only upload a single file for each learner section unless the system indicates you can upload multiple files when you are in the upload screen You can upload up to 20 additional files into the supporting materials section
Important informationInformation on when and how to submit your candidatesrsquo work and which forms to complete and return with your candidatesrsquo work is in the samples database
File sizes and typesIf a file is larger than the maximum file size you must use HandBrake to reduce the file size before uploading it to the Submit for Assessment portal Information about using Handbrake is on page 6
We can accept the following file formats
File types Accepted formats Limit
Audio 3g2 3ga aac aiff amr m4a m4b m4p mp3 wav
25 GB
Data xls xlsx mdb accdb xlsb 25 GB
Document odt pdf rtf txt doc docx dotx pages 25 GB
Images jpg png jpeg tif jfif gif heic psd dox 15 MB
Presentation ppt pptx pdf gslides pptm odp ink potx pub
25 GB
Video 3g2 3gp avi flv m4v mkv mov mp4 mp4v wmp wmv wlmp mts mov-1 mp4-1 xspf mod
25 GB
Web html htm gdoc url exe key 25 GB
See the important information box below for more information about the format in which essays must be submitted for certain syllabuses
Check the upload page in Submit for Assessment to see which file types we accept for each component
4 Administrative guide Using Submit for Assessment (June 2022)
Reducing file sizes using HandBrake
If a file is larger than the maximum file size you must use HandBrake to reduce the file size before uploading it to the Submit for Assessment portal
For all files larger than 15 MB (images) or 25 GB (other accepted file types) you must use HandBrake (httpshandbrakefr) to reduce file sizes before uploading them to Submit for Assessment This will reduce the time it takes to upload the files
Important informationYou will need administrator rights on your PClaptop to install HandBrake If you do not have administrator rights the installation will fail Please contact your centrersquos IT department so they can give you these rights or install the software for you
Step 1 Go to httpshandbrakefrdownloadsphp and select the correct platform for your operating system Follow the on-screen instructions and install HandBrake
Step 2 Open HandBrake and select lsquoFilersquo from the toolbar
Step 3 Locate your video file on your PClaptop and click lsquoOpen Filersquo You will see the file you are converting listed next to the lsquoSourcersquo heading
Step 4 Under lsquoSave Asrsquo select lsquoBrowsersquo and choose a location for your new file Enter a file name and click lsquoSaversquo
Step 5 Select lsquoPresetsrsquo and then select lsquoGeneralrsquo and lsquoFast 720p30rsquo from the preset list
Step 6 Click lsquoStart Encodersquo to start the compression Depending on your computerrsquos speed and size of the file this operation could take several minutes If you have multiple videos to compress you can queue your files using the lsquoAdd to Queuersquo button HandBrake will convert all the files you have added to the queue
Step 7 You can note the progress of your upload at the bottom of the application window as shown below
Step 8 When your files have been compressed check that they play correctly before uploading them to Submit for Assessment
5 Administrative guide Using Submit for Assessment (June 2022)
Accessing Submit for Assessment
Submit for Assessment is hosted on the My Cambridge website and is compatible with Windows and macOS operating systems and the following browsers shown in the table below You can use laptops and desktops to access Submit for Assessment
Browser
Chrome Safari Microsoft Edge (Windows 10) Firefox Internet Explorer 11
or later
Yes No No Yes No
Step 1 Check that My Cambridge is listed as a trusted site on your browserrsquos security settings If httpsmycambridgessocambridgeorg is not listed type in the URL and click lsquoAddrsquo
Step 2 If you are using Submit for Assessment for the first time you will receive an email with instructions on how to create an accountIf you used Submit for Assessment or eSubmission in a previous series use the same login details
Step 1 Select a syllabus and then choose the component you want to upload work for Your candidate entries will be listed for the component you have selected along with the submission deadline (If you have submitted the work you will see the date you submitted it)
Uploading candidate work If you have entries for externally assessed components select lsquoSubmit candidate work for marking for examined componentsrsquo For internally assessed components select lsquoSubmit marks and samples for moderationrsquo For internally assessed components you must submit your internally assessed marks on Direct before submitting your sample Please wait 1 hour for the marks to appear in Submit for Assessment
Step 2 Choose a candidate and eitherbull Click lsquoUploadrsquo to choose a file from your computer or bull Drag and drop a file you have already selected onto the
candidate lsquocardrsquo for the appropriate lsquolearner sectionrsquo eg lsquoEssayrsquo You can only upload a single file for each lsquocomponent sectionrsquo unless the multiple files indicator is displayed A virus scan is also automatically completed at this stage Any files found with a virus will be deleted We will send you an email confirming the file has not successfully uploaded due to a virus and must be replaced
For some components you will be required to upload documents to the lsquoComponent levelrsquo section If you need to upload multiple files to a lsquoComponent levelrsquo section place the files in a zip folder and upload the folder to the section
Important informationIf you are an exams officer at multiple centres when you log in to Submit for Assessment you need to select the centre you wish to upload work for
6 Administrative guide Using Submit for Assessment (June 2022)
Viewing and downloading files When you have uploaded or submitted candidate work you can view it by selecting the blue play icon in the lsquoviewrsquo column You can then download files in the view window by selecting lsquodownloadrsquo If the file type cannot be viewed it will automatically be downloaded
Accessing Submit for Assessment continued
Uploading additional files If you have candidate files to submit that are in addition to those listed in the lsquolearner sectionrsquo you can upload these to the lsquosupporting materialrsquo section for each candidate You can upload up to 20 supporting material files per candidate You can upload these in the same way as work uploaded to the lsquolearner sectionrsquo The supporting materials section is where you upload any additional files we need for example access arrangements You can also upload any additional materials you want to send us here
Selecting candidatesYou can use the lsquoSearch for candidatesrsquo box to find a particular candidate and the lsquoSort candidatesrsquo list to select and sort your candidates Select lsquoFilter out candidates accounted forrsquo to filter out candidates that you have already uploaded work for or have marked as absent
Deleting files Any files you have uploaded can be deleted by selecting the bin icon under lsquoDeletersquo Once you have submitted candidate work to us you cannot delete any files Important information
Once you have finished uploading candidatesrsquo work You must submit it for us to receive the filesAfter you have submitted your candidatersquos work you cannot add more files or submit any more work to us You can log in to Submit for Assessment and add files gradually rather than all at once All the work you upload to Submit for Assessment will be saved automatically It will be automatically named when you upload or lsquodrag and droprsquo it onto a candidate lsquocardrsquo (see step 2)If you realise after submitting work to us that you have made an error for example uploaded and submitted an incorrect file contact us so we can discuss this with you infocambridgeinternationalorg
Marking work as missing If you do not have a particular piece of work for a candidate tick the lsquoMissingrsquo box in the lsquocomponent sectionrsquo table
Examined components - Marking a candidate as absent or present To mark a candidate as absent select lsquoMark as absentrsquo on their candidate card When you mark a candidate as absent any files previously uploaded for that candidate will be automatically removedA notification will appear on the screen to confirm the candidate has successfully been marked as absent and any previously uploaded work has been deleted If you make a mistake just click lsquoMark as presentrsquo You will then be able to upload files to the lsquolearner sectionrsquo
7 Administrative guide Using Submit for Assessment (June 2022)
Step 5 We will email you to confirm we have received your submission
Candidates not listedIf you need to submit work for a candidate but they are not listed in Submit for Assessment then we do not have an entry for them If entries are still open you can enter the candidate on Direct by following the lsquoAdd candidate entry (Direct)rsquo link and wait one hour for the candidate to appear on Submit for Assessment UK centres can make entries using A2C and then wait one hour for the candidate to appear on Submit for Assessment If the entries deadline has passed you will not be able to make entries
Requesting replacement filesIf you need to replace a file you have submitted you should contact us so we can support you with this We will usually be able to enable your Submit for Assessment account so that you can replace candidate filesUpload and submit replacement files in the same way as all other candidate files using the steps described in this guide You will see a message at the top of the home screen explaining that replacement files can be submitted If replacement files need to be submitted for a previous series this series will be made available on the home page You will have seven calendar days (from the time we enable your Submit for Assessment account to accept replacement files) to submit the new files to us
Accessing Submit for Assessment continued
Step 4 On the lsquoFinish submissionrsquo screen you will see confirmation that your candidate work has been submitted
Submitting candidate work
Step 1 Examined work When you have completed the learner section for all your candidates the submit button will be active Moderated work When you have uploaded the work for all of the required candidates in the sample click submit
Step 2 Tick each box to complete the Declaration of Authenticity Click lsquoNext steprsquo When you upload a file you will be able to see the upload progress displayed at the side of the screen
Step 3 - Examined work On the lsquoMark for training materialrsquo screen tick the box(es) to tell us whether we can use work you have submitted to us as part of our training materials in the future Click lsquoNext steprsquo
When you have named your files correctly you can upload themStep 1 Select lsquoBulk Uploadrsquo
Step 2 Click lsquoNextrsquo
Step 3 Click lsquoAdd Filesrsquo and select the files you want to upload
Step 4 A dialogue box will tell you if there are any problems with how you named the files Click lsquoCancelrsquo to go and fix these issues or upload all files without errors
Step 5 Click lsquoUploadrsquo
Accessing Submit for Assessment continued
Uploading work in bulk Name files that you want to upload using the Bulk Upload tool using this naming conventionSeries_SyllabusNumber_ComponentNumber_CentreNumber_CandidateNumber_ComponentSection eg June2020_9239_03_AB123_0001_FILENAMEThis table gives more detail about naming files
File name section Notes Correct
example(s) Incorrect example(s)
Series Enter as month (MMMM) and year (YYYY) with no spacesThe name of the month is not case sensitive
June2021june2021
Jun2021June 2021J21
Syllabus number
Enter as 4 digits even if it begins with a 0
0457 457
Component number
Enter as 2 digits even if it begins with a 0
02 2
Centre number
Enter as 5 alphanumeric charactersIf your centre number includes letters these are not case sensitive
AA001aa00112345
Candidate number
Enter with or without preceding zeros
00011
Component section
Enter the name of the file that is displayed on screen or if a lsquoSupporting materialrsquo document name it as lsquoAdditionalrsquo and a number eg lsquoAdditional1rsquo lsquoAdditional2rsquo etcThe component section name is not case sensitive
Team Outcome team outcomeAdditional1additional2
Jonrsquos essay
Learn more For more information please visit wwwcambridgeinternationalorgexamsofficers or contact Customer Services on +44 (0)1223 553554 or email infocambridgeinternationalorg
Important informationFiles that are not named correctly will not be uploaded by the Bulk Upload tool
Important informationIf you have difficulty using Submit for Assessment email Customer Services infocambridgeinternationalorg
Plagiarism and collusion checker You will see this symbol next to any component sections where we will use Turnitin to check for plagiarism and collusion

1 Administrative guide Using Submit for Assessment (June 2022)
This guide provides information about accessing Submit for Assessment and using it to submit work for moderated and examined components in June 2022
Check which examined andor moderated syllabuses and components you need to upload using the Submit for Assessment service on our website
What is Submit for Assessment You may have already submitted externally assessed components to us using Submit for Assessment in a previous exam series ndash Submit for Assessment was previously known as eSubmission in the November 2020 March 2021 and June 2021 series The name changed to Submit for Assessment from the November 2021 series onwardsTo make the processes easier for you we are changing the way you submit marks and work to us We are doing this by increasing the functions of our Submit for Assessment service We are introducing increased functionality in phases in 2022 For some syllabuses in the June 2022 series you will use the service to upload and submit moderated and examined work instead of sending it to us on USB CD or using Secure Exchange
Accessing Submit for Assessment Submit for Assessment is hosted on My CambridgeIf you have used Submit for Assessment or eSubmission in a previous series you can log in using the same email address and passwordNew users will be sent a link to log in to the system with a temporary password and set up their lsquoMy Cambridgersquo
GlossaryTo help our centres in the US understand the language and terminology used in this guide we have included a glossary of our key terms below
UK term US termCandidate StudentCentre SchoolEntry RegistrationExaminer ReaderInvigilator ProctorMark Score pointMark scheme RubricMarker ScorerScript ExamStatement of results Score reportSyllabus Curriculum frameworkWritten paper Examination
Using Submit for Assessment
What is new for the June 2022 seriesIf you are submitting internally assessed components you must first submit marks on Cambridge International Direct and then select your samples using the criteria in the samples database on the website You then submit the samples to us using Submit for Assessment
1 Submit your marks using Direct wwwcambridgeinternationalorgdirect
2 Check the samples database wwwcambridgeinternationalorgsamples
- Use it to find out how to submit work to us - Select your samples where needed using the criteria in the database
3 Prepare your candidatesrsquo work by following the instructions in this guide
4 Log in to Submit for Assessment and submit your candidatesrsquo work by the deadlines (find the relevant deadline in the samples database)
Important informationIn June 2022 centres that have entries for Cambridge IGCSE Global Perspectives 045703 and Cambridge O Level Global Perspectives 206903 only will submit marks via Submit for Assessment as well as work samples The system will automatically select the work samples we want you to submitFor all other moderated syllabuses you will submit your marks on Direct and select work samples following the criteria in the samples database
2 Administrative guide Using Submit for Assessment (June 2022)
Submitting work The diagram on the right shows the steps you must take to submit workIf you are submitting internally assessed components you must submit your marks on Cambridge International Direct first before you can upload and submit your candidatesrsquo work using Submit for Assessment After you have submitted marks using Direct you will need to wait approximately 1 hour for our systems to update before submitting work using Submit for Assessment
Using the service to submit examined workYou can check for which syllabusescomponents you will submit work using Submit for Assessment on our website
Using the service to submit work for internally assessed componentsBefore you can submit internally assessed components using the service you must submit internally assessed marks on Direct and select samples based on the criteria in the samples database The samples database will also tell you how to submit the candidatesrsquo work using Submit for AssessmentYou should also refer to Section 3 of the Cambridge Handbook section M lsquoCentre and Cambridge Associate responsibilities Copyright and candidatesrsquo workrsquo and section 56 lsquoMalpracticersquo
Submitting work steps
Log in to lsquoSubmit for Assessmentrsquo on the My Cambridge website1
Select lsquoSubmit for Assessmentrsquo
Select lsquoExaminedrsquo or lsquoModeratedrsquo work
Navigate to lsquoSyllabusrsquo and select the component you are submitting work for 2
Upload work for candidates3
Submit work
1 Existing Submit for AssessmenteSubmission account holders log in with the same details and password New users will be emailed log in details and a temporary password You need to log in and set up your password as soon as possible2 Before you can submit samples for internally assessed components you must first submit marks on Direct3 Or mark work as missing or the candidate as absent
Important informationCandidates must not re-use coursework from a previous exam series You must submit a new piece of work See section 31 of the Cambridge Handbook for more information
Using Submit for Assessment continued
3 Administrative guide Using Submit for Assessment (June 2022)
Guidance on preparing your documents
The following documents are included within Submit for Assessment so you no longer need to complete and submit them as separate itemsbull attendance registerbull declaration of originalityWherever possible you should use the following checklist before you submit any coursework to us This will help to make sure that there are no issues with the documents you send us and that we can read all of the documents clearlyMake sure thatbull any Word and text documents are a maximum of 200
pages (See opposite for the file formats we can accept)bull the documents do not have any active content or need
any user interaction eg anything where the user needs to clickselect something to see contents You should view the document in print preview mode or print it out to check it is formatted correctly
bull page sizes are A3 or lessbull background and foreground colours are different ndash use
a high contrast wherever possible Background colours can appear stronger when converted which makes it difficult to read any foreground text
bull all text can be read at a 100 per cent zoom level without the need to zoom in any further
bull you have not included any macros or automation (Visual Basic code)
bull documents are not password protectedbull you have accepted all tracked changesbull all content is visible and nothing overlaps (one item
covers another) eg images text boxes shapes etc Once you have uploaded your documents we cannot move the content around to see anything which is hidden by an overlap
Document headingsEach document must be headed with the bull seriesbull centre numberbull centre namebull syllabus and component numberbull candidate numberbull candidate name
Important informationYou can only upload a single file for each learner section unless the system indicates you can upload multiple files when you are in the upload screen You can upload up to 20 additional files into the supporting materials section
Important informationInformation on when and how to submit your candidatesrsquo work and which forms to complete and return with your candidatesrsquo work is in the samples database
File sizes and typesIf a file is larger than the maximum file size you must use HandBrake to reduce the file size before uploading it to the Submit for Assessment portal Information about using Handbrake is on page 6
We can accept the following file formats
File types Accepted formats Limit
Audio 3g2 3ga aac aiff amr m4a m4b m4p mp3 wav
25 GB
Data xls xlsx mdb accdb xlsb 25 GB
Document odt pdf rtf txt doc docx dotx pages 25 GB
Images jpg png jpeg tif jfif gif heic psd dox 15 MB
Presentation ppt pptx pdf gslides pptm odp ink potx pub
25 GB
Video 3g2 3gp avi flv m4v mkv mov mp4 mp4v wmp wmv wlmp mts mov-1 mp4-1 xspf mod
25 GB
Web html htm gdoc url exe key 25 GB
See the important information box below for more information about the format in which essays must be submitted for certain syllabuses
Check the upload page in Submit for Assessment to see which file types we accept for each component
4 Administrative guide Using Submit for Assessment (June 2022)
Reducing file sizes using HandBrake
If a file is larger than the maximum file size you must use HandBrake to reduce the file size before uploading it to the Submit for Assessment portal
For all files larger than 15 MB (images) or 25 GB (other accepted file types) you must use HandBrake (httpshandbrakefr) to reduce file sizes before uploading them to Submit for Assessment This will reduce the time it takes to upload the files
Important informationYou will need administrator rights on your PClaptop to install HandBrake If you do not have administrator rights the installation will fail Please contact your centrersquos IT department so they can give you these rights or install the software for you
Step 1 Go to httpshandbrakefrdownloadsphp and select the correct platform for your operating system Follow the on-screen instructions and install HandBrake
Step 2 Open HandBrake and select lsquoFilersquo from the toolbar
Step 3 Locate your video file on your PClaptop and click lsquoOpen Filersquo You will see the file you are converting listed next to the lsquoSourcersquo heading
Step 4 Under lsquoSave Asrsquo select lsquoBrowsersquo and choose a location for your new file Enter a file name and click lsquoSaversquo
Step 5 Select lsquoPresetsrsquo and then select lsquoGeneralrsquo and lsquoFast 720p30rsquo from the preset list
Step 6 Click lsquoStart Encodersquo to start the compression Depending on your computerrsquos speed and size of the file this operation could take several minutes If you have multiple videos to compress you can queue your files using the lsquoAdd to Queuersquo button HandBrake will convert all the files you have added to the queue
Step 7 You can note the progress of your upload at the bottom of the application window as shown below
Step 8 When your files have been compressed check that they play correctly before uploading them to Submit for Assessment
5 Administrative guide Using Submit for Assessment (June 2022)
Accessing Submit for Assessment
Submit for Assessment is hosted on the My Cambridge website and is compatible with Windows and macOS operating systems and the following browsers shown in the table below You can use laptops and desktops to access Submit for Assessment
Browser
Chrome Safari Microsoft Edge (Windows 10) Firefox Internet Explorer 11
or later
Yes No No Yes No
Step 1 Check that My Cambridge is listed as a trusted site on your browserrsquos security settings If httpsmycambridgessocambridgeorg is not listed type in the URL and click lsquoAddrsquo
Step 2 If you are using Submit for Assessment for the first time you will receive an email with instructions on how to create an accountIf you used Submit for Assessment or eSubmission in a previous series use the same login details
Step 1 Select a syllabus and then choose the component you want to upload work for Your candidate entries will be listed for the component you have selected along with the submission deadline (If you have submitted the work you will see the date you submitted it)
Uploading candidate work If you have entries for externally assessed components select lsquoSubmit candidate work for marking for examined componentsrsquo For internally assessed components select lsquoSubmit marks and samples for moderationrsquo For internally assessed components you must submit your internally assessed marks on Direct before submitting your sample Please wait 1 hour for the marks to appear in Submit for Assessment
Step 2 Choose a candidate and eitherbull Click lsquoUploadrsquo to choose a file from your computer or bull Drag and drop a file you have already selected onto the
candidate lsquocardrsquo for the appropriate lsquolearner sectionrsquo eg lsquoEssayrsquo You can only upload a single file for each lsquocomponent sectionrsquo unless the multiple files indicator is displayed A virus scan is also automatically completed at this stage Any files found with a virus will be deleted We will send you an email confirming the file has not successfully uploaded due to a virus and must be replaced
For some components you will be required to upload documents to the lsquoComponent levelrsquo section If you need to upload multiple files to a lsquoComponent levelrsquo section place the files in a zip folder and upload the folder to the section
Important informationIf you are an exams officer at multiple centres when you log in to Submit for Assessment you need to select the centre you wish to upload work for
6 Administrative guide Using Submit for Assessment (June 2022)
Viewing and downloading files When you have uploaded or submitted candidate work you can view it by selecting the blue play icon in the lsquoviewrsquo column You can then download files in the view window by selecting lsquodownloadrsquo If the file type cannot be viewed it will automatically be downloaded
Accessing Submit for Assessment continued
Uploading additional files If you have candidate files to submit that are in addition to those listed in the lsquolearner sectionrsquo you can upload these to the lsquosupporting materialrsquo section for each candidate You can upload up to 20 supporting material files per candidate You can upload these in the same way as work uploaded to the lsquolearner sectionrsquo The supporting materials section is where you upload any additional files we need for example access arrangements You can also upload any additional materials you want to send us here
Selecting candidatesYou can use the lsquoSearch for candidatesrsquo box to find a particular candidate and the lsquoSort candidatesrsquo list to select and sort your candidates Select lsquoFilter out candidates accounted forrsquo to filter out candidates that you have already uploaded work for or have marked as absent
Deleting files Any files you have uploaded can be deleted by selecting the bin icon under lsquoDeletersquo Once you have submitted candidate work to us you cannot delete any files Important information
Once you have finished uploading candidatesrsquo work You must submit it for us to receive the filesAfter you have submitted your candidatersquos work you cannot add more files or submit any more work to us You can log in to Submit for Assessment and add files gradually rather than all at once All the work you upload to Submit for Assessment will be saved automatically It will be automatically named when you upload or lsquodrag and droprsquo it onto a candidate lsquocardrsquo (see step 2)If you realise after submitting work to us that you have made an error for example uploaded and submitted an incorrect file contact us so we can discuss this with you infocambridgeinternationalorg
Marking work as missing If you do not have a particular piece of work for a candidate tick the lsquoMissingrsquo box in the lsquocomponent sectionrsquo table
Examined components - Marking a candidate as absent or present To mark a candidate as absent select lsquoMark as absentrsquo on their candidate card When you mark a candidate as absent any files previously uploaded for that candidate will be automatically removedA notification will appear on the screen to confirm the candidate has successfully been marked as absent and any previously uploaded work has been deleted If you make a mistake just click lsquoMark as presentrsquo You will then be able to upload files to the lsquolearner sectionrsquo
7 Administrative guide Using Submit for Assessment (June 2022)
Step 5 We will email you to confirm we have received your submission
Candidates not listedIf you need to submit work for a candidate but they are not listed in Submit for Assessment then we do not have an entry for them If entries are still open you can enter the candidate on Direct by following the lsquoAdd candidate entry (Direct)rsquo link and wait one hour for the candidate to appear on Submit for Assessment UK centres can make entries using A2C and then wait one hour for the candidate to appear on Submit for Assessment If the entries deadline has passed you will not be able to make entries
Requesting replacement filesIf you need to replace a file you have submitted you should contact us so we can support you with this We will usually be able to enable your Submit for Assessment account so that you can replace candidate filesUpload and submit replacement files in the same way as all other candidate files using the steps described in this guide You will see a message at the top of the home screen explaining that replacement files can be submitted If replacement files need to be submitted for a previous series this series will be made available on the home page You will have seven calendar days (from the time we enable your Submit for Assessment account to accept replacement files) to submit the new files to us
Accessing Submit for Assessment continued
Step 4 On the lsquoFinish submissionrsquo screen you will see confirmation that your candidate work has been submitted
Submitting candidate work
Step 1 Examined work When you have completed the learner section for all your candidates the submit button will be active Moderated work When you have uploaded the work for all of the required candidates in the sample click submit
Step 2 Tick each box to complete the Declaration of Authenticity Click lsquoNext steprsquo When you upload a file you will be able to see the upload progress displayed at the side of the screen
Step 3 - Examined work On the lsquoMark for training materialrsquo screen tick the box(es) to tell us whether we can use work you have submitted to us as part of our training materials in the future Click lsquoNext steprsquo
When you have named your files correctly you can upload themStep 1 Select lsquoBulk Uploadrsquo
Step 2 Click lsquoNextrsquo
Step 3 Click lsquoAdd Filesrsquo and select the files you want to upload
Step 4 A dialogue box will tell you if there are any problems with how you named the files Click lsquoCancelrsquo to go and fix these issues or upload all files without errors
Step 5 Click lsquoUploadrsquo
Accessing Submit for Assessment continued
Uploading work in bulk Name files that you want to upload using the Bulk Upload tool using this naming conventionSeries_SyllabusNumber_ComponentNumber_CentreNumber_CandidateNumber_ComponentSection eg June2020_9239_03_AB123_0001_FILENAMEThis table gives more detail about naming files
File name section Notes Correct
example(s) Incorrect example(s)
Series Enter as month (MMMM) and year (YYYY) with no spacesThe name of the month is not case sensitive
June2021june2021
Jun2021June 2021J21
Syllabus number
Enter as 4 digits even if it begins with a 0
0457 457
Component number
Enter as 2 digits even if it begins with a 0
02 2
Centre number
Enter as 5 alphanumeric charactersIf your centre number includes letters these are not case sensitive
AA001aa00112345
Candidate number
Enter with or without preceding zeros
00011
Component section
Enter the name of the file that is displayed on screen or if a lsquoSupporting materialrsquo document name it as lsquoAdditionalrsquo and a number eg lsquoAdditional1rsquo lsquoAdditional2rsquo etcThe component section name is not case sensitive
Team Outcome team outcomeAdditional1additional2
Jonrsquos essay
Learn more For more information please visit wwwcambridgeinternationalorgexamsofficers or contact Customer Services on +44 (0)1223 553554 or email infocambridgeinternationalorg
Important informationFiles that are not named correctly will not be uploaded by the Bulk Upload tool
Important informationIf you have difficulty using Submit for Assessment email Customer Services infocambridgeinternationalorg
Plagiarism and collusion checker You will see this symbol next to any component sections where we will use Turnitin to check for plagiarism and collusion

2 Administrative guide Using Submit for Assessment (June 2022)
Submitting work The diagram on the right shows the steps you must take to submit workIf you are submitting internally assessed components you must submit your marks on Cambridge International Direct first before you can upload and submit your candidatesrsquo work using Submit for Assessment After you have submitted marks using Direct you will need to wait approximately 1 hour for our systems to update before submitting work using Submit for Assessment
Using the service to submit examined workYou can check for which syllabusescomponents you will submit work using Submit for Assessment on our website
Using the service to submit work for internally assessed componentsBefore you can submit internally assessed components using the service you must submit internally assessed marks on Direct and select samples based on the criteria in the samples database The samples database will also tell you how to submit the candidatesrsquo work using Submit for AssessmentYou should also refer to Section 3 of the Cambridge Handbook section M lsquoCentre and Cambridge Associate responsibilities Copyright and candidatesrsquo workrsquo and section 56 lsquoMalpracticersquo
Submitting work steps
Log in to lsquoSubmit for Assessmentrsquo on the My Cambridge website1
Select lsquoSubmit for Assessmentrsquo
Select lsquoExaminedrsquo or lsquoModeratedrsquo work
Navigate to lsquoSyllabusrsquo and select the component you are submitting work for 2
Upload work for candidates3
Submit work
1 Existing Submit for AssessmenteSubmission account holders log in with the same details and password New users will be emailed log in details and a temporary password You need to log in and set up your password as soon as possible2 Before you can submit samples for internally assessed components you must first submit marks on Direct3 Or mark work as missing or the candidate as absent
Important informationCandidates must not re-use coursework from a previous exam series You must submit a new piece of work See section 31 of the Cambridge Handbook for more information
Using Submit for Assessment continued
3 Administrative guide Using Submit for Assessment (June 2022)
Guidance on preparing your documents
The following documents are included within Submit for Assessment so you no longer need to complete and submit them as separate itemsbull attendance registerbull declaration of originalityWherever possible you should use the following checklist before you submit any coursework to us This will help to make sure that there are no issues with the documents you send us and that we can read all of the documents clearlyMake sure thatbull any Word and text documents are a maximum of 200
pages (See opposite for the file formats we can accept)bull the documents do not have any active content or need
any user interaction eg anything where the user needs to clickselect something to see contents You should view the document in print preview mode or print it out to check it is formatted correctly
bull page sizes are A3 or lessbull background and foreground colours are different ndash use
a high contrast wherever possible Background colours can appear stronger when converted which makes it difficult to read any foreground text
bull all text can be read at a 100 per cent zoom level without the need to zoom in any further
bull you have not included any macros or automation (Visual Basic code)
bull documents are not password protectedbull you have accepted all tracked changesbull all content is visible and nothing overlaps (one item
covers another) eg images text boxes shapes etc Once you have uploaded your documents we cannot move the content around to see anything which is hidden by an overlap
Document headingsEach document must be headed with the bull seriesbull centre numberbull centre namebull syllabus and component numberbull candidate numberbull candidate name
Important informationYou can only upload a single file for each learner section unless the system indicates you can upload multiple files when you are in the upload screen You can upload up to 20 additional files into the supporting materials section
Important informationInformation on when and how to submit your candidatesrsquo work and which forms to complete and return with your candidatesrsquo work is in the samples database
File sizes and typesIf a file is larger than the maximum file size you must use HandBrake to reduce the file size before uploading it to the Submit for Assessment portal Information about using Handbrake is on page 6
We can accept the following file formats
File types Accepted formats Limit
Audio 3g2 3ga aac aiff amr m4a m4b m4p mp3 wav
25 GB
Data xls xlsx mdb accdb xlsb 25 GB
Document odt pdf rtf txt doc docx dotx pages 25 GB
Images jpg png jpeg tif jfif gif heic psd dox 15 MB
Presentation ppt pptx pdf gslides pptm odp ink potx pub
25 GB
Video 3g2 3gp avi flv m4v mkv mov mp4 mp4v wmp wmv wlmp mts mov-1 mp4-1 xspf mod
25 GB
Web html htm gdoc url exe key 25 GB
See the important information box below for more information about the format in which essays must be submitted for certain syllabuses
Check the upload page in Submit for Assessment to see which file types we accept for each component
4 Administrative guide Using Submit for Assessment (June 2022)
Reducing file sizes using HandBrake
If a file is larger than the maximum file size you must use HandBrake to reduce the file size before uploading it to the Submit for Assessment portal
For all files larger than 15 MB (images) or 25 GB (other accepted file types) you must use HandBrake (httpshandbrakefr) to reduce file sizes before uploading them to Submit for Assessment This will reduce the time it takes to upload the files
Important informationYou will need administrator rights on your PClaptop to install HandBrake If you do not have administrator rights the installation will fail Please contact your centrersquos IT department so they can give you these rights or install the software for you
Step 1 Go to httpshandbrakefrdownloadsphp and select the correct platform for your operating system Follow the on-screen instructions and install HandBrake
Step 2 Open HandBrake and select lsquoFilersquo from the toolbar
Step 3 Locate your video file on your PClaptop and click lsquoOpen Filersquo You will see the file you are converting listed next to the lsquoSourcersquo heading
Step 4 Under lsquoSave Asrsquo select lsquoBrowsersquo and choose a location for your new file Enter a file name and click lsquoSaversquo
Step 5 Select lsquoPresetsrsquo and then select lsquoGeneralrsquo and lsquoFast 720p30rsquo from the preset list
Step 6 Click lsquoStart Encodersquo to start the compression Depending on your computerrsquos speed and size of the file this operation could take several minutes If you have multiple videos to compress you can queue your files using the lsquoAdd to Queuersquo button HandBrake will convert all the files you have added to the queue
Step 7 You can note the progress of your upload at the bottom of the application window as shown below
Step 8 When your files have been compressed check that they play correctly before uploading them to Submit for Assessment
5 Administrative guide Using Submit for Assessment (June 2022)
Accessing Submit for Assessment
Submit for Assessment is hosted on the My Cambridge website and is compatible with Windows and macOS operating systems and the following browsers shown in the table below You can use laptops and desktops to access Submit for Assessment
Browser
Chrome Safari Microsoft Edge (Windows 10) Firefox Internet Explorer 11
or later
Yes No No Yes No
Step 1 Check that My Cambridge is listed as a trusted site on your browserrsquos security settings If httpsmycambridgessocambridgeorg is not listed type in the URL and click lsquoAddrsquo
Step 2 If you are using Submit for Assessment for the first time you will receive an email with instructions on how to create an accountIf you used Submit for Assessment or eSubmission in a previous series use the same login details
Step 1 Select a syllabus and then choose the component you want to upload work for Your candidate entries will be listed for the component you have selected along with the submission deadline (If you have submitted the work you will see the date you submitted it)
Uploading candidate work If you have entries for externally assessed components select lsquoSubmit candidate work for marking for examined componentsrsquo For internally assessed components select lsquoSubmit marks and samples for moderationrsquo For internally assessed components you must submit your internally assessed marks on Direct before submitting your sample Please wait 1 hour for the marks to appear in Submit for Assessment
Step 2 Choose a candidate and eitherbull Click lsquoUploadrsquo to choose a file from your computer or bull Drag and drop a file you have already selected onto the
candidate lsquocardrsquo for the appropriate lsquolearner sectionrsquo eg lsquoEssayrsquo You can only upload a single file for each lsquocomponent sectionrsquo unless the multiple files indicator is displayed A virus scan is also automatically completed at this stage Any files found with a virus will be deleted We will send you an email confirming the file has not successfully uploaded due to a virus and must be replaced
For some components you will be required to upload documents to the lsquoComponent levelrsquo section If you need to upload multiple files to a lsquoComponent levelrsquo section place the files in a zip folder and upload the folder to the section
Important informationIf you are an exams officer at multiple centres when you log in to Submit for Assessment you need to select the centre you wish to upload work for
6 Administrative guide Using Submit for Assessment (June 2022)
Viewing and downloading files When you have uploaded or submitted candidate work you can view it by selecting the blue play icon in the lsquoviewrsquo column You can then download files in the view window by selecting lsquodownloadrsquo If the file type cannot be viewed it will automatically be downloaded
Accessing Submit for Assessment continued
Uploading additional files If you have candidate files to submit that are in addition to those listed in the lsquolearner sectionrsquo you can upload these to the lsquosupporting materialrsquo section for each candidate You can upload up to 20 supporting material files per candidate You can upload these in the same way as work uploaded to the lsquolearner sectionrsquo The supporting materials section is where you upload any additional files we need for example access arrangements You can also upload any additional materials you want to send us here
Selecting candidatesYou can use the lsquoSearch for candidatesrsquo box to find a particular candidate and the lsquoSort candidatesrsquo list to select and sort your candidates Select lsquoFilter out candidates accounted forrsquo to filter out candidates that you have already uploaded work for or have marked as absent
Deleting files Any files you have uploaded can be deleted by selecting the bin icon under lsquoDeletersquo Once you have submitted candidate work to us you cannot delete any files Important information
Once you have finished uploading candidatesrsquo work You must submit it for us to receive the filesAfter you have submitted your candidatersquos work you cannot add more files or submit any more work to us You can log in to Submit for Assessment and add files gradually rather than all at once All the work you upload to Submit for Assessment will be saved automatically It will be automatically named when you upload or lsquodrag and droprsquo it onto a candidate lsquocardrsquo (see step 2)If you realise after submitting work to us that you have made an error for example uploaded and submitted an incorrect file contact us so we can discuss this with you infocambridgeinternationalorg
Marking work as missing If you do not have a particular piece of work for a candidate tick the lsquoMissingrsquo box in the lsquocomponent sectionrsquo table
Examined components - Marking a candidate as absent or present To mark a candidate as absent select lsquoMark as absentrsquo on their candidate card When you mark a candidate as absent any files previously uploaded for that candidate will be automatically removedA notification will appear on the screen to confirm the candidate has successfully been marked as absent and any previously uploaded work has been deleted If you make a mistake just click lsquoMark as presentrsquo You will then be able to upload files to the lsquolearner sectionrsquo
7 Administrative guide Using Submit for Assessment (June 2022)
Step 5 We will email you to confirm we have received your submission
Candidates not listedIf you need to submit work for a candidate but they are not listed in Submit for Assessment then we do not have an entry for them If entries are still open you can enter the candidate on Direct by following the lsquoAdd candidate entry (Direct)rsquo link and wait one hour for the candidate to appear on Submit for Assessment UK centres can make entries using A2C and then wait one hour for the candidate to appear on Submit for Assessment If the entries deadline has passed you will not be able to make entries
Requesting replacement filesIf you need to replace a file you have submitted you should contact us so we can support you with this We will usually be able to enable your Submit for Assessment account so that you can replace candidate filesUpload and submit replacement files in the same way as all other candidate files using the steps described in this guide You will see a message at the top of the home screen explaining that replacement files can be submitted If replacement files need to be submitted for a previous series this series will be made available on the home page You will have seven calendar days (from the time we enable your Submit for Assessment account to accept replacement files) to submit the new files to us
Accessing Submit for Assessment continued
Step 4 On the lsquoFinish submissionrsquo screen you will see confirmation that your candidate work has been submitted
Submitting candidate work
Step 1 Examined work When you have completed the learner section for all your candidates the submit button will be active Moderated work When you have uploaded the work for all of the required candidates in the sample click submit
Step 2 Tick each box to complete the Declaration of Authenticity Click lsquoNext steprsquo When you upload a file you will be able to see the upload progress displayed at the side of the screen
Step 3 - Examined work On the lsquoMark for training materialrsquo screen tick the box(es) to tell us whether we can use work you have submitted to us as part of our training materials in the future Click lsquoNext steprsquo
When you have named your files correctly you can upload themStep 1 Select lsquoBulk Uploadrsquo
Step 2 Click lsquoNextrsquo
Step 3 Click lsquoAdd Filesrsquo and select the files you want to upload
Step 4 A dialogue box will tell you if there are any problems with how you named the files Click lsquoCancelrsquo to go and fix these issues or upload all files without errors
Step 5 Click lsquoUploadrsquo
Accessing Submit for Assessment continued
Uploading work in bulk Name files that you want to upload using the Bulk Upload tool using this naming conventionSeries_SyllabusNumber_ComponentNumber_CentreNumber_CandidateNumber_ComponentSection eg June2020_9239_03_AB123_0001_FILENAMEThis table gives more detail about naming files
File name section Notes Correct
example(s) Incorrect example(s)
Series Enter as month (MMMM) and year (YYYY) with no spacesThe name of the month is not case sensitive
June2021june2021
Jun2021June 2021J21
Syllabus number
Enter as 4 digits even if it begins with a 0
0457 457
Component number
Enter as 2 digits even if it begins with a 0
02 2
Centre number
Enter as 5 alphanumeric charactersIf your centre number includes letters these are not case sensitive
AA001aa00112345
Candidate number
Enter with or without preceding zeros
00011
Component section
Enter the name of the file that is displayed on screen or if a lsquoSupporting materialrsquo document name it as lsquoAdditionalrsquo and a number eg lsquoAdditional1rsquo lsquoAdditional2rsquo etcThe component section name is not case sensitive
Team Outcome team outcomeAdditional1additional2
Jonrsquos essay
Learn more For more information please visit wwwcambridgeinternationalorgexamsofficers or contact Customer Services on +44 (0)1223 553554 or email infocambridgeinternationalorg
Important informationFiles that are not named correctly will not be uploaded by the Bulk Upload tool
Important informationIf you have difficulty using Submit for Assessment email Customer Services infocambridgeinternationalorg
Plagiarism and collusion checker You will see this symbol next to any component sections where we will use Turnitin to check for plagiarism and collusion

3 Administrative guide Using Submit for Assessment (June 2022)
Guidance on preparing your documents
The following documents are included within Submit for Assessment so you no longer need to complete and submit them as separate itemsbull attendance registerbull declaration of originalityWherever possible you should use the following checklist before you submit any coursework to us This will help to make sure that there are no issues with the documents you send us and that we can read all of the documents clearlyMake sure thatbull any Word and text documents are a maximum of 200
pages (See opposite for the file formats we can accept)bull the documents do not have any active content or need
any user interaction eg anything where the user needs to clickselect something to see contents You should view the document in print preview mode or print it out to check it is formatted correctly
bull page sizes are A3 or lessbull background and foreground colours are different ndash use
a high contrast wherever possible Background colours can appear stronger when converted which makes it difficult to read any foreground text
bull all text can be read at a 100 per cent zoom level without the need to zoom in any further
bull you have not included any macros or automation (Visual Basic code)
bull documents are not password protectedbull you have accepted all tracked changesbull all content is visible and nothing overlaps (one item
covers another) eg images text boxes shapes etc Once you have uploaded your documents we cannot move the content around to see anything which is hidden by an overlap
Document headingsEach document must be headed with the bull seriesbull centre numberbull centre namebull syllabus and component numberbull candidate numberbull candidate name
Important informationYou can only upload a single file for each learner section unless the system indicates you can upload multiple files when you are in the upload screen You can upload up to 20 additional files into the supporting materials section
Important informationInformation on when and how to submit your candidatesrsquo work and which forms to complete and return with your candidatesrsquo work is in the samples database
File sizes and typesIf a file is larger than the maximum file size you must use HandBrake to reduce the file size before uploading it to the Submit for Assessment portal Information about using Handbrake is on page 6
We can accept the following file formats
File types Accepted formats Limit
Audio 3g2 3ga aac aiff amr m4a m4b m4p mp3 wav
25 GB
Data xls xlsx mdb accdb xlsb 25 GB
Document odt pdf rtf txt doc docx dotx pages 25 GB
Images jpg png jpeg tif jfif gif heic psd dox 15 MB
Presentation ppt pptx pdf gslides pptm odp ink potx pub
25 GB
Video 3g2 3gp avi flv m4v mkv mov mp4 mp4v wmp wmv wlmp mts mov-1 mp4-1 xspf mod
25 GB
Web html htm gdoc url exe key 25 GB
See the important information box below for more information about the format in which essays must be submitted for certain syllabuses
Check the upload page in Submit for Assessment to see which file types we accept for each component
4 Administrative guide Using Submit for Assessment (June 2022)
Reducing file sizes using HandBrake
If a file is larger than the maximum file size you must use HandBrake to reduce the file size before uploading it to the Submit for Assessment portal
For all files larger than 15 MB (images) or 25 GB (other accepted file types) you must use HandBrake (httpshandbrakefr) to reduce file sizes before uploading them to Submit for Assessment This will reduce the time it takes to upload the files
Important informationYou will need administrator rights on your PClaptop to install HandBrake If you do not have administrator rights the installation will fail Please contact your centrersquos IT department so they can give you these rights or install the software for you
Step 1 Go to httpshandbrakefrdownloadsphp and select the correct platform for your operating system Follow the on-screen instructions and install HandBrake
Step 2 Open HandBrake and select lsquoFilersquo from the toolbar
Step 3 Locate your video file on your PClaptop and click lsquoOpen Filersquo You will see the file you are converting listed next to the lsquoSourcersquo heading
Step 4 Under lsquoSave Asrsquo select lsquoBrowsersquo and choose a location for your new file Enter a file name and click lsquoSaversquo
Step 5 Select lsquoPresetsrsquo and then select lsquoGeneralrsquo and lsquoFast 720p30rsquo from the preset list
Step 6 Click lsquoStart Encodersquo to start the compression Depending on your computerrsquos speed and size of the file this operation could take several minutes If you have multiple videos to compress you can queue your files using the lsquoAdd to Queuersquo button HandBrake will convert all the files you have added to the queue
Step 7 You can note the progress of your upload at the bottom of the application window as shown below
Step 8 When your files have been compressed check that they play correctly before uploading them to Submit for Assessment
5 Administrative guide Using Submit for Assessment (June 2022)
Accessing Submit for Assessment
Submit for Assessment is hosted on the My Cambridge website and is compatible with Windows and macOS operating systems and the following browsers shown in the table below You can use laptops and desktops to access Submit for Assessment
Browser
Chrome Safari Microsoft Edge (Windows 10) Firefox Internet Explorer 11
or later
Yes No No Yes No
Step 1 Check that My Cambridge is listed as a trusted site on your browserrsquos security settings If httpsmycambridgessocambridgeorg is not listed type in the URL and click lsquoAddrsquo
Step 2 If you are using Submit for Assessment for the first time you will receive an email with instructions on how to create an accountIf you used Submit for Assessment or eSubmission in a previous series use the same login details
Step 1 Select a syllabus and then choose the component you want to upload work for Your candidate entries will be listed for the component you have selected along with the submission deadline (If you have submitted the work you will see the date you submitted it)
Uploading candidate work If you have entries for externally assessed components select lsquoSubmit candidate work for marking for examined componentsrsquo For internally assessed components select lsquoSubmit marks and samples for moderationrsquo For internally assessed components you must submit your internally assessed marks on Direct before submitting your sample Please wait 1 hour for the marks to appear in Submit for Assessment
Step 2 Choose a candidate and eitherbull Click lsquoUploadrsquo to choose a file from your computer or bull Drag and drop a file you have already selected onto the
candidate lsquocardrsquo for the appropriate lsquolearner sectionrsquo eg lsquoEssayrsquo You can only upload a single file for each lsquocomponent sectionrsquo unless the multiple files indicator is displayed A virus scan is also automatically completed at this stage Any files found with a virus will be deleted We will send you an email confirming the file has not successfully uploaded due to a virus and must be replaced
For some components you will be required to upload documents to the lsquoComponent levelrsquo section If you need to upload multiple files to a lsquoComponent levelrsquo section place the files in a zip folder and upload the folder to the section
Important informationIf you are an exams officer at multiple centres when you log in to Submit for Assessment you need to select the centre you wish to upload work for
6 Administrative guide Using Submit for Assessment (June 2022)
Viewing and downloading files When you have uploaded or submitted candidate work you can view it by selecting the blue play icon in the lsquoviewrsquo column You can then download files in the view window by selecting lsquodownloadrsquo If the file type cannot be viewed it will automatically be downloaded
Accessing Submit for Assessment continued
Uploading additional files If you have candidate files to submit that are in addition to those listed in the lsquolearner sectionrsquo you can upload these to the lsquosupporting materialrsquo section for each candidate You can upload up to 20 supporting material files per candidate You can upload these in the same way as work uploaded to the lsquolearner sectionrsquo The supporting materials section is where you upload any additional files we need for example access arrangements You can also upload any additional materials you want to send us here
Selecting candidatesYou can use the lsquoSearch for candidatesrsquo box to find a particular candidate and the lsquoSort candidatesrsquo list to select and sort your candidates Select lsquoFilter out candidates accounted forrsquo to filter out candidates that you have already uploaded work for or have marked as absent
Deleting files Any files you have uploaded can be deleted by selecting the bin icon under lsquoDeletersquo Once you have submitted candidate work to us you cannot delete any files Important information
Once you have finished uploading candidatesrsquo work You must submit it for us to receive the filesAfter you have submitted your candidatersquos work you cannot add more files or submit any more work to us You can log in to Submit for Assessment and add files gradually rather than all at once All the work you upload to Submit for Assessment will be saved automatically It will be automatically named when you upload or lsquodrag and droprsquo it onto a candidate lsquocardrsquo (see step 2)If you realise after submitting work to us that you have made an error for example uploaded and submitted an incorrect file contact us so we can discuss this with you infocambridgeinternationalorg
Marking work as missing If you do not have a particular piece of work for a candidate tick the lsquoMissingrsquo box in the lsquocomponent sectionrsquo table
Examined components - Marking a candidate as absent or present To mark a candidate as absent select lsquoMark as absentrsquo on their candidate card When you mark a candidate as absent any files previously uploaded for that candidate will be automatically removedA notification will appear on the screen to confirm the candidate has successfully been marked as absent and any previously uploaded work has been deleted If you make a mistake just click lsquoMark as presentrsquo You will then be able to upload files to the lsquolearner sectionrsquo
7 Administrative guide Using Submit for Assessment (June 2022)
Step 5 We will email you to confirm we have received your submission
Candidates not listedIf you need to submit work for a candidate but they are not listed in Submit for Assessment then we do not have an entry for them If entries are still open you can enter the candidate on Direct by following the lsquoAdd candidate entry (Direct)rsquo link and wait one hour for the candidate to appear on Submit for Assessment UK centres can make entries using A2C and then wait one hour for the candidate to appear on Submit for Assessment If the entries deadline has passed you will not be able to make entries
Requesting replacement filesIf you need to replace a file you have submitted you should contact us so we can support you with this We will usually be able to enable your Submit for Assessment account so that you can replace candidate filesUpload and submit replacement files in the same way as all other candidate files using the steps described in this guide You will see a message at the top of the home screen explaining that replacement files can be submitted If replacement files need to be submitted for a previous series this series will be made available on the home page You will have seven calendar days (from the time we enable your Submit for Assessment account to accept replacement files) to submit the new files to us
Accessing Submit for Assessment continued
Step 4 On the lsquoFinish submissionrsquo screen you will see confirmation that your candidate work has been submitted
Submitting candidate work
Step 1 Examined work When you have completed the learner section for all your candidates the submit button will be active Moderated work When you have uploaded the work for all of the required candidates in the sample click submit
Step 2 Tick each box to complete the Declaration of Authenticity Click lsquoNext steprsquo When you upload a file you will be able to see the upload progress displayed at the side of the screen
Step 3 - Examined work On the lsquoMark for training materialrsquo screen tick the box(es) to tell us whether we can use work you have submitted to us as part of our training materials in the future Click lsquoNext steprsquo
When you have named your files correctly you can upload themStep 1 Select lsquoBulk Uploadrsquo
Step 2 Click lsquoNextrsquo
Step 3 Click lsquoAdd Filesrsquo and select the files you want to upload
Step 4 A dialogue box will tell you if there are any problems with how you named the files Click lsquoCancelrsquo to go and fix these issues or upload all files without errors
Step 5 Click lsquoUploadrsquo
Accessing Submit for Assessment continued
Uploading work in bulk Name files that you want to upload using the Bulk Upload tool using this naming conventionSeries_SyllabusNumber_ComponentNumber_CentreNumber_CandidateNumber_ComponentSection eg June2020_9239_03_AB123_0001_FILENAMEThis table gives more detail about naming files
File name section Notes Correct
example(s) Incorrect example(s)
Series Enter as month (MMMM) and year (YYYY) with no spacesThe name of the month is not case sensitive
June2021june2021
Jun2021June 2021J21
Syllabus number
Enter as 4 digits even if it begins with a 0
0457 457
Component number
Enter as 2 digits even if it begins with a 0
02 2
Centre number
Enter as 5 alphanumeric charactersIf your centre number includes letters these are not case sensitive
AA001aa00112345
Candidate number
Enter with or without preceding zeros
00011
Component section
Enter the name of the file that is displayed on screen or if a lsquoSupporting materialrsquo document name it as lsquoAdditionalrsquo and a number eg lsquoAdditional1rsquo lsquoAdditional2rsquo etcThe component section name is not case sensitive
Team Outcome team outcomeAdditional1additional2
Jonrsquos essay
Learn more For more information please visit wwwcambridgeinternationalorgexamsofficers or contact Customer Services on +44 (0)1223 553554 or email infocambridgeinternationalorg
Important informationFiles that are not named correctly will not be uploaded by the Bulk Upload tool
Important informationIf you have difficulty using Submit for Assessment email Customer Services infocambridgeinternationalorg
Plagiarism and collusion checker You will see this symbol next to any component sections where we will use Turnitin to check for plagiarism and collusion

4 Administrative guide Using Submit for Assessment (June 2022)
Reducing file sizes using HandBrake
If a file is larger than the maximum file size you must use HandBrake to reduce the file size before uploading it to the Submit for Assessment portal
For all files larger than 15 MB (images) or 25 GB (other accepted file types) you must use HandBrake (httpshandbrakefr) to reduce file sizes before uploading them to Submit for Assessment This will reduce the time it takes to upload the files
Important informationYou will need administrator rights on your PClaptop to install HandBrake If you do not have administrator rights the installation will fail Please contact your centrersquos IT department so they can give you these rights or install the software for you
Step 1 Go to httpshandbrakefrdownloadsphp and select the correct platform for your operating system Follow the on-screen instructions and install HandBrake
Step 2 Open HandBrake and select lsquoFilersquo from the toolbar
Step 3 Locate your video file on your PClaptop and click lsquoOpen Filersquo You will see the file you are converting listed next to the lsquoSourcersquo heading
Step 4 Under lsquoSave Asrsquo select lsquoBrowsersquo and choose a location for your new file Enter a file name and click lsquoSaversquo
Step 5 Select lsquoPresetsrsquo and then select lsquoGeneralrsquo and lsquoFast 720p30rsquo from the preset list
Step 6 Click lsquoStart Encodersquo to start the compression Depending on your computerrsquos speed and size of the file this operation could take several minutes If you have multiple videos to compress you can queue your files using the lsquoAdd to Queuersquo button HandBrake will convert all the files you have added to the queue
Step 7 You can note the progress of your upload at the bottom of the application window as shown below
Step 8 When your files have been compressed check that they play correctly before uploading them to Submit for Assessment
5 Administrative guide Using Submit for Assessment (June 2022)
Accessing Submit for Assessment
Submit for Assessment is hosted on the My Cambridge website and is compatible with Windows and macOS operating systems and the following browsers shown in the table below You can use laptops and desktops to access Submit for Assessment
Browser
Chrome Safari Microsoft Edge (Windows 10) Firefox Internet Explorer 11
or later
Yes No No Yes No
Step 1 Check that My Cambridge is listed as a trusted site on your browserrsquos security settings If httpsmycambridgessocambridgeorg is not listed type in the URL and click lsquoAddrsquo
Step 2 If you are using Submit for Assessment for the first time you will receive an email with instructions on how to create an accountIf you used Submit for Assessment or eSubmission in a previous series use the same login details
Step 1 Select a syllabus and then choose the component you want to upload work for Your candidate entries will be listed for the component you have selected along with the submission deadline (If you have submitted the work you will see the date you submitted it)
Uploading candidate work If you have entries for externally assessed components select lsquoSubmit candidate work for marking for examined componentsrsquo For internally assessed components select lsquoSubmit marks and samples for moderationrsquo For internally assessed components you must submit your internally assessed marks on Direct before submitting your sample Please wait 1 hour for the marks to appear in Submit for Assessment
Step 2 Choose a candidate and eitherbull Click lsquoUploadrsquo to choose a file from your computer or bull Drag and drop a file you have already selected onto the
candidate lsquocardrsquo for the appropriate lsquolearner sectionrsquo eg lsquoEssayrsquo You can only upload a single file for each lsquocomponent sectionrsquo unless the multiple files indicator is displayed A virus scan is also automatically completed at this stage Any files found with a virus will be deleted We will send you an email confirming the file has not successfully uploaded due to a virus and must be replaced
For some components you will be required to upload documents to the lsquoComponent levelrsquo section If you need to upload multiple files to a lsquoComponent levelrsquo section place the files in a zip folder and upload the folder to the section
Important informationIf you are an exams officer at multiple centres when you log in to Submit for Assessment you need to select the centre you wish to upload work for
6 Administrative guide Using Submit for Assessment (June 2022)
Viewing and downloading files When you have uploaded or submitted candidate work you can view it by selecting the blue play icon in the lsquoviewrsquo column You can then download files in the view window by selecting lsquodownloadrsquo If the file type cannot be viewed it will automatically be downloaded
Accessing Submit for Assessment continued
Uploading additional files If you have candidate files to submit that are in addition to those listed in the lsquolearner sectionrsquo you can upload these to the lsquosupporting materialrsquo section for each candidate You can upload up to 20 supporting material files per candidate You can upload these in the same way as work uploaded to the lsquolearner sectionrsquo The supporting materials section is where you upload any additional files we need for example access arrangements You can also upload any additional materials you want to send us here
Selecting candidatesYou can use the lsquoSearch for candidatesrsquo box to find a particular candidate and the lsquoSort candidatesrsquo list to select and sort your candidates Select lsquoFilter out candidates accounted forrsquo to filter out candidates that you have already uploaded work for or have marked as absent
Deleting files Any files you have uploaded can be deleted by selecting the bin icon under lsquoDeletersquo Once you have submitted candidate work to us you cannot delete any files Important information
Once you have finished uploading candidatesrsquo work You must submit it for us to receive the filesAfter you have submitted your candidatersquos work you cannot add more files or submit any more work to us You can log in to Submit for Assessment and add files gradually rather than all at once All the work you upload to Submit for Assessment will be saved automatically It will be automatically named when you upload or lsquodrag and droprsquo it onto a candidate lsquocardrsquo (see step 2)If you realise after submitting work to us that you have made an error for example uploaded and submitted an incorrect file contact us so we can discuss this with you infocambridgeinternationalorg
Marking work as missing If you do not have a particular piece of work for a candidate tick the lsquoMissingrsquo box in the lsquocomponent sectionrsquo table
Examined components - Marking a candidate as absent or present To mark a candidate as absent select lsquoMark as absentrsquo on their candidate card When you mark a candidate as absent any files previously uploaded for that candidate will be automatically removedA notification will appear on the screen to confirm the candidate has successfully been marked as absent and any previously uploaded work has been deleted If you make a mistake just click lsquoMark as presentrsquo You will then be able to upload files to the lsquolearner sectionrsquo
7 Administrative guide Using Submit for Assessment (June 2022)
Step 5 We will email you to confirm we have received your submission
Candidates not listedIf you need to submit work for a candidate but they are not listed in Submit for Assessment then we do not have an entry for them If entries are still open you can enter the candidate on Direct by following the lsquoAdd candidate entry (Direct)rsquo link and wait one hour for the candidate to appear on Submit for Assessment UK centres can make entries using A2C and then wait one hour for the candidate to appear on Submit for Assessment If the entries deadline has passed you will not be able to make entries
Requesting replacement filesIf you need to replace a file you have submitted you should contact us so we can support you with this We will usually be able to enable your Submit for Assessment account so that you can replace candidate filesUpload and submit replacement files in the same way as all other candidate files using the steps described in this guide You will see a message at the top of the home screen explaining that replacement files can be submitted If replacement files need to be submitted for a previous series this series will be made available on the home page You will have seven calendar days (from the time we enable your Submit for Assessment account to accept replacement files) to submit the new files to us
Accessing Submit for Assessment continued
Step 4 On the lsquoFinish submissionrsquo screen you will see confirmation that your candidate work has been submitted
Submitting candidate work
Step 1 Examined work When you have completed the learner section for all your candidates the submit button will be active Moderated work When you have uploaded the work for all of the required candidates in the sample click submit
Step 2 Tick each box to complete the Declaration of Authenticity Click lsquoNext steprsquo When you upload a file you will be able to see the upload progress displayed at the side of the screen
Step 3 - Examined work On the lsquoMark for training materialrsquo screen tick the box(es) to tell us whether we can use work you have submitted to us as part of our training materials in the future Click lsquoNext steprsquo
When you have named your files correctly you can upload themStep 1 Select lsquoBulk Uploadrsquo
Step 2 Click lsquoNextrsquo
Step 3 Click lsquoAdd Filesrsquo and select the files you want to upload
Step 4 A dialogue box will tell you if there are any problems with how you named the files Click lsquoCancelrsquo to go and fix these issues or upload all files without errors
Step 5 Click lsquoUploadrsquo
Accessing Submit for Assessment continued
Uploading work in bulk Name files that you want to upload using the Bulk Upload tool using this naming conventionSeries_SyllabusNumber_ComponentNumber_CentreNumber_CandidateNumber_ComponentSection eg June2020_9239_03_AB123_0001_FILENAMEThis table gives more detail about naming files
File name section Notes Correct
example(s) Incorrect example(s)
Series Enter as month (MMMM) and year (YYYY) with no spacesThe name of the month is not case sensitive
June2021june2021
Jun2021June 2021J21
Syllabus number
Enter as 4 digits even if it begins with a 0
0457 457
Component number
Enter as 2 digits even if it begins with a 0
02 2
Centre number
Enter as 5 alphanumeric charactersIf your centre number includes letters these are not case sensitive
AA001aa00112345
Candidate number
Enter with or without preceding zeros
00011
Component section
Enter the name of the file that is displayed on screen or if a lsquoSupporting materialrsquo document name it as lsquoAdditionalrsquo and a number eg lsquoAdditional1rsquo lsquoAdditional2rsquo etcThe component section name is not case sensitive
Team Outcome team outcomeAdditional1additional2
Jonrsquos essay
Learn more For more information please visit wwwcambridgeinternationalorgexamsofficers or contact Customer Services on +44 (0)1223 553554 or email infocambridgeinternationalorg
Important informationFiles that are not named correctly will not be uploaded by the Bulk Upload tool
Important informationIf you have difficulty using Submit for Assessment email Customer Services infocambridgeinternationalorg
Plagiarism and collusion checker You will see this symbol next to any component sections where we will use Turnitin to check for plagiarism and collusion

5 Administrative guide Using Submit for Assessment (June 2022)
Accessing Submit for Assessment
Submit for Assessment is hosted on the My Cambridge website and is compatible with Windows and macOS operating systems and the following browsers shown in the table below You can use laptops and desktops to access Submit for Assessment
Browser
Chrome Safari Microsoft Edge (Windows 10) Firefox Internet Explorer 11
or later
Yes No No Yes No
Step 1 Check that My Cambridge is listed as a trusted site on your browserrsquos security settings If httpsmycambridgessocambridgeorg is not listed type in the URL and click lsquoAddrsquo
Step 2 If you are using Submit for Assessment for the first time you will receive an email with instructions on how to create an accountIf you used Submit for Assessment or eSubmission in a previous series use the same login details
Step 1 Select a syllabus and then choose the component you want to upload work for Your candidate entries will be listed for the component you have selected along with the submission deadline (If you have submitted the work you will see the date you submitted it)
Uploading candidate work If you have entries for externally assessed components select lsquoSubmit candidate work for marking for examined componentsrsquo For internally assessed components select lsquoSubmit marks and samples for moderationrsquo For internally assessed components you must submit your internally assessed marks on Direct before submitting your sample Please wait 1 hour for the marks to appear in Submit for Assessment
Step 2 Choose a candidate and eitherbull Click lsquoUploadrsquo to choose a file from your computer or bull Drag and drop a file you have already selected onto the
candidate lsquocardrsquo for the appropriate lsquolearner sectionrsquo eg lsquoEssayrsquo You can only upload a single file for each lsquocomponent sectionrsquo unless the multiple files indicator is displayed A virus scan is also automatically completed at this stage Any files found with a virus will be deleted We will send you an email confirming the file has not successfully uploaded due to a virus and must be replaced
For some components you will be required to upload documents to the lsquoComponent levelrsquo section If you need to upload multiple files to a lsquoComponent levelrsquo section place the files in a zip folder and upload the folder to the section
Important informationIf you are an exams officer at multiple centres when you log in to Submit for Assessment you need to select the centre you wish to upload work for
6 Administrative guide Using Submit for Assessment (June 2022)
Viewing and downloading files When you have uploaded or submitted candidate work you can view it by selecting the blue play icon in the lsquoviewrsquo column You can then download files in the view window by selecting lsquodownloadrsquo If the file type cannot be viewed it will automatically be downloaded
Accessing Submit for Assessment continued
Uploading additional files If you have candidate files to submit that are in addition to those listed in the lsquolearner sectionrsquo you can upload these to the lsquosupporting materialrsquo section for each candidate You can upload up to 20 supporting material files per candidate You can upload these in the same way as work uploaded to the lsquolearner sectionrsquo The supporting materials section is where you upload any additional files we need for example access arrangements You can also upload any additional materials you want to send us here
Selecting candidatesYou can use the lsquoSearch for candidatesrsquo box to find a particular candidate and the lsquoSort candidatesrsquo list to select and sort your candidates Select lsquoFilter out candidates accounted forrsquo to filter out candidates that you have already uploaded work for or have marked as absent
Deleting files Any files you have uploaded can be deleted by selecting the bin icon under lsquoDeletersquo Once you have submitted candidate work to us you cannot delete any files Important information
Once you have finished uploading candidatesrsquo work You must submit it for us to receive the filesAfter you have submitted your candidatersquos work you cannot add more files or submit any more work to us You can log in to Submit for Assessment and add files gradually rather than all at once All the work you upload to Submit for Assessment will be saved automatically It will be automatically named when you upload or lsquodrag and droprsquo it onto a candidate lsquocardrsquo (see step 2)If you realise after submitting work to us that you have made an error for example uploaded and submitted an incorrect file contact us so we can discuss this with you infocambridgeinternationalorg
Marking work as missing If you do not have a particular piece of work for a candidate tick the lsquoMissingrsquo box in the lsquocomponent sectionrsquo table
Examined components - Marking a candidate as absent or present To mark a candidate as absent select lsquoMark as absentrsquo on their candidate card When you mark a candidate as absent any files previously uploaded for that candidate will be automatically removedA notification will appear on the screen to confirm the candidate has successfully been marked as absent and any previously uploaded work has been deleted If you make a mistake just click lsquoMark as presentrsquo You will then be able to upload files to the lsquolearner sectionrsquo
7 Administrative guide Using Submit for Assessment (June 2022)
Step 5 We will email you to confirm we have received your submission
Candidates not listedIf you need to submit work for a candidate but they are not listed in Submit for Assessment then we do not have an entry for them If entries are still open you can enter the candidate on Direct by following the lsquoAdd candidate entry (Direct)rsquo link and wait one hour for the candidate to appear on Submit for Assessment UK centres can make entries using A2C and then wait one hour for the candidate to appear on Submit for Assessment If the entries deadline has passed you will not be able to make entries
Requesting replacement filesIf you need to replace a file you have submitted you should contact us so we can support you with this We will usually be able to enable your Submit for Assessment account so that you can replace candidate filesUpload and submit replacement files in the same way as all other candidate files using the steps described in this guide You will see a message at the top of the home screen explaining that replacement files can be submitted If replacement files need to be submitted for a previous series this series will be made available on the home page You will have seven calendar days (from the time we enable your Submit for Assessment account to accept replacement files) to submit the new files to us
Accessing Submit for Assessment continued
Step 4 On the lsquoFinish submissionrsquo screen you will see confirmation that your candidate work has been submitted
Submitting candidate work
Step 1 Examined work When you have completed the learner section for all your candidates the submit button will be active Moderated work When you have uploaded the work for all of the required candidates in the sample click submit
Step 2 Tick each box to complete the Declaration of Authenticity Click lsquoNext steprsquo When you upload a file you will be able to see the upload progress displayed at the side of the screen
Step 3 - Examined work On the lsquoMark for training materialrsquo screen tick the box(es) to tell us whether we can use work you have submitted to us as part of our training materials in the future Click lsquoNext steprsquo
When you have named your files correctly you can upload themStep 1 Select lsquoBulk Uploadrsquo
Step 2 Click lsquoNextrsquo
Step 3 Click lsquoAdd Filesrsquo and select the files you want to upload
Step 4 A dialogue box will tell you if there are any problems with how you named the files Click lsquoCancelrsquo to go and fix these issues or upload all files without errors
Step 5 Click lsquoUploadrsquo
Accessing Submit for Assessment continued
Uploading work in bulk Name files that you want to upload using the Bulk Upload tool using this naming conventionSeries_SyllabusNumber_ComponentNumber_CentreNumber_CandidateNumber_ComponentSection eg June2020_9239_03_AB123_0001_FILENAMEThis table gives more detail about naming files
File name section Notes Correct
example(s) Incorrect example(s)
Series Enter as month (MMMM) and year (YYYY) with no spacesThe name of the month is not case sensitive
June2021june2021
Jun2021June 2021J21
Syllabus number
Enter as 4 digits even if it begins with a 0
0457 457
Component number
Enter as 2 digits even if it begins with a 0
02 2
Centre number
Enter as 5 alphanumeric charactersIf your centre number includes letters these are not case sensitive
AA001aa00112345
Candidate number
Enter with or without preceding zeros
00011
Component section
Enter the name of the file that is displayed on screen or if a lsquoSupporting materialrsquo document name it as lsquoAdditionalrsquo and a number eg lsquoAdditional1rsquo lsquoAdditional2rsquo etcThe component section name is not case sensitive
Team Outcome team outcomeAdditional1additional2
Jonrsquos essay
Learn more For more information please visit wwwcambridgeinternationalorgexamsofficers or contact Customer Services on +44 (0)1223 553554 or email infocambridgeinternationalorg
Important informationFiles that are not named correctly will not be uploaded by the Bulk Upload tool
Important informationIf you have difficulty using Submit for Assessment email Customer Services infocambridgeinternationalorg
Plagiarism and collusion checker You will see this symbol next to any component sections where we will use Turnitin to check for plagiarism and collusion

6 Administrative guide Using Submit for Assessment (June 2022)
Viewing and downloading files When you have uploaded or submitted candidate work you can view it by selecting the blue play icon in the lsquoviewrsquo column You can then download files in the view window by selecting lsquodownloadrsquo If the file type cannot be viewed it will automatically be downloaded
Accessing Submit for Assessment continued
Uploading additional files If you have candidate files to submit that are in addition to those listed in the lsquolearner sectionrsquo you can upload these to the lsquosupporting materialrsquo section for each candidate You can upload up to 20 supporting material files per candidate You can upload these in the same way as work uploaded to the lsquolearner sectionrsquo The supporting materials section is where you upload any additional files we need for example access arrangements You can also upload any additional materials you want to send us here
Selecting candidatesYou can use the lsquoSearch for candidatesrsquo box to find a particular candidate and the lsquoSort candidatesrsquo list to select and sort your candidates Select lsquoFilter out candidates accounted forrsquo to filter out candidates that you have already uploaded work for or have marked as absent
Deleting files Any files you have uploaded can be deleted by selecting the bin icon under lsquoDeletersquo Once you have submitted candidate work to us you cannot delete any files Important information
Once you have finished uploading candidatesrsquo work You must submit it for us to receive the filesAfter you have submitted your candidatersquos work you cannot add more files or submit any more work to us You can log in to Submit for Assessment and add files gradually rather than all at once All the work you upload to Submit for Assessment will be saved automatically It will be automatically named when you upload or lsquodrag and droprsquo it onto a candidate lsquocardrsquo (see step 2)If you realise after submitting work to us that you have made an error for example uploaded and submitted an incorrect file contact us so we can discuss this with you infocambridgeinternationalorg
Marking work as missing If you do not have a particular piece of work for a candidate tick the lsquoMissingrsquo box in the lsquocomponent sectionrsquo table
Examined components - Marking a candidate as absent or present To mark a candidate as absent select lsquoMark as absentrsquo on their candidate card When you mark a candidate as absent any files previously uploaded for that candidate will be automatically removedA notification will appear on the screen to confirm the candidate has successfully been marked as absent and any previously uploaded work has been deleted If you make a mistake just click lsquoMark as presentrsquo You will then be able to upload files to the lsquolearner sectionrsquo
7 Administrative guide Using Submit for Assessment (June 2022)
Step 5 We will email you to confirm we have received your submission
Candidates not listedIf you need to submit work for a candidate but they are not listed in Submit for Assessment then we do not have an entry for them If entries are still open you can enter the candidate on Direct by following the lsquoAdd candidate entry (Direct)rsquo link and wait one hour for the candidate to appear on Submit for Assessment UK centres can make entries using A2C and then wait one hour for the candidate to appear on Submit for Assessment If the entries deadline has passed you will not be able to make entries
Requesting replacement filesIf you need to replace a file you have submitted you should contact us so we can support you with this We will usually be able to enable your Submit for Assessment account so that you can replace candidate filesUpload and submit replacement files in the same way as all other candidate files using the steps described in this guide You will see a message at the top of the home screen explaining that replacement files can be submitted If replacement files need to be submitted for a previous series this series will be made available on the home page You will have seven calendar days (from the time we enable your Submit for Assessment account to accept replacement files) to submit the new files to us
Accessing Submit for Assessment continued
Step 4 On the lsquoFinish submissionrsquo screen you will see confirmation that your candidate work has been submitted
Submitting candidate work
Step 1 Examined work When you have completed the learner section for all your candidates the submit button will be active Moderated work When you have uploaded the work for all of the required candidates in the sample click submit
Step 2 Tick each box to complete the Declaration of Authenticity Click lsquoNext steprsquo When you upload a file you will be able to see the upload progress displayed at the side of the screen
Step 3 - Examined work On the lsquoMark for training materialrsquo screen tick the box(es) to tell us whether we can use work you have submitted to us as part of our training materials in the future Click lsquoNext steprsquo
When you have named your files correctly you can upload themStep 1 Select lsquoBulk Uploadrsquo
Step 2 Click lsquoNextrsquo
Step 3 Click lsquoAdd Filesrsquo and select the files you want to upload
Step 4 A dialogue box will tell you if there are any problems with how you named the files Click lsquoCancelrsquo to go and fix these issues or upload all files without errors
Step 5 Click lsquoUploadrsquo
Accessing Submit for Assessment continued
Uploading work in bulk Name files that you want to upload using the Bulk Upload tool using this naming conventionSeries_SyllabusNumber_ComponentNumber_CentreNumber_CandidateNumber_ComponentSection eg June2020_9239_03_AB123_0001_FILENAMEThis table gives more detail about naming files
File name section Notes Correct
example(s) Incorrect example(s)
Series Enter as month (MMMM) and year (YYYY) with no spacesThe name of the month is not case sensitive
June2021june2021
Jun2021June 2021J21
Syllabus number
Enter as 4 digits even if it begins with a 0
0457 457
Component number
Enter as 2 digits even if it begins with a 0
02 2
Centre number
Enter as 5 alphanumeric charactersIf your centre number includes letters these are not case sensitive
AA001aa00112345
Candidate number
Enter with or without preceding zeros
00011
Component section
Enter the name of the file that is displayed on screen or if a lsquoSupporting materialrsquo document name it as lsquoAdditionalrsquo and a number eg lsquoAdditional1rsquo lsquoAdditional2rsquo etcThe component section name is not case sensitive
Team Outcome team outcomeAdditional1additional2
Jonrsquos essay
Learn more For more information please visit wwwcambridgeinternationalorgexamsofficers or contact Customer Services on +44 (0)1223 553554 or email infocambridgeinternationalorg
Important informationFiles that are not named correctly will not be uploaded by the Bulk Upload tool
Important informationIf you have difficulty using Submit for Assessment email Customer Services infocambridgeinternationalorg
Plagiarism and collusion checker You will see this symbol next to any component sections where we will use Turnitin to check for plagiarism and collusion

7 Administrative guide Using Submit for Assessment (June 2022)
Step 5 We will email you to confirm we have received your submission
Candidates not listedIf you need to submit work for a candidate but they are not listed in Submit for Assessment then we do not have an entry for them If entries are still open you can enter the candidate on Direct by following the lsquoAdd candidate entry (Direct)rsquo link and wait one hour for the candidate to appear on Submit for Assessment UK centres can make entries using A2C and then wait one hour for the candidate to appear on Submit for Assessment If the entries deadline has passed you will not be able to make entries
Requesting replacement filesIf you need to replace a file you have submitted you should contact us so we can support you with this We will usually be able to enable your Submit for Assessment account so that you can replace candidate filesUpload and submit replacement files in the same way as all other candidate files using the steps described in this guide You will see a message at the top of the home screen explaining that replacement files can be submitted If replacement files need to be submitted for a previous series this series will be made available on the home page You will have seven calendar days (from the time we enable your Submit for Assessment account to accept replacement files) to submit the new files to us
Accessing Submit for Assessment continued
Step 4 On the lsquoFinish submissionrsquo screen you will see confirmation that your candidate work has been submitted
Submitting candidate work
Step 1 Examined work When you have completed the learner section for all your candidates the submit button will be active Moderated work When you have uploaded the work for all of the required candidates in the sample click submit
Step 2 Tick each box to complete the Declaration of Authenticity Click lsquoNext steprsquo When you upload a file you will be able to see the upload progress displayed at the side of the screen
Step 3 - Examined work On the lsquoMark for training materialrsquo screen tick the box(es) to tell us whether we can use work you have submitted to us as part of our training materials in the future Click lsquoNext steprsquo
When you have named your files correctly you can upload themStep 1 Select lsquoBulk Uploadrsquo
Step 2 Click lsquoNextrsquo
Step 3 Click lsquoAdd Filesrsquo and select the files you want to upload
Step 4 A dialogue box will tell you if there are any problems with how you named the files Click lsquoCancelrsquo to go and fix these issues or upload all files without errors
Step 5 Click lsquoUploadrsquo
Accessing Submit for Assessment continued
Uploading work in bulk Name files that you want to upload using the Bulk Upload tool using this naming conventionSeries_SyllabusNumber_ComponentNumber_CentreNumber_CandidateNumber_ComponentSection eg June2020_9239_03_AB123_0001_FILENAMEThis table gives more detail about naming files
File name section Notes Correct
example(s) Incorrect example(s)
Series Enter as month (MMMM) and year (YYYY) with no spacesThe name of the month is not case sensitive
June2021june2021
Jun2021June 2021J21
Syllabus number
Enter as 4 digits even if it begins with a 0
0457 457
Component number
Enter as 2 digits even if it begins with a 0
02 2
Centre number
Enter as 5 alphanumeric charactersIf your centre number includes letters these are not case sensitive
AA001aa00112345
Candidate number
Enter with or without preceding zeros
00011
Component section
Enter the name of the file that is displayed on screen or if a lsquoSupporting materialrsquo document name it as lsquoAdditionalrsquo and a number eg lsquoAdditional1rsquo lsquoAdditional2rsquo etcThe component section name is not case sensitive
Team Outcome team outcomeAdditional1additional2
Jonrsquos essay
Learn more For more information please visit wwwcambridgeinternationalorgexamsofficers or contact Customer Services on +44 (0)1223 553554 or email infocambridgeinternationalorg
Important informationFiles that are not named correctly will not be uploaded by the Bulk Upload tool
Important informationIf you have difficulty using Submit for Assessment email Customer Services infocambridgeinternationalorg
Plagiarism and collusion checker You will see this symbol next to any component sections where we will use Turnitin to check for plagiarism and collusion

When you have named your files correctly you can upload themStep 1 Select lsquoBulk Uploadrsquo
Step 2 Click lsquoNextrsquo
Step 3 Click lsquoAdd Filesrsquo and select the files you want to upload
Step 4 A dialogue box will tell you if there are any problems with how you named the files Click lsquoCancelrsquo to go and fix these issues or upload all files without errors
Step 5 Click lsquoUploadrsquo
Accessing Submit for Assessment continued
Uploading work in bulk Name files that you want to upload using the Bulk Upload tool using this naming conventionSeries_SyllabusNumber_ComponentNumber_CentreNumber_CandidateNumber_ComponentSection eg June2020_9239_03_AB123_0001_FILENAMEThis table gives more detail about naming files
File name section Notes Correct
example(s) Incorrect example(s)
Series Enter as month (MMMM) and year (YYYY) with no spacesThe name of the month is not case sensitive
June2021june2021
Jun2021June 2021J21
Syllabus number
Enter as 4 digits even if it begins with a 0
0457 457
Component number
Enter as 2 digits even if it begins with a 0
02 2
Centre number
Enter as 5 alphanumeric charactersIf your centre number includes letters these are not case sensitive
AA001aa00112345
Candidate number
Enter with or without preceding zeros
00011
Component section
Enter the name of the file that is displayed on screen or if a lsquoSupporting materialrsquo document name it as lsquoAdditionalrsquo and a number eg lsquoAdditional1rsquo lsquoAdditional2rsquo etcThe component section name is not case sensitive
Team Outcome team outcomeAdditional1additional2
Jonrsquos essay
Learn more For more information please visit wwwcambridgeinternationalorgexamsofficers or contact Customer Services on +44 (0)1223 553554 or email infocambridgeinternationalorg
Important informationFiles that are not named correctly will not be uploaded by the Bulk Upload tool
Important informationIf you have difficulty using Submit for Assessment email Customer Services infocambridgeinternationalorg
Plagiarism and collusion checker You will see this symbol next to any component sections where we will use Turnitin to check for plagiarism and collusion