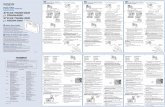Stylus® Photo R2000 Series - Start Herefiles.support.epson.com/pdf/r2000_/r2000_bb.pdf2 Open the...
Transcript of Stylus® Photo R2000 Series - Start Herefiles.support.epson.com/pdf/r2000_/r2000_bb.pdf2 Open the...

4 Insert the cartridges in the holder for each color.
5 Press the cartridges down until they click.
6 Close the cartridge cover, then close the printer cover.
7 Press the ink button to begin priming the ink delivery system. This takes about 4 minutes. Do not turn off the printer, load paper, or open any covers until the process is complete.
Caution: Don’t turn off the printer while it is priming or you’ll waste ink.
Unpack
Caution: Do not open ink cartridge packages until you are ready to install the ink. Cartridges are vacuum packed to maintain reliability.
1 Remove all protective materials.
2 Open the top cover and remove any tape inside.
1
Turn on1 Connect the power cable.
Caution: Do not connect to your computer yet.
2 Press the power button.
Install ink cartridges1 Open the printer cover, then open the ink cartridge cover.
2 Shake the ink cartridges gently 4 or 5 times, then unpack them.
3 Remove only the yellow tape from each cartridge.
Caution: Don’t remove any other seals or the cartridges may leak.
2
*412146800**412146800*
3
3 Load paper against the right edge and behind the tab. Then squeeze the edge guide and slide it to the edge of the paper.
Note: Don’t load the paper sideways. Always load it short edge fi rst.
Rear manual feed slotYou can print on these paper types using the single sheet guide and the rear manual feed slot:
• Epson Hot Press Bright
• Epson Hot Press Natural
• Epson Cold Press Bright
• Epson Cold Press Natural
• Epson Velvet Fine Art Paper
• Epson Matte Scrapbook Photo Paper
1 Remove any paper from the sheet feeder and close the paper support.
2 Make sure the output tray is open and the extensions are pulled out.
3 Slide the roll paper edge guide on the back of the printer all the way to the right
4 Attach the single sheet guide by aligning the notches on its base with the slots on the back of the printer. Then hook the tabs over the top of the slot (marked with orange triangles).
4121468 Rev.0
1-F C
4121468 Rev.0
1-F M
4121468 Rev.0
1-F Y
4121468 Rev.0
1-F K
Start HereEpson Stylus® Photo R2000 SeriesRead these instructions before using your product.
4 Load paperSheet feederYou can load plain paper, and most glossy and matte papers, in the sheet feeder.
1 Open the paper support and pull up the extensions.
2 Open the output tray and pull out the extensions.

4 Insert the cartridges in the holder for each color.
5 Press the cartridges down until they click.
6 Close the cartridge cover, then close the printer cover.
7 Press the ink button to begin priming the ink delivery system. This takes about 4 minutes. Do not turn off the printer, load paper, or open any covers until the process is complete.
Caution: Don’t turn off the printer while it is priming or you’ll waste ink.
Unpack
Caution: Do not open ink cartridge packages until you are ready to install the ink. Cartridges are vacuum packed to maintain reliability.
1 Remove all protective materials.
2 Open the top cover and remove any tape inside.
1
Turn on1 Connect the power cable.
Caution: Do not connect to your computer yet.
2 Press the power button.
Install ink cartridges1 Open the printer cover, then open the ink cartridge cover.
2 Shake the ink cartridges gently 4 or 5 times, then unpack them.
3 Remove only the yellow tape from each cartridge.
Caution: Don’t remove any other seals or the cartridges may leak.
2
*412146800**412146800*
3
3 Load paper against the right edge and behind the tab. Then squeeze the edge guide and slide it to the edge of the paper.
Note: Don’t load the paper sideways. Always load it short edge fi rst.
Rear manual feed slotYou can print on these paper types using the single sheet guide and the rear manual feed slot:
• Epson Hot Press Bright
• Epson Hot Press Natural
• Epson Cold Press Bright
• Epson Cold Press Natural
• Epson Velvet Fine Art Paper
• Epson Matte Scrapbook Photo Paper
1 Remove any paper from the sheet feeder and close the paper support.
2 Make sure the output tray is open and the extensions are pulled out.
3 Slide the roll paper edge guide on the back of the printer all the way to the right
4 Attach the single sheet guide by aligning the notches on its base with the slots on the back of the printer. Then hook the tabs over the top of the slot (marked with orange triangles).
4121468 Rev.0
1-F C
4121468 Rev.0
1-F M
4121468 Rev.0
1-F Y
4121468 Rev.0
1-F K
Start HereEpson Stylus® Photo R2000 SeriesRead these instructions before using your product.
4 Load paperSheet feederYou can load plain paper, and most glossy and matte papers, in the sheet feeder.
1 Open the paper support and pull up the extensions.
2 Open the output tray and pull out the extensions.

5 Turn on the printer so it can load the paper correctly.
6 Insert one sheet of paper against the right edge, then slide the edge guide over.
Note: Don’t load paper sideways. Always load it short edge fi rst.
7 Push the paper into the printer until it meets resistance and hold it there until the printer pulls it in slightly. When the printer begins feeding the paper, let go of it.
Note: For instructions on loading roll paper, a CD or DVD, or thick media, see the User’s Guide.
4121468 Rev.0
1-B C
4121468 Rev.0
1-B M
4121468 Rev.0
1-B Y
4121468 Rev.0
1-B K
Need paper and ink?Try Epson paper with Epson UltraChrome Hi-Gloss® 2 ink for professional results. For the right supplies at the right time, you can purchase them at Epson Supplies Central at www.epson.com/ink3 (U.S. sales) or www.epson.ca (Canadian sales). You can also purchase supplies from an Epson authorized reseller. To fi nd the nearest one, call 800-GO-EPSON (800-463-7766).
Genuine Epson PaperEpson offers a wide variety of papers to meet your needs; visit Epson Supplies Central for more information.
Premium Photo Paper Glossy
High gloss, instant-drying paper for beautiful, durable photos made to share or display in an album.
Genuine Epson Inks
Look for the numbers below to fi nd your cartridges. It’s as easy as remembering your number!
Epson Stylus Photo R2000 Series Ink Cartridges
Color Part number
Photo Black 159
Cyan 159
Magenta 159
Yellow 159
Red 159
Orange 159
Matte Black 159
Gloss Optimizer 159
Install software 1 Make sure the printer is NOT CONNECTED
to your computer.
Windows®: If you see a Found New Hardware screen, click Cancel and disconnect the USB cable. You can’t install your software that way.
2 Insert your product CD.
Windows: If you see the AutoPlay window, click Run Setup.exe. If you see the User Account Control screen, click Yes or Continue.
Macintosh®: Double-click the Epson icon.
3 Windows: Click Install and follow the on-screen instructions.
Macintosh: Select the items you want to install, then click Install.
Tip: Be sure to install the professional print sample. When you’re done with the installation, you can test your printer’s output.
6
5 Choose your connectionYou can connect your printer to your existing network (wireless or wired) or directly to your computer using a USB cable (not included). See below for details on each connection method.
Wireless Connection (802.11n)You must install the software on every computer from which you want to print. For the first installation, we recommend using a USB cable (not included) to simplify wireless setup. After the printer is connected to the network, you will be prompted to remove the cable.
Make sure you know your network name (SSID) and network password:
• Network name
• Network password
If you don’t have this information, contact the person who set up your network.
Note: For optimal print speed, your wireless router and/or computer must conform to the 802.11n standard. Earlier standards (802.11a/b/g) are not supported.
Direct USB ConnectionMake sure you have a USB cable (not included). Do not connect the printer to your computer until you’re instructed to do so.
Wired Ethernet® ConnectionMake sure you have an Ethernet network cable (not included). You must install the software on every computer from which you want to print.
Epson, Epson Stylus, Epson UltraChrome Hi-Gloss, and Epson Supplies Central are registered trademarks, and Epson Exceed Your Vision is a registered logomark of Seiko Epson Corporation.
UltraSmooth is a registered trademark and Designed for Excellence is a trademark of Epson America, Inc.
General Notice: Other product names used herein are for identifi cation purposes only and may be trademarks of their respective owners. Epson disclaims any and all rights in those marks.
This information is subject to change without notice.
© 2011 Epson America, Inc. 6/11 CPD-33733R1 Printed in XXXXXX
Any questions?Network SetupFollow the on-screen instructions when you insert your product CD. You can also watch a video tutorial at: epson.com/support/wireless.
Basics GuideBasic instructions for loading paper, printing, and maintenance.
On-screen help with your softwareSelect Help or ? when you’re using your software.
User’s GuideClick the shortcut on your desktop (or in the Applications/Epson Software/Guide folder on Macintosh) to access the online User’s Guide, software downloads, Epson Supplies Central®, and more (requires an Internet connection).
Epson Technical SupportVisit epson.com/support/r2000 (U.S.) or epson.ca/support/r2000 (Canada) where you can download drivers, view manuals, get FAQs, or e-mail Epson.
You may also speak with a support specialist by calling:
• U.S.: (562) 276-7272, 6 AM to 8 PM, Pacifi c Time, Monday through Friday, and 7 AM to 4 PM Saturday
• Canada: (905) 709-2567, 6 AM to 8 PM, Pacifi c Time, Monday through Friday
Days and hours of support are subject to change without notice. Toll or long distance charges may apply.
Any problems?If you experience problems during setup, see below:
Network setup was unsuccessful.• Make sure you select the right network name.
• If you see a fi rewall alert message, click Unblock or Allow to let setup continue.
• If your network has security enabled, make sure you enter your network password (WEP key or WPA passphrase) correctly. If it has uppercase (ABC) or lowercase (abc) letters, make sure you enter them correctly.
• Try moving the product to a different location. Avoid placing it next to a microwave oven, 2.4 GHz cordless phone, or large metal object such as a fi ling cabinet.
• If your wireless router doesn’t broadcast its network name (SSID), manually enter your wireless network name. Make sure there aren’t any access restrictions (such as MAC address fi ltering) set on the wireless router. If access restrictions are set, register the product’s MAC address on the router. Print a Network Status Sheet (see below) to obtain the MAC address. Then see your router’s manual for instructions.
• Print a Network Status Sheet to see what network settings are currently enabled in the printer. Press the Network Information button to print a network status sheet.
• Remove and reinsert the CD to reinstall your product software.
• If you’re using the Wi-Fi button to connect to your WPS-compatible wireless router, make sure you press the Wi-Fi button on your printer and the WPS button on your router within 2 minutes of each other.
The product’s WiFi light is on but you cannot print.Your router might not be assigning IP addresses automatically using DHCP. If it isn’t, you will need to set the product’s IP address manually. Make sure it is set correctly for your network.
Setup is unable to find my printer after connecting it with a USB cable.Make sure it is securely connected as shown:
Printing Problems• Make sure the size of paper you loaded matches the paper size
selected in your printer software.
• Printing stops when an ink cartridge is expended. If a cartridge is expended, you must replace it to continue printing.
Paper Feeding ProblemsIf paper doesn’t feed correctly, remove the paper and fan the sheets, then reload them. Don’t load paper above the tabs on the edge guides.
Print Quality Problems• Make sure your paper is loaded printable side up (usually the whiter,
brighter, or glossy side).
• For the best print quality, use Epson papers and genuine Epson ink cartridges.
• Make sure the type of paper you loaded matches the paper type setting in your printer software. See the online User’s Guide for more information.
• If you notice light or dark bands across your printouts or they are too faint, run a nozzle check to see if the print head needs cleaning. See the online User’s Guide for more information.
• If you notice jagged vertical lines, you may need to align the print head. See the printed Basics guide for instructions.
• The ink cartridges may be low on ink. Check your cartridge levels and replace cartridges, if necessary. See the online User’s Guide for more information.

5 Turn on the printer so it can load the paper correctly.
6 Insert one sheet of paper against the right edge, then slide the edge guide over.
Note: Don’t load paper sideways. Always load it short edge fi rst.
7 Push the paper into the printer until it meets resistance and hold it there until the printer pulls it in slightly. When the printer begins feeding the paper, let go of it.
Note: For instructions on loading roll paper, a CD or DVD, or thick media, see the User’s Guide.
4121468 Rev.0
1-B C
4121468 Rev.0
1-B M
4121468 Rev.0
1-B Y
4121468 Rev.0
1-B K
Need paper and ink?Try Epson paper with Epson UltraChrome Hi-Gloss® 2 ink for professional results. For the right supplies at the right time, you can purchase them at Epson Supplies Central at www.epson.com/ink3 (U.S. sales) or www.epson.ca (Canadian sales). You can also purchase supplies from an Epson authorized reseller. To fi nd the nearest one, call 800-GO-EPSON (800-463-7766).
Genuine Epson PaperEpson offers a wide variety of papers to meet your needs; visit Epson Supplies Central for more information.
Premium Photo Paper Glossy
High gloss, instant-drying paper for beautiful, durable photos made to share or display in an album.
Genuine Epson Inks
Look for the numbers below to fi nd your cartridges. It’s as easy as remembering your number!
Epson Stylus Photo R2000 Series Ink Cartridges
Color Part number
Photo Black 159
Cyan 159
Magenta 159
Yellow 159
Red 159
Orange 159
Matte Black 159
Gloss Optimizer 159
Install software 1 Make sure the printer is NOT CONNECTED
to your computer.
Windows®: If you see a Found New Hardware screen, click Cancel and disconnect the USB cable. You can’t install your software that way.
2 Insert your product CD.
Windows: If you see the AutoPlay window, click Run Setup.exe. If you see the User Account Control screen, click Yes or Continue.
Macintosh®: Double-click the Epson icon.
3 Windows: Click Install and follow the on-screen instructions.
Macintosh: Select the items you want to install, then click Install.
Tip: Be sure to install the professional print sample. When you’re done with the installation, you can test your printer’s output.
6
5 Choose your connectionYou can connect your printer to your existing network (wireless or wired) or directly to your computer using a USB cable (not included). See below for details on each connection method.
Wireless Connection (802.11n)You must install the software on every computer from which you want to print. For the first installation, we recommend using a USB cable (not included) to simplify wireless setup. After the printer is connected to the network, you will be prompted to remove the cable.
Make sure you know your network name (SSID) and network password:
• Network name
• Network password
If you don’t have this information, contact the person who set up your network.
Note: For optimal print speed, your wireless router and/or computer must conform to the 802.11n standard. Earlier standards (802.11a/b/g) are not supported.
Direct USB ConnectionMake sure you have a USB cable (not included). Do not connect the printer to your computer until you’re instructed to do so.
Wired Ethernet® ConnectionMake sure you have an Ethernet network cable (not included). You must install the software on every computer from which you want to print.
Epson, Epson Stylus, Epson UltraChrome Hi-Gloss, and Epson Supplies Central are registered trademarks, and Epson Exceed Your Vision is a registered logomark of Seiko Epson Corporation.
UltraSmooth is a registered trademark and Designed for Excellence is a trademark of Epson America, Inc.
General Notice: Other product names used herein are for identifi cation purposes only and may be trademarks of their respective owners. Epson disclaims any and all rights in those marks.
This information is subject to change without notice.
© 2011 Epson America, Inc. 6/11 CPD-33733R1 Printed in XXXXXX
Any questions?Network SetupFollow the on-screen instructions when you insert your product CD. You can also watch a video tutorial at: epson.com/support/wireless.
Basics GuideBasic instructions for loading paper, printing, and maintenance.
On-screen help with your softwareSelect Help or ? when you’re using your software.
User’s GuideClick the shortcut on your desktop (or in the Applications/Epson Software/Guide folder on Macintosh) to access the online User’s Guide, software downloads, Epson Supplies Central®, and more (requires an Internet connection).
Epson Technical SupportVisit epson.com/support/r2000 (U.S.) or epson.ca/support/r2000 (Canada) where you can download drivers, view manuals, get FAQs, or e-mail Epson.
You may also speak with a support specialist by calling:
• U.S.: (562) 276-7272, 6 AM to 8 PM, Pacifi c Time, Monday through Friday, and 7 AM to 4 PM Saturday
• Canada: (905) 709-2567, 6 AM to 8 PM, Pacifi c Time, Monday through Friday
Days and hours of support are subject to change without notice. Toll or long distance charges may apply.
Any problems?If you experience problems during setup, see below:
Network setup was unsuccessful.• Make sure you select the right network name.
• If you see a fi rewall alert message, click Unblock or Allow to let setup continue.
• If your network has security enabled, make sure you enter your network password (WEP key or WPA passphrase) correctly. If it has uppercase (ABC) or lowercase (abc) letters, make sure you enter them correctly.
• Try moving the product to a different location. Avoid placing it next to a microwave oven, 2.4 GHz cordless phone, or large metal object such as a fi ling cabinet.
• If your wireless router doesn’t broadcast its network name (SSID), manually enter your wireless network name. Make sure there aren’t any access restrictions (such as MAC address fi ltering) set on the wireless router. If access restrictions are set, register the product’s MAC address on the router. Print a Network Status Sheet (see below) to obtain the MAC address. Then see your router’s manual for instructions.
• Print a Network Status Sheet to see what network settings are currently enabled in the printer. Press the Network Information button to print a network status sheet.
• Remove and reinsert the CD to reinstall your product software.
• If you’re using the Wi-Fi button to connect to your WPS-compatible wireless router, make sure you press the Wi-Fi button on your printer and the WPS button on your router within 2 minutes of each other.
The product’s WiFi light is on but you cannot print.Your router might not be assigning IP addresses automatically using DHCP. If it isn’t, you will need to set the product’s IP address manually. Make sure it is set correctly for your network.
Setup is unable to find my printer after connecting it with a USB cable.Make sure it is securely connected as shown:
Printing Problems• Make sure the size of paper you loaded matches the paper size
selected in your printer software.
• Printing stops when an ink cartridge is expended. If a cartridge is expended, you must replace it to continue printing.
Paper Feeding ProblemsIf paper doesn’t feed correctly, remove the paper and fan the sheets, then reload them. Don’t load paper above the tabs on the edge guides.
Print Quality Problems• Make sure your paper is loaded printable side up (usually the whiter,
brighter, or glossy side).
• For the best print quality, use Epson papers and genuine Epson ink cartridges.
• Make sure the type of paper you loaded matches the paper type setting in your printer software. See the online User’s Guide for more information.
• If you notice light or dark bands across your printouts or they are too faint, run a nozzle check to see if the print head needs cleaning. See the online User’s Guide for more information.
• If you notice jagged vertical lines, you may need to align the print head. See the printed Basics guide for instructions.
• The ink cartridges may be low on ink. Check your cartridge levels and replace cartridges, if necessary. See the online User’s Guide for more information.