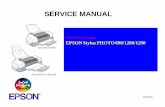Stylus Photo R1900 R2880 R2000 - Главная - SPSYSTEMS...Stylus Photo R2000 Provides...
Transcript of Stylus Photo R1900 R2880 R2000 - Главная - SPSYSTEMS...Stylus Photo R2000 Provides...

EPSON Stylus Photo R1900/R2880/R2000
Color Inkjet Printer
SE ICE MANUAL
RVSEIJ07010
Confidential

Confidential
r by any means, electronic, mechanical,
, SEIKO EPSON would greatly appreciate being
l or the consequences thereof.
red trademarks of their
Notice: All rights reserved. No part of this manual may be reproduced, stored in a retrieval system, or transmitted in any form o
photocopying, recording, or otherwise, without the prior written permission of SEIKO EPSON CORPORATION.
The contents of this manual are subject to change without notice.
All effort have been made to ensure the accuracy of the contents of this manual. However, should any errors be detectedinformed of them.
The above not withstanding SEIKO EPSON CORPORATION can assume no responsibility for any errors in this manua
EPSON is a registered trademark of SEIKO EPSON CORPORATION.
General Notice: Other product names used herein are for identification purpose only and may be trademarks or registerespective owners. EPSON disclaims any and all rights in those marks.
Copyright © 2011 SEIKO EPSON CORPORATION. Imaging & Information CS Quality Assurance Department

Confidential
PRECAUTIONSPrecautionary notations throughout the text are categorized relative to 1)Personal injury and 2) damage to equipment.
DANGER Signals a precaution which, if ignored, could result in serious or fatal personal injury. Great caution should be exercised in performing procedures preceded by DANGER Headings.
WARNING Signals a precaution which, if ignored, could result in damage to equipment.
The precautionary measures itemized below should always be observed when performing repair/maintenance procedures.
DANGER1. ALWAYS DISCONNECT THE PRODUCT FROM THE POWER SOURCE AND PERIPHERAL DEVICES PERFORMING ANY MAINTENANCE OR REPAIR
PROCEDURES.2. NO WORK SHOULD BE PERFORMED ON THE UNIT BY PERSONS UNFAMILIAR WITH BASIC SAFETY MEASURES AS DICTATED FOR ALL ELECTRONICS
TECHNICIANS IN THEIR LINE OF WORK.3. WHEN PERFORMING TESTING AS DICTATED WITHIN THIS MANUAL, DO NOT CONNECT THE UNIT TO A POWER SOURCE UNTIL INSTRUCTED TO DO
SO. WHEN THE POWER SUPPLY CABLE MUST BE CONNECTED, USE EXTREME CAUTION IN WORKING ON POWER SUPPLY AND OTHER ELECTRONIC COMPONENTS.
4. WHEN DISASSEMBLING OR ASSEMBLING A PRODUCT, MAKE SURE TO WEAR GLOVES TO AVOID INJURIER FROM METAL PARTS WITH SHARP EDGES.
WARNING1. REPAIRS ON EPSON PRODUCT SHOULD BE PERFORMED ONLY BY AN EPSON CERTIFIED REPAIR TECHNICIAN.2. MAKE CERTAIN THAT THE SOURCE VOLTAGES IS THE SAME AS THE RATED VOLTAGE, LISTED ON THE SERIAL NUMBER/RATING PLATE. IF THE
EPSON PRODUCT HAS A PRIMARY AC RATING DIFFERENT FROM AVAILABLE POWER SOURCE, DO NOT CONNECT IT TO THE POWER SOURCE.3. ALWAYS VERIFY THAT THE EPSON PRODUCT HAS BEEN DISCONNECTED FROM THE POWER SOURCE BEFORE REMOVING OR REPLACING PRINTED
CIRCUIT BOARDS AND/OR INDIVIDUAL CHIPS.4. IN ORDER TO PROTECT SENSITIVE MICROPROCESSORS AND CIRCUITRY, USE STATIC DISCHARGE EQUIPMENT, SUCH AS ANTI-STATIC WRIST
STRAPS, WHEN ACCESSING INTERNAL COMPONENTS.5. REPLACE MALFUNCTIONING COMPONENTS ONLY WITH THOSE COMPONENTS BY THE MANUFACTURE; INTRODUCTION OF SECOND-SOURCE ICs OR
OTHER NON-APPROVED COMPONENTS MAY DAMAGE THE PRODUCT AND VOID ANY APPLICABLE EPSON WARRANTY.6. WHEN USING COMPRESSED AIR PRODUCTS; SUCH AS AIR DUSTER, FOR CLEANING DURING REPAIR AND MAINTENANCE, THE USE OF SUCH
PRODUCTS CONTAINING FLAMMABLE GAS IS PROHIBITED.

Confidential
Th printer. The instructions and procedures included her .
ThCH
CH
CH
CH
CH
CH
AP
Sty
sed in this Manual
ut this manual either to provide additional warn of possible danger present during a all symbols when they are used, and always read messages.
g or maintenance procedure, practice or condition eep the product’s quality.
g or maintenance procedure, practice, or condition served, could result in damage to, or destruction of,
ating or maintenance procedure, practice or ssary to accomplish a task efficiently. It may also formation that is related to a specific subject, or lts achieved through a previous action.
g or maintenance procedure, practice or condition served, could result in injury or loss of life.
ular task must be carried out according to a certain mbly and before re-assembly, otherwise the nents in question may be adversely affected.
About This Manualis manual describes basic functions, theory of electrical and mechanical operations, maintenance and repair procedures of the ein are intended for the experienced repair technicians, and attention should be given to the precautions on the preceding page
Manual Configuration
is manual consists of six chapters and Appendix.APTER 1.PRODUCT DESCRIPTIONS
Provides a general overview and specifications of the product.APTER 2.OPERATING PRINCIPLES
Describes the theory of electrical and mechanical operations of the product.
APTER 3.TROUBLESHOOTINGDescribes the step-by-step procedures for the troubleshooting.
APTER 4.DISASSEMBLY / ASSEMBLYDescribes the step-by-step procedures for disassembling and assembling the product.
APTER 5.ADJUSTMENTProvides Epson-approved methods for adjustment.
APTER 6.MAINTENANCEProvides preventive maintenance procedures and the lists of Epson-approved lubricants and adhesives required for servicing the product.
PENDIX Provides the following additional information for reference:• Connector pin assignments
lus Photo R2000Provides information of Stylus Photo R2000
Symbols U
Various symbols are used throughoinformation on a specific topic or toprocedure or an action. Be aware ofNOTE, CAUTION, or WARNING
Indicates an operatinthat is necessary to k
Indicates an operatinthat, if not strictly obequipment.
May indicate an opercondition that is neceprovide additional incomment on the resu
Indicates an operatinthat, if not strictly ob
Indicates that a particstandard after disassequality of the compo

Confidential
en added.
n added.tylus Photo R2880)"(p 30).
Revision StatusRevision Date of Issue Description
A October 20, 2007 First Release
B February 29, 2008 Revised Contents 4.4.4 Lower Housing / Printer Mechanism (p96)
Disassembly procedure is revised. 4.4.8 Waste Ink Pad / Waste Ink Tube Left/Right (p110)
Description and figure are revised. 6.1.2.2 Maintenance Request (p163)
Description is revised.
C April 25, 2008 Revised ContentsDescriptions about Stylus Photo R2880 are added.
Chapter 1
Descriptions have been added in 1.1.1 Features (p10). Made changes in Table 1-1"Printer Specifications"(p 11). Made changes in Table 1-2"Product No. of Ink Cartridges"(p 11). Table 1-6"Print Mode (Color)"(p 14) has been added. Table 1-7"Print Mode (Monochrome)"(p 15) has been added. Made changes in Table 1-8"Supported Paper"(p 16). Made changes in Table 1-9"Printing Area (Margins)"(p 20). Table 1-10"Printing Area (Margins)"(p 20) has been added. Made changes in Table 1-12"Device ID"(p 21). Made changes in Table 1-13"Primary Power Specifications"(p 21). Made changes in Table 1-17"Operation Button Functions"(p 24). Figure 1-6, "Nozzle Check Pattern (Stylus Photo R2880)" (p 25) has be Made changes in Table 1-18"Indicators (LEDs) Function"(p 26). Made changes in Table 1-19"Errors & Remedies"(p 27).
Chapter 2
Figure 2-3, "Nozzle Arrangement (Stylus Photo R2880)" (p 30) has bee Made changes in Table 2-3"Nozzle Lines and the Corresponding Ink Color (S

Confidential
en added.
).
r Cover (p81)87)
Revision Date of Issue Description
C April 25, 2008 Chapter 3
Made changes in Table 3-1"List of Error Messages"(p 34). Table 3-10"Troubleshooting of Ink Color Error (Stylus Photo R2880 only)"(p 48) has be Made changes in Table 3-13"Troubleshooting of Maintenance Request"(p 50).
Chapter 4
CHECK POINT" has been added in Figure 4-6, "Disassembly Flowchart" (p 75 4.2.5 Panel Unit (p78) has been added. "ADJUSTMENT REQUIRED" has been added in 4.2.7 Upper Housing / Printe "ADJUSTMENT REQUIRED" has been added in 4.3.3 High Voltage Module (p Made changes in 4.4.4 Lower Housing / Printer Mechanism (p96).
Chapter 5
Made changes in 5.1.1 Servicing Adjustment Item List (p138). Made changes in 5.1.2 Replacement Part-Based Adjustment Priorities (p142). Made changes in 5.1.3 Required Adjustment Tools (p143). Made changes in 5.2.2 PG Adjustment (p145). Made changes in 5.2.4 Colorimetric Calibration (p153).
Chapter 6
Made changes in 6.1.2 Service Maintenance (p162). Made changes in 6.1.3 Lubrication (p164).
D December 18, 2009 Revised Contents
Chapter 1
Made changes in Table 1-10"Printing Area (Margins)"(p 20).
Chapter 4
Made changes in 4.4.6 ASF Assy (p106).
Chapter 5
Made changes in 5.1.1 Servicing Adjustment Item List (p138). Made changes in 5.1.2 Required Adjustments (p141). 5.2.5 ASF Guide Roller LDs Position Adjustment (p159) has been added.
E April 11, 2011 Added Chapter
Chapter 8

EPSON Stylus Photo R1900/R2880/R2000 Revision E
7Confidential
Ch
1.1
1.2
1.31.4
1.5
Ch
2.12.22.32.42.5
Ch
3.1
to Error Messages .......................................... 34 Observed Faults .............................................. 60
ssembly
.......................................................................... 70
.......................................................................... 70
.......................................................................... 71
.......................................................................... 71 CSIC Board .................................................... 71st ...................................................................... 72rriage and Opening/Closing the CDR Tray Base
.......................................................................... 75
.......................................................................... 76
.......................................................................... 76
.......................................................................... 76ft/Right ............................................................. 77.......................................................................... 77.......................................................................... 78t ....................................................................... 80
over .................................................................. 81ssy .................................................................... 83.......................................................................... 84ower Supply Board) ....................................... 84
.......................................................................... 86
.......................................................................... 87anism................................................................ 89.......................................................................... 89.......................................................................... 90........................................................................... 92
echanism ........................................................ 96nit ................................................................... 98
........................................................................ 106
........................................................................ 109
CONTENTSapter 1 Product Description
Product Description ............................................................................................. 101.1.1 Features ...................................................................................................... 10 Printing Specifications......................................................................................... 111.2.1 Basic Specifications ................................................................................... 111.2.2 Ink Cartridge .............................................................................................. 111.2.3 Print Mode ................................................................................................. 121.2.4 Supported Paper ......................................................................................... 161.2.5 Printing Area ............................................................................................. 20 Interface............................................................................................................... 21 General Specifications......................................................................................... 211.4.1 Electrical Specifications ............................................................................ 211.4.2 Environmental Conditions ......................................................................... 221.4.3 Durability ................................................................................................... 221.4.4 Acoustic Noise ........................................................................................... 221.4.5 Safety Approvals (Safety standards/EMI) ................................................. 22
Operation Buttons & Indicators (LEDs).............................................................. 231.5.1 Operation Buttons ...................................................................................... 231.5.2 Indicators (LEDs) ...................................................................................... 231.5.3 Operation Buttons & LEDs Functions ...................................................... 241.5.4 Errors & Remedies .................................................................................... 27
apter 2 Operating Principles
Overview ............................................................................................................. 29 Printer Mechanism............................................................................................... 29 Printhead Specifications ...................................................................................... 30 PG Setting............................................................................................................ 31 Motors & Sensors ................................................................................................ 32
apter 3 Troubleshooting
Overview ............................................................................................................. 34
3.1.1 Troubleshooting according3.1.2 Troubleshooting based on
Chapter 4 Disassembly And A
4.1 Overview ...................................4.1.1 Precautions ......................4.1.2 Tools ................................4.1.3 Screws .............................4.1.4 Making a Special Tool for4.1.5 Work Completion Checkli4.1.6 Locking/Unlocking the Ca734.1.7 Disassembly .....................
4.2 Removing the Housings ............4.2.1 Paper Support Assy .........4.2.2 Stacker Assy ....................4.2.3 Front Decoration Plate Le4.2.4 Rear Housing ...................4.2.5 Panel Unit ........................4.2.6 Decoration Plate Left/Righ4.2.7 Upper Housing / Printer C4.2.8 Upper Housing Support A
4.3 Removing the Boards ................4.3.1 Board Assy (Main Board/P4.3.2 LED Board ......................4.3.3 High Voltage Module ......
4.4 Disassembling the Printer Mech4.4.1 APG Assy ........................4.4.2 CR Scale ..........................4.4.3 Printhead / CSIC Assy ....4.4.4 Lower Housing / Printer M4.4.5 Carriage Shaft / Carriage U4.4.6 ASF Assy .........................4.4.7 Front Paper Guide Pad ....

EPSON Stylus Photo R1900/R2880/R2000 Revision E
8Confidential
4.5
4.6
Ch
5.1
5.2
Ch
........................................................................ 162
........................................................................ 162
........................................................................ 162
........................................................................ 164
........................................................................ 171......................................................................... 171
0
........................................................................ 173
........................................................................ 174
........................................................................ 174
........................................................................ 175................................................................. 177........................................................................ 178........................................................................ 178ators (LEDs) ................................................. 179........................................................................ 183........................................................................ 183 ....................................................................... 184........................................................................ 190........................................................................ 190List (For Stylus Photo R2000) ....................... 190........................................................................ 191........................................................................ 193
4.4.8 Waste Ink Pad / Waste Ink Tube Left/Right ........................................... 1104.4.9 Foot .......................................................................................................... 1114.4.10 PictBridge Holder Assy ......................................................................... 1114.4.11 Paper EJ Frame Assy / Front Cover / CDR Tray Base .......................... 1124.4.12 CDR Release Lever Sub Assy ............................................................... 1144.4.13 Ink System Unit ..................................................................................... 1164.4.14 Front Paper Guide / Paper EJ Roller /Front Paper Guide Pad Tray ............................................................................. 1194.4.15 PF Roller Shaft ...................................................................................... 1224.4.16 Release Holder Assy .............................................................................. 1254.4.17 FLAG Release Assy .............................................................................. 1264.4.18 Upper Paper Guide Assys ...................................................................... 127 Removing the Motors ........................................................................................ 1294.5.1 CR Motor ................................................................................................. 1294.5.2 PF Motor .................................................................................................. 1304.5.3 ASF Motor ............................................................................................... 131 Removing the Sensors ....................................................................................... 1324.6.1 CR Encoder ............................................................................................. 1324.6.2 PF Encoder .............................................................................................. 1324.6.3 Ink Mark Sensor / PW sensor .................................................................. 1334.6.4 CDR Sensor ............................................................................................. 1344.6.5 PE Sensor Holder .................................................................................... 1354.6.6 Cover Open Sensor .................................................................................. 136
apter 5 Adjustment
Adjustment Items and Overview ....................................................................... 1385.1.1 Servicing Adjustment Item List ............................................................... 1385.1.2 Required Adjustments ............................................................................. 1415.1.3 Required Adjustment Tools ..................................................................... 143 Adjustment ........................................................................................................ 1445.2.1 PF Belt Tension Adjustment ................................................................... 1445.2.2 PG Adjustment ........................................................................................ 1455.2.3 PF Roller Shaft Center Support Position Adjustment ............................. 1495.2.4 Colorimetric Calibration .......................................................................... 1535.2.5 ASF Guide Roller LDs Position Adjustment .......................................... 159
apter 6 Maintenance
6.1 Overview ...................................6.1.1 Cleaning ...........................6.1.2 Service Maintenance .......6.1.3 Lubrication ......................
Chapter 7 Appendix
7.1 Connector Summary..................7.2 Exploded Diagram / Parts List .
Chapter 8 Stylus Photo R200
8.1 Product Description ................8.2 Features .....................................
8.2.1 Casing specifications .......8.2.2 NetWork Interface ...........8.2.3 Ink Cartridge ...............8.2.4 Nozzle Configuration ......8.2.5 Ink Scrambling Sequence 8.2.6 Operation Buttons & Indic
8.3 Disassembly...............................8.3.1 Summary .........................8.3.2 Procedure of Disassembly
8.4 Adjustment ................................8.4.1 Summary .........................8.4.2 Sevicing Adjusment Item 8.4.3 Required Adjustments .....8.4.4 Adjusment Procedure ......

C H A P T E R
Confidential
1PR CT DESCRIPTION
ODU
EPSON Stylus Photo R1900/R2880/R2000 Revision E
P 10Confidential
1.
1.EPsizTh
x 322 mm (D) x 214 mm (H)rt and stacker are closed. Rubber feet are included)us Photo R1900)us Photo R2880)cartridges, CDR Tray, Roll paper holders and uide)
1-1. External View
In
SiinsBlca
Bo
Pr
port & Stacker are Closed
ort & Stacker are Opened
roduct Description Product Description
1 Product Description
1.1 FeaturesSON Stylus Photo R1900/R2880/R2000 is a color ink-jet printer that supports A3+ e.e main features are;
High speed & High quality
Maximum print resolution: SMGA 5760 (H) x 1440 (V) dpi
F8 Mach print head are mounted.
Newly developed pigment ink cartridges enable high quality photo printing.
CD and DVD label printing are supported.
High-speed borderless printing is available.
Direct printing (PictBridge) Two USB ports for PC connectionNew exterior designControl panelSimple design with four buttons and three indicators (LED).Differences between Stylus Photo R1900 and Stylus Photo R2880
Stylus Photo R2880 is designed based on the Stylus Photo R1900 printer mechanism, however, there are some differences between them such as ink color configuration. The table below lists the major differences.
Dimensions Dimensions: 616 mm (W)
(Paper suppo Weight: 12.2 kg (Styl
12.3 kg (Styl(without ink Single sheet g
Figure
Item Stylus Photo R1900 Stylus Photo R2880
k colors
Photo Black, Matte Black, Cyan, Magenta, Yellow, Red, Orange, Gloss Optimizer
Photo Black, Matte Black, Light Black, Light Light Black, Cyan, Light Cyan, Vivid Magenta, Vivid Light Magenta, Yellow
multaneous tallation of Photo ack and Matte Black rtridges
Supported Not supported
ard paper printing Not supported Supported
int Mode 4 modes 5 modes
Paper Sup
Paper Supp

EPSON Stylus Photo R1900/R2880/R2000 Revision E
P 11Confidential
1.1.
No
ink cartridges for this printer are shown below.
e (if unopened), six months after opening package.
7 mm (H)
PrN
PrPr
C
In
InPaPaPaPF
oduct No. of Ink CartridgesCode
ylus Photo R1900 Stylus Photo R2880T0871 T0961T0878 T0968
-- T0967-- T0969
T0872 T0962-- T0965
T0873 ---- T0963-- T0966
T0874 T0964T0879 --T0877 --T0870 --
. Storage Temperatureorage Temperature Limit
-20 oC to 40 oC(-4oF to 104oF)
1 month max. at 40 oC (104oF)-20 oC to 40 oC(-4oF to 104oF)
e cannot be refilled.d ink cartridges.k cartridge freezes at -16 °C (3.2 oF). It takes s under 25 °C (77oF) until the ink thaws and
roduct Description Printing Specifications
2 Printing Specifications2.1 Basic Specifications
te *1: Stylus Photo R2880 has only one slot for black ink cartridge. Switching between the Photo Black and Matte Black can be made by replacing the cartridge.
*2: Stylus Photo R2880 does not support the resolution.
1.2.2 Ink Cartridge The product numbers of the EPSON
Shelf lifeTwo years from production dat
Storage Temperature
Dimension 12.7 mm (W) x 68 mm (D) x 4
Table 1-1. Printer SpecificationsItem Specifications
int method On-demand ink jetozzle configuration Stylus Photo R1900
Black: 180 nozzles x 2 (Photo Black, Matte Black)Color: 180 nozzles x 5
(Cyan, Magenta, Yellow, Red, Orange)Gross Optimizer:
180 nozzles x 1 Stylus Photo R2880Black*1: 180 nozzles x 1 (Photo Black, Matte Black)Gray: 180 nozzles x 2 (Light Black, Light Light Black)Color: 180 nozzles x 5
(Cyan, Light Cyan, Vivid Magenta, Vivid Light Magenta, Yellow)
int direction Bi-directional minimum distance printing, unidirectional printingint resolution Horizontal x Vertical (dpi)
• 360 x 180*2 • 1440 x 720• 360 x 360 • SMGA 5760 x 1440• 720 x 720 • 1440 x 1440 (Stylus Photo R2880 only)
ontrol code • ESC/P Raster command• ESC/P-R (RGB) command• EPSON Remote command
ternal font Character code:Alphanumeric with expanded graphics (PC437)ASCII, 20H to 7FH onlyFont: EPSON original fontAlphanumeric font: Courier
put buffer size T.B.D. Kbytesper feed method Friction feed, using one ASF (Auto Sheet Feeder)per path 2-way feedper feed rates 170 msec (at 25.4 mm feed) interval Programmable in 0.01764 mm (1/1440 inch) steps
Table 1-2. Pr
ColorSt
Photo BlackMatte BlackLight Black
Light Light BlackCyan
Light CyanMagenta
Vivid MagentaVivid Light Magenta
YellowOrange
RedGloss Optimizer
Table 1-3Situation St
When stored in individual boxes
When installed in main unit
� � � � � � � The ink cartridg Do not use expire The ink in the in
about three hourbecomes usable.

EPSON Stylus Photo R1900/R2880/R2000 Revision E
P 12Confidential
1.
dface.
••
•
•
•
•
•
•
••
•
•
Photo 1440x720 VSD2(200cps) ON ON
Super Photo 5760x1440 VSD3
(200cps) ON ON
Photo 1440x720 VSD2(200cps) ON ON
Super Photo 5760x1440 VSD3
(200cps) ON ON
Photo 1440x720 VSD2(200cps) ON ON
Super Photo 5760x1440 VSD3
(200cps) ON ON
Super Photo 5760x1440 VSD3
(200cps) ON ON
Super Photo 5760x1440 VSD3
(200cps) ON ON
Photo 1440x720 VSD2(200cps) ON ON
Super Photo 5760x1440 VSD3
(200cps) ON ON
Super Photo 5760x1440 VSD3
(200cps) ON ON
Super Photo 5760x1440 VSD3
(200cps) ON ON
4. Print Mode (Color)Print Mode
Resolution(H x V) dpi
Dot Size(cps*) Bi-d Micro
Weave
roduct Description Printing Specifications
2.3 Print ModeStylus Photo R1900
Note : The default is indicated by bol
Note * : cps = character per second
Table 1-4. Print Mode (Color)
Media Print Mode
Resolution(H x V) dpi
Dot Size(cps*) Bi-d Micro
Weave
Plain paperPremium Bright White Paper (EAI)Bright White Inkjet Paper (others)
Draft/Economy 360x360 Eco
(240cps) ON OFF
Fine 720x720 VSD1,2(220cps) ON ON
Premium Photo Paper Glossy (EAI)Premium Glossy Photo Paper (others)Premium Photo Paper Semi-gloss (EAI)Premium Semigloss Photo Paper (others)
Fine 720x720 VSD1,2(220cps) ON ON
Photo 1440x720 VSD2(200cps) ON ON
Super Photo 5760x1440 VSD3
(200cps) ON ON
Premium Luster Photo Paper Fine 720x720 VSD1,2(220cps) ON ON
Photo 1440x720 VSD2(200cps) ON ON
Super Photo 5760x1440 VSD3
(200cps) ON ON
Photo Paper Glossy (EAI)Glossy Photo Paper (others)
Fine 720x720 VSD1,2(220cps) ON ON
Photo 1440x720 VSD2(200cps) ON ON
Super Photo 5760x1440 VSD3
(200cps) ON ON
Premium Presentation Paper Matte (EAI)Matte Paper Heavy-weight (others)
Photo 1440x720 VSD2(200cps) ON ON
Super Photo 5760x1440 VSD3
(200cps) ON ON
• Archival Matte Paper (EAI)• Enhanced Matte Paper (others)
• Double-sided Matte Paper
• Presentation Paper Matte (EAI)
• Photo Quality Inkjet Paper(others)
• Watercolor Paper - Radiant White
• Velvet Fine Art Paper
• Ultra Smooth Fine Art Paper
• PremierArt Matte Scrapbook Photo Paper
• CD/DVD
• CD/DVD Premium Surface
Table 1-
Media

EPSON Stylus Photo R1900/R2880/R2000 Revision E
P 13Confidential
dface.
••
•
•
•
•
•
•
••
•
•
••
Photo 1440x720 VSD2(200cps) ON ON
Super Photo 5760x1440 VSD3
(200cps) ON ON
Photo 1440x720 VSD2(200cps) ON ON
Super Photo 5760x1440 VSD3
(200cps) ON ON
Super Photo 5760x1440 VSD3
(200cps) ON ON
Super Photo 5760x1440 VSD3
(200cps) ON ON
Photo 1440x720 VSD2(200cps) ON ON
Super Photo 5760x1440 VSD3
(200cps) ON ON
Super Photo 5760x1440 VSD3
(200cps) ON ON
Super Photo 5760x1440 VSD3
(200cps) ON ON
rint Mode (Monochrome)Print Mode
Resolution(H x V) dpi
Dot Size(cps*) Bi-d Micro
Weave
roduct Description Printing Specifications
Note : The default is indicated by bol
Note * : cps = character per second
Table 1-5. Print Mode (Monochrome)
Media Print Mode
Resolution(H x V) dpi
Dot Size(cps*) Bi-d Micro
Weave
Plain paperPremium Bright White Paper (EAI)Bright White Inkjet Paper (others)
Draft/Economy 360x180 Eco
(240cps) ON OFF
Fine 720x720 VSD1,2(220cps) ON ON
Premium Photo Paper Glossy (EAI)Premium Glossy Photo Paper (others)Premium Photo Paper Semi-gloss (EAI)Premium Semigloss Photo Paper (others)
Fine 720x720 VSD1,2(220cps) ON ON
Photo 1440x720 VSD2(200cps) ON ON
Super Photo 5760x1440 VSD3
(200cps) ON ON
Premium Luster Photo Paper Fine 720x720 VSD1,2(220cps) ON ON
Photo 1440x720 VSD2(200cps) ON ON
Super Photo 5760x1440 VSD3
(200cps) ON ON
Photo Paper Glossy (EAI)Glossy Photo Paper (others)
Fine 720x720 VSD1,2(220cps) ON ON
Photo 1440x720 VSD2(200cps) ON ON
Super Photo 5760x1440 VSD3
(200cps) ON ON
Premium Presentation Paper Matte (EAI)Matte Paper Heavy-weight (others)
Photo 1440x720 VSD2(200cps) ON ON
Super Photo 5760x1440 VSD3
(200cps) ON ON
Archival Matte Paper (EAI)Enhanced Matte Paper (others)
Photo 1440x720 VSD2(200cps) ON ON
Super Photo 5760x1440 VSD3
(200cps) ON ON
• Double-sided Matte Paper
• Presentation Paper Matte (EAI)
• Photo Quality Inkjet Paper(others)
• Watercolor Paper - Radiant White
• Velvet Fine Art Paper
• Ultra Smooth Fine Art Paper
• PremierArt Matte Scrapbook Photo Paper
• CD/DVD
• CD/DVD Premium Surface
Table 1-5. P
Media

EPSON Stylus Photo R1900/R2880/R2000 Revision E
P 14Confidential
dface.
••
•
•
•
•
•
•
•
•
•
•
••
••
•
•
1440x720 VSD2(220cps) ON ON
oto 5760x1440 VSD2(220cps) ON ON
oto 1440x1440 VSD3(220cps) ON ON
oto 1440x1440 VSD3(220cps) ON ON
6. Print Mode (Color)
ode Resolution(H x V) dpi
Dot Size(cps*) Bi-d Micro
Weave
roduct Description Printing Specifications
Stylus Photo R2880
Note : The default is indicated by bol
Note * : cps = character per second
Table 1-6. Print Mode (Color)
Media Print Mode Resolution(H x V) dpi
Dot Size(cps*) Bi-d Micro
WeavePlain paperPremium Bright White Paper (EAI)Bright White Inkjet Paper (others)
Draft/Economy 360x360 Economy(240cps) ON OFF
Fine 720x720 VSD2(220cps) ON ON
Ultra Premium Glossy Photo Paper Super Photo 5760x1440 VSD2
(220cps) ON ON
EPSON Glossy Photo PaperPremium Semigloss Photo PaperUltra Premium Photo Paper LusterGlossy Photo Paper Photo Paper Glossy (EAI)
Fine 720x720VSD2
(220cps)ON ON
Photo 1440x720 VSD2(220cps) ON ON
Super Photo 5760x1440 VSD2(220cps) ON ON
Matte Paper HeavyweightDouble-sided Matte Paper
Photo 1440x720 VSD2(220cps) ON ON
Super Photo 5760x1440 VSD2(220cps) ON ON
Photo Quality Inkjet Paper Photo 1440x720 VSD2
(220cps) ON ON
Watercolor Paper - Radiant WhiteVelvet Fine Art PaperUltra Smooth Fine Art PaperEnhanced Matte PaperArchival matte paper (EAI)Matte Paper HeavyweightDouble-sided Matte Paper
Photo 1440x720 VSD2(220cps) ON ON
Super Photo 5760x1440 VSD2(220cps) ON ON
• PremierArt Matte Scrapbook Photo Paper (EAI only)
Photo
Super Ph
• CD/DVD Super Ph
• CD/DVD Premium Surface Super Ph
Table 1-
Media Print M

EPSON Stylus Photo R1900/R2880/R2000 Revision E
P 15Confidential
dface.
••
•
•
•
•
•
•
•
•
•
•
••
••
•
•
1440x720 VSD2(220cps) ON ON
oto 5760x1440 VSD2(220cps) ON ON
oto 1440x1440 VSD3(220cps) ON ON
oto 1440x1440 VSD3(220cps) ON ON
rint Mode (Monochrome)
ode Resolution(H x V) dpi
Dot Size(cps*) Bi-d Micro
Weave
roduct Description Printing Specifications
Note : The default is indicated by bol
Note * : cps = character per second
Table 1-7. Print Mode (Monochrome)
Media Print Mode Resolution(H x V) dpi
Dot Size(cps*) Bi-d Micro
WeavePlain paperPremium Bright White Paper (EAI)Bright White Inkjet Paper (others)
Draft/Economy 360x360 Economy(240cps) ON OFF
Fine 720x720 VSD2(220cps) ON ON
Ultra Premium Glossy Photo Paper Super Photo 5760x1440 VSD2
(220cps) ON ON
EPSON Glossy Photo PaperPremium Semigloss Photo PaperUltra Premium Photo Paper LusterGlossy Photo Paper Photo Paper Glossy (EAI)
Fine 720x720VSD2
(220cps)ON ON
Photo 1440x720 VSD2(220cps) ON ON
Super Photo 5760x1440 VSD2(220cps) ON ON
Matte Paper HeavyweightDouble-sided Matte Paper
Photo 1440x720 VSD2(220cps) ON ON
Super Photo 5760x1440 VSD2(220cps) ON ON
Photo Quality Inkjet Paper Photo 1440x720 VSD2
(220cps) ON ON
Watercolor Paper - Radiant WhiteVelvet Fine Art PaperUltra Smooth Fine Art PaperEnhanced Matte PaperArchival matte paper (EAI)Matte Paper HeavyweightDouble-sided Matte Paper
Photo 1440x720 VSD2(220cps) ON ON
Super Photo 5760x1440 VSD2(220cps) ON ON
• PremierArt Matte Scrapbook Photo Paper (EAI only)
Photo
Super Ph
• CD/DVD Super Ph
• CD/DVD Premium Surface Super Ph
Table 1-7. P
Media Print M

EPSON Stylus Photo R1900/R2880/R2000 Revision E
P 16Confidential
1.Th stinations (between EAI, EUR, and Asia).
ight EAI EUR Asia
lb. P*1 B*2 P*1 B*2 P*1 B*2
Pl 17-24
Y - Y - Y -
Y - - - - -
Y - Y - Y -
Y - Y - Y -
Y - Y - Y -
Y - Y - Y -
- - Y - Y -
- - Y - Y -
Y - - - - -
Y - Y - Y -
Y - Y - Y -
Pr 21 - - Y - Y -
Pr 24 Y - - - - -
Br 25 - - Y - Y -
roduct Description Printing Specifications
2.4 Supported Papere table below lists the paper type and sizes supported by the printer. The Supported paper type and sizes vary depending on de
Table 1-8. Supported Paper
Paper Name Paper SizeThickness We
mm g/m2
ain paper
A3 297 x 420 mm
0.08-0.11 64-90
US B 279.4 x 431.8 mm (11” x 17”)
B4 257 x 364 mm
Legal 215.9 x 355.6 mm (8.5”x14”)
Letter 215.9 x 279.4 mm (8.5”x11”)
A4 210 x 297 mm (8.3”x11.7”)
B5 182 x 257 mm (7.2”x10.1”)
A5 148 x 210 mm (5.8”x8.3”)
Half Letter 139.7 x 215.9 mm (5.5”x8.5”)
A6 105 x 148 mm (4.1”x5.8”)
User Defined 89 x 127- 329 x 1117.6 mm(3.56”x 5.08” - 13.16”x44.7”)
emium Inkjet Plain Paper A4 210 x 297 mm (8.3”x11.7”) 0.11 80
emium Bright White Paper Letter 215.9 x 279.4 mm (8.5”x11”) 0.11 90
ight White Inkjet Paper A4 210 x 297 mm (8.3”x11.7”) 0.13 92.5

EPSON Stylus Photo R1900/R2880/R2000 Revision E
P 17Confidential
PrPr 68
Y Y Y Y Y Y
Y Y - - - -
Y Y Y Y Y Y
Y Y - - - -
Y Y - - - -
Y Y Y Y Y Y
Y Y - - - -
Y Y Y Y Y Y
Y Y Y Y Y Y
- - Y Y - -
Y Y Y Y Y Y
PhG 68
Y Y - - - -
Y Y - - - -
Y Y - - - -
Y Y Y Y Y Y
Y*3 Y*3 Y Y Y*3 Y*3
Y Y Y Y Y Y
PrPr 66
Y Y Y Y Y Y
Y Y Y Y Y Y
Y Y - - - -
- - Y Y Y Y
Y Y Y Y Y Y
- - Y Y Y Y
ight EAI EUR Asia
lb. P*1 B*2 P*1 B*2 P*1 B*2
roduct Description Printing Specifications
emium Photo Paper Glossy (EAI)emium Glossy Photo Paper (others)
A3+/SuperA3 329 x 483 mm
0.27 255
US B 279.4 x 431.8 mm (11” x 17”)
A3 297 x 420 mm
11” x 14” 279.4 x 355.6 mm
Letter 215.9 x 279.4 mm (8.5”x11”)
A4 210 x 297 mm (8.3”x11.7”)
8” x 10” 203.2 x 254 mm
5” x 7” 127 x 178 mm
4” x 6” 101.6 x 152.4 mm
16:9 wide 102 x 181 mm (4”x7.11”)
Roll paper 329 x 1,000 mm
oto Paper Glossy (EAI)lossy Photo Paper (others)
A3+/SuperA3 329 x 483 mm
0.25 258
US B 279.4 x 431.8 mm (11” x 17”)
Letter 215.9 x 279.4 mm (8.5”x11”)
A4 210 x 297 mm (8.3”x11.7”)
5” x 7” 127 x 178 mm
4” x 6” 101.6 x 152.4 mm
emium Photo Paper Semi-gloss (EAI)emium Semigloss Photo Paper (others)
A3+/SuperA3 329 x 483 mm
0.27 250
A3 297 x 420 mm
Letter 215.9 x 279.4 mm (8.5”x11”)
A4 210 x 297 mm (8.3”x11.7”)
4” x 6” 101.6 x 152.4 mm
Roll paper 329 x 1,000 mm
Table 1-8. Supported Paper
Paper Name Paper SizeThickness We
mm g/m2

EPSON Stylus Photo R1900/R2880/R2000 Revision E
P 18Confidential
U 66
Y Y - - - -
Y Y - - - -
Y Y - - - -
Y Y - - - -
Pr 66Y*4 Y*4 - - - -
Y*4 Y*4 - - - -
PrM 44
Y Y Y Y Y Y
Y Y Y Y Y Y
Y Y - - - -
Y Y - - - -
- - Y Y Y Y
Y Y - - - -
AEn
Y Y Y Y Y Y
Y Y Y Y Y Y
Y Y - - - -
- - Y Y Y Y
D 49Y - - - - -
- - Y - Y -
PrPh 27
Y - Y - Y -
Y - Y - Y -
Y - - - - -
Y - - - - -
Y - Y - Y -
W 51 Y Y Y Y Y Y
ight EAI EUR Asia
lb. P*1 B*2 P*1 B*2 P*1 B*2
roduct Description Printing Specifications
ltra Premium Photo Paper Luster
A3+/SuperA3 329 x 483 mm
0.27 250A3 297 x 420 mm
Letter 215.9 x 279.4 mm (8.5”x11”)
Roll paper 329 x 1,000 mm
emium Luster Photo Paper Roll paper 329 x 1,000 mm
0.27 250Roll paper 210 x 10,000 mm
emium Presentation Paper Matte (EAI)atte Paper Heavy-weight (others)
A3+/SuperA3 329 x 483 mm
0.23 167
A3 297 x 420 mm
11” x 14” 279.4 x 355.6 mm
Letter 215.9 x 279.4 mm (8.5”x11”)
A4 210 x 297 mm (8.3”x11.7”)
8” x 10” 203.2 x 254 mm
rchival Matte Paper (EAI)hanced Matte Paper (others)
A3+/SuperA3 329 x 483 mm
0.26 192A3 297 x 420 mm
Letter 215.9 x 279.4 mm (8.5”x11”)
A4 210 x 297 mm (8.3”x11.7”)
ouble-sided Matte PaperLetter 215.9 x 279.4 mm (8.5”x11”)
0.22 185A4 210 x 297 mm (8.3”x11.7”)
esentation Paper Matte (EAI)oto Quality Inkjet Paper (others)
A3+/SuperA3 329 x 483 mm
0.12 102
A3 297 x 420 mm
US B 279.4 x 431.8 mm (11” x 17”)
Letter 215.9 x 279.4 mm (8.5”x11”)
A4 210 x 297 mm (8.3”x11.7”)
atercolor Paper - Radiant White A3+/SuperA3 329 x 483 mm 0.29 190
Table 1-8. Supported Paper
Paper Name Paper SizeThickness We
mm g/m2

EPSON Stylus Photo R1900/R2880/R2000 Revision E
P 19Confidential
No
V 69Y Y Y Y - -
Y Y - - - -
U 86 Y Y - - - -
Pr 52 Y*5 Y*5 - - - -
Ph 44 Y - Y - Y -
CDCD
- Y - Y - Y -
- Y - Y - Y -
En - - Y*5 - - -
ight EAI EUR Asia
lb. P*1 B*2 P*1 B*2 P*1 B*2
�
roduct Description Printing Specifications
te *1: “Y” in the “P” column stands for “the paper type/size is Supported”.
*2: “Y” in the “B” column stands for “Borderless printing is available”.
*3: Stylus Photo R2880 only.
*4: Not supported by Stylus Photo R2880.
*5: Guaranteed under certain conditions.
*6: Only front manual feed is available.
elvet Fine Art PaperA3+/SuperA3 329 x 483 mm
0.48 260Letter 215.9 x 279.4 mm (8.5”x11”)
ltra Smooth Fine Art Paper A3+/SuperA3 329 x 483 mm 0.46 325
emierArt Matte Scrapbook Photo Paper 12” x12” 305 x 305 mm 0.30 205
oto Quality Self Adhesive Sheet A4 210 x 297 mm (8.3”x11.7”) 0.19 167
/DVD/DVD Premium Surface
ø 12cm ø 12cm -
ø 8cm ø 8cm -
hanced Matte Posterboard*6 A3+ 329 x 483 mm 1.2
Table 1-8. Supported Paper
Paper Name Paper SizeThickness We
mm g/m2
� � � � � � Make sure the paper is not wrinkled, fluffed, torn, or folded. The curve of paper must be 5 mm or below. When printing on an envelope, be sure the flap is folded neatly. Do not use the adhesive envelopes. Do not use double envelopes and cellophane window envelopes.

EPSON Stylus Photo R1900/R2880/R2000 Revision E
P 20Confidential
1.Th
No
e 1-2. Printing Area
P
St
Bopr
P
St
Bopr
M
BM
) Cut Sheet (Borderless)
Print Area
LM RM
TM
roduct Description Printing Specifications
2.5 Printing Areae printing area for this printer is shown below.
Stylus Photo R1900
Stylus Photo R2880
te * : The margins for Borderless print are margins that bleed off the edges of paper.
Figur
Table 1-9. Printing Area (Margins)
rint Mode Paper SizeMargin
Left (LM) Right (RM) Top (TM) Bottom (BM)
andard print Any size 3 mm 3 mm 3 mm 3 mm
Roll paper 3 mm* 3 mm* 30 mm* 21 mm*
rderless int
A3/A3+/SuperA3 3.5 mm* 3.5 mm* 3 mm* 4.52 mm*
A4/Letter to 5” x 7” 2.5 mm* 2.5 mm* 3 mm* 4.02 mm*
4” x 6” 2.54 mm* 2.54 mm* 1.34 mm* 2.54 mm*
Roll paper 0 mm 0 mm 30 mm 21 mm
Table 1-10. Printing Area (Margins)
rint Mode Paper SizeMargin
Left (LM) Right (RM) Top (TM) Bottom (BM)
andard print Any size 3 mm 3 mm 3 mm 3 mm
Roll paper 3 mm 3 mm 40 mm 21 mm
Board paper 3 mm 3 mm 20 mm 20 mm
rderless int
A3/A3+/SuperA3 3.5 mm* 3.5 mm* 3 mm* 4.52 mm*
A4/Letter to 5” x 7” 2.5 mm* 2.5 mm* 1.34 mm* 2.54 mm*
4” x 6” 2.54 mm* 2.54 mm* 1.34 mm* 2.54 mm*
Roll paper 0 mm 0 mm 40 mm 21 mm
Print Area
LM R
TM
BM
Cut Sheet (Standard
Paper Size
Paper Feed Direction

EPSON Stylus Photo R1900/R2880/R2000 Revision E
P 21Confidential
1.Thcomdevthe
No
tions
ations
r more than three minutes, the printer shifts into the current to the motors to save power.
C
Tr
D
C
M
P
rimary Power Specificationss Photo R1900 Stylus Photo R2880
V 220-240V 100-120V 220-240V
VAC 220 to 240 VAC 100 to 120 VAC 220 to 240 VAC
VAC 198 to 264 VAC 90 to 132 VAC 198 to 264 VAC
A)0.3 A
(max. 0.5 A)0.5 A
(max. 1.0 A)0.3 A
(max. 0.5 A)
50 to 60 Hz 50 to 60 Hz
.5 to 60.5 Hz 49.5 to 60.5 Hz
rms (for one minute) AC1000Vrms (for one minute)
International Energy Star Program compliant
0 W Approx. 20 W Approx. 20 W Approx. 21 W
.1 W Approx. 4.0 W Approx. 4.0 W Approx. 4.0 W
.2 W Approx. 0.5 W Approx. 0.2 W Approx. 0.4 W
roduct Description Interface
3 Interfaceis printer has two USB device ports on the rear side to connect the printer with
puters or the like, and one USB host port on the front side to connect an external ice such as a DSC (digital still camera) with the printer. The table below describes specifications of each USB port.
te * : External devices that can be connected to the USB device port are:DSC compliant with the USB Direct Print Protocol specification Rev 1.0DSC compliant with the CIPA DC-001-2003 (PictBridge) specifications
1.4 General Specifica
1.4.1 Electrical Specific Primary power input
Note : If the printer is not operated fostandby mode and reduces the
Table 1-11. USB Interface SpecificationsItem USB Device port USB Host port*
ompatible standards
• Universal Serial Bus Specifications Revision 2.0
• Universal Serial Bus Device Class Definition for Printing Devices Version 1.1
• Universal Serial Bus Specifications Revision 2.0
ansfer rate 480 Mbps (High Speed)
ata format NRZI
ompatible connector USB Series B USB Series A
ax. cable length 2 [m] or less 1.8 [m] or less
Table 1-12. Device ID
rod-uct When IEEE 1284.4 is Enabled When IEEE 1284.4 is Disabled
Styl
us P
hoto
R19
00 @EJL<SP>ID<CR><LF>MFG:EPSON;CMD:ESCPL2,BDC,D4,D4PX,ESCPR1;MDL:Stylus[SP]Photo[SP]R1900;CLS:PRINTER;DES:EPSON[SP]Stylus[SP]Photo [SP]R1900;
@EJL<SP>ID<CR><LF>MFG:EPSON;CMD:ESCPL2,BDC;MDL:Stylus[SP]Photo[SP]R1900;CLS:PRINTER;DES:EPSON[SP]Stylus[SP]Photo [SP]R1900;
Styl
us P
hoto
R28
80 @EJL<SP>ID<CR><LF>MFG:EPSON;CMD:ESCPL2,BDC,D4,D4PX,ESCPR1;MDL:Stylus[SP]Photo[SP]R2880;CLS:PRINTER;DES:EPSON[SP]Stylus[SP]Photo [SP]R2880;
@EJL<SP>ID<CR><LF>MFG:EPSON;CMD:ESCPL2,BDC;MDL:Stylus[SP]Photo[SP]R2880;CLS:PRINTER;DES:EPSON[SP]Stylus[SP]Photo [SP]R2880;
Table 1-13. P
ItemStylu
100-120
Rated power supply voltage 100 to 120
Input voltage range 90 to 132
Rated current 0.6 A(max. 1.0
Rated frequency
Input frequency range 49
Insulation resistance AC1000V
Energy conservation
Power consumption
Printing Approx. 2
Sleep mode Approx. 3
Standby mode (power-off) Approx. 0

EPSON Stylus Photo R1900/R2880/R2000 Revision E
P 22Confidential
1.
No
pages (A4, 3.5% duty), pages (A4, 5% duty),which ever comes firsthots (per nozzle) or five years which ever comes
PC, on Premium Glossy Photo Paper, in highest
(Safety standards/EMI)
ubpart B Class B22.2 No.60950-1 EI/IEC CISPR 22 Class BFI-1998
lass B
ss B, EN61000-3-3
60950-1, CISPR 22)
/-3/-4/-5/-6/-11
s B, GB17625.1
PR22 Class B�
roduct Description General Specifications
4.2 Environmental Conditions
te *1: The combined Temperature and Humidity conditions must be within the blue-shaded range in Figure 1-3.
*2: No condensation*3: Non-operating with unpacked.*4: Must be less than 1 month under 40°C.
Figure 1-3. Temperature/Humidity Range
1.4.3 Durability Total print life: Black 16,000
Color 10,000or five years
Printhead: Six billions sfirst
1.4.4 Acoustic NoiseT.B.D. dB (when printing from
quality)
1.4.5 Safety Approvals USA UL60950-1
FCC Part15 SCanada CAN/CSA-C
CAN/CSA-CMexico NOM-019-SCTaiwan CNS13438 C
CNS14336EU EN60950-1
EN55022 ClaEN61000-3-2EN55024
Germany EN60950-1Russia GOST-R (IECSingapore IEC60950-1Korea K60950-1
KN22 Class BKN61000-4-2
China GB4943 GB9254 Clas
Argentina IEC60950-1Australia AS/NZS CISHong Kong IEC60950-1
Table 1-14. Environmental Conditions
Condition Temperature*1 Humidity*1,2 Shock Vibration
Operating 10 to 35°C(50 to 95°F) 20 to 80% 1G
(1 msec or less)0.15G,
10 to 55Hz
Storage*3 (unpacked)
-20 to 40°C*4
(-4°F to 104°F) 5 to 85% 2G(2 msec or less)
0.50G, 10 to 55Hz
� � � � � � When returning the repaired printer to the customer, make sure
the Printhead is covered with the cap and the ink cartridge is installed.
If the Printhead is not covered with the cap when the printer is off, turn on the printer with the ink cartridge installed, make sure the Printhead is covered with the cap, and then turn the printer off.
10/50
27/80
30/86 35/95 40/10420/68Temperature (°C/°F)
20
30
40
50
90
80
70
60Humidity (%)

EPSON Stylus Photo R1900/R2880/R2000 Revision E
P 23Confidential
1.
1.Th
1.Ele
No
1-4. Buttons & LEDs
Po
Pa
In
R
Po
In
Pa
C
Paper Buttonutton
Ink LEDPaper LED
Roll Paper Button
roduct Description Operation Buttons & Indicators (LEDs)
5 Operation Buttons & Indicators (LEDs)
5.1 Operation Buttonse printer has the following four operation buttons.
5.2 Indicators (LEDs)ven indicators (LEDs) are provided to indicate settings or printer status.
te *1: The Ink LED and Paper LED stay OFF when printing from PC.*2: See Table 1-18 "Indicators (LEDs) Function" for the LED status at error occurrence.
Figure
Table 1-15. Operation ButtonsButton Function
wer Turns the power ON/OFF.
per Feeds or ejects paper.
k Runs a sequence of ink cartridge replacement or cleaning.
oll Paper Prints the cutting line on the roll paper or feeds the paper backwards out of the printer.
Table 1-16. Indicators (LEDs)LED Function
wer LED (green)Lights at power-on.Flashes during some sequence is in progress.Flashes at high speed during power-OFF sequence.
k LED (orange)*1 Lights or flashes when an ink-related error occurs.*2
per LED (orange)*1 Lights or flashes when an paper- or CDR-related error occurs.*2
artridge LED (red) x 8 Indicates an ink-related error of each ink cartridge.*2
Power Button Ink B
Power LED

EPSON Stylus Photo R1900/R2880/R2000 Revision E
P 24Confidential
1.De
cted if the CDR Tray Base is open.
ed by the printer is shown in Figure 1-5 and Figure 1-6.
Po
In
Pa
In(wse
Ro
• Ejects the paper backwards out of the printer.• When an ink cartridge has been set in the ink
replacement position, moves the carriage to the home position.
• Turns the power on in rub reduction mode when connected to DSC (digital still camera).
• Forcefully turns the power off.
• Prints a nozzle check pattern*2 when not connected to the PC.*3
peration Button Functions
Function
roduct Description Operation Buttons & Indicators (LEDs)
5.3 Operation Buttons & LEDs Functionstailed information on the buttons and LEDs functions are listed below.
Note 1: The paper cannot be fed or eje
2: Stylus Photo R2880 only.
3: The nozzle check pattern print
Table 1-17. Operation Button Functions
Button Printer Status Function
werOff • Turns the power on.
On • Turns the power off.
k On
• Runs a sequence of ink cartridge replacement. The carriage moves to set the ink cartridge to the position for replacement.
• When an ink cartridge has been set in the ink replacement position, moves the carriage to the home position.
perOn
• Feeds or ejects paper.*1
• Recovers from a multi-feed error and feeds paper to restart the print job.
• Feeds paper when paper is loaded after a no-paper error occurs.
• Ejects a jammed paper when a paper jam error occurs.• Cancels the print job during printing.• Runs a sequence of ink cartridge replacement when
an ink-out, or ink color error*2 occurs. The carriage moves to set the ink cartridge to the position for replacement.
• When an ink cartridge has been set in the ink replacement position, moves the carriage to the home position.
During CDR printing
• Recovers from a paper jam error.• Cancels the print job during printing.
khen held for three conds or longer)
On
• Runs a head cleaning.• Runs a sequence of ink cartridge replacement when
ink level low, ink out, no ink cartridge, or ink color error*2 has occurred.
ll Paper On
• Feeds the roll paper to the cutting position and prints a cutting line.
• Returns the cutting position.• When an ink cartridge has been set in the ink
replacement position, moves the carriage to the home position.
Roll Paper(when held for three seconds or longer)
On
Power + Ink *2
(combination) At power on
Power + Ink *2
(combination)(Hold down the Ink button for 7 sec or longer)
On
Power + Paper *1
(combination) At power on
Table 1-17. O
Button Printer Status

EPSON Stylus Photo R1900/R2880/R2000 Revision E
P 25Confidential
heck Pattern (Stylus Photo R2880)
1
No
1 11
180180 180 180
1
180
.141 mm (1/180 inch)
re are nozzle numbers. The numbers and color names zzle check pattern.
Light Black Black Magenta YellowCyan
roduct Description Operation Buttons & Indicators (LEDs)
Figure 1-5. Nozzle Check Pattern (Stylus Photo R1900) Figure 1-6. Nozzle C
12 2
359 360 359 360
1 1 2
359 360 359
te : The numbers shown in the figure are nozzle numbers. The numbers and color names are not printed on an actual nozzle check pattern.
720 dpi VSD1
32 dots
0.141 mm (1/180 inch)
Yellow Magenta Matte Black Red Photo BlackCyanOrange1 11 1
180 180 180
720 dpi VSD2
32 dots
0
Note : The numbers shown in the figuare not printed on an actual no
Light LightBlack
Light Magenta
Light Cyan

EPSON Stylus Photo R1900/R2880/R2000 Revision E
P 26Confidential
Not
nding to each ink cartridge lights.econds when a reset request is received.
nges turning On and Off every 1.25 seconds.s On for 0.5 seconds, Off for 0.5 seconds, 0.5 seconds, and Off for 1.0 second.s Off for 0.5 seconds, On for 0.5 seconds, 0.5 seconds, and On for 1.0 second.s On for 2.0 seconds and Off for 0.5 seconds.s turning On and Off every 0.5 seconds.s the “Flash”s turning Off and On every 1.25 seconds.
Po
Fa
M
CD
Pa
Pa
Co
M
N
In
In
CS
N
In
D
Code
Co
In
Co(w
Co(w
Po
Re
roduct Description Operation Buttons & Indicators (LEDs)
e *1: When two or more errors occur at the same time, the one with higher priority will be indicated.
*2: The cartridge LED correspo*3: The all LEDs light for 0.2 s
*4: Stylus Photo R2880 only.
Note : --: No chaFlash: RepeatFlash 2: Repeat
On for Flash 3: Repeat
Off forFlash 4: RepeatFlash at high speed: RepeatFlashes alternately 1: Same aFlashes alternately 2: Repeat
Table 1-18. Indicators (LEDs) Function
Printer StatusIndicators (LEDs) Pri-
ority*1Power Paper Ink
wer OFF Flashes at high speed OFF OFF 1
tal error OFF Flashes at high speed
Flashes at high speed 2
aintenance request OFF Flashes alternately 1
Flashes alternately 2 3
R guide error -- Flashes 2 Flashes at high speed 4
per path error -- Flashes --
5per (CDR) jam -- Flashes --
ver open error -- Flashes --
ulti-feed error -- ON --6
o paper error -- ON --
k cartridge replacement is in progress Flashes -- -- 7
k sequence is in progress Flashes -- -- 8
IC error -- -- ON*29
o ink cartridge error or ink-out error -- -- ON*2
k Color error*4 -- -- Flashes at high speed*2 10
ata processing/Printing from camera Flashes -- --
11nnected to non-supported external vice -- Flashes 2 Flashes 3
nnected to USB hub -- Flashes 4 Flashes
k level low -- -- Flashes*2 12
nnected to cameraith rubbing reduction) Flashes 4 -- --
13nnected to cameraithout rubbing reduction) Flashes 2 -- --
wer ON Flashes -- --
set request*3 ON ON ON --

EPSON Stylus Photo R1900/R2880/R2000 Revision E
P 27Confidential
1. e remedies, see "3.1.1 Troubleshooting according to
s opened, close the CDR Tray Base and press the Paper
n inserted, remove the CDR tray and press the Ink button.Fa
Mre
CD
Pa
N
M
In
N
Wca
Pa
Co
In
roduct Description Operation Buttons & Indicators (LEDs)
5.4 Errors & Remedies Note : For more information on thError Messages" (p.34).
Note *1: When the CDR Tray Base ibutton.
*2: When the CDR tray has bee
*3: Stylus Photo R2880 only.
Table 1-19. Errors & Remedies
Error Error Remedies
tal error A mechanical error has occurred. Turn the power Off and back it On.
aintenance quest
Waste ink pads need to be replaced.
Replace the waste ink pads and reset the counter.
R guide error
• The CDR Tray Base was open when receiving or printing a ASF print job.
Close the CDR Tray Base.
• The CDR Tray Base was closed when receiving or printing a CDR print job.
Open the CDR Tray Base.
per jam
A paper jam has occurred. <When printing on paper>Remove the jammed paper and press the Paper button.*1
<When printing on CDR>Remove the jammed CDR tray and press the Paper button.
o paper Failed to feed paper. Load paper correctly and press the Paper button.*1
ulti-feed Multiple sheets of paper were fed at the same time.
Press the Paper button to eject the multiple sheets.*1
k-out The cartridge has run out of ink. Replace the cartridge with a new one.*2
o ink cartridge Ink cartridge(s) was not detected. Replace the cartridge with a new one.*2
rong ink rtridge
Incorrect ink cartridge(s) was detected.
Replace the cartridge with the correct one.*2
per path errorThe paper was loaded in a different way from the specified one.
Eject the fed paper and press the Paper button after loading paper in the specified way.
ver open error Printing was executed with the Printer Cover open.
Close the Printer Cover.
k Color error*3
The black ink cartridge was replaced during printing.
Replace the cartridge with the one used before the error.
Cleaning after black ink replacement cannot be performed.
Replace the black ink cartridge with the one used before the error, or the one that has sufficient amount of ink.

C H A P T E R
Confidential
2OP TING PRINCIPLES
ERA
EPSON Stylus Photo R1900/R2880/R2000 Revision E
O 29Confidential
2.Thcir
2.Likpow
e as the Stylus Photo R1800.s the printer mechanism.
rinter Mechanism Outline
M
C
P
A
A
P
PF Scale PF Motor
APG Sensors
APG Motor
APF Sensor
Timing Belt
CR Encoder Sensor
LD Roller
RetardRoller
PE Sensor
ASF Motor
CR Motor
perating Principles Overview
1 Overviewis chapter explains the operating principles of the mechanical sections and electrical cuits in this product. The main components of this product are as follows.
Control circuit board : C698 MAINPower supply circuit board : C698 PSB/PSEControl panel board : C698 PNLLED board : C698 PNL-B
2 Printer Mechanisme the conventional model, this product uses DC motors and stepping motors as er sources. The following table describes the motor types and their applications.
The basic mechanism is almost samThe schematic diagram below show
Figure 2-1. P
Table 2-1. Motorsotor Name Type Applications/Functions
R Motor DC motor with brushes
Used for carriage driving. Makes little noise during driving. The CR linear scale and CR encoder sensor are used to control the motor.
F Motor DC motor with brushes
Drives the Paper loading rollers at the time of fixed-value paper loading or paper feed/eject operation. To grasp the paper feed pitch, the precision gear surface is fitted with the PF scale and the PF encoder sensor is used to control the motor.
PG Motor DC motor with brushes
Drives the Carriage Unit at the time of PG setting. The two APG Sensors are driven vertically to control the motor.
SF Motor4-phase, 48-pole PM type stepping
motor
Drives the paper feed operation of the ASF. Since this is a stepping motor, any scales or photo sensors to know the driving conditions are not required.
ump Motor4-phase, 48-pole PM type stepping
motor
Drives the pump, wiper, etc. of the Ink System. Since this is a stepping motor, any scales or photo sensors to know the driving conditions are not required.
Rear Paper Eject Roller
Front Paper Eject Roller
Ink Mark Sensor
PW Sensor
CR Scale
PF Roller
PF Encoder Sensor
Carriage Unit
Ink System Unit
Pump Motor
CD-R Sensor
CarriageShaft
PF Roller
Cover Open Sensor

EPSON Stylus Photo R1900/R2880/R2000 Revision E
O 30Confidential
2.ThTh rom behind.
rrangement (Stylus Photo R2880)
T
0(1
orresponding Ink Color (Stylus Photo R2880)Ink
Light Light BlackVivid Light Magenta
Light CyanLight Black
Matte Black/Photo BlackCyan
Vivid MagentaYellow
31.89mm41.66mm
riage moving direction
Paper feeding direction
0.141mm(1/180inch)
)58mm20inch)
2.258mm(64/720inch)
2.258mm(64/720inch)
7.620mm(216/720inch)
7.620mm(216/720inch)
Line DLine E
Line FLine G
Line H
perating Principles Printhead Specifications
3 Printhead Specificationse Printhead of this product is a F-Mach head.e following shows the arrangement of the nozzles and the color arrangement of each nozzle line when viewed the Print Head f
Stylus Photo R1900
Figure 2-2. Nozzle Arrangement (Stylus Photo R1900)
Stylus Photo R2880
Figure 2-3. Nozzle A
able 2-2. Nozzle Lines and the Corresponding Ink Color (Stylus Photo R1900)Line InkA YellowB MagentaC Matte BlackD RedE OrangeF Photo BlackG Gloss OptimizerH Cyan
31.89mm41.66mm
Carriage moving direction
Paper feeding direction
.071mm/360inch)
0.141mm(1/180inch)
Line ALine B
7.620mm(216/720inch)
2.258mm(64/720inch)
2.258mm(64/720inch)
2.258mm(64/720inch)
2.258mm(64/720inch)
7.620mm(216/720inch)
7.620mm(216/720inch)
Line CLine D
Line ELine F
Line GLine H
Table 2-3. Nozzle Lines and the CLine
ABCDEFGH
Car
0.071mm(1/360inch)
Line ALine B
7.620mm(216/720inch
2.258mm(64/720inch)
2.2(64/7
Line C

EPSON Stylus Photo R1900/R2880/R2000 Revision E
O 31Confidential
2.As
Th ors used with the APG.
No
PG (++) ReleaseCD/DVD
–
Initialization at power-onCleaning (wiping)Ink Cartridge replacement
• Standby state for CD/DVD feeding
• Paper jam removal
4.50mm –PG (++) Release
A Low LowA High High
perating Principles PG Setting
4 PG Setting this printer uses an Auto PG (APG), an appropriate PG position is set according to the used paper type.
e following table indicates the PG positions, the main applications of each position, and the relationships between the two sens
te "*": The signal output is “High” while the PG positions are changed.
Table 2-4.
ApplicationPG Position
PG (– –) PG (–) PG (Typ) PG (+)Printing • Photo paper
(A4,Letter)• Roll paper• Photo Matte paper
• Plain paper• Exclusive paper• PG (-) rub avoidance
• Envelope• PG (Typ) rub avoidance
•
Non-printing
– –
• Standby position after power-on (When the CDR Tray Base is closed.)
• At power-off• Ink Mark Sensor reading.
(Auto Bi-D)
• Ink Mark Sensor reading. (Detection of dot missing)
•••
PG value 1.05mm 1.20mm 1.70mm 2.10mmSensor PG (– –) PG (–) PG (Typ) PG (+)
PG Sensor 1* Low Low Low LowPG Sensor 2 Low Low Low Low

EPSON Stylus Photo R1900/R2880/R2000 Revision E
O 32Confidential
2.
otors and Sensors Layout
Fi
A
B
C
D
E
Fi1
2
3
4
5
6
7
reflective photo interrupter Drive voltage: 3.3(5)VDC±5%ical contact Drive voltage: 3.3VDC±5%
: Tray Base open Tray Base closedical contact Drive voltage: 3.3VDC±5%
:er closeder open
2-6. List of Sensors
Specific
79
6
E
D
C
5
8
perating Principles Motors & Sensors
5 Motors & SensorsMotors
Sensors
Figure 2-4. M
Table 2-5. List of Motors
g. Name Specific
PF Motor Type: DC Motor Drive voltage: 42VDC±5%Armature resistance: 21.2 ±10%
APG Motor Type: DC Motor Drive voltage: 42VDC±5%Armature resistance: 64.7 ±15%
ASF Motor Type: 4-phase 48-pole PM type stepping motor Drive voltage: 42VDC±5%Winding resistance: 7.0 ±10% (per phase at 25°C)
CR Motor Type: DC Motor Drive voltage: 42VDC±5%Armature resistance: 23.6 ±10%
Pump Motor Type: 4-phase 48-pole PM type stepping motor Drive voltage: 42VDC±5%Winding resistance: 10.3 ±10% (per phase at 25°C)
Table 2-6. List of Sensors
g. Name SpecificPF Encoder sensor Type: Rotary Encoder Drive voltage: 3.3VDC±5%
APG Sensor (1)
Type: Transmissive photo interrupter Drive voltage: 3.3VDC±5%Sensor output:• High: In the domain of each PG position• Low: Between PG positions
APG Sensor (2)
Type: Transmissive photo interrupter Drive voltage: 3.3VDC±5%Sensor output:• High: In the domain of large PG• Low: In the domain of small PG
ASF Sensor
Type: Transmissive photo interrupter Drive voltage: 3.3VDC±5%Sensor output:• High: Home position• Low: Other than home position
PE Sensor
Type: Transmissive photo interrupter Drive voltage: 3.3VDC±5%Sensor output:• High (2.4V or more): No paper• Low (0.4V or less): Paper exists
CR Encoder sensor Type: Linear Encoder Drive voltage: 3.3VDC±5%
PW Sensor
Type: Reflective photo interrupter Drive voltage: 3.3VDC±5%Sensor output:• High: No paper• Low: Paper exists
8 Ink Mark Sensor Type: Diffuse
9 CDR Sensor
Type: MechanSensor output• High: CDR• Low: CDR
10 Cover OpenSensor
Type: MechanSensor output• High: Cov• Low: Cov
Table
Fig. Name
1
2
3
4
A
10
B

C H A P T E R
Confidential
3T BLESHOOTING
ROU
EPSON Stylus Photo R1900/R2880/R2000 Revision E
T 34Confidential
3.Th
3.Af hen you find the fault location, refer to Chapter 4 “D rence tables corresponding to the error states (LED and
See the table for Troubleshooting
CRefer to Table 3-2 "Troubleshooting of Communication Error" (P.37)
M
Prer
Refer to Table 3-3 "Troubleshooting of Printer Cover Open Error" (P.39)
C Refer to Table 3-4 "Troubleshooting of CDR Guide Error" (P.40)
Pa Refer to Table 3-5 "Troubleshooting of Paper Out Error" (P.41)
Pa Refer to Table 3-6 "Troubleshooting of Paper Jam Error" (P.45)
roubleshooting Overview
1 Overviewis chapter describes unit-level troubleshooting.
1.1 Troubleshooting according to Error Messagester checking the printer LED and STM3 error indications, you can grasp the fault location using the check list in this section. Wisassembly and Reassembly” and change the corresponding part and/or unit. The following table indicates the check point refe STM3).
Table 3-1. List of Error Messages
Error StatusLED Indications
STM3 MessagePower Paper Ink
ommunication error - - -
Communication errorCheck all connections and make sure all devices are on. If the power was turned off during printing, cancel the print job. If the error does not clear, see your printer documentation.
odel Difference - - -Different device from specifiedAttempting to connect to a different device from that specified in the driver. Check the driver settings and the device.
inter cover open ror - Flash -
Printer cover openClose the printer cover.
DR Guide error - Flash 2 Flashes at high speed
Front paper feed guide openRemove the CD/DVD tray, then close the front paper feed guide.
per out error - Light -
Media out or not loaded correctlyFor sheets of paper, reload the paper correctly, then press the Paper button on the printer.For roll paper or velvet paper, insert the end of the paper into the printer.For a CD or DVD, load the CD/DVD tray correctly, then press the Paper button on the printer.
per (CDR) jam - Flash -
Paper jam or CD/DVD tray jamFor sheets of paper, turn off the printer and then remove any jammed paper by hand.For a CD or DVD, remove the CD/DVD tray. Next, press the Paper button on the printer or click the Eject button if it appears on this screen.

EPSON Stylus Photo R1900/R2880/R2000 Revision E
T 35Confidential
Pa Refer to Table 3-7 "Troubleshooting of Paper Mismatch Error" (P.46)
M Refer to Table 3-8 "Troubleshooting of Multi-feed error" (P.48)
In Refer to Table 3-9 "Troubleshooting of Ink Low" (P.48)
In Refer to Table 3-10 "Troubleshooting of Ink Color Error (Stylus Photo R2880 only)" (P.48)
See the table for Troubleshooting
roubleshooting Overview
per Mismatch Error - Flash -
Paper Source setting not selected correctlyFor sheets of paper, remove the roll paper or velvet paper and print again.For roll paper, select Roll Paper as the Paper Source setting in the printer driver and print again.For velvet paper, select Velvet Fine Art Paper as the Paper Source setting in the printer driver and print again.
ulti-feed error - Light -
Page not printed or multi-page errorA page has not been printed, multiple pages have been fed into the printer at once, or the wrong paper size has been fed into the printer. Remove and reload the paper. Press the Paper button if necessary.
k low - - Light*2
Ink lowBlack: XXXX*2
Color: XXXX...................
You may continue printing, or click the How to button tochange the ink cartridge now.
k Color error*1 - - Flashes at high speed*2
Ink cartridges cannot be replacedThere are two possible causes.Because there is only a small amount of ink remaining, you cannot replace it with a different type of black ink cartridge.(However, you may be able to replace it with the same type of black ink cartridge.)Replace it with a new ink cartridge. We recommend using genuine Epson ink cartridges.Or, the currently installed black ink differs to the type of cartridge used when printing started.Replace the currently installed black ink cartridge with the same type of previously installed black ink cartridge.Once it is replaced, printing will resume automatically. If you do not want to replace the ink cartridge, click the Cancel button.
Table 3-1. List of Error Messages
Error StatusLED Indications
STM3 MessagePower Paper Ink

EPSON Stylus Photo R1900/R2880/R2000 Revision E
T 36Confidential
No
No
In
Refer to Table 3-12 "Troubleshooting of No Ink Cartridge/CSIC Error" (P.49)
NC
M Refer to Table 3-13 "Troubleshooting of Maintenance Request" (P.50)
F Refer to Table 3-14 "Troubleshooting of Fatal Error" (P.51)
See the table for Troubleshooting
roubleshooting Overview
te *1: Stylus Photo R2880 only.
*2: The cartridge LED corresponding to each ink cartridge lights.
*3: The “XXXX” represents the part number of the Ink Cartridge. Refer to "1.2.2 Ink Cartridge" (p11).
te : --: No changeFlash: Repeats turning On and Off every 1.25 seconds.Flash 2: Repeats On for 0.5 seconds, Off for 0.5 seconds,
On for 0.5 seconds, and Off for 1.0 second.Flash at high speed: Repeats turning On and Off every 0.5 seconds.Flashes alternately 1: Same as the “Flash”Flashes alternately 2: Repeats turning Off and On every 1.25 seconds.
k-out error - - Light*2
Replace CartridgeBlack: XXXX*2
Color: XXXX...................
Epson recommends the genuine Epson cartridges listed above. Click the How to button for ink cartridge replacement instructions.
o ink cartridge/SIC error - - Light*2
Ink cartridges cannot be recognizedBlack: XXXX*2
Color: XXXX...................
Epson recommends the genuine Epson cartridges listed above. Click the How to button for ink cartridge installation instructions.
aintenance request Off Flashesalternately 1
Flashesalternately 2
Service requiredParts inside your printer are at the end of their service life. See your printer documentation.
atal error Off Flashes at high speed
Flashes at high speed
General errorDelete all print jobs and turn the printer off. Remove any foreign objects from inside the printer. After a few minutes, turn the printer back on.
Table 3-1. List of Error Messages
Error StatusLED Indications
STM3 MessagePower Paper Ink

EPSON Stylus Photo R1900/R2880/R2000 Revision E
T 37Confidential
Remedy
At 1. Connect the Panel FFC to the Panel Board and Main Board connectors.
2. Replace the Panel FFC with a new one.
1. Replace the Panel Board with a new one.
1. Connect the connector cable of the Power Supply Board to the Main Board connector CN60.
2. Reconnect the Power Supply Board connector cable so that the blue colored pin is inserted into the 1 Pin.
roubleshooting Overview
Table 3-2. Troubleshooting of Communication Error
Occurrence Timing Phenomenon Detail Faulty Part/
Part Name Check Point
power-on The printer does not operate at all. Panel FFC 1. Check that the Panel FFC is connected to the Panel Board connector and Main Board connector.
2. Check the Panel FFC for damages.
Panel Board 1. Check the Panel Board for damages.
Power Supply Board
1. Check that the connector cable of the Power Supply Board isconnected to the Main Board connector CN60.
2. Check that the blue colored pin of the Power Supply Board connector cable is inserted into the 1 Pin of the Main Board connector CN60 as shown in the above picture.
Panel FFC
CN4
Panel Board connector
Panel FFC
Blue line
1Pin side
Connector cable of the Power Supply Board
CN60

EPSON Stylus Photo R1900/R2880/R2000 Revision E
T 38Confidential
At 3. Replace the Power Supply Board with a new one.
e. 4. Replace the Power Supply Board with a new one.
lay
1. Connect the Relay connector of the ASF Motor and the Relay connector of the Pump Motor correctly, and replace the Main Board with a new one.
At nd 1. Connect the Interface cable to the PC and printer.
2. Replace the Interface cable with a new one.
Remedy
roubleshooting Overview
power-on The printer does not operate at all. Power Supply Board
3. Check that the Fuse F1 on the Power Supply Board has not blown.
4. Check the components on the Power Supply Board for damag
After the power-on sequence has started, the LED turns off and the printer does not operate.
Main Board 1. Check that the Relay connector of the ASF Motor and the Reconnector of the Pump Motor are not connected to the wrongconnector causing a short circuit.
operation Operation at power-on is normal, but the error appears when the print job is sent to the printer.
Interface cable 1. Check that the Interface cable is connected between the PC aprinter.
2. Check the Interface cable for breaking.
Table 3-2. Troubleshooting of Communication Error
Occurrence Timing Phenomenon Detail Faulty Part/
Part Name Check Point
Fuse F1
Power SupplyBoard
Relay connector of the Pump Motor
Relay connector of the ASF Motor

EPSON Stylus Photo R1900/R2880/R2000 Revision E
T 39Confidential
At . 1. Configure the USB ID setting.Refer to Chapter 5 "Adjustment".
dy 1. Install the printer driver for Stylus Photo R1900.
2. Connect the Stylus Photo R1900 printer.
1. Make the initial setting using the Adjustment Program.Refer to Chapter 5"Adjustment".
Remedy
Du 1. Close the Printer Cover.
he 2. Connect the connector cable of the Cover Open
Sensor to the Cover Open Sensor and connector CN4 on the Panel Board correctly.
4. Replace the Panel Unit with a new one.
Remedy
r
roubleshooting Overview
operation Operation at power-on is normal, but the error appears when the print job is sent to the printer.
USB 1. Check that the PC and printer are connected via the USB hub
Printer Driver 1. Check that the printer driver for Stylus Photo R1900 has alreabeen installed.
2. Check that the connected printer is Stylus Photo R1900.
Main Board 1. Check that a wrong model name has not been input to the EEPROM on the Main Board.
Table 3-3. Troubleshooting of Printer Cover Open Error
Occurrence Timing Phenomenon Detail Faulty Part/
Part Name Check Point
ring printing A Printer Cover Open Error is indicated during printing.
Cover Open Sensor
1. Check that the Printer Cover is not open.
2. Check that the connector cable of the Cover Open Sensor is connected to the Cover Open Sensor and connector CN4 on tPanel Board.
3. Using a tester, check that the Cover Open Sensor is normal.• Paper absent:0V• Paper present:3.3V
Table 3-2. Troubleshooting of Communication Error
Occurrence Timing Phenomenon Detail Faulty Part/
Part Name Check Point
Connector of the CoveOpen Sensor
CN4
Panel Unit

EPSON Stylus Photo R1900/R2880/R2000 Revision E
T 40Confidential
Remedy
At 1. Install the CDR Sensor correctly.
ed 2. Connect the connector cable of the CDR Sensor to the CDR Sensor and the Panel Board.
3. Replace the CDR Sensor with a new one.
4. Replace the CDR Sensor with a new one.
roubleshooting Overview
Table 3-4. Troubleshooting of CDR Guide Error
Occurrence Timing Phenomenon Detail Faulty Part/
Part Name Check Point
operation CDR Guide Error is indicated on the LED and STM3 when CD/DVD printing is executed after the CDR Tray Base is opened and the CDR Tray is inserted.
CDR Sensor 1. Check that the CDR Sensor is installed correctly.
2. Check that the connector cable of the CDR Sensor is connectto the CDR Sensor and the connector on the Panel Board.
3. Using a tester, check that the CDR Sensor is normal.• CDR Tray Base open: 3.3V• CDR Tray Base closed: 0V
4. Check the CDR Sensor or connector cable for damages.
OK NG
Connector on the Panel Board
CDR Sensor
Connector cable of the CDR Sensor

EPSON Stylus Photo R1900/R2880/R2000 Revision E
T 41Confidential
Remedy
At per 1. Using a cleaning sheet, clean the LD Roller and Retard Roller. The procedure is as follows.(1) Place the cleaning sheet upside down and
put it into the ASF Assy.(2) Press the Paper Switch to start paper feed.(3) Repeat the above steps several times.* To remove persistent contamination, staple
an alcohol-dampened cloth to a postcard and clean the rollers in the following method.
(1) Place the alcohol-dampened cloth toward the LD Roller surface of the ASF Assy.
(2) Hold the mount top end securely and press the Paper Switch.
(3) Repeat the paper feed sequence several times to clean the LD Roller surface of the ASF Assy.
Cleaning sheet Postcard usedas mount
Non-adhesive part
Adhesive part
This side downStapling
Cloth damped with alcohol
roubleshooting Overview
Table 3-5. Troubleshooting of Paper Out Error
Occurrence Timing Phenomenon Detail Faulty Part/
Part Name Check Point
operation When the Paper Switch is pressed, the LD Roller attempt to feed paper but the paper is not fed.
ASF Assy. 1. Check the LD Roller or Retard Roller of the ASF Assy for padust and foreign matter.

EPSON Stylus Photo R1900/R2880/R2000 Revision E
T 42Confidential
At 1. Connect the connector cable of the PE Sensor to the PE Sensor and connector CN2 on the Relay Board correctly.
2. Install the Sensor Holder correctly.
s, 3. Replace the PE Sensor Holder Unit with a new one.
4. Replace the PE Sensor Holder Unit with a new one.
Remedy
roubleshooting Overview
operation Paper Mismatch Error is indicated even the paper path of the media to be printed is correct.
PE Sensor 1. Check that the connector cable of the PE Sensor is securely connected to the PE Sensor and Relay Board connector CN2.
2. Check that the Sensor Holder is mounted to the Mechanical frame correctly.
3. Move the Detection Lever manually as when the paper passeand check that the Detection Lever returns to the original position automatically by the Torsion Spring when released. Refer to the above photo.
4. Using a tester, check that the PE Sensor is normal. Paper absent : 2.4V or more Paper present : 0.4V or less
Table 3-5. Troubleshooting of Paper Out Error
Occurrence Timing Phenomenon Detail Faulty Part/
Part Name Check Point
CN2PW Sensor connector
Sensor Holder
Detection Lever
Torsion Spring

EPSON Stylus Photo R1900/R2880/R2000 Revision E
T 43Confidential
ThwaseTr
R 1. Remove paper dust and/or foreign matter from the detection position.
per 2. Feed A4-size sheets of plain paper from the ASF Assy several times to remove the contamination.
e 3. Replace the CDR Tray with a new one.
ThwaseTr
1. Clean the PW Sensor surface.
r.2. Replace the PW Sensor with a new one.
Remedy
roubleshooting Overview
e Paper Switch s pressed at the
tting of the CDR ay.
The CDR Tray HP detection sequence stops and the Tray is ejected.
CDR Tray 1. Check the HP detection position or white markings of the CDTray for paper dust and foreign matter.
2. Check the Driven Roller surface for contamination such as padust and CDR coating material.
3. Check that the HP detection position or white markings of thCDR Tray are not chipped.
e Paper Switch s pressed at the
tting of the CDR ay.
Though the CDR Tray is fed toward the ASF Assy, but is ejected immediately.
PW sensor 1. Check the PW Sensor for paper dust, ink, etc.
2. Compare the EEPROM values in two places (50<H> and 51<H>) and check that they are not approximate to each othe
Table 3-5. Troubleshooting of Paper Out Error
Occurrence Timing Phenomenon Detail Faulty Part/
Part Name Check Point
White Markings HP detectionposition
PW sensor
Carriage Unit Bottom

EPSON Stylus Photo R1900/R2880/R2000 Revision E
T 44Confidential
ThwaseTr
ing 1. Place the PW Sensor FFC in the specified routing positions correctly.
er 2. Connect the FFC to the CR Encoder Board and PW Sensor connectors correctly.
3. Replace the PW Sensor (or the PW Sensor FFC) with a new one.
Remedy
roubleshooting Overview
e Paper Switch s pressed at the
tting of the CDR ay.
The CDR Tray moves toward the ASF and the posterior edge of it reaches to the Driven Roller on the Upper Paper Guide.Then the CDR Tray tries to go farther, but it is ejected.
PW sensor 1. Check that the PW Sensor FFC is placed in the specified routpositions and does not make contact with any parts.
2. Check that the PW Sensor FFC is connected to the CR EncodBoard and PW Sensor connectors. Refer to the above photo.
3. Check the PW Sensor or PW Sensor FFC for damages.
Table 3-5. Troubleshooting of Paper Out Error
Occurrence Timing Phenomenon Detail Faulty Part/
Part Name Check Point
PW Sensor connector
FFC
CR Encoder Board connector

EPSON Stylus Photo R1900/R2880/R2000 Revision E
T 45Confidential
Remedy
At he 1. Tell the user that the paper size specified by the driver is not available for the printer.
1. Feed the paper along the Right Edge Guide.
EJ 1. Securely install the Star Wheel Units to the Paper EJ Frame Assy.
2. Replace the Paper EJ Frame Assy with a new one.
1. Replace the Front (or Rear) Paper EJ Roller Assy with a new one.
roubleshooting Overview
Table 3-6. Troubleshooting of Paper Jam Error
Occurrence Timing Phenomenon Detail Faulty Part/
Part Name Check Point
operation At the time of paper ejection, the PF Roller advances the paper but cannot eject it completely.
– 1. Check that the size of the fed paper is not larger than that of tpaper specified by the driver.
Paper is not ejected completely and causes a jam near the Paper Eject Frame.
ASF Assy. 1. Check that the paper is fed along the Right Edge Guide.
Paper EJ Frame Assy.
1. Check that the Star Wheel Units have not come off the PaperFrame Assy.
2. Check the Paper EJ Frame Assy for deformation or damages.
Spur Gear 68 Spur Gear 16; BPaper EJ Roller Assy.(front/rear)
1. Check the Spur Gear 68 or Spur Gear 16; B for damages.
Paper EJ Frame Assy.
Star Wheel Units
Spur Gear 16; B
Spur Gear 68

EPSON Stylus Photo R1900/R2880/R2000 Revision E
T 46Confidential
Remedy
Du.
1. Connect the connector cable of the PE Sensor to the PE Sensor and connector CN2 on the Relay Board correctly.
2. Install the Sensor Holder correctly.
s,
3. Replace the PE Sensor Holder Unit with a new one.
4. Replace the PE Sensor Holder Unit with a new one.
roubleshooting Overview
Table 3-7. Troubleshooting of Paper Mismatch Error
Occurrence Timing Phenomenon Detail Faulty Part/Part
Name Check Point
ring printing Paper Mismatch Error is indicated even the paper path of the media to be printed is correct.
PE Sensor 1. Check that the connector cable of the PE Sensor is securely connected to the PE Sensor and Relay Board connector CN2
2. Check that the Sensor Holder is mounted to the Mechanical frame correctly.
3. Move the Detection Lever manually as when the paper passeand check that the Detection Lever returns to the original position automatically by the Torsion Spring when released.Refer to the above photo.
4. Using a tester, check that the PE Sensor is normal. Paper absent : 2.4V or more Paper present : 0.4V or less
CN2PW Sensor connectorPW Sensor connector
Sensor Holder
Detection Lever
Torsion Spring

EPSON Stylus Photo R1900/R2880/R2000 Revision E
T 47Confidential
Du 1. Install the CDR Sensor correctly.
ted 2. Connect the connector cable of the CDR Sensor to the CDR Sensor and the Panel Board.
3. Replace the CDR Sensor with a new one.
4. Replace the CDR Sensor with a new one.
Remedy
roubleshooting Overview
ring printing Paper Mismatch Error is indicated even the paper path of the media to be printed is correct.
CDR Sensor 1. Check that the CDR Sensor is installed correctly.
2. Check that the connector cable of the CDR Sensor is connecto the CDR Sensor and the connector on the Panel Board.
3. Using a tester, check that the CDR Sensor is normal.• CDR Tray Base open: 3.3V• CDR Tray Base closed: 0V
4. Check the CDR Sensor or connector cable for damages.
Table 3-7. Troubleshooting of Paper Mismatch Error
Occurrence Timing Phenomenon Detail Faulty Part/Part
Name Check Point
OK NG
Connector on the Panel Board
CDR Sensor
Connector cable of the CDR Sensor

EPSON Stylus Photo R1900/R2880/R2000 Revision E
T 48Confidential
Remedy
An the 1. Attach the Extension Spring on the back side of the Retard Roller Assy correctly.
en 2. Adjust the position of the ASF Guide Roller LDs. Refer to Chapter 4 ASF Assy (P.106).
Remedy
Atdu
he 1. Prepare a new Ink Cartridge.
)
Remedy
Du
the
1. Install the same type of black ink cartridge as the one previously used.
2. Prepare a new Ink Cartridge.
roubleshooting Overview
Table 3-8. Troubleshooting of Multi-feed error
Occurrence Timing Phenomenon Detail Faulty Part/Part
Name Check Point
y time During manual double-sided printing, multiple sheets are fed at a time.
ASF Assy 1. Check that the Retard Roller Assy is moving properly duringfeeding operation.
2. Check that the position of the ASF Guide Roller LDs has beadjusted correctly.
Table 3-9. Troubleshooting of Ink Low
Occurrence Timing Phenomenon Detail Faulty Part/Part
Name Check Point
operation or ring printing
A message is displayed on the LED and STM3 during printing.
Ink Cartridge 1. Look at the remaining ink indication of the STM3 to check tamount of the ink remaining in the Ink Cartridge.
Table 3-10. Troubleshooting of Ink Color Error (Stylus Photo R2880 only
Occurrence Timing Phenomenon Detail Faulty Part/Part
Name Check Point
ring printing A message is displayed on the LED and STM3 after replacing ink cartridge.
Ink Cartridge 1. Check if the installed black ink cartridge is different in color(photo or matte) from the previous one.
2. Check if the installed cartridge is nearly empty by checking ink level displayed on the STM3.
Extension SpringRetard Roller
Assy
Bottom of the ASF Assy
ASF Assy

EPSON Stylus Photo R1900/R2880/R2000 Revision E
T 49Confidential
Remedy
Du 1. Replace the Ink Cartridge with a new one.
Remedy
At 1. Install the Ink Cartridge correctly.
2. Replace the Ink Cartridge with a new one.
3. Replace the Ink Cartridge with a new one.
roubleshooting Overview
Table 3-11. Troubleshooting of Ink Out Error
Occurrence Timing Phenomenon Detail Faulty Part/Part
Name Check Point
ring printing After the Carriage has detected the HP, an error is displayed on the LED and STM3.
Ink Cartridge 1. Look at the remaining ink indication of the STM3 to check whether the ink remains in the Ink Cartridge.
Table 3-12. Troubleshooting of No Ink Cartridge/CSIC Error
Occurrence Timing Phenomenon Detail Faulty Part/
Part Name Check Point
power-on After the Carriage has detected the HP, an error is displayed on the LED and STM3.
Ink Cartridge 1. Check that the Ink Cartridge is installed correctly.
2. Check that the tab of the Ink Cartridge is not broken.
3. Check that the Memory Chip is not disconnected or not damaged.
Tab
Memory ChipMemory Chip

EPSON Stylus Photo R1900/R2880/R2000 Revision E
T 50Confidential
At 1. Connect the CSIC FFC to the CSIC Board connector and Main Board connector CN22.
2. Replace the CSIC FFC with a new one.
1. Replace the CSIC Board with a new one.
Remedy
At
1. Replace the Waste Ink Pads and reset the Protection Counter A and B value with the Adjustment Program.
Remedy
roubleshooting Overview
power-on After the Carriage has detected the HP, an error is displayed on the LED and STM3.
CSIC FFC 1. Check that the CSIC FFC is connected to the CSIC Board connector and Main Board connector CN22.
2. Check the CSIC FFC for damage.
CSIC Board 1. Check the CSIC Board for damage.
Table 3-13. Troubleshooting of Maintenance Request
Occurrence Timing Phenomenon Detail Faulty Part/
Part Name Check Point
power-on At power-on, the printer does not operate at all.
Waste Ink Pads 1. Using the Adjustment Program, check if the values of the Protection Counter A and B have exceeded the values shownbelow.• Protection Counter A : 21,500 (Stylus Photo R1900)
: 22,500 (Stylus Photo R2880)• Protection Counter B : 7,030
Table 3-12. Troubleshooting of No Ink Cartridge/CSIC Error
Occurrence Timing Phenomenon Detail Faulty Part/
Part Name Check Point
CN22
CSIC FFC
CSIC Board connector
CSIC Board

EPSON Stylus Photo R1900/R2880/R2000 Revision E
T 51Confidential
Remedy
At 1. Connect the CR Motor connector to the Relay connector.
2. Replace the CR Motor with a new one.
3. Replace the CR Motor with a new one.
n 1. Connect the Relay connector cable to the Main Board connector CN15.
2. Replace the Relay connector cable with a new one.
roubleshooting Overview
Table 3-14. Troubleshooting of Fatal Error
Occurrence Timing Phenomenon Detail Faulty Part/
Part Name Check Point
power-on At power-on, the CR Motor does not operate at all.
CR Motor 1. Check that the CR Motor connector cable is connected to theRelay connector.
2. Check the CR Motor connector cable for damages.
3. Check if the CR Motor operates normally.
Relay connector cables(for the CR Motor)
1. Check that the Relay connector cable is connected to the MaiBoard connector CN15.
2. Check the Relay connector cable for damages.
CR Motor
Relay connector
CN15

EPSON Stylus Photo R1900/R2880/R2000 Revision E
T 52Confidential
At 1. Wipe the surface of the Carriage Shaft with a dry, soft cloth, and lubricate the Carriage Shaft with grease G-71. Refer to Chapter 6 "Maintenance".
to 1. Connect the PF Motor connector cable to the Main Board connector CN116.
2. Replace the PF Motor with a new one.
3. Replace the PF Motor with a new one.
Remedy
roubleshooting Overview
power-on The power-on sequence is executed but Fatal error is displayed.
CR drive mechanism
1. Check that the Carriage Shaft is lubricated with grease.
At power-on, the PF Motor does not operate at all.
PF Motor 1. Check that the connector cable of the PF Motor is connected the Main Board connector CN116.
2. Check the PF Motor connector cable for damages.
3. Check if the PF Motor operates normally.
Table 3-14. Troubleshooting of Fatal Error
Occurrence Timing Phenomenon Detail Faulty Part/
Part Name Check Point
Carriage Shaft
CN116

EPSON Stylus Photo R1900/R2880/R2000 Revision E
T 53Confidential
At to 1. Connect the APG Motor connector cable to the Main Board connector CN118.
2. Replace the APG Motor with a new one.
3. Replace the APG Motor with a new one.
he 1. Connect the Pump Motor connector cable to the Relay connector.
. 2. If the resistance value is abnormal, replace the Ink System Unit with a new one.
3. Replace the Ink System Unit with a new one.
Remedy
roubleshooting Overview
power-on At power-on, the APG Motor does not operate at all.
APG Motor 1. Check that the connector cable of the APG Motor is connectedthe Main Board connector CN118.
2. Check the APG Motor connector cable for damage.
3. Check if the APG Motor operates normally.
At power-on, the Pump Motor does not operate at all.
Pump Motor 1. Check that the Pump Motor connector cable is connected to tRelay connector.
2. Using a tester, check the resistance value of the Pump MotorValue of resistance: 10.3 ±10%
3. Check the Pump Motor connector cable for damages.
Table 3-14. Troubleshooting of Fatal Error
Occurrence Timing Phenomenon Detail Faulty Part/
Part Name Check Point
CN118
Relay connector

EPSON Stylus Photo R1900/R2880/R2000 Revision E
T 54Confidential
At n 1. Connect the Relay connector cable to the Main Board connector CN117.
2. Replace the Relay connector cable with a new one.
1. Connect the APG Sensor connector cables to the APG Sensors and Relay Board connector CN4 and CN5.
2. Replace the APG Sensors with new ones.
Remedy
roubleshooting Overview
power-on At power-on, the Pump Motor does not operate at all.
Relay connector cables (for Pump Motor)
1. Check that the Relay connector cable is connected to the MaiBoard connector CN117.
2. Check the Relay connector cable for damages.
While the power-on sequence is being executed, Fatal error is displayed.
APG Sensor 1. Check that the APG Sensor connector cables are connected tothe APG Sensors and Relay Board connector CN4 and CN5.
2. Check the APG Sensors for damages.
Table 3-14. Troubleshooting of Fatal Error
Occurrence Timing Phenomenon Detail Faulty Part/
Part Name Check Point
CN117
CN4
CN5
APG Sensors

EPSON Stylus Photo R1900/R2880/R2000 Revision E
T 55Confidential
At to 1. Connect the connector cable of the ASF Motor to the Relay connector.
2. If the resistance value is abnormal, replace the ASF Motor with a new one.
3. Replace the ASF Motor with a new one.
n 1. Connect the Relay connector cable to the Main Board connector CN119.
2. Replace the Relay connector cable with a new one.
Remedy
roubleshooting Overview
power-on While the power-on sequence is being executed, Fatal error is displayed.
ASF Motor 1. Check that the connector cable of the ASF Motor is connectedthe Relay connector.
2. Using a tester, check the resistance value of the ASF Motor.Value of resistance: 7.0 ±10%
3. Check the ASF Motor connector cable for damages.
Relay connector cable(for the ASF Motor)
1. Check that the Relay connector cable is connected to the MaiBoard connector CN119.
2. Check the Relay connector cable for damages.
Table 3-14. Troubleshooting of Fatal Error
Occurrence Timing Phenomenon Detail Faulty Part/
Part Name Check Point
Relay connector
ASF Motor
CN119

EPSON Stylus Photo R1900/R2880/R2000 Revision E
T 56Confidential
At 1. Connect the Relay FFC to the Relay Board connector CN1 and Main Board connector CN15.
2. Replace the Relay FFC cable with a new one.
der 1. Insert the CR Scale into the slit of the CR Encoder Sensor.
2. Wipe off the dirt completely or replace the CR Scale with a new one.
1. Remove the paper dust, etc. from the CR Encoder Sensor.
2. Replace the CR Encoder Sensor Board with a new one.
Remedy
roubleshooting Overview
power-on While the power-on sequence is being executed, Fatal error is displayed.
Relay FFC 1. Check that the Relay FFC is connected to the Relay Board connector CN1 and Main Board connector CN15.
2. Check the Relay FFC for damages.
At power-on, the Carriage Unit moves away from the home position and bumps against the right of the Frame, then hits the left of the Frame.
CR Scale 1. Check that the CR Scale is inserted in the slit of the CR EncoSensor.
2. Check the CR Scale for damages and dirt.
CR Encoder Sensor Board
1. Check the CR Encoder Sensor for paper dust, etc.
2. Check the CR Encoder Sensor Board for damages.
Table 3-14. Troubleshooting of Fatal Error
Occurrence Timing Phenomenon Detail Faulty Part/
Part Name Check Point
CN1
CN15
Relay FFC
CR Scale
CR Encoder Sensor Board

EPSON Stylus Photo R1900/R2880/R2000 Revision E
T 57Confidential
At 1. Connect the Sensor FFC to the CR Encoder Sensor Board connector and Main Board connector CN9.
2. Replace the Sensor FFC with a new one.
ly. 1. Install the PF Encoder Sensor Holder correctly.
lay 2. Connect the PF Encoder Sensor FFC to the PF
Encoder Sensor Board and Relay Board connector CN6.
3. Remove the paper dust, etc. from the PF Encoder Sensor.
4. Replace the PF Encoder with a new one.
Remedy
roubleshooting Overview
power-on At power-on, the Carriage Unit moves away from the home position and bumps against the right of the Frame, then hits the left of the Frame.
Sensor FFC 1. Check that the Sensor FFC is connected to the CR Encoder Sensor Board connector and Main Board connector CN9.
2. Check the Sensor FFC for damages.
At power-on, the PF Roller rotates fast about a half turn.
PF Encoder Sensor Holder
1. Check that the PF Encoder Sensor Holder is mounted correct
2. Check that the FFC of the PF Encoder Sensor is securely connected to the PF Encoder Sensor Board connector and ReBoard connector CN6.
3. Check the PF Encoder Sensor for paper dust, etc.
4. Check if the PF Encoder or the FFC is damaged.
Table 3-14. Troubleshooting of Fatal Error
Occurrence Timing Phenomenon Detail Faulty Part/
Part Name Check Point
CN9
CR Encoder Sensor Board connector
CN6
PF Encoder Sensor Board connector

EPSON Stylus Photo R1900/R2880/R2000 Revision E
T 58Confidential
At er 1. Install the PF Scale in the slit of the PF Encoder Sensor correctly.
2. Replace the PF Scale with a new one.
Du
1. Connect the Head FFC and the Sensor FFC to the Main Board connectors CN9, CN11, CN12, CN13, and CN14.
Remedy
roubleshooting Overview
power-on At power-on, the PF Roller rotates fast about a half turn.
PF Scale 1. Check that the PF Scale is inserted in the slit of the PF EncodSensor.
2. Check the PF Scale for damages and dirt.
ring printing After receiving a print data, or while performing the CDR Tray home position detection sequence, an error is displayed on the LED and STM3.
Head FFCSensor FFC
1. Check that the Head FFC and the Sensor FFC are securely connected to the Main Board connectors CN9, CN11, CN12,CN13, and CN14.
Table 3-14. Troubleshooting of Fatal Error
Occurrence Timing Phenomenon Detail Faulty Part/
Part Name Check Point
Slit
PF Scale
CN9, CN11, CN12, CN13, CN14

EPSON Stylus Photo R1900/R2880/R2000 Revision E
T 59Confidential
Du ead nd
1. Connect the Head FFC to the Print Head connector and Main Board connectors CN11, CN12, CN13, and CN14.
2. Replace the Head FFC with a new one.
1. Replace the Print Head with a new one.
Remedy
roubleshooting Overview
ring printing After starting to print, ink is not ejected and paper stops midway.
Head FFC 1. Check that the Head FFC is securely connected to the Print Hconnector and Main Board connectors CN11, CN12, CN13, aCN14.
2. Check the Head FFC for damages.
Ink is not ejected from most nozzles.
Print Head 1. Check for occurrence of Head Hot.
Table 3-14. Troubleshooting of Fatal Error
Occurrence Timing Phenomenon Detail Faulty Part/
Part Name Check Point
Head FFC
Print Head connector

EPSON Stylus Photo R1900/R2880/R2000 Revision E
T 60Confidential
3.Th
Remedy
Domi
1. Remove the foreign matter around the Seal Rubber completely.
2. Connect the Ink Tube to the Pump Tube securely.
to 3. Replace the Ink System Unit with a new one.
roubleshooting Overview
1.2 Troubleshooting based on Observed Faultsis section provides troubleshooting procedures based on observed faults such as print quality troubles and abnormal noise.
Table 3-15. Print Quality Troubles
Observed Faults Details of the Fault Faulty Part/Part Name Check Point
t missing and xed colors
Inks are not ejected from the Print Head to the Cap.
Ink System Unit (Cap)
1. Check for foreign matter around the Seal Rubber on the Cap Unit.
2. Check that the Ink Tube is connected to the Pump Tube.
3. Check that the Extension Spring 1.19 IS is correctly installed the Cap Unit.
Seal Rubbers
Extension Spring, 1.19 IS
Ink Tubes Pump Tube
Connection point

EPSON Stylus Photo R1900/R2880/R2000 Revision E
T 61Confidential
Domi
1. After running a Head Cleaning, check the Nozzle Check Pattern again.
ad nd
2. Connect the Head FFC to the Print Head connector and Main Board connectors CN11, CN12, CN13, and CN14.
3. Replace the Head FFC with a new one.If the trouble still occurs after replacing it, replace the Print Head with a new one.
nt. 1. Replace the Ink System Unit with a new one.
1. Replace the Main Board with a new one.
Remedy
roubleshooting Overview
t missing and xed colors
Although inks are ejected from the Print Head to the Cap, the trouble still occurs after executing a cleaning cycle or replacing the Ink Cartridges.
Print Head 1. Run a Nozzle Check, and check the printed pattern if it has broken lines or missing segments.
2. Check that the Head FFC is securely connected to the Print Heconnector and Main Board connectors CN11, CN12, CN13, aCN14.
3. Check if the Head FFC is not damaged.
Ink System UnitCleaner Blade
1. Check if the Cleaner Blade is covered with paper dust or is be
Main Board 1. Check the Main Board for damages.
Table 3-15. Print Quality Troubles
Observed Faults Details of the Fault Faulty Part/Part Name Check Point
Head FFC
Print Head connector
Cleaner Blade

EPSON Stylus Photo R1900/R2880/R2000 Revision E
T 62Confidential
Hobasm
ad nd
1. Connect the Head FFC to the Print Head connector and Main Board connectors CN10, CN12, CN13, and CN14.
1. Run the cleaning and replace the Ink Cartridges several times. If the trouble still occurs, replace the Print Head with a new one.
2. Replace the Main Board with a new one.
Remedy
roubleshooting Overview
rizontal or vertical nding / Getting eared
Although inks are ejected from the Print Head to the Cap, almost nothing is printed or the print gets smeared with excessive ink after executing a cleaning cycle or replacing the Ink Cartridges.
Head FFC 1. Check that the Head FFC is securely connected to the Print Heconnector and Main Board connectors CN10, CN12, CN13, aCN14.
Print Head 1. Check if the print quality recovers after running a cleaning orreplacing the Ink Cartridges.
Main Board 2. Check the Main Board for damages.
Table 3-15. Print Quality Troubles
Observed Faults Details of the Fault Faulty Part/Part Name Check Point
Head FFC
Print Head connector

EPSON Stylus Photo R1900/R2880/R2000 Revision E
T 63Confidential
Vebash
t 1. Perform Bi-D Adjustment to eliminate displacements between the upper and lower lines.Refer to Chapter 5 "Adjustment".
1. Perform the Head Cleaning, then check the Nozzle Check Pattern.Refer to Chapter 5 "Adjustment".If the trouble still occurs, replace the Print Head with a new one.
1. Remove foreign matter from the Carriage Shaft.
2. Wipe the grease applied to the Carriage Shaft with a dry, soft cloth, and then apply G-71 grease.Refer to Chapter 6 "Maintenance".
3. Reassemble the Carriage Shaft correctly.
4. Replace the Carriage Shaft with a new one.
ter 1. Use the appropriate type of paper in accordance with the Printer Driver.
1. Perform the Head Cleaning, then check the Nozzle Check Pattern.Refer to Chapter 5 "Adjustment".If the trouble still occurs, replace the Print Head with a new one.
1. Clean the PF Roller surface carefully.
2. Replace the PF Roller with a new one.
Remedy
roubleshooting Overview
rtical or horizontal nding / Color ading
The printout has banding vertical to the CR moving direction and is not evenly colored.
* If the trouble still occurs after doing all measures described in the right-hand columns, replace the CR Motor with a new one.
Adjustment 1. For printing in the Bi-D mode, check that the Bi-D Adjustmenhas been performed properly.
Print Head 1. Run a Nozzle Check, and check the printed pattern if it has broken lines or missing segments.
Carriage Shaft 1. Check the surfaces of the Carriage Shaft for foreign matter.
2. Check that the Carriage Shaft is fully lubricated with grease.
3. Check that the Carriage Shaft is mounted horizontally.
4. Check the Carriage Shaft for damages.
Narrow stripes of the same width appear horizontally to the CR moving direction.
* If the trouble still occurs after doing all measures described in the right-hand columns, replace the PF Motor with a new one.
Printer Driver and the Paper
1. Check if appropriate paper is used in accordance with the PrinDriver settings.
Print Head 1. Run a Nozzle Check, and check the printed pattern if it has broken lines or missing segments.
PF Roller Shaft 1. Check the surface of the PF Roller Shaft for foreign matter.
2. Check the PF Roller Shaft for damages.
Table 3-15. Print Quality Troubles
Observed Faults Details of the Fault Faulty Part/Part Name Check Point
Direction of CR movement
Direction of CR movement

EPSON Stylus Photo R1900/R2880/R2000 Revision E
T 64Confidential
Vebash
1. Perform PF Adjustment properly. Refer to Chapter 5 "Adjustment".
2. Replace the Ink System Unit with a new one.
r 1. Install the Star Wheel Units to the Paper EJ Frame Assy correctly.
he 1. Use the appropriate type of paper in accordance with the Printer Driver.
as 1. Using the Adjustment Program, enter the 29- digit code of the Head ID to the EEPROM.Refer to Chapter 5 "Adjustment".
er 1. Make adjustments according to the specified adjustment priority. Refer to Chapter 5 "Adjustment".
Patrapr
ter 1. Use the appropriate type of paper in accordance with the Printer Driver.
1. Clean the Paper EJ Roller with a soft cloth.
Remedy
roubleshooting Overview
rtical or horizontal nding / Color ading
When printing at 360 dpi, horizontal banding and color unevenness appears at a constant frequency.
Adjustment 1. Check that PF Adjustment has executed properly.
2. Check for Dot missing.
Star Wheel Rollers traces appear in the CR moving direction.
Paper EJ Frame Assy.
1. Check that the Star Wheel Units have not come off or the StaWheel Rollers turns normally.
Printout is faint or blurry. Printer Driver and the Paper
1. Check that adequate paper is used according to the setting of tPrinter Driver.
Print Head 1. Using the Adjustment Program, check that the correct Head ID hbeen written to the EEPROM.
The bottom of the printout is not evenly colored.
Adjustment 1. Check if the Positioning Adjustment of PF Roller Shaft Retainhas been performed properly.
per EJ Roller ces appear on the intout.
Traces of the Paper EJ Roller appear on the printed paper or CDR.
Printer Driver and the Paper
1. Check if appropriate paper is used in accordance with the PrinDriver settings.
Front and Rear Paper EJ Roller Assys.
1. Check if the Paper EJ Roller is clean or not.
Table 3-15. Print Quality Troubles
Observed Faults Details of the Fault Faulty Part/Part Name Check Point
Star Wheel Rollers
Star Wheel Units

EPSON Stylus Photo R1900/R2880/R2000 Revision E
T 65Confidential
Thsta
de nd
1. If heaps of ink are formed, replace the Front Paper Guide. If it has been confirmed that the Ink pads have risen, reinstall the Front Paper Guide Pad correctly.
1. Connect the PW Sensor FFC.
2. Replace the PW Sensor with a new one.
1. Clean the Star Wheel Rollers with a soft cloth.
1. Clean the Front Paper Guide with a soft cloth.
1. Replace the Front Paper Guide with a new one.
Remedy
roubleshooting Overview
e printout is ined with ink.
The non-printed side or the bottom of the printout is dirty with ink.
Front Paper Guide Pad
1. Check that heaps of ink are not formed on the Front Paper GuiPad and that the Front Paper Guide Pad is installed securely aevenly in the setting position.
When the paper size in the sent print data is larger than the size of the fed paper, data are printed on the Front Paper Guide, extending off the paper.
PW sensor 1. Check that the PW Sensor FFC is connected.
2. Check that the PW Sensor is not faulty.
Ink smudges appear on the blank area of the printout.
Paper EJ Frame Assy.
1. Check the Star Wheel Rollers for ink stain.
Front Paper Guide
1. Check the Front Paper Guide for ink stain.
Front Paper Guide Pad
1. Check if ink heaps are formed on the Front Paper Guide Pad.
Table 3-15. Print Quality Troubles
Observed Faults Details of the Fault Faulty Part/Part Name Check Point
Front Paper Guide Pad Front Paper Guide

EPSON Stylus Photo R1900/R2880/R2000 Revision E
T 66Confidential
Thsta
. 1. Clean the Front and Rear Paper EJ Roller Assys with a soft cloth.
1. Clean the Driven Roller Shaft with a soft cloth.
1. Install the Cleaner blade correctly or replace it with a new one.
Remedy
roubleshooting Overview
e printout is ined with ink.
Ink smudges appear on the blank area of the printout.
Front and Rear Paper EJ Roller Assys
1. Check the Front and Rear Paper EJ Roller Assys for ink stain
Driven Roller Shaft
1. Check the Driven Roller Shaft for ink stain.
Ink System Unit 1. Check that wiping operation was performed properly.
Table 3-15. Print Quality Troubles
Observed Faults Details of the Fault Faulty Part/Part Name Check Point
Driven Roller Shaft
Rear Paper EJ Roller AssyFront Paper EJ Roller Assy
Cleaner Blade

EPSON Stylus Photo R1900/R2880/R2000 Revision E
T 67Confidential
Thsta
1. Clean the PF Roller Shaft with a soft cloth.
Thgr
en 1. Make the adjustments according to the specified adjustment priority. Refer to Chapter 5 "Adjustment".
y. 2. If the images look still grainy after adjustment, replace the Main Board with a new one.
nts n
1. Make the adjustment according to the specified adjustment priority. Refer to Chapter 5 "Adjustment".
2. If the image quality does not improve after the adjustment, replace the Print Head and Main Board in this order, and check the image graininess.
Reim
1. Make the adjustment according to the specified adjustment priority. Refer to Chapter 5 "Adjustment".
2. Make the adjustments according to the specified adjustment priority. Refer to Chapter 5 "Adjustment".
. 3. If the image color does not change after adjustment, replace the Print Head with a new one.
Remedy
roubleshooting Overview
e printout is ined with ink.
Ink smudges appear on the blank area of the printout.
PF Roller Shaft 1. Check the PF Roller Shaft for ink stain.
e printout is ainy.
Images are printed grainy in all print modes. Or the image looks rough.
AdjustmentMain BoardPrint Head
1. Check that PG, Bi-D and Head Angular Adjustments have bemade properly.
2. Print the adjustment check patterns and check if they are grain
When printed at 5760 dpi, the printed images are poor or grainy.
AdjustmentMain BoardPrint Head
1. After making sure that PG, Bi-D and Head Angular Adjustmehave been made correctly, check whether PW Sensor has beeadjusted properly.
2. Print the adjustment check patterns and check if the printed images are still poor or grainy.
garding hue of ages
The whole image is reddish. AdjustmentPrint Head
1. Check if the PG has been adjusted properly.
2. Check that Bi-D and Head Angular Adjustments have been made properly.
3. Print the adjustment check patterns and check the image color
Table 3-15. Print Quality Troubles
Observed Faults Details of the Fault Faulty Part/Part Name Check Point
PF Roller Shaft

EPSON Stylus Photo R1900/R2880/R2000 Revision E
T 68Confidential
Bo 1. Remove the paper dust or scrap of the paper.
y.in
2. If it is judged that the clip function is not executed normally, replace the PW sensor with a new one. Refer to Chapter 5 "Adjustment".
Remedy
O Remedy
1. Make the adjustment according to the specified adjustment priority. Refer to Chapter 5 "Adjustment".
1. Wipe the grease applied to the Carriage Shaft with a dry, soft cloth, and then apply grease (G-71).Refer to Chapter 6 "Maintenance".
roubleshooting Overview
rderless Printing Cannot make a borderless printing (The printer prints with margins despite the borderless setting).
PW sensor 1. Check if the paper dust or scrap of the paper is attached to theFront Paper Guide.
2. Check that the PW Sensor is operating normally.Print the adjustment check patterns with the Adjustment Program, and check that the clip function is executed normall(The clip function is executed normally if an about 5mm margis provided on the left of the first gray band pattern in the patterns.)
Table 3-15. Print Quality Troubles
Observed Faults Details of the Fault Faulty Part/Part Name Check Point
Table 3-16. Abnormal Noise
ccurrence Timing Details of the Fault Faulty Part/Part Name Check Point
– Printing operation is performed normally but abnormal noise is produced at power-on or during operations.
Adjustment 1. Check that PF Belt Tension Adjustment has been executed properly.
Carriage Shaft 1. Check that the Carriage Shaft is fully lubricated with grease.

C H A P T E R
Confidential
4DISAS BLY AND ASSEMBLY
SEM
EPSON Stylus Photo R1900/R2880/R2000 Revision E
D 70Confidential
4.ThUnrea
Whref
Be
assembling work of this product, always read the TION" carefully.
the disassembling/reassembling work of this disconnect the power cable. supply cable must be connected for voltage like, be extremely careful not to get an electric the procedures in this manual to do your
goggles to protect your eyes from ink. If ink , wash your eyes with clean water and see a
ry from sharp metal edges, always wear gloves and reassembly.ed to your skin, wash it with soap and water. If n irritation, see a doctor.icroprocessors and circuitry, use static
ment, such as anti-static wrist straps when ernal components.
ommended tools for disassembly, reassembly .-1 "List of Tools".
to the specified torques. lubricants and adhesives.
r 6 "Maintenance".ary adjustments under the instructions given g.r 5 "Adjustment".pressed air products; such as air duster, for
repair and maintenance, the use of such ing flammable gas is prohibited.
isassembly And Assembly Overview
1 Overviewis chapter describes procedures for disassembling and assembling this product. less otherwise specified, the disassembled units or main components can be ssembled by reversing the disassembling procedure.
WARNINGs must be followed to avoid personal injury or death.
CAUTIONs must be followed to avoid damaging the printer or test equipment.
ADJUSTMENT REQUIRED indicates that specific mandatory adjustments must be carried out to complete the repair.
CHECK POINTs emphasize a particularly important process or procedure.
REASSEMBLY notes provide helpful tips on reassembly procedures, especially when correct reassembly differs from simple reverse-assembly.
en you need to disassemble any units or parts that are not described in this chapter, er to the exploded diagrams in the Appendix.
fore starting your work, always read the precautions described in the next section.
4.1.1 PrecautionsBefore starting the disassembling/refollowing "WARNING" and "CAU
� � � � � Before starting product, alwaysWhen the powermeasurement orshock and followwork.
Wear protectivegets in your eyesdoctor.
To prevent injufor disassembly
If ink has adherit has caused ski
To protect the mdischarge equipaccessing the int
� � � � � � � Use only the recand adjustmentRefer to Table 4
Tighten screws Use the specified
Refer to Chapte Make the necess
for disassemblinRefer to Chapte
When using comcleaning duringproducts contain

EPSON Stylus Photo R1900/R2880/R2000 Revision E
D 71Confidential
4.Threa
No
4.Threaspe
Tool for CSIC BoardSIC Assy (refer to p.94) can be easily removed.
escribed below.
or a similar metal wire piece.
he Special Tool for CSIC Board (1)
elow.
he Special Tool for CSIC Board (2)
Handle part
7mm
Special ToolSpecial Tool
isassembly And Assembly Overview
1.2 Toolse following table indicates the tools recommended for use for disassembly, ssembly and adjustment.
te : All of the tools listed above are commercially available. EPSON provides the tools listed with EPSON tool code.
1.3 Screwse following table lists the screws used in this product. When disassembling and ssembling the printer, refer to the following table and use the specified screws in the cified positions.
4.1.4 Making a Special If using the special tool below, the CThe method for making the tool is d
1. Prepare a handle part of a clip,
Figure 4-1. Making t
2. Bend the metal wire as shown b
Figure 4-2. Making t
Table 4-1. List of Tools
Tool Name Code
Phillips Screw Driver, No.1 1080530
Phillips Screw Driver, No.2 -
Flathead Screwdriver -
Tweezers -
Needle nose pliers -
Nipper -
Acetate Tape -
PF Tension Measuring Tool 1294120
Penlight -
Table 4-2. List of Screw Types
No. Name No. Name
1) C.B.P. M3x10 2) C.B.S. M3x6
3) C.B.S. (P2) M3x10 4) C.B.P. M3x8
5) C.B.S. M3x8 6) C.B.S. (P4) M3x8
7) C.B.P. M2.6x8 8) C.B.S. (P4) M3x6
9) C.B.P. M3x6 10) C.B.S. M3x10
11) C.C. M3x4 12) C.P.B. (P1) M1.7x5
13) C.B.P. M2.6x5 14) C.B.P. M2.6x5
Clip
25mm
50mm

EPSON Stylus Photo R1900/R2880/R2000 Revision E
D 72Confidential
4.Wh y to be returned to the user.
Check Field
ecked / Not necessary
ecked / Not necessary
ecked / Not necessary
ecked / Not necessary
ecked / Not necessary
ecked / Not necessary
ecked / Not necessary
ecked / Not necessary
ecked / Not necessary
ecked / Not necessary
ecked / Not necessary
ecked / Not necessary
ecked / Not necessary
ecked / Not necessary
ecked / Not necessary
ecked / Not necessary
ecked / Not necessary
ecked / Not necessary
ecked / Not necessary
ecked / Not necessary
ecked / Not necessary
ecked / Not necessary
isassembly And Assembly Overview
1.5 Work Completion Checklistenever the printer is serviced, use the checklist shown below to confirm all work is completed properly and the printer is read
Table 4-3. Work Completion Check
Classification Item Check Point
Main Unit Self-test Is the operation normal? Ch
On-line Test Is the printing attempt successful? Ch
Printhead Is ink discharged normally from all the nozzles? Ch
Carriage Mechanism Does it move smoothly? Ch
Are there any abnormal noises during its operation? Ch
Are there any dirt or foreign objects on the CR Shaft? Ch
Is the CR Motor at the correct temperature? (Not too hot to touch?) Ch
Paper Feeding Mechanism
Is paper advanced smoothly? Ch
No paper jamming? Ch
No paper skew? Ch
No multiple-sheet feeding? Ch
Is the PF Motor at correct temperature? (Not too hot to touch?) Ch
No abnormal noises? Ch
Is the paper path free of obstructions? Ch
Adjustment Specified Adjustment Are all the adjustments correctly completed? Ch
Lubrication Specified Lubrication Has lubrication been applied at the specified points? Ch
Is the amount of lubrication correct? Ch
Function ROM Version Version: Ch
Packing Ink Cartridge Have the ink cartridges been installed correctly? Ch
Protective Materials Have all relevant protective materials been attached to the printer? Ch
Others CDR Tray Is the operation normal? Ch
Accessories Have all the accessories sent by the user been included in the package?
Ch

EPSON Stylus Photo R1900/R2880/R2000 Revision E
D 73Confidential
4.1
Betap
1.
2.
g the Carriage and Opening/Tray Baseopening/closing the CDR Tray Base are mutually be opened when the Carriage Lock is released.rocedure, when opening the CDR Tray Base.
ht. (Refer to 4.2.6 Decoration Plate Left/Right
o the hole on the right side of the frame, and rotate m Unit.
4. Unlock the Carriage
n Carriage Lock/Release and CDR Tray Base
Carriage CDR Tray Base
Locked Can beopened/closed.
Unlocked Locked
and the Front Cover are opened/closed
White Shaft
CW
CW
isassembly And Assembly Overview
.5.1 Protection for Transportation (Securing the Carriage) (T.B.D)
fore packing the printer to be returned to the user, attach several pieces of strong e to the carriage to prevent damage during transportation.
Attach one side of the 40mm-length portion of the tape without folded end to the left side of the carriage aligning the tape’s corner with the carriage’s ribs as shown below.
Move the carriage to the right until it hits the Carriage Lock and hold it as it is, then attach the folded side of the tape to the housing.
Figure 4-3. Securing the Carriage
4.1.6 Locking/UnlockinClosing the CDR
Locking/releasing the Carriage and related. The CDR Tray Base cannotLock the Carriage in the following p
1. Remove the Decoration Plate Rig(p.80))
2. Insert a phillips screwdriver intthe white shaft of the Ink Syste
Figure 4-
T.B.D
Table 4-4. Relationship betwee
Direction ofRotation
Clockwise (CW)
Counterclockwise (CCW)
� � � �
� � � � �
The CDR Tray Basetogether.
C

EPSON Stylus Photo R1900/R2880/R2000 Revision E
D 74Confidential
�
isassembly And Assembly Overview
� � � � � � When moving the Carriage Unit with the Front Cover and CD- R Tray Base opened, turn the PG CAM (Right) beforehand so that PG++ points downwards to release the PG in order to prevent interference between the Paper EJ Frame Assy and Carriage Unit.
Figure 4-5. Interference between the Frame and Carriage UnitPG++ position
PG Cam (Right)
Paper EJ Frame
Point of Interference
Carriage Unit

EPSON Stylus Photo R1900/R2880/R2000 Revision E
D 75Confidential
4.Th n in the figure.
F Encoder (p.132)Printhead / CSIC Assy
(p.92)
DR Sensor (p.134)
Ink Mark Sensor / PW sensor (p.133) CR Encoder (p.132)
Carriage Shaft / Carriage Unit
(p.98)
APG Assy (p.89)
LED Board (p.86)
CR Scale (p.90)
n in a dotted-line are not the shortest t are necessary to proceed to the next step.pe was used to illustrate these disassembly rocedures, the appearance of some parts those on an actual product.
1900 was used to illustrate these d assembly procedures. The appearance of er from those on Stylus Photo R2880, is no difference in the procedures.
isassembly And Assembly Overview
1.7 Disassemblye flowchart below lists the step-by-step disassembly procedures. When disassembling each unit, refer to the page number show
Figure 4-6. Disassembly Flowchart
Rear Housing (p.77)
Start
Front Decoration Plate Left/Right
(p.77)Panel Unit (p.78) Paper Support Assy
(p.76)
Decoration Plate Left/Right (p.80)
Panel Unit (p.78)
Front Decoration Plate Left/Right
(p.77)
Cover Open Sensor (p.136)
Upper Housing / Printer Cover
(p.81)
Upper Housing Support Assy
(p.83)
Lower Housing / Printer Mechanism
(p.96)
Board Assy (Main Board/Power Supply
Board) (p.84)High Voltage Module
(p.87) LED Board (p.86) APG Assy (p.89) CR Scale (p.90) CR Motor (p.129) P
Paper EJ Frame Assy / Front Cover /
CDR Tray Base (p.112)
CDR Release Lever Sub Assy (p.114)
Ink System Unit (p.116)
CFront Paper Guide / Paper
EJ Roller / Front Paper Guide Pad Tray (p.119)
PF Encoder (p.132)
Upper Paper Guide Assys (p.127)
PF Roller Shaft (p.122)
Upper Paper Guide Assys
(p.127)
PE Sensor Holder (p.135)
FLAG Release Assy (p.126)
Release Holder Assy (p.125)
APG Assy (p.89)
ASF Assy (p.106)
PE Sensor Holder (p.135) ASF Motor (p.131)
PF Motor (p.130)Waste Ink Pad /
Waste Ink Tube Left/Right (p.110)
Front Paper Guide Pad (p.109)
Foot (p.111) PictBridge Holder Assy (p.111)
� � � �
� � � � �
The boxes showprocedures, bu
Since a prototyand assembly pmay differ from
Stylus Photo Rdisassembly ansome parts diffhowever, there
Stacker Assy (p.76)

EPSON Stylus Photo R1900/R2880/R2000 Revision E
D 76Confidential
4.
4.1.
he right of the Stacker Assy, push the Stopper in a flathead screwdriver or similar tool.
Stacker Assy, and remove the Stacker Assy.
. Removing Stacker Assy
Stopper
Guide pins
Stacker Assy
Hole
isassembly And Assembly Removing the Housings
2 Removing the Housings
2.1 Paper Support AssyWhile pulling out the left and right guide pins of the Paper Support Assy, remove the Paper Support Assy.
Figure 4-7. Removing the Paper Support Assy
4.2.2 Stacker Assy1. To disengage the guide pin on t
the direction of the arrow with
2. Pull out the left guide pin of the
Figure 4-8
Paper Support Assy
Guide pinGuide pin
Guide pin

EPSON Stylus Photo R1900/R2880/R2000 Revision E
D 77Confidential
4.1.
2.
3.
0 screws and the C.B.S. M3 x 6 screw that secure
e Upper Housing and remove the Rear Housing.
emoving the Rear Housing
1) C.B.P. M3x10
Rear Housing
2) C.B.S. M3x6
Tab
isassembly And Assembly Removing the Housings
2.3 Front Decoration Plate Left/RightOpen the Stacker Assy.
While releasing the hook on the Front Decoration Plate Left, open the plate in the direction of the arrow, and remove it.
In the same way, remove the Front Decoration Plate Right.
Figure 4-9. Removing the Front Decoration Plate Left/Right
4.2.4 Rear Housing1. Remove the two C.B.P. M3 x 1
the Rear Housing.
2. Disengage the two tabs from th
Figure 4-11. R
When installing the Front Decoration Plate L/R, insert the two hooks at the bottom of them into the holes of the Lower housing, then secure the Front Decoration Plate L/R with the other hooks.
Figure 4-10. Reinstalling the Front Decoration Plate Left/Right
Front Decoration Plate Left
Hook
Hook
Tab

EPSON Stylus Photo R1900/R2880/R2000 Revision E
D 78Confidential
Tray Base.
emoving the Panel Unit (1)
ront Cover and CDR Tray Base, unlock the 4.1.6 Locking/Unlocking the Carriage and
CDR Tray Base (p73)")
Panel Unit
Front Cover
Printer Cover
isassembly And Assembly Removing the Housings
4.2.5 Panel Unit1. Open the Printer Cover.
2. Open the Front Cover and CDR
Figure 4-13. R
Align the positioning tabs (one each on the left/right) with the positioning holes (one each on the left/right) on the Upper Housing.
Align the positioning tabs (three each on the left/right) with the positioning holes (three each on the left/right) on the Decoration Plate Left/Right and the Lower Housing.
Figure 4-12. Reinstalling the Rear Housing
Positioning tab
Hook this to the Upper Housing
Positioning tab
� � � � � � � Before opening the FCarriage. (Refer to "Opening/Closing the

EPSON Stylus Photo R1900/R2880/R2000 Revision E
D 79Confidential
3.
4.
5.
get the Panel FFC caught underneath the nel Unit.l FFC with double-sided Tape on the Panel
Sensor cable as shown in the following figure.
4-15. Reinstalling the Panel Unit
Panel FFC
CDR Sensor cable
Double-sided Tape
isassembly And Assembly Removing the Housings
Disengage the nine hooks on the bottom of the Panel Unit, and remove the Panel Unit while pulling out its tab.
Remove the Panel FFC from the Panel Unit. Refer to Figure 4-15.
Disconnect the Panel FFC and CDR Sensor cable from the Panel Board connectors and remove the Panel Unit.
Figure 4-14. Removing the Panel Unit (2)
HookTab Connector
CDR Sensorcable
Panel FFC
Panel Unit
Be careful not tohooks on the Pa
Secure the PaneUnit.
Route the CDR
Figure

EPSON Stylus Photo R1900/R2880/R2000 Revision E
D 80Confidential
4.1.
2.
3.
4.
Decoration Plate L/R, first align the hooks of L/R (two each) with the ribs of the Lower n the left/right), and then align the tab inside L/R (one each) with the positioning hole on the each on the left/right).
installing the Decoration Plate Left/Right
Tab
Hooks and Ribs
Positioning hole
isassembly And Assembly Removing the Housings
2.6 Decoration Plate Left/RightRemove the Rear Housing. (p.77)
Remove the Front Decoration Plate Left/Right. (p.77)
Release the three hooks on the front of the Decoration Plate Right and lift the plate a little to release the tab and the four guide pins on the upper side, then remove the Decoration Plate Right.
In the same way, remove the Decoration Plate Left.
Figure 4-16. Removing the Decoration Plate Left/Right
Decoration Plate Right
Hook (x3)
Tab
Guide pin (x4)
When installing the the Decoration PlateHousing (two each othe Decotrative PlateUpper Housing (one
Figure 4-17. Re

EPSON Stylus Photo R1900/R2880/R2000 Revision E
D 81Confidential
4.1.
2.
3.
4.
5.
FFC and CDR Sensor cable correctly as shown Figure. r Housing so that the Grounding Plate properly gh the cutout of the Upper Housing.
outing Panel FFC and CDR Sensor Cable
ws in the order shown in Figure 4-18.
CDR Sensor cable
Panel FFC
nding Plate
isassembly And Assembly Removing the Housings
2.7 Upper Housing / Printer CoverRemove the Decoration Plate Left/Right. (p.80)
Remove the Panel Unit. (p.78)
Open the Front Cover and CDR Tray Base. (Refer to 4.1.6 Locking/Unlocking the Carriage and Opening/Closing the CDR Tray Base (p.73))
Remove the seven C.B.P. M3 x 10 screws that secure the Upper Housing.
Remove the Upper Housing while pulling out the CDR Sensor cable and the Panel FFC through the cutout of the Upper Housing.
Figure 4-18. Remove the Upper Housing
C.B.P. M3x10 C.B.P. M3x10
C.B.P. M3x10 C.B.P. M3x10C.B.P. M3x10
Upper Housing
Route the Panelin the following
Install the Uppeprotrudes throu
Figure 4-19. R
Tighten the scre
Upper Housing
Grou

EPSON Stylus Photo R1900/R2880/R2000 Revision E
D 82Confidential
RE
1.
2.
er Right following the steps below.
r and place the Upper Housing with its backside
n the direction of the red arrow so as to prevent the er Holder Right and Upper Housing shown below
moving the Printer Cover (1)
P
age the surface in step 3 and later.
r Right
Interfering Parts of Printer Cover Holder Right and Upper Housing.
interfering part
Tab
isassembly And Assembly Removing the Housings
MOVING THE PRINTER COVER
Remove the Upper Housing / Printer Cover. (p.81)
Remove the two C.B.P. M3 x 10 screws that secure Printer Cover Holder Left/Right.
Figure 4-20. Removing the Printer Cover Holder Left/Right
3. Remove the Printer Cover Hold
3-1. Open the Printer Covedown.
3-2. Pull the Printer Cover iparts of the Printer Covfrom interfering.
Figure 4-21. Re
Insert the tabs (two each on the left/right) shown in Figure 4-20 into the holes on the Upper Housing.
TabsTabs
1) C.B.P. M3x10(6±1 kgf.cm)
1) C.B.P. M3x10(6±1 kgf.cm)
Upper Housing
rinter Cover Holder Right Printer Cover Holder Left
� � � � � � � Be careful not to dam
Printer Cover Holde
Printer Cover
Upper Housing

EPSON Stylus Photo R1900/R2880/R2000 Revision E
D 83Confidential
4.
pport Assyrinter Cover. (p.81)
screws and two C.B.P. M3 x 8 screws that secure sy, and remove the Upper Housing Support Assy.
g the Upper Housing Support Assy
�
� �
nding Plate with one of the C.B.S. M3 x 8 with the Upper Housing as shown below.Sensor cable as shown in the figure below.
-24. Routing the CDR Sensor Cable
C.B.P. M3x8.S. M3x8
er Housing Support Assy
CDR Sensor cable
g Plate
ind the CDR Sensor able around the rib one me.
isassembly And Assembly Removing the Housings
3-3. Slide the Printer Cover Holder Right in the direction of the arrow while pushing the part A, and pull out the Printer Cover Holder Right from the bearing of the Printer Cover.
Figure 4-22. Removing the Printer Cover (2)
In the same way, remove the Printer Cover Holder Left and remove the Printer Cover from the Upper Housing.
4.2.8 Upper Housing Su1. Remove the Upper Housing / P
2. Remove the two C.B.S. M3 x 8the Upper Housing Support As
Figure 4-23. Removin
� � � � � � When performing the following steps, be careful not to damage the tabs of the Printer Cover Holder Right.
� � � � � � �
� � � �
If the Printer Cover creaks when opening/closing it, make sure to lubricate the Printer Cover Holder Left/Right.
“Chapter 6 Maintenance (p.161)”
Bearing
A
Secure the Grouscrews together
Route the CDR
Figure 4
C.B.P. M3x8 C.B
Upp
Groundin
Wcti

EPSON Stylus Photo R1900/R2880/R2000 Revision E
D 84Confidential
4.
4.1.
2. FCs connected on the Main Board from the near
yout of the Main Board (130 Digit Side)
1
e following procedure, prevent the FFC and the atched. If having trouble disassembling, remove dule Cover to make the work easier. (refer to odule Step2 (p87) .)
No. Connector
CN14 Head FFC
over CN22 CSIC
CN25 High Voltage Module
CN115 CR Motor
der CN116 PF Motor
CN117 Pump Motor
CN118 APG Motor
CN119 ASF Motor
CN1
CN116
CN118
CN5
CN6
CN4
CN11
CN12
CN115CN119
N117
CN25
isassembly And Assembly Removing the Boards
3 Removing the Boards
3.1 Board Assy (Main Board/Power Supply Board)Remove the Upper Housing / Printer Cover. (p.81)
Remove the seven screws (four C.B.S. M3 x 6, two C.B.S. (P2) M3 x 10, and one C.B.S. M3 x 10) that secure the Board Assy.
Figure 4-25. Removing the Board Assy (1)
3. Disconnect all the cables and Fside one by one.
Figure 4-26. Connector La
Tighten the screws in the order shown in Figure 4-25.
Board Assy
2
56
3) C.B.S. (P2) M3x10(6±1 kgf.cm)
2) C.B.S. M3x6(8±1 kgf.cm)
3 4
14) C.B.S. M3x10(8±1 kgf.cm)
7
� � � � � � � When performing thcables from being scrthe High Voltage Mo4.3.3 High Voltage M
No. Connector
CN1 PictBridge
CN4 Panel Bard, CDR Sensor, COpen Sensor
CN5 Relay FFC (for sensor)
CN6 LED Board
CN9 Ink Mark Sensor, CR EncoSensor, PW Sensor
CN11 Head FFC
CN12 Head FFC
CN13 Head FFC
C
CN13
CN14
CN22
CN9

EPSON Stylus Photo R1900/R2880/R2000 Revision E
D 85Confidential
4. D
Board/Power Supply Board). (p.84)
ble from connector CN60 on the Main Board.
screws and two C.B.P. M2.6 x 5 screws that ove the Main Board from the Board Assy.
Removing the Main Board
the Power Board cable, be sure to unlock oard.
andling the Power Board cable (CN60)
Unlock
2) C.B.S. M3x6
Main Board
isassembly And Assembly Removing the Boards
Pull out the Board Assy from the Printer.
Figure 4-27. Removing the Board Assy (2)
REMOVING THE MAIN BOAR
1. Remove the Board Assy (Main
2. Disconnect the Power Board ca
3. Remove the four C.B.S. M3 x 6secure the Main Board and rem
Figure 4-30.
Confirm that the FFCs do not cross each other first, then connect the FFCs and the cables to the Main Board while paying attention to the edge of the Shield Plate.
Take care not to place the Board Assy onto the three Ground Plates.
Figure 4-28. Reinstalling the Board Assy
Board Assy
Grounding Plates
� � � � � � � When disconnectingCN60 on the Main B
Figure 4-29. H
Lock
13) C.B.P. M2.6x5
CN60

EPSON Stylus Photo R1900/R2880/R2000 Revision E
D 86Confidential
RE
1.
2.3.
rinter Cover. (p.81)
e from the LED Sheet.
emoving the LED Board (1)
LED sheet, and open the LED sheet.
the connector on the LED Board.
emoving the LED Board (2)
�
� �
etate Tape LED Sheet
Tabs LED Sheet
isassembly And Assembly Removing the Boards
MOVING THE POWER BOARD
Remove the Board Assy (Main Board/Power Supply Board). (p.84)
Disconnect the Power Board cable from connector CN60 on the Main Board. (p.85)Remove the four C.B.S. M3 x 6 screws that secure the Power Board and remove the Power Board from the Board Assy.
Figure 4-32. Removing the Power Board
4.3.2 LED Board1. Remove the Upper Housing / P
2. Peel off the piece of acetate tap
Figure 4-33. R
3. Release the three tabs from the
4. Disconnect the LED FFC from
Figure 4-34. R
� � � � � � When disconnecting the Power Board cable, be sure to unlock CN60 on the Main Board.
Figure 4-31. Handling the Power Board cable (CN60)
� � � � � � �
� � � �
After replacing or removing the Main Board and the Power Board, always make the required adjustments referring to the following.
“Chapter 5 Adjustment (p.137)”
Lock Unlock
2) C.B.S. M3x6
Power Board
Ac
connector LED Board
LED FFC

EPSON Stylus Photo R1900/R2880/R2000 Revision E
D 87Confidential
5. ule
rinter Cover. (p.81)
w and remove the High Voltage Module Cover.
the High Voltage Module Board (1)
ied in the High Voltage Module. The following rved when you handle the High Voltage
power on with the Upper Housing removed.cal shock, do not make or leave the High Board uncovered when applying a voltage.
g the screw, make sure to engage the hook of e Module Cover with the positioning hole on the
the High Voltage Module Cover, be careful not e cables underneath the cover.
overHook and Positioning hole
isassembly And Assembly Removing the Boards
Remove the C.B.S. (P4) M3 x 8 screw that secures the LED Board, and remove the LED Board.
Figure 4-35. Removing the LED Board (3)
-
4.3.3 High Voltage Mod
1. Remove the Upper Housing / P
2. Remove the C.B.P. M3 x 8 scre
Figure 4-37. Removing
Align the two tabs on the Upper Housing with the positioning holes on the LED Board. (Refer to Figure 4-35.)
Attach acetate tape as shown in the figure below.
Figure 4-36. Reinstalling the LED Board
6) C.B.S. (P4) M3x8(6±1 kgf.cm)
LED Board Tabs and positioning holes
160mm
18mm
Attachment PositionAcetate Tape
� � � � � High voltage is applmust be strictly obseModule. Do not turn the To avoid electri
Voltage Module
Before tighteninthe High VoltagLower Housing.
When installingto trap any of th
High Voltage Module C
4) C.B.P. M3x8

EPSON Stylus Photo R1900/R2880/R2000 Revision E
D 88Confidential
3.
4.
5.
igh Voltage Module, always make the required g to the following.djustment (p.137)”
isassembly And Assembly Removing the Boards
Pull off the connector of the electrode cable from its terminal on the High Voltage Module Board with long-nose pliers or the like.
Disconnect the High Voltage Module cable from connector CN1 on the High Voltage Module Board.
Remove the C.B.P. M3 x 8 screw and remove the High Voltage Module Board.
Figure 4-38. Removing the High Voltage Module Board (2)
Wind the High Voltage Module cable on the hook one time as shown in Figure 4-38.
Route the electrode cable as shown in the figure below.
Figure 4-39. Routing the Electrode Cable
4) C.B.P. M3x8
High Voltage Module cable
Hook
CN1
Electrode cable terminal
Acetate Tape
Wind it on the hook.
Electrode cable
55±2mm
� � � � � � � � �
� � � �
After replacing the Hadjustments referrin
“Chapter 5 A

EPSON Stylus Photo R1900/R2880/R2000 Revision E
D 89Confidential
4.
4.1.2.
3.
6 screws that secure the APG Assy, and remove the e.
. Removing the APG Assy
the APG Assy, confirm the FLAG Release Assy ased state (with the Upper Paper Guide up).
4-42. Reinstalling the APG Assy
3
2) C.B.S. M3x6(8±1 kgf.cm)
FLAG Release Assy
ed Not Released
uide
isassembly And Assembly Disassembling the Printer Mechanism
4 Disassembling the Printer Mechanism
4.1 APG AssyRemove the Upper Housing / Printer Cover. (p.81)
Disconnect the APG Motor connector cable from connector CN18 (red) on the Main Board, and Remove the cable from the ASF Assy.
Disconnect the cables from the two APG Sensor connectors.
Figure 4-40. Disconnecting the Cables
4. Remove the three C.B.S. M3 x APG Assy from the Main Fram
Figure 4-41
Referring to Figure 4-40, correctly route the APG connector cable.
Hook the APG Motor cable on the two tabs of the ASF Assy.
APG Assy
APG Motor
APG Sensor connectors
CN118
When installingis not in the rele
Figure
1
2
Releas
Upper Paper G

EPSON Stylus Photo R1900/R2880/R2000 Revision E
D 90Confidential
rinter Cover. (p.81)
move the Carriage Unit to the center. ing the Carriage and Opening/Closing the CDR
le in the direction of the arrow, and remove the CR CR Shaft Mounting Plate.
Scale towards the left direction from the rear of the
. Pulling out the CR Scale
e following procedure, take care to prevent Scale from being broken.
Step 3
nit Right CR Shaft Mounting Plate
CR ScaleHook
isassembly And Assembly Disassembling the Printer Mechanism
4.4.2 CR Scale1. Remove the Upper Housing / P
2. Release the Carriage Lock, and(Refer to 4.1.6 Locking/UnlockTray Base (p.73))
3. Pull the right end of the CR ScaScale from the tab on the Right
4. Pull out the right end of the CRCarriage Unit.
Figure 4-44
Match the phase of the APG Assy in the following procedure.1.Match the delta marks of Spur Gear 16 and Combination
Gear 22, 28.8, 32.4.
2. At the position where the tab can be identified through the notch of the PG Frame, match the delta marks of Spur Gear 16 and PG Cam (Left).
Figure 4-43. Phase Matching
Tighten the screws in the order shown in Figure 4-41
Delta Marks
Spur Gear 16
Combination Gear, 22, 28.8, 32.4
Delta Marks
TabSpur Gear 16 PG Cam (Left)
� � � � � � � When performing thboth ends of the CR
Step 4
Carriage U

EPSON Stylus Photo R1900/R2880/R2000 Revision E
D 91Confidential
5.
6.
ove it from the tab on the Left CR Shaft Mounting
. Removing the CR Scale
Tab
isassembly And Assembly Disassembling the Printer Mechanism
Remove the coil section of Torsion Spring 24.7 from the tab on the Left CR Shaft Mounting Plate with tweezers.
Figure 4-45. Removing the Torsion Spring 24.7 (1)
Remove Torsion Spring 24.7 from the CR Scale by the following procedure:
6-1. Stand the coil section.6-2. Lower the coil section downwards to remove Foot 1 from the notch on the
Left CR Shaft Mounting Plate.6-3. Turn the coil section counterclockwise.6-4. Remove Torsion Spring 24.7 from the hole on the CR Scale.
Figure 4-46. Removing the Torsion Spring 24.7 (2)
7. Turn the CR Scale 90º, and remPlate.
Figure 4-47
Left CR Shaft Mounting Plate
Torsion Spring 24.7
Tab
Step 6-1
Step 6-2
Step 6-3Foot 1
Notch

EPSON Stylus Photo R1900/R2880/R2000 Revision E
D 92Confidential
Assy
rinter Cover. (p.81)
move the Carriage Unit to the center. ing the Carriage and Opening/Closing the CDR
with a nipper or a similar tool and remove the Cartridge.
r from the Carriage Unit.
wer part of the Hinge, Cover Cartridge using a pair wer part of the Hinge, Cover Cartridge.
ving the Hinge, Cover Cartridge
the FFC, do not use any tools with the sharp the Cable Holder.
tridge Cover
Hinge, Cover Cartridge upper part
isassembly And Assembly Disassembling the Printer Mechanism
4.4.3 Printhead / CSIC
1. Remove the Upper Housing / P
2. Release the Carriage Lock, and(Refer to 4.1.6 Locking/UnlockTray Base (p.73))
3. Open the Ink Cartridge Cover.
4. Cut the Hinge, Cover Cartridgeupper part of the Hinge, Cover
5. Remove the Ink Cartridge Cove
6. Disengage the hook from the loof Tweezers and remove the lo
Figure 4-51. Remo
Pass the CR Scale through the slot on the CR Encoder.
Figure 4-48. Reinstalling the CR Scale (1)
Set the left end of the CR Scale with the black mark facing upwards.
Figure 4-49. Reinstalling the CR Scale (2)
Place the right end of the CR Scale correctly so that it is not hooked onto the Right CR Shaft Mounting Plate.
Figure 4-50. Reinstalling the CR Scale (3)
CR Encoder
CR Scale
CR Scale
Black Mark
CR Scale
Hooked Portion
OK
NG
� � � � � � � So as not to damageends when removing
Hinge, Cover Cartridge lower part
Hook
Ink Car

EPSON Stylus Photo R1900/R2880/R2000 Revision E
D 93Confidential
cure the Ink Guide and remove the Ink Guide from
. Removing the Ink Guide
e
Hook
isassembly And Assembly Disassembling the Printer Mechanism
7. Disengage the two hooks that sethe Cartridge Unit.
Figure 4-54
� � � �
� � � � �
The Hinge, Cover Cartridge can not be removed without damaging it. Whenever replacing the Printhead, the Hinge, Cover Cartridge must be also replaced with a new one.
Figure 4-52. Hinge, Cover Cartridge
Engage the two dowels of the Ink Cartridge Cover with the installation holes on the Carriage Unit and Hinge, Cover Cartridge (one each).
Figure 4-53. Reinstalling the Ink Cartridge Cover
Hinge, Cover Cartridge
Dowels
Ink Cartridge Cover
Dowels
Installation holes
Ink Guid

EPSON Stylus Photo R1900/R2880/R2000 Revision E
D 94Confidential
8.
9.
) disengage the two hooks of the CSIC Assy on the Carriage Unit and remove the CSIC Assy upward.
emoving the CSIC Assy (2)
�
CSIC Assy
Hooks
ar of Carriage Unit
Hooks
isassembly And Assembly Disassembling the Printer Mechanism
Peel off a piece of acetate tape and disconnect the CSIC FFC from the connector on the CSIC Board.
Disengage the Cable Holder from the hook and remove it.
Figure 4-55. Removing the CSIC Assy (1)
10. Using the special tool (see p.71right and left on the rear of the
Figure 4-56. R
� � � � � � Before performing the following procedure, be sure to disconnect the CSIC FFC from the connector on the CSIC board. If not, the CSIC Assy can not be removed, and the CSIC FFC may be damaged.
Cable Holder
Hook
Connector
CSIC FFCAcetate tape
CSIC Assy
Re

EPSON Stylus Photo R1900/R2880/R2000 Revision E
D 95Confidential
11.
12.
e pad is attached at the position in Figure 4-59.
gure 4-59. Attaching the Pad
ust be installed with its positioning holes guide pins of the Carriage Unit.
4-60. Reinstalling the Printhead (1)
moving the Printhead, always make the required g to the following.djustment (p.137)”
Pad
Guide pins
Positioning holes
isassembly And Assembly Disassembling the Printer Mechanism
Remove the three C.B.P. M2.6 x 8 that secure the Printhead using the Phillips Screw Driver, No.1, and vertically lift the Printhead to remove it.
Figure 4-57. Removing the Printhead
Remove the two Head FFCs from the Printhead.
Figure 4-58. Remove the Head FFC
7) C.B.P. M2.6x8(3±0.5 kgf.cm)
1 2
3
Head
Printhead
Head FFCs
Confirm that th
Fi
The Printhead maligned with the
Figure
� � � � � � � � �
� � � �
After replacing or readjustments referrin
“Chapter 5 A

EPSON Stylus Photo R1900/R2880/R2000 Revision E
D 96Confidential
4.1.
2.
3.
4.
5.
6.
7.that Secure the Printer Mechanism
�
1
Fastener
Step 4
Waste Ink Tube
Ink Tube
Fastener
2
1) C.B.P. M3x10(6±1 kgf.cm)
Mechanism
M3x10f.cm)
Shield Plate Holder
Step 6
1) C.B.P. M3x10(6±1 kgf.cm)
3) C.B.S. (P2) M3x10(6±1 kgf.cm)
Right Rear
AB
Lower Housing
isassembly And Assembly Disassembling the Printer Mechanism
4.4 Lower Housing / Printer MechanismRemove the Upper Housing / Printer Cover. (p.81)
Disconnect the PictBridge cable from connector CN1 on the Main Board.
Disconnect the High Voltage Module cable from connector CN25 on the Main Board.
Figure 4-61. Removing the Lower Housing and Printer Mechanism
Grip both ends of the two Ink Tube Fasteners with your fingers, slide them in the direction of the arrows, and pull out the Waste Ink Tubes from the two Ink Tubes.Remove the C.B.P. M3 x 8 screw that secures the electrode cable on the Front Paper Guide and remove the electrode cable.Remove the C.B.P. M3 x 10 screw and the C.B.S. (P2) M3 x 10 screw that secure the Shield Plate Holder, and remove the Shield Plate Holder.Remove the five screws and one washer that secure the Printer Mechanism. (four C.B.P. M3 x 10 screws, one P.W.,4.3 x 0.8 x 8 washer attached with one of the C.B.P. screws, and one C.B.S. (P2) M3 x 10 screw)
Figure 4-62. Screws
� � � � � � following steps, be extremely careful not to If having trouble disassembling, Module Cover to make the work easier. (refer to 4.3.3 High Voltage Module Step2 (p87) .)
PictBridge cable
CN1
CN25
High Voltage Module cable
3
4
4) C.B.P. M3x8(6±1 kgf.cm)
Step 5 Printer
Electrode cable
1) C.B.P.(6±1 kg
5
3) C.B.S. (P2) M3x10 & P.W.,4.3 x 0.8 x 8
(6±1 kgf.cm)
Left Rear

EPSON Stylus Photo R1900/R2880/R2000 Revision E
D 97Confidential
8.
� r Mechanism to the Lower Housing as follows. -62)
e pins (x2) with the positioning holes as shown
. Reinstalling the Printer Mechanism
er Mechanism on the Lower Housing and eld Plate Holder and the Printer Mechanism (A).ter Mechanism and Lower Housing are
d (no rattling), and then secure the Shield Plate ower Housing.
nter Mechanism and Lower Housing with ighten the screws in the order shown in Figure
trode cable to the Front Paper Guide with the
Left Rear
Positioning holeand guide pin
len
isassembly And Assembly Disassembling the Printer Mechanism
Lift the Printer Mechanism grasping it by the holding positions with your hands, and remove it from the Lower Housing.
� � � � � � When performing the following step, make sure to grasp the Printer Mechanism by the specified positions shown below. Otherwise, the frames may become deformed.
Figure 4-63. Handling the Printer Mechanism
Insert the Waste Ink Tube as shown in the figure below, and secure it firmly with the Fastener. (refer to Figure 4-62 & Figure 4-64)
Figure 4-64. Installing the Ink Tubes
Confirm that the PictBridge cable and the Waste Ink Tube do not get caught in the Printer Mechanism.
Holding Positions
0 Digit Side Ink Tube joint
130 Digit Side Ink Tube
0 Digit Side Waste Ink Tube (Longer)
130 Digit Side Waste Ink Tube (Shorter)
Install the Printe(refer to Figure 4
1. Align the guidbelow.
Figure 4-65
2. Place the Printsecure the Shiwith the screw
3. Verify the Printightly engageHolder to the L
4. Secure the Priscrews (x5). (T4-62)
5. Secure the elecscrew.
Right Rear
Positioning hoand guide pi

EPSON Stylus Photo R1900/R2880/R2000 Revision E
D 98Confidential
arriage Unitssy. (p.92)
djust its positions other than PG++ downside.
7. Adjusting the PG Cam
� �
PG Cam (Right)
isassembly And Assembly Disassembling the Printer Mechanism
4.4.5 Carriage Shaft / C1. Remove the Printhead / CSIC A
2. Remove the CR Scale. (p.90)
3. Remove the LED Board. (p.86)
4. Remove the APG Assy. (p.89)
5. Rotate the PG Cam (Right) to a
Figure 4-6
Attach the Label, Ink Position;B at the position in the figure below.
Figure 4-66. Attaching the Label, Ink Position;B
� � � � � � �
� � � �
After replacing the Printer Mechanism, always make the required adjustments referring to the following.
“Chapter 5 Adjustment (p.137)”
6mm
2mm
Label, Ink Position;B

EPSON Stylus Photo R1900/R2880/R2000 Revision E
D 99Confidential
6. rsion Spring from tab A, and remove the coil eft PG Torsion Spring from the Main Frame.
ving the Left PG Torsion Spring
orsion Spring from tab A, and remove the coil e Right PG Torsion Spring from the Main Frame.
ing the Right PG Torsion Spring
gTab A
Right PG Torsion SpringA
Tab B
isassembly And Assembly Disassembling the Printer Mechanism
Remove the two C.B.S. M3 x 6 screws that secure the Frame Support Plate (Left), and remove it.
Figure 4-68. Removing the Left Frame Support Plate
7. Remove the foot of Left PG Tosection from tab B to remove L
Figure 4-69. Remo
8. Remove the foot of Right PG Tsection from tab B to remove th
Figure 4-70. Remov
Insert the Left Frame Support Plate into the notch on the Main Frame. See Figure 4-68.
Align the two tabs on the Main Frame and the tab on the Paper EJ Frame Assy with the three positioning holes on the Frame Support Plate (Left). See Figure 4-68.
Align the tab (rear side) of the Left Frame Support Plate with the outside of the Left CR Shaft Mounting Plate. See Figure 4-68.
Tighten the screws in the order shown in Figure 4-68
1
22) C.B.S. M3x6
(8±1 kgf.cm)
Tab
Tabs
Left Frame Support Plate
Paper EJ Frame AssyNotch Left PG Torsion Sprin
Tab B
Tab

EPSON Stylus Photo R1900/R2880/R2000 Revision E
D 100Confidential
9.
r the Driven Pulley Holder from the Main Frame Holder with needle-nose pliers.
tension Spring for the Driven Pulley Holder
he right end of the notch on the Main Frame, and der toward you.
oving the Driven Pulley Holder
Tabs
tension spring for the riven Pulley Holder
lder
isassembly And Assembly Disassembling the Printer Mechanism
Remove CR Shaft Mounting Plate Fixed Spring from the tab and notch on the Main Frame, and pull out the spring in the direction of the arrow.
Figure 4-72. Removing CR Shaft Mounting Plate Fixed Spring
10. Remove the extension spring foand the tab on the Drive Pulley
Figure 4-73. Removing the Ex
11. Slide Driven Pulley Holder to tRemove the Driven Pulley Hol
Figure 4-74. Rem
Place the feet of Left PG Torsion Spring and Right PG Torsion Spring on the Carriage Shaft.
Figure 4-71. Reinstalling PG Torsion Springs
Insert the foot of CR Shaft Mounting Plate Fixed Spring into the notch on the Main Frame (rear side). (See Figure 4-72.)
Foot
Left Side
Foot
Right Side
Tab
CR Shaft Mounting Plate Fixed Spring
NotchNotch (rear side)
ExD
Driven Pulley Holder
Driven PulleyDriven Pulley Ho

EPSON Stylus Photo R1900/R2880/R2000 Revision E
D 101Confidential
12.
13.
screw that secures the Left Parallelism Adjust g toward the front of the Printer Mechanism to e Flag of the Parallelism Adjust Bushing and the
the Left Parallelism Adjust Bushing
ng Plate upwards, and release the tab on the Left the notch on the Main Frame to rotate the
the Left CR Shaft Mounting Plate
6) C.B.S. (P4) M3x8(5±1 kgf.cm)
elism Adjust Bushing (Left)
Left CR Shaft Mounting Plate
isassembly And Assembly Disassembling the Printer Mechanism
Remove the CR Drive Belt from the CR Motor Pinion Gear.
Figure 4-75. Removing the CR Drive Belt
Remove the four C.B.S. (P4) M3 x 6 screws that secure the CR Guide Plate, and remove it from the Main Frame.
Figure 4-76. Removing the CR Guide Plate
14. Loosen the C.B.S. (P4) M3 x 8Bushing, and rotate the Bushinprevent interference between thLeft PG Cam.
Figure 4-77. Rotating
15. Slide the Left CR Shaft MountiCR Shaft Mounting Plate from Mounting Plate toward you.
Figure 4-78. Rotating
Align the positioning holes on the CR Guide Plate with the seven tabs on the Main Frame. See Figure 4-76.
Tighten the screws in the order shown in Figure 4-76.
CR Drive Belt
CR Motor Pinion Gear
4 3 2 1
8) C.B.S. (P4) M3x6(8±1 kgf.cm)
8) C.B.S. (P4) M3x6(8±1 kgf.cm) CR Guide Plate
Tabs
Left PG Cam
Flag of the Parall
Tab

EPSON Stylus Photo R1900/R2880/R2000 Revision E
D 102Confidential
16.
17.
e hole on the Main Frame, and remove the Spacer riage Shaft.
. Removing Left PG Cam
G Cam from the Carriage Shaft.
Removing Right PG Cam
r
PG Cam (Left)
Hole on Main Frame
Spacer
Right PG Cam
isassembly And Assembly Disassembling the Printer Mechanism
Lift the Carriage Shaft upwards, and remove the Carriage Shaft Spacer from the Carriage Shaft with tweezers.
Figure 4-79. Removing the Carriage Shaft Spacer
Rotate the Left CR Shaft Mounting Plate toward you to remove the Bushing on the Left CR Shaft Mounting Plate from the Carriage Shaft.
Figure 4-80. Removing the Left CR Shaft Mounting Plate
18. Lift the Carriage Shaft within thand Left PG Cam from the Car
Figure 4-81
19. Remove the Spacer and Right P
Figure 4-82.
Carriage Shaft
Carriage Shaft Spacer
Left CR Shaft Mounting Plate
Bushing
Space

EPSON Stylus Photo R1900/R2880/R2000 Revision E
D 103Confidential
20.
ft side to prevent the CR Scale Cover from arriage Unit, slide the Carriage Shaft to the left m the Main Frame, and pull out the Carriage Shaft
age Unit.
emoving the Carriage Shaft
e following procedure, take care not to scratch
Carriage ShaftCR Scale Cover
1
3
isassembly And Assembly Disassembling the Printer Mechanism
Pull the Right CR Shaft Mounting Plate away from the tab on the Main Frame and rotate toward you.
Figure 4-84. Rotating the Right CR Shaft Mounting Plate
21. Slide the Carriage Unit to the leinterfering with the rear of the Cside and pull out its right end frofrom the Main Frame and Carri
Figure 4-85. R
Install the Right PG Cam so that one of these positions marked "0", "+" or "++" faces downward.
Figure 4-83. Right PG Cam Installation Direction
Right CR Shaft Mounting Plate
Tabs
� � � � � � � When performing ththe Carriage Shaft.
CarriageUnit
Point of Interference
2

EPSON Stylus Photo R1900/R2880/R2000 Revision E
D 104Confidential
22.
he Carriage unit.
Removing the Belt Holder
Holder from the three Tabs to remove it from the
Removing the Belt Holder
elt Holder
Tabs
isassembly And Assembly Disassembling the Printer Mechanism
Turn the Belt Holder Mounting Plate in the direction of the arrow, and remove it from the Carriage Unit.
Figure 4-87. Removing the Belt Holder Mounting Plate
23. Remove the Belt Holder from t
Figure 4-88.
24. Release the CR Encoder BoardCarriage Unit.
Figure 4-89.
Set the longer end of the Carriage Shaft to the left side.
When the Carriage Shaft is removed, the Plain Spring and Leaf Spring that are attached to the right end of the Carriage Shaft may drop off. In such case, be sure to attach them in the order as shown in the figure below.
Figure 4-86. Reinstalling the Carriage Shaft
Leaf Spring Plain SpringCarriage Shaft
Left Side Right Side
Longer Shorter
Belt Holder Mounting Plate
B
CR Encoder Board Holder

EPSON Stylus Photo R1900/R2880/R2000 Revision E
D 105Confidential
25. moving the Carriage Shaft and Carriage Unit, ired adjustments referring to the following.
djustment (p.137)”
isassembly And Assembly Disassembling the Printer Mechanism
Disconnect the Sensor FFC from the connector on the CR Encoder Board, pull out the Sensor FFC from the Carriage Unit, and remove the Carriage Unit.
Figure 4-90. Removing the Carriage Unit
When the Carriage Unit is removed from the Printer Mechanism, the CR Pad may drop off. In such case, correctly install it referring to the figure below.
Figure 4-91. Reinstalling the CR Pad
CR Encoder Board
Sensor FFC
CR Pad
� � � � � � � � �
� � � �
After replacing or realways make the requ
“Chapter 5 A

EPSON Stylus Photo R1900/R2880/R2000 Revision E
D 106Confidential
4.1.
2.
3.
4.
e FFCs from the connectors on the Relay Board.
lower side)upper side)FFC
the acetate tape from the CN6 to CN22 on the the groove on the ASF Assy.
e and PE Sensor cable from the ASF Assy.
cured by two pieces of double-sided adhesive tape
. Releasing the Cables (2)
e following steps, be extremely careful not to f having trouble disassembling, remove the e Cover to make the work easier. (refer to 4.3.3 le Step2 (p87) .)
N6 to CN22
Relay Board
PE Sensor cable
PF Encoder Sensor FFC
e
isassembly And Assembly Disassembling the Printer Mechanism
4.6 ASF AssyRemove the Printer Mechanism. (Refer to 4.4.4 Lower Housing / Printer Mechanism (p.96))
Remove the C.B.S. M3 x 8 screw that secures the Earth cables on the right rear side of the printer, and remove the Earth cables.
Disconnect the ASF Motor connector from the Relay connector.
Disconnect the Relay connector cable from the ASF Assy.
Figure 4-92. Releasing the Cables (1)
5. Disconnect all the cables and th CN1 : Relay FFC CN2 : PE Sensor cable CN4 : APG Sensor cable ( CN5 : APG Sensor cable ( CN6 : PF Encoder Sensor
6. Disconnect the FFC bundled byMain Board, and release it from
7. Disconnect the APG Motor cabl
8. Peel off the PF Encoder FFC sefrom the ASF Assy.
Figure 4-93
Secure the two Earth cables together with the screw. Referring to Figure 4-92, correctly route the Relay connector
cable.
5) C.B.S. M3x8(8±1 kgf.cm)
Relay connector
Earth cables
Relay connector
cable
Ferrite Core
ASF Motor
ASF Assy
� � � � � � � When performing thdamage the cables. IHigh Voltage ModulHigh Voltage Modu
Double-sided Tapes
Main Board C
Groov
APG Motor cable
Acetate Tape

EPSON Stylus Photo R1900/R2880/R2000 Revision E
D 107Confidential
9.10.
3 x 8 screws that secure the ASF Assy, and Printer Mechanism.
. Removing the ASF Assy
and tabs on the Guide Roller LDs with the the Main Frame. (Refer to Figure 4-95.)
3x8)
6) C.B.S. (P4) M3x8(6±1 kgf.cm)
34
isassembly And Assembly Disassembling the Printer Mechanism
Remove the two C.B.S. M3 x 6 screws that secure the two Guide Roller LDs.Gently pull the LD Roller Shaft to the rear of the printer, and remove the Guide Roller LDs.
Figure 4-95. Removing the Guide Roller LD
11. Remove the three C.B.S. (P4) Mremove the ASF Assy from the
Figure 4-96
Referring to Figure 4-93, correctly route each of the cables and FFCs.
� � � �
� � � � �
When only removing the ASF Assy, you do not need to perform "5.2.5 ASF Guide Roller LDs Position Adjustment (p159)". In that case, mark the installing positions of the Guide Roller LDs before removing them, and make sure to align the markings when installing the Guide Roller LDs.
Figure 4-94. Marking Position
Front Face
2) C.B.S. M3x6(8±1 kgf.cm)
Guide pinTab
LD Roller Shaft Guide Roller LD
Guide Roller LD
Align the guide pinspositioning holes on
2
1
6) C.B.S. (P4) M(6±1 kgf.cm
ASF Assy

EPSON Stylus Photo R1900/R2880/R2000 Revision E
D 108Confidential
moving the ASF Assy, always make the required g to the following.djustment (p.137)”
isassembly And Assembly Disassembling the Printer Mechanism
Align the guide pin and four Tabs on the ASF Assy with the positioning holes on the Main Frame so that there is no gap between the ASF Assy and the Main Frame.
Figure 4-97. Reinstalling the ASF Assy
Tighten the screws in the order shown in Figure 4-96.
Tab
Tab
Guide pins
Tab
Tab
� � � � � � � � �
� � � �
After replacing or readjustments referrin
“Chapter 5 A

EPSON Stylus Photo R1900/R2880/R2000 Revision E
D 109Confidential
4.1.
2.
�
ront Paper Guide Pads and Front Paper Guide he Printer Mechanism, and check the following
the tabs on the Pads are not cut midway.all tabs are in place on the Front Paper Guide, e facing down (towards the Waste Ink Pads) s.the tab foldbacks are protruding completely
aper Guide.
einstalling the Front Paper Guide Pad (1)
he pad is placed under a tab of the Front Paper
einstalling the Front Paper Guide Pad (2)
all the tabs on the pads are fitted into the under the Front Paper Guide.
Tabs
NG
isassembly And Assembly Disassembling the Printer Mechanism
4.7 Front Paper Guide PadRemove the Printer Mechanism. (Refer to 4.4.4 Lower Housing / Printer Mechanism (p.96))
Remove the Front Paper Guide Pads and Front Paper Guide Pad Protection from the Front Paper Guide with tweezers.
Figure 4-98. Removing the Front Paper Guide Pads andthe Front Paper Guide Pad Protection
� � � � � � Take care to prevent the grease contained on the Front Paper Guide Pads and Front Paper Guide Pad Protection from sticking to other parts.
Front Paper GuidePaper Guide Pad
Front Paper Guide Pad Protection
After installing the FPad Protection, lift tpoints.1. Make sure that 2. Make sure that
and that they arwithout any fold
3. Make sure that from the Front P
Figure 4-99. R
4. Make sure that tGuide.
Figure 4-100. R
5. Make sure that securing section
Tabs
OK

EPSON Stylus Photo R1900/R2880/R2000 Revision E
D 110Confidential
4.1.
2.
3.
4.
ons and the routing of the upper and lower s.: Lower side: Upper side
-102. Positions of Waste Ink Tubes
moving the Waste Ink Pads, always make the s referring to the following.djustment (p.137)”
0 Digit Side Side
Waste Ink Tubes
10±1mm
bes
isassembly And Assembly Disassembling the Printer Mechanism
4.8 Waste Ink Pad / Waste Ink Tube Left/RightRemove the Printer Mechanism. (Refer to 4.4.4 Lower Housing / Printer Mechanism (p.96))
Remove the C.B.P. M3 x 8 screw that secures the Ink Tube Holder, and remove the Ink Tube Holder.
Remove the 12 Waste Ink Pads from the Lower Housing.
Remove the Waste Ink Tube Left/Right from the Lower Housing.
Figure 4-101. Removing the Waste Ink Pad
4) C.B.P. M3x8(6±1 kgf.cm)
Waste Ink Pad
Ink Tube Holder
Check the positiWaste Ink Tube0 digit side130 digit side
Figure 4
� � � � � � � � �
� � � �
After replacing or rerequired adjustment
“Chapter 5 A
130 Digit
10±1mm
Waste Ink Tu

EPSON Stylus Photo R1900/R2880/R2000 Revision E
D 111Confidential
4.1.
2.
r Assy. (Refer to 4.4.4 Lower Housing / Printer
screws that secure the PictBridge Holder Assy and ssy.
oving the PictBridge Holder Assy
ioning slit of the Grounding Plate with the tab using as shown in Figure 4-104
ridge cable through the groove of the Lower n below.
-105. Routing the PictBridge Cable
PictBridge Holder Assy
4) C.B.P. M3x8(6±1 kgf.cm)
PictBridge cable Groove
isassembly And Assembly Disassembling the Printer Mechanism
4.9 FootRemove the Printer Mechanism. (Refer to 4.4.4 Lower Housing / Printer Mechanism (p.96))
Remove the six foot at the backside of the Lower Housing.
Figure 4-103. Removing the Foot
4.4.10 PictBridge Holde1. Remove the Printer Mechanism
Mechanism (p.96))
2. Remove the two C.B.P. M3 x 8remove the PictBridge Holder A
Figure 4-104. Rem
Foot
Match the positof the Lower Ho
Route the PictBHousing as show
Figure 4
Grounding Plate
Slit and tab

EPSON Stylus Photo R1900/R2880/R2000 Revision E
D 112Confidential
4.
1.
2.
3.
4.
5.
6.
the CDR Tray Base from the Left and Right CDR
rd you, and remove the CDR Tray Base and the Printer Mechanism keeping the Assy from coming Release Lever Sub Assy and the tab on the Right
oving the Paper EJ Frame Assy
e following procedure, take care not to scratch
Point of contactPoint of contact
Star Wheel Roller
Right CDR ReleaseLever Sub AssyGuide
pins
Right CDRCover
isassembly And Assembly Disassembling the Printer Mechanism
4.11 Paper EJ Frame Assy / Front Cover / CDR Tray Base
Remove the Upper Housing Support Assy. (p.83)
Release the Front Cover from the two guide pins of the CDR Tray Base.
Release the Front Cover from the groove of the Lower Housing, and remove the Front Cover.
Remove the Left Frame Support Plate. (refer to 4.4.5 Carriage Shaft / Carriage Unit Step5 (p98), Step6(p99).)
Return the rotation position of the Right PG Cam.
Remove the four C.B.S. M3 x 6 screws and two C.B.P. M3 x 8 screws that secure the Paper EJ Frame Assy.
Figure 4-106. Screws that Secure the Paper EJ Frame Assy
7. Remove the two guide pins on Release Lever Sub Assy.
8. Pull the Star Wheel Roller towaPaper EJ Frame Assy from the in contact with the Right CDR CDR Cover.
Figure 4-107. Rem
Guide pins
23
Tabs
2) C.B.S. M3x6(8±1 kgf.cm)
4) C.B.P. M3x8(8±1 kgf.cm)
41
Tabs
CDR Tray Base Front Cover
� � � � � � � When performing ththe Star Wheel.
Left CDR ReleaseLever Sub Assy

EPSON Stylus Photo R1900/R2880/R2000 Revision E
D 113Confidential
9.
10.
ends of the Paper EJ Frame Assy onto the tabs me.g of the CDR Release Level Sub Assy with the e Shaft.
. Reinstalling the Paper EJ Frame Assy
EL,CAUTION,CDR;B (parts code:1470311) at hown below.
taching Position of the CDR Caution Label
ith the five positioning holes. .ws in the order shown in Figure 4-107
moving the Paper EJ Frame Assy, always make ents referring to the following.djustment (p.137)”
Shaft and BushingTabs
ABEL,CAUTION,CDR;B
m
2mm
isassembly And Assembly Disassembling the Printer Mechanism
Remove the C.B.S. M3 x 6 screw that secures the Right CDR Tray Base Support, and remove the Right CDR Tray Base Support.
Figure 4-108. Remove the CDR Tray Base Support
Remove the E Ring that secures the CDR Tray Base and remove the CDR Tray Base in the direction of the arrow.
Figure 4-109. Remove the CDR Tray Base
2) C.B.S. M3x6
Right CDR Tray Base Support
CDR Tray Base
E Ring
Hook both rear on the Main Fra
Align the bearinPaper EJ Releas
Figure 4-110
Attach the LABthe position as s
Figure 4-111. At
Match the tabs wSee Figure 4-106
Tighten the scre
� � � � � � � � �
� � � �
After replacing or rethe required adjustm
“Chapter 5 A
Shaft and Bushing
L
34m

EPSON Stylus Photo R1900/R2880/R2000 Revision E
D 114Confidential
4.1.
2.
3.
, refit the shaft on the Right CDR Release Base into
the Right CDR Release Lever Sub Assy with s from the Main Frame.
e Right CDR Release Lever Sub Assy (3)
isassembly And Assembly Disassembling the Printer Mechanism
4.12 CDR Release Lever Sub AssyRemove the Paper EJ Frame Assy / Front Cover / CDR Tray Base. (p.112)
Remove the Shaft on the Right CDR Release Base from the bushing on the CDR Release Lever.
Figure 4-112. Removing the Right CDR Release Lever Sub Assy (1)
Remove the C.B.S. M3 x 6 screw that secures the Right CDR Release Lever Sub Assy.
Figure 4-113. Removing the Right CDR Release Lever Sub Assy (2)
4. To prevent parts from droppingthe CDR Release Lever.
5. Press the guide pin that securestweezers, and remove it upward
Figure 4-114. Removing th
CDR Release Lever
Shaft and Bushing
Right CDR Release Base
2) C.B.S. M3x6(6±1 kgf.cm)
Tab
Guide pin

EPSON Stylus Photo R1900/R2880/R2000 Revision E
D 115Confidential
6.
7.
8.
the Left CDR Release Lever Sub Assy is led as shown in the figure below.
alling the Left CDR Release Lever Sub Assy (1)
and Bushing.
alling the Left CDR Release Lever Sub Assy (2)
s on the Left CDR Release Lever Sub Assy with oles on the Main Frame. (See Figure 4-116.)
isassembly And Assembly Disassembling the Printer Mechanism
Remove the Spur Gear 68 from the Paper EJ Roller Shaft.
Figure 4-115. Removing the Spur Gear 68
Remove the C.B.P. M3 x 6 screw that secures the Left CDR Release Lever Sub Assy.
Press the small tab of the Left CDR Release Lever Sub Assy with a flathead screwdriver, and remove the Left CDR Release Lever Sub Assy upward from the Main Frame.
Figure 4-116. Removing the Left CDR Release Lever Sub Assy
Spur Gear 68
Tabs
Small tab 9) C.B.P. M3x6(6±1 kgf.cm)
Make sure that correctly assemb
Figure 4-117. Reinst
Align the Shaft
Figure 4-118. Reinst
Align the two tabthe positioning h

EPSON Stylus Photo R1900/R2880/R2000 Revision E
D 116Confidential
4.1.
2.
3.
4.
screws that secure the Ink System Guide Plate, and
oving the Ink System Guide Plate
on the Ink System Guide Plate with the notch me.ure 4-120 and Figure 4-121, attach the acetate
Reinstalling the Ink System Guide Plate
ws in the order shown in Figure 4-120
1
e
Acetate Tape
isassembly And Assembly Disassembling the Printer Mechanism
4.13 Ink System UnitRemove the Right CDR Release Lever Sub Assy. (Refer to 4.4.12 CDR Release Lever Sub Assy (p.114))
Release the Carriage Lock, and move the Carriage Unit to the center. (Refer to 4.1.6 Locking/Unlocking the Carriage and Opening/Closing the CDR Tray Base (p.73))
Remove the C.B.S. M3 x 8 screw that secures the Earth cable to remove the Earth cables, and untie the Earth cable from the Relay connector cable.
Disconnect the Pump Motor connector from the Relay connector.
Figure 4-119. Disconnecting the Pump Motor Connector
5. Remove the two C.B.S. M3 x 4remove it.
Figure 4-120. Rem
Be sure to screw the two Earth cables together. Referring to Figure 4-119, correctly route the Relay connector
cable.
Relay connector
5) C.B.S. M3x8(8±1 kgf.cm)
Earth cable Relay connector cable
Align the notch on the Main Fra
Referring to Figtape.
Figure 4-121.
Tighten the scre
2
10) C.B.S. M3x10(8±1 kgf.cm)
Ink System GuidPlate

EPSON Stylus Photo R1900/R2880/R2000 Revision E
D 117Confidential
6. screws that secure the Right Support Frame, and e from the Main Frame.
oving the Right Support Frame
ning holes on the Right Support Frame with n the Main Frame.
4. Installing the Right Support Frame
ws in the order shown in Figure 4-123
Right Support Frame
1 2) C.B.S. M3x6(8±1 kgf.cm)
Positioning holes and Guide pins
isassembly And Assembly Disassembling the Printer Mechanism
Remove the two C.B.S. M3 x 6 screws that secure the Ink System Unit.
Figure 4-122. Screws that Secure the Ink System Unit
7. Remove the two C.B.S. M3 x 6remove the Right Support Fram
Figure 4-123. RemTighten the screws in the order shown in Figure 4-122
2
Rear
1
Front
2) C.B.S. M3x6(8±1 kgf.cm)
Align the positiothe guide pins o
Figure 4-12
Tighten the scre
2
Upper surface
2) C.B.S. M3x6(8±1 kgf.cm)

EPSON Stylus Photo R1900/R2880/R2000 Revision E
D 118Confidential
8. EJ Lock Release Cam on the rear side of the mission Lock Lever.
7. Reinstalling the Ink System Unit (1)
ning hole on the Main Frame with the guide ystem Unit.
8. Reinstalling the Ink System Unit (2)
Paper EJ Lock Release Cam
Paper EJ Transmission aper EJ Transmission Lock Lever
oning hole Guide pin
isassembly And Assembly Disassembling the Printer Mechanism
Remove the Ink System Unit downwards from the Main Frame keeping the Unit from coming in contact with the Paper EJ Transmission Lock Lever.
Figure 4-125. Removing the Ink System Unit
When the Ink System Unit is removed from the Printer Mechanism, the Paper EJ Lock Release Cam may drop off. In such case, correctly install it referring to the figure below.
Figure 4-126. Installing the Paper EJ Lock Release Cam
Paper EJ Transmission Lock Lever
Ink System Unit
Paper EJ Lock Release Cam
Place the PaperPaper EJ Trans
Figure 4-12
Align the positiopin on the Ink S
Figure 4-12
P
Positi

EPSON Stylus Photo R1900/R2880/R2000 Revision E
D 119Confidential
4.
1.
2.
3.
Roller Shaft.
Bushing 8 from the Main Frame using tweezers, you to align with the notches on the Main Frame.
e Spacer and Rotating the Left Bushing 8
to the left, and remove the Left Bushing 8 from the
emoving the Left Bushing 8
o the groove on the Front Paper EJ Roller.
Guide pin
Spacer
Groove
Front Paper EJ Roller
isassembly And Assembly Disassembling the Printer Mechanism
4.14 Front Paper Guide / Paper EJ Roller /Front Paper Guide Pad Tray
Remove the Paper EJ Frame Assy / Front Cover / CDR Tray Base. (p.112)
Release the Carriage Lock, and move the Carriage Unit to the center. (Refer to 4.1.6 Locking/Unlocking the Carriage and Opening/Closing the CDR Tray Base (p.73))
Remove the EJ Grounding Spring from the Main Frame with tweezers.
Figure 4-129. Removing the EJ Grounding Spring
4. Remove the Spacer from the EJ
5. Remove the guide pins on Leftand turn Left Bushing 8 toward
Figure 4-131. Removing th
6. Slide the Front Paper EJ RollerMain Frame.
Figure 4-132. R
Referring to Figure 4-130, correctly install the EJ Grounding Spring.
Figure 4-130. Reinstalling the EJ Grounding Spring
EJ Grounding Spring
Insert the spacer int
Left Bushing 8
Notch

EPSON Stylus Photo R1900/R2880/R2000 Revision E
D 120Confidential
7.
8.
9.
ont Frame from the bushing of the Front Paper nt Frame.
e Front Paper Guide/Paper EJ Rollers (2)
Pad Tray in the direction of the arrow.
ng the Front Paper Guide Pad Tray
Left Front Frame
Shaft
uide
Front Paper Guide Pad Tray
isassembly And Assembly Disassembling the Printer Mechanism
Return the Carriage Unit to its home position.
Remove the C.B.S. M3 x 6 screw that secure the Left Front Frame.
Release the tab that secures the Front Paper Guide from the Main Frame and slide the Front Paper Guide to the left, and turn it until the front side faces up to remove the Front Paper Guide together with the Paper EJ Roller.
Figure 4-133. Removing the Front Paper Guide and Paper EJ Rollers
10. Pull out the Shaft of the Left FrGuide and remove the Left Fro
Figure 4-134. Removing th
11. Remove the Front Paper Guide
Figure 4-135. Removi
Tab
Paper EJ Rollers (Front side) Front Paper Guide
Paper EJ Rollers (Back side)
2) C.B.S. M3x6 Left Front Frame
Bushing
Front Paper G
Tabs and holes

EPSON Stylus Photo R1900/R2880/R2000 Revision E
D 121Confidential
DI
1.
2.
g of the Front Paper Guide with the PF Roller
PF Roller Shaft and the bushing of the Front Paper Guide
ning holes on the Main Frame with the guide t Paper Guide.
8. Reinstalling the Front Paper Guide
Shaft and bushing
Guide pins
isassembly And Assembly Disassembling the Printer Mechanism
SASSEMBLING THE FRONT PAPER GUIDE PAD TRAY
Remove the Front Paper Guide Pad Tray in the direction of the arrow. (p.120)
Remove the three Waste Ink Pads from the Front Paper Guide Pad Tray.
Figure 4-136. Removing the Waste Ink Pad
Engage the two tabs of the Front Paper Guide Pad Tray with the holes of the Front Paper Guide as shown in Figure 4-135.
Waste Ink Pad
Front Paper Guide Pad Tray
Align the bushinShaft.
Figure 4-137. The
Align the positiopins on the Fron
Figure 4-13

EPSON Stylus Photo R1900/R2880/R2000 Revision E
D 122Confidential
)
e Assys. (p.127)
rews that secure the PF Motor, and remove the PF inion Gear.
Spur Gear 31.5, and remove Spur Gear 31.5 from
the PF Drive Belt and Spur Gear 31.5
� �
� �
PF Drive Belt Spur Gear 31.5
Spacer
isassembly And Assembly Disassembling the Printer Mechanism
4.4.15 PF Roller Shaft1. Remove the PF Encoder. (p.132
2. Remove the Upper Paper Guid
3. Loosen the two C.C. M3 x 4 scDrive Belt from the PF Motor P
4. Remove the spacer that securesthe Printer Mechanism.
Figure 4-140. Removing
After installing the Front Paper Guide, lift the Printer Mechanism to check the following points.1. Make sure that the tabs on the Paper Guide Pad are not cut
midway.2. Make sure that all the tabs are facing down (toward the Waste
Ink Pads) without any folds.3. Make sure that the tab foldbacks are protruding completely
from the Front Paper Guide.
Figure 4-139. Checking the Front Paper Guide Pad
� � � � � � �
� � � �
After replacing the following parts, be sure to apply G-45 grease to the area specified for each part. EJ Grounding Spring: See Figure 6-10 on page 166. Front Paper Guide and Paper EJ Roller: See Figure 6-11 on
page 166.
� � � � � � �
� � � �
After replacing or removing the Front Paper Guide and Paper EJ Roller, always make the required adjustments referring to the following.
“Chapter 5 Adjustment (p.137)”
TabsTabs
PF Motor Pinion Gear
11) C.C. M3x4(4±0.5 kgf.cm)

EPSON Stylus Photo R1900/R2880/R2000 Revision E
D 123Confidential
5.
6.
ushing 8 from the Main Frame using tweezers, and lign with the notch on the Main Frame.
Rotating the Left Bushing 8
Roller Shaft with a flathead screwdriver, and slide the Printer Mechanism.
emoving the Left Bushing 8
e following procedure, take care not to lose the
Guide pin
Notch
E-Ring
PF Roller Shaft
isassembly And Assembly Disassembling the Printer Mechanism
Remove the PG Grounding Spring from the notch on the Main Frame, and remove the PF Grounding Spring from the groove on the PF Roller Shaft.
Figure 4-141. Removing the PF Grounding Spring
Make sure that the Left Parallelism Adjust Bushing is not protruding from the notch on the Main Frame. If it is protruding, loosen the C.B.S. (P4) M3 x 8 screw that secures the Left Parallelism Adjust Bushing, and slide it to prevent the Left Parallelism Adjust Bushing from becoming hooked on the notch.
Figure 4-142. Rotating the Left Parallelism Adjust Bushing
7. Remove the guide pin of Left Brotate the Bushing upwards to a
Figure 4-143.
8. Remove the E-ring from the PFLeft Bushing 8 to the inside of
Figure 4-144. R
PF Grounding Spring
Rear
Notch
PF Roller Shaft Groove
Left Parallelism Adjust Bushing
Notch
6) C.B.S. (P4) M3x8(5±1 kgf.cm)
� � � � � � � When performing thE-ring.
Left Bushing 8

EPSON Stylus Photo R1900/R2880/R2000 Revision E
D 124Confidential
9.
� ve Compression Spring 4 and the Leaf Spring PF Roller Shaft to the coated section on the the PF Roller Shaft.
-147. Handling the PF Roller Shaft
F Roller Shaft, always make the required g to the following.djustment (p.137)”
n Spring 4
Leaf Spring
isassembly And Assembly Disassembling the Printer Mechanism
Remove the PF Roller Shaft from the Bushings on the Rear Paper Guide and the Center Support, slide the PF Roller Shaft to the left to remove it from Right Bushing 8, and remove the PF Roller Shaft along the notch of the Main Frame.
Figure 4-146. Removing the PF Roller Shaft
� � � � � � When performing the following procedure, pay attention to the following points. Prevent the coated surface of the PF Roller Shaft from being
scratched. Do not touch the coated surface of the PF Roller Shaft with
bare hands.
Figure 4-145. Handling the PF Roller Shaft
Coating Part
Rear Paper Guide
Bushings
Notch
Center Support
Right Bushing 8
� � � � � � � Be careful not to moon the left side of theShaft after removing
Figure 4
� � � � � � � � �
� � � �
After replacing the Padjustments referrin
“Chapter 5 A
Compressio

EPSON Stylus Photo R1900/R2880/R2000 Revision E
D 125Confidential
4.1.
2.
3.
4.
pper tabs on the Release Holder Assy with the s on the Main Frame. See Figure 4-148.elease Shaft by the bushings on the Release
9. Reinstalling the Release Holder Assy
ws in the order shown in Figure 4-148
Bushings
AG Release Shaft
isassembly And Assembly Disassembling the Printer Mechanism
4.16 Release Holder AssyRemove the APG Assy. (p.89)
Release the PE Sensor connector cable from the five tabs on the Release Holder Assy.
Remove the three C.B.S. M3 x 6 screws that secure the Release Holder Assy.
Remove the three lower tabs of the Release Holder Assy from the Main Frame with a flathead screwdriver, and remove the Release Holder Assy upwards.
Figure 4-148. Removing the Release Holder Assy
2) C.B.S. M3x6(8±1 kgf.cm)
123
PE Sensor connector cableTabs
Release Holder Assy
Rear side
Upper Tabs
Lower Tabs
Front side
Align the three upositioning hole
Fit the FLAG RHolder Assy.
Figure 4-14
Tighten the scre
FL

EPSON Stylus Photo R1900/R2880/R2000 Revision E
D 126Confidential
4.1.
2.
3.
riven Release Holder from the Main Frame, and y.
moving the FLAG Release Assy
�
Driven Release Holder
Guide pin
bs
Tab
Front
isassembly And Assembly Disassembling the Printer Mechanism
4.17 FLAG Release AssyRemove the APG Assy. (p.89).
Remove the Release Holder Assy. (p.125)
Remove the guide pin on the Driven Release Holder from the Main Frame using tweezers, and slide the Driven Release Holder to the left as viewed from the front of the Printer Mechanism.
4. Release the three tabs on the Dremove the FLAG Release Ass
Figure 4-151. Re
� � � � � � In the following procedure, Parallel Pin 1.5 may drop off when the Driven Release Holder is slid. Be careful not to lose it.
Figure 4-150. Parallel Pin 1.5
Parallel Pin 1.5
Guide pin
Tabs
Front
Rear
Ta
FLAG Release Assy

EPSON Stylus Photo R1900/R2880/R2000 Revision E
D 127Confidential
ide Assys
(p.135)
to the gap between the Upper Paper Guide Assy
-153. Setting the Paper
r Paper Guide
isassembly And Assembly Disassembling the Printer Mechanism
4.4.18 Upper Paper Gu1. FLAG Release Assy (p.126)
2. Remove the PE Sensor Holder.
3. Pass a sheet of A3 size paper inand the Rear Paper Guide.
Figure 4
Attach the five Perforated Sheets and the LD Cover Sheet to the six locations shown in the figure below to prevent ink from sticking to the LD Rollers. Remove the five Paper Guide Torsion Springs from the tabs,
insert the notches of the Perforated Sheets into the tabs to attach them to the Main Frame, and then hook the Paper Guide Torsion Springs onto the tabs again.
Insert the LD Cover Sheet in between the frame so that the tabs on the upper side of the LD Cover Sheet are visible from the notches on the Main Frame, and attach the LD Cover Sheet.
Figure 4-152. Attaching the Perforated Sheets and the LD Cover Sheet
LD Cover Sheet Perforated Sheets
Paper Guide Torsion SpringTab TabA3-size paper Rea

EPSON Stylus Photo R1900/R2880/R2000 Revision E
D 128Confidential
4.
Assys from the Main Frame to release the shaft emove the Upper Paper Guide Assys to the rear.
ving the Upper Paper Guide Assy
eading end of the Upper Paper Guide Torsion hrough the hole of the Upper Paper Guide Assy.
talling the Upper Paper Guide Torsion Spring
llowing part, be sure to apply G-26 grease to the
ide Assy: See Figure 6-9 on page 166.
Hole
Upper Paper Guide Torsion Sprig
Shaft
isassembly And Assembly Disassembling the Printer Mechanism
Remove the six Upper Paper Guide Torsion Springs from the tabs on the Main Frame, and pull out the Upper Paper Guide Torsion Springs from the six Upper Paper Guide Assys.
Figure 4-154. Removing the Upper Paper Guide Torsion Spring
5. Lift the six Upper Paper Guidereferring to Figure 4-155, and r
Figure 4-156. Remo
Upper Paper Guide Torsion SprigTab
Upper Paper Guide Assys
Tabs
Make sure that the lSpring can be seen t
Figure 4-155. Reins
� � � � � � � � �
� � � �
After replacing the fospecified area. Upper Paper Gu
Shaft

EPSON Stylus Photo R1900/R2880/R2000 Revision E
D 129Confidential
4.
4.1.
2.
3.
4.
screws that secure the CR Motor, and remove the e.
. Removing the CR Motor
o. printed surface on the CR Motor face the in the figure below.
4-160. Reinstalling the CR Motor
ws in the order shown in Figure 4-159
R Motor, always make the required adjustments ing.
djustment (p.137)”
2 1
10) C.B.S. M3x10(4±0.5 kgf.cm)
Lot No. Printed Surface
isassembly And Assembly Removing the Motors
5 Removing the Motors
5.1 CR MotorRemove the Upper Housing / Printer Cover. (p.81)
Release the Carriage Lock, and move the Carriage Unit to the center. (Refer to 4.1.6 Locking/Unlocking the Carriage and Opening/Closing the CDR Tray Base (p.73))
Disconnect the CR Motor connector cable from the Relay connector.
Figure 4-157. Removing the CR Motor Connector Cable
Press the Driven Pulley toward the center to loosen the CR Drive Belt, and remove the CR Drive Belt from the CR Motor Pinion Gear.
Figure 4-158. Removing the CR Motor
5. Remove the two C.B.S. M3 x 4CR Motor from the Main Fram
Figure 4-159
CR Motor
Relay connector
CR Motor connector cable
CR Drive Belt
Driven Pulley
CR Motor Pinion Gear
Make the Lot Ndirection shown
Figure
Tighten the scre
� � � � � � � � �
� � � �
After replacing the Creferring to the follow
“Chapter 5 A

EPSON Stylus Photo R1900/R2880/R2000 Revision E
D 130Confidential
4.1.
2.
3.
4.
the PF Motor face the direction shown in the
4-162. Reinstalling the PF Motor
ws in the order shown in Figure 4-161
moving the PF Motor, always make the required g to the following.djustment (p.137)”
it
isassembly And Assembly Removing the Motors
5.2 PF MotorRemove the Printer Mechanism. (Refer to 4.4.4 Lower Housing / Printer Mechanism (p.96))
Disconnect the PF Motor connector cable from connector CN116 (black) on the Main Board, and remove it from the Clamp on the Main Frame.
Remove the two C.C. M3 x 4 screws that secure the PF Motor.
Remove the PF Drive Belt from the PF Motor Pinion Gear, and remove the PF Motor from the Printer Mechanism.
Figure 4-161. Removing the PF Motor
1
2
PF Motor connector cable
Clamp
PF Drive Belt
CN116PF Motor Pinion Gear11) C.C. M3x4
(4±0.5 kgf.cm)
� � � � � � � � �
� � � �
Make the slit onfigure below.
Figure
Tighten the scre
� � � � � � � � �
� � � �
After replacing or readjustments referrin
“Chapter 5 A
Sl

EPSON Stylus Photo R1900/R2880/R2000 Revision E
D 131Confidential
4.1.
2.
3.
isassembly And Assembly Removing the Motors
5.3 ASF MotorRemove the ASF Assy. (p.106)
Release the ASF Motor cable from the cable hook and disconnect the relay connector.
Remove the two C.B.P. M3 x 8 screws that secure the ASF Motor and remove the ASF Motor.
Figure 4-163. Removing the ASF Motor
Secure the grounding wire and the ASF Motor together with the screw in the middle of the printer.
Cable Hook
ASF Motor
4) C.B.P. M3x8Grounding Wire

EPSON Stylus Photo R1900/R2880/R2000 Revision E
D 132Confidential
4.
4.1.
2.
3.
rinter Cover. (p.81)
F Encoder Sensor Board.
w that secures the PF Encoder Sensor Holder.
g the FFC and the Screw that Securesncoder Sensor Holder
PF Encoder Sensor Holder
5) C.B.S. M3x8(6±1 kgf.cm)
isassembly And Assembly Removing the Sensors
6 Removing the Sensors
6.1 CR EncoderRemove the Carriage Shaft / Carriage Unit. (p.98)
Remove the two C.B.P. M2.6 x 5 screws that secure the CR Encoder Sensor Board.
Disconnect the FFC of the PW Sensor and Ink Mark Sensor from the connector on the CR Encoder Sensor Board, and remove the CR Encoder Sensor Board.
Figure 4-164. Removing the CR Encoder Sensor Board
4.6.2 PF Encoder1. Remove the Upper Housing / P
2. Disconnect the FFC from the P
3. Remove the C.B.S. M3 x 8 scre
Figure 4-165. Removinthe PF E
FFC
Connector
13) C.B.P. M2.6x5(3±0.5 kgf.cm)
CR EncoderSensor Board
Connector
FFC

EPSON Stylus Photo R1900/R2880/R2000 Revision E
D 133Confidential
4. PW sensorrriage Unit. (p.98)
5 screw that secures the PW Sensor Holder, and from the Carriage Unit.
moving the PW Sensor Holder
k Mark Sensor and the PW Sensor connector, and d PW Sensor.
the Ink Mark Sensor and PW Sensor
PW Sensor Holder
12) C.P.B. (P1) M1.7x5(0.8±0.2 kgf.cm)
m Side
Ink Mark Sensor
PW sensor
isassembly And Assembly Removing the Sensors
While pressing the guide pin on the PF Encoder Sensor Holder using tweezers, slide the holder upwards to release the three tabs, and remove the PF Encoder Sensor Holder.
Figure 4-166. Removing the PF Encoder Sensor Holder
4.6.3 Ink Mark Sensor /1. Remove the Carriage Shaft / Ca
2. Remove the C.P.B. (P1) M1.7 xremove the PW Sensor Holder
Figure 4-168. Re
3. Disconnect the FFC from the Inremove the Ink Mark Sensor an
Figure 4-169. Removing
Make sure that the PF Scale is in the slit on the PF Encoder Sensor.
Figure 4-167. Reinstalling the PF Encoder Sensor Holder
Tabs
Guide pin
PF Encoder Sensor
PF Scale
Slit
Carriage Unit Botto
Connector

EPSON Stylus Photo R1900/R2880/R2000 Revision E
D 134Confidential
ssy / Front Cover / CDR Tray Base. (p.112)
ecure the CDR Sensor and remove the CDR
Removing the CDR Sensor
� �
Hooks
Sensor
isassembly And Assembly Removing the Sensors
4.6.4 CDR Sensor1. Remove the Paper EJ Frame A
2. Disengage the two hooks that sSensor.
Figure 4-170.
Make sure that the FFC is routed as shown in Figure 4-169
� � � � � � �
� � � �
After replacing or removing the Ink Mark Sensor and the PW Sensor, always make the required adjustments referring to the following.
“Chapter 5 Adjustment (p.137)”
CDR

EPSON Stylus Photo R1900/R2880/R2000 Revision E
D 135Confidential
4.1.
2.
3.
nd guide pin on the PE Sensor Holder with the the Main Frame correctly so that there is no Sensor Holder and the Main Frame.
4-173. Reinstalling the PE Sensor
Tabs
Guide Guide pin
isassembly And Assembly Removing the Sensors
6.5 PE Sensor HolderRemove the APG Assy. (p.89)
Remove the PE Sensor connector cable from the five tabs on the Release Holder Assy and the two tabs on the Head Cable Cover.
Figure 4-171. Releasing the Cables
Release the tabs that secure the PE Sensor Holder from the notch on the Main Frame with a flathead screwdriver, and slide the PE Sensor Holder upwards and then remove it toward you.
Figure 4-172. Removing the PE Sensor Holder
Tabs
PE Sensor connector cableTabs
Release Holder Assy.
Head Cable Cover
PE Sensor Holder
Front Side
Tab
Align the four tabs apositioning holes on gap between the PE
Figure

EPSON Stylus Photo R1900/R2880/R2000 Revision E
D 136Confidential
4.1.
2.
isassembly And Assembly Removing the Sensors
6.6 Cover Open SensorRemove the Panel Unit. (p.78)
Remove the C.B.P. M3 x 8 screw that secures the Cover Open Sensor and remove the Cover Open Sensor.
Figure 4-174. Removing the Cover Open Sensor
Align the guide pins with the positioning holes shown in Figure 4-174.
4) C.B.P. M3x8Guide pins and
Positioning holes
Cover Open Sensor

C H A P T E R
Confidential
5DJUSTMENT
A
EPSON Stylus Photo R1900/R2880/R2000 Revision E
A 138Confidential
5.Th
5.Th
ethod OutlinePA
.144).
PSA
osition Adjustment" (p.149).
AP
Adjustment" (p.159).
P
E ogram.rd., write the read data to the new board.
I djustment Program..
U ogram and enter the serial number of the printer.ific EEPROM address of the Main Board.
H l (Stylus Photo R1900: 29 digits, Stylus Photo R2880: ead, into the program.ain Board.
m left to right on the top row and from top to bottom in
H ogram and print the adjustment pattern. of the pattern, enter the pattern number which has the
djustment Adjustment Items and Overview
1 Adjustment Items and Overviewis chapter describes adjustments to be made after the disassembly/reassembly of this product.
1.1 Servicing Adjustment Item Liste items, purposes and outlines of the Adjustment Program are given in the following table.
Table 5-1. Adjustment ItemsAdjustment Purpose M
F Belt Tension djustment
This adjustment is made to reduce the load on the PF motor and to ensure paper feed accuracy.
See "5.2.1 PF Belt Tension Adjustment" (p
F Roller Shaft Center upport Position djustment
This adjustment is made to compensate the deflection amount on the PF Roller Shaft and to maintain the appropriate paper feed amount.
See "5.2.3 PF Roller Shaft Center Support P
SF Guide Roller LDs osition Adjustment
This adjustment is made to optimize the positions of the LD Roller Shaft and Retard Roller in order to maintain the paper feed accuracy.
See "5.2.5 ASF Guide Roller LDs Position
G Adjustment This adjustment is made to ensure the correct distance between the head surface and the Front Paper Guide, and to adjust the parallelism between the 0 digit side and the 130 digit side to ensure consistent print quality.
See "5.2.2 PG Adjustment" (p.145).
EPROM Data Copy This adjustment is made to read out the necessary information from the EEPROM using the D4 function. If this copy is completed successfully, all the other adjustments required after replacing the main board are no longer necessary.
1. Select this function in the Adjustment Pr2. Read out the data from the defective boa3. After replacing the board with a new one
nitial Setting After replacing the Main Board, information common to Main Boards is written by market setting.
1. Select and execute this function in the A2. Write the initial settings to the EEPROM
SB ID Input A USB ID is given to each printer to identify a specific printer when using multiple printers of same model.
1. Select this function in the Adjustment Pr2. The correction value is saved to the spec
ead ID Input When replacing the Print Head, this adjustment is made to reduce head manufacturing variations, which may cause individual differences in print quality.
1. Enter the ID of the Head QR Code Labe17 digits), which is applied to the Print H
2. The ID is stored in the EEPROM of the MSupplement: Read the QR code label frodue order.)
ead angular adjustment This adjustment is made to correct the error in the Print Head mounting position (Head angle) to make the nozzle line straight with respect to the paper feeding direction. Angular displacement is also checked for.
1. Select this function in the Adjustment Pr2. After checking the displacement amount
smallest amount of displacement.

EPSON Stylus Photo R1900/R2880/R2000 Revision E
A 139Confidential
M(A
djustment Program.atically executed.
e no dots missing before executing this adjustment.B djustment Program.
atically executed.e no dots missing before executing this adjustment.
Fa
ogram and print the adjustment pattern. each edge, and enter that number in the program.ific EEPROM address of the Main Board.
P ogram and print the adjustment pattern. each edge, and enter that number in the program.ific EEPROM address of the Main Board.
Id
djustment Program.
Dd
djustment Program.
P ogram and print the adjustment pattern.and write it to the specific EEPROM address on the
PM
ogram and print the adjustment pattern.and write it to the specific EEPROM address on the
C ).
ethod Outline
djustment Adjustment Items and Overview
ulti Sensor Adjustment Ink Mark Sensor djustment)
This adjustment is made to correct a detection position error, which is caused by the displacement of the Ink Mark Sensor mounting position, on a software basis.
1. Select and execute this function in the A2. Pattern printing and adjustment are automSupplement: Be sure to confirm that there ar
i-D adjustment This adjustment is made to correct the print timing in the go and return paths in bi-directional printing.
1. Select and execute this function in the A2. Pattern printing and adjustment are automSupplement: Be sure to confirm that there ar
irst dot position djustment
This function adjusts the print starting position in the CR main scanning direction.
1. Select this function in the Adjustment Pr2. Select a pattern number 5mm away from3. The correction value is saved to the spec
W adjustment This adjustment is made to correct the PW Sensor mounting position on a software basis to improve a paper detection error caused by the variation of the mounting position.
1. Select this function in the Adjustment Pr2. Select a pattern number 5mm away from3. The correction value is saved to the spec
nitialize PF eterioration offset
The deterioration amount of the PF Roller Shaft is reflected to the paper feed correction amount. Every time a sheet of paper is fed, the deterioration amount is counted on the basis of the original counter value setting.When the PF Roller Shaft or Printer Mechanism has been replaced during repair, the PF deterioration counter must be reset.
1. Select and execute this function in the A2. Reset the PF deterioration counter.
isenable PF eterioration offset
The PF deterioration compensation counter can be reset only when the PF Roller Shaft is new. To reduce the ancillary work in servicing, enter the maximum value (value for which deterioration compensation is not made) if the PF Roller Shaft has not been replaced.
1. Select and execute this function in the A2. Reset the PF deterioration counter.
F adjustment This correction is made when the actual paper feed amount differs greatly from the theoretical value due to paper slip, PF roller tolerances, etc. during paper feed for printing.
1. Select this function in the Adjustment Pr2. Select or measure the adjustment value,
Main Board.F adjustment (Bottom argin)
This correction is made when the actual paper feed amount while printing on the bottom of paper differs greatly from the theoretical value due to paper slip, exit roller tolerances, etc.
1. Select this function in the Adjustment Pr2. Select or measure the adjustment value,
Main Board.olorimetric calibration This adjustment is made to adjust the ink discharge amount. See "5.2.4 Colorimetric Calibration" (p.153
Table 5-1. Adjustment ItemsAdjustment Purpose M

EPSON Stylus Photo R1900/R2880/R2000 Revision E
A 140Confidential
Cc
tment Program.atically measured and the measurement values are ard.
Cc(
tment Program.atically measured and the worst value is written to the
ethod Outline
I ogram.xecution command (Initial Ink Charge) is used as the ter perform Initial Ink Charge operation.
H ogram.
W ead or reset from this function.e Waste Ink Pads on both the 0 digit and 130 digit side.
Hin
ogram, set the High Voltage Module to On.ween the frame (near 130 digit side) and the screw e measured voltage falls within the range of 240V to ring the electrode cable, see Figure 4-62. (p96).)
Method Outline
F patterns are printed automatically.
E ata is automatically read out and stored as a file.
Pc
ation is automatically read out.
ethod Outline
djustment Adjustment Items and Overview
R motor heat protection ontrol
This adjustment is made to measure the manufacturing variations of the CR Motor and PS Board to make the most of the motor capabilities for motor heat generation control.
1. Select/execute this function in the Adjus2. After execution, the variations are autom
written to the EEPROM on the Main BoR motor heat protection ontrolMaximum value)
CR Dispersion Measurement can be performed only when the Carriage Shaft is new. To reduce the ancillary work in servicing, enter the worst value (on which heat generation limit is easily imposed) if the Carriage Shaft has not been replaced.
1. Select/execute this function in the Adjus2. After execution, the dispersions are autom
EEPROM on the Main Board.
Table 5-2. Maintenance FunctionsFunction Item Purpose M
nk charge This function is used for Print Head replacement to drain Shipping Liquid of the after-sales service part in the head flow path and simultaneously fill ink in the head flow path to make all nozzles printable and stabilize the ink in the Print Head.
1. Select this function in the Adjustment Pr2. Transfer the factory-set command (CL e
command) to the printer to make the prin
ead cleaning This function is used to execute cleaning 3 (CL3) when ink is not delivered from the Print Head properly, e.g. dot missing or skewed injection.
1. Select this function in the Adjustment Pr2. Execute CL3.
aste ink pad counter This function is used to read and reset the Waste Ink Counters. 1. In the Adjustment Program, select data rBefore executing this function, replace th
igh Voltage Module spection
This function is used to confirm the supply voltage from the module falls within the specified range correctly.
1. Select this function in the Adjustment Pr2. Using the tester, measure the voltage bet
securing the electrode cable to confirm th500V. (For the location of the screw secu
Table 5-3. Additional FunctionsFunction Item Purpose
inal check pattern print A4 size Use this to check if the all adjustments have been properly made.
The all adjustment
US Letter size
EPROM dump Use this to read out the EEPROM data for analysis. The all EEPROM d
rinter information heck
Manual CL counter Use this to read out information on the printer operations. The printer inform
I/C exchange CL counter
Timer CL counter
Print path counter
Table 5-1. Adjustment ItemsAdjustment Purpose M

EPSON Stylus Photo R1900/R2880/R2000 Revision E
A 141Confidential
5.Th ed, and check which adjustment(s) must be carried out.
15 16 17 18 19 20 21
Hea
d an
gula
r ad
just
men
t
Mul
ti Se
nsor
Adj
ustm
ent
(Ink
Mar
k Se
nsor
Adj
ustm
ent)
Bi-D
adj
ustm
ent
PF a
djus
tmen
t
CR
mot
or h
eat p
rote
ctio
nco
ntro
l
Col
orim
etri
c ca
libra
tion
Fina
l che
ck p
atte
rn p
rint
A--- --- --- --- --- --- O--- --- --- --- --- --- O
C--- --- --- --- --- --- O--- --- --- --- --- --- O
PrO --- O --- --- --- OO --- O --- --- O O
M
--- --- --- --- --- --- O
--- --- --- --- --- O O
O O O O O O O
PS--- --- --- --- --- --- O--- --- --- --- O O O
HM
--- --- --- --- --- --- O--- --- --- --- --- --- O
FrPa
--- --- --- O --- --- O--- --- --- O --- --- O
PF--- --- --- O --- --- O--- --- --- O --- --- O
PF--- --- --- O --- --- O--- --- --- O --- O O
djustment Adjustment Items and Overview
1.2 Required Adjustmentse table below lists the required adjustments depending upon the parts being repaired or replaced. Find the part(s) you removed or replac
m
Table 5-4. Required Adjustment List
Priority 1 2 3 4 5 6 7 8 9 10 11 12 13 14
PF B
elt t
ensi
on a
djus
tmen
t
PF R
olle
r Sh
aft C
ente
r Su
ppor
t Pos
ition
adj
ustm
ent
ASF
Gui
de R
olle
r L
Ds
Posi
tion
Adj
ustm
ent
PG A
djus
tmen
t
Hig
h V
olta
ge M
odul
e in
spec
tion
EE
PRO
M D
ata
Cop
y
Initi
al se
ttin
g/U
SB ID
Inpu
t
Hea
d ID
inpu
t
Con
sum
able
s mai
nten
ance
co
unte
r
Ink
char
ge
Initi
aliz
e PF
det
erio
ratio
nof
fset
Dis
enab
le P
F de
teri
orat
ion
offs
et
Firs
t dot
pos
ition
adj
ustm
ent
PW a
djus
tmen
t
SF AssyRemove --- --- *1 --- --- --- --- --- --- --- --- --- O ---Replace --- --- O --- --- --- --- --- --- --- --- --- O ---
R MotorRemove --- --- --- --- --- --- --- --- --- --- --- --- --- ---Replace --- --- --- --- --- --- --- --- --- --- --- --- --- ---
intheadRemove --- --- --- O --- --- --- --- --- --- --- --- O OReplace --- --- --- O --- --- --- O --- O --- --- O O
ain Board
Remove --- --- --- --- --- --- --- --- --- --- --- --- --- ---Replace(Read OK) --- --- --- --- --- O --- --- --- --- --- --- --- ---
Replace(Read NG) --- --- --- --- --- --- O O *2 --- --- O O O
BoardRemove --- --- --- --- --- --- --- --- --- --- --- --- --- ---Replace --- --- --- --- --- --- --- --- --- --- --- --- --- ---
igh Voltage odule
Remove --- --- --- --- --- --- --- --- --- --- --- --- --- ---Replace --- --- --- --- O --- --- --- --- --- --- --- --- ---
ont Paper Guide/per Eject Roller
Remove --- --- --- --- --- --- --- --- --- --- --- --- --- OReplace --- --- --- --- --- --- --- --- --- --- --- --- --- O
Roller ShaftRemove O O --- O --- --- --- --- --- --- --- --- --- OReplace O O --- O --- --- --- --- --- --- --- --- --- O
MotorRemove O O --- --- --- --- --- --- --- --- --- --- --- ---Replace O O --- --- --- --- --- --- --- --- --- --- --- ---
AdjustmentItem
Part Name

EPSON Stylus Photo R1900/R2880/R2000 Revision E
A 142Confidential
nt must be carried out. “---” indicates that the adjustment oved or replaced multiple parts, make sure to check the
l parts. And when multiple adjustments must be carried n the order given in the “Priority” row.SF Assy, you do not need to perform the adjustment. In positions before removing them, and make sure to align
g. See "4.4.6 ASF Assy" (p106).y Assy is necessary when resetting waste ink pad counter.rriage Shaft, you do not need to perform the adjustment. rallelism Adjust Bushing (Left/Right) before removing the markings when installing. See "4.4.5 Carriage Shaft
WFrPa
--- --- --- --- --- --- O
--- --- --- --- --- --- O
C--- --- --- --- --- --- OO --- O --- --- --- O
C--- --- --- --- --- --- OO --- O --- --- --- O
PaA
--- --- --- O --- --- O--- --- --- O --- --- O
Pr--- --- --- --- --- --- OO O O O O --- O
PW--- --- --- --- --- --- O--- --- --- --- --- --- O
In--- O --- --- --- --- O--- O --- --- --- --- O
15 16 17 18 19 20 21
Hea
d an
gula
r ad
just
men
t
Mul
ti Se
nsor
Adj
ustm
ent
(Ink
Mar
k Se
nsor
Adj
ustm
ent)
Bi-D
adj
ustm
ent
PF a
djus
tmen
t
CR
mot
or h
eat p
rote
ctio
nco
ntro
l
Col
orim
etri
c ca
libra
tion
Fina
l che
ck p
atte
rn p
rint
�
djustment Adjustment Items and Overview
Note : “O” indicates that the adjustmeis not required. If you have remrequired adjustments for the alout, be sure to carry out them i
Note "*1" :When only removing the Athat case, mark the installingthe markings when installin
"*2" :Replacing the Waste Ink Tra"*3" :When only removing the Ca
In that case, mark on the Pathem, and make sure to align/ Carriage Unit" (p98).
aste Ink Pad/ont Paper Guide d
Remove --- --- --- --- --- --- --- --- --- --- --- --- --- ---
Replace --- --- --- --- --- --- --- --- O --- --- --- --- ---
arriage shaftRemove --- --- --- *3 --- --- --- --- --- --- --- --- --- ---Replace --- --- --- O --- --- --- --- --- --- --- --- O O
arriage UnitRemove --- --- --- O --- --- --- --- --- --- --- --- --- ---Replace --- --- --- O --- --- --- --- --- --- --- --- O O
per EJ Frame ssy
Remove --- --- --- --- --- --- --- --- --- --- --- --- --- OReplace --- --- --- --- --- --- --- --- --- --- --- --- --- O
inter MechanismRemove --- --- --- --- --- --- --- --- --- --- --- --- --- ---Replace O --- O O --- --- --- --- --- --- O --- O O
SensorRemove --- --- --- --- --- --- --- --- --- --- --- --- --- OReplace --- --- --- --- --- --- --- --- --- --- --- --- --- O
k Mark SensorRemove --- --- --- --- --- --- --- --- --- --- --- --- --- OReplace --- --- --- --- --- --- --- --- --- --- --- --- --- O
Table 5-4. Required Adjustment List
Priority 1 2 3 4 5 6 7 8 9 10 11 12 13 14
PF B
elt t
ensi
on a
djus
tmen
t
PF R
olle
r Sh
aft C
ente
r Su
ppor
t Pos
ition
adj
ustm
ent
ASF
Gui
de R
olle
r L
Ds
Posi
tion
Adj
ustm
ent
PG A
djus
tmen
t
Hig
h V
olta
ge M
odul
e in
spec
tion
EE
PRO
M D
ata
Cop
y
Initi
al se
ttin
g/U
SB ID
Inpu
t
Hea
d ID
inpu
t
Con
sum
able
s mai
nten
ance
co
unte
r
Ink
char
ge
Initi
aliz
e PF
det
erio
ratio
nof
fset
Dis
enab
le P
F de
teri
orat
ion
offs
et
Firs
t dot
pos
ition
adj
ustm
ent
PW a
djus
tmen
t
� � � � � � When the EEPROM Data Copy cannot be made for the main board that needs to be replaced, the Waste Ink Tray Assy must be replaced after replacing the main board with a new one.
After all required adjustments are completed, use the “Final check pattern print” function to print all adjustment patterns for final check. If you find a problem with the printout patterns, carry out the adjustment again.
When using a new main board for replacing the Printer Mechanism, the Initial setting must have been made to the main board.
AdjustmentItem
Part Name

EPSON Stylus Photo R1900/R2880/R2000 Revision E
A 143Confidential
5.Th
rimetric Calibration, see P153.
N
1
2
3
4
5
6
7
4 Adjustingjig
Used to check whether or not deflection amount of the PF Roller Shaft is within the specified value. Adjustment values are confirmed in a pair with the PF Roller Shaft Position Adjustment Jig.
ially le
Tool Used to loosen the screw that secures the Center Support Bushing when performing PF Roller Shaft Center Support Position Adjustment.
ially le
Measuring tool
Used to confirm the output voltage from the High Voltage Module falls within the specified range.
le 5-5. List of Toolsde Category Overview
djustment Adjustment Items and Overview
1.3 Required Adjustment Toolse following table lists the adjustment tools required for adjustment of this product.
Note : For tools required for the Colo
Table 5-5. List of Toolso. Name Part Code Category Overview
Adjustment Program
–
Software This adjustment program is designed to display the required adjustment items in the appropriate order when a replacement part is selected, and provides workers with the accurate adjustment order.
G-26 1080614 Grease For the Parallelism Adjust Bushing, Lower Paper Guide, Driven Release Shaft, etc.
G-45 1033657 Grease For the PF Roller, Front Paper Guide, Rear Paper Guide and etc.
G-71 1304682 Grease For the Carriage Unit and Carriage Shaft.
PG Adjustment Gauge
1276333 Gauge A gauge exclusively used to make PG Adjustment. Check the correction value by energizing it in the same way as for Stylus Photo R1800.
PF Tension Measuring Tool
1294120 Measuring tool
Used to check whether or not the tension of the PF Drive Belt is within the specified value. If load is greater than the specified value, the PF Motor may generate heat, burning off the coil. Reversely, if load is less than the specified value, the paper feed position may shift.
PF Roller Shaft Position Adjustment Jig
1304993 Adjustingjig
Used to check whether or not the deflection amount of the PF Roller Shaft is within the specified value. Adjustment values are confirmed in a pair with the level block.
8 Level Block 130499
9 Spanner (M3) Commercavailab
10 Tester Commercavailab
TabNo. Name Part Co

EPSON Stylus Photo R1900/R2880/R2000 Revision E
A 144Confidential
5.Th
5.Whbe
Th
ustment Method
ter Mechanism, and install the Drive Belt on the nion Gear of the PF Motor.
e LCD of the Measuring Tool displays No. 0 and
lect the channel you want to store its setting by The initial value may be selected as the channel.)
he initial value will be displayed. Type the ten-key d.
initial value will be displayed. Enter “5.0 mm”
nitial value will be displayed. Enter “48mm” with
as possible to the center of the Timing Belt.
2. Microphone Position
t may be interrupted by sounds picked up from urement in silent environment.
one of Measuring Tool
Timing Belt
djustment Adjustment
2 Adjustmentis section explains the adjustments that do not use the Adjustment Program.
2.1 PF Belt Tension Adjustmenten either of the following parts has been removed or replaced, this adjustment must performed to reduce load on the PF Motor and to secure paper feed accuracy.
PF Motor PF Roller Shaft
e PF Tension Measuring Tool is used for this adjustment.
Figure 5-1. PF Tension Measuring Tool
5.2.1.1 PF Belt Tension Adj
1. Secure the PF Motor to the PrinGear of the PF Scale and the Pi
2. Press the [POWER] button. ThNo. 1.
3. From among No. 0 to No. 9, sepressing the [SELECT] button.
4. Press the [WEIGHT] button. Tpad so that “1.2g/m” is displaye
5. Press the [WIDTH] button. Thewith the ten-keypad.
6. Press the [SPAN] button. The ithe ten-keypad.
7. Bring the Microphone as close
Figure 5-
� � � � � � � Proper measuremenaround. Make meas
Microph

EPSON Stylus Photo R1900/R2880/R2000 Revision E
A 145Confidential
8.
9.
10.
s been removed or replaced, this adjustment must clearance between the print surface of the Print
(Including the case when just moved it)
justment Gauge on the left and right sides.
-3. Adjustment Gauge
�
�
�
sed in this section are Stylus Photo R1800. The hod for Stylus Photo R1900/Stylus Photo R2880 e one for Stylus Photo R1800.G position, turn the cam each on the left and carriage shaft simultaneously.
e Adjustment Gauge Plate surface with bare
nt Gauge Plate surface is stained by ink or, etc. ft cloth.
Continuity Measuring Point
Adjustment Gauge Plate (Top face)
djustment Adjustment
Press the [MEASURE] button. (“----” is displayed on the LCD screen.)
Put the tip of the tweezers on the Drive Belt, and flip it downward in that position. The “----” displayed on the LCD will become wave pattern during the measurement. When it has finished, the measurement result will be displayed by “N” (Newton) after the beep. This jig can pick up and measure sounds accurately, regardless of the flipping force.
Repeating 8 and 9, delicately shift the variable part of the PF Motor mounting position to adjust the tension until the tension falls within the allowable standard value.
5.2.2 PG Adjustment
When any of the following parts habe performed to secure the specifiedHead and paper.
Print Head Carriage Unit Carriage Shaft Parallelism Adjust Bushing
In this adjustment, use the same Ad
Figure 5
� � � � � � As the Drive Belt is flipped with the tip of tweezers in the following steps, carefully choose the flipping position so that the Belt will not make contact with the Microphone by reaction of flipping.
� � � � � � � �
� � � �
Standard Value: 10.5 ± 2N (8.5 ~ 12.5N)
� � � � � � Even if the Timing Belt is flipped, the LCD screen may not change at all. In this case, flip the Timing Belt again after a few seconds have passed.
If measurement results differ greatly from each other, acoustic sounds may not be picked up properly in any of the measurements. Therefore, flip the Timing Belt again with the tweezers, and record the value at which two measurement results are approximate. Displaying errors in the range 1/100 to 5/100, the Measuring Tool has high reliability.
� � � �
� � � � �
Some pictures uadjustment metis the same as th
To change the Pright side of the
� � � � � � � Do not touch thhands.
If the Adjustmewipe it with a so

EPSON Stylus Photo R1900/R2880/R2000 Revision E
A 146Confidential
5.2
1.
2.
all colors into the Carriage Unit.
he Parallelism Adjust Bushing.
shing upward to match the frame edge and the st Bushing gear.
the Parallelism Adjust Bushing
�
�
Adjust Bushing is turned upwards, the frame rows. Make sure that the frame does not come Print Head when performing the following
Parallelism Adjust Bushing
Positioning Point Screw
g
djustment Adjustment
.2.1 PG Adjustment Method
Install the printer on a level base.
Connect the Tester to the printer frame and Adjustment Gauge.
Figure 5-4. Connecting the Tester
3. Load unused Ink Cartridges of
4. Loosen the screw that secures t
5. Turn the Parallelism Adjust Bubottom of the Parallelism Adju
Figure 5-5. Setting
� � � � � � Before starting PG adjustment, completely wipe drops of ink around the Print Head. Remaining drops of ink will stick to the continuity measurement portion of the Adjustment Gauge, and generate continuity before the continuity measurement portion makes contact with the metal frame around the Print Head, interrupting accurate PG Adjustment.
As the ink in the Print Head may stick fast and damage the Print Head during PG Adjustment, make the continuity time detected with a tester as short as possible. (Maximum 3 minutes)
� � � � � � Place the printer on a level, warp-free table. Normal PG Adjustment cannot be performed on a warped table.
Frame
Tester
Adjustment Gauge
� � � � � � � When the Parallelismrises up and PG narinto contact with theprocedure.
PositioninPoint
Screw
Parallelism Adjust Bushing

EPSON Stylus Photo R1900/R2880/R2000 Revision E
A 147Confidential
6.
7.
” position, turn the PG Cam on the right end of the t the point marked “--” faces down.
Markings of the PG Cam
alueus Minus) :1.05mm~1.25mms) :1.2mm~1.4mmolution :0.06mm
PG Cam
djustment Adjustment
With its conductor connection portion up, set the Adjustment Gauge in the specified position (on the left side of the Front Paper Guide). Setting Position
Rear direction: Match the rear end of the Gauge with the Driven Roller Shaft of the Upper Paper Guide.
Left direction: Release the left end of the Gauge from the Tab on the Front Paper Guide in Figure 5-6.
Figure 5-6. Setting the Adjustment Gauge
Move the Carriage Unit onto the Adjustment Gauge. Moving position
Match the left end of the Gauge with the left end of the Carriage Unit.
Figure 5-7. Moving the Carriage Unit
8. To set the PG position to the “--Carriage Shaft clockwise so tha
Figure 5-8.Setting Position
Conductor Connection Point
Tab
Setting Position
� � � � � � � � �
� � � �
PG Standard V PG – – (Min PG – (Minu
Adjustment Res

EPSON Stylus Photo R1900/R2880/R2000 Revision E
A 148Confidential
9.
10.
ortion up, set the Adjustment Gauge in the side of the Front Paper Guide).
rear end of the Gauge with the Driven Roller Shaft er Paper Guide.e right end of the Gauge from the Tab on the Front de in Figure 5-10.
etting the Adjustment Gauge
Conductor Connection Point
Tab
djustment Adjustment
Lower the Gear of the Parallelism Adjust Bushing on the left side of the frame stepwise, and confirm continuity. When continuity is confirmed, define the position where the Gear was raised one step up from the continuity position (where continuity is lost) as the left side PG position. Move the Parallelism Adjust Bushing at least twice to confirm that the continuity position and the non-continuity position are the same.
To set the PG position to “0” or more, turn the PG Cams on right ends of the Carriage Shaft CCW so that the point marked “0” (or “+” or “++”) faces down.
11. With its conductor connection pspecified position (on the right Setting Position
Rear direction: Match theof the Upp
Right direction: Release thPaper Gui
Figure 5-10. S
� � � �
� � � � �
The following figure shows the states of the Adjust Parallel Bushing of the left side of the frame and the PG. This also applies to the Adjust Parallel Bushing on the right side of the frame.)
Figure 5-9. Relationship between Parallelism Adjust Bushing and PG
Narrower PG
Wider PG
Parallelism Adjust Bushing
Setting Position

EPSON Stylus Photo R1900/R2880/R2000 Revision E
A 149Confidential
12.
13.
14.
15.
16.
17.
18.
19.
enter Support Position
to compensate the deflection amount on the PF ropriate paper feed amount when the following
tment Jig and Level block are used for this
t Center Support Position Adjustment Jig nd Level Block
el block can be used if its surface accuracy is
M3) to loosen the screw that secures the Center g.
djustment Adjustment
Move the Carriage Unit onto the Adjustment Gauge. Moving position
Match the right end of the Gauge with the right end of the Carriage Unit.
Figure 5-11. Moving the Carriage Unit
Return the PG position to “--”.
As in step 9, move the Parallelism Adjust Bushing on the right side of the frame to set the right side PG position.
Set the PG position to 0 or more.
Set the Adjustment Gauge on the left side of the Front Paper Guide.
Move the Carriage Unit onto the left side Adjustment Gauge.
Return the PG position to “--”.
Check continuity again at the PG position on the left side. If the PG position is not out of position, tighten the Parallelism Adjust Bushing with the screws to end the adjustment. If it is out of position, repeat the adjustment procedure from step 9.
5.2.3 PF Roller Shaft CAdjustment
This adjustment must be performedRoller Shaft and to maintain an appparts are removed and replaced.
PF Motor PF Roller Shaft
The PF Roller Shaft Position Adjusadjustment.
Figure 5-12. PF Roller Shafa
Setting Position
� � � �
� � � � �
A substitute levwithin 50.
Use a Spanner (Support Bushin
PF Roller Shaft Center Support Position Adjustment Jig
Level Block

EPSON Stylus Photo R1900/R2880/R2000 Revision E
A 150Confidential
5.2
1.
2.
3.
bout 45 degrees, and loosen the screws that secure m and the Center Support Bush.
upport Bushing Cam and the Screw
�
r Support ing Cam
Rear Center
djustment Adjustment
.3.1 How to Adjust the PF Roller Shaft Center Support Position
Before performing this adjustment, remove the following parts: Lower Housing (Refer to 4.4.4 Lower Housing / Printer Mechanism (p96)) ASF Assy (Refer to 4.4.6 ASF Assy (p106)) Board Assy (Refer to 4.3.1 Board Assy (Main Board/Power Supply Board)
(p84)) Carriage Unit (Refer to 4.4.5 Carriage Shaft / Carriage Unit (p98))
Install the printer on a level base.
Set the PF Roller Shaft Position Adjustment Jig in place on the Level block, and perform zero adjustment. Long hand position: Turn the dial to adjust the “0” position on the scale to the
long hand position with the jig set in place on the Level block.
Short hand position: Check it.
Figure 5-13. Setting the PF Roller Shaft Position Adjustment Jig (1)
4. Tilt the Printer Mechanism at athe Center Support Bushing Ca
Figure 5-14. Center S
� � � � � � Place the printer on a level, warp-free table. This adjustment cannot be performed correctly if it is performed on a warped table.
0 position
CenteBush
Bottom of

EPSON Stylus Photo R1900/R2880/R2000 Revision E
A 151Confidential
5.
g Cam so that the long hand position is +30 from
hing Cam and the Center Support Bushing with the
ples when adjustment of the PF Roller Shaft Center ide the specified value range.
�
: 30 ± 50molution: 50
t to compensate for the thickness of the coating r Shaft.the position of the short hand is the same as at .
ows the positional relationship between the hing Cam and the Dial Gage.
tional Relationship between Center Support shing Cam and the Dial Gage
nt value again as it deviates slightly when the
down
up
djustment Adjustment
Set the jig in place on the PF Roller Shaft as shown in the figure below. Left side: Inside of PF Roller left end (E-ring) Right side: Clearance between PF Roller right end (Right Bushing 8) and left
end of Upper Paper Guide Center: Clearance between the 2nd Upper Paper Guide and 3rd one from
the left
Figure 5-15. Setting the PF Roller Shaft Position Adjustment Jig (2)
6. Turn the Center Support Bushinthe “0” adjustment position.
7. Tighten the Center Support Busscrews.
The following page shows print samSupport Positions are inside and outs
� � � � � � Check for any dirt on the PF Roller Shaft when performing the following procedure.
� � � � � � � � �
� � � �
Standard Value Adjustment Res
� � � � � � � +30 must be seon the PF Rolle
Make sure that “0” adjustment
� � � �
� � � � �
The figure below shCenter Support Bus
Figure 5-16. PosiBu
� � � � � � � Check the adjustmescrew is tightened.
Center Support Bushing Cam

EPSON Stylus Photo R1900/R2880/R2000 Revision E
A 152Confidential
ide the Specified Value Range
djustment Adjustment
Figure 5-17. Outside the Specified Value Range Figure 5-18. Ins
Unevenness

EPSON Stylus Photo R1900/R2880/R2000 Revision E
A 153Confidential
5.Thfol
Th
rimetric Calibration
discharge amount information and registering/proves calibration accuracy and ensures consistent
mode-to-mode variations in color.f the Ink Counter. the Ink Counter accuracy, which reduces the
ology
haracteristic of a printer is measured by measuring of a printed chart with a calibrator. Created Color e obtained L*a*b values is stored on the printer. sends the Color ID to the printer driver to ink droplets (dot generation rate) for each of nine1 each color. This method allows mass-produced nt print quality reducing unit-to-unit variation.f Ink Amount Ejected from a Print Headte)ter generates ten dots.ount is insufficient by 10%, this is compensated by
droplets (small, medium, large) for each of three , 3)
alibration with a Head ID, the print head ischarged ink) are measured and compensated. The ation between conventional Head ID adjustment on.
nt is performed with the fully assembled al characteristics which are unique to each are also compensated in addition to the Print
djustment Adjustment
2.4 Colorimetric Calibrationis calibration is performed to compensate the ink discharge amount when the lowing parts are replaced: Print Head Main Board PS Board
e following tools are used for this adjustment: Archival Matte Paper/Enhanced Matte Paper (A4 or letter-size):
1 sheet (for printing Calibration Chart) Plain paper (A4 or letter-size): 1 sheet (for checking the nozzles) PC (OS: Windows XP/Me/2000/98)
The following drivers must be installed on the PC: Printer Driver for the model to be adjusted USB Driver for the Calibrator
Calibrator (GretagMacbeth Eye-One with a UV filter) Scanning ruler (supplied with the Calibrator) Calibration plate that contains a white reference tile
(Calibrator accessory) Colorimetric Calibration Tool (program) Black paper (A4 size or larger) (A paper printed in solid black can also be
used.)
Figure 5-19. The Calibrator and the Accessories
5.2.4.1 Overview of the Colo Purpose
Measuring the color of the ink controlling this information imcolor quality.
To reduce unit-to-unit and To improve the accuracy o
The Color ID can improverunning cost of ink.
Colorimetric Calibration Techn The Principle
The ink discharge amount ccolor difference (L*a*b*) ID information based on thWhen printing, the printer compensate the number ofdifferent sized droplets of printers to provide consisteExample: Compensation o (dot generation ra When the standard prin
If the ink discharge amgenerating 11 dots.
Note 1: Three different sized waveforms (VSD1, 2
Head IDIn the conventional color ccharacteristics (weight of dfollowing shows the correland Colorimetric Calibrati
Calibrator Scanning Ruler
White Reference
TileCalibration Plate
� � � �
� � � � �
As color measuremeproduct, the electricMain/Power Board Head.

EPSON Stylus Photo R1900/R2880/R2000 Revision E
A 154Confidential
ing ink amountnk out, a certain amount (safety margin) of ink is to prevent the print head from damages caused by y margin is important especially for a printer that . concept of this safety margin.
cept of Remaining Ink Amount
�
� 100%
Printer A Ink discharge amount is lowPrinter B Ink discharge amount is standard
Printer C Ink discharge amount is high
Remaining amount of ink when the counter shows ink out.
Margin amount of ink
djustment Adjustment
Supplement: Regarding remainWhen the Ink Counter detects istill remaining in the cartridge printing without ink. This safetdischarges larger amount of inkThe figure below illustrates the
Figure 5-20. Con
Table 5-6.The Difference in Calibration Method between Head ID and Colorimetric Calibration.
Conventional Head ID adjustment Colorimetric CalibrationIn the print head manufacturing process, ink discharge amount of each head is actually measured to get individual characteristic information. The information is stored on the printer as Head ID to control the print head.
By printing and measuring a color chart, a variation from the standard machine is obtained and registered as the correction value (Color ID) to control the amount of ink droplets.
� � � � � � Before performing Colorimetric Calibration, the conventional Head ID must be pre-registered. This is because the Head ID contains information to create a waveform to drive the head, which is also required for the Colorimetric Calibration.
� � � � � � If you do not perform Colorimetric Calibration after performing Head ID adjustment, the printer will be controlled only by the Head ID, which affects the following. Ink Counter
The ink consumption counter table switches from the table for Color ID to the one for Head ID. This change causes an ink out error to occur 2 to 5 percent earlier than when using the table for Color ID.
Color QualityColor quality will be at the same level as that of printers adjusted by the conventional Head ID, and the same color quality as mass-produced printers cannot be maintained.
100%
Act
ual i
nk a
mou
nt
Ink counter amount

EPSON Stylus Photo R1900/R2880/R2000 Revision E
A 155Confidential
5.2
Thbrator with the PC to which the Colorimetric is installed using USB cables. Then turn the printer
ration Tool.
ize plain paper, and click “Next” to print a nozzle
pattern.s or missing segments
the printer driver, then reprint a nozzle check
lines or missing segmentsalibration Chart print screen.
and checking a nozzle check pattern
er driver for Stylus Photo R1900/Stylus Photo driver for the calibrator to the PC in advance. from settling down at the bottom, remove the nd shake them four or five times, then reinstall ter before starting.
lines or missing segments, repeat the head re eliminated.
djustment Adjustment
.4.2 Adjusting Method of the Colorimetric Calibration
e following illustrates the overall workflow.
Figure 5-21. Overall Workflow
1. Connect the printer and the caliCalibration Tool for the printer on.
2. Start up the Colorimetric Calib
3. Load one sheet of A4 or letter-scheck pattern.
4. Check the printed nozzle check When there are broken line
Run a head cleaning from pattern and check it.
When there are no broken Click “Next” to go to the C
Figure 5-22. Printing
� � � �
� � � � �
The Color ID Calibration Chart is designed to be printed in a completely non-compensated state. Therefore, there is no need to delete an existing Color ID from EEPROM when printing out a Calibration Chart.
Printing of a Calibration ChartUSB ID / printing date/time / nozzle check pattern
Drying of the Calibration Chart (five minutes)
Confirmation of USB ID / printing date/time
Measure the Calibration Chart.
Convert the color values (Lab) to Color ID from color measurement data.
Write the Color ID to a printer.
Printing of a nozzle check pattern Head cleaning
Remove each ink cartridge, and shake it four or five times, then reinstall it.
Connect the printer and calibrator to the PC, and start the Colorimetric Calibration Tool.
The Colorimetric Calibration Tool performs this process automatically.
START
END
OKNG
� � � �
� � � � �
Install the printR2880 and USB
To prevent inksink cartridges, athem to the prin
� � � �
� � � � �
If there are broken cleaning until they a

EPSON Stylus Photo R1900/R2880/R2000 Revision E
A 156Confidential
5. rinted, allow it to dry for five minutes. During this ttern on the chart. If there are broken lines or alibration Chart again], and return to Step 5. If
sing segments, click [Next].
-25. Drying the Chart
C and click [Color Measuring]. The color operated by the Calibrator control plug-in (DLL) is g the Colorimetric Calibration Tool.
26. Color Measurement
ines or missing segments observed in the nozzle e Gross Optimizer, there’s no need to reprint
ken lines or
djustment Adjustment
Load one sheet of A4 or letter-size Archival Matte Paper/Enhanced Matte paper to print the Calibration Chart.
Figure 5-23. Printing a Calibration Chart
Figure 5-24. Illustration of Calibration Chart
6. After the Calibration Chart is ptime, check the nozzle check pamissing segments, click [Print Cthere are no broken lines or mis
Figure 5
7. Connect the Calibrator to the Pmeasurement procedure screen displayed on screen overlappin
Figure 5-
� � � �
� � � � �
The recommended air temperature range for printing a Calibration Chart is 15°C to 28°C.
2007-09-21 16:07 ( GMT 2007-09-21 07:07)USBID:3030334852469D2F58 OS:Win BlackInk:Photo/Matte
Printer:EPSON PX-G53002007-09-28 16:02 ( GMT 2007-09-28 07:02)
126 calibration patches
Nozzle check pattern
Print TimeUSB ID (18 alphanumeric digits) + OS + Black ink type
Color measurement limit time(7 days after the print time) Product name (R1900/R2880)
� � � �
� � � � �
If there are broken lcheck pattern for ththe check pattern.
When there are bromissing segments

EPSON Stylus Photo R1900/R2880/R2000 Revision E
A 157Confidential
8.
9.
to measure the Chart. After the color measurement
rting the Color Measurement
�
in the completed rows are displayed in colors created g to the measurement result.at have not been measured are displayed in pale color.
s the start position of color measuring.tically moves up when color measurement of a row is ed.e cursor up or down. (These buttons are available for measured rows or the row currently being measured.)
This button is enabled after color measurement is completed.
Color Patch grid
5
4
djustment Adjustment
Place the Calibrator on the calibration plate, and click [Calibrate]
Figure 5-27. Preparing the Calibrator
After confirming that you are within the color measurement time limit, place the Calibration Chart sheet on a black paper, put the scanning ruler on the Chart sheet, then click [OK].
Figure 5-28. Preparing the Calibration Chart
10. Follow the on-screen messagesis finished, click [OK].
Figure 5-29. Sta
� � � � � � The white reference tile on the calibration plate should be clean. Clean off any dirt with alcohol or other organic solvent.
The calibration plate and the Calibrator are used as a pair. Do not use a calibration plate supplied with an another Calibrator.
2007-09-21 16:07 ( GMT 2007-09-21 07:07)USBID:3030334852
Printer:EPSON PX2007-09-28 16:02 ( GMT 2007-09-28 07:02)
Calibration Chart
Check the time here.
Color measurement “completed” rows
Patches accordin
Color measurement “not completed” rows
Rows th
Arrow IndicateCursor Automa
completScroll buttons Scroll th
already
2
13

EPSON Stylus Photo R1900/R2880/R2000 Revision E
A 158Confidential
11.
isplayed, click [End], and turn the printer OFF then tment. This action reflects the color measurement
igure 5-31. END
�
djustment Adjustment
Click [Next], and write the Color ID to the printer. After the writing has finished, the Colorimetric Calibration Tool automatically checks the Color ID.
Figure 5-30. Writing of Color ID
12. When the following screen is dback ON again to end the adjusvalues on the printer.
F
� � � � � � Be sure to start the measurement from the top side of the chart. Be sure to measure colors at each row two times. During color measurement, do not allow the Calibrator to rub
against unmeasured patches on the chart. Prevent the ruler and Calibrator from coming off the chart
sheet during color measurement. Doing so will cause incorrect color measurement.
During color measurement, measure only the patches on the chart sheet. Do not measure other parts such as the USB ID text string.
When there is an error possibility in measuring color, a warning mark ( ) appears at the patch in question. In such case, make sure to measure the row that includes the patch with a warning mark again.
If the number of scanned patches does not match the number of patches on a single row, the cursor stops at that row, the error mark ( ) appears on all of the patches on that row, and the following error message is displayed: “Color measuring by Eye-One calibrator has failed.
Measure colors of the failed row again.”

EPSON Stylus Photo R1900/R2880/R2000 Revision E
A 159Confidential
5.Whadjord
5.2
1.
n the right side of the ASF Assy CCW to raise the ion (until the Hopper Pad contacts the LD Roller).
33. Raising the Hopper
djustment Adjustment
2.5 ASF Guide Roller LDs Position Adjustmenten installing the Guide Roller LDs, the position of the Guide Roller LDs must be usted so that the positions of the LD Roller Shaft and Retard Roller are optimized in er to maintain the paper feed accuracy.
.5.1 Adjusting the Position of the ASF Guide Roller LDs
After installing the "4.4.6 ASF Assy" (p106), loosen the two C.B.S. M3x6 screws that secure the Guide Roller LD.
Figure 5-32. Guide Roller LD
2. Turn Combination Gear 29.11 oHopper to the upper limit posit
Figure 5-
� � � �
� � � � �
When only removing the ASF Assy, you do not need to perform this adjustment. In that case, mark the installing positions of the Guide Roller LDs before removing them, and make sure to align the markings when installing the Guide Roller LDs. (Refer to 4.4.6 ASF Assy (p106))
Front 2) C.B.S. M3x6(8±1 kgf.cm)
DowelRib
LD Roller Shaft Guide Roller LD
Guide Roller LD
Combination Gear 29.11
Hopper Pad
LD Roller

EPSON Stylus Photo R1900/R2880/R2000 Revision E
A 160Confidential
3. the 0 Digit Side Guide Roller LD with the rame, and tighten the Guide Roller LD (0 Digit
.5-35.)
Roller Holder Tab again through the notch. If it is screws on the Guide Roller LD (0 Digit Side), and within the range.
s of the positioning hole that the Guide Roller LD e Roller LD (130 Digit Side) to the same height,
e Position of Tab on the Guide Roller LD
e possible troubles for misadjustment.
Tab
Guide pin
Trouble
• Paper feed mistakes caused by non-feed• Skewing of business cards
• Multiple-sheet feeding
djustment Adjustment
Light the printer's inside through a gap between the Roll Paper Frame and the ASF Assy with a penlight, and look the tab on the Retard Roller Holder at the back of the two reference tabs on the ASF Assy through the notch. After making sure that the two reference tabs are aligned when viewed edge-on, adjust the position of the Retard Roller Holder Tab by pressing the Guide Roller LD (0 digit side) so that it is placed within the range as shown in the simplified diagram in Figure 5-34.
Figure 5-34. Aligning the Position of the Guide Roller LD (0 Digit Side)
4. Align the guide pin and tab on positioning holes on the Main FSide) with the screws. (See Fig
5. Check the position of the Retardnot inside the range, remove therepeat steps 2 to 4 to set the tab
6. Check the clearance in both endTab is inserted. And align Guidand tighten with the screws.
Figure 5-35. Checking th
Roll Paper Frame
Notch
Reference tabs
Retard Roller Holder tab
Reference Tabs
Retard Roller Holder Tab
Lower Limit Upper Limit
Aligning position for bottom of Retard Roller Holder tab with reference tabs
Aligning position for top of Retard Roller Holder tab with reference tabs
� � � �
� � � � �
The following are th
Gap
Tab Position
Above upper limit
Below lower limit

C H A P T E R
Confidential
6INTENANCE
MA
EPSON Stylus Photo R1900/R2880/R2000 Revision E
M 162Confidential
6.Th
6.Thwhapp
ceite line, etc.) has occurred or the printer indicates
wing actions to clear the error.
ing function, which is activated by operating the n below.
and-by state.ot flashing.
e control panel for more than 3 seconds. the cleaning sequence.
�
it is recommended to run the nozzle check and tely to minimize ink consumption.
aintenance Overview
1 Overviewis section provides information to maintain the printer in its optimum condition.
1.1 Cleaningis printer has no mechanical components which require regular cleaning. Therefore, en returning the printer to the user, check the following parts and perform ropriate cleaning if stain is noticeable.
HousingUse a clean soft cloth moistened with water and wipe off any dirt. If the Housings are stained with ink, use a cloth moistened with neutral detergent to wipe it off.
Inside the printerUse a vacuum cleaner to remove any paper dust.
6.1.2 Service MaintenanIf print irregularity (missing dot, wh“Maintenance Error”, take the follo
6.1.2.1 Head CleaningThe printer has a built-in head cleancontrol panel.The procedure is give
1. Confirm that the printer is in stCheck that the Power LED is n
2. Hold down the Ink Switch on thThe Power LED flashes during
� � � � � � Never use chemical solvents, such as thinner, benzine, and acetone, to clean the exterior parts of the printer like the housing. These chemicals may degrade or deteriorate the quality of this product.
Be careful not to damage any components when you clean inside the printer.
Do not scratch the surface of the PF Roller assembly. Use a soft brush to wipe off dust.
Use a soft cloth moistened with dilute alcohol to remove ink stain.
Do not use the supplied cleaning sheet for normal usage. It may damage the coated surface of the PF Roller. If the adhesive surface of the cleaning sheet is set to the ASF LD Roller side and used to clean the ASF LD Roller surface, it is no problem.
When using compressed air products; such as air duster, for cleaning during repair and maintenance, the use of such products containing flammable gas is prohibited.
� � � �
� � � � �
For Head Cleaning, the cleaning alterna

EPSON Stylus Photo R1900/R2880/R2000 Revision E
M 163Confidential
6.1Wafunvalandprinea
efer to Chapter 5 Adjustment (p.137))
Waste Ink Pads to be replaced
Qty. Reference PagesER 1 4.4.8 Waste Ink Pad /
Waste Ink Tube Left/Right (p110)
ER 1WER 2PER 1T 1ER; FB 1ER, LEFT 1
FA 1 FB 1IDE 1 EJECT, UPPER 1 4.4.14 Front Paper
Guide / Paper EJ Roller / Front Paper Guide Pad Tray (p119)
EJECT, LEFT 1 EJECT, RIGHT 1
aintenance Overview
.2.2 Maintenance Requestste ink is discharged to Waste Ink Pads via the Cap Unit. The printer has counter ction that counts how much waste ink is held in the Waste Ink Pads and stores the ue in the EEPROM as "Protection Counter A" and "Protection Counter B" (home non-home side). When the counter reaches the predetermined upper limit, the
nter causes the Maintenance Request error to indicate that the Waste Ink Pads is rly saturated.
Protection Counters Upper Limit
Timing for Replacing the Waste Ink Pads When the Protection Counter reaches the value shown above, a Maintenance
Request is indicated. When servicing the printer, always check the Protection Counter using the
Adjustment Program regardless of whether the Maintenance Request error has been indicated or not. If the counter is close to its upper limit shown above, replace the Waste Ink Pads and reset the counter to "0" with receiving prior approval from the user. This prevents the printer from causing the Maintenance Request error soon after it is returned to the user.
Waste Ink Pads to be replaced
After the ReplacementReset the Protection Counter (R
Waste Ink Counter Limits
Protection Counter A 21,500 (Stylus Photo R1900)22,500 (Stylus Photo R2880)
Protection Counter B 7,030
Table 6-1. List of
Parts namePOROUS PAD, INK EJ, LEFT, LOWPOROUS PAD, INK EJ, LEFT, UPPPOROUS PAD, INK EJ, RIGHT, LOPOROUS PAD, INK EJ, RIGHT, UPPOROUS PAD, INK EJECT, IS, LEFPOROUS PAD, INK EJECT, IS, LOWPOROUS PAD, INK EJECT, IS, LOWPOROUS PAD, INK EJECT, TUBE;POROUS PAD, INK EJECT, TUBE;POROUS PAD, INK EJECT, THIS SPOROUS PAD, PAPER GUIDE, INKPOROUS PAD, PAPER GUIDE, INKPOROUS PAD, PAPER GUIDE, INK

EPSON Stylus Photo R1900/R2880/R2000 Revision E
M 164Confidential
6.Thevalub
6-1. Lubrication (1)
6-2. Lubrication (2)
�
<Lubrication Point>Shaft of Printer Cover Holder Left/Right (two points each)<Lubrication Type>G-26<Lubrication Amount>1mm x 20mm x 2 ponits<Remarks>• Apply with a syringe.
(Pin Head: 1mm)• Clean them with alcohol before
lubrication.
<Lubrication Point>Left and Right Adjust Parallel Bushings (outer circumference)<Lubrication Type>G-26<Lubrication Amount>1mm x 2mm<Remarks>• Apply with a syringe.
(Pin Head: 1mm)• After lubrication, install and turn
the PG Cam Bush to spread the grease evenly.
over Left
t Side Face
hing (Left)
t Side Face
aintenance Overview
1.3 Lubricatione lubrication used for the components of the printer has been decided on based on luation carried out by Epson. Therefore, the specified amount and places of rication given in this section should be strictly observed.
Figure
Figure
� � � � � � Never use oil or grease other than those specified in this manual. Use of different types of oil or grease may damage the components or affect the printer functions.
Never apply a larger amount of oil or grease than specified in this manual.
Table 6-2. Grease Applied to the EPSON Stylus Photo R1900/R2880/R2000Type Name EPSON CODE Supplier
Grease G-26 1080614 EPSONGrease G-45 1033657 EPSONGrease G-71 1304682 EPSON
Printer Cover Holder Right
Apply it on two points each (top/bottom)
Printer CHolder
Righ
Adjust Parallel Bushing (Right)
Adjust Parallel Bus
Lef

EPSON Stylus Photo R1900/R2880/R2000 Revision E
M 165Confidential
6-5. Lubrication (5)
6-6. Lubrication (6)
<Lubrication Point>Bushings of the Left and Right PG Cams (inner circumference)<Lubrication Type>G-26<Lubrication Amount>1mm diameter of the inner circumference<Remarks>• Apply with a brush.• Be careful not to attach the grease
to the PF scale.
<Lubrication Point>Contact point of the Left and Right PG Torsion Springs and the Carriage Shaft.<Lubrication Type>G-26<Lubrication Amount>1mm x 2mm x 2 points<Remarks>Apply with a syringe.(Pin Head: 1mm)
Right Side
Right Side
Left Side
aintenance Overview
Figure 6-3. Lubrication (3)
Figure 6-4. Lubrication (4)
Figure
Figure
<Lubrication Point>Contact point of the CR Scale Mounting Plate (Left/Right) and the Main Frame<Lubrication Type>G-26<Lubrication Amount>Apply evenly.<Remarks>Apply with a brush.
<Lubrication Point>Contact point of the Main Frame and the CR the Scale Mounting Plate (Left/Right)<Lubrication Type>G-26<Lubrication Amount>A little at 4 points<Remarks>Apply with a brush.
Left Side Right Side
Left Side
Right Side
Left Side
Right PG Torsion Spring
Left PG Torsion Spring

EPSON Stylus Photo R1900/R2880/R2000 Revision E
M 166Confidential
6-10. Lubrication (10)
6-11. Lubrication (11)
<Lubrication Point>Contact point of the EJ Grounding Spring and Front and Rear Paper EJ Rollers<Lubrication Type>G-45<Lubrication Amount>1mm x 2mm x 2 points<Remarks>Apply with a syringe.(Pin Head: 1mm)
<Lubrication Point>The bushing of the Front Paper Guide<Lubrication Type>G-45<Lubrication Amount>1. Apply evenly.2. 1mm x 2mm<Remarks>Apply with a brush.
r
Grounding Spring
Right Side
ront Paper Guide
1
aper de
aintenance Overview
Figure 6-7. Lubrication (7)
Figure 6-8. Lubrication (8)
Figure 6-9. Lubrication (9)
Figure
Figure
<Lubrication Point>Contact point of the rear side of CR Guide Plate and the slider of the Carriage Unit<Lubrication Type>G-71<Lubrication Amount>150 ± 50mg<Remarks>Apply with a brush.
<Lubrication Point>The Driven Pulley Holder<Lubrication Type>G-26<Lubrication Amount>1mm x 2mm x 4 points<Remarks>Apply with a syringe.(Pin Head: 1mm)
<Lubrication Point>Contact point of the Driven Release FLAG and the Upper Paper Guide<Lubrication Type>G-26<Lubrication Amount>1mm x 5mm x 6 points<Remarks>Apply with a syringe.(Pin Head: 1mm)
Rear side of CR Guide Plate
Upper Paper Guide
Rear Paper EJ Rolle
EJ
Front Paper EJ Roller
1
1
2
FRight Side
Front PGui
Left Side

EPSON Stylus Photo R1900/R2880/R2000 Revision E
M 167Confidential
iage Shaftarriage Shaft, and move it to the center of the
oles (2 places) at both ends of the Carriage Unit
ricating the Carriage Shaft (1)
, do not bring the needle of a syringe into riage Shaft.
ype Lubrication Amount280mg x 2 points
Holes
aintenance Overview
Figure 6-12. Lubrication (12)
Figure 6-13. Lubrication (13)
6.1.3.1 Lubrication of Carr1. Fit the Carriage Unit onto the C
Shaft.
2. Using a syringe, lubricate the hrear side with grease.
Figure 6-14. Lub
<Lubrication Point>1. Left side of the PF Roller Shaft
(Left of the E-Ring)2. Mounting location of the Bushing
8<Lubrication Type>G-45<Lubrication Amount>1. Approx. 1mm x 5mm2. All around the Shaft<Remarks>1. Apply with a syringe.2. Apply with a brush.
<Lubrication Point>1. Contact point of the Rear Paper
Guide and the PF Roller2. Contact point of the PF Grounding
Spring and the PF Roller<Lubrication Type>G-45<Lubrication Amount>1. Apply evenly.2. 1mm x 2mm<Remarks>1. Apply with a brush.2. Apply with a syringe.
(Pin Head: 1mm)
Bushing 8
1
2
PF Roller
1
12
Rear Paper GuidePF Grounding Spring
PF Roller
� � � � � � � In the following stepcontact with the Car
Lubrication TG-71
Carriage Unit
Carriage Shaft

EPSON Stylus Photo R1900/R2880/R2000 Revision E
M 168Confidential
3.
4.
ile turning the Carriage Shaft, move the Carriage age Shaft to lubricate the grease evenly.
ge at the point shown in Figure 6-17.
ricating the Carriage Shaft (4)
ype Lubrication Amount140mg
Lubrication Point
aintenance Overview
Hold the Carriage Unit, and while turning the Carriage Shaft clockwise and counterclockwise, move the Carriage Unit to spread the grease evenly.
Figure 6-15. Lubricating the Carriage Shaft (2)
Move the Carriage Unit to the right end of the Carriage Shaft viewing the Unit from the rear, and lubricate grease with the syringe at the point shown in Figure 6-16.
Figure 6-16. Lubricating the Carriage Shaft (3)
5. Hold the Carriage Unit, and whUnit to the left end of the Carri
6. Lubricate grease with the syrin
Figure 6-17. LubLubrication Type Lubrication AmountG-71 140mg
Lubrication Point
Lubrication TG-71

EPSON Stylus Photo R1900/R2880/R2000 Revision E
M 169Confidential
7.
8.
aintenance Overview
Hold the Carriage Unit, and while turning the Carriage Shaft, move the Carriage Unit to the right end of the Carriage Shaft to lubricate the grease evenly.
Figure 6-18. Lubricating the Carriage Shaft (5)
Repeat Step 4 ~ 7.

C H A P T E R
Confidential
7APPENDIX

EPSON Stylus Photo R1900/R2880/R2000 Revision E
A 171Confidential
7.Th
m / Parts Listded diagrams or parts list.
e Parts Information).
ppendix Connector Summary
1 Connector Summaryis section shows the connections between the main components of the printer.
Table 7-1. Connection of the Major Components
7.2 Exploded DiagraThis manual does not provide explo
For the information, see SPI (Servic
C698MAIN
(Main Board)
C698MAIN(Power Supply
Board)
Ink MarkSensor
RelayBoard
C698 LED Board
Control Panel(C698 Panel Board)
Cover OpenSensor
High Voltage Module
CDR Sensor
Printhead
CN11, CN12, CN13, CN14

C H A P T E R
Confidential
8S US PHOTO R2000
TYL
Stylus Photo R1900/R2880/R2000 Revision E
St 173Confidential
8.ThmespeAbinf
ylus Photo R2000 Product Description
1 Product Descriptione Stylus Photo R2000 is inkjet color printer, and it was made based on the chanism of the Stylus Phoro R1900.Therefore, this chapter describes the cification and the functions that are unique to the Stylus Photo R2000. out other information, please refer to Chapter 1 to Chapter 7 for the ormation on the Stylus Photo R1900. This chapter includes :
FeaturesDescribes the features that are unique to the Stylus Photo R2000. (Case specifications,Network interface, Ink cartridge, Nozzle configration, Ink scrambling sequence, Operation buttons & indicators)
DisassemblyDescribes the parts that are unique to the Styulus Photo R2000. (Housing, Panel unit, Wireless LAN board)
AdjustmentDescribes the Adjustment items that are unique to the Stylus Photo R2000.
(MAC address, PF motor heat protection control, Initialize front tray print conter, Disable front tray print counter, Mist recovery check, Colorimetric Calibration, Multi Sensor Adjustment (Ink Mark sensor adjustment))

Stylus Photo R1900/R2880/R2000 Revision E
St 174Confidential
8.
ns(W) x 324.0 mm (D) x 219.0 mm (H)t and stacker are closed. Rubber feet are included.)
rtridges, CDR Tray, Roll paper holders)
e 8-1. External View
port & Stacker are closed
port & Stacker are opened
ylus Photo R2000 Features
2 FeaturesCasing specifications
Network interface
Ink cartridge
Nozzle configration
Ink scrambling sequence
Operation buttons & indicators
8.2.1 Casing specificatio Dimensions :622.1 mm
(Peper suppor
Weight :12.3 kg (Without ink ca
Figur
Paper Sup
Paper Sup

Stylus Photo R1900/R2880/R2000 Revision E
St 175Confidential
8.StyWfol
Thco
No
ed for the Wireless LAN connection.
ill be changed automatically, depending on radio wave d.
C
C
A
1
1
1
1
8-3. Wireless LAN
Content
s to IEEE802.11b, IEEE802.11g, IEEE802.11n
.11b DS-SS (Half Duplex)
.11g OFDM (Half Duplex)
.11n OFDM (Half Duplex)
IBSS) or Infrastructure (ESS)
orted
ntenna (Diversity function is not suppoted)
ilable Channels and Standard
nel IEEE Standard Communication Speed(bps)*
802.11b 11/5.5/2/1M
802.11g 54/48/36/24/18/ 12/9/6M
802.11n Refer to Table 8-5
802.11b 11/ 5.5/2/1M
ylus Photo R2000 Features
2.2 NetWork Interfacelus Photo R2000 can be connected to the network via Wired LAN or
ireless LAN connection. (They can not be used simultaneously.) The lowing describes each Interface.
Wired LAN
e following interface is equipped for the Wired LAN connection. The mmunication mode can be selected from auto setting or fixed setting.
te * : 10Base-T/100Base-TX Ethernet is supported. MDI/MDI-X is selected automatically.:
Wireless LAN
The following interface is equipp:
Note "*": The communication speed wstrength. bps = bit per secon
Table 8-1. Wired LANItem Content
onnector RJ-45 receptacle*: 1 port
ommunication Speed For either 10Base-T or 100Base-TX, the Full Duplex or Half Duplex can be selected.
Table 8-2. Combination of the Wired LAN communication mode settingsSetting of this printer Setting of the connected device
uto Setting Auto Setting (AUTO)
100BASE-TX Half Duplex
10BASE-T Half Duplex
00BASE-TX Full Duplex 100BASE-TX Full Duplex
00BASE-TX Half Duplex Auto Setting (AUTO)
100BASE-TX Half Duplex
0BASE-T Full Duplex 10BASE-T Full Duplex
0BASE-T Half Duplex Auto Setting (AUTO)
10BASE-T Half Duplex
Table
Item
Applied Standard(2.4GHz spectrum band wireless network standards)
Conform
Wireless Operation Mode
IEEE802
IEEE802
IEEE802
Communication Mode Ad-hoc (
Roaming Function Not Supp
Output Signal Intensity 10mW
Antenna Built-in a
Table 8-4. Ava
Frequency Band (GHz) Chan
2.400 - 2.4835 1 - 13
2.400 - 2.4835 1 - 13
2.400 - 2.4835 1 - 13
2.471 - 2.497 14

Stylus Photo R1900/R2880/R2000 Revision E
St 176Confidential
M
No
N
twork via either Wired LAN or Wireless LAN
N can be made from the Control Panel. When the ority over the Wired Lan regardless of whether the lt Wireless LAN setting is “Disabled”.
lable without connecting the LAN Cable (because established.) except printing a status sheet or the like.
0
1
2
3
4
5
6
7
AN Setting from the Control Panel
LAN Cable Connection State
Connected Disconnected
dt) Wired LAN ---*
Wireless LAN Wireless LAN
ylus Photo R2000 Features
Table 8-5. Communication Speed for 802.11n*1 *2
CS : Modulation and Coding Scheme GI : Guard Interval
te *1: After the decimal point is displayed by the 0.5Mbps.Number in parentheses is defined value of 802.11n standard.
*2: For regulation of Radio Law, if Bandwidth is fixed to 20MHz by exporting area, maximum of Communication Speed is restricted to upper limit of 20MHz.
Switching Wired/Wireless LA
This printer can be connect to the neconnection only.
Enabling/disabling the Wireless LAWireless LAN is enabled, it gets priLAN Cable is connected. The defau
Note * : No service via network is avainetwork communication is not
MCS IndexBandwidth = 20MHz Bandwidth= 40MHz
GI = 800ns GI = 400ns GI = 800ns GI = 400ns
6.5 7 (7.2) 13.5 15
13 14 (14.4) 27 30
19.5 21.5 (21.7) 40.5 45
26 28.5 (28.9) 54 60
39 43 (43.3) 81 90
52 57.5 (57.8) 108 120
58.5 65 121.5 135
65 72 (72.2) 135 150
Table 8-6. Wireless L
Setting from Control Panel
Wireless LAN Disable(Defaul
Enabled

Stylus Photo R1900/R2880/R2000 Revision E
St 177Confidential
8.De
W
W
e cannot be refilled.d ink cartridges.k cartridge freezes at -16 °C (3.2 oF). It takes
rs under 25 °C (77oF) until the ink thaws and
80 For Stylus Photo R2000
ylus Photo R2000 Features
2.3 Ink Cartridgescribes the specification of the ink cartridge.
Product numbers of the EPSON ink cartridges
Shelf lifeTwo years from production date (if unopened), six months after opening package.
Storage Temperture
Dimension12.7 mm (W) x 68 mm (D) x 57 mm (H)
Equipped with the plate of scramblingFor the purpose, please refer to Section.
Color of the ink cartridgeEPSON COOL WHITE
Table 8-7. Product No. of Ink CartridgesColor Code
Photo Black T1591Matte Black T1598Light Black ---
Light Light Black ---Cyan T1592
Light Cyan ---Magenta T1593
Vivid Magenta ---Vivid Light Magenta ---
Yellow T1594Orange T1599
Red T1597Gloss Optimizer T1590
Table 8-8. Storage TemperatureSituation Storage Temperature Limit
hen stored in individual boxes -20 oC to 40 oC(-4oF to 104oF) 1 month max. at 40 oC
(104oF)hen installed in main unit -20 oC to 40 oC(-4oF to 104oF)
� � � � � � � The ink cartridg Do not use expire The ink in the in
about three houbecomes usable.
For Stylus Photo R1900/R28

Stylus Photo R1900/R2880/R2000 Revision E
St 178Confidential
8. quence
at the bottom, and to reduce variations of g Sequence is executed. The Scrambling perated by CR moving.
ambling (Printer Driver)
Count of CR Reciprocating
cement" means Days after production of Ink cartridges. Days after the previous Ink Scrambling.
NC
olor Days*1 Count*2
ll --- 60
yan
0 ?365 60366 ? 730 60731 ? 1095 270
1096? 270
Magenta, Red, Orange, Black
0 ? 365 30366 ? 730 30731 ? 1095 270
1096? 270ptimizer --- 0
ll0 ? 30 0
31 ? 183 60184? 60
ll --- 60
ylus Photo R2000 Features
2.4 Nozzle ConfigurationTable 8-9. Nozzle Configuration
8.2.5 Ink Scrambling Se Purpose
To prevent the inks from settlingcolor for printing, Ink ScramblinBoard of the ink cartridges are o
Timing of Ink Scrambling Ink charge Ink cartrige replacement Power on User Selects the Ink Scr
Count of CR Reciprocating
Table 8-10.
Note *1: Days of "Ink cartridge replaDays of “Power On” means
*2: 0.45sec / 1 reciprocation
Item Specificationozzle onfiguration
Black : 180 nozzles x 2 (Photo Black, Matte Black)Color : 180 nozzles x 6 (Red, Orange, Cyan, Magenta, Yellow, Gloss Optimizer)
Timing CInk charge AInk cartridge replacement
C
Yellow, Matte Black,
Photo
Gloss OPower On
A
User selects the Ink Scrambling A

Stylus Photo R1900/R2880/R2000 Revision E
St 179Confidential
8.
Th
Th
No
uton & Indicators (LEDs)
PPIR
NW
P
InP
CN(G
eet Button
Paper Button Ink Button
Roll Paper Button
er LED Paper LED Ink LED
ylus Photo R2000 Features
2.6 Operation Buttons & Indicators (LEDs)Operation Buttons
is printer has the following six operation buttons.
Indicators (LEDs)irteen indicators (LEDs) are provided to indicate settings or printer status.
te "*": See "8-14 Indicators (LEDs) Function" (p.181)for the LED status at error occurrence.
Figure 8-2. B
Table 8-11. Operation ButtonsButton Function
ower Turns the power ON/OFF.aper Feeds or ejects paper.nk Runs a sequence of ink cartridge replacement or cleaning.oll Paper Prints the cutting line on the roll paper or feeds the paper
backwards out of the printer.etwork status sheet Pirnts the network status sheet.i-Fi Adjust setting for connection to wireless LANs.
Table 8-12. Indicators (LEDs)LED Function
ower LED (Green) Lights at power-on.Flashes during some sequence is in progress.Flashes at high speed during power-OFF sequence.
k LED (Red) Lights or flashes when an ink-related error occurs.*aper LED (Red) Lights or flashes when an paper- or CDR-related error occurs.*artridge LED (red) x 8 Indicates an ink-related error of each ink cartridge.*etwork LED reen / Yellow)
Lights or flashes during network sequence.
Power Button
Wi-Fi Button
Network status sh
Network LED(Left : Green, Right : Yellow) Pow

Stylus Photo R1900/R2880/R2000 Revision E
St 180Confidential
ejected if the CDR Tray Base is open.
Po
In
Pa
In(wse
R
• Ejects the paper backwards out of the printer.• When an ink cartridge has been set in the ink
replacement position, moves the carriage to the home position.
• Prints the network status sheet.
• Recovers from a error for Wireless easy setting• Starts Wireless easy setting• Sets WPS-PBC (Automatically)
• Sets WPS-PIN
• Turns the power on in rub reduction mode when connected to DSC (digital still camera).
• Forcefully turns the power off.
• Prints a nozzle check pattern when not connected to the PC.
• Returns the network settings to factory default setting
peration Button Functionsus Function
ylus Photo R2000 Features
Operation Buttons & LEDs Functions
Note "*": The paper cannot be fed or
Table 8-13. Operation Button FunctionsButton Printer Status Function
wer Off • Tuns the power on.On • Turns the power off.
k On • Runs a sequence of ink cartridge replacement. The carriage moves to set the ink cartridge to the position for replacement.
• When an ink cartridge has been set in the ink replacement position, moves the carriage to the home position.
per On • Feeds or ejects paper.*• Recovers from a multi-feed error and feeds paper
to restart the print job.• Feeds paper when paper is loaded after a no-
paper error occurs.• Ejects a jammed paper when a paper jam error
occurs.• Cancels the print job during printing.• Runs a sequence of ink cartridge replacement
when an ink-out, or ink color error occurs. The carriage moves to set the ink cartridge to the position for replacement.
• When an ink cartridge has been set in the ink replacement position, moves the carriage to the home position.
During CDR printing
• Recovers from a paper jam error.• Cancels the print job during printing.
khen held for three conds or longer)
On • Runs a head cleaning.• Runs a sequence of ink cartridge replacement
when ink level low, ink out, no ink cartridge, or ink color error*2 has occurred.
oll Paper On • Feeds the roll paper to the cutting position and prints a cutting line.
• Returns the cutting position.• When an ink cartridge has been set in the ink
replacement position, moves the carriage to the home position.
Roll Paper (when held for three secounds or longer)
On
Network status sheet (when held for three secounds or longer)
On
Wi-Fi OnWi-Fi(when held for three secound or longer)
On
Network status sheet + Wi-Fi (combination)
On
Power + Ink (combination)
At power on
Power + Ink (combination) (Hold down the Ink button for seven secounds or longer)
On
Power + Paper * (combination)
At power on
Power + Network status sheet (combination)
At power on
Table 8-13. OButton Printer Stat

Stylus Photo R1900/R2880/R2000 Revision E
St 181Confidential
Po
Fa
M
C
PaPaCMNCDInprInCNIn
s -- -- -- --
12*3
-- -- -- Flashes at high speed
-- -- -- Flashes-- -- -- Flashes
-- -- -- Flashes
-- -- -- ON *4
-- -- -- Flashes-- -- Flashes
alternately 2
Flashes alsternatel
y1-- -- Flashes
simultaneously
Flashes simultaneo
uslys -- -- Flashes --
-- -- ON ON
-- -- OFF OFF
-- -- Flashes alternately
2
Flashes alternately
1-- -- OFF ---- -- ON --
-- -- OFF ON
Flashes2 Flashes3 13Flashes 4 Flashes
-- Flashes*2 14 4 -- --
15 2 -- --
s -- -- 16
Indicators (LEDs) Function Indicators (LEDs) Pri-
ority*1r Paper Ink NW
sheet Wi-FI
Not
Not
ylus Photo R2000 Features
Table 8-14. Indicators (LEDs) Function
Printer StatusIndicators (LEDs) Pri-
ority*1Power Paper Ink NW
sheet Wi-FI
wer OFF Flashes at high speed
OFF OFF -- --1
tal Error OFF Flashes at high speed
Flashes at high speed
-- --2
aintenance request OFF Flashes alternately
1
Flashes alter nately
2
-- --3
DR guide error -- Flashes 2 Flashes at high speed
-- --4
per path error -- Flashes -- -- --5per (CDR) jam -- Flashes -- -- --
over open error -- Flashes -- -- --ulti-feed error -- ON -- -- --
6o paper error -- ON -- -- --DR tray error -- ON -- -- --uring Ink scrambling sequence Flashes 3 -- -- -- -- 7k cartridge replacement is in ogress
Flashes -- -- -- --8
k sequence is in progress Flashes -- -- -- -- 9SIC error -- -- ON *2 -- --
10o ink cartridge or ink-out error -- -- ON *2 -- --k Color error -- -- Flashes at
high speed *2
-- --11
Data processing / Printing from camera
Flashe
Access point setting error (Security key exchange)
--
Access point setting error (General) --Access point setting error (Registration)
--
Access point setting error (PINCODE authentication)
--
Success Wireless LAN setting --Cannot set Wireless LAN --During push-button setting --
During PINCODE setting --
During receiving data FlasheNetwork initialization start (LED ON)
--
Network initialization start (LED OFF)
--
State of initialization start --
Non connection --During Wireless LAN connection (having IP)
--
During Wired LAN connection (having IP)
--
Non support device connection --non compliant Hub --Ink low --During camera connection (Head rubbing reduction ON)
Flashes
During camera connection (Head rubbing reduction OFF)
Flashes
During Power ON sequence Flashe
Table 8-14.
Printer StatusPowe
e *1: When two or more errors occur at the same time, the one with higher priority will be indicated.*2: The cartridge LED corresponding to each ink cartridge lights.*3: NW sheet LED and Wi-Fi LED don't depend on the priority of other LEDs.*4: After the setting succeeds, LED is turned on for 5 minutes, and turned off.
(Conformed to Display specification of WPS formula)
e : -- : No changeFlash: Repeats turning On and Off every 1.25 seconds.Flash 2: Repeats On for 0.5 seconds, Off for 0.5 seconds, On for 0.5 seconds, and Off for 1.0 second.Flash 3: Repeats Off for 0.5 seconds, On for 0.5 seconds, Off for 0.5 seconds, and On for 1.0 second.Flash 4: Repeats On for 2.0 seconds and Off for 0.5 seconds.Flash at high speed: Repeats turning On and Off every 0.5 seconds.Flashes alternately 1: Same as the “Flash”Flashes alternately 2: Repeats turning Off and On every 1.25 seconds.

Stylus Photo R1900/R2880/R2000 Revision E
St 182Confidential
F
M
C
P
N
M
I
N
W
P
C
In
ccurred by security ss point.
Executes access point setting again.
ccurred ing Wireless cess point.
Executes access point setting again.
n error has y registering oint.
Executes access point setting again.
ccurred by INCODE ion during eless LAN oint.
Executes access point setting again.
Wireless d LAN is
Disconnects Wired LAN, and executes accesss point setting again.
tents Remedies
to Troubleshooting according to Error Messages (p.34).pened, close the CDR Tray Base and press the Paper button.serted, remove the CDR tray and press the Ink button.
ylus Photo R2000 Features
Errors & RemediesError Contents Remedies
atal error A mechanical error has occurred. Turn the power Off and back it On.
eintenance request Waste ink pads need to be replaced.
Replace the waste ink pads and reset the counter.
DR guide error The CDR Tray Base was opened when receiving or printing a ASF print job.
Close the CDR Tray Base.
The CDR Tray Base was closed when receiving or printing a CDR print job.
Open the CDR Tray Base.
aper jam A paper jam has occurred.
<When printing on paper>Remove the jammed paper and press the Paper button.*1
<When printing on CDR>Remove the jammed CDR tray and press the Paper button.
o paper Failed to feed paper Load paper correctly and press the Paper button.*1
ulti-feed Multiple sheets of paper were fed at the same time.
Press the Paper button to eject the multiple sheets.*1
nk-out The cartridge has run out of ink.
Replace the cartridge with a new one.*2
o ink cartridge Ink cartridge(s) was not detected.
Replace the cartridge with a new one.*2
rong ink cartridge Incorrect ink cartridge(s) was detected.
Replace the cartridge with the correct one.*2
aper path error The paper was loaded in a different way from the specified one.
Eject the fed paper and press the Paper button after loading paper in the specified way.
over open error Printing was executed with the Printer Cover open.
Close the Printer Cover.
k Color error*3Cleaning after black ink replacement cannot be performed.
Replace the black ink cartridge with the one used before the error, or the one that has sufficient amount of ink.
Access point setting error (Security key exchange)
Error has oexchangingkey to acce
Access point setting error (General)
Error has oduring settLAN to ac
Access point setting error (Registration)
Registratiooccurred bto access p
Access point setting error (PINCODE authentication)
Error has ofailure of Pauthenticatsetting Wirto access p
Cannot set Wireless LAN
When sets LAN, Wireconnected.
Error Con
Note : For detail of remedy, please refer Note *1: When the CDR Tray Base is o
*2: When the CDR tray has been in

Stylus Photo R1900/R2880/R2000 Revision E
St 183Confidential
8.8.ThFoR1sam
ylus Photo R2000 Disassembly
3 Disassembly3.1 Summaryis section describes changed parts & new parts for Stylus Photo R2000 only. r assembling of other parts, please refer to the information of Stylus Photo 900/R2880. ("4.1.7 Disassembly" (p.75) ) In addition, the caution points are e as Stylus Photo R1900 / R2880.

Stylus Photo R1900/R2880/R2000 Revision E
St 184Confidential
8.Th
ard Assy (Main rd / Power Supply oard) (p.189)
Printhead / CSIC Assy (p.92)
CDR Sensor (p.134)
Ink Mark Sensor / PW sensor (p.133)
CR Encoder (p.132)
Carriage Shaft / Carriage Unit (p.98)
APG Assy (p.89)
LED Board (p.86)
CR Scale (p.90)
shown in a dotted-line are not the shortest s, but are necessary to proceed to the next step.totype was used to illustrate these disassembly
bly procedures, the appearance of some parts from those on an actual product.n describes the parts of red frame only. For s, please refer to the procedure of Stylus Photo 880.
eless LAN Board Assy (p.188)
ylus Photo R2000 Disassembly
3.2 Procedure of Disassemblye flowchart below lists the step-by-step disassembly procedures.
Rear Housing (p.77)
Start
Front Decoration Plate Left/Right
(p.77)
Panel Unit (p.186)
Paper Support Assy (p.76)
Decoration Plate Left/Right (p.80)
Cover Open Sensor (p.136)
Upper Housing / Printer Cover (p.81)
Upper Housing Support Assy (p.83)
Lower Housing / Printer Mechanism
(p.96)
BoBoa
B
High Voltage Module (p.87)
LED Board (p.86)
APG Assy (p.89)
CR Scale (p.90)
CR Motor (p.129)
PF Encoder (p.132)
Paper EJ Frame Assy / Front Cover / CDR Tray Base
(p.112)
CDR Release Lever Sub Assy
(p.114)
Ink System Unit (p.116)
Front Paper Guide / Paper EJ Roller / Front Paper Guide Pad Tray
(p.119)
PF Encoder (p.132)
Upper Paper Guide Assys (p.127)
PF Roller Shaft (p.122)
Upper Paper Guide Assys (p.127)
PE Sensor Holder (p.135)
FLAG Release Assy (p.126)
Release Holder Assy (p.125)
PictBridge Holder Assy (p.111)
ASF Assy (p.106)
PE Sensor Holder (p.135)
ASF Motor (p.131)
PF Motor (p.130)
Waste Ink Pad / Waste Ink Tube Left/Right
(p.110)Front Paper Guide
Pad (p.109) Foot (p.111) PictBridge Holder Assy (p.111)
Stacker Assy (p.76)
� � � �
� � � � �
The boxesprocedure
Since a proand assemmay differ
This sectioother partR1900 / R2
Panel FFC Cover (p.185)
Wir
Panel FFC Cover (p.185)
Front Decoration Plate Left/Right
(p.77)
Panel Unit (p.186)

Stylus Photo R1900/R2880/R2000 Revision E
St 185Confidential
1.
2.
10) (x1) of the part for fixing the Panel FFC
oving the Panel FFC Cover (2)
f rear-side of the Panel FFC Cover, and pull Panel FFC Cover.
oving the Panel FFC Cover (3)
�
er
C.B.P 3x10(6±1kgf.cm)
ylus Photo R2000 Disassembly
Panel FFC Cover
Open the Printer Cover.
Open the Front Cover and the CDR Tray Base
Figure 8-3. Removing the Panel FFC Cover (1)
3. Remove the screw (C.B.P 3xCover, and remove the part.
Figure 8-4. Rem
4. Disengage the hooks (x11) oout the rib (x1), remove the
Figure 8-5. Rem
� � � � � � Before opening the Front Cover and the CDR Tray Base, unlock the Carriage. (Refer to "4.1.6 Locking/Unlocking the Carriage and Opening/Closing the CDR Tray Base (p73)")
Printer Cover
Front Cover
CDR Tray Base
Part for fixingPanel FFC Cov
□ Hook□ Rib

Stylus Photo R1900/R2880/R2000 Revision E
St 186Confidential
x10) (x2)that secure the Panel Unit.
Remove the Panel Unit (1)
d CDR Sensor cable from the Panel Board.
Remove the Panel Unit (2)
C.B.P 3x106±1kgf.cm)
CCDR Sensor
Cable
ylus Photo R2000 Disassembly
Panel Unit
1. Remove the screws (C.B.P 3
Figure 8-7.
2. Disconnect the Panel FFC an
Figure 8-8.
Be careful not to get the Panel FFC caught underneath the hooks on the Panel FFC Cover
Secure the Panel FFC with double-sided tape as follows.
Panel FFC
CDR Sensor Cable
Double-sided tape
Figure 8-6. Panel FFC
(
Panel FF

Stylus Photo R1900/R2880/R2000 Revision E
St 187Confidential
1.
2.
) to the tab holes (x5) and the positioning upper-side of the printer.
ttach the Decoration Plate Left/Right
□ Tab hole□ Positioning hole
ylus Photo R2000 Disassembly
Decoration Plate Left/Right
For Decoration Plate Right, Disengage front of the hook (x1) , and lift the Decoration Plate Right while disengaging bottom of the hooks (x2).
In the same way, remove the Decoration Plate Left.
Figure 8-9. Remove the Decoration Plate Left/Right
Attach the tabs (x6hole (x1) from the
Figure 8-10. A
□ Hook

Stylus Photo R1900/R2880/R2000 Revision E
St 188Confidential
1. 8) (x1) that secure the earth cable, and remove that secure the Wireless LAN Board Assy.
e the Wireless LAN Board Assy (1)
e the Wireless LAN Board Assy (2)
P 3x8gf.cm)
Wireless LAN Board Earth Cable
er
Hook Hole
ylus Photo R2000 Disassembly
Upper Housing / Printer Cover
Remove the screws (C.B.P 3x10) (x6) that secure the Upper Housing, and lift the Upper Housing/Printer Cover.
Figure 8-11. Remove the Upper Housing / Printer Cover
Wireless LAN Board Assy
1. Remove the screw (C.B.P 3xthe screw (C.B.P 3x8) (x1)
Figure 8-12. Remov
2. Disengage the hook (x1).
Figure 8-13. Remov
Tighten the screws in the order show in Figure 8-11.
C.B.P 3x10(6±1kgf.cm)
C.B.P 3x10(6±1kgf.cm)
①
②
④③
⑤⑥
High Voltage Module Cable
Wireless LAN Board Cable
C.B.(6±1k
PictBridge HoldEarth Cable
Hook

Stylus Photo R1900/R2880/R2000 Revision E
St 189Confidential
3. ower Supply Board)oard Assy, please refer to "4.3.1 Board Assy ly Board) (p84)". Layout of the Main Board to the following.
. Main Board ConnectorNo. Connector
CN14 Head FFC
Cover CN22 CSIC
CN25 High Voltage Module
CN115 CR Motor
der CN116 PF Motor
CN117 Pump Motor
CN118 APG Motor
CN119 ASF Motor
--- ---
CN1
CN116
CN118
CN5CN6
CN2
CN4
CN11
CN12
CN25
ylus Photo R2000 Disassembly
Disconnect the Wireless LAN Board cable, and remove the Wireless LAN Board Assy.
Figure 8-14. Remove the Wireless LAN Board Assy (3)
Board Assy (Main Board / P For disassembling the B
(Main Board/Power Supp Describes the Connector
Table 8-15
Refer to Figure 8-12 for routing the cables. Don't forget to secure the earth cable of the PictBridge
Holder while securing the earth cable of the Wireless LAN Board.
No. Connector
CN1 PictBridge
CN4 Panel Board, CDR Sensor, Open Sensor
CN5 Relay FFC (for sensor)
CN6 LED Board
CN9 Ink Mark Sensor, CR EncoSensor, PW Sensor
CN11 Head FFC
CN12 Head FFC
CN13 Head FFC
CN2 Wireless LAN Board
Wireless LAN Board Cable
CN2
CN22CN9
CN14
CN13
CN117
CN115
CN119

Stylus Photo R1900/R2880/R2000 Revision E
St 190Confidential
8.8.ThStyinfLis
8.Th
ethod Outline
M(
refer to Mac address setting(p.193)
Pc
er correction value onto the printer.
Ic
al value onto the printer.
Dc
imum value onto the printer.
M s same as High Voltage Module inspection. refer to
ylus Photo R2000 Adjustment
4 Adjustment4.1 Summaryis section describes new adjustment items & changed adjustment items for lus Photo R2000 only. For other adjustment items, please refer to the ormation of Stylus Photo R1900/R2880. ("5.1.1 Servicing Adjustment Item t" (p.138) )
4.2 Sevicing Adjusment Item List (For Stylus Photo R2000)e items, purposes and outlines of the Adjustment Program are given in the following table.
Table 8-16. Adjustment Items (For Stylus Photo R2000)Adjustment Purpose M
AC address settingin the Initial setting)
Perform MAC address setting if necessary. For the procedure of MAC address setting,
F motor heat protection ontrol
This is used to correct variations of motors characteristics. The program will automatically enter a prop
nitialize front tray print onter
This conter is added by using the front tray printing. When this conter is added, PF Roller feeds more area of the paper than default. When exchange the PF Roller, please initialize this counter for preventing more than enough paper feeding.If you can't read the data, please enter the maximum front tray print counter.
The program will automatically enter a initi
isable front tray print onter
The program will automatically enter a max
ist Recovery check To prevent the dirt inside the printer, the mist is induced to the direction of the Lower Paper Guide by electricity.The adjustment name was changed from High Voltage Module inspection.
The procedure of the Mist Recovery check iHigh Voltage Module inspection(p.140)

Stylus Photo R1900/R2880/R2000 Revision E
St 191Confidential
8.Th ou removed or replaced, and check which ad
16 17 18 19 20 21 22 23
Hea
d an
gula
r ad
just
men
t
Mul
ti Se
nsor
Adj
ustm
ent
(Ink
Mar
k Se
nsor
adj
ustm
ent)
Bi-D
adj
ustm
ent
PF a
djus
tmen
t
CR
mot
or h
eat p
rote
ctio
nco
ntro
l
PF m
otor
hea
t pro
tect
ion
cont
rol
Col
orim
etri
c ca
libra
tion
Fina
l che
ck p
atte
rn p
rint
A--- --- --- --- --- --- --- O--- --- --- --- --- --- --- O
C--- --- --- --- --- --- --- O--- --- --- --- O --- --- O
PO --- O --- --- --- --- OO --- O --- --- --- O O
M
--- --- --- --- --- --- --- O
--- --- --- --- --- --- O O
O O O O O O O O
P--- --- --- --- --- --- --- O--- --- --- --- O O O O
HM
--- --- --- --- --- --- --- O--- --- --- --- --- --- --- O
FP
--- --- --- O --- --- --- O--- --- --- O --- --- --- O
P--- --- --- O --- --- --- O--- --- --- O --- --- --- O
P--- --- --- O --- --- --- O--- --- --- O --- O --- O
WFP
--- --- --- --- --- --- --- O
--- --- --- --- --- --- --- O
ylus Photo R2000 Adjustment
4.3 Required Adjustmentse table below lists the required adjustments depending upon the parts being repaired or replaced. Find the part(s) yjustment(s) must be carried out. About the First dot position adjustment, it's included in the PW adjustment.
Table 8-17. Required Adjustment ListPriority 1 2 3 4 5 6 7 8 9 10 11 12 13 14 15
PF B
elt t
ensi
on a
djus
tmen
t
Pf R
olle
r Sh
aft C
ente
rSu
ppor
t pos
ition
adj
ustm
ent
ASF
Gui
de R
olle
r L
Ds
Posi
tion
adju
stm
ent
PG a
djus
tmen
t
Mis
t Rec
over
y ch
eck
EE
PRO
M D
ata
Cop
y
Initi
al se
ttin
g / U
SB ID
Inpu
t
Hea
d ID
Inpu
t
Con
sum
able
s mai
nten
ance
coun
ter
Ink
char
ge
Initi
aliz
e PF
det
erio
ratio
nof
fset
Dis
enab
le P
F de
teri
orat
ion
offs
et
Initi
aliz
e fr
ont t
ray
prin
t cou
nter
Dis
able
fron
t tra
ypr
int c
ount
er
PW a
djus
tmen
t
SF AssyRemove --- --- *1 --- --- --- --- --- --- --- --- --- --- --- OReplace --- --- O --- --- --- --- --- --- --- --- --- --- --- O
R MotorRemove --- --- --- --- --- --- --- --- --- --- --- --- --- --- ---Replace --- --- --- --- --- --- --- --- --- --- --- --- --- --- ---
rintheadRemove --- --- --- O --- --- --- --- --- --- --- --- --- --- OReplace --- --- --- O --- --- --- O --- O --- --- --- --- O
ain Board
Remove --- --- --- --- --- --- --- --- --- --- --- --- --- --- ---Replace(Read OK) --- --- --- --- --- O --- --- --- --- --- --- --- --- ---
Replace(Read NG) --- --- --- --- --- --- O O *1 --- --- O --- O O
S BoardRemove --- --- --- --- --- --- --- --- --- --- --- --- --- --- ---Replace --- --- --- --- --- --- --- --- --- --- --- --- --- --- ---
igh Voltageodule
Remove --- --- --- --- --- --- --- --- --- --- --- --- --- --- ---Replace --- --- --- --- O --- --- --- --- --- --- --- --- --- ---
ront Paper Guide/aper Eject Roller
Remove --- --- --- --- --- --- --- --- --- --- --- --- --- --- OReplace --- --- --- --- --- --- --- --- --- --- --- --- --- --- O
F Roller ShaftRemove O O --- O --- --- --- --- --- --- --- --- --- --- OReplace O O --- O --- --- --- --- --- --- --- --- O --- O
F MotorRemove O O --- --- --- --- --- --- --- --- --- --- --- --- ---Replace O O --- --- --- --- --- --- --- --- --- --- --- --- ---
aste Ink Pad/ront Paper Guide ad
Remove --- --- --- --- --- --- --- --- --- --- --- --- --- --- ---
Replace --- --- --- --- --- --- --- --- O --- --- --- --- --- ---
AdjustmentItem
Part Name

Stylus Photo R1900/R2880/R2000 Revision E
St 192Confidential
nt must be carried out. “---” indicates that the adjustment oved or replaced multiple parts, make sure to check the
l parts. And when multiple adjustments must be carried n the order given in the “Priority” row.SF Assy, you do not need to perform the adjustment. In positions before removing them, and make sure to align
g. See "4.4.6 ASF Assy" (p.106).y Assy is necessary when resetting waste ink pad counter.rriage Shaft, you do not need to perform the adjustment. rallelism Adjust Bushing (Left/Right) before removing n the markings when installing. See "4.4.5 Carriage ).
C--- --- --- --- --- --- --- OO --- O --- --- --- --- O
C--- --- --- --- --- --- --- OO --- O --- --- --- --- O
P--- --- --- O --- --- --- O--- --- --- O --- --- --- O
PM
--- --- --- --- --- --- --- OO O O O O O --- O
P--- --- --- --- --- --- --- O--- --- --- --- --- --- --- O
IS
--- O --- --- --- --- --- O--- O --- --- --- --- --- O
16 17 18 19 20 21 22 23
Hea
d an
gula
r ad
just
men
t
Mul
ti Se
nsor
Adj
ustm
ent
(Ink
Mar
k Se
nsor
adj
ustm
ent)
Bi-D
adj
ustm
ent
PF a
djus
tmen
t
CR
mot
or h
eat p
rote
ctio
nco
ntro
l
PF m
otor
hea
t pro
tect
ion
cont
rol
Col
orim
etri
c ca
libra
tion
Fina
l che
ck p
atte
rn p
rint
�
ylus Photo R2000 Adjustment
Note : “O” indicates that the adjustmeis not required. If you have remrequired adjustments for the alout, be sure to carry out them i
Note "*1" :When only removing the Athat case, mark the installingthe markings when installin
"*2" :Replacing the Waste Ink Tra"*3": When only removing the Ca
In that case, mark on the Pathem, and make sure to aligShaft / Carriage Unit" (p.98
arriage shaftRemove --- --- --- *3 --- --- --- --- --- --- --- --- --- --- ---Replace --- --- --- O --- --- --- --- --- --- --- --- --- --- O
arriage UnitRemove --- --- --- O --- --- --- --- --- --- --- --- --- --- ---Replace --- --- --- O --- --- --- --- --- --- --- --- --- --- O
aper EJ Frame AssyRemove --- --- --- --- --- --- --- --- --- --- --- --- --- --- OReplace --- --- --- --- --- --- --- --- --- --- --- --- --- --- O
rinterechanism
Remove --- --- --- --- --- --- --- --- --- --- --- --- --- --- ---Replace O --- O O --- --- --- --- --- --- O --- O --- O
W SensorRemove --- --- --- --- --- --- --- --- --- --- --- --- --- --- OReplace --- --- --- --- --- --- --- --- --- --- --- --- --- --- O
nk Mark ensor
Remove --- --- --- --- --- --- --- --- --- --- --- --- --- --- OReplace --- --- --- --- --- --- --- --- --- --- --- --- --- --- O
Table 8-17. Required Adjustment ListPriority 1 2 3 4 5 6 7 8 9 10 11 12 13 14 15
PF B
elt t
ensi
on a
djus
tmen
t
Pf R
olle
r Sh
aft C
ente
rSu
ppor
t pos
ition
adj
ustm
ent
ASF
Gui
de R
olle
r L
Ds
Posi
tion
adju
stm
ent
PG a
djus
tmen
t
Mis
t Rec
over
y ch
eck
EE
PRO
M D
ata
Cop
y
Initi
al se
ttin
g / U
SB ID
Inpu
t
Hea
d ID
Inpu
t
Con
sum
able
s mai
nten
ance
coun
ter
Ink
char
ge
Initi
aliz
e PF
det
erio
ratio
nof
fset
Dis
enab
le P
F de
teri
orat
ion
offs
et
Initi
aliz
e fr
ont t
ray
prin
t cou
nter
Dis
able
fron
t tra
ypr
int c
ount
er
PW a
djus
tmen
t
� � � � � � When the EEPROM Data Copy cannot be made for the main
board that needs to be replaced, the Waste Ink Tray Assy must be replaced after replacing the main board with a new one.
After all required adjustments are completed, use the “Final check pattern print” function to print all adjustment patterns for final check. If you find a problem with the printout patterns, carry out the adjustment again.
When using a new main board for replacing the Printer Mechanism, the Initial setting must have been made to the main board.
AdjustmentItem
Part Name

Stylus Photo R1900/R2880/R2000 Revision E
St 193Confidential
8.
<O
ThCoas reqfol
<P
Whon
C Address Setting Flowchart
�
Yes
a new one.
the adjustment
Replace the Network Board with a new one.
END
n
n the Upper M/
Enter the MAC address written on the label using the adjustment program.
ylus Photo R2000 Adjustment
4.4 Adjusment ProcedureMac address setting
verview>
is printer have a network function and stores there MAC address (Media Access ntrol Address) in the EEPROM on the Network Board. The Network Board supplied an ASP does not come with the MAC address written on it, therefore, you are uired to set the MAC address to the new Network Board after replacement. The lowing explains the procedure.
reparation>
en replacing the Network Board, make sure to note down the MAC address written a label on the Upper M/B Shield Plate.
<Setting flowchart>
Figure 8-15. MA
� � � � � � To avoid a conflict of MAC address on a network, make sure to
correctly follow the MAC address setting flowchart given on the right.
The MAC Address is written correctly, The IP Address will be initialized also.
The user should be notified of the change of MAC address because of the following reasons. If the user has set the printer’s MAC address on a router, the
repaired printer with a new MAC address cannot be connected to the network.
The default printer name on a network consists of “EPSON” and the last six digits of the MAC address. Therefore, the printer name becomes different from the previous one.
� � � �
� � � � �
You are required to enter the last six digits of the MAC address (xx:yy:zz) on the adjustment program.MAC address example: 00:00:48:xx:yy:zz(“xx, yy, zz” represents a value unique to each printer)
No
Replace the Network Board with
Enter the new MAC address using program.
END
Is the MAC address othe label readable?
No
Attach a new MAC address label oB Shield Plate.
START

Stylus Photo R1900/R2880/R2000 Revision E
St 194Confidential
<S
1.
2.
3.
4.
AC Address Setting Screen
�
ylus Photo R2000 Adjustment
etting procedure>
Start the adjustment program.
Select the “Initial Setting” from the menu. The initial setting screen appears.
Enter the last six digits of MAC address into the MAC address entry field, and click the MAC Address input button.(Enter the address again into the second entry field to confirm it.)
Select the network status sheet print menu on the printer’s control panel, and print the sheet. Check the MAC address printed on the sheet to see if it is correct.
Figure 8-17. M
� � � � � � The MAC address required on the adjustment program is
written on the MAC address label on the Upper M/B Shield Plate. Make sure that the address written on the MAC address label matches the MAC address settings in the EEPROM.
Figure 8-16. MAC Address Label
Do not use the MAC address of the label attached to the Wireless LAN Board since the address is not used for this product.
Label, MAC address
the last six digits of MAC address

Stylus Photo R1900/R2880/R2000 Revision E
St 195Confidential
ThR2pa
k Mark Sensor Adjustment)
rn to check not to appear dot missing.
on. The program automatically adjust the Ink ts the pattern for adjustment. It's not for
icking the "Check" Button.
don't have a dot missing.The lower side of the gs on purpose. Confirm the dot-missing
ylus Photo R2000 Adjustment
Colorimetric Calibration
e procedure of this adjustment is same as Stylus Photo R1900 / 880. Refer to "5.2.4 Colorimetric Calibration" (p.153). But, support per for Calibration Chart is different from the previous models.
Table 8-18. Support Paper for Colorimetric Calibration
Multi Sensor Adjustment (In
1. Print the Nozzle Check Patte
2. Click the “Adjustment” ButtMark Sensor. (Program princhecking.)
3. Print the check pattern by cl
4. The upper side of the patternpattern have eight dot missincounts of these patterns.
Purpose Paper
Nozzle Check Pattern Plain Paper
Calibration Chart Premium Presantation Paper MatteMatte Paper Heavy-weight (Epson Matte)

Stylus Photo R1900/R2880/R2000 Revision E
St 196Confidential
Fig
ylus Photo R2000 Adjustment
ure 8-18. Pattern for Multi Sensor Adjustment (Ink Mark Sensor adjustment)
No dot missing patterns
Eight dot missings patterns
(Dot-missing counts)The counts show Sensor could recognize the Dot missing foreach color.Count-Alignment : Y - M - Mk - R - Or - Pk - GO - C
Pattern-Alignment : Y - M - C - MkPk- R - OrGo