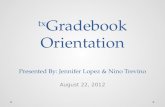Student Management Tools - University of Hawaii · Student Management Tools The gradebook and...
Transcript of Student Management Tools - University of Hawaii · Student Management Tools The gradebook and...
Page 1 of 38
Student Management Tools The gradebook and post’em tool provide 2 options for instructor to show students their grades. Site stats provides instructors with the ability to view when the last time a student logged into their course as well as tool usage within the course.
Gradebook The gradebook tool allows an instructor to link their assignments and quizzes scores to show students how they scored. We will begin by showing you how to add an assignment and then link it to the gradebook. To begin, you must make sure that you . . .
. . . have the gradebook tool enabled.
Here is what the gradebook tool looks like when you first add it. There are no entries yet.
Page 2 of 38
Manually adding a Gradebook Item To manually add an entry, click on “Add Gradebook Item”.
Type in the title of the Gradebook item and the point value for that item. Then click on the “Add Item” button.
1. Type in the title of the assignment
2. Type in the point value
3. Click the “Add Item” button
Page 3 of 38
To input the grades for this entry, click on the title of the gradebook item.
Type in the point value for each student in the box under Points. Comments can also be added to each students score. Once you have finished adding in all the grades, click the “Save” button.
1. Once you have the grades, type in point value in the Points column.
(Optional): Comments can also be added to each students score.
Click on title of item to input grades.
2. Click on “Save Changes” when you have finished entering grades.
Page 4 of 38
If the setting to release the grade to the students is selected (default settings), then once the grades are entered the students should be able to view their own scores and any comments you may have added.
If you click on the “Log” icon, it will show you the date of when the grade was inputted as well as who inputted the grade. In most cases it will be you, the instructor for the course. However for courses that have multiple TAs that do grading, this can be a useful feature.
Page 5 of 38
To remove a MANUALLY inputted gradebook item, click on the “Remove gradebook item from gradebook” link.
*NOTE: This method ONLY removes MANUALLY added gradebook items. Items linked from other tools such as the Assignment or Tasks, Tests & Surveys tool must be removed from within the l inked tool.
1. You must check the box to confirm that you want to remove the item.
2. Click the “Remove” button
Page 6 of 38
Linking an assignment from the assignments tool to the gradebook. First add the assignments tool.
When an assignment is added, you can select the option to have the assignment linked to the gradebook. However, only assignments with a POINT VALUE can be linked to the Gradebook.
Click “Add” to add a new assignment.
*To link to the Gradebook, the assignment must be on a points scale.
Page 7 of 38
At the bottom of the add an assignment page, select the option to add the assignment to the gradebook. Then click Post.
If we go to the gradebook, we will also see an entry for Assignment 1.
Grades are automatically added to the Gradebook when inputted into the assignments tool.
1. Select the Grading option, “Add Assignment to Gradebook”.
2. Click the “Post” button
New Gradebook entry from the Assignments
Page 8 of 38
Linking Grades from the Discussions and Private Messages tool: In the Discussions and Private Messages tool, you can grade either individual postings or topics made by students, or you can grade by the overall Forums. This can be useful if students are required to participate in Discussions as part of their grade for the course.
You can either use the default Forums that come with the Discussions and Private Messages tool, or you can create your own to customize it for your course. For more information on how to customize your Discussions and Private Messages, please refer to the “Discussion Tools Manual”.
First, you must enable grading in your Forum for the overall forum or the individual topics. In the Discussions and Private Messages tool, click on the Manage link.
On the Manage Welcome Screen that appears, click on the Forums link listed on the left.
Page 9 of 38
Next, click on the “Click to edit” link to the right of the Forum that you want to be able to grade.
On the Edit Forums page, scroll down to the bottom till you see the Grading: “Not Enabled” and “Enabled” options.
Page 10 of 38
Select the “Enabled” radio button and the grading options will then appear. Select to grade either “By Topic” or “By Forum” . By Topic means that you will grade individual postings. By Forum is for giving a grade for the entire Forum. For example, if you grade by Forum, the students would receive a grade for all their postings that they have done in that Forum.
You will then be back at the “Manage” screen. Click on the “Discussion List” link on the left to get back to the main Discussions and Private Messages page.
If you selected to grade By Topic, you will then see the link for “Grade Topics” in a new column titled, “Scores”.
Select either to grade By Topic or By Forum. If by Forum then add the max points that can be earned.
Click the Update button.
Page 11 of 38
If you selected, By Forum, you will see the link for “Grade Forum” instead.
Grading By Topic in Discussion and Private Messages: After setting the Forum to be graded by topic, click either the forum title or the “Grade Topics” link.
Next, click on the topic that will be graded. Because the grading By Topic option does not have an area to input a point value, this must be done within a posting.
1. Click either forum title or the Grade Topics link
2. Click on the topic to be graded.
Page 12 of 38
Next, click on the “edit” button in the top right hand corner of the topic.
You will then see the Edit Topic page, which looks similar to the original “New Topic” page. At the bottom you will see the Grade Topic option.
3. Click on the “edit” button.
Page 13 of 38
Select the radio button next to “Yes” and add a point value for the topic. Then click the “Submit” button.
You will then be taken back to the original topic that you added the grading to. Go to the grading area, click on the title of the topic link at the top.
You should then see the list of topics within the forum. Next to the topic you have added the grading to, you should see the “Grade Topic” link. Click on the “Grade Topic” link. *note: clicking on the icon will not work, you must click the link
4. Select “Yes”.
5. Type in Point Value
6. Click “Submit”
7. Click on title of forum
8. Click on “Grade Topic”. NOT the icon!
Page 14 of 38
You should then see the topic grading area. You can input grades for each student or you can give all the students who posted to this topic the same grade. You can also add comments to their grade as well as add the same comment to all users who had posted to this topic.
Once you have finished adding the grades (and comments) check the box to “Send to Gradebook”. Then click the “Update” button.
9. Type in grades or add grades for all users who posted to the topic
Optional: Comments can be added to individual grades or for all users who posted to the topic
10. Check box for “Send to Gradebook”
11. Click “Update”
Page 15 of 38
The grades should then be sent to the Gradebook and the entry will automatically appear with the same title as the graded topic.
Grading by Forums in the Discussions and Private Messages:
After setting the grading to be done by the Forum, click on the “Grade Forum” link.
Page 16 of 38
You should then see the grading area for the Forum. Similar to grading by topic, you can input grades for each student or you can give all the students who posted in this forum the same grade. You can also add comments to their grade as well as add the same comment to all users who had posted to this forum.
Once you have finished adding the grades (and comments) check the box to “Send to Gradebook”. Then click the “Update” button.
Type in grades or add grades for all users who posted to the forum
Optional: Comments can be added to individual grades or for all users who posted to the forum
10. Check box for “Send to Gradebook”
11. Click “Update”
Page 17 of 38
The grades should be automatically sent to the Gradebook. The Gradebook entry will be the same as the forum title.
If you need to update or add grades to the topic or forum grades, this must be done in the Discussions and Private Messages tool.
Page 18 of 38
Linking Forum postings to the Gradebook: If you grade discussion postings made by students, you can use the Forums tool and have the grades directly sent to the gradebook. Similar to the Discussion and Private Messages, this can help with keeping track of grades which are required by actively participating in discussions between classmates.
In order to link a discussion posting in Forums to the gradebook, you must first manually add an assignment in the gradebook. Refer back to the Manually Adding an Assignment section of this manual if you are not sure of how to begin.
Add your forum discussion assignment to the gradebook.
If you haven’t done so already, you will have to add the Forums tool to your course. Click on New Forum and add a title and a description for this forum in the text editor.
Add a title to your forum
Add a description for your forum
Page 19 of 38
Scroll down to the bottom of the page and select the assignment that it is going to be linked to in the gradebook. Then click on “Save Settings & Add Topic”.
Once you have created the Forum, Laulima will automatically take you to the page to create a topic. The create a topic page looks similar to the create a forum page. The topic is what is going to be linked to the gradebook.
Select the assignment from the gradebook
Click “Save Settings & Add Topic”
Click “Save Settings & Add Topic”
Page 20 of 38
Once you have clicked on “Save Settings & Add Topic”, it will automatically take you to the Add Topic page again, to add another topic. If you are done adding topics, click on Cancel.
After a student has added a message to the topic, it will indicate how many messages there are if how many of them are unread. Click on the link for your topic to go to the grading.
Next, click on the message that you would like to grade.
In order to see the Grade option, you must first click on “Other Actions”. Then you can click on the Grade option.
1. Click on “Other Actions” first to see the Grade option
2. Click on “Grade”
Page 21 of 38
Add a point value for the grade that the student will receive for this posting. The click on “Submit Grade”.
Now when you go to the gradebook, the grade for that students posting will be there. Below is a view of what the students see when they go to the gradebook.
3. Add point value
4. Click on “Submit Grade”
Page 22 of 38
Adding Categories and/or Weighting to the Gradebook: You can create categories for the different types of Gradebook entries as well as assigning different weight, or percentage, values for each category. Categories can help with your own bookkeeping within the Gradebook and must be added if you plan to use different weighting for your course grade. For instance, if the Midterm and Final exam are worth 50% of a students final grade do not add up to 50 points out of a possible 100, the weighting calculate this for you.
For this section of the manual, we will be using an example gradebook. In this example gradebook, there are 4 general areas that the instructor is using as part of the course grade. These 4 areas are “Assignments”, “Discussion Postings”, “Participation Points”, and “Quizzes”. Below is an example of what the gradebook might look like at the beginning of the semester.
First, we will add the 4 categories to the gradebook. Begin by clicking on the link “Gradebook Setup”.
1. Click on “Gradebook Setup”
Page 23 of 38
On the Gradebook Setup page, there are different options to choose from. You can change how you enter grades into manually added items. You can choose the have or NOT have the gradebook items visible to the students. This option is available so that you can have the gradebook items count towards the course grade, but NOT have the specific item grade visible to the students. The last option allows you to add categories and weighting to the gradebook items. In this example, we are going to select “Categories & Weighting”.
After you select “Categories & Weighting”, the Category and percentage input boxes will appear. Type in the title for the different categories. In this case, we have 4 different categories to create.
2. Select “Categories & Weighting”
3. Click on “Save Changes”
3. Type in the title for the category you want to add
4. Type in the % weight for that category.
To add more categories, click the “Add a Category” link
Page 24 of 38
In the image below, I have added the 4 categories needed for this example gradebook. Click the “Save Changes” button to save and add these categories to your gradebook.
After saving, go back to the “Gradebook Items” area. Click on the link at the top, “Gradebook Items”.
5. After adding all your categories and/or % weights, click on “Save Changes”
6. Go back to the main gradebook area. Click on “Gradebook Items”
Page 25 of 38
The categories just created now appear at the top of the gradebook items. Next, the gradebook items need to be assigned to a category. Click on the “Edit” link next to the gradebook item you want to put into a category. In this example, we will add “Assignment 1” to the Assignments category.
In the edit Assignment 1 page, you will see that Assignment 1 is unassigned to a category. Click the drop-down menu to select a category. In this case, we will select to put it in the Assignments category. Once you have selected a category, click on the “Save Changes” button.
7. Click the “Edit” link next to the item to add it to a category.
8. Click the Category drop-down menu and select a category.
9. Click “Save Changes”
Page 26 of 38
Assignment 1 is now listed under the Assignments category.
This process can be repeated for each gradebook item that you want to put into categories.
Page 27 of 38
Course Grades:
*IMPORTANT: If a student does not submit an assignment or does not take a quiz and there is no score available for that gradebook entry, that entry is not calculated in the overall course grade. Below is a copy of the message shown in Laulima on the “Course Grades” area of the gradebook:
Currently, the gradebook does not include gradebook items that have not been graded in the course grade calculation. This could result in a higher course grade for a student. To include a gradebook item in the course grade calculation, you must enter a grade of zero or higher. If you want to enter zeroes for any gradebook item that has not been graded and then re-calculate the course grade, click Calculate Course Grades.
The image below shows the “All Grades” view of the gradebook. The first entry, Brian Griffin, shows the course grade as 89.87% where Brian has completed most of the work and has points assigned to his gradebook items. The rest of the entries have many blanks showing that they have not completed much of the work. However most of them still have high grades of 88.33% and 95%.
Student has NOT completed most of the work, yet stil l has a high course grade (95% A). This is because the entries with a dash line are NOT counted toward the overall course grade.
Page 28 of 38
To automatically add zeros to any blank entries where the “dash” appears, go to the “Course Grades” area in the gradebook.
Click on the “Calculate Course Grades” button. You will then see the warning screen, letting you know that if you continue and add in zeros for any missing grades, you cannot undo this action.
1. Click on “Course Grades”
2. Click on “Calculate Course Grades”
3. Click on “Continue”
Page 29 of 38
Now that the dashes have been replaced by zeros, the course grades show a more accurate calculation of all the students grades.
If we go back to the “All Grades” area, we now see the zeros that have been added to each gradebook entry.
Page 30 of 38
If you wanted to exclude a gradebook entry from adding zeros by doing the course grade calculations, you would have had to indicate that the entry is not included in the course grade calculations. To do this, click the “Edit” link next to the title of the entry in the “Gradebook Items” area which is the main area you see when you first go to the gradebook.
On the edit page for that gradebook entry, Uncheck the box next to “Include this item in course grade calculations”. Then click the “Save Changes” button.
Click on “Edit” next to the entry that will NOT be included in Course Grade Calculation
Uncheck the box next to “Include this item in course grade calculations”
Click on “Save Changes”
Page 31 of 38
Student View Here is a view of what the gradebook looks like to the students. This is an example image of the gradebook WITHOUT categories and weighted grading.
Below is an image of what the gradebook looks like to the students WITH categories and weighted grading.
Page 32 of 38
Post’em: The Post’em tool is the second tool available in Laulima that can be used for grading.
To use the Post’em tool, you will need to create an Excel sheet that will be uploaded to the tool. This Excel sheet must begin the students’ usernames in the first column with “username” as the heading. The other columns will have the headings for your assignments, test/quizzes, and any other activities that the students receive points for. You can also add a Comments column if you would like to add comments for the students to read.
Here is an example of an Excel sheet that you would upload to the Post’em tool.
This Excel sheet must be saved as a .csv file.
When saving the Excel sheet, click on the drop-down menu for Save as type: and choose “CSV (Comma delimited)” as the file type.
You will be asked to confirm if you would really like to save the file as a CSV file. Keep clicking OK until the file is saved.
Once you have saved this Excel file, go to the Post’em tool in Laulima. If you have not done so already, you must add the Post’em tool to your course.
First column MUST be the students’ usernames
Page 33 of 38
Click on the “Add” link at the top to add your excel file to the Post’em tool. Add a title for your Post’em file. Then click on the “Browse” button and select your file on your computer. Click the “Post” button.
The students’ usernames will appear in red, indicating that they have not yet looked at the Post’em tool.
When students go to the Post’em tool, they click on “View” to see their scores.
Type in the title for your Post’em file
Browse for your .csv file
Click “Post”
For students to see their scores, check the box to Release feedback to participants
Page 35 of 38
Site Stats: Site Stats is a tool that will allow you to view some activities within a course in Laulima. Viewing these activities can allow you to keep track of how often your students are logging in to the course and how often they use the tools.
The Site Stats tool does NOT keep track of activity UNTIL IT HAS BEEN ADDED TO THE COURSE! If you intend to use it for your semester course, you should add the tool before the course begins. The students do NOT see the Site Stats tool. This tool is only for instructor use.
Right after adding the Site Stats tool, it will appear blank.
Page 36 of 38
Once the course begins having work done in it (this includes work done by the instructor as well) Site Stats will begin keeping track of SOME of the activity.
Below is an example of what some of the information that Site Stats collects.
You can generate reports that will display specific information. To do this, click on the “Reports” link in the top menu.
Activity: Tool usage (this includes work the instructor has done)
The 7 visits vs. the 4 unique visits means that a user could have visited the course 3 times in one day.
Page 37 of 38
In this example, we will create a report that shows us visits to the course by those with student status.
Click on “Generate Report”.
Select either Visits, Events, or Resources (for viewing specifics to the Resources tool)
Select time frame shown in report
Select the Role or group or individual that will be shown
Shows the most recent visit and total visits within the time frame set
Click on “Generate Report”