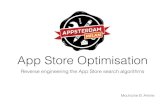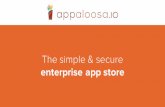Student iPad WebDAV Setup Guide. First WebDAV needs to be downloaded from the App Store. 1) Tap...
-
Upload
myron-morris -
Category
Documents
-
view
221 -
download
3
Transcript of Student iPad WebDAV Setup Guide. First WebDAV needs to be downloaded from the App Store. 1) Tap...

Student iPad WebDAV Setup Guide

First WebDAV needs to be downloaded from the App Store.
1) Tap “App Store”

2) If prompted to download iBooks just tap “Download”

3) Tap in the search box and type in “WebDAV”
4) Tap “Search”

This screen shows all the apps associated with WebDAV. The upper box displays iPad apps and the lower one displayed iPhone apps. More apps can be viewed by tapping the “See All” button above the respective boxes.
5) For now, tap the “FREE” button, next to WebDAV Navigator, this will change to a green button saying “INSTALL” 6) Tap the “INSTALL” button

You will then be prompted for the password of the Apple ID.
7) Enter in the password for your Apple ID and tap “OK”

The iPad will then install WebDAV Navigator.
8) When it has completed tap the app icon

9) Once WebDAV Nav is open, tap the add link button

10) The following details need to be entered.Name: Chisholm Workspaces
Server URL: https://mycloud.chisholm.wa.edu.au/myWork
Username: the same username you use to login to the school’s computers
Password: the same password used to login to the school’s computers
11) Once that has been done, tap “Save”
Must be a capital W!
Don’t forget the s!

Tap on ‘Chisholm Workspaces’

To navigate the shares just tap on the item you wish to view.