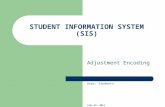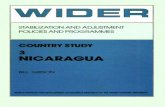STUDENT INFORMATION SYSTEM (SIS) Adjustment Encoding User: Students July 22, 2014.
STUDENT INFORMATION SYSTEM (SIS) Online Adjustment User: Students August 15, 2014.
-
Upload
darrion-salkin -
Category
Documents
-
view
218 -
download
2
Transcript of STUDENT INFORMATION SYSTEM (SIS) Online Adjustment User: Students August 15, 2014.

STUDENT INFORMATION SYSTEM (SIS)
Online Adjustment
User: Students
August 15, 2014

Step 1: Open your browser and type http://www.benilde.edu.ph/sis. (Required browser: Mozilla Firefox)

Step 2: A log-in page will appear. Use your CSBInfonet account to log-on.

Step 3: After successful login, click ADJUSTMENT from the menu (right side of the screen).

Step 4: Read the Online Adjustment Policy, then click Proceed button.

Step 5: A screen will appear for you to add or drop course(s).

Step 5.1: How to add a Course/ Elective Course
(a) Add Course: Click Select Course button to display the available courses in the dropdown.
From the Course dropdown, select the desired course, then click Add button.
(b) Add Elective Course: Click Select Elective Course button to display the available courses in the dropdown.
From the Elective Course dropdown, select the desired Elective Course, then click Add button.

Step 5.2: How to delete a course
• Click the Delete Course button.
• A confirmation box saying “Are you sure you want to delete this course?” will appear, click OK button.
• A system message “Course has been deleted.” will be displayed. The deleted course will be removed from the grid.
Note: Only those courses you added during Online Adjustment are allowed to be deleted. If you wish to remove your pre-enrolled course(s), you may do dropping.

Step 5.3: How to drop a course
• Click the Drop Course button.
• A confirmation box saying “Are you sure you want to drop this course? Please note that dropping will require approval from you Academic Adviser.” will appear, click OK button.
• A system message “Your for-dropping course requires academic adviser approval. Please inform your academic adviser to approve your pending for-dropping course.” will be displayed. The Adjustment Remarks becomes “Drop for approval”.

Step 5.4: How to undo dropping of course
• Click the Undo Drop Course button.• A System Message “Undo dropping of course successful.” will be displayed.

Take note of your Student Adjustment No. that will be displayed on your screen after you made your first transaction.
IMPORTANT

IMPORTANT
You may add courses as long as the Total Units must not exceed the Maximum Allowable Units. Total Units refers to the sum of pre-enrolled units and the added units during Student Adjustment Period.
Maximum Allowable Units:• Non-CDP non-graduating = 21 units (maximum of 18 academic units) + 9 units of alternative courses• Non-CDP graduating = 24 units + 9 units of alternative courses• CDP non-graduating = 17 units + 9 units of alternative courses• CDP graduating = 21 units + 9 units of alternative courses

IMPORTANT
• You can still modify your record as long as within the Online Adjustment Period.
• Once the system has generated you a Student Adjustment No., your EAF will automatically be voided. You will need to go to your respective Records-in-Charge to get your new EAF during EAF Releasing Period.

Step 6: When you are finished, click Log-Out
(upper right of the screen) for security purposes.