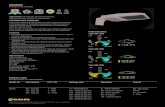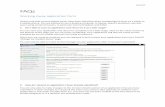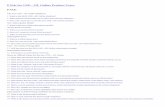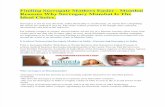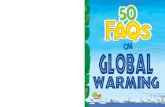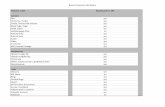Student Faqs Cambridge Lms
-
Upload
jgrimsditch -
Category
Documents
-
view
222 -
download
0
Transcript of Student Faqs Cambridge Lms

8/10/2019 Student Faqs Cambridge Lms
http://slidepdf.com/reader/full/student-faqs-cambridge-lms 1/5
STUDENT FAQs CAMBRIDGE LMS
To Activate a Product follo t!ese ste"s#
1. From the user homepage, Click Activate a product2. Enter the Activation Code given to you either by the Institute, Teacher or that came
ith your book!. Click on "ubmit
#our $roduct%s& are no Active and ill sho on your 'omepage.
If $ou !ave re%istered it! a& I&stitute' t!e folloi&% is t!e "rocess to (oi& a class#
1. #our Teacher or Institute ill provide you ith a class code
2. From the user homepage, Click (oin a Class
!. )hen prompted enter your class code, provided by your Institute or Teacher
*. Click "ubmit
Content is here you +nd your online interactive lessons. #our progress ill be recorded as you ork
through the lessons and your perormance ill be assessed on a regular basis.
To access course co&te&t)
1. Access your class in the -"
2. Click Content in the course tools menu /0 Click Content in the course dashboard
!. Click the link to the Course Content activity you ould like to ork onClick the lesson you ould like to ork on.
T!ere are to areas i& t!e Ca*+rid%e LMS' t!at $ou ca& use to vie $our Scores a&d
Pro%ress)
1. /n the homepage, adacent to y -earning, is a section called "ee y $rogress.
2. In the enu, click and e3pand y Tools, here you ill +nd a section called y $rogress.Clicking on either o these ill present you ith a list o classes you are enrolled in, here you can
e3pand or collapse 4nits, -essons, and Activities to see you "cores and $rogress.
To vie $our Grades)
1. Access your class in the -".
2. Click 5radebook in the course tools menu /0 Click 5radebook in the course dashboard.
• This re6uires a Teacher to release your 5rades, i they have not been released your
5rades ill not be present.
The unit score is calculated by breaking the unit up into individual parts7 +rst by lesson, then by
activities. Each activity a8ects the lesson score, hich in turn a8ects the unit score i.e. 4nit score 199:; n %total number o lessons including <=eore you begin>& ; n %number o activities in the lesson&.
E,a*"le)
4nit 1 contains ? lessons, including <=eore you begin>. Each lesson is orth 29: %199: ; ? @ 29:&. I a
lesson contains * activities, each is then orth ?: %29: ; * @ ?:&7 i it contains ? activities, each is
orth *: %29: ; ? @ *:&. )hen an activity scores less than 199:, it gets a percentage o the lesson
score proportional to the activity score i.e. ?9: score in activity 1 o ? @ 2: total unit score.
1. =eore you begin 1 activity, i score @ 199:, unit score or this ill be 29: %199 unit score ; ?
lessons ; 1 activity @ 29:&.
2. -esson A * activities, i score @ B?:, unit score or this ill be 1?: %199 unit score ; ? lessons ;* activities 3 B?: @ 1?:&.
!. -esson = ? activities, i score @ ?9:, unit score or this ill be 19: %199 unit score ; ? lessons ;
? activities 3 ?9: @ 19:&.

8/10/2019 Student Faqs Cambridge Lms
http://slidepdf.com/reader/full/student-faqs-cambridge-lms 2/5
*. -esson C * activities, i score @ B?:, unit score or this ill be 1?: %199 unit score ; ? lessons ;
* activities 3 B?: @ 1?:&.
?. -esson ? activities @ D1: lesson score, and 1.2: unit score %see details belo&.
• Activity 1 199: @ 29: lesson score, and *: unit score
• Activity 2 B?: @ 1?: lesson score, and !: unit score
• Activity ! D9: @ 1: lesson score, and !.2: unit score
• Activity * ?9: @ 19: lesson score, and 2: unit score
• Activity ? 199: @ 29: lesson score, and *: unit score
. i.e. 199 unit score ; ? lessons ; ? activities 3 n %percentage score o activity&B. Total overall unit score %B.2:&, is the total o the lesson scores, divided by the number o
lessons 1Gi.e. 199 H B? H ?9 H B? H D1 @ !D1 ; ? @ B.2
D.Course Grades
=y deault, these are only calculated on students ho attempt, and record a score. They do not take in
to account, any student ho has not attempted and recorded a score. Teachers do have the option to
edit the Course 5rade settings, to take in to account students ithout a score7 this gives those students
a 9: score, hich are then actored in to the average Course 5rade.
)eb 2.9 Tools can only be accessed once you have navigated to the Class, and can be accessed by
using one o the belo methods
-# M$ Tools
• Click on y Tools on the toolbar to see and access the )eb 2.9 tools you ill be using.
2. )idgets on a class homepage
• Click on a )idget that represents the )eb 2.9 tools you ill be using.
!. Content navigation dashboard
• )hen navigating course content, click on "ho ashboard to see and access the )eb
2.9 tools you ill be using.
The Calendar can be set up at the beginning o the course and teachers can add and make
modi+cations throughout the course. The Calendar allos teachers and administrators to schedule and
share important dates ith students.
To access t!e Cale&dar
1. Access your class in the -".
2. Click Calendar on the toolbar, homepage, or on the course ashboard. To add an event to the Calendar
1. Click e event.
2. Enter title, start and end dates, times, and a description o the event.
!. #ou can also speciy ho ill vie this event, event type, location, and re6uency.
*. #ou can also attach +les and 40-s and email the event.
Use A&&ou&ce*e&ts to se&d *essa%es at various ti*es duri&% a course#
To access A&&ou&ce*e&ts)
1. Access your class in the -".
2. Click Announcements on the toolbar, homepage, or on the course ashboard.
Use M$ Pro.le to loo/ at a&d *a/e c!a&%es to $our "erso&al "ro.le#
To access M$ Pro.le)
1. Click y Tools on the screen>s let menu.
2. Click y $ro+le. To Edit your pro+le
1. Click the Edit tab.)hen you click Edit, you ill see to more tabs Account and irectory Inormation. I you clickAccount, you can edit this inormation in your pro+le

8/10/2019 Student Faqs Cambridge Lms
http://slidepdf.com/reader/full/student-faqs-cambridge-lms 3/5
I you click irectory inormation, you can edit this inormation in your pro+le
• ame ; isplay name J The name you ant to display.
• Title J #our title on the course.
• $ro+le te3t J The inormation you ant to share about yoursel ith others on the course.
• Institution ; /rganiKation ; -ocation J The name and location o your institution.
• Address ; $hone number J #our address and phone number %private&.
Click "ave to complete your pro+le changes.
To use t!e 0oice Tools' $our co*"uter *ust !ave a *icro"!o&e a&d s"ea/ers or
!ead"!o&es#
To access t!e voice tools discussio& +oard)
1. Access your class in the -".
2. Click Loice Tools on the toolbar or on the course ashboard.
!. Click the link to the voice discussion board.
*. "elect messages by clicking on their titles and click the play button to listen to them.
?. Click 0eply to respond to a voice post.
. Click e $ost to record a ne voice discussion topic.
I& Foru*s' $ou ca& "ost *essa%es a+out to"ics# 1ou ca& also "ost res"o&ses to *essa%es
fro* ot!er "eo"le#
To co*"ose a&d "ost a *essa%e i& a foru* to"ic)
1. Access your class in the -".
2. Click Forums on the toolbar or click Forums on the course ashboard.
!. Click the Actions menu to post a message.
*. Add Topic
?. e3t to Title, type the subect %i.e., title& o your message.
. #ou can attach a +le rom your computer or speciy the 40- or a +le on the eb.
B. Click Add to post your message. Click Cancel to cancel your message ithout saving it. To compose and post a response to another participantMs message
1. In Forums, click the plus sign to e3pand the topic and reply.
2. 'over over Actions and click Add thread.
!. In the te3t +eld ne3t to Title, give your reply a title.
*. Click Add N E3it to post your reply.
T!e Blo% allos $ou to create a lear&i&% diar$ t!at ca& +e s!ared it! ot!er *e*+ers of
t!e %rou"#
To read a Blo%)
1. Access your class in the -".
2. Click =log on the toolbar or click =log on the course ashboard.
!. #ou ill see your on =log linked at the top o the page, The blogs or the rest o the sitemembers ill be listed belo your =log.
*. Click the title o the =log you ould like to read, =log entries are displayed ith the most current
post listed at the top o the page.
?. I there are any comments on a =log entry, you can read them belo the =log title. #ou may ish to respond to an entry someone else has made in their =log.
To add a comment to a =log entry
1. Click Add comment to respond to someone>s =log.
2. )rite your comment in the bo3 that appears.
!. Click Add to post your comment. To add an entry to your =log
1. Click e post in the actions bar2. Type your entry in the te3t bo3
!. Click Add to publish your =log post or "ave drat to save your post or later.

8/10/2019 Student Faqs Cambridge Lms
http://slidepdf.com/reader/full/student-faqs-cambridge-lms 4/5
A 2i/i is a tool t!at allos "eo"le to add' *odif$' or delete co&te&t i& a colla+oratio& it!
eac! ot!er#
To access t!e 2i/i)
1. Access your class in the -".
2. Click )iki on the toolbar. To edit the contents o a )iki, click Edit in the Actions menu at the top o the page. ake your changesin the te3t bo3. Click "ubmit hen you>re +nished. #our changes ill appear in the )iki or everyone to
see.
To add a co**e&t to a 2i/i "a%e)
1. 'over over Actions and click Comment.
2. )rite your comment in the bo3 that appears.
!. Click Add to post your comment.
T!e Messa%e Board allos stude&ts to co**u&icate it! eac! ot!er o&li&e i& real ti*e#
1. Access your class in the -".
2. Click essage =oard on the toolbar or click essage =oard on the course ashboard.
!. Ater you click essage board, a te3tbo3 ill appear.
*. Type a message in the te3t bo3 and click "end.
A ay o learning about a subect that involves studying alone at home, rather than in a classroom ith
a teacher.
To access self3stud$ co&te&t)
• Click the selOstudy course on the -" homepage.
• #ou ill then be presented ith the content navigation page, here units are usually grouped or
you.
• "elect the appropriate group, then click the 4nit you ish to study.
/nce the 4nit loads, Click the lesson you ould like to ork on.
TEAC4ER
Class codes ca& +e fou&d o& $our 4o*e"a%e' u&der M$ Teac!i&%' a&d to t!e ri%!t of t!e
class &a*e.
The unit score is calculated by breaking the unit up into individual parts7 +rst by lesson, then by
activities. Each activity a8ects the lesson score, hich in turn a8ects the unit score i.e. 4nit score 199:
; n %total number o lessons including <=eore you begin>& ; n %number o activities in the lesson&.
The unit score is calculated by breaking the unit up into individual parts7 +rst by lesson, then by
activities. Each activity a8ects the lesson score, hich in turn a8ects the unit score i.e. 4nit score 199:
; n %total number o lessons including <=eore you begin>& ; n %number o activities in the lesson&.
E,a*"le)
4nit 1 contains ? lessons, including <=eore you begin>. Each lesson is orth 29: %199: ; ? @ 29:&. I a
lesson contains * activities, each is then orth ?: %29: ; * @ ?:&7 i it contains ? activities, each is
orth *: %29: ; ? @ *:&. )hen an activity scores less than 199:, it gets a percentage o the lesson
score proportional to the activity score i.e. ?9: score in activity 1 o ? @ 2: total unit score.
1. =eore you begin 1 activity, i score @ 199:, unit score or this ill be 29: %199 unit score ; ?
lessons ; 1 activity @ 29:&.
2. -esson A * activities, i score @ B?:, unit score or this ill be 1?: %199 unit score ; ? lessons ;
* activities 3 B?: @ 1?:&.!. -esson = ? activities, i score @ ?9:, unit score or this ill be 19: %199 unit score ; ? lessons ;
? activities 3 ?9: @ 19:&.
*. -esson C * activities, i score @ B?:, unit score or this ill be 1?: %199 unit score ; ? lessons ;
* activities 3 B?: @ 1?:&.

8/10/2019 Student Faqs Cambridge Lms
http://slidepdf.com/reader/full/student-faqs-cambridge-lms 5/5
?. -esson ? activities @ D1: lesson score, and 1.2: unit score %see details belo&.
• Activity 1 199: @ 29: lesson score, and *: unit score
• Activity 2 B?: @ 1?: lesson score, and !: unit score
• Activity ! D9: @ 1: lesson score, and !.2: unit score
• Activity * ?9: @ 19: lesson score, and 2: unit score
• Activity ? 199: @ 29: lesson score, and *: unit score
. i.e. 199 unit score ; ? lessons ; ? activities 3 n %percentage score o activity&
B. Total overall unit score %B.2:&, is the total o the lesson scores, divided by the number o
lessons 1Gi.e. 199 H B? H ?9 H B? H D1 @ !D1 ; ? @ B.2Course Grades
=y deault, these are only calculated on students ho attempt, and record a score. They do not take in
to account, any student ho has not attempted and recorded a score. Teachers do have the option to
edit the Course 5rade settings, to take in to account students ithout a score7 this gives those students
a 9: score, hich are then actored in to the average Course 5rade.
T!ere are to areas i& t!e Ca*+rid%e LMS' t!at $ou visit to vie re"orts)
1. /n the homepage, ithin y Teaching and adacent to class names, is a section called "tudent
$rogress.
• )hen clicked, this ill provide you ith a "tudent $rogress report or the class• /nce selected, you ill be able to vie the "cores and $rogress o individual "tudents
• In addition, this report ill accumulate the total time spent by "tudents inside the course
2. In the enu, click and e3pand y Tools, here you ill +nd a section called Teacher 0eports.
• )hen opened, you ill have an option to vie "tudent $rogress reports or all classes
you teach, as mentioned in the above section
• In addition to this, you ill have an -" Access 0eport, hich details the time spent by
users on the -" but not inside the CourseClicking on either o these ill present you ith a list o classes you are enrolled in, here you can
e3pand or collapse 4nits, -essons, and Activities to see you "cores and $rogress.
1. 4sers ill be able to create and manage, both classes and users ithin the CampusM they are a
Client Administrator2. They ill be able to use reporting tools that ill allo them to see student progress
!. -" access statistics can be vieed, or all users ithin the CampusM they are a Client
Administrator i.e. "tudents, Teacher, and other Administrators
*. They can <Edit> a users pro+le and inormation, and they ill also be able to create users
T!e Stude&t Pro%ress re"ort ill indicate ho much time a given student has spent ithin a course,
as can be seen hen looking at the <Course Time> column. "hould users ish to utilise this inormation,
it can be copied and inserted in to a spreadsheet or manipulation i.e. $aste "pecial and Te3t.
ADMIN
Clie&t Ad*i&istrators are able to create and manage both users and classes ithin their campus. In
addition, they are able to use reporting tools that allo them to see student progress, e3port that data
to a C"L +le and vie -" access statistics
Class creatio& averages 19 classes per hour, the average class siKe is !9 ith !,999 students in total,
this ould take around 19 hours. I you enroll students manually, it takes appro3imately !? hours to
enroll ?,999 students. ote anual enrollment should not be necessary hen students sel enrol ith a
MClass CodeM.