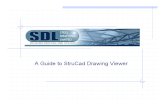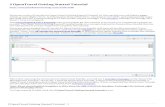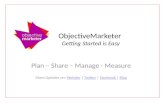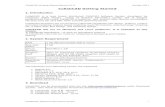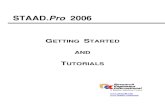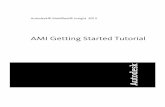StruCad Evolution Getting Started Tutorial
Transcript of StruCad Evolution Getting Started Tutorial

Getting Started

2
Contents
Starting StruCad evolution 3
Creating a New Model 6
Setting Up 7
Inserting a Grid 7
Setting Up Snaps 8
Creating Layers & Levels 8
Inserting Steelwork Manually 9
Creating “デWWノ┘ラヴニ CラミミWIデキラミゲ ┌ゲキミェ M;Iヴラげゲ 13
Interactive Connection Detailing 15
CヴW;デキミェ “デヴ┌Iデ┌ヴWゲ ┌ゲキミェ CAD M;Iヴラげゲ 20
Creating an Assembly 21
Importing Model Data using the Integration Platform 24
Creating Connections using the Connection Wizard 25
Creating Fabrication Data 28
Creating General Arrangement Drawings 31
Creating Reports 33
Annotations 34
Creating a StruWalker Model 34
Document Manager 36

3
Starting StruCad evolution
Once StruCad evolution has been successfully installed and configured, the system is started by
double clicking the desktop icon.
After accepting the terms of the license agreement users will be asked to log into the system.
Username and Password fields (which were defined during the StruCad evolution setup process) are
ヮラヮ┌ノ;デWSく UゲWヴゲ I;ミ ;ノゲラ IエララゲW デラ さAノ┘;┞ゲ ノラェキミ ┘キデエ デエキゲ UゲWヴミ;マW ;ミS P;ゲゲ┘ラヴSざ H┞ デキIニキミェ the
check box.
*StruCad evolution login screen
StruCad will then help you through setting up the system via a series of wizards.
The first screen you will see is the 'Welcome to the StruCad Setup Wizard' dialog, this
summarises the steps you will take during the first start wizard. Click the 'Next' button to
continue.

4
The next dialog 'Office Selection' will prompt you
to select the AceCad office, partner or distributor
that covers your region. This information will be
used by the licensing system if you manually register
/renew you StruCad license rather than using the
internet.
Select your local office and click Next.
Choose the 'Register License Key' option and
then either;
Type in the license key provided, select the
internet option and click register to activate
さ┗キ; デエW キミデWヴミWデろろ ラヴくくく
...select the 'File Import' option, and use the
magnifying glass button to browse for a license
file (.xml) and then click the register button to
active the licenses from the license file.
Once registered click the 'Next button to continue.
The next dialog 'Section Manager' will import and compile
the Section Databases for each installed dataset.
Click the Next button and the section import will
begin. The next dialogue will appear automatically
once the section database import is complete.

5
The next dialog 'Administrator Account' is used to configure the 'Administrator' user for this
installation of StruCad.
Configure the account using you own name and company details (using the advanced
button). Remember your password, you will need it to log in after the first start wizard,
write it down below;
User Name________________________________
Password_________________________________
Click Next.
The next dialog 'Document Management' will prompt you to import the standard document
management data, such as transmittal reasons.
Click 'Next' to start the import. The next dialog will appear automatically once the
document management import is complete.

6
The 'Integration Platform' dialogue box will import stock and grade data, which will form the StruCad
catalogue.
Click the 'Next' button to start the
import. The next dialog will appear
automatically once integration
platform import is complete.
TエW aキミ;ノ Sキ;ノラェ┌W さ“Wデ┌ヮ CラマヮノWデWざ
informs the user that the setup
process is complete. Click the Finish
button to complete the wizard and
start StruCad evolution.
Creating a New Model
Once logged into StruCad evolution users will be presented with the StruCad Workspace. From here
users can perform an array of tasks. For example managing documents stored within the system,
control system administration, access the AceCad Software website and manage and create models
etc.
To create a new model click the New Model button from within the Home Tab. Users will then be
presented with the New Model window. From here users define fields such as Model Name,
Contract Name, Description, Customer etc. The information defined in this window will appear on
the final material lists, fabrication drawings etc. so it must be correct (although it can be edited at a
later date. Users should also define the Language Dataset for use with this model. For this exercise
we will use the UK option. Click OK to create the model.
*Creating a New Model

7
Once the new model has been created the 3D environment will automatically launch. A ribbon tab
option is available at the top of thW ゲIヴWWミ aラヴ さ“デヴ┌C;S GWデデキミェ “デ;ヴデWS T┌デラヴキ;ノざく Tエキゲ デ;H Iラミデ;キミゲ most of the tools that we will be using as part of this tutorial.
Note: If you do not see the StruCad Getting Started Tutorial Tab, right click on one of the grey
ribbon tabs and IノキIニ I┌ゲデラマキゲWく Fヴラマ デエW さASS デエW Iラママ;ミS デラ デエW ヴキHHラミ デ;Hざ SヴラヮSラ┘ミ マWミ┌ select StruCad Getting started Tutorial. Then click Edit to the right of that dropdown menu and
ゲWノWIデ さAノ┘;┞ゲざ aヴラマ デエW Display Tab options, and click OK. Finally select Close and the menu will
appear.
Click the StruCad Evaluation Tutorial tab.
Yラ┌ ┘キノノ ミラデキIW デエヴWW マWミ┌げゲ ラミ デエW ノWaデ ;ミS ヴキェエデ ラa ゲIヴWWミく TエWゲW HWキミェ L;┞Wヴゲが LW┗Wノゲが ;ミS MWマHWヴ GヴキSく TエWゲW マWミ┌げs can be minimised so that they only appear
Inserting a Grid
The first stage of this tutorial is to create a grid. There are 3 main types of grid that can be produced
┘キデエキミ “デヴ┌C;Sが ┘エキIエ I;ミ HW ゲWWミ ┘キデエキミ デエW さGヴキSゲざ a;マキノ┞ ラa デララノゲ キミ デエW “デヴ┌C;S E┗;ノuation
Tutorial tab. These being tools for regular, irregular and radial grids.
Click the Irregular Slayout grid tool
to create an irregular grid.
Copy the setup for your irregular
grid as shown in the window (right).
The irregular grid can then be inserted into the
3D environment.
Click Accept for the irregular grid layout
configuration.
Accept the insertion point of 0,0,0 (as
seen on the command line in the bottom
left hand corner of the workspace) by
pressing the mouse middle button and
selecting yes.

8
Setting Up Snaps
Snaps are options which allow the user to select specific points within the 3D modelling environment
with 100% confidence and accuracy (e.g. the exact intersection of two lines).
Select デエW さ“ミ;ヮゲざ デララノ aヴラマ デエW “デヴ┌C;S Evaluation Tutorial tab, and copy the
configuration as shown in the window
(right). Click accept.
* Snap options menu
Creating Layers & Levels
Creating a model using layers is a great way of being able
to manage the members within that model. Members are
created or placed on appropriate layers as a convenient
way of managing the information within the model
database. Layers are created by the user as and when
necessary. E.g. Columns and Beams would have their
own layer, and members added to those layers to suit.
Tラ ;IIWゲゲ ノ;┞Wヴゲ ┌ゲWヴゲ ミ;┗キェ;デW デラ デエW さL;┞Wヴゲ GヴキSざ on the left hand side of
the screen.
To create a new layer, from the layers grid the user must click the * symbol at the bottom
of the layers grid, and then change the name and colour of that new highlighted layer.
Copy the configuration of the layers grid in the window above.
Creating Levels allows the user to define certain heights
within the model and are usually created for use with
multi storey buildings, but can also be used to define
the levels of entities such as base plates, eaves beams
etc. By using different levels the grid will move up or
down to that level, making detailing easier.
Move the cursor over the levels grid and copy
the configuration as shown (right), defining level *Levels Grid
names and heights. Click the * symbol each time to
create a new level.

9
Inserting Steelwork Manually
We are now going to manually insert some steelwork into the 3D modelling environment, but first of
all we have to define the layer and level we will be dealing with.
From the Layers grid highlight the Columns layer and
ゲWノWIデ デエW さ“Wデ C┌ヴヴWミデざ ラヮデキラミ aヴラマ the menu above
the list of layers.
In a similar fashion, from the Levels grid set the current
level to Floor_Level.
Select the ColSol tool from the tutorial tab. By using this we can define that the steelwork
we create will be the same colour as its ;ゲゲラIキ;デWS ノ;┞Wヴく “WノWIデ さUゲW WキヴW Cラノラ┌ヴざ ;ミS click OK
The next stage is to select the stock size for the Column we are going to insert.
From the Tutorial tab select the
さMWマHWヴざ Iラママ;ミS ふ┘キデエキミ デエW Inserting Steelwork family).
From here we can define any element
of this column (e.g. stock size, grade,
rotation etc)
Change the stock size by clicking on
the default stock size and define a
new stock from the list of folders
provided. Change your stock size to
a 254x254x132UC and click OK to
accept.
Now we can insert the column.
To define the start point of the Column, click the grid intersection A1. The command
prompt (bottom left of the screen) then asks us for and end joint. We want the column to
be 7 meters tall, and we define this by right clicking in the workspace and selecting
relative. In the Z Co-ordinate field we specify a height of 7000 and click Accept. Press Esc to
finish.
If you make a mistake and need to start again,
Press the ESC button and start again.

10
We are now going to copy this column to other locations around the grid, so that we can start to
form a basic steelwork structure.
Select the Multi-Copy tool from the Tutorial tab,
and select the column and then the middle mouse
button to confirm selection. If we look at the
command prompt (bottom left of the screen) the
command is asking us for a base point. Choose the
bottom point of the column. We then define the
second point of displacement at the grid
intersection B1. We are then asked to define the
amount of copies. Type in 4 and click accept.
* Multi-Copy command results
These columns now need to be duplicated to form the rest of the columns in the structure.
Again choose the Multi-Copy command, and select all of the columns created so far and
then middle mouse button to confirm. Click the column base point at grid intersection A1
and define the second point of displacement at grid intersection A2. Choose 4 as number
of copies and accept.
At this point we need to update the model. Type in UP (the text you type will appear in the
command prompt) and press return.
After running update the columns in the model will have become solid entities. In StruCad users can
switch between working in Solid or wireframe modes.
From within the Tutorial tab click the Toggle Solid button to switch off the solid mode.
* Columns viewed from the Solid Mode

11
We are now going to insert some first floor steelwork.
Fキヴゲデノ┞ ゲ┘キデIエ デエW ┘ラヴニキミェ ノ;┞Wヴ デラ さBW;マゲざ H┞ ラヮWミキミェ デエW ノ;┞Wヴゲ ェヴキSが エキェエノキェエデキミェ デエW HW;マゲ ノ;┞Wヴ ;ミS デエWミ ゲWノWIデキミェ さ“Wデ C┌ヴヴWミデざく
Then select the stock size. In the same fashion as before select the Member command
from the Tutorial tab and select 356x171x67UB and select OK.
As a start point for this first floor beam we will choose
the midpoint of the column at grid reference A2. To do
this right click, after the stock size has been selected
and select Midpoint from the pop-up menu. Select the
column at A2.
To define the End Joint for this member right click and
again select Midpoint. Then click on the column at A1.
This will have inserted your first floor beam.
To continue to insert members from this point middle click the mouse button. This will
automatically start a new member from the finishing point of the previous member.
Define the finishing point for this member by again right clicking, selecting midpoint and
selecting the column at B1.
Repeat the techniques discussed on this page to create a set of members identical to the
view shown below.
We are now going to copy the first floor beams down the structure, using the same Multi-Copy
technique we used when copying the columns.

12
Select Multi-Copy from the Tutorial
tab and select the first floor beams.
Select the Intersection at A1 as the
Base Point. Now select the intersection
at A2 as the second point of
displacement. Type in 3 as the number
of copies and accept.
Complete the first floor beams
steelwork by adding beams to the
columns on gridline 5 as shown in the
window right.
We are now going to copy the first floor steelwork to the tops of the columns to create the second
floor steelwork. Rather than picking members individually we are going to use a tool called the
Member Grid to select all first floor steel. The Member Grid summarises every piece of information
about every member within a model, but also acts as a device for making convenient selections.
“WノWIデ デエW さCラヮ┞ざ Iラママ;ミS aヴラマ デエW T┌デラヴキ;ノ デ;Hく
Open the Member Grid by rolling over the tab on
the right hand side of the screen. (Note: If you do
not see this tab navigate to the Display Features
tab and click Member Grid).
To select all of the first floor beams exclusively
select the member on the Beams layer from within
the grid. Whilst holding down the left mouse
button drag down to highlight all of the Beams
(see picture right). Press the middle mouse button
(in the 3D environment) to confirm the selection.
Pick a base point e.g. intersection of first floor
steelwork with column at A1. Pick a second point
of displacement at the top of the column at A1.
Update the model to finish this stage.

13
Creating Steelwork CラミミWIデキラミゲ ┌ゲキミェ M;Iヴラげゲ
M;Iヴラげゲ ;ヴW ; ┘;┞ of automatically generating connections for steelwork quickly and accurately. A
macro may be simple or very complex, depending on the type of connection type. A macro will
typically define parameters for items such as endplates, bolts, welds, cuts in relation to particular
マWマHWヴゲく TエW ヮ;ヴ;マWデWヴゲ ┘エキIエ Iラミデヴラノ デエW マ;Iヴラげゲ HWエ;┗キラ┌ヴ ;ヴW ;IIWゲゲWS ┗キ; ; ェヴ;ヮエキI;ノ ゲWデ ┌ヮ file. Multiple versions of the same macro can be set up to use in different instances.
To start uゲキミェ マ;Iヴラげゲ キミ デエキゲ W┝WヴIキゲW ┘W ;ヴW ェラキミェ デラ IヴW;デW ; ヴWIデ;ミェ┌ノ;ヴ H;ゲW ヮノ;デW ふRBPぶ connection for our column bases.
To create a new RBP connection select the
Macro Parameters tool from within the
Tutorial tab. This will open up the Macro
library. A list of macro categories is available
on the left of the window, and the macro
types themselves displayed in graphical
format ready for selection. Select the RBP
macro and click Next.
NW┝デが ヴキェエデ IノキIニ デエW さRWIデ B;ゲW Pノ;デWざ macro from within デエW GノラH;ノ M;Iヴラげゲ ;ヴW; ;ミS ゲWノWIデ さCラヮ┞ デラ LラI;ノざく Gキ┗W the macro a number of 1.
Now that we have created a new variant of the RBP macro (i.e. rbp1) we can edit the parameters of
this macro.
Highlight the rbp1 macro and select Edit
to open the macro parameters graphical
interface.
E;Iエ ラa デエW Sヴラヮ Sラ┘ミ マWミ┌げゲ ラミ デエキゲ ラヮWミキミェ ヮ;ェW can be edited to suit the requirements of the base
plate design. As different options are selected
different tabs may become available .

14
Click the Base Plate tab.
On this screen we can edit the parameters
of the base plate by using range tables ( the
edit buttons). We can edit things like how
wide the base plate should be when the
column is a certain width, what the
distance between the bolts should be
when the base plate is a certain size etc.
Other attributes such as bolt and hole
diameter, plate thickness and bolt type
etc. can also be edited from here.
Click OK to accept and save the macro.
We are now going to apply the macro デラ デエW Iラノ┌マミ H;ゲWゲく M;Iヴラげゲ I;ミ HW ;ヮヮノキWS デラ マWマHWヴゲ キミ ; number of ways but we are going to use the Member Grid once again.
Highlight all of the columns from within the Member Grid. Right click the highlighted blue
area and choose edit members.
Click on the null value for End Type A from within the Edit Members menu, and choose
LラI;ノ M;Iヴラげゲく
Fヴラマ デエW ノキゲデ ラa Sキゲヮノ;┞WS マ;Iヴラげゲ IノキIニ ヴHヮヱ ;ミS ゲWノWIデ OK aヴラマ デエW ESキデ マWマHWヴゲ マWミ┌.
Update the model (type UP and press enter).
Press the Toggle Solids button from within the Tutorial tab to view the finished base plate.
Get a better view of your work so far by pressing Shift and left click to free spin your
model, Shift right click to pan, and rolling the middle mouse forward and back will zoom in
and out.

15
We are now going to apply the same macro application technique to all of the floor beams and
connect them to their associated columns in one fell swoop.
To start, select all of the beams from within the member grid clicking the first beam and
then dragging down until all of the beams are highlighted.
Right click the blue area and select Edit Members.
Now click on the null value for End Type A and select Macro Menu. Select the General End
Plate macro (GEP) and click Next. From the Select Macro screen select Finish.
Note: We have not set up a custom Macro parameter file in this example to demonstrate that it is
ヮラゲゲキHノW デラ ┌ゲW “デヴ┌C;Sげゲ SWa;┌ノデ ゲWデ┌ヮ aラヴ W;Iエ マ;Iヴラく
Repeat the previous step for the null
value of End Type B, so that both fields
エ;┗W さェWヮざ ゲエラ┘ミく Click OK, and
Update the model.
Use the Toggle Solids command to see
the connections.
Interactive Connection Detailing
Interactive Connection Detailing is the process whereby the user adds steelwork connection
elements such as endplates, holes, bolts, welds, cuts etc manually.
In this part of the tutorial we are going to wipe the existing connections from two first floor beams
and re-detail them using Interactive detailing.
To start we need to wipe the existing macro connections
from two beams. Turn off the solid mode if you have it on,
and zoom in to the first floor beam connection with the
column at grid intersection A1.
Select End Type from the Tutorial tab, and select Null from
the pop-up window. Then click on the ends of the two
members as shown in the picture right (a coloured sphere
will appear at the end of each member when done
correctly).Then press the middle mouse button and update
the model, by typing UP and pressing Enter.
This will erase the connections.

16
Tラ ゲデ;ヴデ デエW キミデWヴ;Iデキ┗W IラミミWIデキラミ SWデ;キノキミェ ヮヴラIWゲゲ ┘W ミWWS デラ さLラ;S デエW Jラキミデざ.
Load the connection of the two first floor beams and the column
by right clicking the intersection point of these members. Then
click Load Joint from the pop-up menu.
You will now see four views of the connection we right clicked on from
different angles. For the time being we are going to focus on the view in
the top right of the screen.
Looking at the view in the top right of
the screen, we are going to shorten the
beam coming in from the right to the
front face of the column and also allow
a gap so that an endplate can be fitted.
Right click the member coming in from
the right and click Shorten.
“WノWIデ さ“エラヴデWミ H┞ ヲ Pラキミデゲ ;ミS Dキゲデ;ミIWざ
and then Enter the first Point by clicking
the intersection Point 1 (see picture right).
Then enter the second point by right
IノキIニキミェが ゲWノWIデキミェ デエW さ“キミデざ ラヮデキラミ ;ミS clicking the intersection at Point 2
(see picture right).
The final stage of the shortening process
is to enter a set distance we wish to clear
the column by, so that we can fit an
endplate. In the Enter Distance to Shorten
window, type 10 and click accept.
Point 1 Point 2

17
Create an endplate for the shortened member by right
IノキIニキミェ キデが ;ミS デエWミ IノキIニキミェ デエW さPノ;デWざ Iラママ;ミSく “WノWIデ デエW さENDざ ラヮデキラミ aヴラマ デエW ヮラヮ-up window as the plate is going
on the end of the beam. Then click Accept.
You will then be presented with a variety of different
shapes that the endplate can be. Select the CRECT shape
and click OK.
Next we define the breadth, depth and thickness of the
endplate. Leave the Plate Thickness as 10 and enter a
value of 186 for B (Breadth) and 376 for D (Depth). Click OK.
Note: the parameters which have appeared in this window are there
because of the shape we chose. Different shapes will have different
parameters to edit.
Next we define which face of the plate will come into contact
with the end of the beam. Select front from the pop-up menu.
Select Yes from the subsequent menu.
The command will then ask us if we would like to rotate the
plate. Select No Rotation.
The command prompt (bottom left of the screen) then asks
us if we would like to move the end plate in relation to the
end of the beam. Select a base point of 0,0,0 (by pressing
return) as we are not moving the plate.
The final stages are to accept 0,0,0 as the new point for the plate (by again pressing
return), and the selecting Yes from the subsequent menu.
The next stage is to apply a weld to the connection of the end plate and the beam.
Right click on the member which we have given an end plate
to, and click weld.
Select ALL ROUND as the type of weld we will use, and then
click OK to accept the default weld parameters.

18
The final stage of the detailing process for this connection is to add some bolts.
Right Click the green endplate and click Bolts.
Next select the face of the plate that the bolts will go
through. Select the FRONT face, and click Accept.
Note: Views can be rotated in this environment in the same
way as the 3D environment, to manipulate the view
From the Bolt Parameters Window change the
さN┌マHWヴ キミ X ;ミS Yざ aキWノSゲが ;ミS ;ノゲラ デエW さPキデIエ キミ X ;ミS Yざ aキWノSゲ to match the values in the picture right.
The command prompt will then cue the user to enter
a bolt origin. Enter a value of -45,-90, 0. Press Enter to
accept the position and then Accept to conclude
the command.
The finished connection should look like the picture on the right.
Now that we have finished detailing this connection we need
to save it so that we can used again. StruCad puts that saved
connection into a library and calls the saved connections
PutLibs.
To save the connection type UNL into the command
line and click Unloadjoint, and click Yes to PUTLIB
the connection.
In the Library Name field, this is where we name the
connection. For now, accept the default name and
click OK.

19
We are now going to use the connection we just detailed and copy it to another beam.
From within the Tutorial tab select the End Copy
tool. As prompted from the command line select
member end to copy FROM (i.e. select the end
of the beam we just detailed) a coloured sphere
will appear on selection.
Next select the member end to copy TO. (i.e.
the other null ended member) Select
the end of the other beam that connects with
the column at grid reference A1. Another
coloured sphere will appear. Press the middle
mouse button to confirm this and update
the model.
We can now see that the connection has been copied but the beam is now too short. We need to
correct this.
Load the connection by right clicking on the intersection of beam and column and click
LoadJoint.
Focusing on the view in the top left of the screen we are now going to Shorten the beam to the
column. ( The SHORTEN command can be used to add length to members as well as shorten them).
Right click the beam which does not reach the
column and click Shorten. Select Shorten by 2
Points and choose intersection Points 1 & 2 as
the first and second points to shorten by.
(see picture right).
The member will then be the correct length and can
be saved using PutLibs in the same way as the previous
connection
Point 1 Point 2

20
CヴW;デキミェ “デヴ┌Iデ┌ヴWゲ ┌ゲキミェ CAD M;Iヴラげゲ
“デヴ┌C;Sゲ CAD ;ミS ンD マ;Iヴラげゲ ;ノノラ┘ デエW ┌ゲWヴ デラ ケ┌キIニノ┞ ;ミS W;ゲキノ┞ IヴW;デW ゲデヴ┌Iデ┌ヴWゲ ラヴ ゲ┌H-structure
in their model, with complete control in editing any aspect of that structure /sub structure / 3D
entity.
In this example we will use a CAD macro to generate a fully detailed portal frame structure.
“WノWIデ デエW Fヴ;マキミェ M;Iヴラげゲ デララノ aヴラマ ┘キデエキミ デエW デ┌デラヴキ;ノ デ;H.
B┞ ゲWノWIデキミェ デエW aヴ;マキミェ マ;Iヴラげゲ Sヴラpdown, the user can view all of the different types of CAD
macro which are available.
From the drop down list select the Portal CAD macro.
You will then be presented with the Portal CAD macro graphical user interface. From here you can
modify any element of the portal frame. Elements such as overall width, height, connection types
ふマ;Iヴラげゲ わ ヮ┌デノキHゲ I;ミ HW ┌ゲWSぶが ゲデラIニ ゲキ┣Wゲが ヮ┌ヴノキミゲ ヴ;キノゲ ;ミd eaves beam inclusion or exclusion etc.
can all be edited.
Copy the fields from the above
screenshot into your equivalent
screen. (Note: Make sure to
untick the Add Grid box).
Click OK and select grid
intersection E1 as the
base point. Update the
model to finish.

21
Creating an Assembly
The next stage in this tutorial process is to create and define an assembly. First a basic truss
structure will be drawn and detailed, and then we will define the truss as an assembly.
Firstly, switch the current layer to Truss. Open the Layers Grid and highlight the truss layer,
and the click Set Current.
From the tutorial tab select the member command, and select a 140x140x8SHS. Click OK.
To define the Start Joint for the member, right click and select Midpoint, and then select
the column at grid intersection E7.
To define the End Joint of the member
right click and select Perpendicular.
Select the column at grid intersection F7
to insert the member. Esc to finish.
Copy the member up by selecting copy
from the tutorial tab and selecting the truss
member. Click the middle mouse button
to confirm the selection and select the
end of the beam as the base point.
To define the second point of displacement right click and select relative. In the Z box type
2500 and click accept. The two horizontal beams will then be in place (picture above).
Select the member command again (making sure the 140x140x8SHS is selected). Right click
and select midpoint, and then select the bottom horizontal member. For the end point
right click and select midpoint, and select the top horizontal member. Press Esc to finish.
Select Multi-Copy from the tutorial tab and select the vertical truss member. Then select
the bottom of the member as a base point. Right click and click relative. In the Y field type
-1600 and input 4 as the number of copies.

22
We are now going to create some diagonal members, which will fit in between the vertical truss
members.
Type clone into the command line and press return. Select any of the vertical truss
members. Select the bottom of first vertical truss member we created and select the top
of the vertical member to the left as the end joint.
Perform this action again between the other vertical truss members. Note: On the last
diagonal member you create, select a point before the end of the horizontal truss member
as the end joint. This is to avoid a clash with the column. Do this by right clicking and
ゲWノWIデキミェ デエW さNW;ヴざ ラヮデキラミ デラ ゲWノWIデ ;ミ┞ ヮラキミデ ラミ ; マWマHWヴく Yラ┌ヴ ┗キW┘ ゲエラ┌ノS デエWミ ノララk
like the view below.
We are now going to copy these members to the other side of the truss structure by using an array.
Type Array into the command line and press enter, and click POLAR. Select all of the
diagonal and vertical (not horizontal) truss members APART FROM the vertical truss
member we created first. Middle mouse button to confirm selection.
Click the bottom of the first vertical truss member created as the centre point of the array.
Define NUMBER TO COPY 1 and ANGLE TO FILL 180. Click Accept.
Update the model and view the
finished drawing stage of the truss.

23
Next we are going to apply some macro connections to the truss which we have drawn.
Click on the Edit Members tool from within the tutorial tab, select the two horizontal
members within the truss and press the middle mouse button. Click on the null values for
End Type A & B type in gep (general end plate) for both connections. Click OK and update
the model to view.
Next we need to define the connections for the smaller truss members. Use the Edit Members tool
to select all of the vertical and diagonal members and press the middle mouse button to confirm the
selection.
For End Type A & B type in an fwt connection
(Fully Welded Truss). Click OK and update the
model to view. The detailing of the truss is
now finished.
The final stage for this part of the tutorial is to define
that these members are all part of a single assembly.
Click 2D Assembly from the tutorial tab, and
then click the ADD option. Select all of the
Truss members and then press the middle
mouse button to confirm. Update the model
to finish.
You will notice that the truss is represented in thicker
lines to represent the presence of a truss.

24
Importing Model Data using the Integration Platform
The Integration Platform allows the user to import or export model data in either CIS/2 or IFC file
formats from other CAD / analysis packages. In this part of the tutorial we will import the next
portion of the structure using the integration platform, ready for the next stage of the process.
First of all we need to switch the working layer Import.
Fヴラマ デエW ノ;┞Wヴゲ ェヴキS エキェエノキェエデ デエW Iマヮラヴデ ノ;┞Wヴ ;ミS ゲWノWIデ さ“Wデ C┌ヴヴWミデざく
Next we will Import the next portion of the structure using the Integration Platform.
From the tutorial tab select the Integration Platform button and select Model Import.
The Integration Platform wizard will
appear. Make sure Data Import is
chosen, and that CIS/2 Import is
displayed in the available formats
field. Click Next.
Next navigate to the file
さB;ゲキIMラSWノくゲデヮざ (Local Disk (C:) /
StruCad / cimsteel / stpfiles). Click
Open and then click Next. On the
next screen click Start.
The search for mappings screen will then appear. As different programs might have slightly different
names for section sizes to those in StruCad, this screen gives the user a chance to match up the
imported stock sizes to those existing in the StruCad library.
From the Subset Selection dropdown
(bottom left of the window) menu
ゲWノWIデ さ“WノWIデ Aノノ “┌HゲWデゲざが ;ミS デエWミ IノキIニ さ“W;ヴIエ aラヴ M;ヮヮキミェゲざく Tエキゲ ┘キノノ キSWミデキa┞ ゲデラIニゲ ┘エキIエ Sラミげデ さM;ヮざ to stocks in the StruCad Library. For
the two stock sizes highlighted in red
copy and paste the external names into
the StruCad name fields making sure all
of the Mapped boxes on the left hand
side of the window are ticked. This will
unhighlight the stocks. Click OK to
move to the next stage.

25
Click Next, and Next again to move to the Model revision control and import screen. From here we
can delete, revise, import members. Click the Revision status section heading to sort the members
by type (you will see members available for deletion will be red, and new members green).
Select all of the red member rows. This
can be easily done by highlighting the
first row and navigating down through
the list to the bottom red member row
and SHIFT clicking. This will turn the
ヴWS ヴラ┘ゲ Hノ┌Wく CノキIニ デエW さRW┗キゲキラミ Cラミデヴラノ “WノWIデキラミ Oヮデキラミゲざ SヴラヮSラ┘ミ ;ミS ゲWノWIデ さDWゲWノWIデ ;ノノ MWマHWヴゲ キミ Selected Rラ┘ゲざく
Aノゲラ aヴラマ デエW さRW┗キゲキラミ Cラミデヴラノ “WノWIデキラミ Oヮデキラミゲざ ゲWノWIデ さKWWヮ E┝キゲデキミェ MラSWノ GヴキSざく CノキIニ Iマヮラヴデく
After the Import button has been clicked you will
notice the new members being imported onto
the Import layer. Update the model to finish the
Import.
Creating Connections using the Connection Wizard
We are now going to apply some connections to the portion of the model we just imported using a
tool called Connection Wizard. The Connection Wizard or CONWIZ command automatically applies
Putlib or Macro Endtypes to a selection of members using a simple predefined set of rules. These
rules control which end type is applied to the member based on the properties and orientation of
the Supported & Supporting members.

26
We are now going to load a pre defined set of rules which will make connection to most of the
portion of the model which we just imported.
Load the Connection Wizard screen by typing ConWiz and pressing return in the command
prompt at the bottom of the screen.
Click the Load button at the bottom of the Connection Wizard screen and select the
Import_Demo file from within the Global tab. Click Load. You will then be presented with a
set of rules which define connections for the model we just imported.
Here we have eight different rules which define 8 different connection circumstances within the
imported model. Each has an area to define to define the supported member, the supporting
member and also the connection type. There is a rule missing for the purlins on the sloping rafters so
we are going to create a rule for this connection.
Position the small black arrowhead on the left of the screen at the
bottom rule by clicking on that rule. Right click the arrowhead
;ミS ゲWノWIデ さIミゲWヴデ Rラ┘ざく A ミW┘ ヴラ┘ ふ;ノデエラ┌ェエ ;ヮヮWaring the same
as the last rule) will then appear ready for editing.
First of all we are going to focus our attention at defining the supported member within this rule.
Each field or drop down box controls an aspect of that supported member such as the layer it is on,
the stock size, whether キデげゲ is horizontal or vertical etc.
Copy the configuration below into the corresponding fields of the rule you just created.

27
Next we are going to define the supporting member.
Copy the fields into the corresponding fields (for supporting member) of the rule you just
created.
The final stage of defining the rule, is to define the endtype.
Copy the fields for the Endtype.
Nラ┘ ┘W エ;┗W デラ ;ヮヮノ┞ デエW ヴ┌ノW デエ;デ ┘Wげ┗W IヴW;デWSく Tラ Sラ デエ;デぎ
Click OK within the Connection Wizard and right
click within the modelling environment. Select All
and middle mouse button to confirm selection.
Update the model and then zoom and toggle solids
to view the connections.
Note: Connection Wizard rules only apply themselves to
マWマHWヴゲ デエ;デ Sラミげデ エ;┗W ; IラミミWIデキラミ ;ノヴW;dy applied.
No existing detailing work will be overwritten.

28
Creating Fabrication Data
Fabrication data i.e. fabrication drawings, fitting drawings, cam data etc. can all be easily generated
direct from our StruCad model now that we have finished detailing the structure.
For example, if we wanted to create a fabrication drawing for a single beam do the following.
Right click one of the columns which has a RBP (rectangular base plate) connection on it
;ミS ゲWノWIデ さF;HヴキI;デキラミ Dヴ;┘キミェ ラa MWマHWヴざく “WノWIデ YWゲ デラ M;ヴニ “デヴ┌C;S マラSWノ ミラ┘く A status bar will then appear as the drawing is being created.
To view that drawing directノ┞ ヴキェエデ IノキIニ ラミ デエ;デ ゲ;マW マWマHWヴ ;ミS IノキIニ さF;HヴキI;デキラミ Dヴ;┘キミェ MラSキa┞っVキW┘ざく TエW ヲD I;S Wミ┗キヴラミマWミデ ┘キノノ デエWミ ゲデ;ヴデ ;ミd the drawing can be
viewed. Close the window to return to the 3D environment.
To create fabrication drawings for more than
one member at a time ゲWノWIデ デエW さF;HヴキI;デキラミ Dヴ;┘キミェ ラa MWマHWヴざ デララノ aヴラマ デエW デ┌デラヴキ;ノ tab. Here we will create fabrication drawings
for the Imported section of the model. After
selecting the tool highlight all of the members
on the Import layer from the Member Grid tab,
and then middle mouse button to finish. The
command will then run the drawings.

29
TエW ゲ;マW ヮヴラIWゲゲ I;ミ ;ノゲラ HW ヴ┌ミ デエヴラ┌ェエ デラ IヴW;デW Fキデデキミェ Sヴ;┘キミェゲく UゲW デエW さFキデデキミェ F;HヴキI;デキラミ Dヴ;┘キミェゲ aラヴ MWマHWヴざ command, and select the same members (i.e. Import layer)
and middle button to run the command.
We also have access to a tool which allows us to create multiple drawing types at the same time for
ヮ;ヴデキI┌ノ;ヴ マWマHWヴゲ Tエキゲ デララノ キゲ I;ノノWS さDラ Iデ Aノノざく
Select Do It All from the tutorial tab.
You will then be presented with a member listing the different types of drawings we can run from
the Do It All command. A Yes/No toggle is available next to each drawing type.
Copy the layout of the Do It All dialogue box
opposite, toggling Yes and No where
necessary. Click Accept.
The Do It All command will then run, and produce assembly, member, fitting drawings and also Cam
data for the entire model. As the command runs you will also be asked whether you want to Auto
Archive drawings. You are being asked this because you are running fabrication data for items which
already have that data (I.e. the Import layer members). By clicking Yes the old copies will be stored
away in StruCads integrated document management module.
Click Yes to Auto Archive.
Now that we have some drawings created, we can view these drawings in the drawing explorer.
Access the Drawing Explorer by
pressing F2.
Each document category has its own
associated folder on the left hand side of
the screen. E.g. to access the fabrication
drawings click on the fabrication details
folder. A list of fabrication drawings will
then appear in the main view, complete
with a preview of each drawing as they
are clicked on.

30
Creating General Arrangement Drawings
We are now going to create some basic general arrangement drawings for our structure using the
GくAげゲ デラノノ aヴラマ ┘キデエキミ the tutorial tab.
Fヴラマ デエW デ┌デラヴキ;ノ デ;H ゲWノWIデ デエW GくAげゲ デララノ ;ミS ┌ヮS;デW デエW マ;ヴニキミェ ラa デエW マラSWノ キa ヮヴラマヮデWSく “WノWIデ さDヴ;┘キミェゲざ ;ゲ デエW GA デ┞ヮW aヴラマ デエW popup menu. Select New Drawing
after that.
The next stage is to define the type of drawing. Select Grid
Elevation. Next we define some parameters of the drawing.
Copy the fields from the window opposite. Click Accept
The next stage is to define elements which will appear as part of
the drawing.
Make sure the fields in your G.A Drawing Options box
reflect those of the window opposite.
The command line in the bottom left of the screen then prompts
us to select a grid line to take a view from.
Select gridline A as the gridline to take a view from.
We then need to define which side of gridline A the drawing is going
to be taken from.
Select the endpoint of gridline 1 (nearest gridline A) to
define the side we are creating a drawing for. Click Save
and Run after this is done.
Access the drawing you just
created by pressing F2 to
open the drawing
environment and navigating
to the General Arrangements
Folder.

31
We are now going to create a Holding Down Bolt Plan drawing for our structure. This will detail the
connection types at the bottom of each column and also their location.
CエララゲW GくAげゲが Dヴ;┘キミェゲが NW┘ Dヴ;┘キミェが HラノSキミェ Dラ┘ミ Bolt Plan and then copy the fields of the window
opposite into your corresponding window.
Copy the Drawing Options box attributes to those
in the opposite window. Save and Run.
By pressing F2 the user can then access the drawing
from the General arrangement section of the drawing
explorer.

32
The final G.A. that we are going to create is a 3D view of the entire structure using the Auto 3D View
command.
From the tutorial tab select the Auto 3D View
and copy the configuration as shown in the
window right. Click Accept to run the drawing.
Press F2 to access the drawing environment, and view the drawing from within the
General Drawings folder.

33
Creating Reports
With the detailing process of our structure completed, we can now create some detailed reports
using the data we have created so far. WW ┘キノノ HW ┌ゲキミェ ; デララノ I;ノノWS さRTF M;デWヴキ;ノ Lキゲデキミェざ デラ IヴW;デW some reports.
Click on the RTF Material Listing in the tutorial ribbon to access the report generation tool.
“WノWIデ デエW ┘ラヴS さ“┞ゲデWマざ ラミ デエW ノWaデ ゲキSW ラa the screen.
Click the lightning bolt within the icon menu (this
is the Setup / Run Reports tool). From the next
screen select OK to accept the default that we
will be running the reports for all contract (i.e.
the entire structure).
The user will then be presented with the Select Reports
screen where the user can select from a range of reports.
From the Select Reports list tick the boxes
next to All Components by Section, All
Fittings by Section, Holding Down Bolt
Summary and Site Bolt Summary. Click OK
デラ ヴ┌ミ デエW ヴWヮラヴデゲく TエW ヴWヮラヴデゲ ┞ラ┌げ┗W created will then appear in the main
dialogue window.
To access those reports either double
click on each of them to view them
individually or highlight multiple reports
and click VIEW from the icon toolbar to
open them.

34
Annotations
Adding annotations to a StruCad model, allows the user to create comments in the form of notes
and arrows in the 3D modelling environment. The user can also review comments made by others by
importing annotations other people have made from a corresponding StruWalker model. (i.e.
annotations can also be added in the StruWalker environment).
To create an annotation select Annotations Grid from the tutorial tab, and select
Draw/Edit Annotation.
Click on any member and click again to place
the annotation arrow and text box. Next add
an annotation category (e.g. Request for
Information) and then the annotation itself
(e.g. Query stock size).
The annotation category and the annotation
will then appear in the annotation window.
The annotation can be translated by selecting a language from the dropdown menu and
then clicking Translate Text.
Creating a StruWalker Model
StruWalker is a is a collaborative 3D project review software that allows users to communicate and
exchange models between architects, engineers, detailers, fabricators and construction teams. . It
provides a highly effective 3D visualization tool for displaying and interacting with structural models
created in StruCad and other ゲラaデ┘;ヴWげゲ which can output to the CIS/2 and IFC file formats.
To create a StruWalker model cノキIニ ラミ デエW さL;┌ミIエ “デヴ┌W;ノニWヴざ H┌デデラミ aヴラマ ┘キデエキミ デエW tutorial tab. Select Whole Model from the subsequent popup menu.
Aミ┞ Sキェキデ;ノ aキノW ふキくWく JヮWェゲが PSaげゲが MキIヴラゲラaデ OaaキIW SラI┌マWミデゲ WデIぶ I;ミ HW ;デデ;IエWS デラ ヮ;ヴデキI┌ノ;ヴ members within the model. This also applies to the fabrication data we created earlier in the
tutorial.
Click Yes to the Save Drawings Window.
A grid will then popup showing that
things like fabrication drawings and
cam files are available to be attached
to their corresponding members.
Click OK to accept that all
available fabrication data
be attached to corresponding
members.

35
The next screen defines what elements make up the StruWalker model we are creating. I.e. we can
choose to include/exclude members, plates, bolts etc.
Click OK on the Export Selection window to
accept the default configuration.
The StruWalker environment then opens up
displaying the model we just created.
For more information on the StruWalker Collaboration
Software please visit:
www.acecadsoftware.com/struwalker.php

36
Document Manager
The Document Management module is a facility located within the StruCad workspace which allows
the user to manage and store any digital file within the StruCad system. This means all fabrication
data produced, including all revisions can be catalogued within the system. The user can also use the
Document Management module to create and store contacts, distribution lists, document packages,
;ミS ;ノゲラ マ;ミ;ェW RFIげゲ ふRWケ┌Wゲデゲ aラヴ Iミaラヴマ;デキラミぶ ;ミS Tヴ;ミゲマキデデals which can be created from the
document manager.
Adding a Contact
We begin this part of the tutorial by creating a new contact.
Access the Document Manager by clicking on the Document Manager tab in the bottom left
corner of the screen in the StruCad Workspace and navigate to the preview tab.
Click on the Contacts option (second one down) to open a new
Contacts tab.
On the New Contact tab populate the fields for Details
and Addresses.
Repeat this process to create 3 contacts in total.
Creating a Distribution Lists
Distribution Lists can be created to summarise a list of multiple contacts. These lists can then be
used when issuing drawings to fabricators.
Click the Distribution List button.
Click New.Give your list a name and
a description. Click save.
Click the Add Contacts button to
assign the contacts you created
earlier to your distribution list.
Click Save.

37
Viewing and Importing Documents
Before we view documents within the document manager we need to add some into it.
Navigate back to the 3D modelling environment and press F2 to access to drawing explorer. Open
the Fabrication Details folder and highlight and right click on any document within the main grid.
Select Document Management, and click
add to document Management.
On the Add to Document Management
screen click OK to accept the default,
which will export all of our fabrication data
to the document manager. Click OK.
Next we will import some other documents which
were not created in StruCad.
Click the Document Import Wizard to import
items from outside of StruCad. In the example
shown 2 jpeg images and also an excel
spreadsheet (Not provided). Use any digital
files you wish to import). Click Next to accept
デエW SWa;┌ノデ ラa さIマヮラヴデ NW┘ DラI┌マWミデゲ Oミノ┞ざく
On the next screen accept Document Interface
;ゲ さGWミWヴキI FキノWゲ IミデWヴa;IWざく TエWミ SWaキミW ; location to Import from, and also a model you
would like those documents to have an
association with.
On the next screen we can choose to include or exclude individual documents from your chosen
location.
Click Next when
happy with selections.
Click Finish to complete.

38
Now that we have some documents contained within the document manager we can view and
access that data.
From the StruCad Workspace, click on the Document Manager and click Documents
(second one down) to access the documents.
A list of documents will appear for all models. This list can be sorted by dragging the
さMラSWノざ ゲWIデキラミ エW;Sキミェ キミデラ デエW ェヴW┞ ;ヴW; ;Hラ┗W キデく CノキIニ デエW + symbol next to the model
ミ;マW ┘W IヴW;デWS ふWくェく B;ゲキI MラSWノぶが ;ミS デエWミ Sヴ;ェ デエW さDラI┌マWミデ C;デWェラヴ┞ざ ゲWIデキラミ heading into the grey area also.
Click the + symbol next to the model name again to see a list of available document types.
Click on the + symbol next to each document category to view the individual files within
that category.
Creating Transmittalゲ わ RFIげゲ
Click transmittal wizard from within the
DラI┌マWミデ M;ミ;ェWヴが ;ミS ゲWノWIデ さI ┘キノノ IヴW;デW デエW デヴ;ミゲマキデデ;ノ マ┞ゲWノaざく CノキIニ NW┝デく
To set up the recipients we will use the
distribution list created earlier in this tutorial.
Click Add Distribution List, select the list you
created and click Add then Close. Select Next.

39
On the next screen we input the Transmittal
Details. Copy the fields as seen in the
window right.
Next click on the add document button,
and highlight some fabrication drawings
to attach. Click Add to confirm selection.
On the next screen we define the final
output. Accept the default and also place
; デキIニ キミ デエW さCヴW;デW Eマ;キノ ふFラヴ “キミェノW Transmittal Only).
The wizard will then create an email which
bundles all of the drawings up and puts them in a
zip file. A transmittal coversheet will also be included.
RWケ┌Wゲデゲ aラヴ Iミaラヴマ;デキラミ ふRFIげゲぶ ;ヴW IヴW;デWS キミ much the same way as transmittals from their
own dedicated wizard.
Click on RFI Wizard and follow the simple
steps and create an RFI. Then click on
Document Transmittal & RFIs from within
the document manager to view these
documents at any time.

40
Generating Document Management Reports
Document Management Reports such as Drawing Registers and Coversheets can be generated and
manipulated from the document manager. In this part of the tutorial we will create a drawing
register report to summarise the fabrication drawings we created as part of this tutorial.
“WノWIデ DラI┌マWミデ M;ミ;ェWマWミデ RWヮラヴデ aヴラマ デエW DラI┌マWミデ M;ミ;ェWヴ ;ミS ゲWノWIデ さDヴ;┘キミェ RWェキゲデWヴ RWヮラヴデざく TエWミ IノキIニ R┌ミ RWヮラヴデ from the bottom right corner of the screen.
Fヴラマ デエW R┌ミ RWヮラヴデ ゲIヴWWミ ゲWノWIデ デエW マラSWノ ┘W IヴW;デWS aヴラマ デエW さMラSWノざ aキWノSが ;ミS ;ノゲラ click Email as PDF.
A complete document register can then be seen as a PDF email attachment summarising all
fabrication drawings for our model.

AceCad Software ltd
Truro House // Stephenson’s Way // Wyvern Business Park
Derby // DE21 6LY // United Kingdom.
T: +44 (0) 1332 545800 F: +44 (0) 1332 545801 E: [email protected]