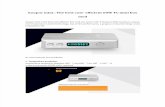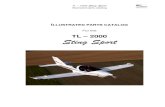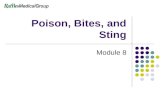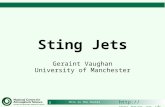STING Mini Digital Video Recorder -...
Transcript of STING Mini Digital Video Recorder -...

STING Mini Digital Video
Recorder User’s Guide

Table of Contents
Introduction ............................................................................................. 2 STING Mini Package Contents............................................................... 2 STING Mini Views ............................................................................... 3
Getting Started ......................................................................................... 4 First-Time Charging ............................................................................ 4 Installing the STING Mini Media Center .................................................. 4
Recording with STING Mini ....................................................................... 7 Before Recording ................................................................................ 7 Starting and Stopping a Recording ........................................................ 8 Memory Status Indication .................................................................... 9 Recording with Remote Control............................................................. 9 Viewing and Managing Recordings........................................................10 Returning to Factory Default ...............................................................11
Using the STING Mini Media Center......................................................... 12 Installing the STING Mini Media Center .................................................13 Accessing the STING Media Center.......................................................13 STING Mini Tab Options......................................................................13 Configuration Options in the Media Center.............................................15
Technical Specs ...................................................................................... 18 Maintenance and Troubleshooting .......................................................... 19
Troubleshooting ................................................................................19 About ESP ........................................................................................20

Introduction
Mini-STING User Guide 2
Introduction
STING Mini is a wearable digital video recorder capable of recording video and audio in MPEG-2 format. Recordings are stored on an SD card and can then be played back using the STING Mini, downloaded from the SD card to a personal computer.
STING Mini is designed mainly for surveillance purposes by law-enforcement and government organizations, for portable video/audio recording featuring the highest quality available.
The STING Mini accepts composite video input from any video camera and enables the user to discreetly start and end recording sessions. It can be configured to record with or without a date and time stamp.
In addition, the Media Center application enables you to connect the STING Mini directly to your laptop or personal computer to view images and files.
STING Mini Package Contents
• A/V cable
• Vibrating remote control cable
• 6-foot USB cable
• 5-inch USB cable
• SD Card
• Multi-standard universal battery wall charger
• STING Mini Media Center installation CD

Introduction
Mini-STING User Guide 3
STING Mini Views
Top View
On the top of the STING Mini, there are three buttons that enable you to quickly and easily use the device. These buttons include:
• Status
• Record
• Erase
Side View
When viewing the top of the device, the side panel on the right side contains the ON-OFF switch. When you switch the device on, the two LEDs on the left side of the top panel flash in an alternating pattern as the device starts up. When it is ready to record, the flashing lights stop and a single, solid green LED appears in the middle button (Record).
Once you press the Record button (either on the device or on the remote control cable), the Record LED will flash Red until the recording process is stopped.
Front View
The front panel contains a slot for the SD card.
Rear Panel
The rear panel contains the connection ports. These include:
• DC In Port
• AV In/Remote
• USB port

Getting Started
Mini-STING User Guide 4
Getting Started
When you receive your STING Mini, remove it from the packaging, check that you have all the accessories (see page 2), and then follow the instructions below. Each step is explained in more detail in a following section.
To use the STING Mini:
1. Charge the unit.
2. Install STING Mini Media Center.
3. Set the current time.
4. Insert the SD card.
5. Connect the A/V cable to the STING Mini.
6. Connect a camera or microphone to the A/V cable.
First-Time Charging
The STING Mini ships with its battery uncharged. The first time you charge the unit, an 8-hour charging period is required before turning the unit on. Afterwards, the unit charges fully in approximately 3 hours.
Once the device has been charged the first time, you can connect it to the STING Mini Media Center to set its time and date. To accomplish this, you must install the STING Mini Media Center on a laptop or personal computer. The Media Center is also used to view video clips and capture single images. Details for working with the Media Center are contained in a separate chapter later in the manual.
Installing the STING Mini Media Center
The STING Mini Media Center is an application that communicates with your STING Mini to enable you to preview previously recorded clips, download the clips to your computer, capture individual frames, and delete recordings. The program also allows you to set the current date and time used during the recording process.
For more details on using STING Mini Media Center, refer to the section, Using the STING Mini Media Center.

Getting Started
Mini-STING User Guide 5
To install the STING Mini Media Center:
1. Insert the STING Mini™ CD into your CD-ROM drive in your computer.
The CD contains files for both the STING Mini as well as other STING products. Before installing the Media Center, verify that you are accessing the appropriate sub folder.
2. Double click on the sting mini.exe file. The application is installed in a default location and an icon is placed on your desktop for quick access.
For more information on the Media Center, see Using the STING Mini Media Center.
Setting Current Time
The memory chip in the STING Mini contains a real-time clock, used to attach a timestamp to each recording. You must set the current time after receiving the unit, using the instructions below. The time is saved to persistent memory, so there is no need to set it again, unless you move to another time zone.
To set the current time on the STING Mini:
1. Connect the USB cable (supplied) to the STING Mini device.
2. Turn on the STING Mini using the On/Off Button.
3. Connect the other end of the USB cable to a vacant USB port on your PC.
4. Wait for the device to be recognized by Windows. Usually, this is indicated by a message box indicating that Windows has recognized a new device.
5. Start the STING Mini Media Center by clicking its desktop icon.
6. Make sure your Windows clock is accurate. To change it, double-click the clock at the bottom-right of the screen.
7. In the STING Mini Media Center, in the Time/Date area, click the Setup button. The Time/Date Setup window opens with the current time and date of your computer already configured in the appropriate field.

Getting Started
Mini-STING User Guide 6
8. Click Format to toggle between date and time formats.
9. To set the location of the time/date stamp for the recording sessions, select from one of the following options:
• Top left
• Top right
• Bottom left
• Bottom right
10. Click Set Time to set the current time on the STING Mini device.
11. Click Exit Setup to return to the main menu.
12. Restart the STING Mini.
Connecting Camera / Microphone
You can connect any video camera to the STING Mini. If the camera operates on 5VDC, it can draw its power from the Camera Power Out socket (see page 3, left-side view), as long as the current consumption does not exceed 200mA. If the camera does not comply with these requirements, it should be powered by its own battery. Alternatively, you can connect an amplified microphone, or any other device that sends out a line-level signal. An amplified button microphone is sold separately.
To connect a camera or microphone:
1. Plug the camera or microphone into the A/V in slot while the STING Mini is turned off.
2. If your camera operates on 5V, and its power consumption does not exceed 200mA, plug its power cable into the Camera Power Out socket (see page 3).
3. Power on the STING Mini.

Recording with STING Mini
Mini-STING User Guide 7
Recording with STING Mini
This chapter explains how to start and stop a recording session, receive status indications, and review the buttons and lights on the STING Mini device.
There are two ways to start or stop a recording session:
• Via the remote control cable included with the STING Mini package.
• Via the Record button on the device.
The STING Mini's lights may show through thin fabrics. When wearing the STING Mini under your clothing, it is advisable to have the lights facing the body, or to cover them with masking-tape.
Before Recording
Before using the STING Mini to record, it is likely that you will want to do the following:
• Set the time and date (see page 5).
• Set the recording mode and quality (see page 16)
Recording Readiness Indication
When the STING Mini turns on, there is a 25-second warm-up period. You cannot record until the warm-up is finished. You also cannot record while the device is connected to the STING Mini Media Center. The solid green light in the Record button indicates that the device is ready to record. The green light beside the three buttons is the Status light. This only indicates whether the unit is connected to an electricity source for charging. Only the green light on the Record button indicates that the unit is ready to record.
If the lights are flashing green and red, this indicates that the STING Mini is still warming up and is not yet ready for recording. If the LED is flashing red on the Record button, this indicates the unit is already recording.
Setting Recording Mode & Quality
During the time that the STING Mini is preparing to start recording, you can change the recording quality. The main impact of this action is to enable the STING Mini to record for a longer period of time. The higher the quality, the shorter the recording period.

Recording with STING Mini
Mini-STING User Guide 8
To set recording mode/quality on the unit:
While STING Mini is booting up the Record's LED is solid red and the SD Status LED is flashing green. After approximately 25 seconds, the Record LED changes to green (if there is a media card inserted in the STING Mini, otherwise it is red), and the SD Status LED indicates the current setting for the recording mode, according to the following:
• Green – High
• Yellow – Medium
• White – Low
• Red – Very Low
• Blue – Audio only
Once the SD Status LED indicates the current recording mode, you have up to 10 seconds to change it, by pressing Record button (center button). Each time you press the button, the SD Status LED changes to a different color, to indicate the new Recording quality mode.
If you wait more than 10 seconds, you will not be able to change the recording quality mode. In this case, shut the unit and turn it back on, and perform the above procedure again (this time making sure not to wait more than 10 seconds before pressing the center button).
Starting and Stopping a Recording
To start a recording:
1. Check that the recording readiness light is a solid green (and not flashing Red or showing any other color).
2. Press the Record button on the device. The device will vibrate for approximately 2 seconds and the light on the Record button will begin to flash Red and will continue flashing for the duration of the recording session.
3. Alternatively, press the button on the remote control cable. Both the cable and the device will vibrate for approximately 2 seconds and the Record button light will begin flashing.
To stop or pause a recording:
• Press the Record button either on the device or on the remote control cable. The device will vibrate three times quickly to indicate it is no longer recording. The Recording light returns to a solid green, indicating that it is ready to record again.

Recording with STING Mini
Mini-STING User Guide 9
To resume a recording:
Press the Record button on the device (or on the remote control cable).
Memory Status Indication
You should occasionally check the SD card’s available memory, to avoid running out of storage space during a recording. The same procedure checks if the SD Card is present and functioning.
You can only check the memory status if the STING Mini is set to record video and audio (not audio only), and if it is not currently recording.
To check the SD card for available space:
When the STING Mini is not recording, press the Status button (see page 3). The light on the right of the Record button uses color coding to indicate how much memory is available:
• Green – between 0% and 25% of memory is used up.
• Yellow – between 26% and 50% of memory is used up.
• White – between 51% and 75% of memory is used up.
• Red – low memory. Between 76% and 100% of memory is used up.
• Blue – SD card is absent or faulty, or the recording mode is set to audio only while Sting Mini is booting up.
Recording with Remote Control
The remote control is composed of a push-button and a cable connected to a vibrating motor. It can be used for:
• Starting and stopping the recording.
• Getting indications, by vibration, for low battery, low memory, a disconnected video cable and any other malfunction.
Starting and Stopping a Recording
You can use the remote control cable to start and stop recording. The button at the end of the cable acts as a toggle switch, alternating between starting and stopping the STING Mini. For more information, see page 8.
Low Battery & Low Memory Indication
About ten (10) minutes before the battery reaches a low level, the remote control motor will vibrate in ten short pulses and the multiple led will be flashing red. The same warning is given if remaining space on the SD card becomes too low.
When you receive this signal, you should prepare to leave the recording location, to recharge and/or replace the SD card.

Recording with STING Mini
Mini-STING User Guide 10
Alarm Indication
When the remote control cable vibrates continuously, this is an alarm. Press the remote control button to stop the vibration.
An alarm indicates one of the following:
• The camera cable has been disconnected (lost video-sync).
• The SD card has been removed or dislodged.
• The STING Mini has suffered a severe malfunction and cannot continue recording.
To resume recording after an alarm indication:
1. Reconnect the camera cable and/or push the SD card back in. 2. Turn the STING Mini off and on again using the On/Off button located
on the right side of the device.
3. Press the remote control button once, and keep it pressed for about two seconds, to start recording again.
Viewing and Managing Recordings
There are two ways to view and manage recordings stored on the STING Mini:
• Using Windows Explorer and a generic video player that supports MPEG-2.
• Using the STING Mini Media Center (see page 12) to learn how to operate this program).
Before you can use either of these messages, you must connect the STING Mini, or its SD card, to the PC.
To connect the STING Mini to the PC directly:
1. Turn on the PC and the STING Mini.
2. Connect the USB cable (supplied) to the STING Mini, and then to a USB port on the PC.
3. Wait for the device to be recognized by Windows. Usually, this is indicated by a message box and, depending on your system configuration, may also include a bell or other sound.

Recording with STING Mini
Mini-STING User Guide 11
Returning to Factory Default
While STING Mini is booting up the Record's LED is solid red and the SD Status LED is flashing green. After approximately 25 seconds, the Record LED changes to green (if there is a media card inserted in the STING Mini, otherwise it is red), and the SD Status LED indicates the current setting for the recording mode.
At this point, you have up to 10 seconds to return the unit to its default factory settings.
To return to factory default settings:
• Press and hold the Erase button. The LED will flash once to indicate that it has successfully returned to the default settings.
If you do not see this LED flash, it is possible that you waited too long. In this case, shut the unit and turn it back on, and after 25 seconds, when the LEDs stop flashing, quickly press and hold the Erase button.

Using the STING Mini Media Center
Mini-STING User Guide 12
Using the STING Mini Media Center
The STING Mini Media Center is a software program that communicates with your STING Mini, and enables you to preview, upload and delete recordings.
The main window of the STING Mini Media Center is divided into three main sections:
File Browser area: Located on the top left of the screen, this area enables you to view all the files currently on the STING Mini (or browse through your computer to view files that were previously recorded and saved to another location), extract a single frame from within a video file, etc.
Configuration area: Located on the bottom of the screen, this area contains three sections to display and control the following settings:

Using the STING Mini Media Center
Mini-STING User Guide 13
• Video quality
• System messages and recording sessions
• Time/date stamping and version control
Installing the STING Mini Media Center
The STING Mini Media Center is included on the product CD shipped with each unit. To install the Media Center, double-click on setup.exe. The STING Mini Media Center will open.
Accessing the STING Media Center
1. Click the program’s desktop icon, or click the Start button and select Programs > STING > STING Media Center.
If the STING Mini unit is already connected to the computer when you open the STING Mini Media Center, “Found Sting Media” will be displayed in the upper right corner of the window.
STING Mini Tab Options
About: Enables you to determine what version of the Sting Media Center you are using.
Help: Offers information and instructions on working with STING Mini.
Exit: Closes the Media Center.
File Browser Area
The File Browser area displays a list of files that are currently stored on the Sting. Once the STING Mini is connected (typically via USB cable) to the computer on which the STING Mini Media Center has been installed, click Show Files to update the display.

Using the STING Mini Media Center
Mini-STING User Guide 14
On the left side of the screen, the file name, creating date and time, and the file size are displayed for each file. You can use your mouse to navigate through the list. The File Browser area offers you several options:
To delete files via the Media Center:
Highlight one or more files and click Delete Files. You are prompted to confirm your request before the file(s) are deleted.
To preview a file:
Select a file on the left side of the screen and click Preview. The first frame is automatically displayed in the Preview Pane. You can use the media controls to navigate through the file:
Pause the display.
Review/reverse the direction of the display.
Continue displaying the current file.
Fast forward through the file.
To capture a single frame of a file:
• Click Capture Frame. The file is saved as a jpeg image and can be viewed by any standard graphics tool or application that enables the displaying of .jpeg files.

Using the STING Mini Media Center
Mini-STING User Guide 15
To copy files:
• Click Copy Files and then specify the location to which the selected file or files should be copied.
Configuration Options in the Media Center
Configuration options in the Media Center include:
• Setting the video quality
• Viewing any system messages related to actions in the Media Center
• Selecting a recording setting
• Viewing the current firmware version
Video Quality
The current video quality of each recording session is configured in the Media Center in the Video Quality section. Select from High, Medium, Low or Very Low. In general, the higher the quality setting, the larger the file will be. If there is no storage problem, you may choose to set the video quality at a higher level.
On the other hand, if space on the compact disk may be a problem, you may choose to record at a lower quality and thus be able to record for a longer period of time.

Using the STING Mini Media Center
Mini-STING User Guide 16
To set the video quality:
1. Select an option from the list of possible video quality levels.
2. Click Set Video Quality.
System Messages
This is a read-only field that displays system messages as required.
Record Settings
In the Record Settings section, you can enable the Record Settings for the STING Mini. You can select one of the following record settings:
• Audio/Video
• Video only
• Audio only
Time/Date
Initially, you should set the time and date of the device. This is accomplished via the Media Center.
To set the time/date:
1. Open the Media Center and in the Time/Date area, click Setup. The Time/Date window opens.
2. The time and date setting is taken from your computer. Verify that it is correct and click Set Time.

Using the STING Mini Media Center
Mini-STING User Guide 17
3. If you would like to change the format of the date or time, you can toggle to a different format in the Format section.
4. If you would like to change the location of the time and date stamp, you can click on one of the following options:
• Top left
• Top right
• Bottom left
• Bottom right
Firmware Version
You can check what Firmware version is installed on the STING Mini by connecting the Sting via the USB cable to your computer and opening the STING Mini Media Center. Click Firmware Version. The version number will be displayed.

Technical Specs
Mini-STING User Guide 18
Technical Specs
Physical dimensions 60mm X 40mm X 19mm
Memory type SD Card
Storage capacity Shipped with a 4GB SD Card.
Video storage format Digital MPEG-2.
Recording time 45 minutes of recording. Up to 8 hours video (depending on quality and battery).
Video download time Approx. 30 minutes for 4GB, with USB 2.0 connection.
Memory erase time 10 seconds.
Internal battery Lithium-iron. Provides approx. 1 hour of operation.
External charger Accepts 90-240 VAC. Connectors for Europe, US, UK.
Camera power source 5V, 200mA output for a 5-V camera (2 hours recording time). 1.3 mm connector.
External power input 7-12V (min. 800mA), 0.7 mm connector (center +).
Video input PAL / NTSC std. composite video. RCA / 3.5mm connector.
Audio Input Line-level audio. RCA connector.
PC interface USB 2.0
Video/audio playback MPEG-2 compatible players (e.g. Windows Media Player).

Maintenance and Troubleshooting
Mini-STING User Guide 19
Maintenance and Troubleshooting
The STING Mini does not require special maintenance. Other than keeping the unit away from moisture, dirt or excessive heat, and occasionally cleaning it with a damp cloth and wiping it dry, it needs no regular maintenance other than recharging the battery. Do not use Acetone, Benzene or any other alcoholic agents when cleaning the unit. Following are some troubleshooting hints, should you have some difficulty with the unit:
Troubleshooting
Unit Does Not Turn On Probable cause: Dead or uncharged battery
Corrective Action: Charge the battery (see page 4). If the problem persists, send in for service.
Cannot Start Recording Probable causes:
• A/V cable disconnected
• No SD card
Corrective Action: Check connection to the A/V cable RCA sockets and to the camera, and check that a SD card is plugged. If this doesn’t solve the problem, replace the camera.
R/C cable vibrates 10 consecutive times Probable Cause: Low memory or low battery
Corrective Action: Charge battery and/or replace SD card.
R/C Cable Vibrates Continuously Probable Causes:
• Disconnected video cable
• SD card came out
Corrective Action: Turn the STING Mini off. Ensure the video cable is plugged in and the SD card is pushed in fully. Turn on again.

Maintenance and Troubleshooting
Mini-STING User Guide 20
About ESP
Electronic Security Products, Inc. (ESP) is an internationally-based manufacturer of high technology video surveillance equipment. The company is comprised of engineers and technicians who specialize in investigative tools and all aspects of investigative photography.
Established in 1993 and headquartered in New York, ESP has been the choice manufacturer and supplier of high quality video surveillance products for over a decade. The company caters exclusively and directly to many Law Enforcement & Government Investigative Units worldwide, striving to maintain a high standard of service, quality and consistency throughout the production, design and manufacturing process to ensure customer satisfaction.
Contact Information Tel: +1.212.929.9914 Fax: +1.212.937.2362 www.espinc.com ESP Inc. 185 Franklin Street New York, NY, 10013 USA