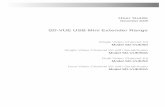1. Introduction 1. Introduction 1. Introduction 1 ... · 26 Mini-SD card slot Insert a mini-SD card...
Transcript of 1. Introduction 1. Introduction 1. Introduction 1 ... · 26 Mini-SD card slot Insert a mini-SD card...

5. Place the SIM card in the SIM card slot with the gold contacts facing down. The SIM card’s cut-off corner should match the cut-off corner in the SIM card slot.
6. Press the battery down forcefully into the battery slot.
7. Angle the battery cover as shown in the diagram and close the
battery cover.8. Press the battery cover downward and slide one of the cover
latches up at the same time.9. Repeat the same steps to lock another latch.
Views of the Device
1
3
4
5
6
7
8
10
11
12
13 14
2
15 16
17 18
19 20
23
24
25
26
27
28
29
31
32
9
21
22
30
1 Stylus Write, draw, or make selection on the touch screen.
2 Scan key (left) Press the key to scan and decode bar code/2D code.
3 Record key Press and hold this key to record a voice note.
4 Volume up Press the Volume up button to turn up the PDA receiver volume.
5 Volume down Press the Volume down button to turn down the PDA receiver volume.
6 Reset button* Press the Reset button with stylus to soft-reset your device.
7 Scanner Point the reading window of the scanner in the direction of bar code/ 2D code.
8 Wi-Fi/Bluetooth LED Indicates Wi-Fi/ Bluetooth Status.
9 Telephone receiver Listen to a phone call here.
10 GSM/Battery LED Indicates GSM/Battery LED.
11 Power button Power on or off the device.
12 Display 2.8-inch TFT LCD with touch screen.
13 Soft key (left) Performs the command shown in the label above the button.
14 Soft key (right) Performs the command shown in the label above the button.
15 Fn keyHelps you to perform special functions by using the keypad. For more information on
how to use the Fn key, refer to "ch2.2 Input Methods".
16 Backspace Press this key to erase the letter on the left side of the cursor.
17 Talk key Press this key to dial or answer a call.
18 End key End a call or close Phone application.
19 5-way navigation keyPress the multi directional control up, down, left, or right to move through menus; carry
out the selection by pressing the center button.
20 Numeric keypad Enter numbers or letters by the numeric keypad.
21 Connect pinsConnect the connect pins of the device and the cradle (if any) for recharging the
battery.
22 Microphone Speak into the microphone when talking on the phone or recording a voice note.
23 Eyelet for wrist strap (1) Fix a wrist strap here.
24 Scan key (right) Press the key to scan and decode bar code/ 2D code.
25 Eyelet for wrist strap (2) Fix a wrist strap here.
26 Mini-SD card slot Insert a mini-SD card to expand device memory.
27 Mini USB connector Mini USB connector for PC sync and battery charging.
28 Earphone Jack Connect a 2.5 mm Earphone.
29 Speaker Listen to audio media or listen to a phone call hands-free.
30 Screw hole Fasten the provided strap set here with screws.
31 Cover latch Slide both of the cover latches to remove the battery cover.
32 Battery cover Uncover it to place battery and SIM card.
*Be sure to save all data in your device and then press the Power button to switch your device off before resetting your device.
Notification LEDsThe device has 2 notification LEDs: the left is Wi-Fi/Bluetooth LED and the right is GSM/Battery LED.Bluetooth/Wi-Fi LED tells you about the device’s Bluetooth/Wi-Fi status:
Green and blue blink alternately while both Bluetooth and Wi-Fi are on.
GSM/Battery LED lets you know that you have unanswered calls or tells you about the device’s GSM/battery status:
Accessories
Color Bluetooth on Wi-Fi on
Green Off Blink
Blue Blink Off
ColorMissed Call/ Low Power
GSM on(battery full)
GSM on (battery low)
Charging
Red Blink Off Blink Off
Orange Off Off Off Constantly on
Green Off Blink Off Off
Manual QSG1 8
9 10 11 12 13 14 15 1617
2 3 4 5 6 7
1 AC adapter 10 Strap set2 Stereo headset 11 UK plug3 USB cable 12 EU plug4 Getting started CD 13 AU plug5 User manual/Quick guide 14 Stylus6 Pouch 15 Additional stylus7 Neck strap 16 Stylus holder8 Belt clip 17 Stylus string9 Battery
Installing the SIM Card and Battery If you want to use phone features, you must install a Valid SIM card.1. Press the battery cover downward and slide one of the cover latches down at the
same time.2. Repeat the same steps to unlock another cover latch.3. Lift the battery cover as the diagram shown below.
Please do not remove the battery cover when your device is in use; otherwise, the device power will be shut off automatically and unsaved data may be lost.
4. Pull the plastic ribbon to remove the battery.
1
2
1. Introduction 1. Introduction 1. Introduction 1. Introduction 1. Introduction
6061B0242402
Press
Unlockthe latch
Unlockthe latch
PressLock the latch
Lock thelatch
Please avoid placing the battery as the direction shown in the figure. This may damage the battery switch (the part circled in red) in the battery slot.The device contains a rechargeable Li-ion polymer battery completely discharged and should be charged for at least 8 hours before first use.

The Phone ScreenFrom the Phone screen, you can open, call, or find a contact, and even save a new number in Contacts. To access the Phone screen, do any of the following:• Press the TALK key ( ).• Tap > Phone.
Making a Call by Entering a Phone NumberTo enter phone numbers by tapping the screen directly, you have to open the Phone Keypad.1. On the Phone screen, if the Phone Keypad doesn’t show automatically, tap
Keypad. A Phone Keypad will show, you can then enter the phone number.2. Do one of the following after entering the phone number:
• If you see the number or contact name to call, select it, then tap or press the TALK( ) key.
• If you do not see the number or contact name, finish entering the number, then tap or press the TALK ( ) key.
Making a Cal l f rom Cal l HistoryCall History displays calls you have made , r ece i ved , and missed.1. On the Phone screen, tap the Call History button on the Phone keypad.
Powering On/Off the DevicePress the POWER button to turn on the device. The POWER button is located on the top of the front side of the device. When you power on the device for the first time, you are asked to calibrate the device. Please refer to the “Calibrating your device” section in this chapter for calibration steps. Press the POWER button again to switch the device to sleep mode. You can still receive phone calls and messages when the device is operating on sleep mode. To power off the device completely, press and hold the POWER button for 3 seconds and the system will prompt you to power off the device.
Today ScreenThe Today Screen is usually the first screen that appears when you turn on the device for the first time each day. It displays a summary of information for the day, shows you the system status and contains a list of shortcuts to programs. The Today screen looks like this:
1 Date and time
2 Wireless status (GSM, Wi-Fi, and Bluetooth)
3 Owner information
4Unread messages including text messages, MMS
messages, and e-mails
5 Active tasks
6 Upcoming appointments
7 Live Search
8 Device lock status
1
2
34
56
78
Tap here to rotate the screen
Tap here to trigger the Wireless Manager
Icon IndicatorsStatus indicators appear at the top of the screen and on the Today screen. The following table lists common status indicators and their meanings.
Tap on the screen once to erase one single number; tap and hold it to erase a whole string of numbers.
2. Select the name or phone number to call.3. Tap Call or press TALK ( ).
Making a Call from Contacts1. On the Phone screen, tap on the desired
contact in the list. You can quickly search through Contacts by entering the first letter of the contact or the first number of his/her phone number.
2. Do one of the following:• Tap on the number you want to dial;
otherwise, you can tap Call on the screen or press TALK ( ).
• Tap and hold the contact and select Call Work, Call Home, or Call Mobile from the pop-up submenu.
Tap a phone number or a contact in the Call History list displays history on all the calls related to the contact or the phone number. When someone who isn’t in your list of contacts calls you, you can create a contact during the call from or from Call History by tapping Menu > Save to Contacts.
2. Basic Operations 2. Basic Operations 3. Phone Features 3. Phone Features
New e-mail PC Connection is active
New voice mail or text message (SMS) Connection is not active
New notifications Synchronization in progress
New instant message Ringer on
Voice call Ringer off
Voice call in progress Roaming
Data call in progress No Voice mail
Calls are forwarded Voice mail Lines 1
Call on hold Call Forwarding Lines 1
Missed call Alarm
Battery level 1 GPRS available
Battery level 2 GRPS in use
Low battery No SIM card installed
Extremely low battery EDGE available
Backup battery low EDGE in use
Battery charging Wi-Fi connection in progress
Signal strength Ringer in vibration mode
Bluetooth bonding in progress Function key on
No signal Synchronization error
Flight mode Barcode reader off
No service Barcode reader on
Outlook Contact
SIM Contact
Call History1.Calls you received 2.Calls you made 3.Calls you missed