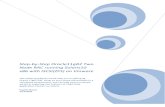Step by Step Installation of Oracle11gR2 on OEL5 and VMware
-
Upload
jorge-batista -
Category
Technology
-
view
6.873 -
download
1
description
Transcript of Step by Step Installation of Oracle11gR2 on OEL5 and VMware

Page 1 of 85
Step by Step installation of Oracle 11g R2 on Oracle Enterprise Linux 5 Update 5 Using VMware Infrastructure 2.0.0 By Jorge Batista [email protected]

Page 2 of 85
Index
1. Creating the Virtual Machine 2. Installing Oracle Enterprise Linux 5 Update5 3. Installing VMware Tools in a Linux virtual machine with
the Tar Installer 4. Checking Memory and Swap Space 5. Disk Space Requirements 6. Operating System Requirements 7. Checking Software Packages (RPMs) Requirements 8. Installing a package from the Linux distribution media 9. Configuring Kernel Parameters 10. Creating Oracle User Accounts 11. Setting Shell Limits for the Oracle User 12. Creating Oracle Directories 13. Setting Oracle Environments 14. Installing Oracle11g R2 Software Only

Page 3 of 85
Creating the Virtual Machine

Page 4 of 85
VMware Version
• VMware Infrastructure Web Access Version 2.0.0 • To download go to
https://my.vmware.com/web/vmware/info/slug/infrastructure_operations_management/vmware_server/2_0

Page 5 of 85
From the VMware Infrastructure Web Access Console Select Create Virtual Machine

Page 6 of 85
Enter name and Location of the Virtual Machine • Name = T-vmoelinux2 • Location = Datastore3T (you need to create your own datastore location & name)

Page 7 of 85
Select Guest Operating System
• Select Red hat Enterprise Linux 5

Page 8 of 85
Memory & Processors Setup
• Memory = 2GB • CPU Count = 1

Page 9 of 85
Create a new Hard Disk

Page 10 of 85
Allocate disk Space
• Capacity = 30GB • Location = default location

Page 11 of 85
Add a Network Adapter

Page 12 of 85
Network Adapter connection
• Using HostOnly for now, you can change this setting after you are done

Page 13 of 85
Select Media Type
• Use an ISO Image and browse to the location of the Linux ISO file

Page 14 of 85
Do not Add a Floppy Drive
Add a USB Controller

Page 15 of 85
Click Finish to create the new virtual machine
• You can select ‘Power on your new virtual machine now’ and as soon is done creating the virtual machine the installation will start.
• In my case, I did not select ‘Power on your new virtual machine now’ to create the virtual machine first.

Page 16 of 85
Installing Oracle Enterprise Linux 5 Update 5

Page 17 of 85
Startup the new Virtual machine
• Click on the Green arrow to start the new virtual machine o This process will start the Linux installation

Page 18 of 85
Click anywhere to open virtual machine console

Page 19 of 85
Press ‘Enter’ to start the installation in a graphical mode

Page 20 of 85
• Press the "tab" key to move focus to the "Skip" key • Then press the "Enter" key to continue

Page 21 of 85
On the "Welcome" screen, click the "Next" button.

Page 22 of 85
Select the appropriate language, then click the "Next" button.

Page 23 of 85
Select the relevant keyboard setting, then click the "Next" button.

Page 24 of 85
Click the "Yes" button on the disk partitioning warning dialog.

Page 25 of 85
Check the "Review and modify partitioning layout" option, and then the "Next" button.
Click the "Yes" button on the subsequent warning dialog

Page 26 of 85
• Select the "/boot" partition and click on Edit • Set the /boot partition to "200M" and "Fixed size" • Then click the "OK" button.

Page 27 of 85
The "/root" and "/swap" partitions are part of a volume group
If you need additional swap space, simply make this partition bigger
The partitions screen should now looks something like the following picture, then click the "Next" button.

Page 28 of 85
Accept the boot loader settings by clicking the "Next" button.

Page 29 of 85
Configure the network interface with the appropriate settings
• Click on Edit, to edit the network interface • Select Enable IPv4 support • Select Manual configuration • Enter IUP Address and Prefix (Netmask)
o i.e. IP = 194.164.100.127 o i.e. Netmask = 255.255.255.0

Page 30 of 85
• Under Hostname: o Select manually, then enter the hostname
i.e. oelinux2.localdomain • Under Miscellaneous Settings:
o Enter Gateway i.e. IP = 194.164.100.100
o Enter Primary DNS i.e. DNS = 75.75.75.75
o Enter Secondary DNS i.e. DNS = 75.75.75.76

Page 31 of 85
• Select the relevant region by clicking on the map • Then click the "Next" button to proceed.

Page 32 of 85
Enter a root password for the server, and then click the "Next" button to proceed.

Page 33 of 85
Select the "Customize now" option and the appropriate installation type and click the "Next" button

Page 34 of 85
The "Package Group Selection" screen allows you to select the required package groups, and individual packages within the details section.
When you've made your selection, click the "Next" button.

Page 35 of 85
Click the "Next" button to begin the installation

Page 36 of 85

Page 37 of 85
Click the "Reboot" button to complete the installation.

Page 38 of 85
On the "Welcome" screen, click the "Forward" button.

Page 39 of 85
Accept the license agreement and click the "Forward" button.

Page 40 of 85
On the Firewall screen, choose the "Disabled" option and click the "Forward" button

Page 41 of 85
Click the "Yes" button on the subsequent warning screen

Page 42 of 85
On the SELinux screen, choose the "Disabled" option and click the "Forward" button.
Click the "Yes" button on the subsequent warning screen.

Page 43 of 85
Accept the default setting on the Kdump screen by clicking the "Forward" button

Page 44 of 85
Adjust the Date and Time settings if necessary, and click the "Forward" Button.

Page 45 of 85
Create an additional system user if required, and click the "Forward" button.

Page 46 of 85
On the sound card screen, click the "Forward" button.

Page 47 of 85
On the "Additional CDs" screen, click the "Finish" button.
Click the "OK" button on the reboot request dialog.

Page 48 of 85
Installing VMware Tools in a Linux virtual machine with the Tar Installer

Page 49 of 85
• Power on the virtual machine. (Virtual Machine should be On) • After the guest operating system has started, prepare your virtual machine
to install VMware Tools • From the VMware Infrastructure Web Access Console Click on Install
VMware Tools

Page 50 of 85
• Click on Install to install the VMware Tools
• You will get the following message

Page 51 of 85
• Login with the root account to continue with the VMware Tools Installation

Page 52 of 85
• After you login, you should be able to see VMware Tools CD • Double-Click on the VMware Tools CD
• Right-Click on VMwareTools-7.7.6-203138.tar.gz file

Page 53 of 85
• Select Extract To…

Page 54 of 85
• Select the folder where you want to extract the files
o I will select the /tmp folder
• Extracting files to /tmp

Page 55 of 85
• Open a terminal window o Click on Applications o Select Accessories o Select Terminal

Page 56 of 85
• Change directory to /tmp/vmware-tools-distrib o cd /tmp/vmware-tools-distrib
• do a directory listing o ll or ls –l
• Run the VMware Tools tar installer o ./vmware-install.pl
• Respond to the configuration questions on the screen. Press Enter to accept the default value

Page 57 of 85
• When done, Eject the VMware Tools CD o Right-Click on VMware Tools CD o Select Eject
• Log off of the root account.

Page 58 of 85
Checking Hardware and Software Requirements

Page 59 of 85
Logging In to the System as root
• Before you install the Oracle software, you must complete several tasks as the root user

Page 60 of 85
Checking Memory and Swap Space
Memory Requirements
• Minimum: 1 GB of RAM • Recommended: 2 GB of RAM or more
To determine the RAM size, enter the following command:
• grep MemTotal /proc/meminfo
To determine the size of the configured swap space, enter the following command:
• grep SwapTotal /proc/meminfo
The following table describes the relationship between installed RAM and the configured swap space recommendation

Page 61 of 85
Disk Space Requirements
To determine the amount of disk space available in the /tmp directory, enter the following command:
At least 1 GB of disk space in the /tmp directory
• df -h /tmp
To determine the amount of free disk space on the system, enter the following command:
• df –h
Operating System Requirements
To determine the distribution and version of Linux installed, enter the following command:
• cat /proc/version • uname –r
To determine whether the system architecture can run the software, enter the following command:
• uname –m

Page 62 of 85
Checking Software Packages (RPMs) Requirements
The following or later version of packages for Oracle Linux 5 and Red Hat Enterprise Linux 5 should be installed:
• binutils-2.17.50.0.6 • compat-libstdc++-33-3.2.3 • elfutils-libelf-0.125 • elfutils-libelf-devel-0.125 • elfutils-libelf-devel-static-0.125 • gcc-4.1.2 • gcc-c++-4.1.2 • glibc-2.5-24 • glibc-common-2.5 • glibc-devel-2.5 • glibc-headers-2.5 • kernel-headers-2.6.18 • ksh-20060214 • libaio-0.3.106 • libaio-devel-0.3.106 • libgcc-4.1.2 • libgomp-4.1.2 • libstdc++-4.1.2 • libstdc++-devel-4.1.2 • make-3.81 • numactl-devel-0.9.8.i386 • sysstat-7.0.2

Page 63 of 85
To determine whether the required packages are installed, enter commands similar to the following: rpm -qa|grep package_name
rpm -qa|grep binutils
rpm -qa|grep compat-libstdc
rpm -qa|grep elfutils-libelf
rpm -qa|grep gcc
rpm -qa|grep glibc
rpm -qa|grep kernel-headers
rpm -qa|grep ksh
rpm -qa|grep libaio
rpm -qa|grep libgcc
rpm -qa|grep libgomp
rpm -qa|grep libstdc
rpm -qa|grep make
rpm -qa|grep numactl-devel
rpm -qa|grep sysstat
• you can COPY & PASTE all of them or one by one to a terminal window To determine whether the required packages are installed
If a package is not installed, then install it from the Linux distribution media or download the required package version from the Linux vendor’s Web site.

Page 64 of 85
Installing a package from the Linux distribution media
• Click on Devices • Select CD/DVD Drive • Click on Connect to Disk Image File (iso)...
• Browse to your ISO file and click Open

Page 65 of 85
• The Enterprise Linux DVD files and folder will be display, if not, just double-click on CD/DVD icon
• Double-Click on the Server Folder

Page 66 of 85
• The Server Folder opens and all rpm/packages files will be display • Double-Click on the rpm/package file you want to install and follow the installation
prompts • Click Apply at the Installing packages screen

Page 67 of 85
• If you get ‘Unable to verify <package name>, click Install anyway to continue • Click OK at the Software Installed successfully screen

Page 68 of 85
Creating Required Operating System Groups and Users
The following local operating system groups and users are required if you are installing Oracle Database:
• The Oracle Inventory group (typically, oinstall) • The OSDBA group (typically, dba) • The Oracle software owner (typically, oracle) • The OSOPER group (optional. Typically, oper)
Creating the oinstall group
• /usr/sbin/groupadd oinstall
Creating the dba group
• /usr/sbin/groupadd dba
Create the oracle account
• /usr/sbin/useradd -g oinstall -G dba oracle
Enter the following command to set the password of the oracle user:
• passwd oracle

Page 69 of 85
Configuring Kernel Parameters
To see all kernel parameters, execute:
• sysctl -a
Using any text editor, create or edit the /etc/sysctl.conf file, and add or edit lines similar to the following:
vi /etc/sysctl.conf
o fs.suid_dumpable = 1 o fs.aio-max-nr = 1048576 o fs.file-max = 6815744 o kernel.shmmni = 4096 o kernel.sem = 250 32000 100 128 o net.ipv4.ip_local_port_range = 9000 65500 o net.core.rmem_default =1048576 o net.core.rmem_max = 4194304 o net.core.wmem_default = 262144 o net.core.wmem_max = 1048576
Enter the following command to change the current values of the kernel parameters:
• /sbin/sysctl -p
Enter the command /sbin/sysctl -a to view and confirm that the values are set correctly
• /sbin/sysctl –a
NOTE: Do not change the value of any kernel parameter on a system where it is already higher than listed as minimum requirement.

Page 70 of 85
Configuring Kernel Parameters (cont)
Using any text editor, edit the /etc/pam.d/login file, and add or edit lines similar to the following: session required pam_limits.so
• vi /etc/pam.d/login
session required pam_limits.so
If necessary, update the resource limits in the /etc/security/limits.conf
• vi /etc/security/limits.conf
-- Add
oracle soft nproc 2047
oracle hard nproc 16384
oracle soft nofile 1024
oracle hard nofile 65536
oracle soft stack 10240
NOTE: Do not change the value of any kernel parameter on a system where it is already higher than listed as minimum requirement.

Page 71 of 85
Installing Oracle11g R2 Software Only

Page 72 of 85

Page 73 of 85

Page 74 of 85

Page 75 of 85

Page 76 of 85

Page 77 of 85

Page 78 of 85

Page 79 of 85

Page 80 of 85

Page 81 of 85

Page 82 of 85

Page 83 of 85

Page 84 of 85

Page 85 of 85