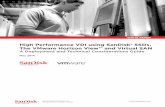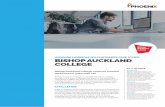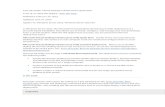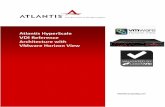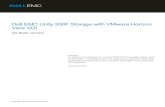Using VMware software to access your VDI Desktop from home … · 2020. 3. 12. · Step by step...
Transcript of Using VMware software to access your VDI Desktop from home … · 2020. 3. 12. · Step by step...

Using VMware software to access your VDI Desktop
from home or mobile Device.
In order to access your VDI desktop from home or on a Mobile device, you must install and log on to
VMware software which is documented below for each different device:
Microsoft Windows.
Android Mobile devices.
Apple Mobile Devices.
HTML Access (Via Web Browser)

Step by step guide for installation of VMware Horizon View Client on Microsoft windows.
Step 1: Open up your web browser and enter the address https://desktop.colchester.ac.uk
Step 2: Now select “Install VMware Horizon Client”.
Step 3: You will now be shown a list of operating systems, please click the go to download link for
the operating system for your machine.

Step 4: Now click the Download button.
Step 5: Once downloaded, click the run button.
Step 6: Click next.
Step 7: check the accept box, and then click Next.

Step 8: Keep defaults, and Click next.
Step 9: Enter Desktop.colchester.ac.uk for the connection server and Click next.
Step 10: Keep defaults, and Click next.

Step 11: Keep defaults, and Click next.
Step 12: Click Install, the programs should now install.
Step 13: Once installed click finish then Yes to restart the system.

Step 14: Once rebooted, you should see the following icon on the desktop. Double click to run
program.
Step 15: Click new server.
Step 15: Enter Desktop.colchester.ac.uk for the connection server and Click Connect.
Step 15: Enter your username and password. (This is the same login as your college login)

Step 15: Click on the Staff Desktop Icon, and you desktop will now load.
Logging Off of the VDI
Step 16: To disconnect click Start, then log off.
Step 17: Click the Icon below, and then OK.

Step by step guide for installation of VMware Horizon View Client on Android mobile devices.
Note: Make sure that you are connected to Wi-Fi before attempting to install and use this
application.
Disclaimer: Please note that using this application consumes lots of data usage, if you are using a
mobile network for internet access please be cautious.
Step 1: Open Google Play store Icon
Step 2: Search for “vmware horizon view client”
Step 3: Click “VMware Horizon” in the search result.

Step 4: Click “Install” to have the app downloaded to your mobile device.
Step 5: You should now have this app icon on your mobile device. Click on this icon to open the app.
Step 6: You will now be presented with this Login screen after opening the app.

Step 7: Enter in the Server Name “desktop.colchester.ac.uk”.
Step 8: Enter your username and password. (This is the same login as your college login)
Make sure it’s set to “CI”.

Step 9: Click on Student/Staff desktop to login into your selected desktop.
Your desktop will now begin to load (Please be patient as loading times may differ on mobile
devices).

After successfully loading, you will now see your Desktop.
Step 10: Swipe from the left of your screen to access both “All Programs” and “My Files”, which
contains all of your personal documents saved on the college network.
Step 11: To disconnect click on icon as seen in the picture and then click on “Disconnect”

Step 12: To log out click the on the icon as highlighted in the picture and then click “Log Out”. You’ve
now successfully logged out and can close the app.

Step by step guide for installation of VMware Horizon View Client on Apple Mobile devices.
Note: Make sure that you are connected to Wi-Fi before attempting to install and use this
application.
Disclaimer: Please note that using this application consumes lots of data usage, if you are using a
mobile network for internet access please be cautious.
Step 1: Open App store
Step 2: Search for “VMware horizon view client”
Step 3: Click “Get” for VMware Horizon client within the search result.
Step 5: You should now have this app icon on your mobile device. Click on this icon to open the app.

Step 6: You will now be presented with this Login screen after opening the app.
Step 7: Enter in the Server Name “desktop.colchester.ac.uk”.

Step 8: Enter your username and password. (This is the same login as your college login)
Make sure Domain is set to “CI”.
Step 9: Click on Staff desktop to login into your selected desktop.
Your desktop will now begin to load (Please be patient as loading times may differ on mobile
devices).
After successfully loading, you will now see your Desktop.

Step 10: Swipe from the left of your screen to access both “All Programs” and “My Files”, which
contains all of your personal documents saved on the college network.
Step 11: To disconnect click Start, then log off. A pop up window will now appear, now click Done.
Step 12: To log out click the on the Logout icon and then click “Log Out”. You’ve now successfully
logged out and can close the app.

Step by step guide for installation of VMware Horizon View Client using HTML Access.
Note: Using the HTML version of the VMware client you will experience a reduced visual and usability
on slower broadband speeds; Compared to using the full client based App.
If possible we recommend using one of the installed versions (see Above) over the web based access.
Step 1: Open up your web browser and enter the address https://desktop.colchester.ac.uk
Step 2: Now select “Install VMwear Horizon HTML Access”.
Step 3: Enter your username and password. (This is the same login as your college login)

Step 4: Click on the Staff Desktop Icon and you desktop will now load.
Logging Off of the VDI
Step 5: To disconnect click Start, then log off. It will now disconnect.
Step 6: Once disconnected you can close the web browser.