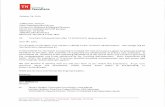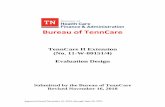Step by Step Guide - tn.gov · Step by Step Guide TennCare Access Functionality – Nursing...
Transcript of Step by Step Guide - tn.gov · Step by Step Guide TennCare Access Functionality – Nursing...

Step by Step Guide
TennCare Access Functionality – Nursing Facilities
April 2020 Version 1.0 ● 1
You can submit full-coverage applications; upload documents along with submitted
applications; view individuals’ notices from TennCare; and submit renewals, changes,
and admit/discharge forms for existing members.
To log in to TennCare Access, visit www.tenncareconnect.tn.gov and click Sign In in the
top right corner of the page. In the TennCare Connect Sign In box, enter your
Username/Email Address and Password. Follow the instructions to verify you aren’t a
robot. Click Login.
In the TennCare Access Portal, use the Previous and Next buttons to navigate to the
correct page. Click Save & Exit to save an application and complete it later.
A partially completed renewal cannot be saved. A renewal is saved when submitted. A
renewal must be restarted if you close the window before submitting or if an unexpected
error occurs and you cannot click Previous or Next.
When you see an icon next to a question, hover your mouse over the icon to read
additional information about the question. Questions with a red asterisk are required.
On TennCare Access Portal pages, when a question refers to "you" or "your," answer the
question for the individual. Questions and pages are based on answers to previous
questions. Additional questions may appear on the page as you answer questions, and
additional pages may appear to gather further details for reported circumstances.
Throughout this document, <Person> represents the individual you’ve selected and is
replaced with the individual’s name when you’re completing the page online.

Step by Step Guide
TennCare Access Functionality – Nursing Facilities
April 2020 Version 1.0 ● 2
Applying for Coverage .................................................................................................................. 4
Starting an Application ............................................................................................................. 4
Adding Household Members ................................................................................................... 8
Answering Other Household Questions ............................................................................... 12
Adding Tax Information ......................................................................................................... 15
Adding Employment Income Information ............................................................................ 18
Adding Money From Other Sources Information ................................................................ 21
Answering Additional Questions ........................................................................................... 25
Adding Resources ................................................................................................................... 28
Adding Medical Bills ................................................................................................................ 33
Adding Expenses ..................................................................................................................... 35
Finishing And Submitting An Application ............................................................................. 38
Searching Applications or Admit/Discharge Forms................................................................. 40
Searching For An Application, Change, Renewal, or Admit/Discharge Form .................... 40
Deleting An In-Progress Application ..................................................................................... 41
Uploading Documents Using Search Applications .............................................................. 42
Accessing the Member’s TennCare Connect Account ............................................................. 44
Accessing a Member’s TennCare Connect Account ............................................................ 44
Viewing A Member’s Coverage Details ................................................................................. 45
Viewing A Member’s Case Details ......................................................................................... 46

Step by Step Guide
TennCare Access Functionality – Nursing Facilities
April 2020 Version 1.0 ● 3
Reporting A Change For A Member ...................................................................................... 47
Viewing Notices ....................................................................................................................... 49
Viewing Applications Submitted By The Member................................................................ 50
Uploading Documents Using The Member’s TennCare Connect Account ........................ 51
Renewing Coverage .................................................................................................................... 53
Starting a Renewal .................................................................................................................. 53
Reviewing Household Members............................................................................................ 57
Reviewing Other Household Questions ............................................................................... 62
Reviewing Tax Information .................................................................................................... 66
Reviewing Employment Information .................................................................................... 70
Reviewing Money From Other Sources Information ........................................................... 75
Answering Additional Questions ........................................................................................... 82
Reviewing Resources .............................................................................................................. 84
Reviewing Expenses................................................................................................................ 90
Finishing And Submitting A Renewal .................................................................................... 94
Report an Admission or Discharge ........................................................................................... 96
Searching for the Member ..................................................................................................... 96
Entering the Admission or Discharge Information .............................................................. 98
Submitting the Form ............................................................................................................. 100

Step by Step Guide
TennCare Access Functionality – Nursing Facilities
April 2020 Version 1.0 ● 4
On the Welcome to TennCare Access homepage, through the Apply for Coverage
feature, you can submit a full coverage Medicaid or CoverKids application for an
individual.
Starting an Application
1 Click Apply for Coverage.
On the Apply for Coverage page:
2 Review the Before You Begin information and Helpful Tips.
3 Click Next.
On the Types of Coverage page:
4 Review the Types of Health Care Coverage information.
5 Click Next.
On the Assisting Person page:
6 In the Assisting Person section:
• Select Yes if the applicant wants to add an assisting person (someone to help with
their case, get copies of their notices, and/or be authorized to speak to TennCare
on their behalf about their coverage).
Only answer Yes if the applicant has an assisting person other than an employee of
the nursing facility.
• Select No if the applicant does not want to add an assisting person.
7 Click Next.
If you selected… Then…
Yes On the Assisting Person page, enter the
assisting person's name, organization name
and ID number (if applicable), relationship,
address, and contact information.
• If Authorized Representative was selected,
select the responsibilities and

Step by Step Guide
TennCare Access Functionality – Nursing Facilities
April 2020 Version 1.0 ● 5
If you selected… Then…
permission granted to the Assisting
Person.
No On the TennCare Access Portal User
Information page, in the Assisting Person
section, enter your name, organization name
and ID number if applicable, your relationship
to the applicant, address, and contact
information.
• If Authorized Representative was selected,
select the responsibilities and
permission granted to the Assisting
Person.
8 Click Next.
On the Address Validation page:
9 In the Confirm Your Address section:
• Select the appropriate address for the mailing address.
10 Click Next.
On the Head of Household Information page:
11 In the Information About You section, enter the applicant’s name, gender, and date
of birth.
12 In the Social Security Number (SSN) Information section:
• Review the information about providing an SSN.
o If provided, enter the SSN twice to confirm it.
13 Click Next.
• If an SSN was not provided, review the warning message at the top of the page and
click Next again.
On the Household Information page:
14 In the Where you Live section:

Step by Step Guide
TennCare Access Functionality – Nursing Facilities
April 2020 Version 1.0 ● 6
• Select Yes or No for Are you homeless or living in a shelter?.
If you selected… Then…
Yes • Enter a mailing address.
• Proceed to the Contact Information
section, starting with step 16.
No • Enter the home address.
• Continue to the next step.
15 In the Mailing Address section:
• Select Yes or No for Is your mailing address the same as the address where you
live?.
o If No was selected, enter the mailing address.
16 In the Contact Information section:
• Select the preferred written language and spoken language.
• Enter the phone number(s).
17 Click Next.
On the Address Validation page:
18 In the Confirm Your Address section:
• Select the appropriate address for an entered Home Address.
• Select the appropriate address for an entered Mailing Address.
19 Click Next.
On the Head of Household Summary page:
20 Review all reported information in the summary tables.
To edit an entry:
• Click the icon under Options next to the information you need to change.
• Make the change on a previous page.
• Click Next until you return to the summary page.
To delete an entry:

Step by Step Guide
TennCare Access Functionality – Nursing Facilities
April 2020 Version 1.0 ● 7
• Click the icon under Options next to the information you need to delete.
• Review the warning message at the top of the page.
• Click the icon to confirm you want to delete an entry.
To add an entry:
• Click Add + to return to an earlier page and add new information.
• Click Next until you return to the summary page.
21 Click Next.

Step by Step Guide
TennCare Access Functionality – Nursing Facilities
April 2020 Version 1.0 ● 8
Adding Household Members
On the People In Your Home page for the head of household:
1 Review the information at the top of the page about who should and should not be
included on the application.
2 In the Personal Information section:
• Review the pre-filled name, gender, and date of birth.
• Select if the person is applying for coverage and is a Tennessee resident.
• Select if the person is living temporarily out of state if they are a Tennessee
resident.
• Select the person’s citizenship status if applying for coverage.
• Select where the person is living.
• Select the school enrollment and full-time work status if this person is a child.
3 In the Alternative Name Information section:
• Select Yes if the person has been known by another name and enter the name.
4 In the Social Security Number (SSN) Information section:
• The SSN is pre-filled from the Head of Household Information page.
o If the person applied for an SSN but has not received it, enter the application
date.
5 If the person is not a U.S. citizen, in the Immigration Information section:
• Select Yes, No, or I prefer not to answer for the Does this person have a valid
immigration status?.
o If Yes was selected, select the immigration status, date this status began,
immigration document type, and details about the immigration document.
6 In the Military Information section:
• Select if the person, person’s spouse, or child’s parent in the home is a veteran or
active duty member.
7 In the Race section:
• Select the person’s race and whether the person’s a member of a federally
recognized tribe.

Step by Step Guide
TennCare Access Functionality – Nursing Facilities
April 2020 Version 1.0 ● 9
8 In the Ethnicity section:
• Select the person’s ethnicity.
9 In the People You’ve Told Us About section:
• Review the table for accuracy.
10 In the Add Another Person section:
• Select Yes or No for Do you have another person to add?.
11 Click Next.
If you selected… Then…
Yes Complete the People In Your Home page for
each additional member, starting with step 12.
No Proceed to the Household Member(s)
Summary page, starting with step 27.
12 In the Personal Information section:
• Enter the name, gender, and date of birth.
• Select if the person is applying for coverage and is a Tennessee resident.
• Select the person’s citizenship status if applying for coverage.
• Select where the person is living.
• Select the school enrollment and full-time work status if this person is a child.
13 In the Alternative Name Information section:
• Select Yes if the person has been known by another name and enter the name.
14 In the Social Security Number (SSN) Information section:
• Review the information about providing an SSN.
If the person… Then…
Provides a SSN Enter the SSN twice to confirm it.
Applied for an SSN but has not
received it
Enter the application date.
15 If the person is not a U.S. citizen, in the Immigration Information section:

Step by Step Guide
TennCare Access Functionality – Nursing Facilities
April 2020 Version 1.0 ● 10
• Select Yes, No, or I prefer not to answer for the Does this person have a valid
immigration status?.
o If Yes was selected, select the immigration status, date this status began,
immigration document type, and details about the immigration document.
16 In the Military Information section:
• Select if the person, person’s spouse, or child’s parent in the home is a veteran or
active duty member.
17 In the Race section:
• Select the person’s race and enter the person’s federally recognized tribe
information.
18 In the Ethnicity section:
• Select the person’s ethnicity.
19 In the People You’ve Told Us About section:
• Review the table for accuracy.
20 In the Add Another Person section:
• Select Yes or No for Do you have another person to add?.
21 Click Next.
• If an SSN was not provided, review the warning message at the top of the page and
click Next again.
22 Repeat steps 12 – 21 for each additional person you are adding to the application, then
continue with step 23.
On the How Are You Related? page:
23 In the Relationship section:
• Select the relationship between each pair of household members.
24 Click Next.
If you… Then…
Added a child to the application Proceed to the Primary Caregiver page,
starting with step 25.

Step by Step Guide
TennCare Access Functionality – Nursing Facilities
April 2020 Version 1.0 ● 11
Did not add a child to the
application
Proceed to the Household Member(s)
Summary page, starting with step 27.
On the Primary Caregiver page:
25 In the Primary Caregiver section:
• Select if someone in the home is the child’s primary caregiver.
o If Yes, select who. Up to two people can be selected as primary caregivers for
each child.
26 Click Next.
On the Household Member(s) Summary page:
27 Review all reported information in the summary tables.
To edit an entry:
• Click the icon under Options next to the information you need to change.
• Make the change on a previous page.
• Click Next until you return to the summary page.
To delete an entry:
• Click the icon under Options next to the information you need to delete.
• Review the warning message at the top of the page.
• Click the icon to confirm you want to delete an entry.
To add an entry:
• Click Add + to return to an earlier page and add new information.
• Click Next until you return to the summary page.
28 Click Next.

Step by Step Guide
TennCare Access Functionality – Nursing Facilities
April 2020 Version 1.0 ● 12
Answering Other Household Questions
On the Other Household Questions page:
1 In the Pregnancy section:
• If a female between the ages of 10 and 55 is on the application and is pregnant or
was pregnant in the past 60 days, select Yes and select who.
2 In the Other Health Insurance Coverage section:
• If someone is enrolled in health coverage, except Medicare, select Yes and select
who.
3 In the Health Insurance Coverage You’re Offered Now section:
• If someone has access to health insurance coverage but is not enrolled, select Yes
and select who.
4 In the Former Foster Care section:
• If an adult, under 26, is on the application, and was in foster care at age 18 or older
in Tennessee, select Yes and select who.
5 In the Emergency Medical Services section:
• If someone had an emergency health problem and needs help paying those bills,
select Yes and select who.
6 Click Next.
If you… Then…
Reported someone is pregnant or
has other health insurance
coverage
Additional pages appear for each person’s
report. Proceed below to complete those
pages.
Did not report someone is
pregnant or has other health
insurance coverage
Proceed to the Other Household Questions
Summary page, starting with step 7.
If you reported someone is pregnant:
On the More About <Person>’s Pregnancy page:
• In the Pregnancy section, select how many babies are expected and the pregnancy

Step by Step Guide
TennCare Access Functionality – Nursing Facilities
April 2020 Version 1.0 ● 13
due date.
• Click Next.
If you reported someone has other health insurance coverage:
On the More About <Person>’s Other Health Insurance Coverage page:
• In the <Person>’s Other Health Insurance Coverage section:
o Select the Policy Holder from the drop-down menu.
o If the policy holder is Someone outside of the home, enter their name, date of
birth, and SSN.
o Enter the health insurance company’s name, select the type of coverage, enter
the policy number, group number, when the coverage started, and plan details.
▪ If the type of coverage is Long Term Care Partnership or Employer Insurance,
answer the additional questions.
• In the Who Is Covered? section:
o Select everyone in the household covered by the health insurance policy.
o Select Yes or No for Does <Person> have another type of health insurance
coverage?.
▪ If Yes, another More About <Person>’s Other Health Insurance Coverage
page appears after you click Next. Repeat the steps above.
• Click Next.
On the Other Household Questions Summary page:
7 Review all reported information in the summary tables.
To edit an entry:
• Click the icon under Options next to the information you need to change.
• Make the change on a previous page.
• Click Next until you return to the summary page.
To delete an entry:
• Click the icon under Options next to the information you need to delete.
• Review the warning message at the top of the page.

Step by Step Guide
TennCare Access Functionality – Nursing Facilities
April 2020 Version 1.0 ● 14
• Click the icon to confirm you want to delete an entry.
To add an entry:
• Select a name.
• Click Add + to return to an earlier page and add new information.
• Click Next until you return to the summary page.
8 Click Next.

Step by Step Guide
TennCare Access Functionality – Nursing Facilities
April 2020 Version 1.0 ● 15
Adding Tax Information
On the Tax Information page:
1 In the Tax Filing section:
• If someone plans to file a federal income tax return, select Yes and select who.
2 In the Being Claimed Dependent by Someone Outside of the Home section:
• If someone is being claimed as a dependent by someone not living in the home,
select Yes and select who.
3 In the Before Tax Deductions section:
• If someone has before tax deductions (such as childcare, health insurance, or
retirement plans deducted from gross pay), select Yes and select who.
4 In the Income Tax Deductions section:
• If someone has household expenses that can be deducted on an income tax return
(such as alimony, student loan interest, or educator expenses), select Yes and select
who.
5 Click Next.
If you… Then…
Reported someone is planning to
file taxes, has before tax
deductions, or has income tax
deductions
Additional pages appear for each person’s
report. Proceed below to complete those
pages.
Did not report someone is planning
to file taxes, has before tax
deductions, or has income tax
deductions
Proceed to the Tax Information Summary
page, starting with step 6.
If you reported someone plans to file taxes:
On the More About <Person>’s Tax Information page:
• In the <Person>’s Tax Information section:
o If the person has any tax dependents on the application, select Yes and select
who.

Step by Step Guide
TennCare Access Functionality – Nursing Facilities
April 2020 Version 1.0 ● 16
o Select Yes or No for Does <Person> plan to claim any tax dependents or joint
filers who do not live in the household?.
• Click Next.
If you reported someone plans to file taxes and claim a dependent outside of the
household:
On the Tax Dependents and Joint Filers Outside Household page:
• In the Tax Dependents and Joint Filers Outside of the Household section:
o Select if the person is a Tax Dependent or Joint Filer.
o Enter the tax dependent or joint filer’s name, date of birth, SSN, and
relationship.
o Select Yes or No for Does <Person> have another tax dependent or joint filer
not living in the household?.
▪ If Yes, another Tax Dependents and Joint Filers Outside Household page
appears after you click Next. Repeat the steps above.
• Click Next.
If you reported someone has before tax deductions:
On the More About <Person>’s Before Tax Deductions page:
• In the <Person>’s Before Tax Deduction Types section:
o Enter the Amount Per Month for each Expense Type the person pays that’s
deducted from their gross pay.
▪ If an amount is entered for Other, enter the Name of Other Expense.
o Click Next.
If you reported someone has income tax deductions:
On the More About <Person>’s Income Tax Deductions page:
• In the <Person>’s Income Tax Deduction Types section:
o Enter the Amount Per Month for each Expense Type the person pays that can
be deducted on a federal income tax return.
• Click Next.

Step by Step Guide
TennCare Access Functionality – Nursing Facilities
April 2020 Version 1.0 ● 17
On the Tax Information Summary page:
6 Review all reported information in the summary tables.
To edit an entry:
• Click the icon under Options next to the information you need to change.
• Make the change on a previous page.
• Click Next until you return to the summary page.
To delete an entry:
• Click the icon under Options next to the information you need to delete.
• Review the warning message at the top of the page.
• Click the icon to confirm you want to delete an entry.
To add an entry:
• Select a name.
• Click Add + to return to an earlier page and add new information.
• Click Next until you return to the summary page.
7 Click Next.

Step by Step Guide
TennCare Access Functionality – Nursing Facilities
April 2020 Version 1.0 ● 18
Adding Employment Income Information
On the Job Income Information page:
1 In the Job Details section:
• If someone has a job or is starting a job this month, excluding self-employment or
payment in goods and services instead of money, select Yes and select who.
2 In the Other Income You Earn section:
• If someone earns tips, severance pay, bonuses, commission, or disability pay, select
Yes and select who.
3 In the Self Employment section:
• If someone is self-employed, select Yes and select who.
4 Click Next.
If you… Then…
Reported someone in the
household earns income
Additional pages appear for each person’s
report. Proceed below to complete those
pages.
Did not report someone in the
household earns income
Proceed to the Job Income Summary page,
starting with step 5.
If you reported someone has a job:
On the More About <Person>’s Job page:
• In the Employer section, enter the employer’s name, employer’s address,
employer’s phone number, and when the person started the job.
• In the Payment Information section:
o Select how you want to report the earned income.
If you chose to report the… Then…
Amount you make per hour Enter the number of hours usually worked
per week and the amount earned per hour.
Amount you are paid each
paycheck
Select how often the person is paid and the
total income on each check before taxes.

Step by Step Guide
TennCare Access Functionality – Nursing Facilities
April 2020 Version 1.0 ● 19
o Select Yes or No for Does <Person> have another job?.
▪ If Yes, another More About <Person>’s Job page appears after you click
Next. Repeat the steps above.
• Click Next.
If you reported someone has other earned income:
On the More About <Person>’s Other Earned Income page:
• In the Income Information section:
o Select how often the person is paid and the total income on each check before
taxes.
o Select if this income is earned from working on the government census.
o Select Yes or No for Does <Person> have other earned income to tell us
about?.
▪ If Yes, another More About <Person>’s Other Earned Income page appears
after you click Next. Repeat the steps above.
• Click Next.
If you reported someone is self-employed:
On the More About <Person>’s Self-Employment page:
• In the Self-Employment section:
o Enter what the person does to earn money, the self-employment type, and how
much net income (profits after business expenses are paid) is expected to be
earned this month.
• In the Co-Owners section:
o Select Yes or No for Does anyone own this Self-Employment with <Person>?.
If Yes, complete the table.
▪ Click Add + to add a row for each co-owner in the table, including the person
reporting the self-employment.
▪ Select the co-owner or add the co-owner’s name if they are not included on
the application, and the person’s ownership percentage. The total of
percentages must add up to 100%.

Step by Step Guide
TennCare Access Functionality – Nursing Facilities
April 2020 Version 1.0 ● 20
▪ Click the icon to delete a row.
o Select Yes or No for Does <Person> have any other self-employment
income?.
▪ If Yes, another More About <Person>’s Self-Employment page appears
after you click Next. Repeat the steps above.
• Click Next.
On the Job Income Summary page:
5 Review all reported information in the summary tables.
To edit an entry:
• Click the icon under Options next to the information you need to change.
• Make the change on a previous page.
• Click Next until you return to the summary page.
To delete an entry:
• Click the icon under Options next to the information you need to delete.
• Review the warning message at the top of the page.
• Click the icon to confirm you want to delete an entry.
To add an entry:
• Select a name.
• Click Add + to return to an earlier page and add new information.
• Click Next until you return to the summary page.
6 Click Next.

Step by Step Guide
TennCare Access Functionality – Nursing Facilities
April 2020 Version 1.0 ● 21
Adding Money From Other Sources Information
On the Money From Other Sources page:
1 In the Child Support Income section:
• If someone receives child support from a parent not living in the household, select
Yes and select who.
2 In the SSI (Supplemental Security Income) section:
• If someone receives or is starting to receive SSI, select Yes and select who.
3 In the Social Security Income section:
• If someone receives Social Security Income (such as Social Security Disability
Income, Railroad Retirement Board Income, or Survivor’s Benefits), select Yes and
select who.
4 In the VA Benefits section:
• If someone receives or is starting to receive any Veteran Administration Benefits,
select Yes and select who.
5 In the Other Income section:
• If someone receives any other income (such as annuities, pensions, cash support,
Unemployment benefits, Worker’s Comp, Sick or Disability Pay, Tribal Income),
select Yes and select who.
6 Click Next.
If you… Then…
Reported someone in the household
receives child support, SSI, Social
Security Income, VA Benefits, or other
income
Additional pages appear for each person’s
report. Proceed to the next page of this
document to complete those pages.
Did not report someone in the
household receives child support, SSI,
Social Security Income, VA Benefits, or
other income
Proceed to the Money from Other
Sources Summary page, starting with step
7.

Step by Step Guide
TennCare Access Functionality – Nursing Facilities
April 2020 Version 1.0 ● 22
If you reported someone receives child support income:
On the More About <Person>’s Child Support Income page:
• In the <Person>’s Child Support Income section:
o Enter when the income began, how often the income is received, and the
amount of each payment.
o Select Yes or No for Does <Person> have additional Child Support Income to
report?.
▪ If Yes, another More About <Person>’s Child Support Income page appears
after you click Next. Repeat the steps above.
• Click Next.
If you reported someone receives SSI income:
On the More About <Person>’s SSI (Supplemental Security Income) page:
• In the <Person>’s SSI (Supplemental Security Income) section:
o Enter when the income began, and the amount of each monthly payment.
o Select Yes or No for Does <Person> have additional SSI (Supplemental
Security Income) to report?.
▪ If Yes, another More About <Person>’s SSI (Supplemental Security
Income) page appears after you click Next. Repeat the steps above.
• Click Next.
If you reported someone receives Social Security Income:
On the More About <Person>’s Social Security Income page:
• In the <Person>’s Social Security Income section:
o Enter the type of social security income, when the income began, how often the
income is received, and the amount of each payment.
o Select if someone other than a parent or spouse helps the person pay for food
or housing.
o Select Yes or No for Does <Person> have additional Social Security Income to
report?.

Step by Step Guide
TennCare Access Functionality – Nursing Facilities
April 2020 Version 1.0 ● 23
▪ If Yes, another More About <Person>’s Social Security Income page
appears after you click Next. Repeat the steps above.
• Click Next.
If you reported someone receives VA Benefits income:
On the More About <Person>’s VA Benefits page:
• In the <Person>’s VA Benefits section:
o Enter the type of VA Benefits, when the income began, how often the income is
received, and the amount of each payment.
o Select Yes or No for Does <Person> have additional VA Benefits to report?.
▪ If Yes, another More About <Person>’s VA Benefits page appears after you
click Next. Repeat the steps above.
• Click Next.
If you reported someone receives other income:
On the More About <Person>’s Other Income page:
• In the <Person>’s Other Income section:
o Enter the type of other income, when the income began, how often the income
is received, and the amount of each payment.
o Select Yes or No for Does <Person> have additional Other Income to report?.
▪ If Yes, another More About <Person>’s Other Income page appears after
you click Next. Repeat the steps above.
• Click Next.
If you reported someone other than a parent or spouse helps pay for food or
housing:
On the More About <Person>’s In-Kind Support page:
• In the In-Kind Support and Maintenance section:
o Select if the person lives with any adults besides a spouse, how much the
person pays for all expenses identified in the table, and how many people live in
the home.

Step by Step Guide
TennCare Access Functionality – Nursing Facilities
April 2020 Version 1.0 ● 24
o Click Add + to add a row for each expense type.
o Select the expense type and enter the amount of the expense, how much is paid
by someone inside the home, and how much is paid by someone outside the
home.
▪ Click the icon to delete a row.
o Select Yes or No for Does <Person> have additional In-Kind Support to
report?.
▪ If Yes, another More About <Person>’s In-Kind Support page appears after
you click Next. Repeat the steps above.
• Click Next.
On the Money From Other Sources Summary page:
7 Review all reported information in the summary tables.
To edit an entry:
• Click the icon under Options next to the information you need to change.
• Make the change on a previous page.
• Click Next until you return to the summary page.
To delete an entry:
• Click the icon under Options next to the information you need to delete.
• Review the warning message at the top of the page.
• Click the icon to confirm you want to delete an entry.
To add an entry:
• Select a name.
• Click Add + to return to an earlier page and add new information.
• Click Next until you return to the summary page.
8 Click Next.

Step by Step Guide
TennCare Access Functionality – Nursing Facilities
April 2020 Version 1.0 ● 25
Answering Additional Questions
On the Additional Health Care Assistance Questions page:
1 In the Other Coverage Questions section:
• Select if someone lives in a nursing home, needs nursing home care, hospice care,
Home and Community Based Services (HCBS), or intermediate care for people with
intellectual disabilities (ICF/IIC), or is in the hospital and will be there for at least 30
days.
• Select if someone wants help paying for their Medicare coverage.
• Select if someone is receiving treatment for breast or cervical cancer (BCC) and is
currently receiving presumptive BCC coverage.
• Select if someone has medical or dental bills.
If you answered Yes to any of these questions:
• Select if someone pays for expenses, such as shelter, utilities, dependent care, or
child support.
• Select if someone has resources, such as financial accounts, vehicles, property,
burial resources, or life insurance.
2 Click Next.
If you… Then…
Reported someone in the household
needs nursing home, hospice, or HCBS,
or ICF/ICC care, is in the hospital, wants
help paying for Medicare coverage, is
receiving presumptive BCC coverage, or
has medical or dental bills
The Additional Questions page appears.
Proceed to the next page of this
document to complete the page.
Did not report someone in the
household needs nursing home,
hospice, or HCBS, or ICF/ICC care, is in
the hospital, wants help paying for
Medicare coverage, is receiving
presumptive BCC coverage, or has
medical or dental bills
Proceed to the Additional Questions
Summary page, starting with step 3.

Step by Step Guide
TennCare Access Functionality – Nursing Facilities
April 2020 Version 1.0 ● 26
On the Additional Questions page:
Depending on the answers to the previous questions, only the applicable sections are
displayed.
If you… Then…
Reported someone wants help paying
for their Medicare coverage
In the Help with Medicare Cost Sharing
section, select Yes and select who.
Reported someone is receiving
treatment for breast or cervical cancer
(BCC) and is currently receiving
presumptive BCC coverage
In the Breast of Cervical Cancer section,
select Yes and select who.
Reported someone is in the hospital
now and will be there for at least 30
days
In the Hospital section, select Yes and
select who.
Reported someone is living in a nursing
home or needs to receive nursing
home care
In the Nursing Home section, select Yes
and select who.
Reported someone needs hospice care In the Hospice Care section, select Yes
and select who.
Reported someone needs HCBS In the Home and Community Based
Services (HCBS) section, select Yes and
select who.
Reported someone has intellectual or
developmental disabilities and wants
care at home or at an intermediate
care facility
In the Intermediate Care for Individuals
with Intellectual Disabilities section,
select Yes and select who.
• Click Next.
On the Additional Questions Summary page:
3 Review all reported information in the summary table.
To edit, delete, or add an entry:
• Click the icon under Options.

Step by Step Guide
TennCare Access Functionality – Nursing Facilities
April 2020 Version 1.0 ● 27
• Make the change on a previous page.
• Click Next until you return to the summary page.
4 Click Next.

Step by Step Guide
TennCare Access Functionality – Nursing Facilities
April 2020 Version 1.0 ● 28
Adding Resources
On the Resources page:
1 In the Financial Resources section:
• If someone has financial resources, such as checking or savings accounts, stocks or
mutual funds, pension funds, bonds, trust funds, annuities, or qualified tuition
savings plans, select Yes and select who.
2 In the Vehicles section:
• If someone owns a vehicle, such as a car, truck, van, motorboat, motorhome,
recreational vehicle, or motorcycle/moped, select Yes and select who.
3 In the Property section:
• If someone owns property or real estate, such as land, buildings, or mobile homes,
select Yes and select who.
4 In the Burial Resources section:
• If someone owns a burial resource, such as a burial plot, contract, or insurance,
select Yes and select who.
5 In the Life Insurance section:
• If someone owns a life insurance policy, select Yes and select who.
6 In the Other Resources section:
• If someone owns any other resources, such as equipment, disaster assistance
(funds received under the Disaster Relief Act of 1974), household goods or personal
effects (such as jewelry or antique furniture), livestock, or oil and mineral rights,
select Yes and select who.
7 In the Sold, Traded, Given Away Resources section:
• If someone has sold, traded, or given away resources in the last five years, select
Yes and select who.
8 Click Next.
Additional pages appear for each person’s reported resource(s).
On the More About <Person>’s <Resource> type page:

Step by Step Guide
TennCare Access Functionality – Nursing Facilities
April 2020 Version 1.0 ● 29
9 In the <Person>’s <Resource Type> section, select the type(s) of financial, vehicle,
property, or other resources owned by the person.
10 Click Next.
On the More About <Person>’s <Resource Type> page:
11 In the More About <Person>’s <Resource Type> section:
• Enter the value of the resource. The questions and fields vary depending on the
type of resource.
If you reported… Then also…
An Individual Retirement Account,
Pension Fund, or Retirement Account
financial resource
Enter if you must retire or end
employment to access the account.
A Qualified Tuition Savings Plan (529
Plans) financial resource
Select if you are the Beneficiary or Donor.
A Trust Fund financial resource Select the Trust Type, enter the trustee,
and answer if you are the beneficiary of
the trust, and if you own the trust.
Any vehicle Enter the Year, Make, and Model, select
how the vehicle is used, and enter how
much is owed on the vehicle.
Any property Select the Property Use, enter how much
is owed on the property, and enter the
property’s address.
A property used as a Home Select if you live there. If No, select if you
intend to return.
A property used as Rental/Income-
Producing Property
Select if you get rent money. If Yes, enter
how much is received per month.
A burial resource Enter how much is owed on the burial
resource, select the Burial Resource Type,
and select who the burial resource is
designated for.

Step by Step Guide
TennCare Access Functionality – Nursing Facilities
April 2020 Version 1.0 ● 30
If you reported… Then also…
Life insurance Select the type of life insurance, enter the
policy number, and enter the life insurance
company information.
Any other resource Enter how much is owed on the resource.
A Livestock, Non Business Equipment,
Oil and Mineral Rights, or Other
Resources other resource
Select the use of the resource and enter
how much is owed on the resource.
If you reported someone has an Annuity, Burial, Checking Account, Health
Reimbursement Account, Individual Development Account, Individual Retirement
Account, Keogh Account, Patient/Resident Trust Account, Savings Account, or Trust
resource, the additional bank or company information is required:
o In the Bank Or Company section:
▪ Enter the bank or company and the Zip Code of the branch where the
account was opened to narrow the search results.
▪ Click Search.
o On the Financial Institution Search page:
▪ Review the search results in the Institution table.
▪ Select the radio button for the correct institution.
- Use the search box above the results table to narrow the search results.
For example, enter the city, and the results table narrows to the institutions
with that city in the address.
- If the correct institution is not found, select the Other radio button.
▪ Click Submit.
Returning to the More About <Person>’s <Resource Type> page:
12 In the Co-Owner section:
• Select Yes or No for Does anyone own this <Resource Type> with <Person>?.
o If Yes, complete the table.
▪ Click Add + to add a row for each co-owner in the table, including the person
reporting the resource.

Step by Step Guide
TennCare Access Functionality – Nursing Facilities
April 2020 Version 1.0 ● 31
▪ Select the co-owner or add the co-owner’s name if they are not included on
the application, and the person’s ownership percentage. The total of
percentages must add up to 100%.
- Click the icon to delete a row.
13 Select Yes or No for Does <Person> have any other <Resource Type>?.
• If Yes, another More About <Person>’s <Resource Type> page appears after you
click Next. Repeat steps 9 – 13.
14 Click Next.
If you reported someone has sold, traded, or given away a resource in the past five
years:
On the More About <Person>’s Sold, Traded, or Given Away Resource page:
15 In the <Person>’s Sold, Traded, or Given Away Resources section:
• Select the resource type, who received the resource, the date the resource’s
ownership changed, how much the resource was worth at that time, and how much
money was received for the resource.
• Select Yes or No for Did <Person> sell, trade, or give away any other resource?.
o If Yes, another More About <Person>’s Sold, Traded, or Given Away
Resources page appears after you click Next. Repeat step 15.
16 Click Next.
On the Resources Summary page:
17 Review all reported information in the summary tables.
To edit an entry:
• Click the icon under Options next to the information you need to change.
• Make the change on a previous page.
• Click Next until you return to the summary page.
To delete an entry:
• Click the icon under Options next to the information you need to delete.
• Review the warning message at the top of the page.

Step by Step Guide
TennCare Access Functionality – Nursing Facilities
April 2020 Version 1.0 ● 32
• Click the icon to confirm you want to delete an entry.
To add an entry:
• Select a name and resource type.
• Click Add + to return to an earlier page and add new information.
• Click Next until you return to the summary page.
18 Click Next.

Step by Step Guide
TennCare Access Functionality – Nursing Facilities
April 2020 Version 1.0 ● 33
Adding Medical Bills
On the Medical Bills Questions page:
1 In the Medical Bills section:
• If someone has received a bill for medical care or medicine within the last three
months, or if someone has paid for any medical bills this month, select Yes and
select who.
2 Click Next.
On the More About <Person>’s Medical Bills page:
3 In the <Person>’s Medical Bills section:
• Select the type(s) of medical bills for each person.
4 Click Next.
Additional pages appear for each person’s reported medical bill(s).
On the More About <Person>’s <Medical Bill Type> page:
5 In the <Person>’s <Medical Bill Type> section:
• Select who received the care associated with the medical bill.
o If the bill is for Someone outside of the home, enter the name and relationship
between the person paying the bill and the person who received care for the
bill.
• Select how often the bill is paid and when the care was provided.
• Enter how much has already been paid for the bill.
This question is not asked for Dental Bills.
• Enter how much of the bill is left unpaid.
This question is not asked for Dental Bills, Medical care like parking fees and tolls, or
Transportation you need to get medical care like bus, taxi, train, or plane fares.
o If the medical expense is Transportation you need to get medical care like bus, taxi,
train or plane fare, enter the miles driven round trip to receive the care.
• Select Yes or No for Does <Person> have another <Medical Bill Type> bill?.

Step by Step Guide
TennCare Access Functionality – Nursing Facilities
April 2020 Version 1.0 ● 34
o If Yes, another More About <Person>’s <Medical Bill Type> page appears after
you click Next. Repeat step 5.
6 Click Next.
On the Medical Bills Summary page:
7 Review all reported information in the summary tables.
To edit an entry:
• Click the icon under Options next to the information you need to change.
• Make the change on a previous page.
• Click Next until you return to the summary page.
To delete an entry:
• Click the icon under Options next to the information you need to delete.
• Review the warning message at the top of the page.
• Click the icon to confirm you want to delete an entry.
To add an entry:
• Select a name and medical expense type.
• Click Add + to return to an earlier page and add new information.
• Click Next until you return to the summary page.
8 Click Next.

Step by Step Guide
TennCare Access Functionality – Nursing Facilities
April 2020 Version 1.0 ● 35
Adding Expenses
On the Expenses page:
1 In the Shelter or Utility Expenses section:
• If someone pays for shelter or utility expenses, such as rent, mortgage, taxes,
insurance, maintenance, or utility bills, select Yes and select who.
2 In the Dependent Care Expenses section:
• If someone pays for dependent care, such as childcare or care for disabled
dependent adults, select Yes and select who.
3 In the Court Ordered Payments, Fees, and Deductions section:
• If someone is court ordered to pay money for things such as child support, alimony,
or bankruptcy, select Yes and select who.
4 Click Next.
If you… Then…
Reported someone has expenses Additional pages appear for each person’s
report. Proceed below to complete those
pages.
Did not report someone has expenses Proceed to the Expenses Summary page,
starting with step 5.
If you reported someone has a shelter or utility expense:
On the More About <Person>’s Shelter or Utility Expense page:
• In the <Person>’s Shelter or Utility Expense section:
o Select the type of expense, how often the expense is paid, and the amount of
the expense.
o Select Yes or No for Does <Person> have another shelter or utility expense to
report?.
▪ If Yes, another More About <Person>’s Shelter or Utility Expense page
appears after you click Next. Repeat the steps above.
o Click Next.

Step by Step Guide
TennCare Access Functionality – Nursing Facilities
April 2020 Version 1.0 ● 36
If you reported someone has a dependent care expense:
On the More About <Person>’s Dependent Care Expense page:
• In the <Person>’s Dependent Care Expense section:
o Select who the expense is paid for, the amount of the expense, and how often
the expense is paid.
▪ If the expense is for Someone outside of the home, enter the name of the
person.
o Select Yes or No for Does <Person> have another dependent care expense?.
▪ If Yes, another More About <Person>’s Dependent Care Expense page
appears after you click Next. Repeat the steps above.
o Click Next.
If you reported someone has a court ordered payment expense:
On the More About <Person>’s Court Ordered Payments, Fees, and Deductions page:
• In the <Person>’s Court Ordered Payments, Fees, and Deductions section:
o Select the type of expense and the monthly amount of the expense.
o Select Yes or No for Does <Person> have another court ordered payments,
fees, and deductions?.
▪ If Yes, another More About <Person>’s Court Ordered Payments, Fees,
and Deductions page appears after you click Next. Repeat the steps above.
o Click Next.
On the Expenses Summary page:
5 Review all reported information in the summary tables.
To edit an entry:
• Click the icon under Options next to the information you need to change.
• Make the change on a previous page.
• Click Next until you return to the summary page.
To delete an entry:
• Click the icon under Options next to the information you need to delete.

Step by Step Guide
TennCare Access Functionality – Nursing Facilities
April 2020 Version 1.0 ● 37
• Review the warning message at the top of the page.
• Click the icon to confirm you want to delete an entry.
To add an entry:
• Select a name.
• Click Add + to return to an earlier page and add new information.
• Click Next until you return to the summary page.
6 Click Next.
The Access to Other Insurance Details page may appear based on the income
reported if access to other insurance is also reported:
• In the Contact Information section, enter who can be contacted to give more
information on the other insurance.
• In the Coverage Information section, answer the additional questions about the
offered plan and premium.
NOTE: The minimum value standard, or minimum essential coverage, is an
insurance plan that meets the Affordable Care Act requirement for having qualified
health coverage. Examples of plans that qualify include marketplace plans and job-
based plans.
• Click Next.

Step by Step Guide
TennCare Access Functionality – Nursing Facilities
April 2020 Version 1.0 ● 38
Finishing And Submitting An Application
On the Before You Submit page:
1 In the Before You Submit table:
• Click the appropriate Go Back link to return to a summary page and review or
update information.
• Click Next.
On the Signing Your Application page:
2 In the Responsibilities, Rights and Penalties section:
• Review the information.
3 In the Your Right to Privacy section:
• Review the information.
4 In the Non-discrimination section:
• Review the information.
5 In the Voter Registration section:
• Select if the applicant is registered to vote at their current address.
• Select if the applicant wants to receive a voter registration application in the mail.
6 In the Renewal of Coverage in Future Years section:
• Review the information and select the applicant’s decision.
7 In the Managed Care Organizations section:
• Review the information and select a health plan preference for TennCare Medicaid.
If the applicant doesn’t have a preference, leave it blank.
8 In the Electronic Signature section:
• Review the information.
• Select By checking this box and typing the applicant’s name below, I am
electronically signing on the applicant’s behalf.
• Enter the applicant’s full name in the Signature field.
• Select By checking this box and typing my name below, I am electronically

Step by Step Guide
TennCare Access Functionality – Nursing Facilities
April 2020 Version 1.0 ● 39
signing this application as the TennCare Access Portal user.
• Enter your full name in the Signature field.
9 Click Submit.
10 Wait while the application is being submitted.
Do not leave this page while the icon is spinning.
On the Your application has been successfully submitted page:
11 In the Results section:
• Review the information.
• Click Types of Proof for a list of what documents may be needed as proof of the
reported information.
12 In the Track Your Application section:
• Provide the application tracking number to the individual.
13 Click Print to print a copy of the application for the individual.
14 Click Upload to upload a document with the individual’s application.
15 Click Next to return to the Search Application page.

Step by Step Guide
TennCare Access Functionality – Nursing Facilities
April 2020 Version 1.0 ● 40
On the Welcome to TennCare Access homepage, using the Search Applications feature,
you can continue an in-progress application, view a previously submitted application or
Admit/Discharge Form, and upload a document for a submitted application, change, or
renewal.
You can click Search without entering any information to get a list of all the actions you’ve
submitted or you have in-progress.
Searching For An Application, Change, Renewal, or Admit/Discharge Form
1 Click Search Applications on the TennCare Access homepage.
On the Search Applications page:
2 In the Search Criteria section:
• Enter the individual’s name and/or SSN and/or Application Status and/or
Application Type, and/or Application Date Range.
NOTE: You don’t have to use the individual’s full name to get search results. You
can get search results by using part of an individual’s name or any of the other
search criteria alone.
3 Click Search.
The Search Results table displays with the results of the search.
4 In the Search Results section:
• Review all reported information in the Search Results table.
o Click the icon to review a submitted application, change, renewal, or
Admit/Discharge Form.
o Click the Click here to continue application hyperlink to continue an in-
progress application.
o Click the View Documents hyperlink next to the application, change, or renewal
to review documents uploaded with a submission.

Step by Step Guide
TennCare Access Functionality – Nursing Facilities
April 2020 Version 1.0 ● 41
Deleting An In-Progress Application
1 Click Search Applications on the TennCare Access homepage.
On the Search Applications page:
2 In the Search Criteria section:
• Enter the individual’s name and/or SSN and/or Application Status and/or
Application Type, and/or Application Date Range.
NOTE: You don’t have to use the individual’s full name to get search results. You
can get search results by using part of an individual’s name or any of the other
search criteria alone.
3 Click Search.
The Search Results table displays with the results of the search.
4 In the Search Results section:
• Review all reported information in the Search Results table.
• To delete an in-progress application:
o Click the icon next to an in-progress application in the Delete Application
column listed in the Search Results table.
o Review the warning message on the page.
o Click Delete to delete the in-progress application.

Step by Step Guide
TennCare Access Functionality – Nursing Facilities
April 2020 Version 1.0 ● 42
Uploading Documents Using Search Applications
On the Search Application page, an upload link displays for any submitted applications,
changes, or renewals that TennCare has not started reviewing.
For these actions, the individual can submit proof right away or wait for TennCare to
review the application, change, or renewal and send a letter to the individual telling them
what’s needed.
Once the individual receives this letter, they can use their TennCare Connect account to
upload the documents. You can also upload the documents using the View TennCare
Connect Account functionality.
1 Click Search Applications on the TennCare Access homepage.
On the Search Applications page:
2 Click Search to view all the applications, changes, and renewals you’ve submitted
through the TennCare Access account.
3 Click the Upload hyperlink in the *Upload Documents column next to the application,
change, or renewal listed in the Search Results table.
On the Sending Proof page:
4 Review the Proofs table showing what verification can be accepted.
5 Click Next.
On the Types of Proof page:
6 Select the <Type of Proof> box for the information you’re submitting.
7 In the Other Ways to Send Us Documents section:
• Review the information about other ways to send in proof to TennCare.
• Tell the individual about these options.
8 Click Next.
On the Document Upload page:
9 Select the type of document you’re uploading from the What type of document is
this? drop-down menu.

Step by Step Guide
TennCare Access Functionality – Nursing Facilities
April 2020 Version 1.0 ● 43
10 Click Choose File or Browse, depending on your internet browser.
11 Select the document from the file pop-up window.
NOTE: Only .tiff, .bmp, .jpeg, or .pdf types of files are allowed.
12 Click Open.
• If the document is not available for upload, select the I do not have this document
ready right now. I understand that I need to provide this document before a
decision can be made on my case box.
13 Select Yes or No for Would you like to upload another document for <Person>’s
Proof of <Type of document>.
• If Yes, another Document Upload page appears after you click Next.
• Repeat steps 9 – 13.
14 Click Next.
On the Upload Summary page:
15 Review the Upload summary table.
• Click the icon to review each document.
o If you don’t want to submit a document, click the icon twice.
16 In the Upload Another Document section:
• To upload another document, choose the person’s Name and Type of Proof from
the drop-down menus.
• Click Add +.
• Repeat steps 9 – 14 to upload the document.
17 Click Submit.
18 Wait while the document is being submitted.
Do not leave the page while the icon is spinning.
On the Confirmation page:
19 Review the information.
20 Click Exit.

Step by Step Guide
TennCare Access Functionality – Nursing Facilities
April 2020 Version 1.0 ● 44
On the Welcome to TennCare Access homepage, with the View TennCare Connect
Account feature, you can now search for a member to see what they see on their
TennCare Connect account.
This feature allows you to view their coverage and letters, upload documents, report
changes, and submit renewals on their behalf.
Accessing a Member’s TennCare Connect Account
1 Click View TennCare Connect Account on the TennCare Access homepage.
On the Search for a Member page:
2 In the Search Criteria section:
• Enter the member’s Date of Birth and Social Security Number and/or Person ID.
• Select By checking this box I certify that this member has given me access to
view and update their case information, including information about other
people in their household.
3 Click Search.
4 In the Search Results section:
• Click the View Coverage hyperlink in the View Results column next to the person.
From the My Coverage page you can:
• View a member’s coverage details.
• View a member’s case details.
• Report a change for a member.
• View a member’s notices.
• View an application submitted by the member through their TennCare Connect
account.
• Upload documents requested by TennCare for a member.
• Renew a member’s coverage.

Step by Step Guide
TennCare Access Functionality – Nursing Facilities
April 2020 Version 1.0 ● 45
Viewing A Member’s Coverage Details
On the My Coverage page:
1 In the Coverage Summary section:
• Click the View Details hyperlink in the Coverage Details column next to the
person.
On the Coverage Details page:
2 In the Case Information section:
• Review the information.
3 In the Coverage Details section:
• Review the information.
4 In the Important information for <Person> to know section:
• Review the information.
5 Click Previous to return to the My Coverage page.

Step by Step Guide
TennCare Access Functionality – Nursing Facilities
April 2020 Version 1.0 ● 46
Viewing A Member’s Case Details
On the My Coverage page:
1 In the Coverage Summary section:
• Click the Case Details hyperlink to the right above the table.
On the Case Details page:
2 In the Case Information section:
• Review the information.
3 In the Current Contact Information section:
• Review the information.
4 In the Address section:
• Review the information.
5 In the Assisting Person section:
• Review the information.
6 Click Previous to return to the My Coverage page.

Step by Step Guide
TennCare Access Functionality – Nursing Facilities
April 2020 Version 1.0 ● 47
Reporting A Change For A Member
On the My Coverage page:
1 Click My Changes in the toolbar that displays across the top of the page.
• Review information about how to report a change.
On the My Changes page:
2 Click the Report a Change hyperlink in the Action column of the Report a Change
table.
On the Report My Changes page:
3 Check the boxes for information you want to change.
4 Click Next.
• Depending on the boxes you checked, pages appear for you to edit information.
You can report the following changes:
• Address, phone number, or language
• Assisting person
• End Coverage
• Expenses
• Hospice care
• Income other than a job
• Job or self-employment income
• Medicare Coverage
• Other Health Insurance Coverage
• Person information (such as name, SSN, residency, or citizenship status)
• Pregnancy
• Relationships in your household
• Request Long-term services and supports or CHOICES care
• Resources

Step by Step Guide
TennCare Access Functionality – Nursing Facilities
April 2020 Version 1.0 ● 48
• Someone moved in
• Someone moved out
• Tax Information
• Treatment for breast and/or cervical cancer

Step by Step Guide
TennCare Access Functionality – Nursing Facilities
April 2020 Version 1.0 ● 49
Viewing Notices
On the My Coverage page:
1 Click on the envelope above My Letters in the top right corner of the page.
On the My Letters page:
2 In the Letters section:
• Select the Type of Letter, Begin Date, and End Date you’d like to search.
• Click Search.
NOTE: You can click Search without entering any information to get a list of all the
letters the member has received from TennCare.
3 In the table, click the icon in the View column next to the notice you want to view.
A PDF version of the notice appears in a new window.
4 Click Previous to return to the My Coverage page.

Step by Step Guide
TennCare Access Functionality – Nursing Facilities
April 2020 Version 1.0 ● 50
Viewing Applications Submitted By The Member
On the My Coverage page:
1 Click My Applications in the toolbar that displays across the top of the page.
On the My Applications page:
2 Review the information about all the applications the member submitted through their
TennCare Connect account.
NOTE: Applications are only shown if the member has finished setting up their
account and linked it to their TennCare case.
3 In the table, click the icon in the Details column to review a PDF copy of each
application submitted.

Step by Step Guide
TennCare Access Functionality – Nursing Facilities
April 2020 Version 1.0 ● 51
Uploading Documents Using The Member’s TennCare Connect Account
On the My Coverage page:
1 Click My Documents in the toolbar that displays across the top of the page.
2 In the Documents We Need section:
• Review information about proof required by TennCare and the associated due
dates.
NOTE: You can only upload documents as proof of information requested by
TennCare. If TennCare has not sent the member an Additional Information notice
requesting verification, you cannot upload documents.
• Click Upload.
On the Sending Proof page:
3 Review the Proofs table showing what verification can be accepted.
4 Click Next.
On the Types of Proofs page:
5 Select the <Type of Proof> box for the information you’re submitting.
6 In the Other Ways to Send Us Documents section:
• Review the information about other ways to send in proof to TennCare.
• Tell the member about these options.
7 Click Next.
On the Document Upload page:
8 Select the type of document you’re uploading from the What type of document is
this? drop-down menu.
9 Click Choose File or Browse, depending on your internet browser.
10 Select the document from the file pop-up window.
NOTE: Only .tiff, .bmp, .jpeg, or .pdf types of files are allowed.
11 Click Open.
• If the document is not available for upload, select the I do not have this document

Step by Step Guide
TennCare Access Functionality – Nursing Facilities
April 2020 Version 1.0 ● 52
ready right now. I understand that I need to provide this document before a
decision can be made on my case box.
12 Select Yes or No for Would you like to upload another document for <Person>’s
Proof of <Type of document>.
• If Yes, another Document Upload section appears after you click Next.
• Repeat steps 8 – 12.
13 Click Next.
On the Upload Summary page:
14 Review the Upload summary table.
• Click the icon in the View column to review each document.
• If you don’t want to submit a document, click the icon twice.
15 In the Upload Another Document section:
• To upload another document, choose the person’s Name and Type of Proof from
the drop-down menus.
• Click Add +.
• Repeat steps 8 – 13 to upload the document.
16 Click Submit.
17 Wait while the document is being submitted.
Do not leave the page while the icon is spinning.
On the Confirmation page:
18 Review the information.
19 Click Exit.

Step by Step Guide
TennCare Access Functionality – Nursing Facilities
April 2020 Version 1.0 ● 53
On the Welcome to TennCare Access homepage, through the View TennCare Connect
Account feature, you can now submit a renewal for a member. Click View TennCare
Connect Account.
Starting a Renewal
On the Search for a Member page:
1 In the Search Criterial section:
• Enter the member’s Date of Birth and Social Security Number and/or Person ID.
• Select By checking this box I certify that this member has given me access to
view and update their case information, including information about other
people in their household.
2 Click Search.
3 In the Search Results section:
• Click the View Coverage hyperlink in the View Results column next to the person.
On the My Coverage page:
If a member is due for a renewal, an alert displays in the middle of the TennCare Connect
homepage that contains the renewal due date.
4 Review the alert and click Got it!.
5 Click My Renewals in the toolbar that displays across the top of the page.
On the My Renewals page:
6 In the Submit a Renewal section:
• Click the Renew My Coverage hyperlink.
On the Renew Your Coverage page:
7 In the Before You Begin section:
• Review the helpful tips provided on the page.
IMPORTANT: You are not able to save your progress on a renewal and return to it
later. You must complete the renewal from start to finish in one session.

Step by Step Guide
TennCare Access Functionality – Nursing Facilities
April 2020 Version 1.0 ● 54
8 Click Next.
On the Assisting Person page:
9 In the Assisting Person section:
• Select Yes if the member has or wants to add an assisting person (someone to help
with their case, get copies of their notices, and/or be authorized to speak to
TennCare on their behalf about their coverage).
Only select Yes if the member has an assisting person or wants to add an assisting
person other than an employee of the nursing facility.
• Select No if the member does not have or want to add an assisting person.
10 Click Next.
If you selected… Then…
Yes In the Assisting Person section, add and/or update
assisting person's name, organization name and ID
number (if applicable), relationship, address, and contact
information.
• If Authorized Representative was selected, select the
responsibilities and permission granted to the
Assisting Person.
No On the TennCare Access Portal User Information page,
in the Assisting Person section, review and/or update
your name, organization name and ID number if
applicable, your relationship to the member, address, and
contact information.
• If Authorized Representative was selected, select the
responsibilities and permission granted to the
Assisting Person.
11 Click Next.
On the Address Validation page:
12 In the Confirm Your Address section:

Step by Step Guide
TennCare Access Functionality – Nursing Facilities
April 2020 Version 1.0 ● 55
• Select the appropriate address for the mailing address.
13 Click Next.
On the Head of Household Information page:
14 Review the member’s name, gender, date of birth, language preference, home and
mailing addresses, and contact information.
• Add and/or update any information.
15 Click Next.
On the Renew My Coverage page:
16 In the Someone is No Longer in the Home section:
• Select Yes or No for Has someone left your home?
If you selected… Then…
Yes • Select who.
• Click Next.
No • Click Next.
• Proceed to the Head of Household Summary
page, starting with step 19.
On the No Longer in the Home Details page:
17 On the More About <Person> section:
• Select the reason the person is no longer in the home.
• Enter the date the person left.
• Enter their new address, if the person moved and the address is known.
18 Click Next.
On the Head of Household Summary page:
19 Review the reported information in the summary tables.
To edit an entry:
• Click the icon under Options next to the information you need to change.

Step by Step Guide
TennCare Access Functionality – Nursing Facilities
April 2020 Version 1.0 ● 56
• Make the change on a previous page.
• Click Next until you return to the summary page.
To delete a reported change or new entry:
• Click the icon under Options next to the information you need to delete.
• Review the warning message at the top of the page.
• Click the icon to confirm you want to delete an entry.
To add an entry:
• Select a name.
• Click Add + to return to an earlier page and add new information.
• Click Next until you return to the summary page.
20 Click Next.

Step by Step Guide
TennCare Access Functionality – Nursing Facilities
April 2020 Version 1.0 ● 57
Reviewing Household Members
On the Changes in Your Home page:
1 In the Someone Moved In section:
• Select Yes or No for Has someone moved into your home?
2 Click Next.
On the People in Your Home page for each member:
3 In the Information on File section:
• Review the current information for accuracy.
4 In the Personal Information section:
• Add and/or update any information.
NOTE: Information in gray cannot be edited.
5 In the Alternative Name Information section:
• Add and/or update any information.
6 In the Social Security Number (SSN) Information section:
• Add and/or update any information.
NOTE: Information in gray cannot be edited.
7 In the Military Information section:
• Add and/or update any information.
8 In the Race section:
• Add and/or update any information.
9 In the Ethnicity section:
• Add and/or update any information.
10 In the People You’ve Told Us About section:
• Review the table with everyone else already on the case.
11 Click Next.
The page refreshes with the next person’s information.

Step by Step Guide
TennCare Access Functionality – Nursing Facilities
April 2020 Version 1.0 ● 58
12 Repeat steps 3 – 11 for each person.
13 Click Next.
If you… Then…
Reported someone moved in
for Step 1
• Continue to the next step.
Did not report someone
moved in for Step 1
• Proceed to the How Are You Related? page,
starting with step 23, if there are multiple people
on the case.
• Proceed to the Household Member(s)
Summary page, starting with step 29, if there is
only one person on the case.
On the Someone Moved In page:
14 In the Personal Information section:
• Enter the name, gender, and date of birth.
• Select if the person is applying for coverage and is a Tennessee resident.
• Select the person’s citizenship status if applying for coverage.
• Select where the person is living.
• Select the school enrollment and full-time work status if this person is a child.
15 In the Alternative Name Information section:
• Select Yes if the person has been known by another name and enter the name.
16 In the Social Security Number (SSN) Information section:
• Review the information about providing an SSN.
If the person… Then…
Provides a SSN Enter the SSN twice to confirm it.
Applied for an SSN but has not
received it
Enter the application date.
17 If the person is not a U.S. citizen, in the Immigration Information section:
• Select Yes, No, or I prefer not to answer for Does this person have a valid

Step by Step Guide
TennCare Access Functionality – Nursing Facilities
April 2020 Version 1.0 ● 59
immigration status?.
o If yes was selected, select the immigration status, date this status began
immigration document type, and details about the immigration document.
18 In the Military Information section:
• Select if the person, person’s spouse, or child’s parent in the home is a veteran or
active duty member.
19 In the Race section:
• Select the person’s race and enter the person’s federally recognized tribe
information.
20 In the Ethnicity section:
• Select the person’s ethnicity.
21 In the People You’ve Told Us About section:
• Review the table.
o If additional people moved into the household, add them on the Household
Member(s) Summary page.
22 Click Next.
• If an SSN was not provided, review the warning message at the top of the page and
click Next again.
On the How Are You Related? page:
23 In the Information on File section:
• Review the current information for accuracy.
24 In the Relationship section:
• Add and/or update the relationship between the head of household and each pair
of household members.
25 Click Next.
If there is… Then…
A child on the case Continue to the next step.

Step by Step Guide
TennCare Access Functionality – Nursing Facilities
April 2020 Version 1.0 ● 60
If there is… Then…
Not a child on the case Proceed to the Household Member(s)
Summary page, starting with step 29.
On the Primary Caregiver page for each child:
26 In the Information on File section:
• Review the current information for accuracy.
27 In the Relationship section:
• Add and/or update the relationship between each pair of household members.
• Select if someone in the home is the child’s primary caregiver.
o If Yes, select who. Up to two people can be selected as primary caregivers for
each child.
28 Click Next.
On the Household Member(s) Summary page:
29 Review all reported information in the summary tables.
Any person reported as moving out of the household still displays in the table and is
removed once the renewal is submitted.
To edit an entry:
• Click the icon under Options next to the information you need to change.
• Make the change on a previous page.
• Click Next until you return to the summary page.
To delete a reported change or new entry:
• Click the icon under Options next to the added or changed information you
need to delete.
• Review the warning message at the top of the page.
• Click the icon to confirm you want to delete an entry.
To add an entry:

Step by Step Guide
TennCare Access Functionality – Nursing Facilities
April 2020 Version 1.0 ● 61
• Click Add + to return to an earlier page and add the new information.
• Click Next until you return to the summary page.
30 Click Next.

Step by Step Guide
TennCare Access Functionality – Nursing Facilities
April 2020 Version 1.0 ● 62
Reviewing Other Household Questions
On the Other Household Questions page:
1 In the Pregnancy section:
Information the member previously told us about displays in a table.
• Review the information in the table for accuracy.
• Select Change if there’s a change in information, No Change if there’s no change in
the information, or No Longer Pregnant if the female is no longer pregnant.
• If a female between the ages of 10 and 55 is on the renewal, select if someone else
is pregnant or was pregnant in the past 60 days.
o If Yes, select who.
2 In the Other Health Insurance Coverage section:
Information the member previously told us about displays in a table.
• Review the information in the table for accuracy.
• Select Change if there’s a change in information, No Change if there’s no change in
the information, or Remove if the information is no longer valid.
o If there’s a new report of someone enrolled in health coverage, excluding
Medicare, select Yes and select who.
3 In the Health Insurance Coverage You’re Offered Now section:
Information the member previously told us about displays in a table.
• Review the information in the table for accuracy.
• Select Change if there’s a change in information, No Change if there’s no change in
the information, or Remove if the information is no longer valid.
o If there’s a new report of someone having access to health insurance coverage
but not enrolled, select Yes and select who.
4 Click Next.
If you… Then…
Reported a changed, new, or ended
circumstance
Additional pages appear for each person’s
report. Proceed to the next page of this
document to complete those pages.

Step by Step Guide
TennCare Access Functionality – Nursing Facilities
April 2020 Version 1.0 ● 63
Did not report a changed, new or
ended circumstance
Proceed to the Other Household Questions
Summary page, starting with step 5.
If you reported someone is no longer pregnant:
On the More About <Person>’s Pregnancy page:
• In the Pregnancy section:
o Enter the date the pregnancy ended.
o Enter if a baby should be added and how many babies were born.
▪ If Yes, click Next.
o Enter the name, gender, and SSN for each baby.
• Click Next.
If you reported someone has a change or new pregnancy:
On the More About <Person>’s Pregnancy page:
• For changed reports, in the Information on File section, review the current
information for accuracy.
• In the Pregnancy section, select how many babies are expected and the pregnancy
due date.
• Click Next.
If you reported someone’s other health insurance coverage ended:
On the More About <Person>’s Other Health Insurance Coverage page:
• In the <Person>’s Other Health Insurance Coverage section, enter the date the
coverage ended.
• Click Next.
If you reported someone has changed or has new other health insurance coverage:
On the More About <Person>’s Other Health Insurance Coverage page:
• For changed reports, in the Information on File section, review the current
information for accuracy.

Step by Step Guide
TennCare Access Functionality – Nursing Facilities
April 2020 Version 1.0 ● 64
• In the <Person>’s Other Health Insurance Coverage section:
o Select the Policy Holder from the drop-down menu.
▪ If the policy holder is Someone outside of the home, enter and/or update their
name, date of birth, and SSN.
o Enter and/or update the health insurance company’s name, type of coverage,
policy number, group number, when the coverage started, and plan details.
▪ If the type of coverage is Long Term Care Partnership or Employer Insurance,
answer the additional questions.
• In the Who is Covered? section:
o Select everyone in the household covered by the health insurance policy.
▪ For new reports, select Yes or No for Does <Person> have another type of
health insurance coverage?.
- If Yes, another More About <Person>’s Other Health Insurance Coverage
page appears after you click Next. Repeat the steps above.
• Click Next.
If you reported someone’s access to other health insurance ended:
On the More About <Person>’s Access to Other Insurance page:
• In the <Person>’s Access to Other Insurance section, enter the date the coverage
ended.
• Click Next.
If you reported someone has changed or has new access to other health insurance
coverage:
On the Access to Other Insurance Details page:
• For changed reports, in the Information on File section, review the current
information for accuracy.
• In the Contact Information section, enter and/or update who (the potential policy
holder) can be contacted to give more information on the other insurance.
• In the Coverage information section, answer and/or update the additional
questions about the offered plan and premium.

Step by Step Guide
TennCare Access Functionality – Nursing Facilities
April 2020 Version 1.0 ● 65
NOTE: The minimum value standard, or minimum essential coverage, is an
insurance plan that meets the Affordable Care Act requirement for having qualified
health coverage. Examples of plans that qualify include marketplace plans and job-
based plans.
• Click Next.
On the Other Household Questions Summary page:
5 Review all reported information in the summary tables.
Any person reported as moving out of the household still displays in the table and is
removed once the renewal is submitted.
To edit an entry:
• Click the icon under Options next to the information you need to change.
• Make the change on a previous page.
• Click Next until you return to the summary page.
To delete a reported change or new entry:
• Click the icon under Options next to the added or changed information you
need to delete.
• Review the warning message at the top of the page.
• Click the icon to confirm you want to delete an entry.
To add an entry:
• Select a name.
• Click Add + to return to an earlier page and add the new information.
• Click Next until you return to the summary page.
6 Click Next.

Step by Step Guide
TennCare Access Functionality – Nursing Facilities
April 2020 Version 1.0 ● 66
Reviewing Tax Information
On the Tax Information page:
1 In the Tax Filing section:
Information the member previously told us about displays in a table.
• Review the information in the table for accuracy.
• Select Change if there’s a change in information, No Change if there’s no change in
the information, or Remove if the information is no longer valid.
o If there’s a new report of someone planning to file a federal income tax return,
select Yes and select who.
2 In the Being Claimed Dependent by Someone Outside of the Home section.
• If someone is being claimed as a dependent by someone not living in the home,
select Yes and select who.
3 In the Before Tax Deductions section:
Information the member previously told us about displays in a table.
• Review the information in the table for accuracy.
• Select Change if there’s a change in information, No Change if there’s no change in
the information, or Remove if the information is no longer valid.
o If there’s a new report of someone having before tax deductions (such as
childcare, health insurance, or retirement plans deducted from gross pay), select
Yes and select who.
4 In the Income Tax Deductions section:
Information the member previously told us about displays in a table.
• Review the information in the table for accuracy.
• Select Change if there’s a change in information, No Change if there’s no change in
the information, or Remove if the information is no longer valid.
o If there’s a new report of someone having household expenses that can be
deducted on an income tax return (such as alimony, student loan interest, or
educator expenses), select Yes and select who.
5 Click Next.

Step by Step Guide
TennCare Access Functionality – Nursing Facilities
April 2020 Version 1.0 ● 67
If you… Then…
Reported a changed, new, or ended
circumstance
Additional pages appear for each person’s
report. Continue below complete those pages.
Did not report a changed, new, or
ended circumstance
Proceed to the Tax Information Summary
page, starting with step 6.
If you reported someone’s tax filing status changed:
On the More About <Person>’s Tax Information page:
• In the <Person>’s Change in Tax section, enter the date the tax filing status
changed.
• Click Next.
If you reported someone has a change or new plan to file taxes:
On the More About <Person>’s Tax Information page:
• For changed reports, in the Information on File section, review the current
information for accuracy.
• In the <Person>’s Tax Information section:
o If the person has any tax dependents on the application, select Yes and select
who.
o Select Yes or No for Does <Person> plan to claim any tax dependents or joint
filers who do not live in the household?.
• Click Next.
If you reported someone has a change or new plan to file taxes and claim a
dependent outside of the household:
On the Tax Dependents and Joint Filers Outside Household page:
• For changed reports, in the Information on File section, review the current
information for accuracy.
• In the Tax Dependents and Joint Filers Outside of the Household section:
o Select if the person is a Tax Dependent or Joint Filer.

Step by Step Guide
TennCare Access Functionality – Nursing Facilities
April 2020 Version 1.0 ● 68
o Enter the tax dependent or joint filer’s name, date of birth, SSN, and
relationship.
o For new reports, select Yes or No for Does <Person> have another tax
dependent or joint filer not living in the household?.
▪ If Yes, another Tax Dependents and Joint Filers Outside Household page
appears after you click Next. Repeat the steps above.
• Click Next.
If you reported someone’s before tax deductions ended:
On the More About <Person>’s Before Tax Deductions page:
• In the <Person>’s Before Tax Deduction Types section, enter the date the before
tax deductions ended.
• Click Next.
If you reported someone has a change or new before tax deductions:
On the More About <Person>’s Before Tax Deductions page:
• For changed reports, in the Information on File section, review the current
information for accuracy.
• In the <Person>’s Before Tax Deduction Types section:
o Enter the Amount Per Month for each Expense Type the person pays that’s
deducted from their gross pay.
▪ If an amount is entered for Other, enter the Name of Other Expense.
• Click Next.
If you reported someone’s income tax deductions ended:
On the More About <Person>’s Before Tax Deductions page:
• In the <Person>’s Before Tax Deduction Types section, enter the date before the
tax deductions ended.
• Click Next.
If you reported someone has a change or new income tax deductions:

Step by Step Guide
TennCare Access Functionality – Nursing Facilities
April 2020 Version 1.0 ● 69
On the More About <Person>’s Income Tax Deductions page:
• For changed reports, in the Information on File section, review the current
information for accuracy.
• In the <Person>’s Income Tax Deduction Types section:
o Enter the Amount Per Month for each Expense Type the person pays that’s
deducted on a federal income tax return.
• Click Next.
On the Tax Information Summary page:
6 Review all reported information in the summary tables.
Any person reported as moving out of the household still displays in the table and is
removed once the renewal is submitted.
To edit an entry:
• Click the icon under Options next to the information you need to change.
• Make the change on a previous page.
• Click Next until you return to the summary page.
To delete a reported change or new entry:
• Click the icon under Options next to the added or changed information you
need to delete.
• Review the warning message at the top of the page.
• Click the icon to confirm you want to delete an entry.
To add an entry:
• Select a name.
• Click Add + to return to an earlier page and add the new information.
• Click Next until you return to the summary page.
7 Click Next.

Step by Step Guide
TennCare Access Functionality – Nursing Facilities
April 2020 Version 1.0 ● 70
Reviewing Employment Information
On the Job Income Information page:
1 In the Job Details section:
Information the member previously told us about displays in a table.
• Review the information in the table for accuracy.
• Select Change if there’s a change in information, No Change if there’s no change in
the information, or Remove if the information is no longer valid.
o If there’s a new report of someone having a job or starting a job this month,
excluding self-employment or payment in goods and services instead of money,
select Yes and select who.
2 In the Other Income You Earn section:
Information the member previously told us about displays in a table.
• Review the information in the table for accuracy.
• Select Change if there’s a change in information, No Change if there’s no change in
the information, or Remove if the information is no longer valid.
o If there’s a new report of someone earning tips, severance pay, bonuses,
commission, or disability pay, select Yes and select who.
3 In the Self Employment section:
Information the member previously told us about displays in a table.
• Review the information in the table for accuracy.
• Select Change if there’s a change in information, No Change if there’s no change in
the information, or Remove if the information is no longer valid.
o If there’s a new report of someone being self-employed, select Yes and select
who.
4 Click Next.
If you… Then…
Reported a changed, new, or
ended circumstance
Additional pages appear for each person’s
report.
Proceed below to complete those pages.

Step by Step Guide
TennCare Access Functionality – Nursing Facilities
April 2020 Version 1.0 ● 71
Did not report a changed, new, or
ended circumstance
Proceed to the Job Income Summary page,
starting with step 5.
If you reported someone’s job ended:
On the More About <Person>’s Current Job page:
• In the Job End section, enter the final date of work, final date of pay, amount of the
final paycheck, and why the job ended.
• Click Next.
If you reported someone has a change or new job:
On the More About <Person>’s Current Job page:
• For changed reports, in the Information on File section, review the current
information for accuracy.
• In the Employer section, add and/or update the employer name, employer
address, employer phone number, and when the person started the job.
• In the Payment Information section:
o Select how you want to report the earned income.
If you chose to report the… Then…
Amount you make per hour Enter the number of hours usually worked
per week and the amount earned per hour.
Amount you are paid each
paycheck
Select how often the person is paid and the
total income on each check before taxes.
▪ For new reports, select Yes or No for Does <Person> have another job?.
- If Yes, another More About <Person>’s Job page appears after you click
Next. Repeat the steps above.
• Click Next.
If you reported someone’s other earned income ended:
On the More About <Person>’s Other Earned Income page:
• In the Date of Change(s) section, enter the date the other earned income ended.

Step by Step Guide
TennCare Access Functionality – Nursing Facilities
April 2020 Version 1.0 ● 72
• Click Next.
If you reported someone has a change or new other earned income:
On the More About <Person>’s Other Earned Income page:
• For changed reports, in the Information on File section, review the current
information for accuracy.
• In the Income Information section:
o Select how often the person is paid and the total income on each check before
taxes.
o Select if this income is earned from working on the government census.
▪ For new reports, select Yes or No for Does <Person> have other earned
income to tell us about?.
- If Yes, another More About <Person>’s Other Earned Income page
appears after you click Next. Repeat the steps above.
• Click Next.
If you reported someone’s self-employment ended:
On the More About <Person>’s Self-Employment page:
• In the <Person>’s Self-Employment section, enter the date the self-employment
ended.
• Click Next.
If you reported someone has a change or new self-employment:
On the More About <Person>’s Self-Employment page:
• For changed reports, in the Information on File section, review the current
information for accuracy.
• In the Self-Employment section:
o Add and/or update what the person does to earn money, the self-employment
type and how much net income (profits after business expenses are paid) is
expected to be earned this month.
• In the Co-Owners section:

Step by Step Guide
TennCare Access Functionality – Nursing Facilities
April 2020 Version 1.0 ● 73
o Select Yes or No for Does anyone own this Self-Employment with <Person>?.
If Yes, complete the table.
▪ Click Add + to add a row for each co-owner in the table, including the person
reporting the self-employment.
▪ Select the co-owner or add the co-owner’s name if they are not included on
the application, and the person’s ownership percentage. The total of
percentages must add up to 100%.
▪ Click the icon to delete a row.
o For new reports, select Yes or No for Does <Person> have any other self-
employment income?.
▪ If Yes, another More About <Person>’s Self-Employment page appears
after you click Next. Repeat the steps above.
• Click Next.
On the Job Income Summary page:
5 Review all reported information in the summary tables.
Any person reported as moving out of the household still displays in the table and is
removed once the renewal is submitted.
To edit an entry:
• Click the icon under Options next to the information you need to change.
• Make the change on a previous page.
• Click Next until you return to the summary page.
To delete a reported change or new entry:
• Click the icon under Options next to the added or changed information you
need to delete.
• Review the warning message at the top of the page.
• Click the icon to confirm you want to delete an entry.
To add an entry:
• Select a name.

Step by Step Guide
TennCare Access Functionality – Nursing Facilities
April 2020 Version 1.0 ● 74
• Click Add + to return to an earlier page and add the new information.
• Click Next until you return to the summary page.
6 Click Next.

Step by Step Guide
TennCare Access Functionality – Nursing Facilities
April 2020 Version 1.0 ● 75
Reviewing Money From Other Sources Information
On the Money From Other Sources page:
1 In the Child Support Income section:
Information the member previously told us about displays in a table.
• Review the information in the table for accuracy.
• Select Change if there’s a change in information, No Change if there’s no change in
the information, or Remove if the information is no longer valid.
o If there’s a new report of someone receiving child support from a parent not
living in the household, select Yes and select who.
2 In the SSI (Supplemental Security Income) section:
Information the member previously told us about displays in a table.
• Review the information in the table for accuracy.
• Select Change if there’s a change in information, No Change if there’s no change in
the information, or Remove if the information is no longer valid.
o If there’s a new report of someone receiving or starting to receive SSI, select Yes
and select who.
3 In the Social Security Income section:
Information the member previously told us about displays in a table.
• Review the information in the table for accuracy.
• Select Change if there’s a change in information, No Change if there’s no change in
the information, or Remove if the information is no longer valid.
o If there’s a new report of someone receiving Social Security Income, such as
Social Security Disability Income, Railroad Retirement Board Income, or
Survivor’s Benefits, select Yes and select who.
4 In the In-Kind Support and Maintenance section:
Information the member previously told us about displays in a table.
• Review the information in the table for accuracy.
• Select Change if there’s a change in information, No Change if there’s no change in
the information, or Remove if the information is no longer valid.

Step by Step Guide
TennCare Access Functionality – Nursing Facilities
April 2020 Version 1.0 ● 76
o If there’s a new report of someone helping to pay for food, rent, clothes, or
other bills, select Yes and select who.
5 In the VA Benefits section:
Information the member previously told us about displays in a table.
• Review the information in the table for accuracy.
• Select Change if there’s a change in information, No Change if there’s no change in
the information, or Remove if the information is no longer valid.
o If there’s a new report of someone receiving or starting to receive any Veteran
Administration Benefits, select Yes and select who.
6 In the Other Income section:
Information the member previously told us about displays in a table.
• Review the information in the table for accuracy.
• Select Change if there’s a change in information, No Change if there’s no change in
the information, or Remove if the information is no longer valid.
o If there’s a new report of someone receiving any other income, such as
annuities, pensions, cash support, Unemployment benefits, Worker’s Comp, Sick
or Disability Pay, or Tribal Income, select Yes and select who.
7 Click Next.
If you… Then…
Reported a changed, new, or ended
circumstance
Additional pages appear for each person’s
report. Continue below to complete those
pages.
Did not report a changed, new, or
ended circumstance
Proceed to the Money from Other
Sources Summary page, starting with step
8.
If you reported someone’s child support ended:
On the More About <Person>’s Child Support Income page:
• In the <Person>’s Child Support Income section, enter the date the income ended.
• Click Next.

Step by Step Guide
TennCare Access Functionality – Nursing Facilities
April 2020 Version 1.0 ● 77
If you reported someone has a change or new child support income:
On the More About <Person>’s Child Support page:
• For changed reports, in the Information on File section, review the current
information for accuracy.
• In the <Person>’s Child Support Income section:
o Add and/or update when the income began, how often the income is received,
and the amount of each payment.
▪ For new reports, select Yes or No for Does <Person> have additional Child
Support Income to report?.
- If Yes, another More About <Person>’s Child Support Income page
appears after you click Next. Repeat the steps above.
• Click Next.
If you reported someone’s SSI income ended:
On the More About <Person>’s SSI (Supplemental Security Income page:
• In the <Person>’s SSI (Supplemental Security Income) section, enter the date the
income ended.
• Click Next.
If you reported someone has a change or new other SSI income:
On the More About <Person>’s SSI (Supplemental Security Income) page:
• For changed reports, in the Information on File section, review the current
information for accuracy.
• In the <Person>’s SSI (Supplemental Security Income) section:
o Add and/or update when the income began and the amount of each monthly
payment.
▪ For new reports, select Yes or No for Does <Person> have additional SSI
(Supplemental Security Income) to report?.
- If Yes, another More About <Person>’s SSI (Supplemental Security
Income) page appears after you click Next. Repeat the steps above.

Step by Step Guide
TennCare Access Functionality – Nursing Facilities
April 2020 Version 1.0 ● 78
• Click Next.
If you reported someone’s Social Security Income ended:
On the More About <Person>’s Social Security Income page:
• In the <Person>’s Social Security section, enter the date the income ended.
• Click Next.
If you reported someone has a change or new Social Security Income:
On the More About <Person>’s Social Security Income page:
• For changed reports, in the Information on File section, review the current
information for accuracy.
• In the <Person>’s Social Security Income section:
o Add and/or update the type of social security income, when the income began,
how often the income is received, and the amount of each payment.
o Select if someone other than a parent or spouse helps the person pay for food
or housing.
▪ For new reports, select Does <Person> have additional Social Security
Income to report?.
- If Yes, another More About <Person>’s Social Security Income page
appears after you click Next. Repeat the steps above.
• Click Next.
If you reported someone’s in-kind income ended:
On the More About <Person>’s In-Kind Income page:
• In the Date of Change(s) section, enter the date the income ended.
• Click Next.
If you reported someone has a change or new in-kind support:
On the More About <Person>’s In-Kind Support page:
• For changed reports, in the Information on File section, review the current
information for accuracy.

Step by Step Guide
TennCare Access Functionality – Nursing Facilities
April 2020 Version 1.0 ● 79
• In the In-Kind Support and Maintenance section:
o Select if the person lives with any adults besides a spouse, how much the
person pays for food and shelter expenses, and how many people live in the
home.
o Click Add + to add a row for each expense type.
▪ Select the expense type, and enter the amount of the expense, how much is
paid by someone inside the home, and how much is paid by someone
outside the home.
- Click the icon to delete a row.
▪ For new reports, select Yes or No for Does <Person> have additional In-
Kind Support to report?.
- If Yes, another More About <Person>’s In-Kind Support page appears
after you click Next. Repeat the steps above.
• Click Next.
If you reported someone’s VA Benefits ended:
On the More About <Person>’s VA Benefits page:
• In the <Person>’s VA Benefits section, enter the date the income ended.
• Click Next.
If you reported someone has a change or new VA Benefits income:
On the More About <Person>’s VA Benefits page:
• For changed reports, in the Information on File section, review the current
information for accuracy.
• In the <Person>’s VA Benefits section:
o Add and/or update the type of VA Benefits, when the income began, how often
the income is received, and the amount of each payment.
▪ For new reports, select Yes or No for Does <Person> have additional VA
Benefits to report?.
- If Yes, another More About <Person>’s VA Benefits page appears after
you click Next. Repeat the steps above.

Step by Step Guide
TennCare Access Functionality – Nursing Facilities
April 2020 Version 1.0 ● 80
• Click Next.
If you reported someone’s other income ended:
On the More About <Person>’s Other Income page:
• In the <Person>’s Other Income section, enter the date the income ended.
• Click Next.
If you reported someone has a change or new other income:
On the More About <Person>’s Other Income page:
• For changed reports, in the Information on File section, review the current
information for accuracy.
• In the <Person>’s Other Income section:
o Add and/or update the type of other income, when the income began, how
often the income is received, and the amount of each payment.
▪ For new reports, select Yes or No for Does <Person> have additional Other
Income to report?.
- If Yes, another More About <Person>’s Other Income page appears after
you click Next. Repeat the steps above.
• Click Next.
On the Money From Other Sources Summary page:
8 Review all reported information in the summary tables. Any person reported as
moving out of the household still displays in the table and is removed once the
renewal is submitted.
To edit an entry:
• Click the icon under Options next to the information you need to change.
• Make the change on a previous page.
• Click Next until you return to the summary page.
To delete a reported change or a new entry:
• Click the icon under Options next to the added or changed information you

Step by Step Guide
TennCare Access Functionality – Nursing Facilities
April 2020 Version 1.0 ● 81
need to delete.
• Review the warning message at the top of the page.
• Click the icon to confirm you want to delete an entry.
To add an entry:
• Select a name.
• Click Add + to return to an earlier page and add the new information.
• Click Next until you return to the summary page.

Step by Step Guide
TennCare Access Functionality – Nursing Facilities
April 2020 Version 1.0 ● 82
Answering Additional Questions
On the Additional Questions page:
1 In the Help with Medicare Cost Sharing section:
• If someone wants help paying for their Medicare coverage, select Yes and select
who.
2 In the Breast or Cervical Cancer section:
• If someone is receiving treatment for breast or cervical cancer (BCC) and is
currently receiving presumptive BCC coverage, select Yes and select who.
3 In the Hospital section:
• If someone is in the hospital now and will be there for at least 30 days, select Yes
and select who.
4 In the Nursing Home section:
• If someone is living in a nursing home or needs to receive nursing home care, select
Yes and select who.
5 In the Hospice Care section:
• If someone needs Hospice Care, select Yes and select who.
6 In the Home and Community Based Services section:
• If someone needs HCBS, select Yes and select who.
7 In the Intermediate Care for Individuals with Intellectual Disabilities section:
• If someone has an intellectual or development disabilities and wants care at home
or at an intermediate care facility, select Yes and select who.
On the Additional Questions Summary page:
8 Review all reported information in the summary table.
To edit, delete, or add an entry:
• Click the icon under Options.
• Make the change on a previous page.
• Click Next until you return to the summary page.

Step by Step Guide
TennCare Access Functionality – Nursing Facilities
April 2020 Version 1.0 ● 83
9 Click Next.

Step by Step Guide
TennCare Access Functionality – Nursing Facilities
April 2020 Version 1.0 ● 84
Reviewing Resources
On the Resources page:
1 In the Financial Resources section:
Information the member previously told us about displays in a table.
• Review the information in the table for accuracy.
• Select Change if there’s a change in information, No Change if there’s no change in
the information, or Remove if the information is no longer valid.
o If there’s a new report of someone having financial resources, such as checking
or savings accounts, stocks or mutual funds, pension funds, bonds, trust funds,
annuities, or qualified tuition savings plans, select Yes and select who.
2 In the Vehicles section:
Information the member previously told us about displays in a table.
• Review the information in the table for accuracy.
• Select Change if there’s a change in information, No Change if there’s no change in
the information, or Remove if the information is no longer valid.
o If there’s a new report of someone owning a vehicle, such as a car, truck, van,
motorboat, motorhome, recreational vehicle, or motorcycle/moped, select Yes
and select who.
3 In the Property section:
Information the member previously told us about displays in a table.
• Review the information in the table for accuracy.
• Select Change if there’s a change in information, No Change if there’s no change in
the information, or Remove if the information is no longer valid.
o If there’s a new report of someone owning property or real estate, such as land,
buildings, or mobile homes, select Yes and select who.
4 In the Burial Resources section:
Information the member previously told us about displays in a table.
• Review the information in the table for accuracy.
• Select Change if there’s a change in information, No Change if there’s no change in

Step by Step Guide
TennCare Access Functionality – Nursing Facilities
April 2020 Version 1.0 ● 85
the information, or Remove if the information is no longer valid.
o If there’s a new report of someone owning a burial resource, such as a burial
plot, contract, or insurance, select Yes and select who.
5 In the Life Insurance section:
Information the member previously told us about displays in a table.
• Review the information in the table for accuracy.
• Select Change if there’s a change in information, No Change if there’s no change in
the information, or Remove if the information is no longer valid.
o If there’s a new report of someone owning a life insurance policy, select Yes and
select who.
6 In the Other Resources section:
Information the member previously told us about displays in a table.
• Review the information in the table for accuracy.
• Select Change if there’s a change in information, No Change if there’s no change in
the information, or Remove if the information is no longer valid.
o If there’s a new report of someone owning any other resources, such as
equipment, disaster assistance (funds received under the Disaster Relief Act of
1974), household goods or personal effects (such as antique furniture and
jewelry), livestock, or oil and mineral rights, select Yes and select who.
7 In the Sold, Traded, Given Away Resources section:
Information the member previously told us about displays in a table.
• Review the information in the table for accuracy.
• Select Change if there’s a change in information, No Change if there’s no change in
the information, or Remove if the information is no longer valid.
o If there’s a new report of someone having sold, traded, or given away resources
in the last five years, select Yes and select who.
8 Click Next.
If you… Then…

Step by Step Guide
TennCare Access Functionality – Nursing Facilities
April 2020 Version 1.0 ● 86
Reported a changed, new, or ended
circumstance
Additional pages appear for each person’s
report. Continue below to complete those
pages.
Did not report a changed, new, or
ended circumstance
Proceed to the Resources Summary page,
starting with step 9.
If you reported someone’s resource ended:
On the More About <Person>’s <Resource Type> page:
• In the <Person>’s <Resource Type> section, enter the date the person no longer
owned the resource.
• Click Next.
If you reported someone has a change or new resource:
On the More About <Person>’s <Resource Type> page:
• In the <Person>’s <Resource Type> section, select the type(s) of financial, vehicle,
property, or other resources owned by the person.
• Click Next.
On the More About <Person>’s <Resource Type> page:
• For change reports, in the Information on File section, review the current
information for accuracy.
• In the More About <Person>’s <Resource Type> section:
o Add and/or update the information about the resource. The questions and fields
vary depending on the type of resource.
If you report someone has a change or new Annuity, Burial, Checking Account,
Health Reimbursement Account, Individual Development Account, Individual
Retirement Account, Keogh Account, Patient/Resident Trust Account, Savings Account,
or Trust resource, the additional bank or company information section appears:
• In the Bank or Company section:
o Enter the Bank or Company Name and the Zip Code of the branch where the
account was opened to narrow the search results.

Step by Step Guide
TennCare Access Functionality – Nursing Facilities
April 2020 Version 1.0 ● 87
• Click Search.
On the Financial Institution Search page:
• Review the search results in the Institution table.
• Select the radio button of the correct institution.
o Use the search box above the results table to narrow the search results. For
example, enter the city and the results table narrows to the institutions with that
city in the address.
o If the correct institution is not found, select the Other radio button.
• Click Submit.
Returning to More About <Person>’s <Resource Type> page:
• If the resource can be owned by more than one person, in the Co-Owner section:
o Select Yes or No for Does anyone own this <Resource Type> with <Person>?.
If Yes, complete the table.
▪ Click Add + to add a row for each co-owner in the table, including the person
reporting the financial resource.
▪ Select the co-owner or add the co-owner’s name if they are not included on
the application, and the person’s ownership percentage. The total of
percentages must add up to 100%.
- Click the icon to delete a row.
o For new reports, select Yes or No for Does <Person> have any other <Resource
Type>?.
▪ If yes, another More About <Person>’s <Resource Type> page appears
after you click Next. Repeat the steps above.
• Click Next.
If you reported someone has a change to information on resources they sold,
traded, or gave away in the past five years:
On the More About <Person>’s Sold, Traded, or Given Away Resource page:
• In the Date of Change(s) section, enter the date the information changed.
• Click Next.

Step by Step Guide
TennCare Access Functionality – Nursing Facilities
April 2020 Version 1.0 ● 88
If you reported someone has a change or new resource that was sold, traded, or
given away in the past five years:
On the More About <Person>’s Sold, Traded, or Given Away Resource page:
• For change reports, in the Information on File section, review the current
information for accuracy.
• In the <Person>’s Sold, Traded, or Given Away Resources section:
o Add and/or update the resource type, who received the resource, the date the
resource’s ownership changed, how much the resource was worth at that time,
and how much money was received for the resource.
o For new reports, select Yes or No for Did <Person> sell, trade, or give away
any other resource?.
▪ If Yes, another More About <Person>’s Sold, Traded, or Given Away
Resources page appears after you click Next. Repeat step 25.
• Click Next.
On the Resources Summary page:
9 Review all reported information in the summary tables.
Any person reported as moving out of the household still displays in the table and is
removed once the renewal is submitted.
To edit an entry:
• Click the icon under Options next to the information you need to change.
• Make the change on a previous page.
• Click Next until you return to the summary page.
To delete a reported change or new entry:
• Click the icon under Options next to the added or changed information you
need to delete.
• Review the warning message at the top of the page.
• Click the icon to confirm you want to delete an entry.
To add an entry:

Step by Step Guide
TennCare Access Functionality – Nursing Facilities
April 2020 Version 1.0 ● 89
• Select a name and resource type.
• Click Add + to return to an earlier page and add the new information.
• Click Next until you return to the summary page.
10 Click Next.

Step by Step Guide
TennCare Access Functionality – Nursing Facilities
April 2020 Version 1.0 ● 90
Reviewing Expenses
On the Expenses page:
1 In the Shelter or Utility Expenses section:
Information the member previously told us about displays in a table.
• Review the information in the table for accuracy.
• Select Change if there’s a change in information, No Change if there’s no change in
the information, or Remove if the information is no longer valid.
o If there’s a new report of someone paying for shelter or utility expenses, such as
rent, mortgage, taxes, insurance, maintenance, or utility bills, select Yes and
select who.
2 In the Dependent Care Expenses section:
Information the member previously told us about displays in a table.
• Review the information in the table for accuracy.
• Select Change if there’s a change in information, No Change if there’s no change in
the information, or Remove if the information is no longer valid.
o If there’s a new report of someone paying for dependent care, such as childcare
or care for disabled dependent adults, select Yes and select who.
3 In the Court Ordered Payments, Fees, and Deductions section:
Information the member previously told us about displays in a table.
• Review the information in the table for accuracy.
• Select Change if there’s a change in information, No Change if there’s no change in
the information, or Remove if the information is no longer valid.
o If there’s a new report of someone’s court order to pay money for things such as
child support, alimony, or bankruptcy, select Yes and select who.
4 Click Next.
If you… Then…
Reported a changed, new, or ended
circumstance
Additional pages appear for each person’s
report. Proceed to the next page in this
document to complete those pages.

Step by Step Guide
TennCare Access Functionality – Nursing Facilities
April 2020 Version 1.0 ● 91
Did not report a changed, new, or
ended circumstance
Proceed to the Expenses Summary page,
starting with step 5.
If you reported someone’s shelter or utility expense ended:
On the More About <Person>’s Shelter or Utility Expense page:
• In the Date of Change(s) section, enter the date the expense ended.
• Click Next.
If you reported someone has a change or new shelter or utility expenses:
On the More About <Person>’s Shelter or Utility Expense page:
• For change reports, in the Information on File section, review the current
information for accuracy.
• In the <Person>’s Shelter or Utility Expense section:
o Add and/or update the type of expense, how often the expense is paid, and the
amount of the expense.
▪ For new reports, select Yes or No for Does <Person> have another shelter
or utility expense to report?.
- If Yes, another More About <Person>’s Shelter or Utility Expense page
appears after you click Next. Repeat the steps above.
• Click Next.
If you reported someone’s dependent care expense ended:
On the More About <Person>’s Dependent Care Expense page:
• In the Change in <Person>’s Dependent Care Expense section, enter the date the
expense ended.
• Click Next.
If you reported someone has a change or new dependent care expenses:
On the More About <Person>’s Dependent Care Expense page:
• For change reports, in the Information on File section, review the current
information for accuracy.

Step by Step Guide
TennCare Access Functionality – Nursing Facilities
April 2020 Version 1.0 ● 92
• In the <Person>’s Dependent Care Expense section:
o Add and/or update who the expense is paid for, the amount of the expense, and
how often the expense is paid.
▪ If the expense is for Someone outside of the home, enter the name of the
person.
▪ For new reports, select Yes or No for Does <Person> have another
dependent care expense to report?.
- If Yes, another More About <Person>’s Dependent Care Expense page
appears after you click Next. Repeat the steps above.
• Click Next.
If you reported someone’s court ordered payment expense ended:
On the More About <Person>’s Court Ordered Payments, Fees, and Deductions page:
• In the Change in <Person>’s < Expense Type> section, enter the date the expense
ended.
• Click Next.
If you reported someone has a change or new court ordered payment expenses:
On the More About <Person>’s Court Ordered Payments, Fees, and Deductions page:
• For change reports, in the Information on File section, review the current
information for accuracy.
• In the <Person>’s Court Ordered Payments, Fees, and Deductions section:
o Add and/or update the type of expense and the monthly amount of the
expense.
▪ For new reports, select Yes or No for Does <Person> have another court
ordered payments, fees, and deductions?.
- If Yes, another More About <Person>’s Court Ordered Payments, Fees,
and Deductions page appears after you click Next. Repeat the steps
above.
• Click Next.
On the Expenses Summary page:

Step by Step Guide
TennCare Access Functionality – Nursing Facilities
April 2020 Version 1.0 ● 93
5 Review all reported information in the summary tables.
Any person reported as moving out of the household still displays in the table and is
removed once the renewal is submitted.
To edit an entry:
• Click the icon under Options next to the information you need to change.
• Make the change on a previous page.
• Click Next until you return to the summary page.
To delete a reported change or a new entry:
• Click the icon under Options next to the added or changed information you
need to delete.
• Review the warning message at the top of the page.
• Click the icon to confirm you want to delete an entry.
To add an entry:
• Select a name.
• Click Add + to return to an earlier page and add the new information.
• Click Next until you return to the summary page.
6 Click Next.

Step by Step Guide
TennCare Access Functionality – Nursing Facilities
April 2020 Version 1.0 ● 94
Finishing And Submitting A Renewal
On the Before You Submit page:
1 In the Before You Submit table:
• Click the appropriate Go Back link to return to a summary page and review or
update information.
• Click Next.
On the Signing Your Renewal page:
2 In the Responsibilities, Rights and Penalties section:
• Review the information.
3 In the Your Right to Privacy section:
• Review the information.
4 In the Non-discrimination section
• Review the information.
5 In the Voter Registration section:
• Select if the member is registered to vote at their current address.
• Select if the member wants to receive a voter registration application in the mail.
6 In the Renewal of Coverage in Future Years section:
• Review the information and select the member’s decision.
7 In the Electronic Signature section:
• Review the information.
• Select By checking this box and typing my name below, I am electronically
signing my renewal.
• Enter the member’s full name in the Signature field.
• Select By checking this box and typing my name below, I am electronically
signing this renewal as the TennCare Access Portal user.
• Enter your full name in the Signature field.
8 Click Submit.

Step by Step Guide
TennCare Access Functionality – Nursing Facilities
April 2020 Version 1.0 ● 95
9 Wait while the renewal is being submitted.
Do not leave this page while the icon is spinning.
On the Your renewal has been successfully submitted page:
10 In the Eligibility section:
• Review the information.
• Click Types of Proof for a list of what documents may be needed as proof of the
reported information.
11 In the Track Your Renewal section:
• Provide the renewal tracking number to the individual person.
12 Click Print to print a copy of the renewal for the member.
13 Click Upload to upload a document with the individual’s renewal.
14 Click Next to return to the Search Applications page.

Step by Step Guide
TennCare Access Functionality – Nursing Facilities
April 2020 Version 1.0 ● 96
On the Welcome to TennCare Access homepage, using the Admit/Discharge Form for
Long-Term Care Facility feature, you can report a member who is pending for or
receiving Institutional Medicaid coverage has entered or left your facility.
Searching for the Member
1 Click Admit/Discharge Form for Long-Term Care Facility.
On the Admit/Discharge Form Member Search page:
2 In the Search Criteria section:
• Enter the individual’s First Name, Last Name, and Date of Birth, or Social
Security Number, or Person ID.
3 Click Search.
4 In the Search Results section:
If the individual… Then…
Cannot be found Click the Apply For Coverage hyperlink in the Search Results
section to begin a full coverage application for the individual.
Is not pending for
or receiving
Institutional
Medicaid coverage
• Click Previous to return to the Welcome to TennCare
Access page.
• Click View TennCare Connect Account to search for the
member’s coverage.
If the
individual…
Then
Is receiving
coverage
Report a change to request long-term
services and support care.
Is not
receiving
coverage
Return to the homepage and click
Apply for Coverage to begin an
application on behalf of the individual.

Step by Step Guide
TennCare Access Functionality – Nursing Facilities
April 2020 Version 1.0 ● 97
Is pending for or
receiving
Institutional
Medicaid
Select the radio button in the Select column of the Search
Results table and click Next to report an admission or
discharge using the Admit/Discharge form.

Step by Step Guide
TennCare Access Functionality – Nursing Facilities
April 2020 Version 1.0 ● 98
Entering the Admission or Discharge Information
On the Patient Information page:
1 In the Patient Information section:
• Review the member’s information.
NOTE: Information in gray cannot be edited.
2 In the Information section:
• Choose to report an Admission or Discharge.
3 Click Next.
On the Nursing Facility Information page:
4 In the Nursing Facility Address section:
• Enter your facility name.
5 Click Search.
On the Nursing Facility Search page:
6 Select the radio button next to your facility.
• If your facility is not listed, select Other Facility.
7 Click Submit.
On the Nursing Facility Information page:
8 In the Nursing Facility Address section:
• Review the prefilled information for your facility.
o If Other Facility was selected on the Nursing Facility Search page, enter your
facility address.
9 In the Information section:
• For an admission:
o Enter the patient’s Admission Date.
o Enter the Previous Confinement Start Date, if applicable.
o Enter the Previous Confinement End Date, if applicable.
o Select if the individual receives hospice care.

Step by Step Guide
TennCare Access Functionality – Nursing Facilities
April 2020 Version 1.0 ● 99
o Select if the facility is a state veterans home.
• For a discharge:
o Enter the patient’s Discharge Date.
o Select the Reason for Discharge from the drop-down menu.
▪ For Home, Transferred to another facility, and Transferred to HCBS, enter the
new address, if known.
10 Click Next.

Step by Step Guide
TennCare Access Functionality – Nursing Facilities
April 2020 Version 1.0 ● 100
Submitting the Form
On the Signing the Admit/Discharge Form page:
1 In the Responsibilities, Rights and Penalties section:
• Review the information.
2 In the Your Right to Privacy section:
• Review the information.
3 In the Non-discrimination section:
• Review the information.
4 In the Electronic Signature section:
• Review the information.
• Select By checking this box and typing my name below, I am electronically
signing my application.
• Enter the member’s full name in the Signature field.
• Select By checking this box and typing my name below, I am electronically
signing this admit/discharge form as the TennCare Access User.
• Enter your full name in the Signature field.
5 Click Submit.
6 Wait while the form is being submitted.
Do not leave this page while the icon is spinning.
On the Your Admit/Discharge Form has been successfully submitted page:
7 In the Results section:
• Review the information.
8 In the Track Your Form section:
• Provide the form tracking number to the member.
9 Click Print to print a copy of the form for the member.
10 Click Next to return to the Search Applications page.