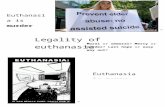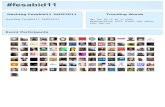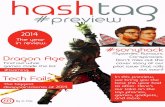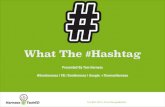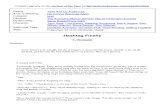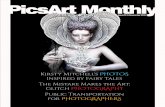Step 1: Step 2: Step 3 - PicsArt · everything except the shadows on the skull. Tap on “Done”...
Transcript of Step 1: Step 2: Step 3 - PicsArt · everything except the shadows on the skull. Tap on “Done”...

Galax y Skul lOriginal #FreeToEdit Image by @twistedivyy
Made for iOS version
Step 3: Tap on the Clipart you’d like to use.
Step 6: Tap on “Normal” and switch to the Overlay blending mode.
Step 2: Open the Stardust pack.
Step 5: Add a second Clipart. Tap on the layers icon to open the layers drawer.
Step 1: Open a portrait in Draw. Use one of your own pictures, or find one by another user by searching for #FreeToEdit and #Portrait in the app. Tap on the Add icon and select “Clipart.”
Step 4: Drag the corner of the Clipart to enlarge it and drag it to place it over the face of your portrait. Tap on the Add icon and select “Clipart.”

Galax y Skul lOriginal #FreeToEdit Image by @twistedivyy
Made for iOS version
Step 9: Open the Scanography pack.
Step 12: Add another empty layer.
Step 8: Tap on the Add icon and select “Clipart.”
Step 11: Enlarge the Clipart and drag it to place it. Open the layers drawer.
Step 7: Tap on the plus sign and select “Empty Layer.” Close the layers drawer.
Step 10: Tap on the skull Clipart.
Page 2

Galax y Skul lOriginal #FreeToEdit Image by @twistedivyy
Made for iOS version
Step 15: Tap on the top layer to select it. Switch to the Xor blending mode.
Step 18: Use your finger or stylus to erase everything except the shadows on the skull. Tap on “Done” to finish. Save your picture and share it on PicsArt with the hashtag #GalaxySkull!
Step 14: Select the color black and tap on the check mark to confirm.
Step 17: Close the layers drawer. Tap on the eraser icon in the bottom toolbar.
Step 13: Drag the empty layer below the layer with your skull. Then, tap on the paint bucket icon.
Step 16: Tap on the three-dot icon and select “Merge.”
Page 3