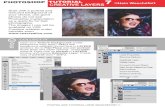Step 1: Step 2: Step 3 - PicsArt drag it over the area of your picture you’d like to crop. Tap on...
Transcript of Step 1: Step 2: Step 3 - PicsArt drag it over the area of your picture you’d like to crop. Tap on...
Sl icedImage by Halay Alex/Shutterstock.com
Made for iOS version
Step 3: Use the slider at the bottom of the screen to bring the border size down to zero. Tap on “Crop.”
Step 6: Select a bright blue color and tap on the check mark to confirm.
Step 2: Select the circle shape. Drag the arrow icon to adjust the size of the shape, and drag it over the area of your picture you’d like to crop. Tap on “Apply” to confirm.
Step 5: Tap on the layers icon to open the layers drawer. With the top layer selected, tap on on the paint bucket icon.
Step 1: Open your picture in the photo editor. Tap on the Tools icon and select the Shape Crop Tool.
Step 4: Tap on the Draw icon to open your picture in Draw.
Sl icedImage by Halay Alex/Shutterstock.com
Made for iOS version
Step 9: Tap on the three-dot icon and select “Transform.”
Step 12: Tap on the three-dot icon again, and select “Transform.”
Step 8: Tap on the photo layer to select it.
Step 11: Tap on the three-dot icon and select “Copy.”
Step 7: Drag your top layer to the bottom.
Step 10: Use two fingers to adjust the size of your image and drag it to place it on the canvas. Tap on the check mark to confirm.
Page 2
Sl icedImage by Halay Alex/Shutterstock.com
Made for iOS version
Step 15: Tap on the eraser icon and then tap to open the Shape Tool. This will allow you to erase parts of your layer using geometric shapes.
Step 18: Select the second photo layer and then close the layers drawer.
Step 14: Tap on the layers icon to close the layers drawer.
Step 17: Create a rectangular shape. Use the arrow icons to adjust the size and the orientation and drag it so that it runs diagonally across your image. Open the layers drawer.
Step 13: Drag your photo layer slightly to the left and tap on the check mark to confirm.
Step 16: Select the square shape and make sure that the Fill option is selected. Tap on the check mark to confirm.
Page 3
Sl icedImage by Halay Alex/Shutterstock.com
Made for iOS version
Step 21: Keep the same settings for the Shape Tool. Tap on the check mark to confirm.
Step 24: Tap on the arrow icon to finish. Save your picture and share it on PicsArt with the hashtag #Sliced!
Step 20: Use the Color Chooser to switch to a bright yellow color. Open the Shape Tool again.
Step 23: When you’re done, tap on “Apply.”
Step 19: Create a second rectangular shape and place it on the bottom half of your picture. Tap on the paintbrush icon.
Step 22: Create a thin rectangular shape and place it along the gap in your picture.
Page 4






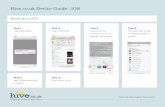



![The analgesic efficacy of ultrasound-guided abdominis ... · TAP block.[8.9] Real-time ultrasound provides reliable imaging of three muscular layers of anterolateral abdominal wall](https://static.fdocuments.us/doc/165x107/5f27fe2048e0882a2533e16b/the-analgesic-efficacy-of-ultrasound-guided-abdominis-tap-block89-real-time.jpg)