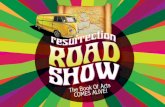Step 1: Create the Textboxes Create a textbox Right-click the textbox and go to Format TextBox In...
-
Upload
malcolm-kennedy -
Category
Documents
-
view
214 -
download
0
Transcript of Step 1: Create the Textboxes Create a textbox Right-click the textbox and go to Format TextBox In...

Step 1: Create the Textboxes
• Create a textbox• Right-click the textbox and go to FormatTextBox• In the Textbox tab, deselect “wrap” if it’s selected• In the Textbox tab, select “Resize Autoshape to fit
text.”– This gets rid of any extra “textbox” to the right of the text
• Type in the text to crawl across the page• Copy the textbox, Paste in the copy, and align the two
textboxes so they’re on top of each other• Drag the textboxes off the left edge of the slide
This is sentence number one with long text.This is sentence number two with long text.

Step 2: Set the Custom Animation
• Shape 3=Textbox #1– Entrance Effect=Crawl in– Direction=From Right– Speed=Very Slow– Start=After Previous (to begin
automatically when the slide begins)
• Shape 4=Textbox#2– Entrance Effect=Crawl in– Direction=From Right– Speed=Very Slow– Start=With Previous
• This will cause both textboxes to begin at the same time

Step 3: Show Advanced Animation
• Click the arrow next to one of the textboxes listed in the custom animation pane– Show the advanced timeline
These grey bars show when the animations will happen

Step 4: Tweak the Animation
• Move your mouse over the grey box associated with Textbox #2 until it becomes a double-headed arrow
• Drag the left edge of the grey box to the right– This indicates how far into
the first animation before the second one begins
• Drag the right edge of the grey box further to the right– This indicates when the
second animation will end

Step 5: Make the Animations Repeat
• Select the Timing option
• On the Timing tab, choose to repeat “until end of slide”

Step 6: Test
• Set the repeat timing for both textboxes– This is what your advanced
animation bars will look like after the repeats have been set
• Play the presentation to test• You may need to tweak the
timing, depending on the length of your text– This is most easily
accomplished before setting the repeat until next slide