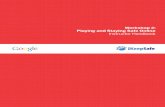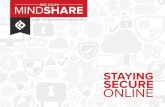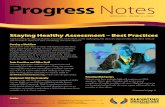Staying Safe Online...Creating a strong, unique password is one of the most critical steps you can...
Transcript of Staying Safe Online...Creating a strong, unique password is one of the most critical steps you can...

Staying Safe OnlineQUICK REFERENCE GUIDE

Kia ora,Digital technology is an important part of how people connect with most of us using it every day. From buying groceries to tracking our fitness to organising get-togethers - being online is a big part of how we live.
More than ever, people in New Zealand are recognising the importance of being safe online and what it means for them and their families.
Netsafe’s job is to make it easier for people to enjoy the opportunities being online offers and to help them if something goes wrong. We do this by providing free support, advice and education, and by working with the community, tech industry and Government.
This Staying Safe Online Guide helps everyone have better online experiences, and we want to thank each of our partners for getting involved.
For more online safety tips, follow @NetsafeNZ on Facebook, Instagram and Twitter or sign up for email updates at netsafe.org.nz/newsletter
Ngā mihi, Netsafe
Online safety is for everyone.
Contents Online safety with Netsafe
Online security with CERT NZ
Your search with Google
Your social life with Twitter
Your social life with Facebook
Your social life with Instagram
Your videos with YouTube
Your market place with Trade Me
Your entertainment with Netflix
About Netsafe

Dealing with bullying or abuse According to our research, 40 percent of Kiwis have received an unwanted digital communication in the last year.
This includes bullying, abuse and harassment. There are a few actions you can take to try to resolve it.
Don’t reply, block the person and report content to the platform it’s on.
If it’s very serious or ongoing, screenshot the content, keep a log of the activity and contact Netsafe for support.
There is also a law called the Harmful Digital Communications Act to help people in New Zealand.
A quick guide to the Harmful Digital Communications Act• The Act aims to help people targeted online with harmful content
• It covers any digital communications including text, emails or social media
• The content can be posted publicly or sent privately
• There are 10 communication principles that guide how to communicate online
• Netsafe’s job is to help resolve breaches of the 10 communication principles
• There are also criminal penalties in the Act
For more info visit netsafe.org.nz/what-is-the-hdca
Keeping kids safeAs parents and whānau start to do more digital parenting, it’s important you can support your child to have a safe experience.
Netsafe’s research shows that while most tamariki are confident in their digital skills, younger children especially are not as digitally confident as adults might think.
Girls are more likely to use instant messaging and photo-sharing apps while boys are more likely to be gaming, which impacts on the approach required to keep them safe.
It can be challenging for parents to know where to start and how to help their kids access online opportunities safely – Netsafe’s resources will help netsafe.org.nz/parenttoolkit
Where to startHave ongoing conversations with your child about how they’re using devices, what platforms they’re on and who they’re connecting to as it helps you understand what they’re doing and how to guide them.
Use the Family Safe Online Treaty to create a plan together, so you know what to do if something goes wrong or they need help.
Talking regularly about their activities also helps minimise the harm if there’s a problem.
Part of your plan should include how to use block and report features on apps or websites, and who they can get advice from as parents are not always the first point of call.
Learn more at netsafe.org.nz/make-a-plan
More advice: netsafe.org.nz/advice/harmfuldigitalcommunications/netsafe.org.nz/advice/parenting/
ONLINE SAFETY WITH NETSAFENetsafe is an independent non-profit with an unrelenting focus on online safety. We keep people safe online by providing education and expert incident advice. Our service is free, non-judgemental and available seven days. Visit netsafe.org.nz for useful resources or call 0508 638 723.

Use unique passphrases
The easiest way for an attacker to get into someone else’s account is with their password. Protect your accounts and data by making sure every account has a different password.
Make your password harder to guess by using several random words together – it makes it longer and stronger.
Learn more at cert.govt.nz/passwords
Use a password manager
It’s hard to remember several strong passwords. Using a password manager is an easy way to protect yourself online – and you’ll only need to remember the master password to get to all of your online accounts.
Using a password manager is much safer than creating lots of passwords that you need to remember. This is because they often end up being weaker passwords to make them easier to remember.
Learn more at cert.govt.nz/password-manager
Turn on two-factor authentication
Turning on two-factor authentication (2FA) to your login process is an easy way to add an extra layer of security to your accounts – and makes it harder for others to get in, even if they have your password
It’s a simple extra step after you log in, such as entering a code from an app. You can enable 2FA on most of your online accounts, and on your devices. You’ll usually find the option to turn it on in the privacy settings.
Learn more at cert.govt.nz/2FA
Quick Guide
There are several easy and quick things to do to keep yourself, and your data, safe online. Cyber security incidents are becoming more common, here’s how to reduce your risk:
• Keep your devices and apps up-to-date
• Back up your data
• Delete any apps you don’t use
• Run your anti-virus regularly
• Limit the personal info you give out online
Learn more at cert.govt.nz/top-tips
More advice: cert.govt.nz/simple-steps
ONLINE SECURITY WITH CERT NZCERT NZ supports New Zealanders experiencing cyber security incidents. We provide trusted and authoritative advice to help New Zealand better understand and stay resilient to cyber security threats.

Take a Security Checkup
An easy way to protect your Google Account is to take the Security Checkup. We built this step-by-step tool to give you personalised and actionable security recommendations to help you strengthen the security of your Google Account.
Create Strong Passwords
Creating a strong, unique password is one of the most critical steps you can take to protect your online accounts. You can do this by using a series of words that you will not forget but would be hard for others to guess. To make it even stronger, make it at least eight characters long, because the longer your password, the stronger it is.
Google’s Password Manager automatically checks the security of all of your saved passwords, tells you if they’ve been compromised, and offers personalised help.
Defend against hackers with 2-Step Verification
2-Step Verification helps keep out anyone who shouldn’t have access to your account, by requiring you to use a secondary factor on top of your username and password to log in to your account.
With Google, this can be a six-digit code generated by the Google Authenticator app or a prompt in your Google app to accept the login from a trusted device.
Safe Search Quick Guide
SafeSearch acts as a filter for your search results so they don’t include sexually explicit or offensive websites and images. SafeSearch gives you the choice of three settings – ‘Strict’, ‘Moderate’ or ‘None’.
Start your SafeSearch today:
1. Visit the Search Settings page at google.com/preferences
2. Select the ‘Turn on SafeSearch’ option
3. Click ‘Save’ at the bottom of the page
YOUR SEARCH WITH GOOGLEGoogle’s mission is to organise the world’s information and make it universally accessible and useful. Since the beginning, we’ve focused on providing the best user experience possible and making technology for everyone means protecting everyone who uses it.
Helpful link to Google Safety Centre:safety.google/intl/en_nz/
And helpful security tips: safety.google/intl/en_nz/security/security-tips/
Google was founded on the belief that everything we do should always respect the people who use our services. As the internet evolves, this means continuously advancing our security technologies and privacy tools to help keep you and your family safe online.

Think before you Tweet
Twitter is a public platform. Remember, once you’ve posted something on the internet, it’s hard to delete or remove it before someone else sees it. Before you Tweet, think about whether you’d want your mum or granny to see it.
If someone posts something about you that you don’t like, consider asking them to delete it. If you post something about someone else and they ask you to remove it, respect their privacy and retain their trust by taking it down.
Sharing and privacy
If you share your account details and password with someone, they could post content to your Twitter profile without your permission, or change the password and email address so you will be unable to access your account.
Twitter accounts are automatically set to ‘Public’, which means anyone can see your Tweets. You can ‘Protect’ your Tweets so that only those who follow you can see them. Click on your profile picture next to the search bar, choose ‘settings’, ‘security and privacy’ and then select ‘protect my Tweets’ to make your Twitter account private.
Unwanted Tweets
If you are receiving unwanted Tweets, you can mute, block, and report the user by using our reporting tools. Our tools can be found by clicking on the carat in the top right-hand corner of the Tweet on mobile or desktop. If something has gone beyond the point of a personal conflict and has turned into credible threats, whether online or offline, you should contact your local law enforcement since they are in the best position to assess the threat and assist as necessary. You can read more on our Law Enforcement Guidelines at support.twitter.com/articles/41949
Quick Guide
If you’re receiving unwanted Tweets, you can unfollow and block the user.
1. Go to their Twitter profile and click the blue ‘following’ button to unfollow the user
2. Click on the settings symbol next to the ‘following’ button
3. Click ‘block’
4. To see a list of accounts you have blocked, go to your profile picture, click on ‘settings’ and choose ‘blocked accounts’
YOUR SOCIAL LIFE WITH TWITTERTwitter is what’s happening in the world right now. From breaking news in entertainment, sports and politics to everyday interests, if it’s happening anywhere, it’s happening first on Twitter. Twitter is where the full story unfolds with all the live commentary and live events come to life unlike anywhere else. For more information, visit about.twitter.com or follow @twitter.
More tools: support.twitter.com

Worried about a post
If you see something on Facebook that doesn’t fit with Community Standards, you can report it. Facebook will promptly review your report and let you know their actions through your Support Inbox.
To report a post, click in the top right of the post you want to report and choose the option that best describes the issue and follow the on-screen instructions.
Worried about a person
If someone posts something on Facebook that makes you concerned about their wellbeing, you can reach out to them directly — and you can also report the post to Facebook. Facebook has teams working around the world, 24/7, who review reports. They prioritise the most serious reports like self-injury and send help and resources to those in distress. For more information visit facebook.com/safety/wellbeing.
You’re in charge!
Use the Privacy Checkup to manage your privacy settings so you know who’s seeing what you share. Privacy Checkup will help you review and adjust who sees your posts, who can see personal information on your profile, and which settings you’ve enabled for apps you’ve logged into with Facebook. More details here fb.me/PrivacyCheckup
Make sure your account is as secure as it can be. Use Security Check Up to review and add more security to your account fb.me/securitycheckup
Quick Guide
When you post on Facebook, you can choose your audience.
Public: Anyone including people off of Facebook
Friends (+ friends of anyone tagged): Your Facebook friends. If someone is tagged in the post, then the tagged person and their friends can see it. To change this, click the audience selector next to the post, select Custom, and uncheck Friends of those tagged
Only Me: Only visible only to you. If you tag someone, they’ll be able to see it.
Custom: Share something with specific people, or hide it from specific people.
More tools and resources:facebook.com/safety/bullying facebook.com/safety/tools/safety facebook.com/safety/tools/privacy
YOUR SOCIAL LIFE
WITH FACEBOOK APPPeople come to Facebook to share their stories, see the world through the eyes of others and connect with friends and family. Our mission is to give people the power to build community and bring the world closer together. We want everyone to feel safe when using Facebook.

Manage comments on your posts 1 Turn off comments on any post, either before you’ve posted using “Advanced Settings” and selecting “Turn off Commenting” or you can tap the ... menu any time after posting to turn commenting off or back on.
2 Delete and Report Abusive Comments: If you see an unwanted comment, simply swipe right on that comment to hide it. You can also report “Abusive Comments” and bio, you can report it by simply swiping right.
3 Custom Keyword Filter: Instagram has created a keyword moderation tool that anyone can use so you can filter out comments containing words you don’t want to see. This feature lets you list words you consider offensive, including phrases and emojis, and any comments with these words will be hidden from your posts. You can choose your own list of words or use a default list.
Controlling who engages with your content1 Click Settings at the top left of your profile
2 From Privacy, select “Restricted Accounts”, “Blocked Accounts”, or “Muted Accounts”
3 Select the individuals you would like to restrict, block, or mute.
Restrict: Prevents anyone else from seeing their comments on your posts except for you and them - you will need to approve their comments before everyone can see them, but they will not necessarily know that their comment has been restricted.
Block: Prevents them from seeing or interacting with your posts in any way.
Mute: Prevents you from seeing their posts in your Feed or Stories.
4 Close Friends: A select subset of people from your list of followers who can see specific Story posts that you send to “Close Friends”
If you’re worried about a person or post
If you see a post on Instagram from someone who may be in need of mental health support, you can report it anonymously. Instagram will send them information with tips about how to get help and some immediate things they can do. You’ll also be provided with information on how to offer help and support. Reporting can be found by clicking on the on the top right of a post.
If you see something on Instagram you think shouldn’t be there, you can report it. The Community Guidelines govern what content can and cannot be posted on Instagram. Report a post by clicking on the ... that appears at the top of a photo or video or the bottom of a story.
Quick Guide
By default, anyone can view your profile and posts on Instagram. You can make your account private so only followers you approve can see your posts.
1. Go to your profile
2. Click on ... to access your account settings
3. Turn on Private Account
Instagram has added the ability to like comments by tapping the heart icon next to any comment. Liking shows your support and encourages positivity in the community.
The Instagram Safe and Strong Guide has helpful tools and tips for everyone.
Helpful links: help.instagram.com/instagram-together.com/
YOUR SOCIAL LIFE
WITH INSTAGRAMInstagram is an app that lets you capture moments that matter to you and share them with your friends and followers – from the highlights to the everyday. You can share photos, videos, stories or go live. You can engage with your friends and followers by hearting or commenting on their posts or sending them a direct message.

Flag questionable content
You might not like everything you see on YouTube. If you think content is inappropriate, use the flagging feature to submit for review by our YouTube staff.
These are carefully reviewed24 hours a day, seven days a week to determine whether there’s a violation of our Community Guidelines. If a video violates our guidelines, it gets removed from the site.
To report content, simply click ‘more’ at the bottom of the video and then select ‘report’.
YouTube for under 13s
We built YouTube Kids to create a safer environment for kids under 13 to explore their interests and curiosity, while giving parents the tools to customise the experience for their children. Using stronger filtering algorithms to keep kids safe, YouTube Kids is designed forkids, but grownups are in control.
The app can be downloaded from the Google Play Store and iTunes App Store.
Use your privacy settings
If you want to make your uploaded videos only visible to your friends go to ‘My Videos’, click ‘Edit’, and switch to ‘Private’.
The default setting allows anyone with your email address to locate your videos. To disable the setting click the ‘Edit Channel’ button in your account settings.
Restricted Mode Quick Guide
Restricted Mode on YouTube is an ‘opt in’ setting that you can use to help screen outpotentially mature content that you may prefer not to see or don’t want others using your device to see while enjoying YouTube.
To switch it on, click on your profile picture, select ‘Restricted Mode’, then in the dialogue box that appears you can toggle on or off.
YOUR VIDEOS
WITH YOUTUBE
YouTube allows billions of people to discover, watch and share originally created videos. When you use YouTube, you join a community of people looking to connect, inform, and inspire others across the globe. Following the Community Guidelines helps to keep YouTube fun and enjoyable for everyone.
More YouTube tools: youtube.com/about/policies/#staying-safe

Safe buying tips
• Never send money outside New Zealand
• Never pay money via instant money transfer like Western Union
• Use Ping or Afterpay to pay for trades to ensure you are covered by Trade Me’s Buyer Protection programme trademe.co.nz/buyerprotection
• Always complete your trade using the Trade Me website to get the benefit of our trust and safety tools
• Check the sellers feedback history and research items before you buy
Keeping your account secure
• Don’t give others the password to your account
• If you’re using a device you share, log out after using Trade Me
Trade Me usernames
Your Trade Me username shouldn’t be the same as the first part of your email address
If your email is [email protected], your username shouldn’t be johndoe123
If it is the same, you increase your chance of people trying to scam you with trades outside of Trade Me
Reporting content
• If you’re the victim of harmful or inappropriate content, please report it to us
• Every listing has a community watch badge through which you can report a listing to us
• For help with inappropriate feedback from a trade, check out trade.me/feedback
• Report suspicious emails or account activity to [email protected]
YOUR MARKET PLACEWITH TRADE METrade Me is New Zealand’s leading online marketplace and classified advertising platform. Our members can buy, sell, get a job, meet a partner, find a home, sort insurance, and much more. We work hard to make sure Trade Me is a safe and trusted environment 24/7/365. We’re always working to protect and promote our consumers.
More tools: Trademe.co.nz/trust-safety

Create your profile
You can create a profile on most devices. Just go to “Manage Profiles” and hit the “Add Profile” button. Add a name (each Profile needs a name) and choose a thumbnail from one of your favourite characters. You can have up to five profiles on each account. When you click on your profile for the first time, you will be shown a bunch of things and asked to pick three you like to help Netflix recommend films and shows for you.
Netflix also emails the primary account holder to suggest content. Each profile as long as it an “All maturity” profile can receive personalised recommendations. From the Account screen, scroll to My Profile, and click “add Profile email”.
Add a kids profile
When creating a Profile, you may notice an option to select “Child”. This is a safety by design tool that automatically provides content suitable for children. When you open Netflix, you’ll see that kids profiles look different to make it distinct from adults ones - the title selection is different and it has a white-background layout.
We’ve invested in a wide variety of kids and family films and TV shows from all over the world - including award-winning animated films like Klaus, series such as Mighty Little Bheem and interactive shows like Carmen Sandiego: To Steal or Not to Steal.
Parent controls
Choice and control have always been important for our members, especially parents who need to make the right decisions for their families. Parents can:
• PIN protect individual profiles to prevent kids using them
• Filter out titles that are not appropriate and be guided by the NZ ratings
• Block individual series or films by title - the blocked title(s) won’t show up anywhere in that profile
• Review each profile’s setting using the “Profile and Parental Controls” hub
• See what their kids have been watching within the profile created for them
• Turn off auto play of episodes in kids profiles
Just go to Account Settings to use these controls.
Add to “My List”
One of the things you can do right away to customise your Profile is add movies and shows to the “My List” option.
Simply select a TV show or movie, then select Add to My List or + My List. If you’re on a computer, you can also hover over a movie/show and hit the + icon that appears on the right corner. You will see “My List” as a row on Netflix. On a computer, to navigate to it quickly, you can also just visit Netflix.com/MyList.
You can remove from the list just as easily: select a show/movie, and select Remove from My List. Or simply hover over on a computer and deselect the ✓ icon.
YOUR ENTERTAINMENT
WITH NETFLIX
Every family is different. That’s why Netflix has developed safety and parental control tools to help members make informed decisions. As a subscription service without any advertising, helping our members find what they want is our only objective. Here’s a guide to help get you started.
kids
More Netflix tools: help.netflix.com

Netsafe helpline Whether you’re dealing with online bullying, scams or need advice about another online issue for yourself or someone else, we can help.
Our service is free, non-judgemental and available seven days a week. You can contact the team in four ways.
Call toll-free 0508 NETSAFE (0508 638 723) Email [email protected] Fill out a report form netsafe.org.nz/report
Text ‘Netsafe’ to 4282
Netsafe.org.nz Visit netsafe.org.nz for information on a range of online topics. There’s advice for parents, young people in fact everyone in New Zealand!
Did you know? We have a dedicated team to help schools and kura with everything from urgent assistance responding to online incidents to classroom and community engagement to long-term strategic planning.
We also offer the Netsafe Schools Programme to empower schools with the knowledge and capability to create a safe online environment for their students, whānau, staff and boards.
It’s free to join and you can find out more at netsafe.org.nz/the-kit
Netsafe is New Zealand’s independent, non-profit online safety organisation and we work hard to help keep people safe online.
If you or someone you know is in immediate danger, please call 111.