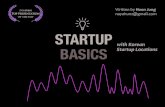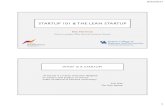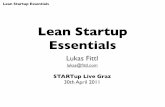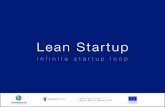Startup Assistant
-
Upload
iqbal-janmahomed -
Category
Documents
-
view
78 -
download
5
description
Transcript of Startup Assistant

EMC® Celerra® Network ServerRelease 6.0
Getting Started with Celerra Startup AssistantP/N 300-010-002
REV A01
EMC CorporationCorporate Headquarters:
Hopkinton, MA 01748-91031-508-435-1000
www.EMC.com

Copyright © 2010 - EMC Corporation. All rights reserved.
Published September 2010
EMC believes the information in this publication is accurate as of its publication date. Theinformation is subject to change without notice.
THE INFORMATION IN THIS PUBLICATION IS PROVIDED "AS IS." EMC CORPORATIONMAKES NO REPRESENTATIONS OR WARRANTIES OF ANY KIND WITH RESPECT TOTHE INFORMATION IN THIS PUBLICATION, AND SPECIFICALLY DISCLAIMS IMPLIEDWARRANTIES OF MERCHANTABILITY OR FITNESS FOR A PARTICULAR PURPOSE.
Use, copying, and distribution of any EMC software described in this publication requires anapplicable software license.
For the most up-to-date regulatory document for your product line, go to the TechnicalDocumentation and Advisories section on EMC Powerlink.
For the most up-to-date listing of EMC product names, see EMC Corporation Trademarks onEMC.com.
All other trademarks used herein are the property of their respective owners.
Corporate Headquarters: Hopkinton, MA 01748-9103
2 Getting Started with Celerra Startup Assistant 6.0

Contents
Preface.....................................................................................................5
Chapter 1: Introduction...........................................................................7Overview..................................................................................................................8Interoperability matrix...........................................................................................8Prerequisites.............................................................................................................9Install the CSA.......................................................................................................10CSA network checklist..........................................................................................11Run the CSA...........................................................................................................12
Chapter 2: Troubleshooting..................................................................15EMC E-Lab Interoperability Navigator..............................................................16Known problems and limitations.......................................................................16
Attaching a CIFS share fails.......................................................................16Cannot restart the CSA installation..........................................................16CIFS server creation fails............................................................................17CIFS server join fails....................................................................................17CIFS Windows 2000 server name length restriction..............................18CSA fails to complete configuration.........................................................19CSA version and Celerra software version are not compatible............21Download DISKPART utility for Windows Vista...................................23iSCSI LUN Attach fails...............................................................................23MPFS client configuration on iSCSI host fails.........................................24MPFS fails to add the Linux host..............................................................25Problem reporting.......................................................................................25Provisioning fails.........................................................................................26Resume CSA.................................................................................................26
Getting Started with Celerra Startup Assistant 6.0 3

System defined storage pool not created.................................................27Unrecoverable CSA errors.........................................................................27
Change a value set with the CSA........................................................................29EMC Training and Professional Services...........................................................33
Index.......................................................................................................35
4 Getting Started with Celerra Startup Assistant 6.0
Contents

Preface
As part of an effort to improve and enhance the performance and capabilities of its product lines,EMC periodically releases revisions of its hardware and software. Therefore, some functions describedin this document may not be supported by all versions of the software or hardware currently in use.For the most up-to-date information on product features, refer to your product release notes.
If a product does not function properly or does not function as described in this document, pleasecontact your EMC representative.
Getting Started with Celerra Startup Assistant 6.0 5

Special notice conventions
EMC uses the following conventions for special notices:
CAUTION: A caution contains information essential to avoid data loss or damage to the systemor equipment.
Important: An important note contains information essential to operation of the software.
Note: A note presents information that is important, but not hazard-related.
Hint: A note that provides suggested advice to users, often involving follow-on activity for aparticular action.
Where to get help
EMC support, product, and licensing information can be obtained as follows:
Product information — For documentation, release notes, software updates, or forinformation about EMC products, licensing, and service, go to the EMC Powerlinkwebsite (registration required) at http://Powerlink.EMC.com.
Troubleshooting — Go to Powerlink, search for Celerra Tools, and select CelerraTroubleshooting from the navigation panel on the left.
Technical support — For technical support, go to EMC Customer Service on Powerlink.After logging in to the Powerlink website, go to Support ➤ Request Support. To opena service request through Powerlink, you must have a valid support agreement.Contact your EMC Customer Support Representative for details about obtaining avalid support agreement or to answer any questions about your account.
Note: Do not request a specific support representative unless one has already been assigned toyour particular system problem.
Your comments
Your suggestions will help us continue to improve the accuracy, organization, and overallquality of the user publications.
Please send your opinion of this document to:
6 Getting Started with Celerra Startup Assistant 6.0
Preface

1
Introduction
EMC Celerra Startup Assistant (CSA) is a stand-alone wizard thatconsolidates multiple functions required for installation.
This document is part of the Celerra information set and is intended forusers who want to configure and manage Celerra using the CSA.
Topics included are:◆ Overview on page 8◆ Interoperability matrix on page 8◆ Prerequisites on page 9◆ Install the CSA on page 10◆ CSA network checklist on page 11◆ Run the CSA on page 12
Getting Started with Celerra Startup Assistant 6.0 7

Overview
The EMC® Celerra® Startup Assistant is a stand-alone wizard that consolidates multiplefunctions required for installation, such as Celerra discovery and initialization, health check,configuration of Control Station and blades, and product registration. This wizard has beenextended to include a simple interface for various configuration tasks to set up the Celerrafor production. The CSA includes a simple interface for provisioning NFS, CIFS, iSCSI, andMPFS storage (for MPFS-supported systems only), exporting file systems, and attachinghosts.
Note: If you want to configure the IPv6 addresses for the Control Station (Control Station address,DNS, or NTP) or for the Data Movers (DNS or NTP) use CSA for the initial installation and then referto Configuring and Managing Celerra Networking technical module and Celerra Network Server CommandReference Manual to complete the IPv6 additions.
Click Install to perform basic system setup of a factory installed (unconfigured) Celerra:
◆ Celerra discovery and initialization◆ Health check◆ Configuration of Control Station and blades◆ Configure ConnectHome e-mail support
Click Configure to:
◆ Provision storage using express and custom mode◆ Create basic and highly available network devices◆ Create and attach iSCSI LUNs◆ Create and attach CIFS shares◆ Create NFS exports◆ Set up MPFS (for MPFS-supported systems only)
Interoperability matrix
Table 1 on page 8 correlates the Celerra Network Server with the respective DART versions,Client OS, and CSA versions.
Table 1. Interoperability matrix
CSA versionClient OSDART versionCelerra hardware
5.6.43.83 or laterWin XP, 2003, 2000, Vista5.6.40 or laterNX4
5.6.43.83 or laterWin XP, 2003, 2000, Vista5.6.41 or laterNS 120/480
8 Getting Started with Celerra Startup Assistant 6.0
Introduction

Table 1. Interoperability matrix (continued)
CSA versionClient OSDART versionCelerra hardware
5.6.43.83 or laterWin XP, 2003, 2000, Vista5.6.40 or laterNS 20/40
5.6.47 or laterWin XP, 2003, 2000, Vista5.6.47 or laterNS 960
Note: The CSA wizard does not run on NT4 servers.
Prerequisites
Table 2 on page 9 lists the prerequisites for the CSA.
Table 2. Prerequisites for different wizards in CSA
PrerequisitesOperating systemWizard
◆ Display settings must have a minimum of 256colors (for Windows NT and Windows 2000).
Windows XP/2000/2003/VistaStorage Provisioning
◆ Proper communication channel between the Cel-erra, the interfaces, and the client must exist.
Windows XP/2000/2003/VistaNetwork Configuration
◆ Celerra must be provisioned to get the pool size.
◆ Interfaces must be available to attach a share tothe client.
◆ Proper communication channel between the Cel-erra, the interfaces, and the client must exist.
◆ Respective domain controllers and their creden-tials must be available to create and join the CIFSserver, and to attach the CIFS share to the client.
Windows XP/2000/2003/VistaCIFS
◆ Microsoft iSCSI initiator must be installed.
◆ Celerra must be provisioned to get the pool size.
◆ Interfaces must be available to attach a LUN tothe client.
◆ Proper communication channel between the Cel-erra, the interfaces, and the client must exist.
◆ SC (Service Utility) and DISKPART must be in-stalled (for Windows 2000).
Windows XP/2000/2003/VistaiSCSI
Prerequisites 9
Introduction

Table 2. Prerequisites for different wizards in CSA (continued)
PrerequisitesOperating systemWizard
◆ Celerra must be provisioned to get the pool size.
◆ Interfaces must be available to attach a share tothe client.
◆ Proper communication channel between the Cel-erra, the interfaces, and the client must exist.
Windows XP/2000/2003/VistaNFS
◆ Celerra must be provisioned so that at least fourLUNs with the same size to be in one of the sys-tem defined pool: clar_r5_performance, clar_r6,or clar_r10.
◆ Interfaces must be available to attach a share tothe client.
◆ Proper communication channel between the Cel-erra, the interfaces, the computer running CSA,and MPFS Linux hosts must exist.
◆ For Fibre Channel configuration, the HBA drivermust be installed on the client, and the HBA mustbe configured to connect to the fabric-connectedCelerra system.
◆ For iSCSI configuration, the iSCSI package mustbe installed on the client.
Windows XP/2000/2003/VistaMPFS
Install the CSA
Before installing the CSA, verify that:
◆ Access to the EMC Powerlink® website (preferred) at http://Powerlink.EMC.com or theCelerra Network Server Applications and Tools CD is available.
◆ Windows-based client computer is on the same subnet (customer network) as the CelerraManagement Control Station.
◆ The computer must have at least 100 MB of free space. Internet connectivity isrecommended.
To obtain and install the CSA:
Note: On your computer, disable any firewall software, pop-up blockers, virtual private network(VPN) interfaces, and VMware network interfaces before running the CSA.
1. Download the CSA from a link on the Celerra Tools page of the Powerlink website. Ifyou do not have access to the Powerlink website, insert the Celerra Network ServerApplications and Tools CD into your computer.
10 Getting Started with Celerra Startup Assistant 6.0
Introduction

2. In the EMC Product Installation window, click Celerra Startup Assistant to install the CSAon your computer.
Celerra Tools on http://Powerlink.EMC.com provides more information.
CSA network checklist
Before you run the CSA, ensure that:
1. Your Celerra is powered up. The installation guide provides additional information.
2. Your Celerra is connected to the network. The installation guide provides additionalinformation.
3. Your Celerra and your Windows client are on the same physical LAN.
4. Any existing firewall, pop-up blockers, and VPN are disabled.
5. Cisco Security agent is turned off on the client PC.
6. If the CSA cannot detect the MAC address of the Control Station, ensure that you selectthe correct LAN network interface card on which you want to search for the ControlStation.
7. If the CSA cannot detect the MAC address of the Control Station, power cycle the ControlStation and click Retry Search.
Note: It takes several minutes to reboot the Control Station. You can ping the IP address of theControl Station to make sure the Control Station is rebooted before you continue.
8. If the Control Station still does not respond, use the supplied cross-over cable (P/N038-003-457 and labeled Service LAN Cable Assembly) to connect to the Control Stationdirectly from the client PC running the CSA, and perform the following:
CSA network checklist 11
Introduction

Disconnect the external network cable to the Control Station. This cable is labeledMGMT, as shown in the following figure.
a.
b. Configure the Windows client with a static IP address on the same logical networkbeing used by the Control Station, using a netmask of 255.255.255.0, and no defaultgateway address.
c. Use a straight-through (or crossover) Ethernet cable to connect the CSA client directlyto the external port on the Control Station (labeled as "eth3"), as shown in the followingfigure.
d. Make sure to disable wireless communication, any firewall software, pop-up blockers,VPN interfaces, and VMware network interfaces.
e. Reboot the Control Station and wait for the reboot to complete.
f. Restart the CSA wizard and click Next on the Welcome page to initiate the broadcastand discovery process, then continue with the CSA configuration.
Run the CSA
To run the CSA:
1. Double-click the Celerra Startup Assistant shortcut on the desktop or go toC:\ProgramFiles\EMC\CSA\startup\launch.bat. The CSA guides you through theremaining steps.
2. Click Install to configure a factory installed Celerra.
3. Ensure to register your system using the CSA after the initial system installation andpreconfiguration has been completed.
4. Click Configure to provision storage and setup the Celerra for production.
5. Go to Powerlink ➤ Support ➤ Product and Diagnostic Tools ➤ Celerra Tools ➤ <Celerrasystem> ➤ Configure for Production for more information. At the end of each configuration,your system will be usable and ready for production.
12 Getting Started with Celerra Startup Assistant 6.0
Introduction

After you register your Celerra system, you must configure the system for production. Thereare several common implementations available through the CSA, or you can configure yoursystem using the Unisphere™ software.
Common implementations:
◆ Create CIFS shares◆ Create iSCSI LUNs◆ Create NFS exports◆ Set up MPFS (for MPFS-supported systems)◆ Perform common post-CSA tasks
Note: On a Windows Vista system, if you need to use CIFS or iSCSI wizards, you must disable UserAccess Control.
Celerra Tools on http://Powerlink.EMC.com provides more information.
Run the CSA 13
Introduction

14 Getting Started with Celerra Startup Assistant 6.0
Introduction

2
Troubleshooting
As part of an effort to continuously improve and enhance the performanceand capabilities of its product lines, EMC periodically releases new versionsof its hardware and software. Therefore, some functions described in thisdocument may not be supported by all versions of the software orhardware currently in use. For the most up-to-date information on productfeatures, refer to your product release notes.
If a product does not function properly or does not function as describedin this document, contact your EMC Customer Support Representative.
Problem Resolution Roadmap for Celerra contains additional informationabout using Powerlink and resolving problems.
Topics included are:◆ EMC E-Lab Interoperability Navigator on page 16◆ Known problems and limitations on page 16◆ Change a value set with the CSA on page 29◆ EMC Training and Professional Services on page 33
Getting Started with Celerra Startup Assistant 6.0 15

EMC E-Lab Interoperability Navigator
The EMC E-Lab™ Interoperability Navigator is a searchable, web-based application thatprovides access to EMC interoperability support matrices. It is available athttp://Powerlink.EMC.com. After logging in to Powerlink, go to Support ➤ Interoperabilityand Product Lifecycle Information ➤ E-Lab Interoperability Navigator.
Known problems and limitations
This section lists the known problems and limitations for the CSA.
Attaching a CIFS share fails
Attaching a CIFS share may fail when not using the first primary blade.Symptom
CSA only sets up the DNS for the first primary blade.Cause
Unisphere can be used to set up the DNS on the other primary blades for CSA versions 5.6.39to 5.6.46.
CSA extends multiple blade support for version 5.6.47 and later.
Solution
Cannot restart the CSA installation
Cannot restart the CSA installation after exiting, before the cable check is passed. NAS servicesare unavailable and attempts to access Unisphere and the NAS CLI directly do not work. (LinuxCLI is accessible.)
Symptom
The CSA mode on the Control Station is disabled before the cable check completed successfullyand NAS services are not available. This condition can occur if a Shift + L is executed before thecable check completes.
Cause
Log in as root on the Control Station and at the command line, type:Solution
service nas start
16 Getting Started with Celerra Startup Assistant 6.0
Troubleshooting

CIFS server creation fails
CIFS server creation fails because the CIFS server join with the domain fails.Symptom
One possible reason can be that the default gateway is not set up for a blade.Cause
Set up a default gateway before using the CIFS server create and attach:Solution
1. Check if the Data Mover has any interfaces. If not, create an interface on the network for whichyou need to set up the default gateway.
2. When the interface is created, run the CLI command:
$ server_route server_2 -add default <gateway>
where:
<gateway> = name of the default gateway address.
Note: Contact your network administrator to get the default gateway address to use in the serv-er_route command.
For example, if you are setting up a default gateway for network range 10.26.125.xxx, create aninterface 10.26.125.99, then type:
$ server_route server_ 2 -add default 10.26.125.1
where:
1 = the gateway address.
To verify that the default gateway was added, type:
$ server_route server_2 -1
CIFS server join fails
CIFS server join fails if there is clock skew between the Data Mover and the domain controllers.Symptom
The NTP server synchronizes the timestamp between the Data Mover and the domain controllers.CSA does not provide an option to add an NTP server to the domain controller.
Cause
Known problems and limitations 17
Troubleshooting

◆ Create an NTP server for the Data Mover from the Unisphere. This option is available on theData Mover properties screen. The NTP server field accepts comma separated multiple NTPservers. When you click the Apply button, the NTP server with the given IP address points tothe Data Mover.
◆ Another option is available through the CLI command. Use the modify command on the DataMover object for property ntpServer.
Solution
CIFS Windows 2000 server name length restriction
CIFS Windows 2000 server name cannot be greater than 15 characters, even though Windows2000 Active Directory accepts up to 63 characters.
Symptom
In the CSA, the same field is used to define the CIFS server name and the NetBIOS name(compname). Therefore, if the CIFS server name is greater than 15 characters, a failure occursbecause the NetBIOS name (compname) cannot be greater than 15 characters.
Cause
Windows 2000 servers with names greater than 15 characters can be created by using Unisphere.In Unisphere, go to the CIFS share option.This screen accepts server names up to 63 characters.
Solution
18 Getting Started with Celerra Startup Assistant 6.0
Troubleshooting

CSA fails to complete configuration
Symptom ◆ CSA fails to complete the configuration of SP IP addresses during pre-configuration and dis-plays the error message:
Could not change IP address of the SP.
◆ CSA fails to apply the pre-configuration changes and displays the error:
Backend IP setup | Could not change IP address of the SPCSA startup_wiz.log: ERROR 2008-06-06 16:15:12,233[com.emc.celerra.startup.configuration.BaseSetup]:Backend
ip config (start) failed with retcode : 30 and errormessageWARN 2008-06-06 16:15:12,233[com.emc.celerra.startup.configuration.BaseSetup]: There
were warnings or errors while configuring backend :severity :4 andmessages : Could not change IP address of the SP NetworkSettings on CSA client:10.113.0.190255.255.255.010.113.254.254
The gateway address that was entered during pre-configuration is invalid for communication be-tween the CSA client and the Control Station. Instead, the gateway address should be changedto match the same network as that of the Control Station and the CSA client during the CSA con-figuration work [10.113.x gateway vs. 10.113.x.x gateway]. In this case, the CSA application failsduring the pre-configuration apply phase where the IP addresses are being configured by the CSAwizard because the default gateway IP address is 10.113.254.254.
Cause
Known problems and limitations 19
Troubleshooting

Solution1. Preferred workaround:
a. With the CSA application open at the point of failure, log in to the Control Station as rootand set a new default gateway:
# /sbin/route add -net default gw 10.113.0.1
b. Verify that SPA's IP address was changed and not SPB:
# /nas/sbin/navicli -h <spa> networkadmin -get
should be set to a new IP address.
# /nas/sbin/navicli -h <spb> networkadmin -get
should still be set with an internal IP address.
c. Return SPA to the default Internal IP address and Gateway:
# /nas/sbin/navicli -h <spa> networkadmin -set -address
128.221.252.200 -gateway 128.221.252.104
d. After SPA reboots, check and restore any tresspassed LUNs:
# /nas/sbin/navicli -h 128.221.252.200 getlun -trespass
# /nas/sbin/navicli -h 128.221.252.200 trespass lun x
e. Edit /etc/hosts and /nas/site/sp_info files to reflect the correct internal IP address for SPA.
f. Verify network admin information on SPs once again.
g. Click the Back button in the CSA to return to the screen where the gateway address wasshown. Edit the address to 10.113.0.1, then continue using the CSA to complete the in-stallation:
<gateway>10.113.0.1</gateway>
Note: If the CSA application was closed, locate and edit the C:\ProgramFiles\EMC\CSA\startup\test\CSA_xxxx.xml file to reflect the new gateway address. Restartthe CSA, select the MAC address of the current Control Station, provide the login information,and continue using the CSA to complete the installation.
2. Alternative workaround:
a. Connect the CSA client directly to the Control Station using a LAN cable.
b. Reconfigure the default gateway IP on the Windows client to something like 10.113.0.1.
c. Remove the CSA configuration (Primus article emc 166265 provides more information)to get the Control Station back to a pre-CSA configured state.
d. Rerun the CSA process.
20 Getting Started with Celerra Startup Assistant 6.0
Troubleshooting

CSA version and Celerra software version are not compatible
CSA dislays a pop-up after you select the MAC address:
This version of CSA (5.x.xx) is not compatible with theCelerra Software version (5.x.xx-x) installed on the systemyou are trying to initialize.
Symptom
The CSA version and the Celerra Software version is not compatible.Cause
The CSA wizard is available on the Application and Tools CD for all new installations, while severalversions are also available for downloading from the Powerlink Celerra Tools NS20 Integrated
Solution
Web page. When determining compatibility between CSA and NAS versions, use only the firstthree fields of the NAS version. Also, note:
◆ The CSA cannot install multiple versions of the wizard on a given client.
◆ You cannot upgrade from one version of the CSA to another.
◆ To upgrade, uninstall the existing CSA application and then install the new CSA version.
Be aware that CSA versions 5.5.30 and 5.5.31 do not perform version-checking, which means thatthe wizard would attempt to configure the system during installation. If an incompatible CSA-to-NAS version is used, the Celerra configuration may not complete successfully and may requiretechnical support intervention to repair. CSA versions 5.5.32 and later are supposed to check theNAS version for compatibility before allowing the user to continue with the configuration process,but due to various changes, later released versions of CSA will not always be able to support olderNAS versions for configuration purposes. Review the following compatibility information.
The CSA wizard when introduced supported factory pre-configured NS20 and NS40 installations.CSA now supports the NX4 Celerra model, and this support will be expanded to future Celerramodel releases. The following compatibility statements can be made at this time.
NAS 5.5 family:
◆ CSA 5.5.30 is compatible with NAS version 5.5.30 only, and not with any other NAS versions(CSA implements the NAT solution as the default).
◆ CSA 5.5.31 is compatible with NAS version 5.5.31 only, and not with any other NAS versions(CSA implements the proxy ARP solution as the new default).
Known problems and limitations 21
Troubleshooting

◆ CSA 5.5.32 is compatible with NAS versions 5.5.31 and 5.5.32, and has version-checking builtinto the wizard (CSA 5.5.32 will indicate using a pop-up when the Celerra version is not com-patible, such as with any NAS version prior to 5.5.31 or after 5.5.32).
◆ CSA 5.5.33 is compatible with NAS versions 5.5.33, 5.5.32, and 5.5.31, and fails with a versionnot compatible message if used on NAS versions greater than 5.5.33.
Note: There is no CSA version for NAS versions 5.5.34, 5.5.35, or 5.5.36.
◆ CSA 5.5.37 is compatible with NAS versions 5.5.37, 5.5.36, 5.5.35, and 5.5.34.
NAS 5.6 family:
◆ CSA 5.6.36 is compatible with NAS versions 5.6.36 only, and not with any other NAS versions(provides pop-up message).
◆ CSA 5.6.37 is compatible with NAS versions 5.6.37 only, and not with any other NAS versions(no compatibility pop-up when used on NAS 5.6.36 configuration, but does not work due to aproblem).
Note: Due to potential CSA hang issue during pre-configuration apply changes screen, useCSA version 5.6.38 with NAS 5.6.37 installs. Primus article emc 193170 provides details ofthe 5.6.37 CSA issue.
◆ CSA 5.6.38 is compatible with NAS versions 5.6.38, 5.6.37, and 5.6.36, and is the currentlyrecommended CSA version to use with these NAS versions.
CAUTION: Do not use the 5.6.38 CSA from the Applications and Tools CD. Use onlythe "revised" 5.6.38 CSA, downloadable from the Celerra Tools page on Powerlink.The Powerlink 5.6.38 version has been modified to correct a problem found with theCable Check process that prevents successful configuration.
◆ CSA 5.6.39 is compatible with NAS version 5.6.39 only, and not with any other previous NASversions. (CSA implements ConnectHome and email User configuration screen option.)
◆ CSA 5.6.40 is compatible with NAS versions 5.6.40 and 5.6.39. (Partial testing indicates CSAis backwards compatible with 5.6.39 NAS version.)
◆ CSA 5.6.41 is compatible with NAS versions 5.6.41, 5.6.40, and 5.6.39. (Partial testing indicatesCSA is backwards compatible with 5.6.40 and 5.6.39 NAS versions.)
◆ CSA 5.6.42 is compatible with NAS versions 5.6.42, 5.6.41, 5.6.40, and 5.6.39. (Partial testingindicates CSA is backwards compatible with 5.6.41, 5.6.40, and 5.6.39 NAS versions.)
22 Getting Started with Celerra Startup Assistant 6.0
Troubleshooting

Download DISKPART utility for Windows Vista
When attaching an iSCSI LUN to the local computer on Windows Vista, it prompts to downloadthe DISKPART utility even though the utility is already installed. When checked by using theWindows command line, the directory for DISKPART exists and is installed.
Symptom
◆ The user account control is enabled on the Windows Vista computer.
◆ The CSA wizard will not be able to find the DISKPART utility status and the user will get apop-up in iSCSI create and attach page regarding DISKPART installation.
Cause
Solution1. On Windows Vista, click Start and go to the Control Panel, then click User Accounts.
2. On the Make changes to your user account page, click the Turn User Account Control on or off
link.
3. On the Turn on User Account Control (UAC) to make your computer more secure option, clearthe Use User Account Control (UAC) to help protect your computer checkbox and click OK.
4. Restart your computer and retry attaching an iSCSI LUN to the local computer from CSA.
iSCSI LUN Attach fails
While creating a new iSCSI LUN and attaching it to a local host, the iSCSI attach fails with anerror message :
Disk not found
Symptom
The operating system of the host does not support dynamic search of iSCSI LUN and needs areboot to detect the new iSCSI LUN.
Cause
Solution1. Close all the applications and reboot the host.
2. Launch the CSA wizard and log in to your Celerra.
3. On the Configuration wizards page, select Create/Attach iSCSI LUN.
4. On the iSCSI Create and Attach page, select Attach a host to an existing iSCSI LUN.
5. On Attach an iSCSI LUN page, select Local Host.
6. Select the blade name for the iSCSI Target from the available list.
7. Select all other fields appropriately and click Next to attach the iSCSI LUN successfully.
Known problems and limitations 23
Troubleshooting

iSCSI LUN attach fails on the Windows 2008 client machine with an error message:
DiskPart has encountered an error: The Media is writeprotected
Symptom
The default SAN policy on the Windows 2008 client machine is not set to VDS_SP_ONLINE. TheSAN policy on the Windows 2008 restricts all the iSCSI LUNs to be read only.
Cause
Solution1. Before working on the Windows 2008 client machine, go to command prompt, type diskpart
and then press Enter.
2. On the DISKPART prompt, type SAN and press Enter to see the current SAN policy on themachine.
3. If Online All is displayed then iSCSI LUN create and attach will work as desired on the CSAwizard.
4. If Offline Shared is displayed then type the following command in the command prompt to ac-tivate the VDS_SP_ONLINE policy: SAN POLICY = OnlineAll. This policy will make all theiSCSI LUNs online with read-write options.
5. You can launch the CSA and select the Create/Attach iSCSI LUN to create and attach iSCSILUN on Windows 2008 successfully.
MPFS client configuration on iSCSI host fails
MPFS fails to complete the MPFS client configuration on iSCSI host.Symptom
The iSCSI service is not running on the host, or the local mount directory to create is undera read-only directory.
Cause
1. Run the iSCSI status command to check if the iSCSI service is running. If the iSCSIservice is not running, start the iSCSI service by running iSCSI start command.
2. If MPFS cannot create the local mount directory, then the user can go back to the MPFS-enabled NFS Mount screen and select the host from the host navigation tree to displaythe mount selection on the Export to the Mount field.
3. Remove the export from the specified local mount directory, if it is under a read-only di-rectory and specify a different local mount directory for the MPFS export to mount.
Solution
24 Getting Started with Celerra Startup Assistant 6.0
Troubleshooting

MPFS fails to add the Linux host
MPFS fails to add the Linux host, an error appears:Symptom
MPFS does not support the kernel of this host
The MPFS client software does not support the kernel of this host.Cause
The MPFS client support matrix is listed in the file host_support.properties, which is under<CSA installation directory>\startup\mpfs.
Solution
The format of the support host value is OSname-KernelVersion-CpuType. The user canget the host’s operating system, kernel version, and CPU type information by runningthe following command:
uname -m;uname -n;uname -r;uname -s
If the host kernel is not on the MPFS client support matrix, the user needs to install akernel which is supported by MPFS.
MPFS wizard fails to log in to the Linux hosts.Symptom
Username or password is not correct, or the default SSH server installations are config-ured to refuse the authentication password.
Cause
Solution1. Type the correct username and password on the MPFS Add Hosts page, and add
the hosts again.
2. If the login still fails, then the default SSH server installations may be configured todecline the authentication type password.
3. Edit the /etc/ssh/sshd_config and change the value of PasswordAuthentication toyes, then restart the SSH daemon to re-read this configuration. For example, run:
/etc/init.d/sshd restart
Problem reporting
CSA fails to complete successfully.Symptom
Unknown.Cause
Known problems and limitations 25
Troubleshooting

When reporting problems with CSA that require escalation to the Engineering team, aRemedy AR should be opened and the following data should be collected:
From the client PC:
◆ Log file from C:\Program Files\EMC\CSA\startup\startup_wiz.log file.
◆ All the contents of directory C:\Program Files\EMC\CSA\startup\test.
◆ Run the command ipconfig/all for IP issues.
From the Celerra Control Station, collect all the information retrieved by the collect_sup-port_materials script.
Solution
Provisioning fails
Provisioning fails with an error:Unable to establish communication with <IP address>
Symptom
The connectivity between the EMC CLARiiON® system and the Control Station is lost.Cause
Check the cable connection between CLARiiON system and Control Station.Solution
Resume CSA
On the CSA Welcome screen, user is prompted:Enter the password for this Celerra
Symptom
If the user runs CSA, but cancels the execution prior to completing all the steps, a configurationfile is created that allows the user to resume the CSA from the point where it was discontinued.
Cause
26 Getting Started with Celerra Startup Assistant 6.0
Troubleshooting

When the CSA is run, it creates a Celerra system specific configuration file (C:\ProgramFiles\EMC\CSA\startup\test\CSA_nnnnnnnnnnnn.xml).
Solution
To run CSA again from the same Windows workstation, but to set up a different Celerra systemon the Welcome to Celerra Startup Assistant screen, select the box in the lower-left side of thescreen next to Select if you want to create a new configuration profile.
Beginning with CSA version 5.5.32, there is a new page during the welcome phase which allowsthe user to select either a new configuration or the MAC address of an existing installationfrom the following menu:
Welcome
Select configuration profile
Select a profile using this MAC address: New Configuration
<existing MAC address>
System defined storage pool not created
On the MPFS System and Configuration page, the user is prompted:
To create MPFS storage pool, at least four LUNs with thesame size are required to be in one of the system definedpools:clar_r5_performance, clar_r6, or clar_r10
Symptom
MPFS needs to create MPFS storage pools from the system defined pools clar_r5_performance,clar_r6, or clar_r10 for the MPFS initialization.
Cause
Select Provision unused disks on the Configurations wizards page to create at least one systemdefined storage pool that includes at least four LUNs in the pool: clar_r5_performance, clar_r6, orclar_r10.
Solution
Unrecoverable CSA errors
Unrecoverable CSA errors that prevent completion of CSA configuration process.Symptom
Inadvertent mistakes made during CSA configuration that need to be reversed.Cause
Known problems and limitations 27
Troubleshooting

Perform the following steps to set the Celerra system and Control Station back to a pre-CSA state.
CAUTION: If the system is in a misconfigured or partially configured state, the followingsteps may not work and a more intensive manual cleanup would be required, as indicatedin the notes below.
Solution
1. Run the following command to stop the NAT or Proxy_ARP configuration:
# /nasmcd/sbin/clariion_mgmt –stop
Use clariion_mgmt -info to determine if NAT or Proxy-ARP is configured. If the command returnsError 12: Not configured, then the clariion_mgmt -stop command does not need to be run.
In some situations, the NAT or Proxy-ARP configuration may fail to be torn down completelyby the -stop switch. If so, use the clariion_mgmt -stop -skip_rules command, then manuallyedit the /etc/hosts and /nas/site/sp_info to restore the default 192.168.x (or 128.221.x) IP ad-dresses for the SPs, remove the /nas/site/clariion_mgmt.cfg file (if it exists), then reboot theControl Station.
Finally, you should check the actual IP addresses running on the SPs and change them backto the default Celerra values (128.221.252.200/128.221.253.201) using navicli -h <sp> net-workadmin -set -address xxx by the -stop switch. If so, use the clariion_mgmt -stop -skip_rulescommand, then manually edit the /etc/hosts and /nas/site/sp_info to restore the default192.168.x (or 128.221.x) IP addresses for the SPs, remove the /nas/site/clariion_mgmt.cfgfile (if it exists), then reboot the Control Station. Finally, you should check the actual IP ad-dresses running on the SPs and change them back to the default Celerra values xxxx -gatewayxxx.xxx or if necessary by using direct connection to the SP LAN port and /setup program.
The Primus article, emc176667 - Troubleshooting failed Proxy-ARP conversions providesmore information.
2. Copy the S95cable_check script to /etc/rc3.d and chmod the file to make it executable usingthe chmod 755 S95cable_check command.
Note: The challenge here is that the CSA process deletes the S95cable_check file. If a copyhas not been previously saved, mount a similar version of the NAS CD-ROM and copy theS95cable_check script from the /EMC/nas directory to the /etc/rc3.d directory. If a copy cannotbe downloaded, contact the EMC Support and reference the NAS version involved.
3. Remove the /tmp/.factory_check_successful file if it exists. Existence of the file preventsproper completion of the CSA configuration process and deletes the S95cable_check file onbootup, if present. The S95cable_check file should start the CSA discovery and configurationprocess.
4. Save a copy of the /etc/sysconfig/network-scripts/ifcfg-eth3 file to the folder /home/nasadminand delete the existing file in the /etc/... folder.
5. Remove any extra or unwanted entries for the Control Station hostname and external IP ad-dress from the /etc/hosts (using the vi editor and the like) that may be present if the CSAprocess was run multiple times.
28 Getting Started with Celerra Startup Assistant 6.0
Troubleshooting

6. If desired, clean up the e-mail user configuration file and disable the ConnectHome transportmechanisms:
# rm /nas/sys/.email_user.config (NAS 5.6.39 and higher)# /nas/bin/nas_emailuser -init# /nas/sbin/nas_connecthome -modify -modem_priority Dis-abled-ftp_priority Disabled -email_priority Disabled (NAS5.5.31, 5.6.36and later)
7. Connect to the serial port on the front (or back on newer models) of the Control Station. UseHyperTerminal and configure as follows:
COM1 or COM2; Bits per second: 19200; Data bits: 8; Parity: None; Stop bits: 1; Flow Control:None; verify that Autodetect and ANSI are selected for terminal emulation.
8. Reboot the Control Station and wait for the following console screen message before contin-uing with the next step:
Starting cable_check: This is an NS40FC system waitingto be configured by Celerra Startup Assistant (CSA). Use
CSA to verify that the system has been cabled properly.
Once the check is complete, CSA will instruct the Cable
Check Utility to continue and NAS services will bestarted and a login prompt provided. If you want to break
out from this and login to the Control Station (you must
really know what you are doing) press "L".Waiting for Celerra Startup Assistant (CSA), to contin-ue...............
9. On the Windows client running the CSA wizard, remove the existing CSA.xml file from thelocation C:\Program Files\EMC\CSA\startup\test\CSA_000e0ccfc72a.xml (example of filename).Alternatively, during the welcome phase of the CSA, select New Configuration to ignore anyexisting xml files that might reside on the client from previous CSA configurations.
10. Start up the CSA wizard from the Windows client. On the Welcome page, click Next.Youshould then be able to read the MAC address broadcast and continue with remaining config-uration steps using CSA.
Change a value set with the CSA
After using the CSA to install your system, you may want to change one or more of thevalues that were configured. Use the Table 3 on page 30 to change any of the value setswhile using the CSA.
Change a value set with the CSA 29
Troubleshooting

Unisphere can be used to change the value sets during the CSA, except the public storageprocessor IP addresses. You must use the CLI commands to change those values. To entera CLI command, use the CLI Commands tab.
Note: You have to log in to Unisphere as root to change the value sets.
Table 3. How to change the value set by using Unisphere
How to change itCSA value
Control Station hostname1. Select your Celerra system.
2. Go to System ➤ Manage Control Station.
3. Edit the Hostname.
Control Station Static IP ad-dress 1. Select your Celerra system.
2. Go to System ➤ Manage Control Station.
3. Edit the IP Address.
Control Station Netmask1. Select your Celerra system.
2. Go to System ➤ Manage Control Station.
3. Edit the Netmask.
Control Station DNS Domain1. Select your Celerra system.
2. Go to System ➤ Manage Control Station.
3. Edit the DNS Domain Name.
Control Station DNS Servers1. Select your Celerra system.
2. Go to System ➤ Manage Control Station.
3. Edit the DNS Servers.
Control Station NTP servers1. Select your Celerra system.
2. Go to System ➤ Manage Control Station.
3. Edit the NTP servers.
30 Getting Started with Celerra Startup Assistant 6.0
Troubleshooting

Table 3. How to change the value set by using Unisphere (continued)
How to change itCSA value
Control Station time zone1. Select your Celerra system.
2. Go to System ➤ Manage Control Station.
3. Edit the Current Timezone.
Root password1. Select your Celerra system.
2. Go to Settings.
3. Select root from the Users list and click Properties.
4. Edit the required root information.
NAS Administrator password1. Select your Celerra system.
2. Go to Settings.
3. Select nasadmin from the Users list and click Properties.
4. Edit the required nasadmin information.
Blade DNS Domain1. Select your Celerra system.
2. Go to System ➤ Network ➤ DNS.
3. Delete the existing DNS domain and create a new one.
Primary Blade DNS Server1. Select your Celerra system.
2. Go to System ➤ Network ➤ DNS.
3. Select a DNS domain for the primary blade DNS serverand click Properties.
4. Edit the DNS server information.
Secondary Blade DNSServer 1. Select your Celerra system.
2. Go to System ➤ Network ➤ DNS.
3. Select a DNS domain for the secondary blade DNS serverand click Properties.
4. Edit the DNS server information.
Change a value set with the CSA 31
Troubleshooting

Table 3. How to change the value set by using Unisphere (continued)
How to change itCSA value
Blade NTP Server1. Select your Celerra system.
2. Go to System ➤ Data Movers.
3. Select a Data Mover and click Properties.
4. Edit the NTP server information.
Blade time zone1. Select your Celerra system.
2. Go to System ➤ Data Movers.
3. Select a Data Mover and click Properties.
4. Edit the blade timezone information. For Celerra softwareversion prior to 5.6, CLI: As root, run the following CLIcommand:
/nasmcd/sbin/server_date <data mover>
timezone <posix-string>
CLI: As root, run the following command:Storage Processor A IP Ad-dress
/nasmcd/sbin/clariion_mgmt -modify -spa_ip <new_IP_address_for_SP_A>
CLI: As root, run the following command:
/nasmcd/sbin/clariion_mgmt -modify -spb_ip <new_IP_address_for_SP_B>
Storage Processor B IP Ad-dress
Site ID1. Select your Celerra system.
2. Go to System ➤ Service Tasks ➤ Manage Connect Home.
3. Edit the Site ID.
Dial-in Modem1. Select your Celerra system.
2. Go to System ➤ Service Tasks ➤ Manage Connect Home.
3. Edit the Dial-in Modem information.
Licenses1. Select your Celerra system.
2. Go to System ➤ Manage Licenses.
3. Edit the information for the licenses.
32 Getting Started with Celerra Startup Assistant 6.0
Troubleshooting

Table 3. How to change the value set by using Unisphere (continued)
How to change itCSA value
NFS Export values1. Select your Celerra system.
2. Go to Sharing ➤ NFS.
3. Select an NFS export from the list of NFS Exports andclick Properties.
4. Edit the NFS export information.
iSCSI LUN values1. Select your Celerra system.
2. Go to Sharing ➤ iSCSI.
3. Select an iSCSI LUN from the list of LUNs and clickProperties.
4. Edit the iSCSI LUN information.
CIFS Share values1. Select your Celerra system.
2. Go to Sharing ➤ CIFS.
3. Select a CIFS share from the list of CIFS Shares and clickProperties.
4. Edit the CIFS share information.
EMC Training and Professional Services
EMC Customer Education courses help you learn how EMC storage products work togetherwithin your environment to maximize your entire infrastructure investment. EMC CustomerEducation features online and hands-on training in state-of-the-art labs conveniently locatedthroughout the world. EMC customer training courses are developed and delivered by EMCexperts. Go to EMC Powerlink at http://Powerlink.EMC.com for course and registrationinformation.
EMC Professional Services can help you implement your Celerra Network Server efficiently.Consultants evaluate your business, IT processes and technology, and recommend waysthat you can leverage your information for the most benefit. From business plan toimplementation, you get the experience and expertise that you need without straining yourIT staff or hiring and training new personnel. Contact your EMC representative for moreinformation.
EMC Training and Professional Services 33
Troubleshooting

34 Getting Started with Celerra Startup Assistant 6.0
Troubleshooting

Index
CCelerra Tools 22CIFS 9Control Station 16
Ddefault gateway 17DISKPART 9DNS Domain 30DNS Servers 30
EEMC E-Lab Navigator 16exporting 8
Ggateway address 17
IiSCSI 9iSCSI initiator 9
MMAC address 11, 21MPFS 10
multiple blade support 16
NNAS 5.5 family 21NAS 5.6 family 22NAS services 16Netmask 30Network Configuration 9NFS 10NTP servers 30
Ppool size 9pre-configuration 19primary blade 16provisioning 8Proxy_ARP 28
SStatic IP address 30Storage Provisioning 9
Ttroubleshooting 15
VVMware network interfaces 12VPN interfaces 12
Getting Started with Celerra Startup Assistant 6.0 35

36 Getting Started with Celerra Startup Assistant 6.0
Index