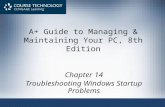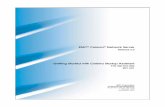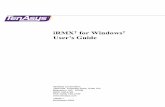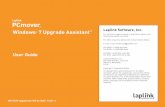IRONKEY™ WORKSPACE STARTUP ASSISTANT · Run the Startup Assistant first before you try booting...
Transcript of IRONKEY™ WORKSPACE STARTUP ASSISTANT · Run the Startup Assistant first before you try booting...

IRONKEY™ WORKSPACESTARTUP ASSISTANT
User Guide
Imation and Imation logo, IronKey and IronKey logo, and “PC on a Stick” are trademarks of Imation Corp. All other trademarks are the property of their respective owners.
Imation Enterprises Corp.
1 Imation Way, Oakdale, MN 55128-3414 USA
www.imation.com
7/15
© 2015 Imation Corp. All rights reserved. IK-WSA-USR01-3.0
Note: Imation is not liable for technical or editorial errors and/or omissions contained herein; nor for incidental or consequential damages resulting from the furnishing or use of this material. The information provided herein is subject to change without notice. The information contained in this document represents the current view of Imation on the issue discussed as of the date of publication. Imation cannot guarantee the accuracy of any information presented after the date of publication. This document is for information purposes only.

CONTENTS
Using the Startup Assistant 4Supported devices 4Supported host computers 4Running the Startup Assistant 5
Manually configuring the host computer 8PCs running Windows 8 or Windows 8.1 8PCs certified to run Windows 7 or higher 8Performing a one-time boot operation 9
Troubleshooting 10Resolving boot issues 10
3IronKey Workspace Startup Assistant User Guide

USING THE STARTUP ASSISTANT
The Startup Assistant is a tool that will automatically configure your host computer to boot from your IronKey Workspace device on startup. The tool sets the boot order of qualified host computers so that it will boot first from a USB drive if one is present. If the host computer is not supported by the Startup Assistant, you must manually configure it to boot from a USB drive.
Important: Once configured, your computer will try to boot any USB device connected to it on startup, including malicious devices. Do not insert a bootable USB device unless you are sure the device is safe for use.
SUPPORTED DEVICESThe IronKey Workspace Startup Assistant will configure host computers for use with IronKey Workspace devices. You must have an IronKey Workspace device (W200, W300, W500, W700, or W700-SC) to run the Assistant.
Note: If the Startup Assistant detects that your device version is out-of-date, it will prompt you to upgrade the device before it configures the host computer. To upgrade your device, go to the IronKey support site and download the latest upgrade file and instructions. For W300 devices, see “Upgrading W300 software”.
SUPPORTED HOST COMPUTERSThe Startup Assistant runs on Windows computers only and will not configure Mac systems. The tool can configure host computers with either a 32-bit or 64-bit processor architecture that also meet the following configurations:
• UEFI firmware and Windows 8 or Windows 8.1 operating system
• BIOS firmware from DELL and Windows operating system
• BIOS firmware from HP and Windows operating system
• BIOS firmware from Lenovo and Windows operating system
Other configurations are not supported. If your system is not supported, see “Manually configuring the host computer” on page 8.
Tip: For the most up-to-date list of DELL, HP, and Lenovo systems that will work with the Startup Assistant, see the Startup Assistant page on the IronKey Support site.
Note: Some Dell systems prevent booting from a USB device even when USB is first in the boot order. For security reasons, if your computer is set to prevent booting from a USB device, you must go directly into the BIOS system setup to enable boot support. In the BIOS Setup, the “Enable Boot Support” setting is located under Settings > System Configuration > USB Configuration. For information about how to enter the BIOS Setup, see “Manually configuring the host computer” on page 8.
4IronKey Workspace Startup Assistant User Guide

Running the Startup AssistantUSING THE STARTUP ASSISTANT
RUNNING THE STARTUP ASSISTANTRun the Startup Assistant first before you try booting Windows To Go from the device. The Startup Assistant requires you to have Windows administrative privileges on the host computer. You must also have an IronKey Workspace device plugged into the host computer. With W500 and W700/W700-SC devices, the Startup Assistant is available in the Tools menu of the IronKey Control Panel.
Once the Assistant sets the boot order, you will have to manually edit the order in the BIOS settings if you want to remove USB as the first boot priority.
Note: You cannot run the Startup Assistant if your system setup is protected with a password.
To run the IronKey Workspace Startup Assistant
1. Make sure that the host computer is turned on and the host operating system is running.
2. Insert the IronKey Workspace device into the USB port of the host computer.
3. Double-click the StartupAssistant.exe file that you downloaded from the IronKey Support site, and click Yes to proceed with the setup.
4. If you are using a W500, W700, or W700-SC device, you can run the Startup Assistant from the IronKey Control Panel. Click the Settings button, and from the left sidebar, click Tools, and then click Launch Startup Assistant.
5. When prompted to allow the Startup Assistant to make changes to your computer, click Yes.
5IronKey Workspace Startup Assistant User Guide

Running the Startup AssistantUSING THE STARTUP ASSISTANT
6. Read the instructions on the first screen of the Startup Assistant and click Continue.
7. The Startup Assistant will check the host computer’s registry to verify that the system configuration is supported. If the system is supported, click Configure to start the process.
If the system does not meet the requirements, the Configure button will appear dimmed and you will receive a status message that indicates the system is not supported. Unsupported host computers must be manually configured, see “Manually configuring the host computer” on page 8.
6IronKey Workspace Startup Assistant User Guide

Running the Startup AssistantUSING THE STARTUP ASSISTANT
8. When the configuration process has completed, click Exit.
The host computer is now ready to automatically boot Windows To Go from the device. To boot from the device, make sure the device is plugged in and restart the host computer.
Note: If the configuration is incomplete, review the details in the System information section for further instructions.
7IronKey Workspace Startup Assistant User Guide

MANUALLY CONFIGURING THE HOST COMPUTER
If the host computer is not supported by the IronKey Workspace Startup Assistant, you can manually configure your system to boot from a USB drive. The steps to configure your computer depend on the host operating system you are using.
PCS RUNNING WINDOWS 8 OR WINDOWS 8.1If the host computer is running Windows 8, you set the option to boot from a USB device in the Windows To Go Startup Options. Once set, the host computer will automatically boot from the device when you insert it and turn on or restart the host computer.
To change Windows To Go Startup Options (Windows 8 and Windows 8.1)
1. In the host operating system, press the Windows key + W.
2. In the Settings Search text box, type “Windows To Go startup options”. The topic will display in the list. Press ENTER to select it.
3. In Windows To Go Startup Options dialog box, click Yes, and then click Save Changes.
PCS CERTIFIED TO RUN WINDOWS 7 OR HIGHERIf the host computer is certified to run for Windows 7 or higher (and is not running Windows 8 or 8.1), you must manually configure the BIOS settings so the computer will automatically boot from a USB device. The following procedure describes the general steps required to change the BIOS settings. BIOS settings differ by computer manufacturer. For more information about methods to configure BIOS settings by manufacturer, see Tips for configuring your BIOS settings to work with Windows To Go.
To manually configure the host computer to boot from a USB drive
1. Shut down the host computer if it is not already turned off.
2. Insert the device into the USB port.
3. Turn on the computer and enter the BIOS Utility.
This is a very fast step. You have only a few seconds to press the correct key to access the BIOS (typically when the manufacturer’s logo appears). You can press the key multiple times to increase the chances of successfully entering the firmware/BIOS. Many manufacturers use “F2” but an on-screen message will indicate the key sequence for the computer you are configuring, for example, “Press the F2 key”, or “Press F1 to enter setup”.
4. In the BIOS, navigate to the setting that controls the boot order. The name of the option may vary, for example, “Boot”, “System Configuration”, or “Storage”.
5. In the Boot Priority, move the USB drive to the top of the list so that it is first in the boot order. The name of the USB drive in the list may vary depending on the computer manufacturer.
6. Save the new BIOS settings and Exit.
8

Performing a one-time boot operationMANUALLY CONFIGURING THE HOST COMPUTER
Important: Use caution when modifying BIOS boot settings. Incorrect changes can harm your computer. Do not save BIOS changes if you think a setting has been incorrectly modified; exit the BIOS and restart the procedure.
Tip: If you are having trouble changing your BIOS settings, see the documentation from the computer manufacturer.
PERFORMING A ONE-TIME BOOT OPERATIONThe Boot menu controls which device (for example, hard drive or USB drive) the operating system will load from when the computer starts up. Each computer uses a specific “hotkey” that when pressed on startup, will access the Boot menu. Hotkeys can vary by computer manufacturer. When you select the USB drive from the Boot menu, the computer starts Windows To Go from the device for only this startup session. This is called a one-time boot procedure and does not permanently change the boot order of the host computer. You will have to do this each time you boot your device unless you configure the computer to automatically boot from a USB drive.
To boot Windows To Go one-time only
1. Shut down the host computer if it is not already turned off.
2. Plug the IronKey Workspace device into USB port of the host computer.
3. Turn on the computer and press the hotkey to open the Boot menu.
This is a very fast step. You have only a few seconds to press the correct key. Typical hotkeys include Esc, F10, or F12. An on-screen message will indicate the key sequence for the computer.
If the Boot menu does not appear and the operating system for the host computer starts, shut down the computer and restart.
4. When the Boot menu appears, use the Arrow keys to select the USB drive (Imation IronKey) and press ENTER.
If the menu has options for “USB drive” and “USB hard disk”, choose USB hard disk.
5. In the IronKey Workspace Preboot Environment, type the device password and click Unlock.
6. Click Reboot Now.
7. When the computer reboots, press the hotkey to open the Boot menu, select the USB drive (Imation Iron-Key), and then press ENTER.
8. After unlocking the drive, Windows To Go will boot.
9. If prompted, type the Windows password to unlock the Windows To Go workspace.
Note 1: Some computers may force an automatic reboot process when you first start up Windows To Go.
Note 2: Some computers do not support choosing the drive from the Boot menu and will require that you configure the computer to boot from a USB device.
9IronKey Workspace Startup Assistant User Guide

TROUBLESHOOTING
RESOLVING BOOT ISSUES If you are having issues booting your IronKey Workspace device, this section provides some known issues and workarounds to resolve boot issues.
My device will not start Windows To Go after I reboot
When you reboot from the Preboot environment, some host computers may not recognize the drive. This is known to happen with some Mac models. If you have problems booting into Windows To Go, follow these steps to use the alternate reboot method.
1 In the IronKey Workspace Preboot Environment, click Options.
2. Click to clear the Use default reboot behavior check box, and then click Use alternate reboot method.
3. Click Back and in the Workspace Preboot environment, type your device password or smart card PIN in the text box of the Unlocker window. Click Unlock, and then click Reboot now.
Disable Secure Boot
The Secure Boot One feature, available with PCs that use a UEFI architecture, may conflict with the process of booting from a USB.
To disable Secure Boot, you need to enter the UEFI or BIOS setup utility of the host PC. In the setup utility, look for an option in System Configuration or Boot Options to turn Secure Boot off. Try booting your device again.
Turn off Windows Fast Startup
Fast Startup (also called hybrid boot or hybrid Shutdown) is a new feature in Windows 8 to help your PC start up faster after shutting down. When turned on, Windows 8 uses a hybrid shutdown method (a partial hibernate). This method saves only the kernel session and the device drivers (system information) to the hibernate file (hiberfil.sys) on disk instead of closing it when you shut down your PC.
The Fast Startup process can sometimes ignore inserted USB devices. Turning off this process may solve the USB boot issue. Once set, when you shut down the PC, it will perform a full shut down operation.
10IronKey Workspace Startup Assistant User Guide

Resolving boot issuesTROUBLESHOOTING
1 Open the Control Panel and click Power Options.
2. Tap or click the Choose what the power buttons do.
11IronKey Workspace Startup Assistant User Guide

Resolving boot issuesTROUBLESHOOTING
3. Tap or Click the Change settings that are currently unavailable.
4. If prompted by UAC, then tap or click Yes.
5. Under Shutdown settings, click to clear the Turn on fast startup box, and tap or click Save changes.
12IronKey Workspace Startup Assistant User Guide

Resolving boot issuesTROUBLESHOOTING
Note: If the Turn on fast startup setting is not listed, it means that hibernate has been disabled and therefore Fast Startup has also been disabled.
Resolving USB port issues
Occasionally, some users may still experience difficulty when booting Windows To Go, even after they have correctly set the BIOS. For example, the Workspace authentication page may reappear during the boot process. These issues are typically because PC vendors have different ways of manipulating hardware interfaces, such as USB ports. Below are some known workarounds from Imation support.
Try a different USB port
Manufacturers may prioritize ports and how they are powered, or the sequence in which ports are recognized (and powered) differently. Try different ports on your PC to see which one works.
Try a USB 3.0 port if available
Some PC manufacturers prioritize the performance of USB 3.0 ports before a USB 2.0 port. The USB 3.0 port is visually different. See the image below for examples of USB 2.0 and 3.0 ports.
USB 3.0 ports often have this symbol beside the port. SS stands for Super Speed.
13IronKey Workspace Startup Assistant User Guide