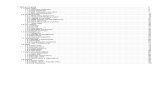Staff Manual Kayako
-
Upload
paola-herrera -
Category
Documents
-
view
25 -
download
1
description
Transcript of Staff Manual Kayako

Staff Manual

A few key concepts
Types of user
Type Description Where to
manage them
(End) user Your customers. Staff control
panel
Staff user Your organization's team, the people who deliver the customer support. Administrator
control panel
Administrator Also regular staff users, these staff users have been granted access to the
administrator control panel (so in that context, we can refer to them as helpdesk
administrators).
Administrator
control panel
Areas of your support desk
Area Description
Administrator
control panel
A control panel which is accessible only to staff users who are a member of an administrator
group. The default location for the administrator control panel is www.yourdomain.com/support-
folder/admin. Your support desk's settings are controlled and major configuration (such as
adding and removing staff users, configuring SLAs and controlling permissions) are performed
here.
Staff control
panel
Your staff users use the staff control panel to deliver customer support, such as managing tickets,
creating knowledgebase articles, managing end users and generating reports.
Support center The support center is your helpdesk's home page, the public face of the helpdesk. It is primarily
where your end users land. For example, depending on your configuration your end users can
register with the helpdesks, login, review their support history, raise new tickets and browse the
knowledgebase.

Tickets
Name Description What it looks like Where it can be
managed
Ticket The definition of a ticket
depends on how you use your
helpdesk. For most, a ticket is a
conversation - a thread of
replies, entered via the helpdesk
or by email.
Tickets are
managed in the
staff control
panel.
Ticket
departments
and statuses
A ticket department (such as
Sales, Support, Billing) is much
like a folder in your email
program, or an email queue in
some other helpdesk systems. A
ticket belongs to one
department.
Every ticket has a status, such
as Open, Closed or On Hold. A
ticket can only have one state,
represented by the status
Custom
departments can
be defined in the
administrator
control panel.
Custom statuses
can be defined
(and tied to
specific
departments) in
the administrator
control panel.
Ticket
priority
Every ticket also has a priority,
such as High, Medium and
Low. A ticket can only have
one priority.
Custom priorities
can be defined
(and tied to
specific
departments) in
the administrator
control panel.
Ticket owner A ticket can only have one (or
no) owner. A ticket can
be assigned to a specific staff
user, who then becomes the
owner of that ticket.
Tickets and their
properties are
managed in the
staff control
panel.
Ticket tags Tickets can be tagged when
managing tickets in the staff
control panel.
Tickets and their
properties are
managed in the
staff control
panel.

Ticket elements and properties
Area, item
or element
Description Could also be
referred to as
Ticket A ticket is typically a thread of correspondence, usually between one or more of
your staff users and one or more end users. However, the definition of exactly
what a ticket is depends entirely on how you use your helpdesk. A ticket could,
for example, be a task, a work log or a thread of correspondence between several
of your staff users.
Issue
Conversation
Entry
Ticket post A ticket post is a post or message that is part of a ticket. Message
Reply
Staff Dashboard
The dashboard is your staff user's helpdesk homepage, providing them with an overview of what is
currently happening and what new things have come into the desk.
Various parts of the dashboard
An introduction to various sections displayed at the staff control panel dashboard is given below

Navigation menu bar and sub-menu bar
The navigation menu bar is the top most section of the dashboard which allows you to make system
wide configuration settings and under the main menu bar is sub-menu bar which allows you to insert
and mange knowledgebase articles, news articles etc.
Department and ticket tree
This column shows the departments/sub-departments assigned to the staff that is currently logged
in along with the tickets and their statuses.
Staff status box
Displays the staff users who are logged into the staff control panel, administrator control panel or
Kayako Desktop chat application.

View and manage ticket settings
To view and manage the ticket settings, click on Settings under Tickets on the Options menu, as
shown below.
You will be directed to the page where you can make all the necessary settings. The settings section
is categorized into eight parts, which are
1. General Ticket Settings
2. Spam Handling Settings
3. Client Support Interface Settings
4. Mail Settings
5. SLA Settings
6. Parser Settings
7. Ticket Lock Settings
8. Bayesian Filtering Settings
All the editable fields specific to these categories are explained in the following section

General Ticket Settings
Send Complete
History in Staff
Replies?
If enabled, the reply sent from the Staff CP will include all the replies in the previous
posts as well. For example, if a ticket includes six posts, then all the posts will be sent
along with the reply sent from the Staff CP.
Split Ticket Posts By
Page
If enabled, the ticket posts for a ticket will be displayed on separate pages instead of
all the posts on a single page.
Number Of Tickets
Posts Per Page
Specify the number of posts to be displayed on a single page. This option is
only relevant if the option "Split Ticket Posts By Page" is enabled.
Add Users As
Recipients When
When two tickets are merged, the users whose email addresses are associated with
either ticket, will be added as recipients in the ticket that results from the merge. This

Merging ensures that all users will receive future correspondence associated with both the
tickets.
Display Order for
Ticket Posts
This settings specify whether the oldest or latest ticket post will be displayed in the
ticket.
HTML Conversion
(Rendering and Staff
Alerts)
Choose how HTML content should be treated when displaying tickets in the web
interface and when sending staff alerts.
HTML Entities: Converts HTML to normal text so that you can see the
code.
Strip Tags: Removes HTML formatting completely
No Processing: Allow HTML code as it is created. This setting is not
recommended as it can allow malicious code to be executed in staff users'
web browsers and/or email client applications.
This setting affect the final on-screen display of the contents, however it does not affect the final content stored in the database.
HTML Conversion
(Staff Replies)
Choose how to handle HTML content in email replies sent by staff users. This will
affect the content that ultimately reaches the client user.
HTML Entities: Converts HTML to normal text so that you can see the
code.
Strip Tags: Removes HTML formatting completely
No Processing: Allow HTML code as it is created. This setting is not
recommended as it can allow malicious code to be executed in staff users'
web browsers and/or email client applications.
This setting affect the final on-screen display of the contents, however it does not affect the final content stored in the database.

Allow HTML Tags If enabled, some (specified below) HTML tags will be allowed, even if rendering is
set to Strip Tags.
Allowable HTML
Tags
If the option above is enabled, the HTML tags specified here will be allowed.
Enable Post Preview
in Ticket List
If this settings is enabled, then you will be able to preview the last ticket post by
hovering over a ticket in the Staff control panel, without opening a ticket.
Ticket ID Type You need to select an option whether the support desk generates new ticket identifiers
in Random or Sequential manner.
Random: The ticket identifiers will be generated in a random manner for
example USZ-819-85822, ZLS-608-96519 and so on
Sequential: The ticket identifiers will be generated in a sequential manner
for example 7, 8, 9 and so on
Restrict New Ticket
Creation To Assigned
Departments
If enabled, the staff users will be allowed to create a ticket only in the department they
are assigned to. For example, if a staff user A is assigned to a department Sales, then,
he will be allowed to create a ticket from the staff control panel only in the
department Sales and none other.
Default Ticket Status
for Client Reply
This will be the default ticket status when a client replies to a ticket from the client
support center or via email.
Search Results Limit This value specifies the number of results returned following a search. For example, if
this value is set to 11, then only 11 search results will be returned following a search.
Spam Handling Settings
Move Spam
to Trash?
If this setting is set to Yes, then all the tickets that you mark as spam (by selecting a ticket or
tickets and clicking on the Spam icon in the Staff control panel) will be moved to the Trash
immediately.
Ban Spam
Emails?
If enabled, the creation email of all tickets marked as spam will automatically be banned.

Client Support Interface Settings
Users Can View
Third-Party
Replies
If enabled, the user will be able to see third party recipient replies when viewing a ticket in
the client support interface.
Enable the Instant
Response System
(IRS)
If enabled, Fusion will search the Knowledgebase for relevant articles in real-time while
the user is drafting a query for submission. For example, there is an knowledgebase article
on piping issues, and the client is submitting a ticket regarding the piping issues he is
facing, so the IRS will search the article and present it to the client when the word piping
appears in his query. This feature cuts down on the amount of new tickets submitted, as
users may frequently find the answers they are looking for before submitting their tickets.
Maximum Word
Count for IRS
Specify the maximum number of words, after which IRS (Instant Response System) will
stop searching the knowledgebase.
Enable
CAPTCHA for
Ticket Submission
Require users who submit tickets via the client support interface to enter text displayed in
a special image to attempt to verify whether they are human.
Display Order for
Ticket Posts
This setting allows you to choose whether to display the latest posts or the oldest posts at
the top in a ticket to the users when they login to their client support interface accounts.
Users Can Upload If enabled, users will be able to upload file attachments when they create or reply to a

Attachments ticket. If disabled, the user will not be able to see the file attachment option while creating
or replying to a ticket.
Mail Settings
Lookup Ticket ID in Email
Body?
If enabled, support suite will try to lookup the Ticket ID in the body of the
email if it cannot be located in the email subject.
Send Latest News In Auto
Responder Message
If this setting is set to Yes and the News module is active, then the five most
recent news posts will be sent within the autoresponder.
SLA Settings
Clear Overdue
Time for Tickets
After Staff Reply
If enabled, the SLA overdue time will be cleared automatically whenever a staff user
replies to the ticket. For example, the overdue time is 4 hours and the staff user replies
to it within 3 hours, the SLA overdue time will be cleared for that ticket. A new SLA
overdue time of 4 hours will be associated with it when the client replies back to that
ticket.
Use Default Use this value (in Default Overdue Hours and Default Resolution Hours) to calculate

Overdue and
Resolution Hours
overdue times for a ticket when an SLA plan is not assigned to the department, user,
usergroup, or ticket itself.
Default Overdue
Hours
Mark a ticket as overdue after this number of hours. The time specified here is in hours
Default Resolution
Hours
A ticket will be marked as overdue if it is not resolved within the time specified here.
The time specified here is in hours
Overdue Tickets
Background Color
The tickets which have been marked as overdue, will have a background color as
specified here
Parser Settings
Allow Staff To Reply By
If this settings is set to Yes, then the staff users can reply to the ticket alerts from
their email clients. For example, if an email is received in the staff control panel,
and a particular staff receives an alert at his email address configured for alerts, then
he can reply to that ticket from his email client as well.
Restrict Incoming
Attachments To Custom
Attachment Types
If enabled then only the file extensions that are listed under Tickets > File
Types will be processed. All other file extensions will be ignored.
Ticket Lock Settings
Threshold for Post
Ticket Locking
Any update to the reply made after this threshold (in seconds) will not be displayed to
other staff users.

Ticket Lock Timeout Once this amount of time (in seconds) has elapsed (that is, if the staff user causing the
lock has been idle for this amount of time) the lock icon will not be displayed on the
ticket
Bayesian Filtering Settings
Enable Spam Filtering? If enabled, you can train the naive Bayesian filter to filter out spam and
non spam messages. Even with spam filtering disabled, you can still use the
Bayesian filtering engine to route tickets based on specified categories.
Minimum Word Length Specify the minimum length of a word for the Bayesian indexing engine.
Any word that does not meet this criterion will be ignored by the system.
Maximum Word Length Specify the maximum length of a word for the Bayesian indexing engine.
Any word which is bigger than the specified length will be ignored.
Index Numbers Toggle the indexing of numbers.
Minimum Number Length Minimum length for a number to qualify for Bayesian indexing.
Ignore Words with Symbols If enabled, any Word with a symbol in it will be ignored. This includes
ULR’s, Phone Numbers (with – in them), tickets ID’s etc.

Ticket listing (ticket view) The manage tickets section of the staff control panel shows all tickets currently logged in the support
desk along with department and ticket tree under which these tickets are logged. A pictorial
representation of various components under the Manage Tickets section is shown below
The various icons that are seen besides the Ticket ID and Subject of a ticket are used to identify
various ticket properties. The various icons are described in the following section.
Icons Description

From within a ticket list, click on a ticket's ID/subject to access the ticket view. You will then be presented with the ticket view interface similar to the following:
The various tabs on the ticket management menu are explained in the following section
Tabs General The general tab shows the ticket contents and other properties associated with it, viz. ticket department, ticket owner, ticket note, SLA associated with the ticket and much more. The various properties of a ticket under general tab are shown here. Reply Clicking on the rely tab will present you with the ticket reply interface. The ticket properties and information can be altered while replying to a ticket. Follow-Up The follow-up tab is used to add a scheduled task for a ticket. For example, if you wish to change the ticket status from Close to Open at some particular date and time, then you can schedule a follow-up task for that ticket. The follow-up tab has the following components.

You can check the follow-up status, by clicking the follow-up tab. The status will be shown along with the time left for the task to execute, as shown below
Release The release tab allows you to perform multiple tasks on a ticket viz. changing ticket department, ticket owner, billing time, adding a note, ticket resolution and due time in a single go. Select the required options and click Update to make all the required changes to the ticket. Chats The chats tab logs all the chats which originated from the same client user who has submitted this ticket. The identification is made on the basis of the email address used while submitting the ticket and initiating the chats. Click on the chats tab to see all the chat history of the client user, as shown.
History The history tab logs all the tickets which originated from the same client user. The identification is made on the basis of the email address used while submitting the tickets. Click on the history tab to see all the ticket history of the client user, as shown.

Click on the ticket ID or ticket's subject to see the ticket properties and contents. Audit Log The audit log of a ticket details every action performed by the user, system or a staff user on a ticket. The audit log provides a powerful way of overseeing the path a ticket has taken through the support system. These logs entries cannot be modified using the support desk interface. An example of a ticket's audit log is shown below.
Buttons Add note Notes can be attached to tickets, client user accounts or user organizations. These notes can be viewed only by staff users (or specific staff users - this is defined at note creation). Notes can be used to share information between staff users, or simply as a record whilst working on a ticket or dealing with a client. A note that is attached to a ticket will be visible on the ticket information bar when viewing the corresponding ticket. A note that is attached to a user account will be visible in the same place for every ticket the user creates, as shown below.

To add a note, click on the Add Notes tab. This will open the add note interface, as shown below.
Take/Surrender
Dispatch The dispatch tab allows a staff user to assign a particular ticket to a particular staff user. Clicking on the dispatch tab, a list of all the staff users will be displayed, and the ticket can be assigned to one of the staff users.

After selecting a staff user, click Assign to assign to this ticket to the selected staff user. Watch The watch tab is used to track the activities on a ticket. On selecting this option, staff member will receive alert on his/her email address for every reply/update on the ticket by the client and staff users. Flag A ticket can be flagged with a flag of a certain color. This functionality is useful for dynamically and quickly organizing tickets from within a ticket listing or ticket view. Click on Flag tab to select a flag from the drop down menu and attach it with the ticket. Spam Clicking on the spam tab, the ticket will be marked as spam, and according to the Bayesian feature, software will mark the content/email address as spam and will restrict such emails. Trash Click on the Trash tab to move the ticket into the trash folder. From within the trash folder the ticket can be deleted permanently.

Creating a new ticket in staff control panel The staff users can create tickets from within the staff support center. This feature is particularly beneficial if the staff needs to create a ticket on client’s behalf, if for some reasons the client got disconnected from the live chat and his queries went unanswered or you wish to send a mass mail to some of your clients regarding a server outage etc. In order to access the new ticket option, click New Ticket tab on the tickets navigation menu bar, as shown.
On clicking the New Ticket button, you will be prompted to select the department in which you wish to create the ticket, as well as you need to select the type of ticket you are creating, as shown.
Creating a new ticket with type as Send Mail Select the ticket type as Send Mail and a department you wish to create the ticket in, and click Next. You will be directed to the page where you need to provide the information regarding this new email.

There are two different sections that are provided on this page, which are: New Ticket: Department_name

Recurrence The recurrence feature allows you to set a recurrence date and time for this ticket and this ticket will be re-created with the same ticket properties at that set date and time.
Once you have specified all the fields, click Send to send the ticket from the support desk.
Ticket filters Ticket filters allow you to quickly access and sort through your tickets across all departments by setting a variety of filter criteria. Filters can be created publicly or privately. A private ticket filter is only accessible by the staff user who created it, meaning that staff members can create and manage their own ticket filters. A public ticket filter is accessible to all staff users. When created, a ticket filter will appear in the Filters drop down menu provided on the tickets navigation menu bar. When a filter is executed (clicked on), a ticket listing of all tickets that match the filter's criteria will be displayed. An example ticket filter is shown below. It has been created to display all tickets that have been set to the status “In Progress” that have a “Critical” priority.

View and manage ticket filters In order to view and manage the ticket filters, click Manage under Filters tab on the tickets navigation menu bar, as shown.
You will be presented with a list of all the current ticket filter rules present within the support desk system, as shown.

Inserting a ticket filter In order to insert a new ticket filter in the support desk, click New, and you will be directed to the page where you need to provide the information regarding the new filter you are inserting, as shown.
Click Insert once you have specified all the required options, to save the newly create ticket filter in the support desk system.