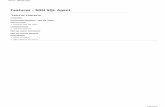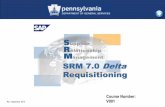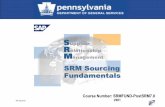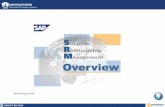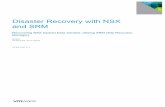SRM Training Manual – SupplierNov 09, 2016 · SRM Training Manual – Supplier Create Date:...
Transcript of SRM Training Manual – SupplierNov 09, 2016 · SRM Training Manual – Supplier Create Date:...
-
SRM Training Manual – Supplier
Create Date: 10/10/2016 REVIEW: 005 Last Modify Date: 11/09/2016
AM/NS Calvert SRM TECHNICAL SUPPORT
EMAIL: [email protected] PHONE: 866-377-7754
Summary 1. AM/NS CALVERT – SRM Bid Platform ................................................................................... 2
1.1. Accessing SRM Bid Platform .......................................................................................... 2
1.1.1. Login into AM/NS Calvert - SRM Bid Platform ...................................................... 2
1.1.2. Changing my password ......................................................................................... 3
1.1.3. Resetting my password ......................................................................................... 5
1.2. Viewing an available RFx ............................................................................................. 10
1.2.1. Receiving notifications by e-mail ........................................................................ 10
1.2.2. Searching for an RFx ............................................................................................ 12
1.2.3. Viewing an RFx .................................................................................................... 14
1.2.4. Downloading a PDF version of the RFx ............................................................... 19
1.2.5. Indicating your intention of participating of a RFx .............................................. 21
1.3. Submitting an Offer ..................................................................................................... 22
1.3.1. Creating an offer ................................................................................................. 22
1.3.2. Quoting a substitute item ................................................................................... 32
1.3.3. Quoting an alternative item ................................................................................ 38
1.3.4. Adding a supplement item to the RFx Response ................................................ 43
1.3.5. Removing an alternative, substitute or supplement item .................................. 48
1.3.6. Editing an Offer ................................................................................................... 49
1.3.7. Viewing the status of the Offer ........................................................................... 51
1.4. Withdrawing a submitted offer ................................................................................... 54
1.5. Communicating with Buyer ......................................................................................... 56
1.6. Supplier Management (Supplier Administrator only) ................................................. 58
1.6.1. Receiving the e-mail with instructions for the first logon ................................... 58
1.6.2. Creating the Administrator Account ................................................................... 59
1.6.3. Managing new employees, own data and attachments. .................................... 60
1
mailto:[email protected]
-
1. AM/NS CALVERT – SRM Bid Platform
1.1. Accessing SRM Bid Platform
1.1.1. Login into AM/NS Calvert - SRM Bid Platform Access the link https://srm.calvert.arcelormittalusa.com/sellside Type your user and password.
Click the button “Log On” to access the AM/NS Calvert - SRM Bid Platform.
The AM/NS Calvert – SRM Bid Platform initial screen will be displayed.
2
https://srm.calvert.arcelormittalusa.com/sellsidehttps://srm.calvert.arcelormittalusa.com/sellside
-
1.1.2. Changing my password
Type your user and password then click the button “Change Password”.
Type your current password
3
-
Type the new password in the field “New Password”. Confirm the password by typing it again in the field “Repeat Password”.
Click the button “Change” to confirm the password change.
Click the button “Continue” to access the SRM Bid Platform.
4
-
The AM/NS Calvert – SRM Bid Platform initial screen will be displayed.
1.1.3. Resetting my password In case you or one of your company’s employees forgot the password, click the link “Forgot your password?” Important: you will need the e-mail address registered in the system in order to reset the password.
https://srm.calvert.arcelormittalusa.com/sellside
5
-
There are three options available: 1 – The user has forgotten his user ID 2 – The user has forgotten his password 3 - The user has forgotten both his user ID and Password.
Option 1 - If the user has forgotten his user ID. Select “I’ve forgotten my user ID” then click “Continue”.
Type the e-mail address of the user then click the button “Save”.
6
-
The system will show your user ID. By clicking the button “Home” you will return to AM/NS Calvert – SRM Bid Platform.
Option 2 - The user has forgotten his user ID. Select “I’ve forgotten my password” then click the button “Continue”.
Type the user ID then click the button “Save”. Important: Always type the User ID in UPPER CASE (capital letters).
In case you informed an existing user ID, the user ID will be displayed and a new password will be sent to the e-mail address registered in the system.
7
-
The e-mail will have the new temporary password. Logon as soon as possible and change your password. This e-mail is generated automatically, therefore do not reply it.
Option 3 - The user has forgotten both his user ID and Password. Select “I’ve forgotten both my user ID and my password” then click the button Continue
Type the e-mail address of the user then click the button “Save”.
If you informed an existing e-mail address, the user id will be displayed and a new password will be sent to the e-mail address informed in the previous step.
8
-
The e-mail will have the new temporary password. Logon as soon as possible and change your password. This e-mail is generated automatically, therefore do not reply it.
9
-
1.2. Viewing an available RFx
1.2.1. Receiving notifications by e-mail
This section describes the e-mail notifications sent by AM/NS Calvert – SRM Bid Platform and the action required in each case.
• Supplier has been invited to a new RFQ • AM/NS Calvert changed an existing RFQ • Supplier quote has been returned • Supplier quote has been rejected
Supplier has been invited to a new RFQ The supplier will receive an e-mail with the most relevant information to identify the RFQ in the system. Search for the RFQ using the highlighted number. The quote must be created before the date and time indicated in the submission deadline.
AM/NS Calvert changed an existing RFQ It is recommended to review the entire RFQ for further details. If quote has already been sent, then AM/NS Calvert may return the quote for changes. A notification will be sent if the quote has been returned. Check the topic “1.3.6. Editing an Offer for details on changing the quote.
10
-
Supplier quote has been returned In case of relevant changes to the RFQ, AM/NS Calvert may require changes in the quote and send it back to the supplier. The reason the quote has been returned will be described in the rejection reason of the first item. Check the topic 1.3.7. Viewing the status of the Offer for further details on how to view the rejection reason then 1.3.6. Editing an Offer for details on changing the quote.
Supplier quote has been rejected This notification will be sent if all items have been rejected by AM/NS Calvert. Check the topic 1.3.7. Viewing the status of the Offer for further details on how to view the rejection reason. When a quote has been rejected each item can have a different rejection reason.
11
-
1.2.2. Searching for an RFx
In the initial screen click on “Home” then click the link “RFx and Auctions”.
The RFx search options will be displayed. The following queries are available: All – All RFx are listed Published – Only RFx that have not reached the submission deadline. Ended – RFx that have reached the submission deadline Completed – RFx that have been completed by the BUYER. No further actions are expected. Important: The indicated quantity of RFx in each query is updated only after you clicked the query.
The available RFx will be displayed according to the selected query. In this example, the query All has been selected, therefore all statuses are relevant.
12
-
In order to narrow the search, click the button “Show Quick Criteria Maintenance”.
It is recommended to type the RFQ number received by e-mail and then click the apply button to search for a specific document. The other fields in the search criteria can be used as well in case you are not searching for a specific RFQ.
The list with RFQs will be filtered according to the search criteria.
13
-
1.2.3. Viewing an RFx
Click the RFQ number or select the line and click the button “Display Event”. Refer to the topic 1.2.2. Searching for an RFx for further details on how to search for a RFQ.
The RFQ will be displayed in a new window.
The tab “Questions” contains the questions made by the buyer.
14
-
The tab “Notes and Attachments” contains texts added to the header of the RFQ.
A short description of the text is displayed. Click the link to open the full content. The texts with no content will have the word “-Empty-“ displayed.
A new window will be displayed with the full content of the text. Click the button “Cancel” to close the window.
The tab “Notes and Attachments” has an overview of all texts and attachments in the RFQ. The column “Assigned To” indicates if the note or attachment is related to the entire RFQ or to a specific item.
15
-
The tab “Terms of RFx” contains the terms and conditions for that RFx. Use the scroll bar in the right corner to view the full content of the terms.
The items tab displays the requirements from AM/NS Calvert. Click the link in the “Line Number” column or select the line then click the button display to “Details” to display the item details.
In the tab “Item Data” you can review the basic information of the requested item. The most relevant fields have been highlighted: Item Description, required quantity and expected delivery date. The “Allow RFx Response” Modification indicates that the item allows alternatives, substitutes or supplements.
16
-
The tab “Questions” contains specific questions added by the purchaser for that particular item.
The tab “Notes and Attachments” contains the detailed texts with requirements and attachments with specifications or drawings for that particular item. The item requirements will be detailed in the “Material PO text” or “Item Text”. NOTE: Review all text categories for complete information
Click the link in text name to open the details of the text.
A new window will be opened with the full content of the text. Click the button “Cancel” to close the window.
17
-
The attachments can be downloaded by clicking the file description.
18
-
1.2.4. Downloading a PDF version of the RFx
Open the RFx details by clicking the RFx number.
Click the button “Print Preview”.
A PDF file with the RFx data will be generated.
19
-
20
-
1.2.5. Indicating your intention of participating of a RFx
When the supplier is invited to a RFQ, it is AM/NS Calvert’s expectation to receive a quote. If, for some reason, the quote will not be sent, indicate your intention to the purchaser by selecting one of the intention buttons available in the RFQ.
Click the “Do Not Participate” button.
A confirmation message will be displayed.
The intention can be reverted any time before the submission deadline. Click the button “Participate”.
A success message will be displayed.
21
-
1.3. Submitting an Offer
1.3.1. Creating an offer Search for the RFx then select the line and click the button "Create Response".
The response can also be created from the RFx application. If you have the RFx opened, the button “Create Response” will be available.
A new window will be opened with the RFx Response. A new number will be assigned to your response.
22
-
The response can be saved at any time by clicking the button “Save”. The changes will be saved and you can continue from the exact point where you stopped your quote. Important: The button “Save” does not send the response to AM/NS Calvert. The response or any change to a response can be sent to AM/NS Calvert only by clicking the button “Submit”.
After clicking the save button, the error message, if any, will be displayed together with a success message.
Click the button “Edit” to switch back to change mode and continue processing the RFx Response. If you have closed the RFx Response window then refer to section 1.3.6 Editing an Offer.
23
-
In tab “RFx Information”, the payment terms and incoterms should be informed. The proposed payment terms and incoterms in the RFx will be displayed by default. The minimum order value shows the minimum order that the bidder requires for a purchase order.
Click the button “Check” to review all mandatory information required before submitting the response.
The “Complete the question” message indicates that you should answer the questions located in tab “Questions”. Answer the question and type a comment if necessary. If the line number is indicated, then the question is located in the indicated items e.g. Line 0001.
The tab “Notes and Attachments” contains texts from the requirements in the RFx. You can add comments to the following texts: Conditions of Participation Bidder´s Remarks
24
-
To add your comments click the text name.
A new window will be opened. Type the text and click the button ‘Ok”.
The text will be transferred to the RFx Response.
25
-
The items tab lists the requested items in the RFx. The price should be informed in the column “Price”. The submitted quantity should only be changed if the requested quantity is less than the lot size for that item. The “No Bid” checkbox should be used if you are not submitting a quote for that specific item.
The columns to the right indicate the currency, expected delivery date, total value of the item (price * quantity),
The quantity of attachments and notes is indicated in the last two columns. The numbers on the left of each column indicates how many attachments/texts have been added to the requirement by AM/NS Calvert. The number on the right indicates how many texts and attachments the supplier added to the response. Click the links to quickly navigate to the notes and attachments section of each item.
To open the details of each item, click the link in the “Line Number” or select the line and click the button “Details”.
26
-
The details section will be displayed. This section contains basic data of the item like description, category and AM/NS Calvert product ID (material number). It is recommended that the vendor material number be indicated for reference in the highlighted field.
The quoted quantity and price can be changed in this section. The submitted quantity should only be changed if the requested quantity is less than the lot size for that item.
The delivery date is the expected delivery date for that item. The delivery days indicates how many days for delivery after the Purchase Order has been confirmed. The split delivery indicates whether the item has more than one shipment. If yes, the multiple shipments must be detailed in text “Split Delivery/Multiple Shipmt” in tab “Notes and Attachments”.
27
-
An incoterm specific to the item can be informed in the item. This information is optional.
The tab questions contains questions specific for the item. Inform the answer and type a comment if necessary.
Just like in the RFx, the “Notes and Attachments” in the item level contains the detailed requirements from AM/NS Calvert. The bidder can inform the text “Bidder´s Remarks” to add comments specific to that item. Click the link in the text name to add the comments. Important: texts “Alternate/Substitute Details” and “Split Delivery/Multiple Shipmnt” should be informed only in case of alternates or more than one shipment.
Type the text then click the button “Ok”.
28
-
The text will be transferred to the RFx Response.
In the attachments section, click the description of each file to review the requirements from AM/NS Calvert.
To add a new attachment to the item, click the button “Add Attachment”.
29
-
Indicate the file path.
Type a file description and click the button “Ok”.
The attachment will be added to the attachments section.
30
-
Now the first item has been completed, click the button “Check”. Notice that the remaining error messages are related to the second item. Repeat the steps in order to complete the second item.
After all fields have been filled and there are no further errors, a success message will be displayed when you click the button “Check”.
Click the button “Submit” in order to send the quote to AM/NS Calvert.
A success message will be displayed.
If you search for the RFx, now you will see the RFx Response number and the respective status.
31
-
1.3.2. Quoting a substitute item In order to quote a substitute item, click the tab “Items” and select the line that will have a substitute item. NOTE: Substitute item must be added when the requested item is not available and a different item is being offered instead.
Click the button “Add New” then select the option “Substitute Item”. Important: If the option is not available it means that you have informed price in the original item or the RFx does not allow substitute items.
A new window will be opened. Inform the description and price then click the button “Add to Item Overview”
32
-
The substitute item will be added to the item list.
The icon indicates that it is not the original requested item.
Notice that the original item does not allow modifications. The columns “Submitted Quantity” and “Price” have been changed to zero.
The system will display messages requesting manufacturer and manufacturer part number of the substitute item, related attachments, and detailed information about the substitute item, as well as confirmation that the substitute item is a direct replacement with the same form, fit, and function. The delivery days and indicating whether the item has more than one shipment is mandatory as well.
Open the item details by clicking the link in the “Line Number” of the substitute item added.
33
-
In tab “Item Data” the description can be changed. The system indicates that the item is a substitute for item number 001.
In tab “Item Data” inform the manufacturer name and manufacturer part number. The vendor material number is optional but recommended.
In the right side of tab “Item Data”: Currency, values and Pricing: quantity and price information can be changed. Service and Delivery: It is mandatory to indicate the delivery days and whether or not the substitute item has more than one shipment. A specific incoterm can be maintained for that item (optional). Status and Statistics: Confirm that the item is a direct replacement with the same form fit and function of the originally requested item.
34
-
In tab “Notes and Attachments”, the details and specifications should be added. Notice that the original requirements from AM/NS Calvert have been copied to texts “Material PO Text”, “Item Text”, and “Delivery Text”.
In tab “Notes and Attachments”, click the text “Alternate/Substitute Detail”.
Describe the item then click the button “OK”.
35
-
The text will be transferred to the item.
Now, add an attachment with technical specifications or drawings related to the substitute item. Click the button “Add Attachment”.
Indicate the file path.
36
-
Type a file description and click the button “Ok”.
The attachment will be added to the list. More than one attachment can be uploaded to the item.
37
-
1.3.3. Quoting an alternative item In order to quote an alternative item, click the tab “Items” and select the line that will have an alternative item added. NOTE: “Alternative Item” must be added when quoting the originally requested item AND an alternative.
Click the button “Add New” then select the option “Alternative Item”. Important: It is recommended to inform all mandatory information in the original item before adding an alternative.
A new window will be opened. Inform the description and price then click the button “Add to Item Overview”
38
-
The alternative item will be added to the item list.
The icon indicates that it is an alternative to the original requested item.
The system will display messages requesting manufacturer, manufacturer part number, confirmation that the item is a direct replacement, attachments, and detailed information about the item. The delivery days and indicating whether the item has more than one shipment is mandatory as well.
Open the item details by clicking the link in the “Line Number” of the alternative item added.
In tab “Item Data” the description can be changed. The system indicates that the item is an alternative for item number 001.
39
-
In tab “Item Data” inform the manufacturer name and manufacturer part number. The vendor material number is optional but recommended.
In the right side of tab “Item Data”: Currency, values and Pricing: quantity and price information can be changed. For alternative items the unit of measure can be changed. Service and Delivery: It is mandatory to indicate the delivery days and whether or not the alternative item has more than one shipment. A specific incoterm can be maintained for that item (optional).
40
-
In tab “Notes and Attachments”, click the text “Alternate/Substitute Detail”.
Describe the item then click the button “OK”.
The text will be transferred to the item.
Now, add an attachment with technical specifications or drawings. Click the button “Add Attachment”.
41
-
Indicate the file path.
Type a file description and click the button “Ok”.
The attachment will be added to the list. More than one attachment can be uploaded to the item.
42
-
1.3.4. Adding a supplement item to the RFx Response In order to quote a supplement item, click the tab “Items” and select the line that will have a supplement item. NOTE: Supplement Items may be quoted ONLY when they are necessary to offer complete functionality of the originally requested item or the alternative/substitute item being quoted.
Click the button “Add New” then select the option “Supplement Item”. Important: It is recommended to inform all mandatory information in the original item before adding a supplement.
A new window will be opened. Inform the description, quantity, unit of measure, and price then click the button “Add to Item Overview”
43
-
The supplement item will be added to the item list.
The icon indicates that it is a supplement to the original requested item.
The system will display messages requesting manufacturer and manufacturer part number of the supplement item, related attachments and detailed information about the item as well as confirmation that the item is a direct replacement. The delivery days and indicating whether the item has more than one shipment is mandatory as well.
Open the item details by clicking the link in the “Line Number” of the supplement item added.
In tab “Item Data” the description can be changed. The system indicates that the item is a supplement for item number 002.
44
-
In tab “Item Data” inform the manufacturer name and manufacturer part number. The vendor material number is optional but recommended.
In the right side of tab “Item Data”: Currency, values and Pricing: quantity and price information can be changed. Service and Delivery: It is mandatory to indicate the delivery days and whether or not the supplement item has more than one shipment. A specific incoterm can be maintained for that item (optional). Status and Statistics: You should confirm that the item is a direct replacement with the same form fit and function of the originally requested item.
45
-
In tab “Notes and Attachments”, click the text “Alternate/Substitute Details”.
Describe the item then click the button “OK”.
The text will be transferred to the item.
Now, add an attachment with technical specifications or drawings. Click the button “Add Attachment”.
Indicate the file path.
46
-
Type a file description and click the button “Ok”.
The attachment will be added to the list. More than one attachment can be uploaded to the item.
47
-
1.3.5. Removing an alternative, substitute or supplement item
In order to remove a quote an alternative, substitute, or supplement item, click the tab “Items” and select the line that will be removed.
Click the button “Delete”
The item will be removed.
Important: After this step, if you are changing a submitted quotation and no further changes are required, submit the quotation to AM/NS Calvert by clicking the button “Submit”.
48
-
1.3.6. Editing an Offer
The RFx Responses can be changed if the quotation deadline is not in the past. Search for the RFx by using the search criteria. Use query “Published” in order to display only RFx that have not reached the quotation deadline.
Click the link in the response number or select the line then click “Display Response”.
Switch to change mode by clicking the button "Edit".
The fields will be opened for editing. Make the necessary changes by changing the data in the item overview or click the line number to open the item details.
49
-
Optionally, click the button “Check” to verify if any mandatory information is missing.
After the changes have been completed, click the button “Submit” to send the new version of your quote to AM/NS Calvert The button “Save” can be used to save changes for later edit. By using this button changes will not be sent to AM/NS Calvert.
A success message will be displayed.
50
-
1.3.7. Viewing the status of the Offer
Search for the RFx by using the search criteria. Use query “Ended” in order to display only RFx that have reached the quotation deadline.
The possible statuses for your RFx Response are: Submitted – No decision by AM/NS Calvert Accepted – At least one item has been accepted. Rejected - All items have been rejected NOTE: Accepted status does not indicate Final Award. Final Awards will be indicated by a Purchase Order issued by AM/NS Calvert LLC.
In order to view the items accepted/rejected, click the link in the Response Number or select the line then click the button “Display Response”.
51
-
Open the tab “Items”. The rejected items have the column “Rejected” checked.
Click the link in the Line Number for rejection details.
Access the tab Item Data.
The rejection reason and AM/NS Calvert comments will be displayed in the right corner under “Status and Statistics” section.
52
-
In case your RFx Response has been fully rejected, a notification by e-mail will be sent.
53
-
1.4. Withdrawing a submitted offer
The RFx Responses can be changed if the quotation deadline is not in the past. Search for the RFx by using the search criteria. Use query “Published” in order to display only RFx that have not reached the quotation deadline.
Click the link in the response number or select the line then click “Display Response”.
Click the button “Withdraw”.
A success message will be displayed.
54
-
The RFx response can be sent back to AM/NS Calvert by clicking the button “Re-Submit”. If you need to change the quotation before submitting again, follow the steps described in 1.3.6 Editing a RFx Response
The RFx Response will be resubmitted to AM/NS Calvert.
55
-
1.5. Communicating with Buyer
The communication between buyer and supplier should occur using the SRM Bid Platform. The button "Questions and Answers" opens an application that allows chatting with the buyer. Click the button "Questions and Answers".
A new window will be opened with the messages list. In the bottom of the screen, type a message and click "Send". The message has been registered and it will be available for the buyer.
The message will be added to the message list. NOTE: Currently, no notifications of messages are sent via email. Supplier and Buyer will need to monitor Questions and Answers while RFx activities are in progress.
The quantity of questions and answers in the RFx will be indicated in the RFx queries in column Q&A.
56
-
This way is possible to know when a new answer or question has been added to the RFx. Click the “Questions and Answers” button to view AM/NS Calvert reply.
The message list will be opened and AM/NS Calvert message will be displayed.
57
-
1.6. Supplier Management (Supplier Administrator only)
1.6.1. Receiving the e-mail with instructions for the first logon The supplier employee indicated as administrator of the supplier account will receive two e-mails with instructions on how proceed to finish the registration process. The first e-mail contains the USER ID and the second one contains the password. Access the link informed on the e-mail.
The new page will have the field “USER” filled automatically. Type the password you received on the e-mail and click “Log On”.
58
-
1.6.2. Creating the Administrator Account Review your contact details. On session “Create Your Administrator Account”, you create a new user id to login on SRM Bid Platform.
The lights indicate if the user entered already exists and if the password typed has the minimum requirements (Minimum 6 characters). The User ID is limited up to 40 characters. If necessary, update your Date Format, Decimal Format and Time Zone. Accept the terms of use then click “Create” to finish the process.
Your administrator account has been created. Click the link “Login” to access the AM/NS Calvert – SRM Bid Platform.
59
-
1.6.3. Managing new employees, own data and attachments. As an Administrator, you can create more users to access the SRM – Bid Platform. Click the menu “Supplier Management” then open “Create Employee”.
Type all information related to the new supplier employee that you want to create. After all mandatory fields have been filled, read and accept the Terms of Use. Click on “Create” to submit your new employee to AM/NS Calvert approval.
Using the menu “List of Employees”, it is possible to check if the user is already approved by AM/NS Calvert.
60
-
Once approved, the administrator account will be notified by e-mail about the approval.
In the “List of Employees” it is possible to view the approved supplier employee. Now, assign a user name to the new supplier employee by clicking on the Employee Name link.
Click the button “Edit” to switch to edit mode. Type a user name, password and define settings like date format, decimal format and time zone. In the roles section, at least one role should be added to the new user.
61
-
By clicking the icon , it is possible to lock or unlock the user access to the SRM – Bid Platform.
By clicking the icon , the user will be deleted. This action requires AM/NS Calvert approval to be completed.
The Own Data menu gives the user the possibility to change the own user data and settings.
The notifications section is disabled. Do not mark the notifications.
In the attachments menu, it is possible to submit files regarding your company to AM/NS Calvert. Shared Documents: it is possible to receive and share a document with AM/NS Calvert. Miscellaneous: you want to add new documents to AM/NS Calvert.
62
-
Click on icon to include an attachment.
Select the file from your directory.
Click on “Add Attachment” to include the file. The attachment will be sent to the AM/NS Calvert responsible buyer.
It is possible to check if the attachment was approved by accessing the list of attachments.
63
-
If the attachment is approved, the supplier employee responsible for the attachment will be notified by e-mail.
If the attachment is rejected, the supplier employee responsible for the attachment will be notified by e-mail.
64
-
AM/NS CALVERT TECHNICAL SUPPORT
For technical support when accessing AM/NS Calvert – SRM Bid Platform
EMAIL: [email protected] PHONE: 866-377-7754
65
mailto:[email protected]
1. AM/NS CALVERT – SRM Bid Platform1.1. Accessing SRM Bid Platform1.1.1. Login into AM/NS Calvert - SRM Bid Platform1.1.2. Changing my password1.1.3. Resetting my password
1.2. Viewing an available RFx1.2.1. Receiving notifications by e-mail1.2.2. Searching for an RFx1.2.3. Viewing an RFx1.2.4. Downloading a PDF version of the RFx1.2.5. Indicating your intention of participating of a RFx
1.3. Submitting an Offer1.3.1. Creating an offer1.3.2. Quoting a substitute item1.3.3. Quoting an alternative item1.3.4. Adding a supplement item to the RFx Response1.3.5. Removing an alternative, substitute or supplement item1.3.6. Editing an Offer1.3.7. Viewing the status of the Offer
1.4. Withdrawing a submitted offer1.5. Communicating with Buyer1.6. Supplier Management (Supplier Administrator only)1.6.1. Receiving the e-mail with instructions for the first logon1.6.2. Creating the Administrator Account1.6.3. Managing new employees, own data and attachments.