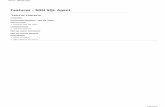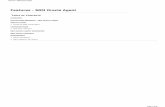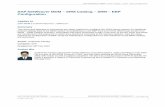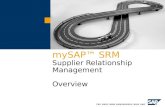Overview - Pennsylvania Forms/Training/Courses/Web... · • SRM is an abbreviation for Supplier...
Transcript of Overview - Pennsylvania Forms/Training/Courses/Web... · • SRM is an abbreviation for Supplier...
2
Welcome to SRM Overview!
This course is designed to provide
Commonwealth Procurement Professionals and
Requisitioners with an overview of SRM 7.0 to
include:
• Operational Procurement
• Purchasing and Sourcing
• Supplier Collaboration
Welcome
3
Course Navigation
This course is presented on a series of slides. Navigate
through the slides by selecting the NEXT and PREVIOUS
buttons.
Previous Next
You may exit the course at any time. When you return to
the course, you can choose to resume the course at your
most recent stopping point or choose to start from the
beginning.
To start the course, select the NEXT button.
4
Objectives
After successfully completing this course, you will be able to:
• Identify the benefits of SRM 7.0
• Understand the special features of SRM 7.0
• Understand how to navigate in SRM
• Understand terminology associated with SRM
5
5
Agenda
• SRM 7.0: Introduction and Overview
– What is SRM
– Benefits of SRM
– Special features of SRM 7.0
• Getting Started in SRM 7.0
– Navigation
– Functionality
– Common Buttons
– Terminology
7
What is SRM?
• SRM is an abbreviation for Supplier Relationship Management
• SRM is a fast, efficient, and dependable tool for order placement, order
approval, goods receipt, and supplier invoice entry
• SRM consists of the following components:
– Operational Procurement
• Shopping Carts
• Purchasing Card (P-Card) Orders
– Purchasing & Sourcing
• Solicitations
• Contracts
• Purchase Orders
– Supplier Collaboration
• Supplier Registration
• Supplier Bid Response
• Invoicing
8
Benefits of SRM
SRM Offers a number of benefits:
• Simplifies the purchasing process and improves accuracy and
productivity by minimizing manual administrative tasks
• Supports agency-specific workflows
• Provides a friendly user interface
• Gives access to electronic catalogs, allowing the contract price to be
viewed and automatically entered
• Allows electronic submission of orders to select suppliers and
electronic submission of invoices by suppliers
• Improves procurement reporting capabilities
9
Overview of SRM 7.0
The SAP SRM Portal Desktop is accessible through
www.myworkplace.state.pa.us
Logging In
10
Overview of SRM 7.0
Navigation
Area
(Control
Center)
Content Area
Header Area
Top-Level Navigation (Work Centers)
Portal Desktop Landscape
11
Overview of SRM 7.0
• Roles
– Your user role(s) are assigned by position
– Access to your role(s) are within the Control Center (e.g., left
navigation pane)
• Transactions
– Upon selection of a specific role, the associated activities and
transactions display as Worksets in 7.0
Navigating the User Interface
12
Overview of SRM 7.0
• Worksets
– Groups of role-specific activities and/or transactions which
display when the corresponding role is selected
– Multiple levels of Worksets are permitted in SRM 7.0
• Document Landscape
– SRM 7.0 document landscapes have elements contained in
both SRM 5.0 and SAP R/3
Examples will be shown throughout the course
Navigating the User Interface
13
Overview of SRM 7.0
Control Center in SRM 7.0
• When a role is selected, Worksets
assigned to the user are displayed
– If applicable, an additional Workset is
displayed below the initial result as
shown in this screen capture
14
Overview of SRM 7.0
Personal Object Worklist (POWL)
• The POWL is located in the content area of the
portal desktop
15
Overview of SRM 7.0
Personal Object Worklist (POWL)
– It is a query-driven worklist containing
procurement documents from your work area
The Active Queries displayed will vary depending
upon the selected Workset
16
Overview of SRM 7.0
Personal Object Worklist (POWL)
• Results of the selected query are displayed in a table format
• “One-Step” buttons are available at the top of each query
17
Overview of SRM 7.0
Personal Object Worklist (POWL)
– To make additional One-Step options available, choose a
document to work with
18
Overview of SRM 7.0
Personal Object Worklist (POWL)
– You may display
additional fields for
your query by selecting
the SEARCH
CRITERIA button
20
Overview of SRM 7.0
Title and Header Area
Tab Pages
Sub Tabs
Sample Document Landscape (PO)
• Title and Header areas contain command buttons, and information about the document
such as document number, document type, document date, total value, and supplier
• Various data is contained throughout each of the tabs and sub-tabs. For example,
Notes and Attachments tab would contain text and attachments.
21
Overview of SRM 7.0
Sample Document Landscape (PO)
Application Area
The area that data is entered is known as the
Application Area.
22
Overview of SRM 7.0
Search Feature
• Select the match code icon
to open a dialog box to
input the search criteria
23
Overview of SRM 7.0
• Enter the applicable criteria and select the START
SEARCH button
Search Feature
24
Overview of SRM 7.0
Search Feature
• The Results List
displays
• Highlight the
desired item and
select OK
26
26
• Tips, Warnings, and Error messages are located at the top of
the screen rather than the bottom
• Up to five (5) error messages will display at a time, use the
scroll bar on the left to see additional messages
Overview of SRM 7.0
28
Getting Started in SRM
Logging On
1. Launch Internet Explorer
2. Type www.myworkplace.state.pa.us into the
address bar and select the Go button
29
Getting Started in SRM
Logging On
To bookmark the address as a favorite, select the link as
shown below
31
Getting Started in SRM
Navigation Tips
• You must use SRM’s navigation buttons
• Using Internet Explorer’s navigation buttons exits SRM and
causes loss of data
33
Getting Started in SRM
Function SRM
Navigation Screens are simple to navigate
SRM has a user-friendly look and feel
Supplier per Cart Separate shopping carts are required for
each supplier
Searching Search criteria is user-friendly
Product details are shown
Creating
Purchase Orders
(PO)
POs are automatically created for certain
materials and suppliers
34
Getting Started in SRM
Function SRM
Account
Assignment
General Ledger (G/L) codes must be
entered
Users have the ability to set default
account assignment preferences
Cost assignments can be distributed
based on quantity, percentage or value
Online account search is available
35
Getting Started in SRM
Function SRM
Workflow Flexible approval, enables organizations to
manage the requisitioning of goods
Workflows are automatically in compliance
with purchasing thresholds
36
Getting Started in SRM
Function SRM
Copying Line item copying is available and easy to
use
User can distribute costs, change shipping
address, and edit individual line items
Receiving Partial quantities can be returned or
canceled
37
Getting Started in SRM
Common Buttons
Command buttons appear throughout SRM
• The buttons contain text that indicates what command
will be performed
Action Item buttons appear in line items
• The DETAILS button is used to review and/or add related data
to a line item in a shopping cart
• The ADD ITEM button is used to add an item from another
shopping cart and/or catalog
• The COPY/PASTE buttons are used to copy individual line
items, completely transferring the item details and pasting to
another line item
• The DUPLICATE button is used to copy all data from one line
item to another without pasting
• The DELETE button is used to remove an item from the
shopping cart
38
Getting Started in SRM
• When icons are grayed-out (inactive), the user is
not able to perform that function
Match Code icon appears when search capability is
available
• Select the Match Code to display applicable criteria
• Asterisks (*) should be used before and after
keywords
• Capitalization does not affect search returns
Common Buttons (cont’d)
39
Glossary
Procurement – the act of obtaining or buying goods and services.
The process includes preparation and processing of a requirement
as well as the receipt and approval of payment.
Receiving – accepting delivery of a product or service
Requisition (shopping cart) – written request or order for goods or
services
Requisitioner – individual who creates the requisition (shopping
cart)
Workflow – term used to refer to the movement of work from one
responsible party to another
41
Knowledge Check
1. SRM simplifies the purchasing process and improves
accuracy and productivity by minimizing manual
administrative tasks
a. True
b. False
43
Knowledge Check
3. When icons are grayed-out, are users able to perform
that function?
a. Yes
b. No
44
Knowledge Check
4. Can you use the Internet Explorer “Back” button/icon to
navigate in SRM?
a. Yes
b. No
45
Survey
Select the link below to complete an
online survey
https://www.surveymonkey.com/s/QYHGMNY
46
You will receive credit for completing this course within 24
hours. Please select the “Log Off” button in the lower right
corner to close this course.
As a reminder, you will not receive an E-mail Notification for
WBT Course completions. To view if you have received
credit for completion of the WBT Course(s), log onto LSO
from www.myworkplace.state.pa.us, select My Training >
Training Activities and go to the Completed Courses section
of My Training Activities to search for the course.
Thank you!