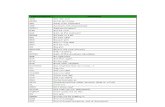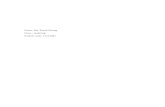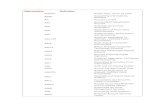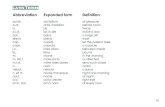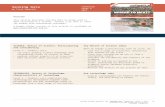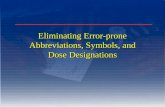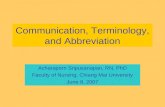Smart Professional Surveillance System User’s...
Transcript of Smart Professional Surveillance System User’s...
-
Smart Professional Surveillance System User’s Manual
Version 1.16.1
-
i
Table of Contents
1. OVERVIEW AND ENVIRONMENT..............................................................................1
1.1 Overview.........................................................................................................................................................................1
1.2 Performance ..................................................................................................................................................................1
1.3 Environments ................................................................................................................................................................1
2. INSTALLATION AND UPGRADE ...............................................................................2
2.1 Installation .....................................................................................................................................................................2
2.2 Un-installation...............................................................................................................................................................5
3. SETTING ..........................................................................................................................7
3.1 Login Interface .............................................................................................................................................................7
3.2 Homepage.......................................................................................................................................................................8
3.3 General ............................................................................................................................................................................8
3.3.1 File Path .............................................................................................................................................................. 10
3.3.2 Alarm ................................................................................................................................................................... 11
3.3.3 Version ................................................................................................................................................................ 12
3.4 Account ........................................................................................................................................................................ 12
3.4.1 Add role............................................................................................................................................................... 12
3.4.2 Add user .............................................................................................................................................................. 14
3.5 Device Manager ......................................................................................................................................................... 15
3.6 Device CFG ................................................................................................................................................................. 20
3.6.1 General ................................................................................................................................................................ 20
3.6.1.1 Network .................................................................................................................................................... 20
3.6.1.2 Remote ...................................................................................................................................................... 21
3.6.1.3 Encode ...................................................................................................................................................... 23
3.6.1.4 Image......................................................................................................................................................... 26
3.6.1.5 PTZ Control ............................................................................................................................................. 26
3.6.2 Event .................................................................................................................................................................... 27
3.6.2.1 Video Detect ............................................................................................................................................ 27
3.6.2.2 Alarm ........................................................................................................................................................ 31
3.6.2.3 Abnormality ............................................................................................................................................. 35
3.6.3 Smart Config ...................................................................................................................................................... 38
3.6.4 Record/Storage................................................................................................................................................... 41
3.6.4.1 Schedule ................................................................................................................................................... 41
-
ii
3.6.4.2 Disk ........................................................................................................................................................... 44
3.6.5 Maintenance ....................................................................................................................................................... 46
3.6.5.1 Account..................................................................................................................................................... 46
3.6.5.2 Maintenance............................................................................................................................................. 49
3.6.5.3 WEB.......................................................................................................................................................... 52
3.7 Alarm Setup................................................................................................................................................................ 53
3.7.1 Set Alarm Scheme ............................................................................................................................................. 53
3.7.2 Enable/Disable/Export Scheme ....................................................................................................................... 58
3.8 Tour &Task ................................................................................................................................................................ 58
3.9 PC-NVR ....................................................................................................................................................................... 61
3.10 Video Wall Configuration ................................................................................................................................. 65
4. BASIC OPERATION ................................................................................................... 69
4.1 Liveview ....................................................................................................................................................................... 69
4.1.1 Real-time Liveview ........................................................................................................................................... 69
4.1.2 Record ................................................................................................................................................................. 72
4.1.3 Snapshot .............................................................................................................................................................. 72
4.1.4 E-Map .................................................................................................................................................................. 73
4.1.4.1 Edit E-Map ............................................................................................................................................... 73
4.1.4.2 Preview E-Map........................................................................................................................................ 75
4.1.5 Fisheye................................................................................................................................................................. 79
4.1.6 Smart A larm ....................................................................................................................................................... 79
4.1.7 Smart Track ........................................................................................................................................................ 84
4.1.8 PTZ ...................................................................................................................................................................... 87
4.1.8.1 Preset......................................................................................................................................................... 88
4.1.8.2 Tour ........................................................................................................................................................... 89
4.1.8.3 Pan ............................................................................................................................................................. 89
4.1.8.4 Scan ........................................................................................................................................................... 90
4.1.8.5 Pattern ....................................................................................................................................................... 90
4.1.8.6 Aux ............................................................................................................................................................ 90
4.2 Playback ...................................................................................................................................................................... 90
4.2.1 Playback Device Record .................................................................................................................................. 92
4.2.2 Playback Local Record ..................................................................................................................................... 96
4.2.3 Export .................................................................................................................................................................. 96
4.2.4 Fisheye Playback ............................................................................................................................................... 97
4.3 Alarm Manager ......................................................................................................................................................... 98
4.4 Video Talk ................................................................................................................................................................. 100
4.4.1 VTS Center ....................................................................................................................................................... 100
4.4.2 Monitor.............................................................................................................................................................. 101
4.4.3 Talk .................................................................................................................................................................... 102
-
iii
4.4.4 Announcement ................................................................................................................................................. 107
4.4.5 Info Search ........................................................................................................................................................ 108
4.4.6 Issue Card ......................................................................................................................................................... 109
4.5 Access ......................................................................................................................................................................... 111
4.5.1 Console.............................................................................................................................................................. 111
4.5.1.1 Organizations/Zones............................................................................................................................. 112
4.5.1.2 List/View ................................................................................................................................................ 116
4.5.1.3 Event ....................................................................................................................................................... 119
4.5.2 User Management............................................................................................................................................ 119
4.5.2.1 Department Management .................................................................................................................... 120
4.5.2.2 User Management ................................................................................................................................. 121
4.5.3 Permission Management ................................................................................................................................ 126
4.5.3.1 Door Group Right ................................................................................................................................. 126
4.5.3.2 User Right .............................................................................................................................................. 129
4.5.3.3 First Card Unlock.................................................................................................................................. 130
4.5.3.4 Multi-door Lock .................................................................................................................................... 131
4.5.3.5 Anti-pass Back ...................................................................................................................................... 132
4.5.3.6 Inter-door Lock ..................................................................................................................................... 133
4.5.3.7 Remote Verification ............................................................................................................................. 134
4.5.3.8 Period Setup........................................................................................................................................... 134
4.5.3.9 Holiday Setup ........................................................................................................................................ 135
4.5.4 Event Configuration ........................................................................................................................................ 136
4.5.5 Log ..................................................................................................................................................................... 140
4.5.6 Attendance ........................................................................................................................................................ 141
4.5.6.1 Attendance ............................................................................................................................................. 141
4.5.6.2 User Shift................................................................................................................................................ 144
4.5.6.3 Report Search ........................................................................................................................................ 147
5. EXTENSION ............................................................................................................... 148
5.1 Video Wall................................................................................................................................................................. 148
5.2 Data Report .............................................................................................................................................................. 149
5.3 Log............................................................................................................................................................................... 150
-
iv
Welcome
Thank you for using our Smart Professional Surveillance System (SmartPSS)!
This user’s manual is designed to be a reference tool for operation of your system.
Here you can find detailed operation information about SmartPSS.
-
1
1. Overview and Environment
1.1 Overview
SmartPSS is an abbreviation for Smart Professional Surveillance System.
The software is to manage small quantity security surveillance devices. It releases with the
device and does not support the products from other manufacturers. It has the following features:
View real-time video of several camera channels.
View the playback video files from various cameras.
Support multiple scheduled arms to realize auto PC guard.
Support e-map; you can clearly view and manage all device locations.
Video wall plan setup and can output video wall video at the same time.
Support extension applications, can send out alarm information to external programs.
1.2 Performance
System max supports 36-channel at CIF resolution.
Each storage server max supports to save 32-channel video
1.3 Environments
For PC there SmartPSS is installed.
Item Requirements
OS Windows XP and higher.
CPU Intel core i3 or higher.
Display card Intel HD Graphics and higher.
Memory 2GB or higher.
Displayer Resolution
1024×768 or higher.
-
2
2. Installation and Upgrade
2.1 Installation
Double click “Smart-PSS_Eng_IS_VX.XX.X.exe” to begin installation. See Figure 2-1.
Figure 2-1
Select installation language from the dropdown list and then click OK button to go to
Welcome interface. See Figure 2-2.
Figure 2-2
Click next button, you can see an interface is shown as in Figure 2-3. Here you can view
End User License Agreement.
-
3
Figure 2-3
Please check the Accept item and then click Next button to continue. System pops up
module installation dialogue box. See Figure 2-4.
Figure 2-4
Check SmartPSS item and then click Next button, you can see there is an interface asking
you to specify installation path. See Figure 2-5.
-
4
Figure 2-5
After you select installation path click Next button, system begins installation. The interface
is shown as in Figure 2-6.
Figure 2-6
During the installation process, you can click Cancel button to exit. After installation, you can
see an interface is shown as below. See Figure 2-7.
-
5
Figure 2-7
Click Finish button, you can complete the installation.
2.2 Un-installation
1) From Start -> All programs->SmartPSS, select Uninstall SmartPSS item. System pops up
the following dialogue box. See Figure 2-8.
Figure 2-8
-
6
2) Click Next button, you can see an interface shown as in Figure 2-9.
3) Check the box here to remove SmartPSS. You can check the box to remove PC-NVR too.
Click Uninstall button to remove.
Figure 2-9
-
7
3. Setting
Double click SmartPSS icon , you can go to the login interface.
3.1 Login Interface
Login interface is shown as in Figure 3-2.
User name: Input the user account
Password: Please input corresponding password to log in.
OK: Click this button, system can verify the account and then enter the software homepage.
(First time login shows device interface.)
Cancel: Click this button to exit login interface.
Note:
If it is your first time to run the SmartPSS program, you need to set admin password, see
Figure 3-1.
Figure 3-1
System initial username is “admin”, but initial password is set by user.
You can memory your password, so that when you can log in the next time, you do not need
to input user name and password. Please note this function is for your convenient only. Do
not enable this function in public PC.
Figure 3-2
-
8
3.2 Homepage
Click Login button, system begins verifying user name and password and then go to the
homepage. See Figure 3-3.
Figure 3-3
Please refer to the following sheet for detailed information.
SN Parameter Function
1 Menu Here you can view main page icons and current open function icon.
Click add button to add a function icon on the top pane.
2 Basic It includes live view, playback, alarm manager, access control and video intercom.
3 Extension It includes video wall, data report, and log search.
4 Settings It includes devices manager, signals manager, alarm setup, tour and task, PC-NVR, video wall management, account, general setup and etc.
5 SmartPSS basic
information
It is to display current time, username, login time.
3.3 General
1
2
3
4
5
-
9
If it is your first time to login the SmartPSS, you need to set system parameter. It includes
network performance, log save time, login SmartPSS or not, picture and record saved path.
Please follow the steps listed below.
Click the button; you can go to the general interface. See Figure 3-4.
It is to set capability, language, time and etc.
Figure 3-4
Please refer to the following sheet for detailed information.
Item Function
Log Saved Time
Here you can set log save time. System automatically overwrites old files once it reaches the period you set here.
Instant
Playback Time
It is to set instant playback time. If you set 5 minutes, then it plays
video starting 5 minutes prior to current time.
Network
capability
It is for you to set network function. It includes: “Low”,
“10M”, ”100M”, ”1000M”.
-
10
Item Function
Default
Device Tree
Set device tree display of preview, playback access control and
other modules.
Device tree(by device)as group by device.
Region/Tree (by channel) as group by channel.
Resume Previous
State
System restores previous liveview status after it restarts.
Device No.
Setup
Customize no. for video channel with device, when NKB is
connected, you can open video channel according to your
customized channel no.
Auto login device
When program start up, auto login existing device or not. If you select this parameter, then at next login, it auto logs in existing device.
Auto login
SmartPSS
Check the box here, you can login SmartPSS directly without
inputting user name and password.
Language Software language.
Sync time
Check the box here to enable time synchronization function and
then input synchronization time. SmartPSS can auto synchronize time with the PC at the time you specified.
Click Sync now button to begin synchronization now.
Time Format System time format. It includes 12H/24H.
Short Cut Set preview window, record playback, alarm management, e-map
and etc.
Device User Name
Set device login username.
Device User
Password Set login password.
3.3.1 File Path
File configuration interface is shown as below. See Figure 3-5.
Here you can set snapshot picture and record file default save path.
Configuration file path: It is to import or export configuration file. If you change path to D disk, you
can export current software user information to D disk. If current software has installed at the D
disk, you can import user information to current software.
-
11
Figure 3-5
3.3.2 Alarm
It is to set alarm prompt audio. The interface is shown as below. See Figure 3-6.
Configure alarm type prompt. Click Save.
-
12
Figure 3-6
Tips
You can click Default button to restore factory default setup.
User config file storage path is used to import and export user config file. If current user config
file storage path is modified to other path, then it means all users’ config info are exported. If user
re-install, he can export previous all user’s config info to current client.
If he re-install the software and import previously exported user config info, after being saved,
original user config info will be successfully imported into current client.
3.3.3 Version
Click the version button; you can go to the following interface.
Here you can view software version information.
3.4 Account
Here you can add, modify or delete a user.
3.4.1 Add role
1) Click in the Settings pane, and then click role button, you can go to the following
interface. See Figure 3-7.
-
13
Figure 3-7
2) Click Add button, the interface is shown as in Figure 3-8.
Figure 3-8
3) Please input a role name and check the corresponding role rights. You can input some
reference information if necessary.
4) Click Save button.
-
14
Tips
Select a role and then click Modify/Delete button to modify or delete a role.
3.4.2 Add user
1) Click in the Settings pane, and then click user button, you can go to the following
interface. See Figure 3-9.
Figure 3-9
2) Click Add button, you can see system pops up the following interface. See Figure 3-10.
-
15
Figure 3-10
3) Select a role from the dropdown list, input user name, password and confirm password.
Input some description information if necessary. Select rights for the new user.
4) Click Save button to add a new user.
Please refer to the following sheet for detailed information.
Item Function
User name Please input user name here.
Role You can select user role from the dropdown list. Or you can click Add
role button to add a new role.
Password Please set user password.
Confirm
password
Please input new password again.
User Rights
Here you can check the box to select corresponding rights for current user.
If the new user is a manager, system checks all rights by default.
5) Click Save button to add a new user.
Tips
Select a user name and then click Modify/Delete button to modify or delete a user.
3.5 Device Manager
Here you can add, modify and delete a device. You can also implement device channel group
function.
Auto Add
-
16
1) Click icon. System displays device manager interface.
2) Click Refresh, search device within the LAN. You also can enter device segment, and click
search to search devices within the same segment.
3) Check device, click Add as auto add device. You also can double click the device you want
to add. The added device will be shown in list below, where you can view device type,
channel and status. You can modify, logout and delete the device.
Manually Add
You can refer to the steps listed below to add, modify or delete a device manually or
automatically.
1) Click icon in the settings pane, system goes to the device manager interface; you can
see an interface is shown as in Figure 3-11.
Figure 3-11
2) Click Manual Add button, the interface is shown as in Figure 3-12. Please input the corresponding information and then click Add button.
-
17
Figure 3-12
Please refer to the following sheet for detailed information.
Item Function
Device name Please input a device name here.
Register
Mode By IP/domain and SN.
IP/Domain name
Device IP address or domain name.
Note:
You can add device of IPV6 address.
SN
Device SN.
Note:
For P2P device only.
Port Device IP port.
It is 37777 by default.
Group Name You can choose one group.
User name The user name you login the device.
Password The password you login the device.
3) Click Add. You can click Save and Continue to add next device. Added devices are shown
as in Figure 3-14.
-
18
Figure 3-13
Tips
Select a device in the list, and then:
Click to modify, or click to delete it.
Click to set device.
Click to login the device manually.
Click to logout the device manually.
Click button and then select save path to save current device list to .xml file.
4) Click Import to batch import local config in .xml format. Or you can import with Easy 4IP
account. See Figure 3-15.
-
19
Figure 3-14
If the system config enables device no. setup, then you can see in operation
column of device.
1. Click , system pops up device no. setup box, see Figure 3-16.
Figure 3-15
-
20
2. Click list, you may edit/input no., see Figure 3-17.
Figure 3-16
NKB keyboard can encode channel and control channel, as it can directly open
channel video by encoding. For more information, please refer to NKB user’s manual.
3.6 Device CFG
After you added a new device, you can go to the signals manager interface to set parameters.
On the homepage, click button in the Settings pane, you can go to the following
interface. See Figure 3-17.
Figure 3-17
3.6.1 General
3.6.1.1 Network
-
21
Here is for you to set network information such as TCP/IP, connection, PPPoE, DDNS, IP filter,
SMTP, Multicast, and alarm centre. See Figure 3-18.
Figure 3-18
3.6.1.2 Remote
Here you can add remote device manually or automatically. See Figure 3-19.
-
22
Figure 3-19
Click Search device button, system can list all the devices on the same IP section. Select a
device and then click Add button; you can add a remote device.
Click Manual add button, System pops up the following dialogue box. See Figure 3-20. Please
input the corresponding information and then click OK button to add a remote device.
Figure 3-20
-
23
3.6.1.3 Encode 3.6.1.3.1 Audio/Video
The interface is shown as below. See Figure 3-21. Here you can set audio/video bit stream.
Figure 3-21
Please refer to the following sheet for detailed information.
Parameter Function
Video setup Check the box here to enable extra stream video. This item is enabled by default.
Stream type It includes main stream, motion stream and alarm stream. You can select different encode frame rates form different recorded events.
Encode mode It is to set audio/video encode mode. Default setup is H.264.
Resolution System supports various resolutions, you can select from the dropdown list.
FPS PAL:1~25f/s;NTSC:1~30f/s.
Bit stream In VBR mode, it is the max value of the bit stream. In the CBR mode, it is a fixed value.
Ref Stream According to selected encode mode, resolution, display bit
stream. (range)
Iframes Interval between key frames.
-
24
Audio encode mode
Check the box here to enable audio function and select encode type from the dropdown list.
Watermark /watermark character
This function allows you to verify the video is tampered or not.
Here you can select watermark bit stream, watermark mode and watermark character.
Copy Click it to copy current setup to other channel(s).
3.6.1.3.2 Snapshot
The snapshot interface is shown as below. See Figure 3-22.
Figure 3-22 Please refer to the following sheet for detailed information.
Parameter Function
Snapshot type There are three modes. Regular: It enables snapshot function as you set on the
snapshot plan. Trigger: It enables snapshot function when motion detect
occurs. ALM: It enables snapshot function when an alarm occurs.
Image size It is the same with the resolution of the main stream.
Quality It is to set the image quality.
Interval It is to set snapshot frequency.
Copy Click it; you can copy current channel setup to other channel(s).
-
25
3.6.1.3.3 Overlay
Here is for you to overlay information on the video. See Figure 3-23.
Figure 3-23
Please refer to the following sheet for detailed information.
Parameter Function
Channel Name Set channel name.
Region overlay
There are two types: Local liveview/network monitor.
Local liveview: It is to shield the corresponding video under local liveview mode.
Network monitor: It is to shield the corresponding video under network monitor mode.
Channel display You can enable this function so that system overlays channel information in video window.
Please input channel name here.
You can use the mouse to drag the channel title position.
Time display You can enable this function so that system overlays time information in video window.
You can use the mouse to drag the time title position.
You can view time title on the live video of the WEB or the playback video.
Date format Select date format from the dropdown list if you want to overlay date information.
-
26
Time format Select date format from the dropdown list if you want to overlay
time information.
Copy Click it; you can copy current channel setup to other channel(s).
3.6.1.4 Image
Here you can set camera property. See Figure 3-24.
Figure 3-24
Please refer to the following sheet for detailed information.
Parameter Function
Color mode It is to set color mode.
Hue It is to set color hue.
Brightness
It is to adjust color whole brightness. The large the value is, the bright the video is and vice versa.
When you set, the dark pane and the bright pane of the video can be increased or decreased accordingly at the same time.
Contrast It is to set video contrast. The large the value is, the big the contrast is,
vice, versa.
Saturation It is to set color saturation. The larger the value is, the strong the color
is and vice versa.
Viewing Angle Viewing angle of video. You can select four types of viewing angle. And click Apply to preview on the left.
3.6.1.5 PTZ Control
It is for you to set PTZ parameters. See Figure 3-25.
-
27
Figure 3-25
Please refer to the following sheet for detailed information.
Parameter Function
Protocol Select the corresponding dome protocol such as PELCOD.
Address Set corresponding dome address. Default value is 1. Please note your setup here shall comply with your dome address; otherwise you can not control the speed dome.
Baud
Rate
Select the dome baud rate. Please set according to the speed dome dial switch setup.
Data Bit Please set according to the speed dome dial switch setup.
Stop bit Please set according to the speed dome dial switch setup.
Parity Please set according to the speed dome dial switch setup.
3.6.2 Event
3.6.2.1 Video Detect
The video detect includes three types:
Motion detect: Through analyze video, system can enable motion detect alarm when it
detects any moving signal that reaches the sensitivity threshold you set here.
Video loss: This function allows you to be informed when video loss phenomenon
occurred. You can enable alarm output channel and then enable show message function.
Camera masking: When someone viciously masks the lens, or the output video is in one-
color due to the environments light change, the system can alert you to guarantee video
continuity.
Note:
Enable unfocus: detect defocus image.
-
28
Here we use motion detect interface as an example. See Figure 3-26.
Figure 3-26
Figure 3-27
-
29
Figure 3-28
Figure 3-29
-
30
Figure 3-30
Figure 3-31
Please refer to the following sheet for detailed information.
Parameter Function
Enable You need to check the box to enable motion detection function.
-
31
Parameter Function
Arm/disarm
Period
Motion detection function becomes activated in the specified
periods. See Figure 3-27.
There are six periods in one day. You can click to set (Figure
3-28) or use mouse to draw the corresponding period on the time bar directly (Figure 3-29).
Click OK button, system goes back to motion detection interface, please click OK button to exit.
Anti-dither System only memorizes one event during the anti-dither period. The value ranges from 5s to 100s.
Zone You can click this button to set motion detection zone. The interface is shown as in Figure 3-30. Do remember clicking OK button to save your motion detection zone setup.
Record channel
If you select this parameter, then you perform motion detection alarm recording to this channel.
Please note you need to select auto record in Record-> record control
Record Delay System can delay the record for specified time after alarm ended.
Upload To Cloud
Check if to upload to Cloud.
Alarm output Enable alarm activation function. You need to select alarm output port so that system can activate corresponding alarm device when an alarm occurs.
Delay time System can delay the alarm output for specified time after an alarm ended.
Show msg System can pop up a message to alarm you in the local host screen if you enabled this function.
Buzzer Check the box here to enable this function. The buzzer beeps when an alarm occurs.
Alarm upload System can upload the alarm signal to the centre (Including alarm centre.
Send Email If you enabled this function, System can send out an email to alert
you when an alarm occurs.
SMS If you enabled this function, System can send out a message to specified phone to alert you when an alarm occurs.
Tour You need to check the box here to enable this function. System begins 1-wiindow or multiple-window tour display among the
channel(s) you set to record when an alarm occurs.
PTZ Activation
Here you can set PTZ movement when alarm occurs. See Figure 3-31.
3.6.2.2 Alarm Before operation, please make sure you have properly connected alarm devices such as
buzzer. The input mode includes local alarm and network alarm.
The local alarm interface is shown as in Figure 3-32.
-
32
Figure 3-32
Figure 3-33
-
33
Figure 3-34
Figure 3-35
-
34
Figure 3-36
Please refer to the following sheet for detailed information.
Parameter Function
Enable You need to check the box to enable this function.
Please select a channel from the dropdown list.
Arm/disarm Period This function becomes activated in the specified periods.
There are six periods in one day. See Figure 3-33.
There are six periods in one day. You can click to set (Figure 3-34) or use mouse to draw the corresponding period on the time bar directly (Figure 3-35).
Click OK button, system goes back to alarm interface, please click OK button to exit.
Anti-dither System only memorizes one event during the anti-dither
period.
Device (Sensor) type
There are two options: NO/NC.
Record Delay System can delay the record for specified time after alarm ended.
Output delay System can delay the alarm output for specified time after an alarm ended.
Record channel If you select this parameter, then you perform local alarm recording to this channel.
Please note you need to select auto record in Record-> record control
Record Delay Means when alarm link ends, record delay for a certain period of time before stop.
Alarm output Enable alarm activation function. You need to select alarm output port so that system can activate corresponding alarm device when an alarm occurs.
-
35
Parameter Function
Show msg System can pop up a message to alarm you in the local
host screen if you enabled this function.
Buzzer Check the box here to enable this function. The buzzer
beeps when an alarm occurs.
Alarm upload System can upload the alarm signal to the centre
(Including alarm centre.
Send Email If you enabled this function, System can send out an
email to alert you when an alarm occurs.
SMS If you enabled this function, System can send out a message to specified phone to alert you when an alarm occurs.
Tour You need to check the box here to enable this function.
Snapshot If you select this parameter, then the channel is config
with alarm snapshot function.
3.6.2.3 Abnormality
It includes six statuses: No device, no space, device error, net offline, IP conflict and MAC
conflict. See Figure 3-37 through Figure 3-42.
Figure 3-37
-
36
Figure 3-38
Figure 3-39
-
37
Figure 3-40
Figure 3-41
-
38
Figure 3-42
Please refer to the following sheet for detailed information.
Parameter Function
Enable Check the box here to enable selected function.
Alarm
Output
Please select corresponding alarm output channel when an alarm
occurs. You need to check the box to enable this function.
Output
delay
The alarm output can delay for the specified time after an alarm stops.
Show
message
System can pop up a message to alarm you in the local host screen if
you enabled this function.
Alarm upload
System can upload the alarm signal to the centre (Including alarm centre.
Send Email
If you enabled this function, System can send out an email to alert you when an alarm occurs.
Buzzer Check the box here to enable this function. The buzzer beeps when an
alarm occurs.
SMS If you enabled this function, System can send out a message to specified phone to alert you when an alarm occurs.
3.6.3 Smart Config
SmartPSS supports to add SmartIPC and config added intelligent device, including audio
detection config and face recognition. After config is complete, you can go to live interface for
preview. Please refer to Ch 4.1.1.
-
39
See Figure 3-51.
Figure 3-43
Parameter Note
Abnormal
Enable
If enable this parameter, then audio detection alarm is enabled.
Mutation
Enable
May config sensitivity and mutation threshold.
If select this parameter, then mutation detect is enabled.
Sensitivity: 1-100 level adjustable. The smaller the value is, the more input sound
volume change exceeds constant environmental sound and is judged as abnormal
audio. User shall adjust according to actual environment.
Mutation threshold:1-100 level adjustable. It is used to set filter of environmental
sound intensity. If environmental noise is high, then you shall set this value high.
Please set and adjust according to actual environment.
Arm/Disarm
Period
Set alarm arm/disarm period.
Click set pop up Arm/Disarm Period box for setup.
-
40
Parameter Note
Anti-dither Means only record one motion detection event within the period. Value range 0s~
100s.
Record
Channel
If select the parameter, then alarm record the channel.
Go to “Record >Record Control” and select auto record.
Record Delay Means when alarm link is end, motion detection record will remain for a period of
time before stop.
Alarm Output If select the parameter, then enable alarm link output port, so when alarm occurs, it
can link corresponding alarm output device.
Output Delay Means when alarm link ends, alarm will remain for a period of time before stop.
Snapshot If select this parameter, then select this parameter, then this channel config motion
detection snapshot function.
Send EMAIL If select this parameter, then when alarm occurs, it sends Email to user.
Alarm Upload If select this parameter, then when alarms occurs, alarm will be sent to center.
Beep If select this parameter, then when alarm occurs, it beeps.
SMS If select this parameter, then when alarm occurs, user will receive SMS.
Face Detect is shown in Figure 3-52.
-
41
Figure 3-44
Parameter Note
Enable If select this parameter, it will link alarm.
Arm/Disarm
Period
Set alarm arm/disarm period.
Click setup to pop up arm/disarm period box.
Enable Face
Enhancement
If select this parameter, then it enable dynamic trick.
Record
Channel
If select this parameter, then the channel has record of alarm.
Go to “Record > Record Control” and select “auto” record.
Record Delay Means when alarm link ends, motion detection delays for a period of time.
Alarm Output If select this parameter, then enable alarm link output port, when alarm occurs, may
link alarm output device.
Output Delay Means when alarm link ends, alarm delays for a period of time.
Snapshot If select this parameter, then it configures dynamic snapshot function for this
channel.
Send EMAIL If select this parameter, then when alarm occurs, it send Email to user.
Alarm Upload If select this parameter, then when alarms occurs, alarm will be sent to center.
Beep If select this parameter, then when alarm occurs, it beeps.
SMS If select this parameter, then when alarm occurs, user will receive SMS.
3.6.4 Record/Storage
3.6.4.1 Schedule
Record setup has record plan and record control.
Record plan (schedule): Record during set period.
Record control: Select mode of record.
You can set the corresponding period to enable schedule record function. You can follow the
steps listed below to set schedule record function.
1) Click Schedule button, you can go to the following interface. See Figure 3-45.
-
42
Figure 3-45
2) Click button after corresponding date, you can see an interface shown as below. See
Figure 3-46.
Figure 3-46
3) Set record period and check the box to select record type. Click OK button, now you can see
an interface shown as in Figure 3-47.
-
43
Figure 3-47
You can view the current time period setup from the color bar.
Green color stands for the general record.
Yellow color stands for the motion detect record.
Red color stands for the alarm record.
Blue color stands for MD and alarm record.
Orange color stands for smart alarm record.
Tips
Choose the channel you want, then click save button to copy current setup
3.6.4.1.1 Record Control
It is for you to set record control mode. See Figure 3-48.
-
44
Figure 3-48
Please refer to the following sheet for detailed information.
Parameter Function
Pre-record Please input pre-record time here.
Main stream It is to set main stream record mode. It includes: Schedule/manual/stop.
Sub stream It is to set sub stream record mode. It includes: Schedule/manual/stop.
3.6.4.2 Disk 3.6.4.2.1 Local Store
The local interface is shown as in Figure 3-49. Here you can save data to local SD card or HDD
and meanwhile view health status of HDD.
-
45
Figure 3-49
3.6.4.2.2 Remote store
It is for you to upload data to a PC via FTP. See Figure 3-50.
-
46
Figure 3-50
3.6.5 Maintenance
3.6.5.1 Account Here you can add/modify/delete a group or add/modify/delete a user. System default user group
is admin/user. System default user is admin/888888/666666.
Click Account button in Signals interface and then click Role button. See Figure 3-51.
-
47
Figure 3-51
Click Add button, you can see system pops up the following interface. See Figure 3-52. Please
input a group name and then select corresponding rights, input some note information for your
reference if necessary. Click OK button to exit.
Figure 3-52
Go to the User interface, here you can add/remove user and modify user name. See Figure 3-53.
-
48
Figure 3-53
Click Add button, you can see the following interface. See Figure 3-54. Please input user name,
password, and select a group from the dropdown list. Select corresponding rights and then click
OK button.
Tips
If you want to multiple users to use this account login at the same time, you need to check the
box to select reusable function.
Figure 3-54
Note:
Access controller username and password are fixed, and password is 123456.
-
49
3.6.5.2 Maintenance
3.6.5.2.1 Local Setup
Here you can set system time, date format, record period and etc. See Figure 3-55.
Figure 3-55
Please refer to the following sheet for detailed information.
Parameter Function
Device
name
It is to set device name.
Device No. When you are using one remote control to manage multiple devices, you can give a serial numbers to the device.
Before the operation, please make sure you have clicked address button on the remote control and input a number for current device.
Language You can select the language from the dropdown list.
Please note the device needs to reboot to get the modification activated.
Video Standard
This is to display video standard such as PAL.
HDD full Here is for you to select working mode when hard disk is full. There are two options: stop recording or rewrite. If current working HDD is overwritten or the current HDD is full
while the next HDD is no empty, then system stops recording, If the current HDD is full and then next HDD is not empty, then
system overwrites the previous files.
Pack Here is for you to specify record duration.
-
50
duration
3.6.5.2.2 Date&Time
The date and time interface is shown as in Figure 3-56.
Figure 3-56
Please refer to the following sheet for detailed information.
Parameter Function
Date format Here you can select date format from the dropdown list.
Time
Format
There are two options: 24-H and 12-H.
Time zone The time zone of the device.
System time
It is to set system time. It becomes valid after you set.
Sync PC You can click this button to save the system time as your PC current
time.
DST enable Here you can set day night save time begin time and end time. You
can set according to the date format or according to the week format.
NTP You can check the box to enable NTP function.
NTP server You can set the time server address.
Port It is to set the time server port.
-
51
Update period
It is to set the sync periods between the device and the time server.
3.6.5.2.3 RS232
The RS232 interface is shown as in Figure 3-57.
Figure 3-57
Please refer to the following sheet for detailed information.
Parameter Function
COM You can select from the dropdown list.
Function There are various devices for you to select. Console is for you to use the COM or mini-end software to
upgrade or debug the program. The control keyboard is for you to control the device via the
special keyboard. Transparent COM (adapter) is to connect to the PC to transfer
data directly. Protocol COM is for card overlay function. Network keyboard is for you to use the special keyboard to
control the device.
Baud Rate Default setup is 115200.
Data Bit Default setup is 8.
Stop bit Default setup is 1.
Parity Default setup is none.
3.6.5.2.4 Auto Maintenance
-
52
Here you can set auto-reboot time and auto-delete old files setup. You can set to delete the files
for the specified days. See Figure 3-58.
Figure 3-58
3.6.5.2.5 Version
Version interface is shown as below.
3.6.5.2.6 Upgrade
Upgrade program.
3.6.5.3 WEB Click it to go to the WEB of the device. See Figure 3-59. The following figure is for reference only.
-
53
Figure 3-59
3.7 Alarm Setup
3.7.1 Set Alarm Scheme
You can follow the steps listed below to set an alarm scheme.
1) Click the icon in the Settings pane, you can go to alarm configuration interface. See
Figure 3-60.
-
54
Figure 3-60
2) Set alarm sources.
a) Click button in Figure 3-60 , system goes to alarm sources setup
interface. See Figure 3-61.
3) Here you can input a scheme name and some reference information. Select the alarm type
from the dropdown list.
“Alarm Type” includes video loss, camera masking, motion detection, audio abnormal and
etc.
-
55
4) Check the box to select a channel you want to set alarm scheme on the left pane; you can
add it to the list on the right pane.
Figure 3-61
5) Click Alarm Link on the left pane or click next button in Figure 3-61 , you can go to the
following interface. Please check the trigger channel in Figure 3-62 and alarm output
channel in Figure 3-63.
-
56
Figure 3-62
Figure 3-63
6) Click Period button on the left pane or click next button in Figure 3-62, you can go to the
following interface. See Figure 3-64.
-
57
Figure 3-64
Click after a date to set alarm activation period. There are six periods in one day. See
Figure 3-65. Click OK button to exit.
Figure 3-65
-
58
a) Click OK button, you can view the scheme information on the alarm setup interface. See
Figure 3-66.
Figure 3-66
3.7.2 Enable/Disable/Export Scheme
After you added a scheme, you can view the following contents for operation information.
: Delete current scheme.
: Disable current scheme.
: Enable current scheme.
: Add scheme.
: Select one or more scheme(s) and then click this button to delete.
: Import scheme information.
: Export scheme informaiton.
3.8 Tour &Task
It is to realize monitor tour among each window. Please follow the steps listed below to set.
-
59
1) Click icon in the Settings pane, you can go to monitor tour interface.
2) Click Add. System pops up add box.
3) Input plan name, see Figure 3-67.
Figure 3-67
4) Click Add.
5) Click button. System shows tour setup interface.
6) Input task name, stay time.
7) Click at the bottom of the
interface to select window amount.
8) Drag channel(s) on the right pane to the windows on the left pane. See Figure 3-68.
-
60
Figure 3-68
9) Click button to save current setup. You also can click to
save current setup and continue to set another. When you complete task setup, see Figure
3-69.
-
61
Figure 3-69
In Figure 3-69, you can check the enable button to open current scheme. You can modify and
delete current task scheme.
After tour plan is created, click Liveview in Basic area, select tour plan in Liveview interface. Click
at the bottom of the interface to enable the plan.
3.9 PC-NVR
Important
Before you use this function, please make sure you have installed PC-NVR and after you run
PC-NVR, you must add it into device management.
This function allows you to storage record file on the PC to effectively use wideband. You can
add, modify or delete PC-NVR and set PC-NVR parameter. Please follow the steps listed below.
1) Click icon in the Settings pane, you can go the PC-NVR interface. See Figure 3-70.
-
62
Figure 3-70 2) Remote device
a) Click button, you can see an interface.
b) Please select a device. SeeFigure 3-80
-
63
Figure 3-71
c) check the record channels
d) Click Import button.
3) Disk manager
SmartPSS support disk allocation management of PC-NVR.
Note: Before allocation, make sure the disk has at least 7G in free space.
a) In Figure 3-70, click disk manager button on the left pane, you can go to the setup
interface.
b) You can select saved disk and input the space then click . See Figure 3-72.
Figure 3-72
4) Add record plan
a) In Figure 3-70, click Record Plan button on the left pane. And then select a channel from
the dropdown list and then click button . You can go to the following interface. See
Figure 3-73.
-
64
Figure 3-73
b) Please set period information and type.
c) Please set the corresponding time.
d) Click OK button. You can see an interface shown as in Figure 3-74.
Figure 3-74
-
65
e) Click Save.
Tips
After you complete setup for one channel, you can click Dropdown in Figure 3-74 to copy current
setup to other channel(s).
5) View version.
3.10 Video Wall Configuration
This function allows you to output video to the video wall. Please follow the steps listed below.
1) Click , system goes to video wall setup interface. See Figure 3-75.
Figure 3-75
2) Config video wall.
a) Enter video wall name and description.
b) Click below, select layout as 1*1, 2*2, 3*3, 4*4 or M*M.
Click screen to draw video wall physical layout, see Figure 3-85.
-
66
Figure 3-76
Note
Use Ctrl+left click mouse to select several screens, right click mouse to select splicing or
click , you can combine several screens to a splicing screen. Right click mouse, select
unbind splicing or click , you can cancel splicing.
Select a screen and right click to select rename or delete, you can rename screen name or
delete a screen. Click , you can delete all screens.
c) Click Next button, you can go to video wall input binding interface.
3) Binding decoder channel
Select a decoder channel and then drag it to the corresponding screen of the video wall. See
Figure 3-86.
-
67
Figure 3-77
Note: When a screen binds M30, you need to splice physical layout , otherwise you cannot bind.
4) Check the box to enable setup immediately and then click Finish button, you can see an
interface shown as in Figure 3-78.
-
68
Figure 3-78
In Figure 3-78, double click a video wall, or select a video wall and then click Modify button ,
you can change its setup. You can also click Delete button or to remove. Click , you can
change video wall on/off setup.
-
69
4. Basic Operation
4.1 Liveview
4.1.1 Real-time Liveview
In Liveview opqge, you can group device or channel and view real-time liveview.
On the homepage, click in the Basic pane, you can go to the liveview interface. See
Figure 4-1.
Figure 4-1
Please refer to the following sheet for detailed information.
1
2
3
4
6
5
-
70
SN Item Function
1
Bit stream information and
shortcut operation menu
Please refer to the following contents for detailed information.
: Enable/disable local record.
: Snapshot.
: Enable/disable audio.
: Enable/disable bidirectional talk.
: Instant playback.
: Digital zoom
: Close current window.
2 Video window
Real-time video
3 Window split mode
: It is to set 1-wind to 64-window mode.
: Select a window and then click this button to custmoze
its setup.
: Adjust video scale.
: Full screen.
4 Tour button
:Save current view as a viewing profile. You can use it under
View, Playback, and in tour interface.
Note:
When add view, check add to tour task before you can view it in
tour&task.
:Enable tour plan. Refer to Ch 3.9.
:Close tour plan.
5 PTZ
It is for PTZ dome camera series product only.
Here you can set camera direction, zoom in, zoom out, iris and etc.
Click advanced button to set preset, tour, aux function and so on.
6 Device list
When default device tree is set to: device tree (by device), device tree shows device group and channel.
When default device tree is set to: region/tree (by channel), device tree shows channel.
Here you can create a new group and drag a device or channel to it.
Right click a channel, you can select main stream/sub stream or quickly go to the device setup interface.
-
71
Select a liveview window, double click a device channel on the right pane to open the video.
Double click a group name; you can open all channels under current group. Right click device
channel, you can switch between main stream/extra stream.
Right click liveview window, you can see an interface shown as in Figure 4-2.
Figure 4-2
Please refer to the following sheet for detailed information.
Item Function
Close video Click it to close current window.
Close all video Click it to close all windows.
Start audio Click it to enable audio function.
Start talk Click it to enable bidirectional talk function.
Start record Save audio/video of current window to a record file.
Snapshot Snapshot current window. Click it once to save one picture.
Triple Snapshot Snapshot current window. Click it once to save three pictures by default.
Start instant playback It is to enable instant playback in current window.
Playback Click it to go to the playback interface to playback record of current window.
Multi-screen Track It can split screen to 1+3, 1+5 mode for 4K camera main
stream.
You can drag small box in video window.
-
72
Item Function
Fisheye installation
mode
It is to adjust fisheye installation mode. It includes: ceiling
mount, wall mount and ground mount.
Fisheye view It is to adjust fisheye view mode.
Window scale It is to adjust window scale.
Stream type Switch between main stream/sub stream
Adjust Set video brightness, contrast, hue and saturation.
Intelligent Overlay Overlay intelligent rule, intelligent pattern and intelligent
object box in video window.
Channel setup Click it to go to the channel setup interface.
Full-screen Click it to switch to full screen mode. You can double click video window or right click mouse and then select exit full screen/press Esc to exit.
4.1.2 Record
During the liveview process, you can follow the steps listed below to record.
On the liveview interface, right click mouse and then select record button.
Or you can click the button at the top of the video window to record.
The icon becomes when device is recording.
You can right click mouse to select stop record or click the at the top of the video window to
stop record.
The default record save path is SmartPSS/Record. Here you can go to chapter 3.3 General
and then select file setup icon to modify record save path.
4.1.3 Snapshot
During the liveview process, you can follow the steps listed below to snapshot.
1) On the liveview window, right click mouse and then select snapshot. You can see system
pops up snapshot dialogue box. See Figure 4-3.
Tips
You can also click at the top of the video window to snapshot.
-
73
Figure 4-3
2) Please select corresponding parameter from the snapshot reason dropdown list and then
input the information in the Remarks column.
3) Click save button, you can see system prompts “Successfully saved snapshot!”.
On the Liveview window, right click mouse and then click Triple snapshot, you can snap three
pictures at one time. You can see the corresponding dialogue box if the snapshot succeeds.
The default picture save path is SmartPSS/capture. Here you can go to chapter 3.3 General and
then select file setup icon to modify picture save path.
4.1.4 E-Map
E-map is shown in device list not. You can directly drag map into preview window for preview, as
well as save map into image for next time use. Via e-map, you can better visualize position of
video channel or alarm channel and see live preview of the channel or alarm status.
4.1.4.1 Edit E-Map
1) You can go to device list on the right of Preview window, right click the default group or any
group, select New Map, see Figure 4-4.
Figure 4-4
-
74
2) In map name field enter name of map, select picture and save it to enter edit page.
3) In map edit interface, drag video channel or alarm input you want to be displayed on map to
designated position, see Figure 4-5.
Figure 4-5
4) On map set monitoring range of video channel, see Figure 4-6. You can slide the bar at the
upper right corner to set opacity, see Figure 4-7.
-
75
Figure 4-6
Figure 4-7
5) After you finish edit, click to save map.
6) Click to return to preview.
Parameter Note
Save Save current map you are editing.
New Area Create new area on map.
Edit Map Modify map name and picture.
Opacity Set opacity of monitoring range.
4.1.4.2 Preview E-Map
You can directly drag map you want to preview from device list into idle window, or select one
idle window, in device list double click map. Map can be zoomed in/out and you can move mouse
to see every detailed position info, see Figure 4-8.
-
76
Figure 4-8
After you open map, you can move your mouse to a video channel to see short preview.
You can click a video channel, then the video channel will be opened next to your mouse, see
Figure 4-9. Click again to close video.
-
77
Figure 4-9
You also can right click in blank area, select open all channels or video wall to preview all
channels on the map, see Figure 4-10 and 4-11.
-
78
Figure 4-10
-
79
Figure 4-11
When alarm occurs, corresponding channels on map will flash.
4.1.5 Fisheye
Installation of fisheye includes in-ceiling, wall mount and ground.
In-ceiling supports 8 views, the ground mounted 1+4 mode is illustrated by Figure 4-4.
Figure 4-12
In the left, fish eye splits into 4 scene boxes, if you drag one box with mouse, as : , the
corresponding above scene box will rotate.
Wall mount supports 5 views, and ground supports 7 views.
4.1.6 Smart Alarm
If the system configures SmartIPC device, then you can configure rule for smart channel of the
device in Liveview interface.
Step 1. In Liveview interface, device list on the right, right click intelligent device, select IVS
Channel Cfg. See Figure 4-4.
-
80
Figure 4-13
Step 2. In channel list dropdown list, select channel, see Figure 4-6.
Figure 4-14
-
81
Step 3. Click . See Figure 4-6.
Figure 4-15
Step 4. Configure rule name, and select rule type.
Step 5. In video window, draw detection region, and right click to complete drawing.
Click Redraw to draw detection region again.
Click Clear to clear drawn detection region.
See Figure 4-10.
-
82
Figure 4-16
Step 6. Click Config.
Step 7. Set parameters, select “AB”, “A-->B” or “A
-
83
Figure 4-18
Step 9. Click Alarm Message.
Step 10. Check alarm output, record, snapshot and click OK.
Step 11. Click Apply.
When alarm occurs, in LOG interface, you can select alarm log for type, and IVS device for
device name to search alarm info. See Figure 4-13.
-
84
Figure 4-19
4.1.7 Smart Track
The system supports smart track in Liveview interface.
1) In device list on the right of Liveview window, right-click smart track device, select “Smart
Track Config”. System pops up Smart Track Config box, see Figure 4 -14.
-
85
Figure 4-20
2) Click , select PTZ dome device.
Note:
Do not link more than 3 PTZ cameras at the same time.
3) Click Save. See Figure 4-15.
Figure 4-21
-
86
4) Click Add.
5) In fish-eye device list on the left,, select one point. Then image shown on the right will turn to
the this selected point, click .
Note:
To improve accuracy of track, mark of first group shall be a far fixed reference object.
6) Repeat step 4 and 5, add at least three points. See Figure 4-16.
Figure 4-22
7) Click OK.
8) Right click device on the right in fish-eye device list, select Smart Track.
System pops up smart track box, see Figure 4-17.
-
87
Figure 4-23
9) Click a random point on device on the left, PTZ camera on the right will auto turn to the
related position.
In this interface, you can correct smart track by clicking on dewarp at the upper-right corner,
please refer to Ch 4.1.4.
4.1.8 PTZ
If the device type is PTZ dome camera, you can click the PTZ button to set. See Figure 4-24.
-
88
Figure 4-24
Please refer to the following sheet for detailed information.
Item Function
PTZ menu
Click to go to the PTZ menu. See Figure 4-25.
Figure 4-25
Mouse
simulator Click , you can use your mouse to set camera movement direction.
Direction
buttons
It is to set camera movement direction. There are total 8 directions.
Top/bottom/left/right/top left/top right/bottom left/bottom right.
Zoom It is to control speed dome to realize zoom function.
Focus It is to adjust video definition.
Iris It is to adjust brightness.
Step It is to control PTZ movement speed. It supports value 1 to value 8.
Preset
There are 128 presets by default.
You can set camera to a specified preset.
Use direction keys to move the camera to your desired location and then input preset value. Click Set button, you have set one preset.
Tour This function allows the camera to move between several presets.
Horizontal rotate
It is to enable horizontal rotate function.
Scan It is to set two limits so that the camera can move back and forth.
Pattern The camera can memorize dome operation such as pan, tilt, and zoom to repeat.
Aux It is to set aux positioning.
4.1.8.1 Preset
This function allows you to set camera to a specified position.
Preset setup
-
89
Please note system supports a max of 128 presets by default.
1) In Figure 4-24, use direction keys to move the camera to your desired location.
2) Click dropdown list, select preset; click and click dropdown list. Select number
within 1~128.
3) Click to set corresponding preset. .
4.1.8.2 Tour
This function allows camera to go between several presets.
Important
Before you use this function, please set at least two presets.
Tour setup
1) In Figure 4-24, select Tour from the dropdown list and then click button. See Figure 4-26.
Figure 4-26
2) Input tour number/tour name.
3) Select preset number from the dropdown list and input stay time.
4) Click button to add one preset to the tour. Select another preset number from the
dropdown list and then click Add button again to add more preset to the tour.
5) Click OK button to complete the tour setup.
6) Click button to tour.
4.1.8.3 Pan
1) Click dropdown list, select Pan.
2) Click to enable Pan.
-
90
4.1.8.4 Scan
1) Click dropdown list, select Scan.
2) Click PTZ button, to rotate left, click , set left border.
3) Rotate PTZ to right, click m set right border.
4) Click to enable Scan. PTZ will rotates within the range of two borders.
4.1.8.5 Pattern
Pattern is the process of recording.
1) Click dropdown list click Pattern.
2) In dropdown list select number of pattern, you can set up to 5
patterns.
3) Click , after button is red, operate on 8 buttons of PTZ to start setup of pattern.
4) Click , complete pattern setup.
5) Click , deivce will rotate accoridng to set pattern.
4.1.8.6 Aux
1) Click dropdown list, select Aux.
2) In Aux order box, input any number between 1~255. Each number has a corresponding
function.
3) Click , display function of Aux order.
4.2 Playback
After you recorded a file, you can go to this interface to playback.
On the homepage, click in the Basic pane, you can go to the playback interface. See
Figure 4-27.
-
91
Figure 4-27
SN Item Function
1 Shortcut operation column
There are shortcut operations to download record file and
snapshot.
: Snapshot.
: Zoom in window
: Close current window.
2 Playback window
Playback record
3 Mode There are two playback mode: by time/by event.
1
2
3
4 5
6
7 8 9
-
92
SN Item Function
4 Playback tool bar
It is to control the playback process, audio and etc:
:Window sync operation button. When this
function is enabled, the operation of the playback
bar is for all windows. When it is in status, it is for current selected window only.
:It is to switch playback and pause.
:Stop playback.
:Forward by one frame.
:It is to control the playback speed.
:It is to adjust volume.
: Motion detect the zone.
5 Window display
mode setup
It is to set window split mode. The value ranges from 1-
window to 36-window.
: Select a window and then click this button to
realize customized setup.
: Full screen.
6 Time bar control
It is to zoom in /zoom out time line.
7 Time bar Playback time process.
8 Time clip It is to edit the time line to download the specified records.
9 Export process It is to export the records of the specified period.
4.2.1 Playback Device Record
Please follow the steps listed below to search the record you want and then playback.
1) In Figure 4-27, click Device button on the upper right intergface.
2) Check a channel (or some channels) on the device list on the top right pane.
3) Select record type, stream type and record start time and end time.
4) Click Search. See Figure 4-22. By default, system search record by “time”.
-
93
Figure 4-28
Green color stands for the general record.
Yellow color stands for the motion detect record.
Red color stands for the alarm record.
Blue color stands for card no. record.
5) Click to play record.
6) Click to intelligently search motion detection. System shows motion detection window.
7) Left click to select motion detection area with the box.
8) Click to search motion detection. The purple time bar represents found motion detection
in Figure 4-23.
Figure 4-29
9) Click to play motion detection in video window.
-
94
: Re-select motion detection area.
: Exit intelligent search.
10) Click event below video window. System search record file by event.
11) Click , to playback record. See Figure 4-24.
Figure 4-30
12) Select Picture on the right.
13) Configure search time, click Search. System shows snapshot, see Figure 4-25.
-
95
Figure 4-31
You can click to view snapshot.
14) (optional) You also can playback record under View.
a) In Liveview interface, click at bottom.
System pops up Figure 4-26.
Figure 4-32
b) Input video name, click OK.
c) On the right, click View tab, right click newly added view, select Playback.
d) System auto jumps to playback window, and shows process bar at the
bottom.
-
96
e) Click to play record, see Figure 4-27.
Figure 4-33
4.2.2 Playback Local Record
Please follow the steps listed below to search the record you want and then playback.
1) In Figure 4-27, click Local button on the right pane.
2) Check a channel (or some channels) on the device list on the top right pane.
3) Set search for record or picture, and select local record or picture time to search.
4) Click to search record or snapshot of the device at Liveview (see
Ch 4.1.2 or 4.1.3).
5) Now you click to playback window. And click to rewind. Click to view
picture.
4.2.3 Export
There are three ways for you to select export records.
10) In Device record interface, select periods on the time line and then click to export
records.
-
97
11) In Record event interface, select record type and then click to export records.
12) In Local record interface, check the records first and then click to expoer records.
You can see the export interface is shown as in Figure 4-34. Select the corresponding export
path and then click OK button to export.
Figure 4-34
You can click to view exporting and exported conditions.
4.2.4 Fisheye Playback
You can use fish eye to playback device record and local record.
For example to play local record.
In playback window, click local record tab.
After you search out record, you can select fisheye view to playback the record. See Figure 4-29.
-
98
Figure 4-35
4.3 Alarm Manager
If you have set an alarm scheme, you can see the corresponding alarm in the Alarm manager
interface. You can refer to chapter 3.7.1 to set an alarm scheme first.
Click icon in the basic pane, you can go to Alarm manager interface. See Figure 4-36.
-
99
Figure 4-36
You can click next to operation column in alarm interface to view linked record, and click
to view linked snapshot.
If you have set alarm activation video function in your alarm scheme setup (chapter 3.7), you can
see system instantly shows video window. See Figure 4-37.
If you check the box at the bottom of the interface to pause refresh, the new alarm info will not be
shown in alarm list instantly. Click Alarm Manager at the right bottom of the interface, system
goes to the alarm manager interface for you to view the corresponding alarm record.
Figure 4-37
-
100
4.4 Video Talk
It supports call, live preview, remote unlock, message sending, right config and info search.
For fence station, you shall select device type as fence station on WEB. Go to System
Settings>Local Config>Device Type, select device type as fence station. In System
Settings>LAN Config set building no., unit no. both to 0, set MGT center IP to the installation IP
address of SmartPSS.VTO select its building no. and unit no. according to actual condition on
WEB. On VTO web, you can create room no., and VTH config self room no. and VTO on device
local GUI while room no. must exsit on corresponding VTO.
For example, Unit 1, Building 1. VTO WEB can create room no., VTH config its room no. and
corresponding VTO on device local GUI.
Note:
After fence station and VTO web interface are configured, you need to add to SmartPSS Client,
please refer to Ch 3.5 for steps to add device.
After device is added, in SmartPSS Client video talk interface, in the device tree on the right,
building no., unit no. reported by each device will create device tree. Fence station shoes its own
name.
4.4.1 VTS Center
In homepage Basic function area, click .
System pops up “video talk” VTSinterface, see Figure 4-38.
Figure 4-38
VTS address is the address required by talk with device tree, system will auto get local address.
If local IP address is not set, the gotten address will be 127.0.0.1. User fill in and confirm, as well
as click to set again.
-
101
A user can select online or offline and in offline status, all incoming calls will auto be transferred
to other idle VTS.
Currently only support VTH transfer, cannot transfer VTO. If VTO is connected to VTS directly,
then VTS has the priority to answer call.
A user can click sequence button or click and drag VTH to sort, then incoming call be
answer according to this sorted sequence.
A user can answer call or transfer call, see Figure 4-39.
Figure 4-39
4.4.2 Monitor
Click Monitor tab.
In Monitor interface, you can unlock, one-way call fence station or VTO and other operations, see
Figure 4-40.
-
102
Figure 4-40
Click in the window, or at lower bottom, or right click to select start call.
All of these allow client to one-way call VTO or fence station, so the VTO or fence station can
hear call from client.
Click in the window, or at lower buttom, or right click to select unlock.
Click , in the window, or right click to select snapshot, start record.
You can snapshot or record the live preview.
In video window, right click menu includes snapshot, record, switch string type, adjust window
scale and etc. Please refer to Ch 4.1.
4.4.3 Talk
Click talk tab.
Below contact there is info of fence station or VTO in format of unit, and on the right there is VTH
under this unit.
See Figure 4-41.
-
103
Figure 4-41
Click VTO.
It shows detailed VTH under fence station and VTO, shows status of device
registration to client and VTH online number and total, if failed, then you can talk
to VTO/fence station/VTH; user can click to switch VTH display mode, see Figure 4-42.
Figure 4-42
If client needs to call VTO in a certain unit.
-
104
1) Right click VTO and select shout.
System pops up a box, see Figure 4-43.
Figure 4-43
2) Click .
3) System pops up dialogue box, click OK.
You can remotely unlock VTO.
4) Click , to stop existing call.
Call window will not close.
If client needs to call a VTH in a specific room and unit.
1) Click on VTH name card.
Please note client and VTH can talk to each other as a bidirectional talk.
System pops up a box, see Figure 4-44.
-
105
Figure 4-44
2) When VTH picks up, client can talk with VTH.
See Figure 4-45.
Figure 4-45
If VTH does not answer over 60s, then client pops up a box to ask if you want to dial again.
You can click to re-dial.
If the VTH is busy or hang up call, client will ask you to try again later.
If VTO is calling client.
Client pops up VTO call box, see Figure 4-46.
-
106
Figure 4-46
You can click to answer VTO call, and start a bidirectional talk.
You can click to unlock.
If VTH is calling client.
Client pops up VTH call box, see Figure 4-47.
Figure 4-47