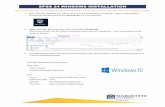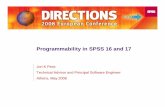SPSS 17 Install Steps_3
Transcript of SPSS 17 Install Steps_3
-
7/30/2019 SPSS 17 Install Steps_3
1/7
SPSS 17.0 Installation Guidelines and Steps 7/29/2010
Make sure you have the serial number and authorization code on hand (that were emailed to you) to complete this
installation.
For version 17 specifications and systems requirements, you can go tohttp://www.spss.com/media/collateral/S17SPC-
0908lr.pdffor in-depth information on what is available in this new version and what you will need to install it on your
computer. There are also user manuals available on the download server in the MANUALS folder, if needed.
PLEASE NOTE:
To install/uninstall SPSS Statistics, you must be logged on to your computer with administrator privileges. Since our licensing is limited for SPSS, you will need to uninstall older versions of SPSS before installing version
17. If you install the new version in the same directory in which a previous version is installed, the previous
version is automatically uninstalled, and any changes you made in Options will reset to the default settings.
Before you uninstall the old version, move any files you wish to keep out of the SPSS directory into anotherdirectory, like the temp directory. This recommendation is for data, syntax, output, scripting files, chart
templates, etc and not SPSS system files. To cleanly uninstall SPSS, use the Add/Remove Programs option in the
Control Panel.
If you are installing on Windows Vista, you must run the installer as administrator. If you have output files from version 15 (ending in .spo), you will need to download and install the free Legacy
Viewer from SPSS athttp://www.spss.com/statistics/in order to open the files in version 17 (note that you will
only be able to view these files, not edit them it is recommended to regenerate the data files in version 17 to
be able to edit them). Click on the Downloads tab on this web page, then click on the Legacy Viewer link in the
list of downloads. This step will need to be done after you have installed the version 17 software.
Start the installation process by clicking on
the setup.exe icon (in some cases, thiswindow may open automatically if you are
downloading from the server):
NOTE: If you are using a laptop, make sure
you are not connected to a docking station
when installing and licensing SPSS.
http://www.spss.com/media/collateral/S17SPC-0908lr.pdfhttp://www.spss.com/media/collateral/S17SPC-0908lr.pdfhttp://www.spss.com/media/collateral/S17SPC-0908lr.pdfhttp://www.spss.com/media/collateral/S17SPC-0908lr.pdfhttp://www.spss.com/statistics/http://www.spss.com/statistics/http://www.spss.com/statistics/http://www.spss.com/statistics/http://www.spss.com/media/collateral/S17SPC-0908lr.pdfhttp://www.spss.com/media/collateral/S17SPC-0908lr.pdf -
7/30/2019 SPSS 17 Install Steps_3
2/7
The InstallShield Wizard window will open
to set up the installation. This step might
take a few minutes, and you may not see
this window the entire time.
Once the program is ready to install, this
window will open. Choose the Site license
option (2nd
one) and click Next:
Read through the license agreement, click
on the I agree option, then click Next:
-
7/30/2019 SPSS 17 Install Steps_3
3/7
Read the install information, then click Next:
Fill in your User Name, Organization and
Serial Number (which will be supplied to you
by software licensing), then click Next:
You can opt to install the Help area in the
current language or choose to install it in all
languages. Choose what you prefer, then
click Next:
-
7/30/2019 SPSS 17 Install Steps_3
4/7
The default installation folder will be
displayed here. If you would like to change
it, click on Change and choose another
folder, then click Next. Otherwise, just click
Next if the default folder is acceptable:
Click Next to start the installation:
You will see this window as the installation
progresses:
-
7/30/2019 SPSS 17 Install Steps_3
5/7
When the installation is done, you will see
this window for licensing and registration.
Click OK to start the process:
If you want to register with SPSS, click on
the box in the lower left. If not, you can
uncheck the box.
Choose License my product now then click
Next:
Enter the authorization code that software
licensing provided to you (this code will
work for one install only), then click Next:
Do not enter any additional codes you
should only need to enter one code to
license SPSS.
This process requires an internet
connection, so make sure you are
connected. If not, you will get an error
message that it was not able to complete
the licensing. See the steps at the end of
this document for more information on how
to license without an internet connection.
-
7/30/2019 SPSS 17 Install Steps_3
6/7
The licensing wizard will get your
authorization via the internet, and you
should get this window stating that it was
successfully processed, then click Next:
If you get a different window with an error,
please contact software licensing with the
error you received.
You will see this window once licensing is
completed. Click Finish:
If you chose to register with SPSS, you will
be directed to their web site to complete
the registration.
-
7/30/2019 SPSS 17 Install Steps_3
7/7
Using the License Authorization Wizard
If you dont launch the License Authorization Wizard during installation or cancel the License Authorization Wizard
before obtaining a license, you can launch it by choosing License Authorization Wizard in the Windows Start menu
program group for SPSS Statistics.
Note: If you are running Windows Vista, you may be prompted for administrator credentials. Without the correctcredentials, you will not be able to run the License Authorization Wizard.
When prompted, choose License my product now. When prompted, enter your authorization code. You should have received the authorization code(s) from your
administrator.
The License Authorization Wizard sends your authorization code over the Internet to SPSS Inc. and automaticallyretrieves your license. If your computer is behind a proxy, click Configure proxy settings and enter the
appropriate settings.
If the authorization process fails, you will be prompted to send an e-mail message. Choose whether you want to send
the e-mail message through your desktop e-mail program or through a Web-based e-mail application.
If you choose the desktop option, a new message with the appropriate information will be created automatically.
If you choose the Web-based option, you must first create a new message in your Web-based e-mail program. Then
copy the message text from the License Authorization Wizard and paste it into your e-mail application. Send the e-mail
message and respond to the prompt in the License Authorization Wizard. The e-mail message will be processed almost
instantaneously. You can click Enter License Code(s) to enter any license code(s) that you receive. If you already closed
the License Authorization Wizard, restart it and select License my product now. On the Enter Codes panel, add the
license code that you received and click Next to complete the process.