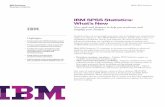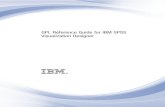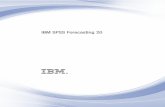IBM SPSS Modeler 18.3, IBM SPSS Analytic Server 3.3, and ...
How to Install a Network-Licensed Version of IBM …infotech.brooklyn.cuny.edu/pdf/SPSS19.pdf1 How...
Transcript of How to Install a Network-Licensed Version of IBM …infotech.brooklyn.cuny.edu/pdf/SPSS19.pdf1 How...

1
How to Install a Network-Licensed Version of IBM SPSS Statistics 19
Important:
IBM SPSS Statistics 19 requires either Windows XP Professional or later.
IBM SPSS Statistics 19 installs from a DVD and your PC must have a working DVD-ROM drive. You may obtain a DVD from ITS (718-951-4357).
The network-licensed version of IBM SPSS Statistics 19 allows many users to share a pool of
IBM SPSS Statistics 19 licenses. When IBM SPSS Statistics 19 is installed or run, the software connects to a special licensing server, which verifies that a license is available for your use. When you exit IBM SPSS Statistics 19, that license is returned to the pool for others to use. Currently only PCs can use Network-licensed IBM SPSS Statistics 19 sessions. MACs that cannot emulate a Windows PC require a special standalone license.
While installing or using IBM SPSS Statistics 19 from off-campus, you must have an active
network connection to the Internet, and you must first establish a VPN session with the college network. A VPN session (Virtual Private Network) allows your PC to bypass the college firewall to reach servers that are normally accessible only on campus. The VPN session also encrypts your communications to ensure your privacy. Since your session bypasses the college firewall, please use VPN only while you are accessing college systems and make sure that your PC is well protected against viruses and spyware. The VPN takes a few minutes to set up, but once it is configured on your PC, it can be launched easily by clicking on a special desktop icon.
If you are installing IBM SPSS Statistics 19 on campus, please proceed to page 10 of these
instructions, since you do not need a VPN setup.
If you have any questions or problems setting up VPN or IBM SPSS Statistics 19, please contact ITS Network Support at 718-677- 6180, or [email protected].

2
SETTING UP VPN ON YOUR XP PROFESSIONAL PC
1. Go to the Start Menu and Choose Settings, then choose Network Connections and double click. (Do Not Choose one of your existing Network Connections, Click the word Network Connections.)
If your Start Menu looks different from above. Go to the Start Menu, Choose Connect to, and then click Show All Connections. On the left hand side of the window you will then choose create a New Connection .

3
2. You will then see the screen below. Click on “Create a New Connection”.
3. Click Next.

4
4. Choose the second radio Button option and click Next.
5. Choose the second option. Click Next.

5
6. In the textbox you will type the name you would like to use to identify the VPN connection. For Example: BCVPN. Click Next.
7. Select the first option. “Do not dial the initial connection”. Then Click Next.
This Step May not be Shown, depending on your Settings. You may proceed to the next step.

6
8. Type the following IP address for the BC Virtual Private Network: 146.245.9.59 Then Click Next.
If you have a smart card installed on your pc, you will be prompted to use it. Select do not use my smart card and then click next.

7
9. If you would like a shortcut to the VPN on your desktop. Click the checkbox to create the shortcut (As Indicated Below). Then Click Finish.
10. You will then be prompted for your user name and password. BEFORE entering your username and password, first choose Properties.

8
11. Select the Networking tab and Uncheck the Checkbox that contains IPX/SPX. Then Click Ok.

9
12. You can then enter your Username and Password. VPN authentication uses the same credentials as your BC email. If the PC is secure, you may check off “save the user name..” so that future connections will not require that you re-enter the Id and password. Click CONNECT to establish the VPN session.
13. Make sure you have established a VPN session (look for the indicator on the right side of your Windows Task bar that looks like two computers connected by a lightning bolt). IBM SPSS Statistics 19can now be installed using the instructions below.

10
INSTALLING IBM SPSS STATISTICS 19
1. Make sure that you have established a BC VPN session successfully.
2. Insert the IBM SPSS Statistics 19 Installation Disk into the DVD-ROM Drive.
3. You will then be prompted with the screen below.
Choose the first Option to Install IBM SPSS Statistics 19.
If this screen doesn’t appear automatically, then open the DVD to run the setup.

11
4. Click Next to continue the installation.
5. Windows will then prepare IBM SPSS Statistics 19 to be installed on your pc. You will then see the following screen.
Choose the third option (Network License) and click Next.

12
6. Read the License Agreement and accept the terms. Then click Next.
7. Enter the IP address of the License Manager as follows: 146.245.208.208 click Set and then click Next.

13
8. Choose the language you desire and click Next to continue.
9. Click Next to install the Program to your Computer in the default folder. Please note that the path for this folder is different from the old versions of SPSS.

14
10. Click Install.
11. IBM SPSS Statistics 19 will then install itself onto your computer. It will take a few minutes for it to complete.

15
12. When the installation is completed, you will see the following screen.
Uncheck Register with spss.com then click Finish.
13. You have finished installing IBM SPSS Statistics 19. It is now ready to be used.
14. Remember! If you are accessing IBM SPSS Statistics 19 from off campus, you must have an active Internet connection, and you must initiate a VPN session to the college network (see instruction above). After you are done using IBM SPSS Statistics 19, please disconnect your VPN session by right-clicking on the VPN icon on your Windows taskbar and choose DISCONNECT.
15. Visit http://support.spss.com to download the latest IBM SPSS Statistics 19 patch for
your software.