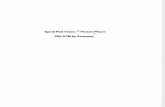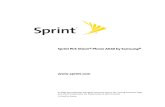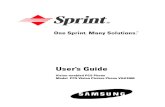Sprint Samsung Intercept Manual
Transcript of Sprint Samsung Intercept Manual
-
8/7/2019 Sprint Samsung Intercept Manual
1/239
2010 Sprint. SPRINT and the logo are trademarks of Sprint.Other marks are the property of their respective owners.
10/13/10
www.sprint.com
User Guide
-
8/7/2019 Sprint Samsung Intercept Manual
2/239
SPH-M910_UG_DI18_LH_101310_F9
Consejo: Para encontrar esta gua para usuarios en espaol,por favor visita awww.sprint.com y haz clic enSupport > Devices.
To find this user guide in Spanish, please visitwww.sprint.comand click Support > Devices.
Important Privacy Message Sprints policies often do notapply to third-party applications. Third-party applications mayaccess your personal information or require Sprint to discloseyour customer information to the third-party applicationprovider. To find out how a third-party application will collect,access, use, or disclose your personal information, check theapplication providers policies, which can usually be found ontheir website. If you arent comfortable with the third-party
applications policies, dont use the application.
Open Source Software Some software components of thisproduct incorporate source code covered under GNU GeneralPublic License (GPL), GNU Lesser General Public License(LGPL), OpenSSL License, BSD License and other opensource licenses. To obtain the source code covered under theopen source licenses, please visit:http://opensource.samsungmobile.com/index.jsp .This device uses open source software. Press >and tap Settings > About phone > Legal information on thedevice for more details
http://www.sprint.com/http://www.sprint.com/http://www.sprint.com/http://www.sprint.com/http://opensource.samsungmobile.com/index.jsphttp://opensource.samsungmobile.com/index.jsphttp://opensource.samsungmobile.com/index.jsphttp://www.sprint.com/http://www.sprint.com/ -
8/7/2019 Sprint Samsung Intercept Manual
3/239
Table of Contents
Introduction . . . . . . . . . . . . . . . . . . . . . . . . . . . . . . . iYour Devices Menu. . . . . . . . . . . . . . . . . . . . . . . . i
Section 1: Getting Started . . . . . . . . . . . . . . . . . 1
1A. Setting Up Service . . . . . . . . . . . . . . . . . . . 2
Setting Up Your Device . . . . . . . . . . . . . . . . . . . . . . 2
Activating Your Device . . . . . . . . . . . . . . . . . . . . . . 5
Setting Up Your Voicemail . . . . . . . . . . . . . . . . . . . 5
Sprint Account Passwords . . . . . . . . . . . . . . . . . . . 6Getting Help . . . . . . . . . . . . . . . . . . . . . . . . . . . . . . . 6
Section 2: Your Device . . . . . . . . . . . . . . . . . . . . 9
2A. Device Basics . . . . . . . . . . . . . . . . . . . . . . 10
Your Device . . . . . . . . . . . . . . . . . . . . . . . . . . . . . . . 11
Viewing the Display Screen . . . . . . . . . . . . . . . . . 15
Turning Your Device On and Off . . . . . . . . . . . . . 17
Battery and Charger . . . . . . . . . . . . . . . . . . . . . . . 18
Device Function Keys . . . . . . . . . . . . . . . . . . . . . . 22
Navigation and Customization . . . . . . . . . . . . . . 25
Displaying Your Phone Number . . . . . . . . . . . . . 41
Making and Answering Calls . . . . . . . . . . . . . . . 41
Entering Text with Onscreen Keyboard . . . . . . . 51
Entering Text using the QWERTY Keyboard . . 55
Creating a Google Account . . . . . . . . . . . . . . . . 602B. Settings . . . . . . . . . . . . . . . . . . . . . . . . . . . . 61
Sound Settings . . . . . . . . . . . . . . . . . . . . . . . . . . . 61
Display Settings . . . . . . . . . . . . . . . . . . . . . . . . . . . 64
Language Settings . . . . . . . . . . . . . . . . . . . . . . . . 66
Location Settings . . . . . . . . . . . . . . . . . . . . . . . . . . 67
Synchronizing Accounts . . . . . . . . . . . . . . . . . . . 67
Search Settings . . . . . . . . . . . . . . . . . . . . . . . . . . . 71Messaging Settings . . . . . . . . . . . . . . . . . . . . . . . 71
Call Settings . . . . . . . . . . . . . . . . . . . . . . . . . . . . . . 72
Airplane Mode . . . . . . . . . . . . . . . . . . . . . . . . . . . . 73
TTY Use With Sprint Service . . . . . . . . . . . . . . . . 74
Security Settings . . . . . . . . . . . . . . . . . . . . . . . . . . 75
2C. Call Log . . . . . . . . . . . . . . . . . . . . . . . . . . . . 82
Viewing Call Log . . . . . . . . . . . . . . . . . . . . . . . . . . 82Call Log Options . . . . . . . . . . . . . . . . . . . . . . . . . . 83
Tip: Looking for something? If you dont see it in the headingslisted here, try the Index on page 215.
-
8/7/2019 Sprint Samsung Intercept Manual
4/239
Checking a Missed Call . . . . . . . . . . . . . . . . . . . 85
Making a Call From Call Log . . . . . . . . . . . . . . . 85
Saving a Number From Call Log . . . . . . . . . . . . 85
Altering a Number From Call Log . . . . . . . . . . . 86
Editing a Number From Call Log . . . . . . . . . . . . . 87
Erasing the Call Log . . . . . . . . . . . . . . . . . . . . . . . . 872D. Contacts . . . . . . . . . . . . . . . . . . . . . . . . . . . 88
Creating a New Contacts Entry . . . . . . . . . . . . . 88
Saving a Phone Number . . . . . . . . . . . . . . . . . . 90
Confirming Contact Synchronization . . . . . . . . . 91
Groups . . . . . . . . . . . . . . . . . . . . . . . . . . . . . . . . . . 92
Contacts Menu Options . . . . . . . . . . . . . . . . . . . 93
Contacts Entry Options . . . . . . . . . . . . . . . . . . . . 94Editing a Contacts Entry . . . . . . . . . . . . . . . . . . . 95
Adding a Number to a Contacts Entry . . . . . . . 95
Editing a Contacts Entrys Number . . . . . . . . . . 96
Selecting a Ringer Type for an Entry . . . . . . . . 96
Assigning a Picture to an Entry . . . . . . . . . . . . . . 97
Deleting Entries . . . . . . . . . . . . . . . . . . . . . . . . . . . . 97
Adding Entries to Your Favorites . . . . . . . . . . . . 98
2E. Calendar & Tools . . . . . . . . . . . . . . . . . . . 99
Before You Begin . . . . . . . . . . . . . . . . . . . . . . . . . . 99
Calendar . . . . . . . . . . . . . . . . . . . . . . . . . . . . . . . . . 99
My Files . . . . . . . . . . . . . . . . . . . . . . . . . . . . . . . . 105
Memo Pad . . . . . . . . . . . . . . . . . . . . . . . . . . . . . . 105
Alarm Clock . . . . . . . . . . . . . . . . . . . . . . . . . . . . . 106
Calculator . . . . . . . . . . . . . . . . . . . . . . . . . . . . . . . 107
Updating Your Device Firmware . . . . . . . . . . . . 108
Updating Your Android Operating System . . . 110
Updating Your Profile . . . . . . . . . . . . . . . . . . . . . 110
Updating Your PRL . . . . . . . . . . . . . . . . . . . . . . . 111
2F. Voice Services . . . . . . . . . . . . . . . . . . . . . 112
Voice Dialing . . . . . . . . . . . . . . . . . . . . . . . . . . . . . 112
Opening Menus With Voice Dialer . . . . . . . . . . 114
Text-to-Speech . . . . . . . . . . . . . . . . . . . . . . . . . . . 114
Voice Search . . . . . . . . . . . . . . . . . . . . . . . . . . . . 115
2G. microSD Card . . . . . . . . . . . . . . . . . . . . . . 116
Your Devices microSD Card and Adapter . . . 116
Connecting Your Device to Your Computer . . 118
microSD Card Settings . . . . . . . . . . . . . . . . . . . . 119
Important Connection Information . . . . . . . . . . 120
-
8/7/2019 Sprint Samsung Intercept Manual
5/239
2H. Camera . . . . . . . . . . . . . . . . . . . . . . . . . . . 121
Taking Pictures . . . . . . . . . . . . . . . . . . . . . . . . . . . 121
Recording Videos . . . . . . . . . . . . . . . . . . . . . . . . 126
2I. Bluetooth . . . . . . . . . . . . . . . . . . . . . . . . . . 129
Turning Bluetooth On and Off . . . . . . . . . . . . . . 129
Using the Bluetooth Settings Menu . . . . . . . . . 130
Pairing Bluetooth Devices . . . . . . . . . . . . . . . . . 131
Sending Contacts via Bluetooth . . . . . . . . . . . . 133
Disconnecting Bluetooth Connection
During an Active Call . . . . . . . . . . . . . . . . . . . . . 134
Section 3: Sprint Service. . . . . . . . . . . . . . . . 135
3A. Sprint Service: The Basics . . . . . . . . . . 136
Visual Voicemail . . . . . . . . . . . . . . . . . . . . . . . . . . 136
Text Messaging (SMS) . . . . . . . . . . . . . . . . . . . . 141
Multimedia Messaging (MMS) . . . . . . . . . . . . . 143
Caller ID . . . . . . . . . . . . . . . . . . . . . . . . . . . . . . . . . 147
Call Waiting . . . . . . . . . . . . . . . . . . . . . . . . . . . . . . 148
Making a 3-Way Call . . . . . . . . . . . . . . . . . . . . . . 148
Call Forwarding . . . . . . . . . . . . . . . . . . . . . . . . . . 149
Roaming . . . . . . . . . . . . . . . . . . . . . . . . . . . . . . . . 150
3B. Web and Data Services . . . . . . . . . . . . . 153
Getting Started With Data Services . . . . . . . . . 153
Navigating the Web . . . . . . . . . . . . . . . . . . . . . . 155
Wi-Fi . . . . . . . . . . . . . . . . . . . . . . . . . . . . . . . . . . . 161
Email . . . . . . . . . . . . . . . . . . . . . . . . . . . . . . . . . . . 163
Using the Android Market . . . . . . . . . . . . . . . . . 175
Applications . . . . . . . . . . . . . . . . . . . . . . . . . . . . . 176
Data Services FAQs . . . . . . . . . . . . . . . . . . . . . . 179
3C. Entertainment: TV and Music . . . . . . . . 181
Sprint TV . . . . . . . . . . . . . . . . . . . . . . . . . . . . . . . . 181
Music . . . . . . . . . . . . . . . . . . . . . . . . . . . . . . . . . . . 184
Streaming Music . . . . . . . . . . . . . . . . . . . . . . . . . 186
YouTube . . . . . . . . . . . . . . . . . . . . . . . . . . . . . . . . 187
3D. GPS Navigation . . . . . . . . . . . . . . . . . . . . 188
GPS Services . . . . . . . . . . . . . . . . . . . . . . . . . . . . 188
Google Maps . . . . . . . . . . . . . . . . . . . . . . . . . . . . 188
Navigation . . . . . . . . . . . . . . . . . . . . . . . . . . . . . . 190
Sprint Navigation . . . . . . . . . . . . . . . . . . . . . . . . . 190
Getting Driving Directions . . . . . . . . . . . . . . . . . 192
-
8/7/2019 Sprint Samsung Intercept Manual
6/239
Section 4:Safety and Warranty Information . . . . . . . . . 197
4A. Important Safety Information . . . . . . . . 198
General Precautions . . . . . . . . . . . . . . . . . . . . . . 198
Maintaining Safe Use of and
Access to Your Phone . . . . . . . . . . . . . . . . . . . . 199
Using Your Phone With a
Hearing Aid Device . . . . . . . . . . . . . . . . . . . . . . 200
Caring for the Battery . . . . . . . . . . . . . . . . . . . . 202
Radio Frequency (RF) Energy . . . . . . . . . . . . . 203
Owners Record . . . . . . . . . . . . . . . . . . . . . . . . . 205
User Guide Proprietary Notice . . . . . . . . . . . . . 205
4B. Manufacturers Warranty . . . . . . . . . . . . 206
Manufacturers Warranty . . . . . . . . . . . . . . . . . . 206
Index. . . . . . . . . . . . . . . . . . . . . . . . . . . . . . . . . . . 215
-
8/7/2019 Sprint Samsung Intercept Manual
7/239
i
Introduction
This User Guide introduces you to Sprint service andall the features of your new device. Its divided into four
sections: Section 1: Getting Started
Section 2: Your Device
Section 3: Sprint Service Features
Section 4: Safety and Warranty Information
Your Devices Menu
The following table outlines your devices main menustructure. For more information about using your
devices menus, see Navigation and Customizationon page 25.
From the Home screen, press to open the menu
Add ( )
Wallpaper ( )
Search ( )
Notifications ( ) Settings ( )
Tap these onscreen buttons to reveal these additionaloptions and features.
Device menus with additional options (sub-options)appear with adjacent to the list entry.
Note: Because of updates in phone software, this printedguide may not be the most current version for your
phone. Visit www.sprint.com and sign on to My Sprintto access the most recent version of the user guide.
WARNING: Please refer to the Important Safety Informationsection on page 198 to learn about informationthat will help you safely use your phone. Failure toread and follow the Important Safety Informationin this phone guide may result in serious bodilyinjury, death, or property damage.
http://www.sprint.com/http://www.sprint.com/ -
8/7/2019 Sprint Samsung Intercept Manual
8/239
ii
> Add
1: Shortcuts
1: Applications 2: Bookmark3: Contact 4: Direct dial5: Direct message 6: Directions & Navigation
7: Gmail label 8: Music playlist9: Settings
2: Widgets
1: Analog clock 2: Facebook3: Music4: NASCAR Sprint Cup Mobile5: Picture frame 6: Power Control7: Search 8: Sprint Football Live9: Voicemail 10: Where11: Where Check-In 12: Where Voice13: YouTube
3: Folders
1: New folder 2: All contacts3: Contacts with phone numbers4: Facebook Phonebook5: Received list from Bluetooth6: Recent documents 7: Starred contacts
4: Wallpapers
1: Pictures 2: Wallpaper gallery
> Wallpaper
1: Pictures
2: Wallpaper gallery
> Search
> Notifications
> Settings > Wireless & networks
1: Airplane mode (On/Off)
2: Wi-Fi (On/Off)
3: Wi-Fi settings
1: Wi-Fi (On/Off) 2: Network notification (On/Off)3: Add Wi-Fi network
4: Bluetooth (On/Off)
5: Bluetooth settings
1: Bluetooth (On/Off) 2: Device name3: Discoverable (On/Off) 4: Scan devices5:
6: VPN settings
1: Add VPN
-
8/7/2019 Sprint Samsung Intercept Manual
9/239
ii
7: Mobile networks
1: Data roaming (On/Off)2: Call Guard (On/Off)3: Data Roaming Guard (On/Off))4: System select (Sprint only/Automatic)
9: Dial Up Networking (On/Off)> Settings > Call settings
1: Reject with message
2: North American dialing
3: International Dialing
4: TTY
1: TTY Off 2: TTY HCO3: TTY VCO 4: TTY Full
5: Voicemail settings
1: Notifications 2: Pictures3: Speakerphone 4: Change greeting5: From name 6: Check for upgrade7: About voicemail
> Settings > Sound & display
Sound settings1: Silent mode (On/Off)
2: Ringer volume
3: Media volume
4: System volume
5: Phone ringtone
1: Silent 2: Animato Tone3: Beat Plucker 4: Bell Phone5: Bentley Dubs 6: Carribean Ice7: Ether Shake 8: Friendly Ghost9: Growl 10: Insert Coin11: Love Flute 12: Medieval Jaunt13: Romancing The Tone14: Samsung Tune 15: Sitar Versus Sitar16: Twirl Away 17: Very Alarmed
6: Phone vibrate (On/Off)
7: Notification ringtone
1: Silent 2: Beat Box Android3: Caffeinated Rattlesnake4: Captains Log 5: Dear Deer6: Dont Panic 7: Heaven8: Highwire 9: Kzurb Sonar10: Look At Me 11: Missed It12: On The Hunt 13: Ta Da14: Tinkerbell 15: Voila
8: Audible touch tones (On/Off)
9: Audible selection (On/Off)
-
8/7/2019 Sprint Samsung Intercept Manual
10/239
iv
10: Haptic feedback (On/Off)
11: SD card notifications (On/Off)
Display settings
1: Orientation (On/Off)
2: Animation
1: No animations 2: Some animations3: All animations
3: Auto Brightness (On/Off)
4: Brightness
5: Screen timeout
1: 15 seconds 2: 30 seconds3: 1 minute 4: 2 minutes5: 10 minutes 6: 30 minutes
6: Keyboard timeout
1: 3 seconds 2: 6 seconds3: 20 seconds 4: 1 minute
> Settings > Location & security
My Location
1: Use wireless networks (On/Off)
2: Use GPS satellites (On/Off)
Screen unlock pattern
1: Set unlock pattern
2: Require pattern
3: Use visible pattern
4: Use tactile feedback
Passwords
1: Visible passwords (On/Off)
Credential storage
1: Use secure credentials (On/Off)
2: Install from SD card
3: Set password
4: Clear storage
-
8/7/2019 Sprint Samsung Intercept Manual
11/239
v
> Settings > Applications
1: Unknown sources (On/Off)
2: Quick launch
3: Manage applications
4: Running services
5: Development
1: USB debugging (On/Off)2: Stay awake (On/Off)3: Allow mock locations (On/Off)
> Settings > Accounts & sync
General sync settings
1: Background data (On/Off)
2: Auto-sync (On/Off)
Manage accounts
> Settings > Privacy
Location
1: Use My Location
Personal data
1: Factory data reset
> Settings > SD card &phone storage
External SD card
1: Total space
2: Available space
3: Unmount SD card (On/Off)
4: Format SD card (On/Off)
Internal phone storage
1: Available space
> Settings > Search
Web search
1: Google search settings
1: Show web suggestions (On/Off)2: Search history (On/Off)
3: Manage search history
-
8/7/2019 Sprint Samsung Intercept Manual
12/239
vi
Quick Search Box
1: Searchable items
1: Browser (On/Off) 2: Apps (On/Off)3: Contacts (On/Off) 4: Voicemail (On/Off)5: YouTube (On/Off) 6: Music (On/Off)
2: Clear search shortcuts
> Settings > Language &keyboard
1: Select locale
Text settings
1: Android keyboard (On/Off)
2: Android keyboard
1: Vibrate on keypress 2: Sound on keypress3: Auto-capitalization 4: Voice input5: Quick fixes 6: Show suggestion7: Auto-complete
3: Device keyboard
1: Auto-replace 2: Auto-cap3: Auto-punctuate
4: User dictionary
> Settings > Accessibility
Accessibility
1: Accessibility (On/Off)
> Settings > Text-to-speech
1: Listen to an example
2: Install voice data
3: Always use my settings (On/Off)
4: Speak incoming CallerID (On/Off)
Default settings
1: Speech rate
1: Very slow 2: Slow3: Normal 4: Fast5: Very fast
2: Language
1: American English 2: Spanish
> Settings > Date & time
1: Automatic (On/Off)2: Set date
-
8/7/2019 Sprint Samsung Intercept Manual
13/239
v
3: Select time zone
4: Set time
5: Use 24-hour format (On/Off)
6: Select date format
1: MM/DD/YYYY 2: DD/MM/YYYY3: YYYY/MM/DD
> Settings >About phone
1: System Updates
1: Update Firmware 2: Update Profile3: Update PRL 4: Update Android
2: Status
1: Battery status 2: My phone number3: MIN 4: PRL Version5: MEID 6: Network7: Signal strength 8: Service state9: Roaming 10: Mobile network state11: Wi-Fi MAC address 12: Bluetooth address13: Up time
3: Battery use
4: Legal information
1: Open source licenses 2: Google legal3: Privacy Alert from Sprint
5: System tutorial
6: Model number
7: Firmware version
8: Baseband version
9: Kernel version
10: Build number
11: Hardware version
In Use Menu
1: Add call 2: Dialpad3: End call 4: Speaker (On/Off)5: Mute/Unmute 6: Bluetooth
While in an active call, press to display thefollowing options:
1: Contacts (image) 2: Memo
-
8/7/2019 Sprint Samsung Intercept Manual
14/239
-
8/7/2019 Sprint Samsung Intercept Manual
15/239
Section 1
Getting Started
-
8/7/2019 Sprint Samsung Intercept Manual
16/239
2 1A. Setting Up Service
Setting Up Your Device (page 2)
Activating Your Device (page 5)
Setting Up Your Voicemail (page 5)
Sprint Account Passwords (page 6)
Getting Help (page 6)
Setting Up Your Device1. Install the battery.
Remove the battery from its packaging.
Grasp the device firmly and locate the coverrelease latch.
Place your fingernail in the opening and firmlypop the cover off the device (similar to a soda
can).
Insert the battery into the opening in the back ofthe device, making sure the connectors align.Gently press down to secure the battery.
1A. Setting Up Service
Release Latch
-
8/7/2019 Sprint Samsung Intercept Manual
17/239
1A. Setting Up Service 3
Position the battery cover over the batterycompartment and press down until you hear aclick.
2. Press and hold to turn the device on.
If your device is activated, it will turn on, search forSprint service, and enter standby mode.
3. Make your first call.
Press to access the Home screen andtouch to access the onscreen keypad.
Use the onscreen dialpad to enter a phonenumber and touch .
If your screen has turned off, press toreactivate the screen.
-
8/7/2019 Sprint Samsung Intercept Manual
18/239
4 1A. Setting Up Service
WARNING: If your device has a touchscreen display, pleasenote that a touchscreen responds best to a lighttouch from the pad of your finger. Usingexcessive force when pressing on thetouchscreen may damage the tempered glasssurface and void the warranty. See
Manufacturers Warranty on page 206.
Note: Your devices battery should have enough charge foryour device to turn on and find a signal, set up yourvoicemail, and make a call. You should fully chargeyour battery as soon as possible.
Note: To unlock your phone from this screen, touch anddrag the screen up or slide the QWERTY keyboard out.
Unlock Screen
-
8/7/2019 Sprint Samsung Intercept Manual
19/239
1A. Setting Up Service 5
Activating Your Device
If you purchased your device at a Sprint Store, it isprobably activated and ready to use.
If you received your device in the mail and it is for a new
Sprint account or a new line of service, it is designed toactivate automatically. To confirm your activation,make a phone call.
If you received your device in the mail and you are
activating a new device for an existing number on your
account, you will need to go online to activate yournew device.
From your computers Web browser, go to
www.sprint.com/activate and complete theonscreen instructions to activate your device.
When you have finished, make a device call toconfirm your activation. If your device is still notactivated or you do not have access to the Internet,contact Sprint Customer Service at 1-888-211-4727for assistance.
Setting Up Your Voicemail
Your device automatically transfers all unansweredcalls to your voicemail, even if your device is in use orturned off. You should set up your Sprint Voicemail andpersonal greeting as soon as your device is activated.Always use a password to protect against unauthorizedaccess.
1. From the phone standby mode, touch and
hold .2. Follow the system prompts to:
Create your password.
Record your name announcement.
Record your greeting.
Tip: Do not press while the device is being activated.
Pressing cancels the activation process.
Note: If you are having difficulty with activation, contact SprintCustomer Service by dialing 1-888-211-4727 from anyother phone.
http://www.sprint.com/activatehttp://www.sprint.com/activate -
8/7/2019 Sprint Samsung Intercept Manual
20/239
6 1A. Setting Up Service
For more information about using your VisualVoicemail, see Visual Voicemail on page 136.
Sprint Account Passwords
As a Sprint customer, you enjoy unlimited access toyour personal account information, your voicemail
account, and your data services account. To ensurethat no one else has access to your information, youwill need to create passwords to protect your privacy.
Account Username and Password
If you are the account owner, you will create an accountusername and password when you sign on towww.sprint.com. (Click Need to register for access? to getstarted.) If you are not the account owner (if someoneelse receives the bill for your Sprint service), you canget a sub-account password at www.sprint.com.
Voicemail Password
Youll create your voicemail password (or passcode)when you set up your voicemail. See Setting Up YourVoicemail on page 5 for more information on yourvoicemail password.
Data Services Password
With your Sprint device, you may elect to set up anoptional data services password to control access andauthorize Premium Service purchases.
For more information, or to change your passwords,sign on to www.sprint.com or call Sprint CustomerService at 1-888-211-4727.
Getting Help
Managing Your Account
Online: www.sprint.com
Access your account information.
Check your minutes used (depending on your Sprintservice plan).
Note: Voicemail PasswordSprint strongly recommends that you create apassword when setting up your voicemail to protectagainst unauthorized access. Without a password,anyone who has access to your device is able toaccess your voicemail messages.
http://www.sprint.com/http://www.sprint.com/http://www.sprint.com/http://www.sprint.com/http://www.sprint.com/http://www.sprint.com/http://www.sprint.com/http://www.sprint.com/ -
8/7/2019 Sprint Samsung Intercept Manual
21/239
1A. Setting Up Service 7
View and pay your bill.
Enroll in Sprint online billing and automatic payment.
Purchase accessories.
Shop for the latest Sprint phones.
View available Sprint service plans and options.
Learn more about data services and other productslike Sprint Picture Mail, games, ringers, screensavers, and more.
From Your Sprint Phone
Tap to check minute usageand account balance.
Tap to make a payment.
Tap to add a new line ofservice, upgrade your phone, purchase accessories,or access other account services.
Tap to access the Sprint Zonewhere you can get a summary of your Sprint service,contact Sprint, or get answers to other questions.
From Any Other Phone Sprint Customer Service: 1-888-211-4727.
Business Customer Service: 1-800-927-2199.
Sprint 411
Sprint 411 gives you access to a variety of servicesand information, including residential, business, and
government listings; movie listings or showtimes;driving directions, restaurant reservations, and majorlocal event information. You can get up to three piecesof information per call, and the operator canautomatically connect your call at no additional charge
There is a per-call charge to use Sprint 411, and youwill be billed for airtime.
Tap .
Sprint Operator Services
Sprint Operator Services provides assistance when youplace collect calls or when you place calls billed to alocal telephone calling card or third party.
Tap .
For more information or to see the latest in products
and services, visit us online at www.sprint.com.
PQRS
http://www.sprint.com/http://www.sprint.com/ -
8/7/2019 Sprint Samsung Intercept Manual
22/239
-
8/7/2019 Sprint Samsung Intercept Manual
23/239
Section 2
Your Device
-
8/7/2019 Sprint Samsung Intercept Manual
24/239
10 2A. Device Basics
Your Device (page 11) Viewing the Display Screen (page 15)
Turning Your Device On and Off (page 17)
Battery and Charger (page 18)
Device Function Keys (page 22)
Navigation and Customization (page 25)
Displaying Your Phone Number (page 41)
Making and Answering Calls (page 41)
Entering Text with Onscreen Keyboard (page 51)
Entering Text using the QWERTY Keyboard (page 55)
Creating a Google Account (page 60)
2A. Device BasicsTip: Device Software Upgrades Updates to your devices
software may become available from time to time. Sprintwill automatically upload critical updates to your device.
You can also use the menu to manually check forand download updates. Press > and tapSettings > About phone > System Updates >
Update Firmware to search for and downloadavailable updates.
-
8/7/2019 Sprint Samsung Intercept Manual
25/239
2A. Device Basics 1
Your Device Key Functions
1. Proximity Sensor detects how close an object is tothe surface of the LCD. This is typically used todetect when your face is pressed up against theLCD, such as during a phone call.
2. Status Bar Icons provide information about yourdevices status and options, such as signalstrength, roaming, ringer setting, messaging, signalstrength, and battery charge.
3. Display Screen displays all the information neededto operate your device, such as the call status, theContacts list, and the date and time.
4. HOME Key returns you to the Home screen. Pressand hold to open the recently-used applicationswindow.
5. MENU Key allows you to access your devices mainfunctions menu: Add, Wallpaper, Search,Notifications, and Settings. While in a menu, touchto open a list of actions available from the currentscreen or onscreen option.
During an active call, press to open additional calloptions such as: Contacts or Send msg.
3. DisplayScreen
9. ExternalSpeaker
5. MENU Key
1. ProximitySensor
15. Earpiece
2. Status BarIcons
4. HOME Key
6. TALK Key
7. Microphone
12. END/POWER
Key
13. SEARCH Key
14. BACK Key
8. Optical Joystick
10. Mirror
11. CameraLens
-
8/7/2019 Sprint Samsung Intercept Manual
26/239
12 2A. Device Basics
6. TALK Key allows you to place or receive calls,answer Call Waiting, use 3-Way Calling, or activateVoice Dial.
While a Contacts entry or phone number ishighlighted, tap to call that contact or phonenumber.
7. Microphone allows other callers to hear you clearlywhen you are speaking to them.
8. Optical Joystick lets you highlight and select (tap)onscreen items.
9. External Speaker lets you hear the different ringersand sounds. You can mute the ringer whenreceiving incoming calls by pressing the volume
button. The speaker also lets you hear the callersvoice in speakerphone mode.
10. Mirror, as part of the built-in camera, lets you seeyourself when taking a self-portrait picture.
11. Camera Lens, as part of the built-in camera, this3.2 megapixel camera lets you take pictures andvideos.
12. END/POWER Key lets you turn the device on or off,end a call, or turn off the LCD.
When the screen is turned off, press once toreturn to Screen lock mode.
While the device is unlocked and not on an activecall, press and hold to display the Phone optionsmenu (Silent mode, Airplane mode, Power off).
13. SEARCH Key displays the Quick Search box thatcan be used to search for a key term both on thephone or online. Its the ultimate search field(page 23).
For example, entering the word Pa, will displayany matching entries from your devices Contacts
list, current device applications, online Android/Google apps, or from any online Web page viaGoogle search.
Press and hold to launch Voice Search where youcan initiate a Google search by verbally enteringa text string. The device recognizes your spokenwords and initiates a Web search.
-
8/7/2019 Sprint Samsung Intercept Manual
27/239
2A. Device Basics 1
14. BACK Key deletes characters from the display intext entry mode. When in a menu, pressing theBack key returns you to the previous menu, closesa dialog box, or exits an onscreen menu/option.
15. Earpiece lets you hear the caller and automatedprompts.
16. Light sensors let you use the ambient light level toadjust the screen brightness/contrast.
In a bright light condition (outdoors), the sensorscause the device to increase the brightness andcontrast for better viewing.
In a dim light condition (while talking on thephone) the sensors detect talk activity and lock
the keypad to prevent accidental key presses.17. Volume Button allows you to adjust the ringer
volume in standby mode, the voice volume duringa call, and media playback volume.
18. Camera Button lets you activate the camera andcamcorder and take pictures and videos.
19. Headset Jack allows you to plug in an optional
headset for convenient, hands-free conversations.CAUTION! Inserting an accessory into the incorrectjack may damage the device.
20. Charger/Accessory Jack allows you to connect thephone charger or a USB cable (included).CAUTION! Inserting an accessory into the incorrectjack may damage the device.
21. microSD Card Slot lets you use a microSD card toexpand the memory of your phone.
17. VolumeButton
21. microSD CardSlot
16. Light Sensors
18. CameraButton
20. Charger/AccessoryJack
19. Headset Jack
-
8/7/2019 Sprint Samsung Intercept Manual
28/239
14 2A. Device Basics
Landscape Phone Features
22. QWERTY Keyboard provides an alphanumericcharacter keyboard layout. Lets you enter numbers,letters, and characters, as well as navigate withinmenus.
23. fn Key (Function) key , toggle to access the
numbers/symbols atop each key on the QWERTYkeyboard.
24. Shift Key lets you toggle alphabet charactersbetween mixed case, uppercase and lowercase.Character case remains as selected until the Shiftkey is pressed again.
25. Smiley Key (when used with the key) letsyou access Smiley icons (Emoticons).
26. Space Key lets you add spaces between wordsand characters.
27. Menu Key allows you to access your devices mainfunctions menu while in Landscape mode: Add,Wallpaper, Search, Notifications, Edit, and Settings.While in a menu, touch to open a list of actionsavailable from the current screen or onscreen
option.28. Enter Key lets you enter additional lines of text.
29. Delete Key deletes characters from the display intext entry mode.
Landscape Mode
26. Space Key
29. Delete Key
28. EnterKey
24. ShiftKey
23. Fn Key
27. Menu Key25. Smiley Key
22. QWERTY
Keyboard
-
8/7/2019 Sprint Samsung Intercept Manual
29/239
2A. Device Basics 1
Viewing the Display Screen
Your devices display screen provides informationabout your devices status and options. This listidentifies the symbols youll see on your devicesdisplay screen:
Status Bar Service Icons
Activation Not Completed Your automaticdevice activation process failed, please retry.
Signal Strength Shows your current signalstrength. (More bars = stronger signal.)
No Service Your device cannot find a usablesignal.
Airplane Mode On Your device will not make orreceive calls, or provide data access. Localapplications are still available.
Roaming Your device is roaming off theNationwide Sprint Network.
3G Available Sprint 1xRTT data service isactive.
3G Communicating Sprint 1xRTT data serviceis active and communicating. When active, theicon is animated.
3G Dormant Sprint 1xRTT data service iscurrently dormant.
Data Service Available Sprint mobilebroadband data service (EVDO) is available.
Data Service Communicating Sprint EVDOdata service is active and communicating (seepage 154.)
Data Service Unavailable Data service iscurrently unavailable.
Status Bar Status Icons
Call in Progress A voice call is in progress.Audio is routed through either the earpiece orexternal speaker.
Bluetooth Call in Progress A voice call is beingrouted through a Bluetooth headset.
Missed Call You have missed an incomingcall.
Call Muted The device microphone has beenmuted.
Status Bar Service Icons
-
8/7/2019 Sprint Samsung Intercept Manual
30/239
16 2A. Device Basics
Speaker Speakerphone feature is enabled.
Battery Strength Shows your current batterycharge level. (Icon shown is fully charged.)
Battery Low Shows your current batterycharge level is very low.
Device Power Critical Shows your currentbattery only has three percent power remainingand will immediately shutdown. Represented asa blinking icon.
Bluetooth Active Bluetooth technology isactive and enabled.
Bluetooth Connected Bluetooth technology isactive and communicating with an externaldevice.
GPS Location On Device location feature is onand available for location-based services suchas GPS Navigation (see page 188).
GPS Communicating Device location feature ison and communicating.
Status Bar Status Icons
Wi-Fi Connected Wi-Fi is connected, active,and communicating with a Wireless AccessPoint (WAP).
Wi-Fi Connection Issue Wi-Fi is active but there
is a communication issue with the targetWireless Access Point (WAP).
MicroSD Unmounted The internal microSDcard has been disconnected (unmounted) fromthe device and is now ready for either removalor formatting.
Preparing for Mounting The internal microSDcard is being prepared for mounting to thedevice. This is required for communication withthe internal microSD card.
USB Connection The device has detected anactive USB connection.
USB Debug Connection The device hasdetected an active USB connection and is in aUSB Debugging mode.
Status Bar Status Icons
-
8/7/2019 Sprint Samsung Intercept Manual
31/239
2A. Device Basics 1
Turning Your Device On and Off
Turning Your Device On
Press and hold .
Once your device is on, it may display Searching forService. When your device finds a signal, it entersstandby mode the devices idle state. At this point,you are ready to begin making and receiving calls.
Sign-in/Sync Error There has been an issuewith your connection to the Google server, oryou were not properly signed into your account.In order to use Google application or syncfeatures, you must set up and sign into an activeGoogle account.
Silence All All incoming sounds are turned off.
Vibrate Only The ringer is set to vibrate only.
Data Synchronization Application sync isactive and synchronization is in progress for
Gmail, Calendar, and Contacts.System Updates Available A new systemupdate is available for download.
Files Downloading The device is downloadingselecte files.
Download Successful A recent softwaredownload was successfully downloaded.
Calendar Reminder Shows you have areminder of an upcoming Calendar event.
Status Bar Status Icons Status Bar Messaging Icons
Text Message You have new text (SMS) ormultimedia (MMS) messages.
Voicemail Message You have new voicemailmessages.
New Email message Shows you have receivedeither a new Internet email message or Outlookemail message via an Exchange server.
Alarm You have an alarm event.
1
C
-
8/7/2019 Sprint Samsung Intercept Manual
32/239
18 2A. Device Basics
If your device is unable to find a signal after 15 minutesof searching, a Power Save feature is automaticallyactivated. When a signal is found, your deviceautomatically returns to standby mode.
In Power Save mode, your device searches for a signalperiodically without your intervention. You can also
initiate a search for Sprint service by pressing any key(when your device is turned on).
Turning Your Device Off
1. Press and hold for two seconds until you
see the powering-down animation on the displayscreen.
2. Touch to power off the device.
Your screen remains blank while your device is off(unless the battery is charging).
Battery and Charger
Sprint-approved or Samsung-approved batteries andaccessories can be found at Sprint Stores or throughSamsung; or call 1-866-866-7509 to order. Theyre alsoavailable at www.sprint.com.
Battery Capacity
Your device is equipped with a Lithium Ion (Li-Ion)battery. It allows you to recharge your battery before it isfully drained. The battery provides up to 5 hours ofcontinuous digital talk time.
At 3% of charge capacity, there are only a few minutesof talk time left, the device sounds an audible alert,displays a critical charge icon ( ), and then turns
off.
Tip: The Power Save feature conserves your battery powerwhen you are in an area where there is no signal.
WARNING: Use only Sprint-approved or Samsung-approvedbatteries and chargers with your device. Thefailure to use a Sprint-approved or Samsung-approved battery and charger may increase the
risk that your device will overheat, catch fire, orexplode, resulting in serious bodily injury, death,or property damage.
http://www.sprint.com/http://www.sprint.com/http://www.sprint.com/ -
8/7/2019 Sprint Samsung Intercept Manual
33/239
2A. Device Basics 1
Installing the Battery
See Setting Up Your Device on page 2.
Removing the Battery
1. Make sure the power is off so that you dont loseany stored numbers or messages.
2. Press the battery cover and slide it away fromcamera lens.
3. Carefully remove the battery from the device.
Charging the Battery
Keeping track of your batterys charge is important. If
your battery level becomes too low, your deviceautomatically turns off, and you will lose anyinformation you were just working on.
Note: Long backlight settings, searching for service, vibratemode, browser use, and other variables may reducethe batterys talk and standby times.
Tip: Watch your devices battery level indicator and charge thebattery before it runs out of power.
WARNING: Do not handle a damaged or leaking Li-Ionbattery as you can be burned.
Release Latch
3 Pl th h i h d i t t d d AC
-
8/7/2019 Sprint Samsung Intercept Manual
34/239
20 2A. Device Basics
1. Connect the USB cable to the charging head.
2. Insert the USB cable into the devices charger/accessory jack.
3. Plug the charging head into a standard AC poweroutlet.
Always use a Sprint-approved or Samsung-approveddesktop charger, travel charger, or vehicle poweradapter to charge your battery.
Note: Although the battery comes partially charged. It isrecommended you fully charge the battery beforeusing your device for the first time.
Incorrect
Correct
USB Cable
Charging Head
Correct
Incorrect
Charger/Accessory Jack
Sensors
Plug the flat end of the charger into the devices Deactivate the GPS when not needed Most
-
8/7/2019 Sprint Samsung Intercept Manual
35/239
2A. Device Basics 2
Plug the flat end of the charger into the devicescharger jack and the other end into an electricaloutlet. The device turns on in with the screenlocked and indicates both its charge state andpercent of charge.
With the Sprint-approved Li-Ion battery, you can
recharge the battery before it becomes completely rundown.
Extending Your Battery Life
Active applications, light levels, Bluetooth usage, andGPS functionality all act to drain your battery. Thefollowing is a list of helpful tips that can help conserveyour battery power:
Reduce your backlight on time. See Changing theBacklight Time Length on page 64.
Turn Bluetooth off when not is use. See TurningBluetooth On and Off on page 129.
Turn Wi-Fi off when not is use. See Turning Wi-Fi Onand Off on page 162.
Deactivate the GPS when not needed. Mostapplications using this function will periodically querythe GPS satellites for your current location; eachquery drains your battery. See Activating LocationMode on page 188.
Do not wait until your battery is completely depleted
before charging your device. Repeating this processof a complete discharge and recharge can over timereduce the storage capacity of any battery.
Turn off Automatic application sync. SeeSynchronizing Accounts on page 67.
Use the Power Control Widget to deactivate hardwarefunctions such as Wi-Fi, Bluetooth, GPS,Synchronization, or LCD brightness setting. See
Adding and Removing Widgets on page 34. Check the Running Services and close any
unnecessary applications. See Manage RunningServices on page 79.
Device Function Keys Search ( ) displays the Quick Search box that
-
8/7/2019 Sprint Samsung Intercept Manual
36/239
22 2A. Device Basics
Device Function Keys
The Intercept comes equipped with four mainfunction keys that can be used on any screen toprovide added functionality.
Menu KeyThe Menu key ( ) activates an available menufunction for the current screen or application. When onthe Home screen, the following menu options areavailable:
Add ( ) adds one of the following functions toa selected screen. Options include: Shortcuts,
Widgets, Folders, and Wallpapers. SeeCustomizing Your Home Screen on page 32.
Wallpaper ( ) provides the ability to customizethe current screens wallpaper image. This imagecan be obtained from either your Pictures folderor from any of the available images within thedevices Wallpaper gallery. See Changing theDisplay Screen on page 65.
Search ( ) displays the Quick Search box thatcan be used to search for a key term both on thephone or online. Its the ultimate search field. SeeUsing the Search Key on page 23.
For example, entering the word Pa, willdisplay any matching entries from your
devices Contacts list, current deviceapplications, online Android/Google apps, orfrom any online Web page via Google search.
Notifications ( ) allows you to expand popupnotifications area to provide more detailedinformation about the current onscreennotification icons. See Using the NotificationsPanel on page 40.
Settings ( ) provides quick access to thedevices settings menu. See 2B. Settings onpage 61. The Settings menu can also beaccessed by pressing and touching
> .
Home Key Using your Device to Search
-
8/7/2019 Sprint Samsung Intercept Manual
37/239
2A. Device Basics 2
Home Key
The Home key ( ) takes you back to your Homescreen (screen 1 of the 3 total available screens).
Back Key
The Back key ( ) returns you to the previouslyactive screen. If the onscreen keyboard is currentlyopen, this key closes the keyboard.
Using the Search Key
The Search key ( ) displays the Quick Search boxthat can be used to search for a key term both on thephone or online. Its the ultimate search field. In someinstances, this key only opens a search box specific toonly the current application.
Press to launch the Quick Search box.
Press and hold to launch the Voice Searchfunction.
Using your Device to Search
The Quick Search boxcan be used to manuallyenter a term or numberthat is searched forautomatically on both your
device and on the Web.
Touching Voice Search
( ) initiates the same
search function but
without the need to use
the onscreen or QWERTY
keyboards.
This feature can also beused to dial a phonenumber and is asupplement to the currentAutomatic SpeechRecognition (ASR) feature.(See 2F. Voice Services
on page 112.)
Quick Search
Box
Voice Search
Search Matches
(Device & Web)
To search the phone and Web by entering text: 3 Touch a desired match from the list of suggestions
-
8/7/2019 Sprint Samsung Intercept Manual
38/239
24 2A. Device Basics
To search the phone and Web by entering text:
1. Press to launch the Quick Search box.
2. Use either the QWERTY or onscreen keyboard toenter your search term. See either Entering Textwith Onscreen Keyboard on page 51 or EnteringText using the QWERTY Keyboard on page 55.
As you type, matching items on your device andmatches from Googles Web search are added tothe onscreen list of previously chosen search
results. Search preferences and settings can beconfigured to display suggestions in a differentmanner. See Search Settings on page 71.
3. Touch a desired match from the list of suggestions,phone search results, or previously chosen searchmatches. Once touched, the item opens in theappropriate application.
or
If what youre searching for is not in the current list,
touch the Google Search icon ( ) in QuickSearch Box or on the keyboard to initiate a newsearch on the web.
To search the phone and Web via Voice Search:
1. Press and hold .
or
Touch (microphone icon on the side of theQuick Search box).
2. From the open dialog, speak the words you wantto search for.
3. Once complete, the Voice Search application
analyzes your spoken words and displays a list ofmatching keyword terms.
Note: There might be instances within an application wherepressing reveals only an application-specificsearch. Press twice to open the Quick Searchbox.
Note: To hide the onscreen keyboard and see more of yoursearch matches, press .
Note: Touching in an applications search box,searches the application by voice, not the Web.
Map of allows you to view a map of an area viaN
-
8/7/2019 Sprint Samsung Intercept Manual
39/239
2A. Device Basics 2
To use additional Voice Search functions:
From an open Voice Search dialog, speak the followingwords to access additional features:
Call allows you to initiate a call to a currentContacts entry based on Name, Number, PhoneNumber type (Work, Mobile, etc.).
Directions to allows you to initiate a navigationsession via Google maps. Use either an Addressname, Business name, business type, or other
navigation information to get the desireddirections.
Navigate to allows you to receive turn-by-turndirections. Use either an Address name, Businessname, business type, or other navigationinformation to get the desired directions.
Map ofallows you to view a map of an area viaGoogle maps. Use either an Address name,Business name, zip code, or other navigationinformation.
Navigation and Customization
The Samsung Intercept is a touch-sensitive devicewhich allows you to not only select an onscreen optionwith a single tap, but also scroll through long menulists. Simply slide up and down through the display withyour fingertip.
Note: It is recommended that you use this feature in a quietroom. Loud ambient or background noises canconfuse the application and result in inaccurate searchresults.
Note: The Optical Joystick on your device lets you scrollthrough onscreen items. Many menus feature a scroll
bar on the right to help you keep track of your positionin the menu.
Tip: Some menu options are also accessed by pressing andholding an onscreen item, such as a Contact entry fromthe Contacts tab.
-
8/7/2019 Sprint Samsung Intercept Manual
40/239
Extended Home Screens: the devices screen extendsHome Screens
-
8/7/2019 Sprint Samsung Intercept Manual
41/239
2A. Device Basics 2
beyond the current visible screen width to providemore space for adding icons, widgets, and more.
There are three available screens, each populatedwith its own default shortcuts or widgets. Each ofthese screens can be customized and the current
screen is indicated at the top by a larger numericcircle.
Press to access the main Home screen (1)which appears as the default page on thedevice and then slide your finger horizontallyacross the screen to go to the left or rightextended screens (2). There are two "additional"screens apart from the main Home screen.
Think of it as having a desktop so wide that yourscreen can only display a portion at a time.
Tip: While on an extended Home screen, press toreturn to the main Home screen.
Note: The Status bar is visible across all Home screens.
Note: Screen #1 is the Home screen.
Home Screens
Extended Screen
(left)
Extended Screen
(right)
Google search: an onscreen Internet search engine Application tab ( ): houses all of your available
-
8/7/2019 Sprint Samsung Intercept Manual
42/239
28 2A. Device Basics
g gpowered by Google. Touch to access theVoice Search feature where you can verbally enter asearch term and initiate an online search.
Widgets: are self-contained onscreen applications(not shortcuts). These can be placed onto any of the
available screens (Home or Extended). See Addingand Removing Widgets on page 34.
Shortcuts: are icons that launch available deviceapplications such as Voicemail, Contacts, Phone,Email, Alarm Clock, etc. These function the same asshortcuts on your computer.
Although some are already found on theExtended Home screens, the majority can also befound within the Applications tab.
Shortcuts can be pulled out from this tab orpulled into it (removed from an Extended Homescreen). See Creating Shortcuts on page 32.
( ) yapplications. Some of these applications also existas Widgets that can be actively placed onto anavailable screen. Some sample shortcuts are:
Phone ( ) launches the phone-related screenfunctions (Keypad, Call Log, and Favorites.
Contacts ( ) launches the Contacts-relatedscreens (Contacts, Groups, History, and Activities).
Email ( ) launches the email application thatmanages both Internet-based and Corporateemail accounts.
Using the Applications Tab
All of your devices applications are located within theApplications tab. This tab houses shortcuts to yourcurrently available applications.
Note: This tab houses all default and downloadedapplications (installed from Android Market or from theWeb).
1. Press and tap Application Icons
-
8/7/2019 Sprint Samsung Intercept Manual
43/239
2A. Device Basics 2
to open the tab.
To close the Applicationsscreen, tap again orpress .
2. Scroll though the list and tapan icon to launch theassociated application.
The screens contains deviceapplications such as AlarmClock, Browser, Calculator,Camera, Market, NASCARSprint Cup Mobile, Sprint
Navigation, Sprint TV,YouTube, Voice Search, andmuch more.
Applications
The following is a listing of the current applicationsavailable on both the Home/Extended screens and viathe Applications tab.
Application Icons
Alarm Clock Accesses the Alarm Clockapplication (page 106).
Amazon MP3 Launches the Amazon MP3music download service (page 184).
Browser Launches the Sprint Powerdeckbrowser (page 153).
Calculator Launches the onscreen calculatorapplication (page 107).
Calendar Launches the Calendar applicationsthat syncs itself to either your Google orOutlook Work calendar (page 99). Events canonly be synched to a managed account
(page 67).Camera Launches the built-in camera(page 121).
CNN Launches the CNN Web page via thebrowser (page 155).
Contacts Displays the Contacts tab listingcurrent contacts, synced from either yourGoogle or Outlook account (page 88). Contacts
can only be synched to a managed account(page 67).
MP3
Application Icons Application Icons
-
8/7/2019 Sprint Samsung Intercept Manual
44/239
30 2A. Device Basics
Email Provides access to both your Outlook(Exchange Server-based) work email andInternet email accounts (such as Google, Yahoo,etc). (page 163).
ESPN Launches the ESPN Web page via thebrowser (page 155).
Facebook Launches the Facebook Web pagevia the browser (page 155).
Gallery Displays a Gallery of camera imagesand video stored in the microSD card(page 123).
Gmail Provides access to your Gmail account(page 164).
Maps Launches a Web-based dynamic mapthat helps you find local businesses, locatefriends, view maps and get driving directions(page 188).
Market Browse and search for applications onAndroid Market (page 175).
Memo Creates new text memos (page 105).
Application Icons
Messaging Provides access to your textmessaging application (SMS) (page 141).
Music Launches the built-in Music Player(page 185).
My files Launches a file browser that allowsyou to view only supported image files and textfiles (page 105).
NASCAR Sprint Cup Mobile Launches theWeb-based NASCAR application (page 176).
Navigation - Launches the Google MapsNavigation application, allowing you to speak ortype a destination and acquire step-by-stepdirections.
Phone Access the phone keypad (page 41).
Settings Access the devices built-in Settingsmenu (page 61).
Sprint Football Live Launches the SprintFootball Live services (page 178).
Sprint TV Allows you to listen to audio clips
and to view video clips right from your devicesdisplay (page 181).
Application Icons
Application Icons
Application Icons
-
8/7/2019 Sprint Samsung Intercept Manual
45/239
2A. Device Basics 3
Sprint Zone Access links to Sprint Zoneservices like Account Information, Whats New,recommended Android applications, and otherpromotional content (page 179).
Talk Launches a Web-based Google Talkapplication that lets you chat with family andfriends over the Internet for free.
ThinkFree Office Provides access to aMicrosoft Office-compatible Office suite. It alsoprovides a centralized location for themanagement of your online and offline files.
Voice Dialer Launches your devices built-inautomatic speech recognition (ASR) software,
called Voice Control, to dial a phone number inyour Contacts or to launch phone functions(page 112).
Voice Search Launches your devices built-inautomatic speech recognition (ASR) softwareand initiates a Google search based on therecognized text (page 115).
Voicemail Launches Visual Voicemail
(page 136).
Application Icons
talk
Where Provides useful and interestinglocations near you based on your currentlocation. For more information, go tohttp://www.where.com/.
YouTube Launches the YouTube webpage viathe browser (page 155).
Note: The Email application includes access to bothExchange Server-based email (also known as Workemail) and other Internet-based email providers suchas Yahoo and Gmail.
Application Icons
http://www.where.com/http://www.where.com/ -
8/7/2019 Sprint Samsung Intercept Manual
46/239
5. Touch and hold the onscreen icon. This creates animmediate shortcut of the selected icon and closes
3. From the Add to Homescreen window tapSh t t
-
8/7/2019 Sprint Samsung Intercept Manual
47/239
2A. Device Basics 3
immediate shortcut of the selected icon and closesthe Applications tab. The new shortcut thenappears to hover over the currently active screen.
6. While still holding the onscreen icon, position it onthe current screen. Once complete, release thescreen to lock the shortcut into its new position.
To add a shortcut via the Add to Home screen:
1. Press to activate the Home screen.
2. Touch and hold on an empty area of the screen.
Shortcuts.
4. Tap a selection from theavailable list:
Applications
Bookmark
Contact
Direct dial
Direct message
Directions & Navigation
Gmail label
Music playlist
Settings
5. Follow the onscreen instructions to add the newshortcut to your current Home screen.
Note: The same shortcut can be added to any of theavailable screens (Home or Extended). The application
you add to the screen will still appear within theApplications tab.
To delete a shortcut: To add a Widget:
-
8/7/2019 Sprint Samsung Intercept Manual
48/239
34 2A. Device Basics
1. Press to activatethe Home screen.
2. Touch and hold thedesired shortcut. Thisunlocks it from itslocation on the currentscreen.
3. Drag the icon over theDelete tab ( ) andrelease it.
Adding and Removing
WidgetsWidgets are self-containedapplications that reside in either your Applications tabor on the Home or Extended screens. Unlike a shortcut,this Widget appears as an onscreen application.
1. Press to activate the Home screen.
2. Touch and hold on an empty area of the screen.
3. From the Add to Homescreen windowtap Widgets.4. Tap an available Widget to place it on your current
screen. Choices include: Analog clock, Facebook, Music,
NASCAR Sprint Cup Mobile, Picture frame, PowerControl, Search, Sprint Football Live, Voicemail,Where, Where Check-In, Where Voice, and YouTube.
To remove a Widget:
1. Touch and hold a Widget until you can move it
around on the screen.2. Touch and hold the desired widget. This unlocks it
from its location on the current screen.
Note: To move a Widget from one screen to another, it mustfirst be deleted from its current screen. Activate the newscreen, then add the Widget.
Delete (Shortcut or Widget)
3. Drag the widget over the Delete tab ( ) andrelease it
Creating and Managing Folders
-
8/7/2019 Sprint Samsung Intercept Manual
49/239
2A. Device Basics 3
release it.
As you place the Widget into the Trash, both itemsturn red.
This action does not delete the Widget, justremoves it from the current screen.
To place a Widget onto a different screen:
1. Follow the steps to remove the Widget from thecurrent screen (page 34).
2. Touch and drag across your screen to viewanother available screen (there are three availablescreens [1 Home and 2 Extended screens]), seepage 27.
3. Follow the steps to add a Widget to the currentscreen (page 34).
Folders are located on any of the three availablescreens and can contain both files (such as data andimages) and Contact information or entries.
To create a folder onscreen:
1. Press to activate the Home screen.2. Touch and hold on an empty area of the screen.
3. From the Add to Homescreen windowtap Folders.4. Tap an available folder type to place it on your
current screen.
Choices include New folder, All contacts, Contactswith phone numbers, Facebook Phonebook,
Received list from Bluetooth, Recent documents, orStarred contacts.
Note: A Widget cannot be dragged from a current screen toan adjacent screen. It must first be removed from itscurrent location, then added back to a new currentscreen.
Note: Starred contacts are those Contact entries tagged asvery important.
Accessing Recently-Used Applications
http://-/?-http://-/?- -
8/7/2019 Sprint Samsung Intercept Manual
50/239
36 2A. Device Basics
Your device keeps a running list of your six mostrecently used applications.
1. Press and holdto open the recently-used
applications window.2. Tap an icon to open the
related application.
Changing the ScreenOrientation
The Samsung Intercept iscapable of automatically
changing the orientation ofsome onscreen content. Thedevices built-inaccelerometer sensesmovement and changes its angle/orientation.
This allows the device to change the onscreen content(images, video, Web pages) to properly display basedon the current angle (some screens may not
automatically change).
Although most screens will change orientation oncethe QWERTY keyboard is opened, this feature can bemanually enabled to change the orientation for all
applicable screens when rotation is detected.
Portrait View
Landscape View
Selecting Menu Items Using your FingersNote: An example of a screen that does not automaticallyi t i th H Thi i
-
8/7/2019 Sprint Samsung Intercept Manual
51/239
2A. Device Basics 3
To manually activate the auto-rotate feature:
1. Press > and tap > Sound &display.
2. Scroll down and tap Orientation. A checkmarkindicates the feature is enabled. See Changingthe Screen Orientation on page 64.
Clear the Orientation checkmark to disable thisautomatic orientation adjustment.
Menu Navigation
There are three ways to navigate through a menu:
Using your finger (page 37)
Using the Optical Joystick (page 38)
Using the built-in keyboards navigation/arrow keys(page 39)
As you navigate through the menu, you activate menuoptions by tapping the onscreen entry. Select anyoption by tapping it.
1. Tap an onscreen icon tolaunch a menu orfeature.
2. Scroll your finger acrossthe screen to navigatethrough a menu list(bottom up or topdown).
3. Tap a menu item to
make a selection oractivate a field.
To launch the Keypad using
your fingers:
Tap from the Home screen.
or
Press and tap .
re-orient is the Home screen. This screens requires youslide out the QWERTY keyboard.
An example of a screen that automatically re-orients bymoving the device is the Contacts screen. This onlyrequires you turn the device on its side.
KeypadKeypad
Selecting Menu Items Using the Optical Joystick The direction of your onscreen movements while usingthe Optical Joystick is determined by the current
-
8/7/2019 Sprint Samsung Intercept Manual
52/239
38 2A. Device Basics
The Optical Joystick acts as a dual touch-sensitivemouse and OK/Enter key. As you navigate through amenu, options are highlighted. Select any option by
highlighting it and pressing .
the Optical Joystick is determined by the currentorientation of your device.
When your QWERTY keyboard is visible, yourdevice is placed into Landscape mode.
When the keyboard is hidden, your device is
placed into Portrait mode.To launch the Keypad using your joystick:
1. From the Home screen, use your finger to scrollover the Optical Joystick.
2. Highlight . Scroll over the Optical Joystickhighlights the Keypad icon on the screen.
3.Press .
To view your text messages using your joystick:
1. Scroll across the Optical Joystick until ishighlighted and press .
2. Scroll down and highlight Messaging ( ) andpress . (If you have any text messages, theyare displayed.)
Optical Joystick
Navigation Keys
Scrolling
Pressing
-
8/7/2019 Sprint Samsung Intercept Manual
53/239
You open a context menu by touching and holding anonscreen item. You can also open an items context
1. Touch and hold the Status bar, then slide yourfinger down the screen.
-
8/7/2019 Sprint Samsung Intercept Manual
54/239
40 2A. Device Basics
pmenu by selecting it with the optical joystick and thenpressing and holding the optical joystick.
Using the Notifications Panel
The Notification area indicates new message events(data sync status, new messages, calendar events, callstatus, etc). You can expand this area to provide more
detailed information about the current onscreennotification icons.
g
2. Tap a notification entry to open the associatedapplication.
Note: Not all items have context menus. If you touch and holdan item that has no context menu, nothing happens.
Note: The Notifications panel can also be opened on theHome screen by pressing and then tapping
Notifications.
Launching Additional Panel Functions Displaying Your Phone Number
-
8/7/2019 Sprint Samsung Intercept Manual
55/239
2A. Device Basics 4
In addition to notifications, this panel also providesquick and ready access to four device functions. Thesecan be quickly activated or deactivated.
The following functions can either be activated (green)or deactivated (grey): Wi-Fi, Bluetooth, Silent ringer, orVibration.
Press > and tap > About phone> Status. (Your phone number and otherinformation about your device and account isdisplayed.)
Making and Answering Calls
Making Calls
1. Press and then tap .
or
Press and touch Keypad ( ).2. Enter a phone number using the onscreen dialpad
and tap .
If you make a mistake while dialing, touchto erase the numbers.)
To make a call when you are roaming and CallGuard is enabled, select Roam Call and tap
. See Call Guard on page 151.)
Note: Only Silent or Vibration can be active at the sametime.
KeypadKeypad
3. Press or tap when finished. Dialing Options
Wh b
End callEnd call
-
8/7/2019 Sprint Samsung Intercept Manual
56/239
42 2A. Device Basics
You can also place calls from your device by speeddialing numbers from your Contacts (page 50) andusing your History listings (page 85).
When you enter numberswithin the Keypad, you will seethree onscreen options.
From the Keypad screen, you
have the following options: Call ( ) to call the
entered number.
Delete ( ) to deletedigits from the currentnumber.
Send message ( ) tosend the current caller a text
message while stillmaintaining the current callactive.
To initiate additional options, tap and theonscreen button.
Add to Contacts to add the current number to either anew or existing Contacts entry.
Tip: To redial your last outgoing call, press twice.
To redial other recent numbers, press , tap anumber from the Call Log list, and press Call or .
Speed dial setting to access the Speed Dialing menuwhere you can assign a speed dial location to a
2. Press or touch and hold to answer
an incoming call. Other options include:AcceptAccept
-
8/7/2019 Sprint Samsung Intercept Manual
57/239
2A. Device Basics 4
current Contacts entry. See Speed Dialing onpage 50.
Add 2-sec pause: to insert a two second pause toenter a 2 second delay within a number string (thephone continues dialing after 2 seconds without anyadditional keys being pressed).
Add wait to insert a hard pause within the numberstring (the phone waits for your input). A wait requiresthat any consecutive numbers be manually sent bytouching Yes.
Answering Calls
1. Make sure your device is on. (If your device is off,incoming calls go to voicemail.)
g p
Reject ( ) sends the call directly to yourvoicemail box.
Silence to temporarily mute the ringer.
Reject with msg sends the call to your voicemailbox and immediately allows you to send thatcaller a text message.
Pressing the Volume down button also mutes theringer.
Your device notifies you of incoming calls in thefollowing ways:
The phone rings or vibrates.
The backlight illuminates.
The screen displays an incoming call message.
If the incoming call is from a number stored in yourContacts, the entrys name is displayed. You may alsosee the callers phone number, if available.
Note: All call answering options listed below require youtouch and hold the button to activate the function.
When unlocked, some functions can be activated bytapping the onscreen button.
RejectReject
Answering a Roam Call With Call Guard Enabled
Call Guard is an option that helps you manage your
2. Tap the Missed call entry ( ). This opens theCall log screen.
-
8/7/2019 Sprint Samsung Intercept Manual
58/239
44 2A. Device Basics
Call Guard is an option that helps you manage yourroaming charges when making or receiving calls whileoutside the Nationwide Sprint Network. Please seeRoaming on page 150 for more information.
Touch OKto answer the call. (See Call Guard on
page 151 for additional information.)
Ending a Call
Press .
or
Tap .
Missed Call Notification
When you do not answer an incoming call, the Statusbar indicates .
To display a Missed Call entry from the Home screen:
1. Touch and hold the Status bar, then slide your
finger down the screen.
3. Tap an entry and select Calling.
or
Highlight an entry using the Optical Joystick andpress to return the call.
or
Touch and hold an entry from the Call Log list andfrom the context menu, select Call [number]. SeeUsing Context Menus on page 39.
Calling Emergency Numbers
You can place calls to 911 (from the Keypad, enter
), even if your device is
locked or your account is restricted.
During an emergency call, press to display youroptions. Select an option.
Note: When your device is off, calls go directly to voicemail.
End callEnd call
Note: When you place an emergency call, your deviceautomatically enters Emergency mode.
Speaker On to activate speakerphone mode. (If youare in speakerphone mode, the option is displayed
S k Off t d ti t )
When you place an emergency 911 call, the GPSfeature of your device seeks information to calculate
i t l ti
-
8/7/2019 Sprint Samsung Intercept Manual
59/239
2A. Device Basics 4
as Speaker Offto deactivate.)
Dialpad/Hide dialpad to show or hide the onscreendialpad.
End call to end the current call.
To exit Emergency mode:
1. Press or tap to end a 911 call.
2. Tap Exit on the Emergency Call Back mode.
Enhanced 911 (E911) Information
This device features an embedded Global PositioningSystem (GPS) chip necessary for utilizing E911emergency location services where available.
your approximate location.
Note: When you end the 911 call, you are returned to theEmergency Call Back mode.
Within the Emergency Call Back mode, tap OKor
press the Home key to use another menu.
End callEnd call
Note: Depending on several variables, including availabilityand access to satellite signals, it may take up to 30seconds or more to determine and report yourapproximate location.
Important: Always report your location to the 911 operatorwhen placing an emergency call. Somedesignated emergency call takers, known asPublic Safety Answering Points (PSAPs) may notbe equipped to receive GPS location informationfrom your device.
In-Call Options
Once you initiate a call you
WARNING: Because of higher volume levels, do not placethe device near your ear during speakerphone
-
8/7/2019 Sprint Samsung Intercept Manual
60/239
46 2A. Device Basics
Once you initiate a call, youwill see six onscreen options.To select an option, tap thecorresponding option.
Add call tap to initiate a3-way call (page 148). Thiscan take up to 20 secondsto become available.
Merge to join two currentlyactive calls (conference).
Dialpad/Hide to toggle theappearance of the onscreen
dialpad.
End call to end the current call.
Speaker to route the devices audio through thespeaker (On) or through the earpiece (Off).
Activate Speaker to route the devices audiothrough the speaker. (You can adjust the speakervolume using the volume keys.)
Deactivate Speaker to use the devices earpiece.
Mute to mute the microphone during an active call.Tap again to unmute the microphone.
Headset to route the devices audio through theconnected Bluetooth headset (On) or through thespeaker (Off). See 2I. Bluetooth on page 129.
When the call is routed to a Bluetooth headset,the current call area shows the Bluetooth callicon ( ).
To route the current call back to the device,tap Headset to temporarily use the device. Tapit again to route the call back to the connectedBluetooth headset.
When turned off, the call is routed through eitherthe earpiece or speaker and shows ( ).
use.
Note: If Mute is activated, the speaker mode is deactivated.
Note: The Headset button is activated to show the current callis routed to the connected Bluetooth headset.
-
8/7/2019 Sprint Samsung Intercept Manual
61/239
Additional Calling Options
To obtain additional options such as phone number
Tap an entry from the Call log list, and then pressand tap View contact, Delete, or Edit number
b f ll
-
8/7/2019 Sprint Samsung Intercept Manual
62/239
48 2A. Device Basics
To obtain additional options such as phone numberand the duration of the call, you must access the CallLog screen. See 2C. Call Log on page 82.
1. Press and then tap > .
or Press and touch Call log ( ).
2. Tap an entry from the list and then tap:
Call to dial the selected number and call therecipient.
Send message to send the selected number anSMS (text) message.
Send email to send the selected an emailmessage. Requires the entry to have an avialableemail address.
Create contact to add the new number to yourContacts. (See Saving a Phone Number onpage 48.)
Update existing to add the current number to anexisting Contacts.
or
before call.
Saving a Phone NumberThe number of Contacts entries you can store in yourdevice is limited only by available memory space. Yourdevice automatically sorts the Contacts entriesalphabetically. Each entrys name can contain anunlimited number of characters.
Your device automatically sorts the Contacts entries
alphabetically. (For more information, see 2D.Contacts on page 88.)
To save a new number from the Home screen:
1. Tap > and enter a number.
2. Press and tap Add to Contacts.
or
Tap Add to Contacts (located above the dialpad).
Call logCall log
Call logCall log
Note: The End-of-Call options are not displayed for callsidentified as No ID, Restricted, or Unknown.
KeypadKeypad
3. Tap Create contact.
4. Tap a destination for yourb
Finding a Phone Number
You can search Contacts for entries by name.
-
8/7/2019 Sprint Samsung Intercept Manual
63/239
2A. Device Basics 4
new contact to besynchronized. With eachnew email account youcreate, the list of optionsgrows.
The new contact can beeasily synchronized toeither your Phone (locallystored- will be deletedwhen phone resets),Google (Gmail account), or Corporate (Outlook-Exchange Server).
5. Touch the First name and Last name fields and usethe onscreen or QWERTY keyboard to enter thenew contact name.
6. Touch Save to store and update the new entry.
You can search Contacts for entries by name.
1. Press and tap .
or
From the Keypad screen, tap .
2. Turn the device on its side and slide open theQWERTY keyboard.
3. Enter the first letter or letters of an entry. (The moreletters you enter, the more specific the search.)
4. To display contact details, tap an entry from the list
Dialing From the Contacts List
1. Press and tap .
2. Scroll through the list and tap the entry you want tocall.
Note: You will not see the above option to select a destinationunless you have previously established a Google orCorporate account on the device. See SynchronizingAccounts on page 67.
Shortcut: From Keypad screen, tap Contacts ( ) to listentries.
ContactsContacts
ContactsContacts
3. Tap the phone entry number.
or
Assigning a Speed Dial Location
Only existing an existing Contacts entry can be
-
8/7/2019 Sprint Samsung Intercept Manual
64/239
50 2A. Device Basics
Press to dial the entrys default phonenumber.
Speed Dialing
Dialing from Favorites
You can quickly dial contacts you call frequently byadding them to your Favorites list. Although notassigned to a speed dial number, this is a quick andeasy way to dial your favorite Contacts. See AddingEntries to Your Favorites on page 98.
To speed dial a contact from Favorites:
1. Press and then tap > Favorites.
2. Scroll through the list and tap the contact.
3. Tap to place tap Call or Send Message to send atext to the contact.
Dialing a number from the Favorites tab is similar todialing one from the Contacts tab. See Dialing From
the Contacts List on page 49.
assigned to an available Speed Dial location.
To assign a Contacts entry to a Speed Dial location:
1. Press and tap .
or
Press and then tap > Contacts.
2. Press and touch Speed dial.
3. Touch an empty speed dial location.
4. Scroll through your Contacts list and touch anentrys phone number. Once complete, the entryscontact image and selected number are added tothe selected Speed Dial location.
To call a speed dial number:
1. Press and then tap .
or
Press and touch Keypad ( ).
Note: Eight speed dial locations are available.
Location 1 is reserved for your voicemail.
KeypadKeypad
2. Press and hold a dialpad number. The phonenumber is then dialed.
or
3. Dial the country code and phone number, andthen tap . (The device automaticallyprepends the access code for international dialing
-
8/7/2019 Sprint Samsung Intercept Manual
65/239
2A. Device Basics 5
or
Press and touch Speed dial setting >[number] with the desired key associated with thespeed dial location. The phone number is then
dialed.
Plus (+) Code Dialing
When placing international calls, Plus Code Dialingautomatically enters the international access code foryour location (for example, 011 for international callsmade from the U.S.). See Activating Plus CodeDialing on page 72.
1. Press and then tap .
or
Press and touch Keypad ( ).
2. Touch and hold until you see a + on thedisplay screen.
prepends the access code for international dialing,followed by the country code and phone number.)
Entering Text with Onscreen
Keyboard
When you activate a field where you can enter text,numbers, symbols, etc., you can either use theonscreen keyboard or QWERTY keyboard.
Onscreen keyboard entry can be done in either Portraitor Landscape orientations. The Landscape orientation
provides more space and results in slightly biggeronscreen keys. If you find that you prefer to enter textvia the onscreen keyboard, and need bigger keys, usethis orientation.
KeypadKeypad
Activating the Landscape Keyboard
Although the device will automatically rotate its screen
1. From a screen where you can enter text, tap theinput field to reveal the onscreen keyboard.
2 Select one of the following Text mode options:
-
8/7/2019 Sprint Samsung Intercept Manual
66/239
52 2A. Device Basics
orientation to Landscape once the QWERTY keyboardslides out, the Samsung Intercept can also be set toautomatically change its orientation. To use theonscreen keyboard in Landscape mode, this feature
must first be enabled.See Changing the Screen Orientation on page 64.
Selecting a Text Input Mode
Your device provides convenient ways to enter letters,numbers, and symbols whenever you are prompted toenter text (for example, when adding a Contacts entry
or when using email and text messaging).In this section well cover the steps necessary to entertext using the onscreen keyboard, where the touchscreen is the primary method of both text andcharacter entry.
2. Select one of the following Text mode options:
ABC to use alphabetic characters from theonscreen keyboard (See page 54.)
?123 to enter numbers by pressing the numbers
on the onscreen keyboard. (See page 55.)
Voice Input allows the device to use its built-invoice recognition software to hear your voice andtranscript it directly into text.
To change the input method:
1. From an active text input screen, touch and hold atext input field.
2. Select Input Method from the onscreen contextmenu. See Using Context Menus on page 39.
Note: Some characters and types, such as some symbolsand emoticons, are not accessible from the onscreenkeyboard.
Tip: When entering text, tap to change lettercapitalization.
Onscreen Keyboard Overview
Entry field: a field where text, number, or otherh t b t d
Suggested Word choices: a row of selectable wordchoices based on the current set of entered text. Tapan onscreen choice to insert the selection into your
-
8/7/2019 Sprint Samsung Intercept Manual
67/239
2A. Device Basics 5
characters can be entered. text entry field at the current cursor position.Tap the grey left and right arrows on this field toreveal additional word choices.
Delete: deletes characters from the entry field.
CAPS/ALT: When in ABC mode, this key changes thecapitalization of the subsequent entered characters.When in ?123 mode, this key can show additionalsymbol characters.
Capitalization in Abc mode can be altered byusing the Caps button. See ABC Mode onpage 54.
Symbol used in ?123 mode can be enhanced byaccessing additional symbol characters. SeeEntering Numbers and Symbols on page 55.
Entry field
Delete
Caps/ALT
Text mode
Voice Input Emoticons
Recipient
Send
Suggested
words
Text mode: There are two available modes; ABC and?123.
ABC mode contains only characters. Text mode
1. Select the ABC mode. (See Selecting a Text InputMode on page 52.)
Capitalization in ABC mode can be altered by
-
8/7/2019 Sprint Samsung Intercept Manual
68/239
54 2A. Device Basics
ABC mode contains only characters. Text modebutton indicates .
?123 mode contains only symbols. Text modebutton indicates .
Voice Input mode: Tapping this button activates thebuilt-in microphone and voice recognition software.
Speak clearly into the microphone. Whencomplete, your spoken words are recognized,converted to text, and inserted into your currentcursor position.
ABC Mode
In ABC mode, you can enter only alphabeticcharacters from the onscreen keyboard. The text modeshows .
Capitalization in ABC mode can be altered byusing the Caps button.
next character is lowercase.only the next character is uppercase.all subsequent characters are uppercase.
2. Tap the corresponding onscreen keys to begintyping your word.
If you make a mistake, tap to erase a singlecharacter. Touch and hold to erase an entireword.)
By default, the first letter of an entry is capitalized andthe following letters are lower case. After a character isentered, the cursor automatically advances to the nextspace after two seconds or when you enter a characteron a different key.
Note: It is recommend that to avoid incorrect conversions, youuse this feature in an area relatively free from
background noises.
?123
ABC
?123
Note: A green circle on the shift key above indicates thekeyboard is set to Shift-Lock where all characters areentered in uppercase.
DEL
DEL
Entering Numbers and Symbols
By using the onscreen keyboard in Portrait mode,b l t il bl ( h E ti
Entering Text using the QWERTYKeyboard
-
8/7/2019 Sprint Samsung Intercept Manual
69/239
2A. Device Basics 5
some symbols are not available (such as Emoticons orSmileys). In ?123 mode, you can only enter symbolscharacters from the onscreen keyboard. The text modeshows .
To enter numbers:
1. Tap to enter the ?123 mode.
2. Tap the appropriate numeric key. (See Selecting aText Input Mode on page 52.)
To enter symbols:
1. Tap to enter the ?123 mode.
2. Tap the appropriate numeric key. or
Tap to select from additional symbolcharacters. The key shows when theadditional character set is active.
Accessing the QWERTY Keyboard
The Samsung Intercept has a built-in, keyboard-style
keypad, referred to as a full QWERTY keyboard. Thekeyboard is located beneath the display screen and isaccessed by sliding it open. This orients the device'sdisplay to Landscape (widescreen) mode.
Using the QWERTY keyboard, you can type letters,numbers, punctuation, and other special charactersinto text entry fields or other applications