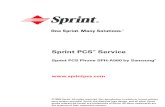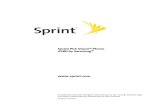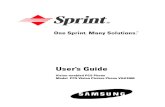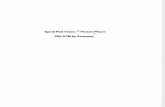Samsung i830 for Sprint
Transcript of Samsung i830 for Sprint
-
8/14/2019 Samsung i830 for Sprint
1/236
Sprint International Smart DeviceIP-830w by Samsung
www.sprint.com
2006 Sprint Nextel. All rights reserved. SPRINT, the Going Forwardlogo, the NEXTEL name and logo, and other trademarks are trademarks ofSprint Nextel.
Printed in Korea.
-
8/14/2019 Samsung i830 for Sprint
2/236
ZG28.09_WBi830_081006_D4
-
8/14/2019 Samsung i830 for Sprint
3/236
Table of Contents
Welcome to Sprint . . . . . . . . . . . . . . . . . . . . . . . . . . . . . . . . . . iIntroduction . . . . . . . . . . . . . . . . . . . . . . . . . . . . . . . . . . . . . . . ii
Section 1: Getting Started . . . . . . . . . . . . . . . . . . . . . . . . . . . 1
1A. Setting Up Service . . . . . . . . . . . . . . . . . . . . . . . . . . . . . . . . 3
Getting Started With Sprint PCS Service . . . . . . . . . . . . . . . . . . . . . . . 4
Setting Up Your Voicemail . . . . . . . . . . . . . . . . . . . . . . . . . . . . . . . . . . . . . 5
Sprint PCS Account Passwords . . . . . . . . . . . . . . . . . . . . . . . . . . . . . . . . . 6Getting Help . . . . . . . . . . . . . . . . . . . . . . . . . . . . . . . . . . . . . . . . . . . . . . . . . . 7
Section 2: Your Phone . . . . . . . . . . . . . . . . . . . . . . . . . . . . . 11
2A. Your Phone: The Basics . . . . . . . . . . . . . . . . . . . . . . . . . . . 13
Front View of Your Phone . . . . . . . . . . . . . . . . . . . . . . . . . . . . . . . . . . . . 14
Features of Your Phone . . . . . . . . . . . . . . . . . . . . . . . . . . . . . . . . . . . . . . . 19
Turning Your Phone On and Off . . . . . . . . . . . . . . . . . . . . . . . . . . . . . . 20
Using Your Phones Battery and Charger . . . . . . . . . . . . . . . . . . . . . . 21Displaying Your Phone Number . . . . . . . . . . . . . . . . . . . . . . . . . . . . . . 25
Making and Answering Calls . . . . . . . . . . . . . . . . . . . . . . . . . . . . . . . . . 26
Phone Modes . . . . . . . . . . . . . . . . . . . . . . . . . . . . . . . . . . . . . . . . . . . . . . . . 29
Answering a Call . . . . . . . . . . . . . . . . . . . . . . . . . . . . . . . . . . . . . . . . . . . . . 30
Built-in QWERTY Keypad . . . . . . . . . . . . . . . . . . . . . . . . . . . . . . . . . . . . . 34
2B. Controlling Your Phones Settings . . . . . . . . . . . . . . . . . 35
Phone Settings . . . . . . . . . . . . . . . . . . . . . . . . . . . . . . . . . . . . . . . . . . . . . . . 36Selecting Text Input Mode . . . . . . . . . . . . . . . . . . . . . . . . . . . . . . . . . . . 39
Locking/Unlocking Your Phone . . . . . . . . . . . . . . . . . . . . . . . . . . . . . . . 44
Password Setting . . . . . . . . . . . . . . . . . . . . . . . . . . . . . . . . . . . . . . . . . . . . 52
Settings (CDMA) . . . . . . . . . . . . . . . . . . . . . . . . . . . . . . . . . . . . . . . . . . . . . 53
2C. Controlling Your Roaming Experience . . . . . . . . . . . . . . 61
Understanding Roaming . . . . . . . . . . . . . . . . . . . . . . . . . . . . . . . . . . . . . 62
-
8/14/2019 Samsung i830 for Sprint
4/236
TTY . . . . . . . . . . . . . . . . . . . . . . . . . . . . . . . . . . . . . . . . . . . . . . . . . . . . . . . . . . 63
2D. Managing Call History . . . . . . . . . . . . . . . . . . . . . . . . . . . . 65
Call History . . . . . . . . . . . . . . . . . . . . . . . . . . . . . . . . . . . . . . . . . . . . . . . . . . 66
2E. Using Contacts . . . . . . . . . . . . . . . . . . . . . . . . . . . . . . . . . . 69
Understanding Your Contacts . . . . . . . . . . . . . . . . . . . . . . . . . . . . . . . . 70
Ringtone Manager . . . . . . . . . . . . . . . . . . . . . . . . . . . . . . . . . . . . . . . . . . . 74
Adding Notes to Contacts . . . . . . . . . . . . . . . . . . . . . . . . . . . . . . . . . . . . 78
Assigning Speed Dial Numbers . . . . . . . . . . . . . . . . . . . . . . . . . . . . . . . 79
Add a PhoneBook Entry . . . . . . . . . . . . . . . . . . . . . . . . . . . . . . . . . . . . . . 79
Dialing Sprint PCS Services . . . . . . . . . . . . . . . . . . . . . . . . . . . . . . . . . . . 81
2F. Using the Phones Applications and Tools . . . . . . . . . . 83
Your Personal Digital Assistant . . . . . . . . . . . . . . . . . . . . . . . . . . . . . . . 84
Picsel Browser . . . . . . . . . . . . . . . . . . . . . . . . . . . . . . . . . . . . . . . . . . . . . . . 84
Microsoft Applications . . . . . . . . . . . . . . . . . . . . . . . . . . . . . . . . . . . . . . . 89
Windows Media Player . . . . . . . . . . . . . . . . . . . . . . . . . . . . . . . . . . . .100
Application Management . . . . . . . . . . . . . . . . . . . . . . . . . . . . . . . . . . .103
Today Screen . . . . . . . . . . . . . . . . . . . . . . . . . . . . . . . . . . . . . . . . . . . . . . .105
Calendar . . . . . . . . . . . . . . . . . . . . . . . . . . . . . . . . . . . . . . . . . . . . . . . . . . . .108
Tasks List . . . . . . . . . . . . . . . . . . . . . . . . . . . . . . . . . . . . . . . . . . . . . . . . . . .112
Notes . . . . . . . . . . . . . . . . . . . . . . . . . . . . . . . . . . . . . . . . . . . . . . . . . . . . . . .116
Alarm . . . . . . . . . . . . . . . . . . . . . . . . . . . . . . . . . . . . . . . . . . . . . . . . . . . . . .120
Calculator . . . . . . . . . . . . . . . . . . . . . . . . . . . . . . . . . . . . . . . . . . . . . . . . . .121
ActiveSync . . . . . . . . . . . . . . . . . . . . . . . . . . . . . . . . . . . . . . . . . . . . . . . . .122
Beaming . . . . . . . . . . . . . . . . . . . . . . . . . . . . . . . . . . . . . . . . . . . . . . . . . . . .125
Games . . . . . . . . . . . . . . . . . . . . . . . . . . . . . . . . . . . . . . . . . . . . . . . . . . . . . .126
VoiceSignal . . . . . . . . . . . . . . . . . . . . . . . . . . . . . . . . . . . . . . . . . . . . . . . . .128
2G. Using the SD Expansion Card . . . . . . . . . . . . . . . . . . . . . 135
SD I/O Expansion Slot . . . . . . . . . . . . . . . . . . . . . . . . . . . . . . . . . . . . . . .136
2H. Using Bluetooth Wireless Technology . . . . . . . . . . . . . 139
About Bluetooth Wireless Technology . . . . . . . . . . . . . . . . . . . . . . .140
-
8/14/2019 Samsung i830 for Sprint
5/236
Bluetooth Service Profiles . . . . . . . . . . . . . . . . . . . . . . . . . . . . . . . . . . .141
Bluetooth Modes . . . . . . . . . . . . . . . . . . . . . . . . . . . . . . . . . . . . . . . . . . .143
Bluetooth Bonds . . . . . . . . . . . . . . . . . . . . . . . . . . . . . . . . . . . . . . . . . . . .145Bluetooth Hands-free Devices . . . . . . . . . . . . . . . . . . . . . . . . . . . . . . .148
Bluetooth OBEX FTP . . . . . . . . . . . . . . . . . . . . . . . . . . . . . . . . . . . . . . . . .149
Bluetooth Virtual Serial Port . . . . . . . . . . . . . . . . . . . . . . . . . . . . . . . . .151
ActiveSync via Bluetooth Wireless Technology . . . . . . . . . . . . . . .152
2I. Sprint Worldwide Wireless Service . . . . . . . . . . . . . . 153
Using Your Phones SIM Card . . . . . . . . . . . . . . . . . . . . . . . . . . . . . . . .154
SIM Manager (GSM Mode) . . . . . . . . . . . . . . . . . . . . . . . . . . . . . . . . . .156Using Your SIM Cards Phone Book . . . . . . . . . . . . . . . . . . . . . . . . . . .158
Using Your Phone in GSM Mode . . . . . . . . . . . . . . . . . . . . . . . . . . . . .160
Setting GSM Services Options . . . . . . . . . . . . . . . . . . . . 164Contacting Sprint . . . . . . . . . . . . . . . . . . . . . . . . . . . . . . . . . . . . . . . . . . .167
Settings (GSM) . . . . . . . . . . . . . . . . . . . . . . . . . . . . . . . . . . . . . . . . . . . . . .168
Services Tab . . . . . . . . . . . . . . . . . . . . . . . . . . . . . . . . . . . . . . . . . . . . . . . .171
Section 3: Sprint PCS Service Features . . . . . . . . . . . . . .175
3A. Sprint PCS Service Features:
The Basics 177
Using Voicemail . . . . . . . . . . . . . . . . . . . . . . . . . . . . . . . . . . . . . . . . . . . .178
Call Forwarding . . . . . . . . . . . . . . . . . . . . . . . . . . . . . . . . . . . . . . . . . . . . .187
Making a Three-Way Call . . . . . . . . . . . . . . . . . . . . . . . . . . . . . . . . . . . .188
Call Waiting . . . . . . . . . . . . . . . . . . . . . . . . . . . . . . . . . . . . . . . . . . . . . . . .189
Using Caller ID . . . . . . . . . . . . . . . . . . . . . . . . . . . . . . . . . . . . . . . . . . . . . .189
Types of Messages . . . . . . . . . . . . . . . . . . . . . . . . . . . . . . . . . . . . . . . . . .191
Text Messages . . . . . . . . . . . . . . . . . . . . . . . . . . . . . . . . . . . . . . . . . . . . . .194
Sending Email Using an ISP . . . . . . . . . . . . . . . . . . . . . . . . . . . . . . . . . .201
3B. Sprint PCS Voice Command . . . . . . . . . . . . . . . . . . . . . . 203
Getting Started With Sprint PCS Voice Command . . . . . . . . . . . .204
Creating Your Own Address Book . . . . . . . . . . . . . . . . . . . . . . . . . . . .205
Making a Call With Sprint PCS
-
8/14/2019 Samsung i830 for Sprint
6/236
Voice Command . . . . . . . . . . . . . . . . . . . . . . . . . . . . . . . . . . . . . . . . . . . .206
Accessing Information Using Sprint PCS Voice Command . . . .207
Section 4: Safety and Warranty Information . . . . . . . .209
4A. Important Safety Information . . . . . . . . . . . . . . . . . . . . 211
General Precautions . . . . . . . . . . . . . . . . . . . . . . . . . . . . . . . . . . . . . . . . . 212
Maintaining Safe Use of and Access to Your Phone . . . . . . . . . . .213
Caring for the Battery . . . . . . . . . . . . . . . . . . . . . . . . . . . . . . . . . . . . . . .215
Radiofrequency (RF) Energy . . . . . . . . . . . . . . . . . . . . . . . . . . . . . . . . .216
Owners Record . . . . . . . . . . . . . . . . . . . . . . . . . . . . . . . . . . . . . . . . . . . . .217
Phone Guide Proprietary Notice . . . . . . . . . . . . . . . . . . . . . . . . . . . . .218
4B. Manufacturers Warranty . . . . . . . . . . . . . . . . . . . . . . . . 219
Manufacturers Warranty . . . . . . . . . . . . . . . . . . . . . . . . . . . . . . . . . . .220
Index . . . . . . . . . . . . . . . . . . . . . . . . . . . . . . . . . . . . . . . . . . . . 225
-
8/14/2019 Samsung i830 for Sprint
7/236
i
Welcome to Sprint
Sprint and Nextel have come together offering you more choiceand flexibility to do whatever you want, whenever you want.
This powerful combination brings you access to moreproducts, more services, and more of what you need to domore of what you want. Welcome to a future full ofpossibility. Welcome to the new Sprint.
Welcome and thank you for choosing Sprint.
-
8/14/2019 Samsung i830 for Sprint
8/236
ii
Introduction
This Phone Guide introduces you to Sprint PCS Service and allthe features of your new phone. Its divided into foursections:
Section 1: Getting Started
Section 2: Your Phone
Section 3: Sprint PCS Service Features
Section 4: Safety and Warranty Information
Throughout this guide, you'll find tips that highlight specialshortcuts and timely reminders to help you make the most ofyour new phone and service. The Table of Contents and Indexwill also help you quickly locate specific information.
You'll get the most out of your phone if you read each section.However, if you'd like to get right to a specific feature, simplylocate that section in the Table of Contents and go directly tothat page. Follow the instructions in that section, and you'llbe ready to use your phone in no time.
PhoneGuideNote:
Due to updates in phone software, this printed guidemay not be the most current version for your phone.Visit www.sprint.comand sign on to My PCS to accessthe most recent version of the phone guide.
WARNING Please refer to the Important Safety Information sectionon page 211to learn about information that will help
you safely use your phone. Failure to read and follow theImportant Safety Information in this phone guide mayresult in serious bodily injury, death, or propertydamage.
http://www.sprintpcs.com/http://www.sprintpcs.com/ -
8/14/2019 Samsung i830 for Sprint
9/236
Section 1
Getting Started
-
8/14/2019 Samsung i830 for Sprint
10/236
2
-
8/14/2019 Samsung i830 for Sprint
11/236
Section 1A: Setting Up Service 3
SettingUpService
Section 1A
Setting Up Service
In This Section
Getting Started With Sprint PCS Service
Setting Up Your Voicemail
Sprint PCS Account Passwords
Getting Help
Setting up service on your new phone is quick and easy. This
section walks you through the necessary steps to unlock yourphone, set up your voicemail, establish passwords, andcontact Sprint for assistance with your Sprint PCS Service.
-
8/14/2019 Samsung i830 for Sprint
12/236
4 Section 1A: Setting Up Service
Getting Started With Sprint PCS Service
Determining if Your Phone is Already Activated
If you purchased your phone at a Sprint Store, it is probablyactivated, unlocked, and ready to use. If you received yourphone in the mail, it probably has been activated; all youneed to do is unlock it.
If your phone is not activated, please refer to the activationcard included with your phone.
Unlocking Your PhoneTo unlock your phone, follow these easy steps:
1. Press the unlock button located on the lower left sidedown and release to turn the phone on.
2. Select Unlock.
Note: To select a softkey, press the softkey button directly below the
softkey text that appears at the bottom left and bottom rightof your phones display screen. Softkey actions changeaccording to the screen youre viewing and will not appear ifthere is no corresponding action available.
-
8/14/2019 Samsung i830 for Sprint
13/236
Section 1A: Setting Up Service 5
SettingUpService
Setting Up Your Voicemail
All unanswered calls to your phone are automaticallytransferred to your voicemail, even if your phone is in use orturned off. Therefore, you will want to set up your voicemailand personal greeting as soon as your phone is activated.
To set up your voicemail:
1. From standby mode, press and hold .
2. Follow the system prompts to:
Create your passcode
Record your name announcement
Record your greeting
Choose whether or not to activate One-TouchMessage Access (a feature that lets you access
messages simply by pressing and holding ,bypassing the need for you to enter your passcode)
For more information about using your voicemail, see UsingVoicemail on page 178.
Note: Voicemail PasscodeIf you are concerned about unauthorized access to yourvoicemail account, Sprint recommends you enable yourvoicemail passcode.
-
8/14/2019 Samsung i830 for Sprint
14/236
6 Section 1A: Setting Up Service
Sprint PCS Account Passwords
As a Sprint PCS customer, you enjoy unlimited access to yourpersonal account information, your voicemail account, and
your Sprint PCS Vision or Sprint Power VisionSM account. Toensure that no one else has access to your information, youwill need to create passwords to protect your privacy.
Account Password
If you are the account owner, you'll have an account password
to sign on to www.sprint.com and to use when calling SprintCustomer Service. Your default account password is the lastfour digits of your Social Security number. If you are not theaccount owner (if someone else receives the invoice for yourSprint PCS Service), you can get a sub-account password atwww.sprint.com.
Voicemail Password
You'll create your voicemail password (or passcode) when you
set up your voicemail. See Setting Up Your Voicemail onpage 178 for more information on your voicemail password.
Sprint PCS Vision or Sprint Power Vision Password
With your IP-830w by Samsung, you may elect to set up a SprintPCS Vision or Sprint Power Vision password. This optionalpassword may be used to authorize purchase of PremiumServices content and to protect personal information on
multi-phone accounts.For more information, or to change your passwords, sign onto www.sprint.comor call Sprint Customer Service at1-888-211-4PCS (4727).
http://www.sprintpcs.com/http://www.sprintpcs.com/http://www.sprintpcs.com/http://www.sprintpcs.com/http://www.sprintpcs.com/http://www.sprintpcs.com/ -
8/14/2019 Samsung i830 for Sprint
15/236
Section 1A: Setting Up Service 7
SettingUpService
Getting Help
Visit www.sprint.com
You can go online to:
Access your account information
Check your minutes used (depending on yourSprint PCS service plan)
View and pay your bill
Make your life easier by enrolling in Sprint PCS online
billing and automatic payment Purchase accessories
Shop for the latest Sprint Power Vision phones
View available Sprint PCS service plans and options
Learn more about Sprint Power Vision and other greatproducts like Sprint PCS Picture Mail, games, ringers,screen savers, and more
Reaching Sprint Customer ServiceYou can reach Sprint Customer Service many different ways:
Dial on your wireless phone
Sign on to your account at www.sprint.com.
Call us toll-free at 1-888-211-4727 (Consumer customers)or 1-888-788-4727 (Business customers).
Write to us at Sprint Customer Service, P.O. Box 8077,
London, KY 40742.
http://www.sprintpcs.com/http://www.sprintpcs.com/ -
8/14/2019 Samsung i830 for Sprint
16/236
8 Section 1A: Setting Up Service
Receiving Automated Invoicing Information
For your convenience, your phone gives you access to
invoicing information on your Sprint PCS account. Thisinformation includes balance due, payment received,invoicing cycle, and an estimate of the number of minutesused since your last invoicing cycle.
To access automated invoicing information:
Press .
Sprint 411
You have access to a variety of services and informationthrough Sprint 411, including residential, business, andgovernment listings; movie listings or showtimes; drivingdirections, restaurant reservations, and major local eventinformation. You can get up to three pieces of informationper call, and the operator can automatically connect your callat no additional charge.
There is a per-call charge to use Sprint 411 and you will bebilled for airtime.
To call Sprint 411:
Press .
Note:This service may not be available in all Affiliate areas.
-
8/14/2019 Samsung i830 for Sprint
17/236
Section 1A: Setting Up Service 9
SettingUpService
Sprint PCS Operator Services
Sprint PCS Operator Services provides assistance when
placing collect calls or when placing calls billed to a localtelephone calling card or third party.
To access Sprint PCS Operator Services:
Press .
For more information or to see the latest in products andservices, visit us online at www.sprint.com.
http://www.sprintpcs.com/http://www.sprintpcs.com/ -
8/14/2019 Samsung i830 for Sprint
18/236
10
-
8/14/2019 Samsung i830 for Sprint
19/236
Section 2
Your Phone
-
8/14/2019 Samsung i830 for Sprint
20/236
12
-
8/14/2019 Samsung i830 for Sprint
21/236
Section 2A: Your Phone: The Basics 13
PhoneBasics
Section 2A
Your Phone: The Basics
In This Section
Front View of Your Phone
Features of Your Phone
Turning Your Phone On and Off
Using Your Phones Battery and Charger
Displaying Your Phone Number
Making and Answering Calls
Making and Answering Calls
Phone Modes
Answering a Call
Built-in QWERTY Keypad
Your phone is packed with features that simplify your life andexpand your ability to stay connected to the people andinformation that are important to you. This section will guideyou through the basic functions and calling features of yourphone.
-
8/14/2019 Samsung i830 for Sprint
22/236
14 Section 2A: Your Phone: The Basics
Front View of Your Phone
1. Speaker
5. Today Screen
3. Title Bar
7. Menu/OK Key
6. Volume Key
2. Headset Jack
8. Left Softkey
9. TALK Key
11. PDA Power/
Key Lock
4. Voice Notes
Key
10. Voicemail Key
12. Built-In
Qwerty Keypad
15. BACK/CLEAR Key
14. Microphone
16. END/POWER Key
13. Power Interface
Connector
17. Right Softkey
18. Navigation Key
19. SD CardI/O Slot
-
8/14/2019 Samsung i830 for Sprint
23/236
Section 2A: Your Phone: The Basics 15
PhoneBasics
Key Functions
1. Speaker allows you to hear the other caller and thedifferent ring tones or sounds offered by your phone.
2. Headset Jack allows you to plug in an optional headsetfor convenient, hands-free conversations.
3. Title Bar allows you to view the icons associated with thephone functionality.
4. Voice Notes Key automatically launches the Notesscreen. From here you can record or type notes.
5. Today Screen this is the default Windows Mobile screen.From here you can navigate to other programs, phone,etc.
6. Volume Key allows you to adjust the ringer volume instandby mode (with the phone open) or adjust the voicevolume during a call. The volume key can also be used toscroll up or down to navigate through the differentmenu options. To mute the ringer during an incoming
call, press the volume key up or down.7. Menu/OK allows you to access the menu screen. It also
allows you to accept choices when navigating through amenu.
8. Left Softkey allows you to select softkey actions or menuitems corresponding to the bottom left line on thedisplay screen.
9. Talk Key allows you to place or receive calls, answer CallWaiting, use Three-Way Calling, or activate Voice Dial.
10. Voicemail Key allows you to press and hold toautomatically dial your voicemail.
11. PDA Power/Key Lock allows you to place your phone instandyby to save battery usage. Also used to lock yourkeypad.
-
8/14/2019 Samsung i830 for Sprint
24/236
16 Section 2A: Your Phone: The Basics
12. Qwerty Keypad allows you to enter numbers, letters, andcharacters using a full Qwerty keypad interface.
13. Power/Accessory Interface Connector allows you toconnect a power cable and optional accessories, such asa USB cable.
14. Microphone where the microphone port is located onyour phone.
15. Back/Clear Key deletes characters from the display intext entry mode. When in a menu, press the Back key toreturn to the previous menu. This key also allows you to
return to the previous screen in a Sprint PCS Visionsession.
16. End/Power Key ends a call. Press and hold this key fortwo seconds to turn your phone on or off. While in themain menu, it returns the phone to standby mode andcancels your input. When you receive an incoming call,press to enter silent mode and mute the ringer
17. Right Softkey allows you to select softkey actions ormenu items corresponding to the bottom right line onthe display screen.
18. Navigation Key scrolls through the phones menuoptions.
-
8/14/2019 Samsung i830 for Sprint
25/236
Section 2A: Your Phone: The Basics 17
PhoneBasics
Display Icons
Various icons appear on your phone's display duringoperation. The following table lists and describes these icons.
Indicates signal strength. More bars mean better
signal.
Indicates GPS is on for location.
Indicates GPS for 911 is active.
Indicates your device is in Flight mode and your
cellular radio is turned off (that is, the phone isturned off but the PDA is on).
Indicates the system speaker for the selected profileis set to On.
Indicates the system speaker for the selected profileis set to Off.
Indicates the ringer for the selected profile is set to
Vibrate.
Indicates your phone is charging.
Indicates the 1xRTT high speed data transferprotocol is supported.
EV-DO protocol: Indicates your phone has highspeed data services, for video streaming anddownloads.
1X EV-DO (icon): Indicates your phone is in hybrid(1X and EV-DO) mode.
Your phone is outside your home area. While
roaming, another wireless provider may behandling your call. The service rate for the call may
-
8/14/2019 Samsung i830 for Sprint
26/236
18 Section 2A: Your Phone: The Basics
be higher than those made from within your homearea.
Note: The roaming indicator may not work onGSM networks.
Indicates ActiveSync or a Data Session is currently inuse.
Indicates two or more message icons are being
displayed, your battery charge is low, or you havemissed a call.
Indicates you have a new text message. If you tapthis icon, a window is displayed that allows you toaccess the Inbox.
Indicates you have a new voicemail message. If youtap this icon a window is displayed that allows youto listen to new voicemail messages.
Indicates you have a missed call. If you tap the icon a
window is displayed indicating the number of callsmissed. It also gives you the ability to view themissed call information.
Indicates your phone is in Speakerphone mode.
Indicates that Voice Privacy is available.
Indicates the status of the Bluetooth radio(on orOff).
Indicates the keypad is locked.
-
8/14/2019 Samsung i830 for Sprint
27/236
Section 2A: Your Phone: The Basics 19
PhoneBasics
Features of Your Phone
Congratulations on the purchase of your phone. The IP-830wby Samsung is lightweight, easy-to-use, and reliable, and italso offers many significant features and service options. Thefollowing list previews some of those features and providespage numbers where you can find out more:
Digital dual-band capability allows you to make andreceive calls while on the Nationwide Sprint PCS Networkand to roam on other 1900 and 800 MHz digital networks
where Sprint has implemented roaming agreements(page 62); and to make and receive calls on compatible850 and 1900 MHz GSM digital networks while roaminginternationally in GSM mode.
Sprint PCS Mail, SMS Text Messaging (page 194), and SMSVoice Messaging provide quick and convenient messagingcapabilities.
Sprint PCS Voice Command lets you dial phone numbers
by speaking someones name or the digits of that personsphone number (page 204).
The built-in Scheduler offers several personal informationmanagement features to help you manage your busylifestyle (page 108).
Your phone is equipped with a Location feature for use inconnection with location-based services that may beavailable in the future (page 57).
Speed dial lets you dial phone numbers with one or twokeypresses (page 28).
-
8/14/2019 Samsung i830 for Sprint
28/236
20 Section 2A: Your Phone: The Basics
Turning Your Phone On and Off
Turning Your Phone On
To turn your phone on:
Press down and release lock button on the bottom leftside of the phone.
When your phone finds a signal, it automatically entersstandby mode the phones idle state. At this point, you areready to begin making and receiving calls.
If your phone is unable to find a signal after 15 minutes ofsearching, a Power Save feature is automatically activated.When a signal is found, your phone automatically returns tostandby mode.
In Power Save mode, your phone searches for a signalperiodically without your intervention. You can also initiate asearch for Sprint PCS Service by pressing any key (when yourphone is turned on).
Turning Your Phone Off
To turn your phone off:
Press down and release the lock button.
Your screen remains blank while your phone is off (unless thebattery is charging).
Note: The Power Save feature helps to conserve your battery powerwhen you are in an area where there is no signal.
-
8/14/2019 Samsung i830 for Sprint
29/236
Section 2A: Your Phone: The Basics 21
PhoneBasics
Using Your Phones Battery and Charger
Sprint- or manufacturer-approved batteries and accessories
can be found at Sprint Stores or through your phonesmanufacturer, or call 1-866-343-1114 to order. Theyre alsoavailable at www.sprint.com click the Wireless link underPersonal, and then click Accessories underShop Sprint PCS Online.
Battery Capacity
Your phone is equipped with a Lithium Ion (Li-Ion) battery. Itallows you to recharge your battery before it is fully drained.
The battery provides up to three hours of continuous digitaltalk time.
When the battery reaches 5% of its capacity, the battery iconblinks. When there are approximately two minutes of talktime left, the phone sounds an audible alert and then powersdown.
Warning! Use only Sprint-approved or manufacturer-approvedbatteries and chargers with your phone. The failure to usea Sprint-approved or manufacturer-approved battery andcharger may increase the risk that your phone willoverheat, catch fire, or explode, resulting in serious bodilyinjury, death, or property damage.
Note: Long backlight settings, searching for service, vibrate mode,
Bluetooth, and browser use affect the batterys talk andstandby times.
Tip: Be sure to watch your phones battery level indicator andcharge the battery before it runs out of power.
-
8/14/2019 Samsung i830 for Sprint
30/236
22 Section 2A: Your Phone: The Basics
Installing the Battery
To install the Li-Ion battery:
Insert the battery into the opening on the back of thephone at a 45-degree angle, making sure to line up thegold contacts. Gently press down until it snaps intoplace.
Removing the Battery
To remove your battery:
Press the release latch to the left to release the battery,pull up and out at a 45-degree angle. (Use the recessedtabs on the left and right sides of the battery near thebottom to facilitate removal.)
-
8/14/2019 Samsung i830 for Sprint
31/236
Section 2A: Your Phone: The Basics 23
PhoneBasics
Charging the Battery
Your phones Li-Ion battery is rechargeable and should becharged as soon as possible so you can begin using yourphone.
Keeping track of your batterys charge is important. If yourbattery level becomes too low, your phone automaticallyturns off and you will lose all the information you were justworking on. For a quick check of your phones battery level,glance at the battery charge indicator located in the upper-right corner of your phones display screen. If the battery
charge is getting too low, the low battery icon ( ) isdisplayed, a popup warning message is displayed, and thephone sounds a warning tone.
Always use a Sprint-approved desktop charger, travel charger,or vehicle power adapter to charge your battery.
Warning! Using the wrong battery charger could cause damage toyour phone and void the warranty.
-
8/14/2019 Samsung i830 for Sprint
32/236
24 Section 2A: Your Phone: The Basics
Using the Travel Charger
To use the travel charger provided with your phone:
Plug the round end of the AC adapter into the phonespower interface connector and the other end into anelectrical outlet.
A red indicator light on the phone lets you know thebattery is charging.
A green indicator light on the phone indicates thatthe battery is fully charged.
An onscreen indicator lets you know that the batteryis charged.
It takes about three hours to fully recharge a completelyrundown battery.
UL Certified Travel Charger
The Travel Charger for this phone has met UL 1310 safetyrequirements. Please adhere to the following safetyinstructions per UL guidelines.
FAILURE TO FOLLOW THE INSTRUCTIONS OUTLINED MAYLEAD TO SERIOUS PERSONAL INJURY AND POSSIBLEPROPERTY DAMAGE
IMPORTANT SAFETY INSTRUCTIONS - SAVE THESEINSTRUCTIONS.
DANGER - TO REDUCE THE RISK OF FIRE OR ELECTRIC SHOCK,CAREFULLY FOLLOW THESE INSTRUCTIONS. FOR CONNECTION
TO A SUPPLY NOT IN THE U.S.A., USE AN ATTACHMENT PLUGADAPTOR OF THE PROPER CONFIGURATION FOR THE POWEROUTLET.
-
8/14/2019 Samsung i830 for Sprint
33/236
Section 2A: Your Phone: The Basics 25
PhoneBasics
Displaying Your Phone Number
Just in case you forget your phone number, your phone canremind you.
To display your phone number from the phone screen:
Tap Menu>Options. (Your phone number and otherinformation about your phone and account will bedisplayed.)
Checking Your Voicemail
All unanswered calls to your phone are automaticallytransferred to your voicemail, even if your phone is in use orturned off. Therefore, you will want to set up your voicemailand personal greeting as soon as your phone is activated.
To check your voicemail:
1. Tap the alert icon ( ) at the top of the screen.
2. Tap the voicemail icon ( .) You can also tap and holdto speed dial voicemail.
3. Tap the Voicemail button to connect.
4. When the voicemail system connects, enter your
password and then tap .
5. Press to listen to your messages.
Note: The alert icon is displayed when more than one alert isavailable.
-
8/14/2019 Samsung i830 for Sprint
34/236
26 Section 2A: Your Phone: The Basics
Making and Answering Calls
There are several ways to make calls on your phone. You canuse speed dial, voice dial, call history, or simply enter the
desired number and tap .
Making Calls
Placing a call from your wireless phone is as easy as making acall from any landline phone. Just enter the number and press
, and youre on your way to clear calls.
To make a call using your keypad:
1. Make sure your phone is on.
2. Enter a phone number from standby mode. (If you make
a mistake while dialing, press to erase one digit
at a time. Press and hold to erase the entirenumber.)
3. Press . (To make a call when you are roaming andCall Guard is enabled, press and then . SeeUnderstanding Roaming on page 62.)
4. Press or close the phone when you are finished.
You can also place calls from your phone by using Sprint PCS
Voice Command (page 206), speed dialing numbers from yourContacts (page 28), using Voice Activated Dialing (page 128),and using your Call History listings (page 66).
Tip: To redial your previous call, press TALK twice.
-
8/14/2019 Samsung i830 for Sprint
35/236
Section 2A: Your Phone: The Basics 27
PhoneBasics
To place a call using softkeys:
1. Set the PDA Power key to its middle position.
2. With the slider closed, tap the Start menu bar, and thenselect Phone from the drop-down menu, or press the
key to access the dialer.
3. Tap the desired number using the stylus. If you make a
mistake while dialing, tap . If you tap and hold ,all digits are cleared and you can start over.
Tap to finish dialing the number.
To place a call using the keypad:
1. Extend the slider, and then enter the number using thekeypad.
2. Press to dial the number.
One-handed Dialing
One-handed dialing allows you to make a call while using justone hand. To make a call:
1. Press the Contacts button.
2. Use the up or down navigation key to select the contactentry you want to dial, and then press .
Note: Always use the stylus when touching the screen to avoidscratching or damage caused by other instruments.
Note: If you press and hold the OK/Navigation key down, letters aredisplayed that will automatically display the first entrybeginning with that letter
-
8/14/2019 Samsung i830 for Sprint
36/236
28 Section 2A: Your Phone: The Basics
1. Use the up or down navigation key to select the number
you want to dial, and then press to display the
number in the phone screen.2. Press again to dial the number.
Dialing Emergency Numbers
You can dial any of the numbers 911, *911, or #911 to placean emergency call.
If your phone is in CDMA mode, dial 911, *911, or #911, and
then press .If your phone is in Intl GSM mode, dial 911, and then press
.
Making Speed Dial Calls
You can dial any of the contacts you have entered in yourSpeed Dial list. For more information on Speed Dial, SeeAssigning Speed Dial Numbers on page 79.
To make a call using Speed dial:
1. Tap the Start menu bar located in the upper left cornerof the screen.
2. Tap Phone. Tap Menu and select Speed Dial. Your list of
Speed Dial numbers displays.3. Tap Call to dial the number.
Note: If you dial 112 or 999 while in Intl (GSM) mode, your phonedials the emergency number immediately (no prompt).
-
8/14/2019 Samsung i830 for Sprint
37/236
Section 2A: Your Phone: The Basics 29
PhoneBasics
Phone Modes
Your phone is capable of operating in a number of countrieson both CDMA (Code Division Multiple Access) and GSM(Global Systems for Mobile Communication) networks. Whilein the United States or on other CDMA roaming networks, useyour phone in CDMA mode. Use your phone in Intl (GSM)mode while in countries serviced by GSM networks. For acomplete list of countries, please visit www.sprint.com.
To set your phone mode:
1. With the slider closed, tap Start>Settings.
2. The Personal tab is highlighted. Tap Service Mode. Thefollowing options appear in the display.
Intl GSM
Sprint CDMA
3. Select the desired mode and tap . (A dialogue box isdisplayed asking if you wish to reset modes.)
4. Tap Yes to confirm. (Press Cancel to return to theprevious screen.)
5. The phone restarts in the selected mode of operation.
-
8/14/2019 Samsung i830 for Sprint
38/236
30 Section 2A: Your Phone: The Basics
Answering a Call
Make sure that the phone is turned on.
When you receive an incoming call, the Phone Incoming
screen is displayed. Tap Answer or the right softkey ,
press the Send key to answer the call, or tap Ignoreto let the call go to voicemail.
Using the Speakerphone
The speakerphone allows you to speak to others without theneed to hold the phone to your ear.
1. While in a call, press and hold to activate the
speakerphone. The speakerphone icon appears in
the top of the screen.2. To deactivate the speakerphone, press and hold
again.
Display Your Phone Number
1. Tap the Start menu bar, and then select Phone from thedrop-down menu.
2. Tap Menu, and then select Options.
3. The Settings screen is displayed with your phonenumber at the top of the screen.
4. Tap to exit.
Note: When you receive a call, you can silence the ringer by pressingthe volume key on the side of your phone.
Note: You can also tap the Speaker On button onscreen or tapMenu > Turn Speaker On.
-
8/14/2019 Samsung i830 for Sprint
39/236
Section 2A: Your Phone: The Basics 31
PhoneBasics
Call History
When a call is received, made, or missed a record of the call issaved with all the available information in Call History.
The Call History logs are:
All Calls - Displays all calls: missed, outgoing,incoming, and by caller.
Missed - Displays any missed calls.
Outgoing - Displays all outgoing calls made fromyour phone.
Incoming - Displays all the incoming calls that wereanswered.
By Caller - Allows you to select an entry from thecontacts and then displays any call informationrelated to the contact.
If you tap an entry, the time, date, and duration of the callappear in the display.
To access the Call History menu, follow these steps:
1. Tap the Start menu bar located in the upper left cornerof the screen.
2. Tap Phone from the drop-down menu.
3. Tap to display the Call History menu.
Place a Call Using Call History
To place a call using Call History:1. From the Phone screen, tap .
2. Tap the drop-down arrow in the upper left corner andselect the desired call log list.
3. Tap the Phone icon located to the left of the entry tomake a call.
-
8/14/2019 Samsung i830 for Sprint
40/236
32 Section 2A: Your Phone: The Basics
4. When you have finished, tap .
Call History OptionsCall log options allow you to view the call times for all callsand recent calls. You can also set the amount of time to keepcall log items before they are deleted. To access the call logoptions:
1. From the Phone screen, tap .
2. Tap Menu and then select Call Timers.
3. Tap the drop-down arrow under Delete call historyitems older than and select the option you want.
4. Tap to exit.
Create a Contact Using Call History
To create a contact using call history:
1. From the Phone screen, tap .
2. Tap the drop-down arrow in the upper left corner andselect the desired call history list.
3. Tap and hold on the desired entry. Select Save toContacts from the pop-up menu.
4. Enter the contact information.
5. When you have finished, tap .
-
8/14/2019 Samsung i830 for Sprint
41/236
Section 2A: Your Phone: The Basics 33
PhoneBasics
Deleting Call History Entries
To delete call history entries:
1. From the Phone screen, tap .
2. Tap the drop-down arrow and select the desired callhistory list you want.
3. To delete a call from the list, tap and hold the entry youwant to delete, and then tap Delete from the pop-upmenu.
4. Tap Yes to confirm the deletion, and then tapto exit.
5. To delete all calls in the call list, tap Menu and thenselect Delete all calls.
6. Tap Yes to confirm the deletion.
7. Tap to exit and return to the phone screen.
Note: To delete all call history entries, select All Calls.
-
8/14/2019 Samsung i830 for Sprint
42/236
34 Section 2A: Your Phone: The Basics
Send Messages Using Call History
Text messages can be sent to other users that support SMScapabilities.
To send a new text message from a call history entry:
1. From the Phone screen, tap .
2. Tap the drop-down arrow and select the desired call loglist.
3. Tap and hold on the desired entry. Select Send TextMessage from the pop-up menu.
4. Enter the subject and message, and tap Send when youhave finished.
Built-in QWERTY Keypad
Your phone has a built-in standard typing keypad, commonlycalled a QWERTY keypad, which can be accessed when youextend the slide to its open position. Using this keypad, youcan type letters, punctuation, numbers, and other specialcharacters into text entry fields or other applicationsavailable on your phone.
Note: Contact your service provider for more information on SMSmessaging services.
-
8/14/2019 Samsung i830 for Sprint
43/236
Section 2B: Controlling Your Phones Settings 35
YourPhonesSettings
Section 2B
Controlling Your Phones Settings
In This Section
Phone Settings
Selecting Text Input Mode
Locking/Unlocking Your Phone
Password Setting
Settings (CDMA)
Using the menu options available on your phone, you cancustomize your phone to sound, look, and operate just the way
you want it to. This section describes how you can change yourphones settings to best suit your needs. Take a few momentsto review these options and to adjust or add settings that areright for you.
-
8/14/2019 Samsung i830 for Sprint
44/236
36 Section 2B: Controlling Your Phones Settings
Phone Settings
The Settings menus for your phone allow you to configure orchange how your phones features and functions appear orwork. Some of the these settings are associated withshortcuts or hotkeys on your phone and can be quicklyaccessed for your convenience.
For example, the Today screen has shortcuts for OwnerInformation and Bluetooth connections, while the Launcher
application, accessed by pressing the key, displaysshortcuts for Power and Screen settings.
Settings that are not easily associated with other applicationsor features of your phone are discussed here. They are notlisted in a specific order; however, some settings are groupedwith topics that include them.
Buttons Settings
The Buttons settings allow you to assign your favoriteprograms to your phones hardware buttons:
1. Tap the Start menu bar located in the upper left cornerof the screen.
2. Tap Settings and ensure that the Personal tab ishighlighted.
3. Tap the Buttons icon.
4. Tap the Button assignment drop-down box for any of
the following buttons, and then tap to save
settings and exit Buttons.
-
8/14/2019 Samsung i830 for Sprint
45/236
Section 2B: Controlling Your Phones Settings 37
YourPhonesSettings
Button Assignments
There are five default button settings:
Button 1 Record
Button 2 Messaging
Button 3 Launcher
Button 4
Button 5
The following functions can be assigned to the buttons above:
Context Menu Input Panel
Left Softkey None
OK/Close Right Softkey
Rotate Screen Scroll Down
Scroll Left Scroll Right
Scroll Up Start Menu
Today ActiveSync
Audible Bubble Breaker
Calculator Calendar
Contacts Excel Mobile
File Explorer Get Good
Help Internet Explorer
-
8/14/2019 Samsung i830 for Sprint
46/236
38 Section 2B: Controlling Your Phones Settings
Launcher Messaging
Notes OBEX FTP
On Demand Phone
Picsel Browser Pictures & Videos
Pocket MSN Powerpoint Mobile
Record Remote Control
Ringtone Manager Search
Solitaire Task Manager
Tasks Terminal Services Client
Vision Voice Signal
Windows Media Word Mobile
World Clock
-
8/14/2019 Samsung i830 for Sprint
47/236
Section 2B: Controlling Your Phones Settings 39
YourPhonesSettings
Selecting Text Input Mode
There are five different character input methods available.They are:
Built-in QWERTY keypad
Block Recognizer
Keyboard
Letter Recognizer
Transcriber
Each of these methods allows you to input alphanumericcharacters and symbols into your phone. In addition to theinput methods, Word Completion and other options areassociated with the selected input method.
To access the Input settings:
1. Tap the Start menu bar located in the upper left cornerof the screen.
2. Tap Settings.3. Tap the Personal tab.
4. Tap the Input icon. The Input method option is selected.
5. Tap the drop down menu to select from the following:
Block Recognizer
Keyboard
Letter Recognizer
Transcriber
6. Tap your selection and press the key.
-
8/14/2019 Samsung i830 for Sprint
48/236
40 Section 2B: Controlling Your Phones Settings
Keyboard
This input method displays an onscreen keyboard that can beused to input characters by tapping the screen using thestylus. The keyboard entry method has the following options:
Large keys
Small keys
Use gestures for the following keys
To select larger or smaller keys, simply tap the button nexttothe desired option.
The gestures feature allows you to replace keys used on thekeyboard for space, backspace, shift+key, and enter bydrawing a gesture or motion. The large key option must beselected for this option to be available.
Block Recognizer
This input method uses the traditional writing area box splitin the middle. The left side is used to write letters and the
right side is for number entry. Symbols and commonfunctions are located in other smaller boxes located to theright of the writing box area. There are no options associatedwith this type of input method.
Letter Recognizer
This option allows you to enter text using your ownhandwriting. The screen is divided into three different areas,
with one area for capital letters, one area for small letters,and one area for numbers. Characters are entered by printingletters in each area. Each character is then analyzed anddisplayed on the screen automatically. The following optionsare associated with this method:
Quick stroke
Right to left crossbar
-
8/14/2019 Samsung i830 for Sprint
49/236
Section 2B: Controlling Your Phones Settings 41
YourPhonesSettings
Accented characters allowed
TranscriberThe transcriber option is similar to the letter recognizer, butinstead of entering characters in a designated area, you canenter entire words and sentences using your ownhandwriting. Transcriber supports both printing and cursivewriting styles and then automatically displays theinformation on the screen. The following general options areassociated with this method:
Sound On - Turns the sound on or off. Show into screen - Displays the help or introduction screen
whenever the transcriber option is selected.
Show icon bar - Displays the icon bar.
Inking Color - Allows you to select the color and size of thestroke line.
There are also some transcriber recognizer options. They are:
Add space after - Automatically adds a space after each
word. Separate letters mode - Allows you to enter each letter of a
word one letter at a time.
Speed of recognition vs. Quality - Determines the speed atwhich the writing sample is analyzed. The faster thesetting the less likely to get all words correct. Betterquality is achieved with longer processing.
Recognition start time - Allows you to set the time you can
pause before the device will assume you have finishedone word and are ready to enter a new one.
Word Completion
Word completion settings determine if words automaticallyare displayed after a set number of characters have beenentered on the screen. The following options are available:
-
8/14/2019 Samsung i830 for Sprint
50/236
42 Section 2B: Controlling Your Phones Settings
Suggest words when entering text.
Suggest after entering (1-7) letter(s).
Suggest (1-4) word(s). Add a space after suggested word.
Replace text as you type.
To access the Word Completion settings:
1. Tap the Start menu bar located in the upper left cornerof the screen.
2. Tap Settings.
3. Tap the Personal tab, and then tap the Input icon.
4. Tap the Word Completion tab.
5. Select the number of letters or words by tapping thedrop-down arrow associated with each option.
6. Tap to save and exit.
Text Entry Options
In the options tab, you can select:
Voice recording format
Default zoom level for writing
Default zoom level for typing
Capitalize first letter of sentence
Scroll upon reaching the last line
To access the Options settings:
1. Tap the Start menu bar located in the upper left cornerof the screen.
2. Tap Settings.
3. Tap the Personal tab, and then tap the Input icon.
4. Tap the Options tab.
-
8/14/2019 Samsung i830 for Sprint
51/236
Section 2B: Controlling Your Phones Settings 43
YourPhonesSettings
5. Select or tap the drop-down arrow associated with eachoption.
6. Tap to save and exit.
-
8/14/2019 Samsung i830 for Sprint
52/236
44 Section 2B: Controlling Your Phones Settings
Locking/Unlocking Your Phone
When you lock your phone, it requires a password to return tonormal operation. When a password is set up, the phone canbe locked immediately or configured to lock when the displayshuts down.
To lock your phone:
1. Tap Start Menu bar (located in the upper left corner ofthe screen.)
2. Tap Settings. The Personal tab is highlighted.3. Tap Lock.
4. Tap the check box next to Prompt if device unused for.
5. Tap the drop-down arrow to select the amount of timethat will elapse before you are prompted for apassword.
6. From the drop-down box to the right of "Password
type," select from one of these options: Simple PIN (any four-digit number)
Strong alphanumeric
7. Tap in the Password box, enter the password you want.
8. Tap inside the "Confirm" box, and re-enter yourpassword.
9. Tap , and then tap Yes to confirm.
To unlock your phone:
1. Tap the Start menu bar (located in the upper left cornerof the screen.)
2. Tap Settings. The Personal tab is highlighted.
-
8/14/2019 Samsung i830 for Sprint
53/236
Section 2B: Controlling Your Phones Settings 45
YourPhonesSettings
3. Tap Lock. Tap your password on the keypad abd tap .If you enter the correct password, youre returned to the
Password screen.
4. Tap the box to the left of Promptif device unused for.
5. Tap , and then tap Yes to confirm.
-
8/14/2019 Samsung i830 for Sprint
54/236
46 Section 2B: Controlling Your Phones Settings
PDA/Phone Ringer Volume
You can set the volume for both PDA notifications and and forthe phone.
To adjust application and ringer volumes:
1. Tap the icon located at thetop of your screen. A menu isdisplayed with sliders to adjustboth the PDA and phone ringervolumes.
2. Using the stylus, tap thedesired level on the sliderlocated under Volume. The leftslider controls the PDA volumeand the right slider controls theringer volume.
3. Tap the icon again to exit.
Note: You can also press and hold the slider tab and move it backand forth along the slider using the stylus.
-
8/14/2019 Samsung i830 for Sprint
55/236
Section 2B: Controlling Your Phones Settings 47
YourPhonesSettings
WOW XT Audio Processing
WOW significantly enhances thequality of mono and stereo audio,creating improved dynamics andbass performance in your phonesinternal speakers (or optionalheadphones, if attached), WOWprovides a panoramic three-dimensional audio image thatextends the sound in both the
horizontal and vertical planes wellbeyond the speakers or headphonesthemselves. These enriching effects are especially noticeableon digitally compressed audio formats such as MP3 andWMA.
WOW is comprised of SRS, TruBass and Focustechnologies, and adds the following features to your audiolistening experience.
Sound EQ - allows you to select an automatic equalizersetting based on music genre or set up customizedsettings. The current settings are Normal, Classic, Jazz,Rock, Pop, Dance, or Custom.
SRS 3D Effect - restores the spatial information that ismasked by traditional recording and playback techniques.
SRS Focus - elevates the sound image field to create theperception of image height. When used in combination
with SRS 3D, it delivers an enlarged sound image whileimproving the clarity in the high frequencies in youraudio.
-
8/14/2019 Samsung i830 for Sprint
56/236
48 Section 2B: Controlling Your Phones Settings
SRS TruBass - enhances bass performance by utilizingpsychoacoustic techniques to restore the perception of
low frequency tones, delivering deep rich bass to yourphones internal speakers or optional headphones.
To enable WOW XT audio processing or to change the settings forthis feature:
1. Tap the Start menu bar located in the upper left cornerof the screen.
2. Tap Settings.
3. Tap the System tab.4. Tap the WOW XTSettings icon.
5. Tap the icon to enable the WOW processing tab.When WOW processing is enabled, the icon changes tored, and the other settings can be changed.
6. Select the Sound EQ mode from Normal, Classic, Jazz,Rock, Pop, Dance, or Custom.
7. Using the stylus, tap the desired level for each effect youwant to change. You can set:
SRS 3D Effect This setting influences the widthprocessing performed on the audio signal. As youincrease this effect, you should perceive anincreasing distance or separation between the leftand right channels.
SRS Focus This setting influences the brightness or
amount of treble in the audio signal. Increasing thissetting enhances vocals and dialog.
SRS TruBass This setting influences the amount ofTruBass processing performed on your audio signal.
-
8/14/2019 Samsung i830 for Sprint
57/236
Section 2B: Controlling Your Phones Settings 49
YourPhonesSettings
To restore the default values:
1. Tap the Reset button at the top of the screen.
2. Tap to exit.
Setting CarKit Volume Options
CarKit Volume settings determine the volume settings forvoice and PDA ringers when your phone is attached to theoptional hands-free kit installed in a vehicle. Volume settingsrange from Silent to Loud.
To set each option for the optional CarKit:
1. Tap the Start menu bar located in the upper left cornerof the screen.
2. Tap Settings.
3. Tap the System tab.
4. Tap CarKit Volume.
5. Using the stylus, tap the desired level on the slider foreach of the volume settings available.
6. Tap to save your settings and exit.
Note: The Sound EQ values change to allow better sound effectswhen an earjack is used. Because of buffering, changes are
made in real time, but there can be up to a one second delaybefore any changes are heard.
-
8/14/2019 Samsung i830 for Sprint
58/236
50 Section 2B: Controlling Your Phones Settings
Sounds and Notifications
The Sounds and Notifications settings allows you to selectthe actions for which you hear sounds and to customizenotification when different events occur.
To view the sounds and notifications screen:
1. Tap the Start menu bar located in the upper left cornerof the screen.
2. Tap Settings.
3. Tap the Personal tab.
4. Tap Sounds & Notifications.
5. Select the check boxes for the events, programs, ornotifications you want to enable on the Sounds tab.
6. Tap to exit.
Event Notifications
Event sounds can be set for each of the following events:
ActiveSync: Begin sync
ActiveSync: End sync
Connection disconnected
Connection established
Messaging: New email message
Messaging: New text message
Phone: Incoming call
Phone: Missed call
Note: When you enable a sound, your phone plays tones to notifyyou that an event has occurred. See Event Notificationsbelow for a complete list of events for which you can selectsounds.
-
8/14/2019 Samsung i830 for Sprint
59/236
Section 2B: Controlling Your Phones Settings 51
YourPhonesSettings
Phone: Voicemail
Reminders
Wireless network detected
To set an alert for an event:
1. Tap the Start menu bar.
2. Tap Settings.
3. Tap the Personal tab.
4. Tap Sounds & Notifications.
5. Tap the Notifications tab.6. Select the event from the drop-down menu.
7. Tap the check box beside either Play sound orVibrate.
8. If you checked Play sound, select a notification soundfor the event from the drop-down window.
9. Tap to exit.
Note: Use the Phone settings to change the ring type and tonesettings of your phone.
-
8/14/2019 Samsung i830 for Sprint
60/236
52 Section 2B: Controlling Your Phones Settings
Password Setting
The password option allows you to enable or disable apassword.
The available settings are:
Simple PIN - Allows you to set a four-digit (numeric)password using the onscreen keypad.
Strong alphanumeric - Allows you to enter a password thatcontains letters, numbers, or both.
When a password is configured, there is a prompt if deviceunused option that allows setting a time from 0 to 24 hoursin one-minute increments. When this option is set, you cancontinue to use your phone until the screen turns off due toinactivity. If your phone is inactive for a greater amount oftime than specified in this setting, you will need to enter apassword when you turn the device back on.
To set the password:
1. Tap the Start menu bar located in the upper left cornerof the screen.
2. Tap Settings.
3. Tap the Personal tab at the bottom of the display.
4. Tap the Lock icon.
5. Tap the check box next to Prompt if device unused for.
6. Tap the drop-down arrow to select the amount of timethat will elapse before you are prompted for apassword.
7. From the drop-down box to the right of "Passwordtype," select from one of these options:
Simple PIN (any four-digit number)
Strong alphanumeric
-
8/14/2019 Samsung i830 for Sprint
61/236
Section 2B: Controlling Your Phones Settings 53
YourPhonesSettings
8. Tap in the Password box, enter the password you want.
9. Tap inside the "Confirm" box, and re-enter your
password.
10. Tap , and then tap Yes to confirm.
Password Hint
Use the Hint feature to provide a password hint in case youforget your password.
To set a password hint:
1. At the Password screen, tap the Hint tab.
2. Enter a hint for your password in the dialogue box.
3. Tap to save your settings and exit.
Settings (CDMA)
Phone options are divided into the following tabs(tap arrowson right of tabs to scroll them left or right):
Phone - Allows you to configure a voicemail phonenumber, view your existing phone number, andselect the sounds associated with the phone.
Option - Allows you to set Call Control options, TTYAuto Answer Headset mode, and how the time isupdated.
Alert - Allows you to turn the Minute beep, Connecttone, and Signal Fade tone on or off.
GPS - Allows you to set the location settings for yourphone.
Note: The password hint you set will be displayed only after fourconsecutive incorrect password entries.
-
8/14/2019 Samsung i830 for Sprint
62/236
54 Section 2B: Controlling Your Phones Settings
Security - Allows you to restore the factory defaultsettings for your phone and to set Emergency Call
numbers. Roam - Allows you to set the Data Mode and
Roaming Options, and to select the GPS setting andyour Voice Privacy level.
SMS - Allows you to configure the SMS CallBackNumber.
Phone Tab
These options allow you to configure several differentsettings that are specific to the phone including:
Voicemail Dialup Number
Keypad Tones
Ring Type
Ring Tone
To change voicemail settings:
1. Tap the Start menu bar located in the upper left cornerof the screen.
2. Tap Settings and ensure that the Personal tabis displayed.
3. Tap the Phone icon.
4. The number to call your voicemail is displayed in theVoicemail box. To change the number, tap the box andenter the number you want.
Note: Your voicemail dialup number is preset when you receive yourphone. You shouldn't need to change it unless instructed bySprint.
-
8/14/2019 Samsung i830 for Sprint
63/236
Section 2B: Controlling Your Phones Settings 55
YourPhonesSettings
Changing Ringer Options
You can choose the ringer type, turn the ringer off, or selectVibrate options such as Vibrate, Vibrate and ring, or Vibratethen ring.
To change ringer options:
1. Tap the Start menu bar located in the upper left cornerof the screen.
2. Tap Settings>Phone icon.
3. Tap the drop-down arrow next to Ring type and selecta Ringer, one of the Vibrate options or select None.
4. Tap the drop-down arrow next to Ring tone and selecta tone.
To change keypad options:1. Tap the drop-down arrow next to Keyad and select a
tone emitted each time a key is tapped.These tones can be modified to be short, long, or eventurned off. In some cases, longer tone lengths may benecessary to access automated systems such asvoicemail.
Short Tones - When the QWERTY keypad or the
onscreen keyboard for the phone is tapped, a shorttone is played.
Long Tones - When the QWERTY keypad or theonscreen keyboard for the phone is tapped, a longtone is played.
Off- No tones are played when the QWERTY keypador the onscreen keyboard is tapped.
Note: To hear the ringer, use the player controls located to the rightof the Ring tone drop-down box. Tap the arrow to play thetone, and the square to stop.
-
8/14/2019 Samsung i830 for Sprint
64/236
56 Section 2B: Controlling Your Phones Settings
2. Tap to exit.
Option TabThe Option tab allows you to set call control options, the autoanswer mode, and how the internal clock is updated.
Call Control - Allows you to set how the phone isanswered. A call can be answered by opening the sliderand can be ended or released by closing the slider.
Auto AnswerHeadset- This option can be used with theheadset or the car kit accessory. When using the car kit,
the phone is automatically answered after 3, 5, or 10seconds.
Time Setting - Your phone can receive time informationfrom the cellular network you use. Select Auto to receivethe time signal from your phones carrier or select Manualto set your phones time manually.
TTY - Allows you to turn TTY access on or Off.
To access the option settings:
1. Tap the Start menu bar located in the upper left cornerof the screen.
2. Tap Settings and ensure that the Personal tabis displayed.
3. Tap the Phone icon.
4. Tap the Option tab.
5. Change the options you want and then tap to exit.
Note: Auto Answer is not supported for the Bluetooth wirelesstechnology headset.
-
8/14/2019 Samsung i830 for Sprint
65/236
Section 2B: Controlling Your Phones Settings 57
YourPhonesSettings
Alert Tab
The Alert tab allows you to set a notification sound whenthese events occur:
Minute beep - a tone is heard after each minute you areconnected to a call.
Connect tone - a tone is heard when a call is successfullyconnected.
Signal Fade Tone - a tone is heard when a call isdisconnected because the signal is not strong enough tomaintain a connection.
Select the options you want to enable, and then tap toexit.
GPS
The GPS (Global Positioning System) tab allows you to enableor disable the location system. When GPS is enabled, thenetwork will be able to detect your position using GPS
technology. If you disable the location system, your phonelocation can not be detected except by except for 911emergency services.
The following options are available:
Location On - Enables the service to allow position locationusing GPS technology.
911 Only - Disables the location services except for 911emergency services.
To set up GPS services:
1. Tap the Start menu bar located in the upper left cornerof the screen.
2. Tap Settings and ensure that the Personal tabis displayed.
3. Tap the Phone icon.
-
8/14/2019 Samsung i830 for Sprint
66/236
58 Section 2B: Controlling Your Phones Settings
4. Tap the GPS tab.
5. SelectLocation On
or911 Only
and tap .Security Tab
The Security tab allows you to restore the factory defaultsettings for your phone or to specify emergency call numbers.
The Emergency call feature provides you with three numbersthat you can assign and edit, as well as the three 911emergency numbers, that can be called even when yourphone is in lock mode. Although the 911 numbers appear in
this list, they cannot be edited.To set phone security options:
1. Tap the Start menu bar located in the upper left cornerof the screen.
2. Tap Settings, and ensure that the Personal tab isdisplayed.
3. Tap the Phone icon, and then tap the Security tab.
4. Tap the button for either of the following functions: Phone Reset
Emergency Call
5. Follow the directions to complete the function you
selected, and then tap to exit.
CAUTION: If you select the Phone Reset Button and confirmyou want to reset your phone, all of your phonesettings and user-installed applications will be
erased. You must enter your password for this tohappen, but keep in mind that your phone will berestored to its factory settings when you performthis operation.
-
8/14/2019 Samsung i830 for Sprint
67/236
Section 2B: Controlling Your Phones Settings 59
YourPhonesSettings
SMS Tab
The SMS tab allows you to configure the SMS CallBackNumber.
To configure the SMS CallBack Number:
1. Tap the Start menu bar located in the upper left cornerof the screen.
2. Tap Settings, and ensure that the Personal tab isdisplayed.
3. Tap the Phone icon, and then tap the SMS tab.
4. Tap inside the text box below "SMS CallBack Number"and enter the callback number you want to use.
5. Tap to exit.
Note: If you select either Phone Reset or Emergency call you will beprompted to enter your security password. By default this
password is the last four digits of your phone number unlessyou have changed it. For more information about setting apassword, see Password Setting on page 52.
-
8/14/2019 Samsung i830 for Sprint
68/236
60 Section 2B: Controlling Your Phones Settings
-
8/14/2019 Samsung i830 for Sprint
69/236
Section 2C: Controlling Your Roaming Experience 61
YourPhonesSettings
Section 2C
Controlling Your Roaming Experience
In This Section
Understanding Roaming
Setting Your Phones Roam Mode
Using Call Guard
Roaming is the ability to make or receive calls when youre off theNationwide Sprint PCS Network. Your new digital dual-bandIP-830W by Samsung works anywhere on the Nationwide
Sprint PCS Network and allows you to roamon other 1900and 800 MHz digital networks where weve implementedroaming agreements with other carriers.
This section explains how roaming works as well as specialfeatures that let you manage your roaming experience.
-
8/14/2019 Samsung i830 for Sprint
70/236
62 Section 2C: Controlling Your Roaming Experience
Understanding Roaming
Recognizing the Roaming Icon on the Display Screen
Your phones display screen always lets you know when youreoff the Nationwide Sprint PCS Network. Anytime you are
roaming, the phone displays the roaming icon ( ).
Roaming Options
The following roaming options are available:
Sprint only - Only allows you to access the NationwideSprint PCS Network only and prevents roaming on othernetworks.
Roaming Only - forces the phone to seek a roamingsystem. The previous setting (Sprint Only or Automatic) isrestored the next time the phone is turned on.
Automatic - seeks Sprint PCS service. When Sprint PCSservice is unavailable, the phone searches for an alternate
system.
Roam Tab
The Roam tab allows you to enable or disable the RoamGuard feature. When this feature is enabled, a pop upmessage is displayed if you try to make a call outside yourlocal network. You can also select these roaming options ofSprint, Roaming Only, or Automatic.
Data Roam GuardData Roam Guard allows you to see if you are roaming or inyour local service area. If you are outside of your localnetwork, a pop-up screen is displayed. The pop-up screen canbe disabled after it is viewed for the first time. If the option isdisabled, no notice is displayed when you are outside of yourlocal network.
-
8/14/2019 Samsung i830 for Sprint
71/236
Section 2C: Controlling Your Roaming Experience 63
YourPhonesSettings
To enable or disable Roam Guard:
1. Tap the Start menu bar located in the upper left corner
of the screen.2. Tap Settings, and ensure that the Personal tab is
displayed.
3. Tap the Phone icon, and then select the Roam tab.
4. Tap On or Offand then tap to exit.
To select the desired roaming setting:
1. Tap the Start menu bar located in the upper left cornerof the screen.
2. Tap Settings, and ensure that the Personal tab isdisplayed.
3. Tap the Phone icon, and then tap the Roam tab.
4. Tap the drop-down arrow next to Roaming and selectSprint Only, Roaming Only, or Automatic.
TTY
A TTY (also known as a TDD or Text Telephone) is atelecommunications device that allows people who aredeaf, hard of hearing, or who have speech or languagedisabilities to communicate by telephone.
Your phone is compatible with select TTY devices. Please
check with the manufacturer of your TTY device to ensurethat it supports digital wireless transmission. Your phone andTTY device will connect via a special cable that plugs into yourphones headset jack. If this cable was not provided with yourTTY device, contact your TTY device manufacturer to purchasethe connector cable.
-
8/14/2019 Samsung i830 for Sprint
72/236
64 Section 2C: Controlling Your Roaming Experience
When establishing your Sprint PCS Service, please call SprintCustomer Service via the state Telecommunications Relay
Service (TRS) by first dialing 7-1-1 and tap Talk. Then providethe state TRS with this number: 866-727-4889.
1. Tap the Start menu bar, and then select Settings> Phone.
2. Tap the Option tab, then select On or Offfrom the TTY
option and tap .
Note: In TTY Mode, your phone will display the TTY access iconwhen a headset or TTY device is plugged in.
If TTY mode is enabled, the audio quality of non-TTYdevices connected to the headset jack may be impaired.
WARNING 911 Emergency CallingSprint recommends that TTY users make emergencycalls by other means, including TelecommunicationsRelay Services (TRS), analog cellular, and landlinecommunications. Wireless TTY calls to 911 may becorrupted when received by public safety answeringpoints (PSAPs), rendering some communicationsunintelligible. The problem encountered appearsrelated to TTY equipment or software used by PSAPs.This matter has been brought to the attention of theFCC, and the wireless industry and PSAP communityare currently working to resolve this.
-
8/14/2019 Samsung i830 for Sprint
73/236
Section 2D: Managing Call History 65
CallHistory
Section 2D
Managing Call History
In This Section
Call History
The Call History keeps track of incoming calls, calls made fromyour phone, and missed calls. This section guides you throughaccessing and making the most of your Call History.
-
8/14/2019 Samsung i830 for Sprint
74/236
66 Section 2D: Managing Call History
Call History
When a call is received, made, or missed a record of the call issaved with all the available information in Call History. TheCall History logs are:
All Calls - Displays all calls: missed, outgoing, incoming,and by caller.
Missed - Displays any missed calls.
Outgoing - Displays all outgoing calls made from yourphone.
Incoming - Displays all incoming calls that were answered.
By Caller - Allows you to select an entry from Contacts andthen displays any call information related to thatContacts entry.
If you tap an entry, the time, date, and duration of the callappear in the display.
To access the Call History menu:
1. Tap the Start menu bar located in the upper left cornerof the screen.
2. Tap Phone from the drop-down menu.
3. Tap to display the Call History menu.
To place a call using Call History:
1. From the Phone screen, tap .
2. Tap the drop-down arrow in the bottom right cornerand select the desired call log list.
3. Tap the phone icon located to the left of the entry tomake a call.
4. When finished, tap .
-
8/14/2019 Samsung i830 for Sprint
75/236
Section 2D: Managing Call History 67
CallHistory
Call Timers
Call timers allow you to view the call times for all calls andrecent calls. You can also set the amount of time to keep CallHistory items before they are deleted.
To access the call timers:
1. From the Phone screen, tap .
2. Tap Menu (in the lower right corner of the screen) andthen tap Call Timers.
3. Tap the drop-down arrow under Delete call historyitems older than and select the option you want.
4. Tap to exit.
Create a Contact Using Call History
To create a contact from a Call History item:
1. From the Phone screen, tap .
2. Tap and hold on a Call History item.. Select Save toContacts from the menu.
3. Enter the contact information.
4. When finished, tap .
Deleting Call History Entries
To delete Call History items::
1. From the Phone screen, tap .
2. To delete a call from the list, tap and hold the item youwant to delete, and then tap Delete from the pop-upmenu.
-
8/14/2019 Samsung i830 for Sprint
76/236
68 Section 2D: Managing Call History
3. Tap Yes to confirm the deletion, and then tap to
exit.
4. To delete all calls in the call list, tap Menu and thenselect Delete all calls.
5. Tap Yes to confirm the deletion.
6. Tap to exit and return to the phone screen.
Sending Messages Using Call History
Text messages can be sent to other users that support SMScapabilities.
To send a new text message from a call history item:
1. From the Phone screen, tap .
2. Tap and hold on a Call History item.. Select Send TextMessage from the menu.
3. Enter the subject and message, and tap Send whenfinished.
Note: Contact your service provider for more information on SMSmessaging services.
-
8/14/2019 Samsung i830 for Sprint
77/236
Section 2E: Using Contacts 69
Contacts
Section 2E
Using Contacts
In This Section
Understanding Your Contacts
Ringtone Manager
Adding Notes to Contacts
Assigning Speed Dial Numbers
Add a PhoneBook Entry
Dialing Sprint PCS Services
Now that you know the basics that make it easier to stay in touchwith people and information, youre ready to explore yourphones more advanced features. This section explains how touse your phones Contacts and helps you make the most ofyour contacts and time when you are trying to connect withthe important people in your life.
-
8/14/2019 Samsung i830 for Sprint
78/236
70 Section 2E: Using Contacts
Understanding Your Contacts
The Contacts feature is used to save important informationabout your friends, colleagues, or business acquaintances.The Contacts screen allows you to save a contact's personaldata, such as name, job title, company, email address, andmuch more.
In addition to the information available in Contacts, you canlink a voice recording or written note to the contact. AllContacts information can be synchronized with a desktop or
laptop computer using the Microsoft ActiveSync application.See ActiveSync on page 122 for more information.
Adding a New Contacts Entry
To add a new entry:
1. Tap the Start menu bar located in the upper left cornerof the screen and select Contacts.
2. Tap New.
3. Enter the desired information in the spaces provided
and tap .
Finding Contacts Entries
To locate a specific Contact entry, you can use the findfeature. Find allows you to enter the first few letters of theContacts entry and then have the results displayed on thescreen. The Find box is located in the upper right corner of theContacts screen.
Note: You can also press Contacts ( ) from the Today screen.
-
8/14/2019 Samsung i830 for Sprint
79/236
Section 2E: Using Contacts 71
Contacts
To find Contacts entries by name:
1. From the Today screen, press to open Contacts.
2. Tap the Enter a name or number ... text box and enter thefirst few letters of the desired entry.
3. Tap the entry from the list of possible matches to viewthe Summary tab.
4. If the entry is not the one your looking for, tap toreturn to the list of possible matches.
Editing a Contacts EntryTo make changes to an entry:
1. From the Today screen, press to open Contacts.
2. Locate the entry you wish to edit using find or byscrolling through the list with the navigation key.
3. When found, tap the entry to view the Summary tab.
4. Tap Edit.5. Change or update the desired information.
6. Tap to save and exit.
Deleting a Contacts Entry:
To delete a Contacts entry:
1. From the Today screen, press to open Contacts.
2. Use the navigation key to highlight the entry you wantto delete.
3. Tap Menu and then select Delete Contact.
4. Tap Yes to confirm the deletion.
-
8/14/2019 Samsung i830 for Sprint
80/236
72 Section 2E: Using Contacts
Making a Call from Contacts
To make a call from the Contacts screen:
1. From the Today screen, press to open Contacts.
2. Find the entry you wish to call and tap the entry.
3. From the Summary tab, tap the phone number.
4. The call is dialed automatically. To end the call, tap the
button on the Phone screen.
Beaming a Contacts Entry via IR
Your phone is equipped with an infrared (IR) port whichallows you to send and receive information wirelesslybetween two devices.
To beam an entry:
1. From the Today screen, press to open Contacts.
2. Find the entry you wish to call and tap the entry.
3. From the Summary tab, tap Menu and then select BeamContact.
4. Align the IR ports of the two devices.
5. When the Contacts entry has been successfully
transferred, tap to exit.
Note: If you tapped Hide, you can display the Phone screen bytapping the Signal Strength icon in the top right of the screen.
-
8/14/2019 Samsung i830 for Sprint
81/236
Section 2E: Using Contacts 73
Contacts
Beaming Contacts Entries via IR withoutConfirmation
You can send and receive many Contacts entry via IR withouta confirmation message.
To beam multiple Contacts entries:
1. For the device that will receive the entries, tap the Startmenu bar and then select Settings.
2. Tap the Connections tab and then tap the Beam icon.
3. Tap the check box beside "Receive all incoming beams,"which sets the device to Beam Receive mode.
4. For the device sending the contacts, from the Today
screen, press the to open Contacts.
5. Select the entries you wish to send from the Contacts bytapping the stylus on those entries.
6. Tap Menu and then select Beam Contact.
7. Align the IR ports of the two devices.8. When the entries have been successfully transferred,
tap to exit.
-
8/14/2019 Samsung i830 for Sprint
82/236
74 Section 2E: Using Contacts
Ringtone Manager
The Ringtone Manager application allows you to easilymanage all of your preloaded and downloaded ringers byplacing them into either the default categories defined by theapplication or by grouping your ringers into categories youdecide to add.
With Ringtone Manager, you can:
Play and review any stored ringer. These formats aresupported:
wma/mp3
MIDI Types:
MIDI
XMF, Mobile XMF
Mobile DLS
Legacy Types:
RMF
iMelody, RTTTL, RTX
SMAF MA1, MA2 & MA3 compliant
Set a tone as your phones ringer.
Move ringers from one category to another.
Add, rename, or delete ringer categories.
-
8/14/2019 Samsung i830 for Sprint
83/236
Section 2E: Using Contacts 75
Contacts
Launching Ringtone Manager
To launch Ringtone Manager, follow these steps:
1. Tap the Start menu bar located in the upper left cornerof the screen.
2. Tap Programs.
3. Tap the Ringtone Manager icon ( .) The application
screen is displayed.
Previewing RingersTo preview a stored ringer, follow these steps:
1. Launch Ringtone Manager.
2. Tap and hold the ringer to which you want to preview. Apop-up menu opens.
3. Tap Play or press the center key on the navigation key.
4. To stop playing the ringer, tap and hold the ringer again,
and then select Stop from the pop-up menu or press thecenter key again to cancel.
5. To review a history of the ringers you have set as thedefault, tap the current ringer displayed at the bottomof your screen. A pop-up menu opens listing allpreviously selected default ringers.
Setting Your Phones Ringer
To change the ringer played when you receive an incoming call:
1. Launch Ringtone Manager.
2. To review the current ringer, tap Current next to theringer name.
3. To set a different ringer, select the ringer category withthe ringer you want.
-
8/14/2019 Samsung i830 for Sprint
84/236
76 Section 2E: Using Contacts
4. Tap and hold the ringer to display a pop-up menu.
5. Tap Set as Ringtone to set the file you selected as your
current ringer. Press Done to close the messagebox.
Creating Ringer Categories
There are three default categories for Ringtone Manager,which are:
Basic
Cheerful Mood
When you select a category, a list of ringers is displayed.
To add other categories to Ringtone Manager:
1. Launch Ringtone Manager.
2. Tap Menu, and then tap Edit Category. A list of thecurrent categories is displayed.
3. Tap New, and then enter the name of the category in theCategory Name field.
4. Tap OK to add the category to Ringtone Manager.
Note: To change between categories, tap the Category Bar to
display a drop-down menu and then tap the category youwant. You can also tap either the right or left arrows in theCategory Bar to move to the next category in the list.
Note: Alternatively, you can also highlight the ringer you want to setas your default, tap Menu at the bottom of your screen, andthen tap Set as Ringtone.
-
8/14/2019 Samsung i830 for Sprint
85/236
Section 2E: Using Contacts 77
Contacts
Moving Ringers Between Categories
To move ringer files between categories, follow these steps:
1. Launch Ringtone Manager.
2. Select the ringer you want to move by tapping it.
3. Tap Menu, and then tap Move Category. A list of thecurrent categories is displayed.
4. Tap the category to where you want to move the ringer,and then tap OK.
Renaming or Deleting a CategoryYou can change the name or delete any of the categorieslisted in Ringtone Manager.
To edit or rename a category:
1. Launch Ringtone Manager.
2. Tap Menu, and then tap Edit Category. A list of thecurrent categories is displayed.
3. Tap the category you want to rename, and then tap theRename button.
4. Re-enter the category name, and then tap OK.
To delete a ringer category, follow these steps:
1. Launch the Ringtone Manager application.
2. Tap Menu, and then tap Edit Category. A list of thecurrent categories is displayed.
3. Tap the category you want to delete, and then tap theDelete button.
4. When the confirmation pop-up is displayed, tap OK todelete the ringer category.
-
8/14/2019 Samsung i830 for Sprint
86/23