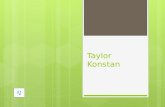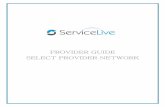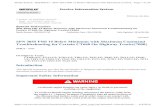Spn year 7 notes
-
Upload
latifah2001 -
Category
Documents
-
view
1.012 -
download
12
Transcript of Spn year 7 notes
- 1.Pages1. Introduction to computers 12. Computer Lab Personal safety rules43. Basic principles of computers 64. Parts of computer 85. Computer System Electrical Connections146. Care for computer systems, storage media and simple health issues 157. Input Devices (Manual)188. Input Devices (Automatic) 259. Output Devices3010. Storage devices3611. Troubleshooting Computers4312. Bits and Bytes 4513. Types of computers 4714. Types of Software5215. E-mail 5716. Basic of Windows 6117. Internet 6518. Graphics 7219. Word Processing78
2. Computer Studies SPN 21 Form 11. Introduction to computers 1. What is a computer ?A computer is a piece of equipment that can be programmed (instructed) to perform certain functions. It processes data quickly and accurately. What does a computer look like? Typical desktop computer Early days computer Personal Computer A COMPUTER is basically a processor of information. 2. Characteristics of a computer : A computer is able to: process store input output data or informationThe characteristics of a computer : It is an automatic machine. It processes data quickly and accurately. It has no feelings or emotions like human beings. It can recall any stored information when needed. It cannot think on its own, but follows instructions. It has a storage capacity for storing data and instruction. Prepared By : Juliet Hoh Page1 3. Computer Studies SPN 21 Form 13. Special-purpose and General-purpose computersSpecial-purpose computers designed to do a specific job usually expensive E.g. ATM, computers in aircrafts, MRT trains, traffic light system.General-purpose computers designed to do many kinds of jobs.*Entertainment * Word processing * Surfing the Web etc.- Usually cheaper- E.g. Personal computers, notebooks..4. The tasks of a general-purpose computerPerforms calculations Send e-mail messages Write documents Draw graphics Surf the net5. What is a program ?A program is a set of instructions for the processor to complete a job. It is created by programmers. All programs are software.6. Types of software Prepared By : Juliet Hoh Page2 4. Computer Studies SPN 21 Form 1Operating systemsThe Operating system is needed to control everything happening in your computer. It controls the memory, the disks, the peripherals and the application software.E.g. of OS : Windows, Dos Application softwareApplication software are programs such as browsers that carry out a specific task or set of tasks.Other examples include : - word processors, spreadsheets, accounting packages, games Prepared By : Juliet Hoh Page3 5. Computer Studies SPN 21 Form 1 2. Computer Lab Personal safety rules Take good care of your computer and it will serve you longer. In school, students must be responsible when using the computer system.1. Report any faulty computer and peripheral to your teacher immediately.2. Do not bring food and drinks into the computer laboratory. Food spillage onto thecomputer will damage the equipment. 3. Do not push or knock computers especially when they are running 4. Keep your computer clean. If your computer is dirty or dusty, wipe with a dry clothbefore turning it on. Do not use harsh chemical. Wash and dry your hands beforehandling a computer. 5. Follow proper steps in switching on and off your computer.Switching on peripherals first then the computerSwitching off computer first, then the peripherals6. Care of the computer mouse Do not remove the ball. Do not pull mouse away from the computer. Do place mouse on a mouse pad.Prepared By : Juliet Hoh Page4 6. Computer Studies SPN 21 Form 17. Inform your teacher when the printer isNot workingJammedOut of ink To avoid false alarm, first make sure that the printer is not Switched off Out of paper Disconnected from the computer 8. Do not remove a disk when the disk drive indicator is blinking. 9. Do not place strong magnets near the computer system hard disk can be damaged data will be lostOR1. Obtain teacher's permission before performing any activity in the laboratory. 2. Report fire or accidents to your teacher immediately. 3. Report to your teacher if you notice any broken plug or cables. 4. Sit in front of your computer in the right posture. 5. Avoid stepping on any wires or cables. 6. Do not run in the laboratory. 7. Do not play in the laboratory. 8. Do not eat in the laboratory. 9. Do not drink in the laboratory. 10. Do not open the system unit casing or monitor casing especially when the power is ON. 11. Do not insert any metal objects into the computer casings. It may cause fire. 12. Do not touch, connect or disconnect any cable without teacher's permission. Prepared By : Juliet Hoh Page5 7. Computer Studies SPN 21 Form 13. Basic principles of computers 1. The basic operations of a computerA computer cannot work on its own without programs. A program consists of step-by-step instructions telling the computer what and how to do it. Without instructions, computers cannot do anything.People need instructions to do something too. Do people and computers carry out a task in similar ways? Compare how people and computers divide 2,760 by 4 2. Input & OutputWhat comes out of a computer system is largely dependent on what you put in the system.GIGO can be interpreted in 2 ways :1. Good Input, Good OutputComputer systems work by taking inputs (instructions and data), processing them and producing outputs that are stored or communicated in some way. The higher the quality and better thought-out the input, the more useful will be the outputs.2. Garbage In, Garbage OutICT systems cannot function properly if the inputs are inaccurate or faulty; they will either not be able to process the data at all, or will output data which is erroneous or useless. Prepared By : Juliet HohPage6 8. Computer Studies SPN 21 Form 13. A simple block diagramBoth people and computers do the following:Input Process Output Storage Input Process Output Storage InputProcessOutputTake in data / info Work on data / Produce the result Prepared By : Juliet Hoh Page7 9. Computer Studies SPN 21 Form 14. Parts of computer 1. Introduction Computer Systems are made up of many different parts, for example hardware, software, processors, memory etc.It is important that you have a basic understanding of some of the main parts of a computer.Prepared By : Juliet Hoh Page8 10. Computer Studies SPN 21 Form 1 2. Hardware Hardware is any physical part of the computer that you can touch, see and pickup.Examples of hardware include the monitor, keyboard, mouse, disk drives, printer, scanner and speakers. 3. Software Software are the applications and programming instructions needed to make the computer hardware do useful work.Some examples of systems software which tells the computer what to do: Operating System UtilitiesUser InterfaceSome examples of application software which allow you to do your work: Word processors such as Microsoft Word Spreadsheets such as Microsoft Excel Databases such as Microsoft AccessHARDWARE SOFTWARE Definitioncomputer equipment computer program Example monitor, keyboard, Microsoft Word, Microsoft mouseExcel CostCheapExpensive See YesYes, once it is printed Touch YesNo (Cannot touch) 4. Peripherals A peripheral is any device which connects to the computer and exchanges data with the CPU.Peripherals include all of the computer's input and output devices.Examples are:monitorkeyboard mouse printer scanner speakers external hard drives Prepared By : Juliet HohPage9 11. Computer Studies SPN 21 Form 1 5. Central Processing Unit (CPU) The CPU is the 'brain' of the computer. It is where all the searching, sorting, calculating and decision making takes place.The CPU contains a tiny quartz clock. Each time this clock 'ticks', one instruction can be dealt with by the CPU. So the more times this clock ticks per second, the more instructions the CPU can carry out and the faster things get done.The speed of the CPU is measured in either Megaherts (MHz) or more commonly now in Gigahertz (GHz). A 1 MHz CPU can carry out one million instructions per second. A 1 GHz CPU can carry out 1 billion instructions per second! A typical CPU installed in a computer today would run at around 3 GHz.6. CPU Components You need to have a basic understanding of the three main parts of a CPU.These are the: 1) Control Unit 2) Immediate Access Store 3) Arithmetic and Logic UnitThe Control UnitThis has three main jobs: 1. It controls and monitors the hardware attached to the system to make sure that the commands given to it by the application software are used. For example, if you send something to print, the control unit will keep a check that the instructions are sent to the printer correctly.2. It controls the input and output of data so that the signals go to the right place at the right time3. It controls the flow of data within the CPUThe Immediate Access StoreThis holds the data and programs needed at that instant by the Control Unit.The CPU reads data and programs kept on the backing storage and stores them temporarily in the IAS's memory. The CPU needs to do this because Backing Storage (e.g. the hard disk) is much to slow to be able to run the applications from it directly.For example, lets pretend that a modern CPU was slowed down to carry out one instruction per second. In this scenario, the hard disk slowed down to an equivalent rate would take three months to supply the data needed by the CPU! Prepared By : Juliet Hoh Page 10 12. Computer Studies SPN 21 Form 1Arithmetic and Logic UnitThis is where the computer processes data either by manipulating it or acting upon it. It consists of two parts:1. Arithmetic part - which does exactly what you think it should - it performs thecalculations on the data e.g. 3 + 2 = 5 2. Logic part - this deals with logic and comparisons. For example, it works out if onevalue is greater, less than or equal to another. 7. Motherboard The Motherboard is the central circuit board of your computer.All of the components and peripherals plug into it.The motherboard houses the ROM chips which store the BIOSinstructions (see the 'storage devices' miniwebsite). RAMchips, the CPU, the graphics card, sound card, networkinterface card, hard disk and various otherexternal ports and peripherals all attach directly to it.The job of the motherboard is to relay information between the components and peripherals. 8. Disk Drives The purpose of a disk drive is to read data from a storage device. Common disk drives that you will come across in your studies are: hard disk drive removable hard disk drive floppy disk drive zip disk drive CD drive DVD driveThe hard disk drive is installed inside your computer and it reads data stored on the hard disk.The floppy, CD and DVD disk drives are installed inside the front of your computer case so that you can load the disks directly into them.A zip disk drive and a removable hard disk drive are external to the computer and need to be plugged in via a USB port.Prepared By : Juliet HohPage11 13. Computer Studies SPN 21 Form 19. Memory The two main types of memory that you need to clearly understand are Random Access Memory (RAM) and Read Only Memory (ROM)Read Only Memory (ROM)Data stored on ROM is not erased when the power is switched off - it is permanent. This is called 'non volatile memory'.The ROM chip is used to hold data that cannot be changed by the user. Instructions related to the operating system are stored on ROM chips when the computer is manufactured.This data will usually be the software that tells the computer how to load the operating system when it is switched on or re-booted.Random Access Memory (RAM)In contrast to ROM, RAM is volatile memory. The data is held on a chip, but only temporarily. The data disappears if the power is switched off.Have you ever forgotten to save your work before the computer crashed? When you log back on, your work has disappeared. This is because it was stored in RAM and was erased when the PC was switched off.However, if you had saved your work, it would have been transferred from RAM to the hard disk where it would have been stored safely. 2 Main Memory are : RAMROMRandom Access Memory Read Only Memorystores information temporarily stores information permanentlyData can be changed Information inside cannot be changedData is lost when PC switched off. Data is safe when PC switched off. Prepared By : Juliet HohPage12 14. Computer Studies SPN 21 Form 1 10. Cache Memory Most data is stored on the hard disk. When we use that data, it is loaded into RAM because it is much faster to access the data from RAM than from the hard disk. When we looked at the 'immediate access store' earlier, we found out that the CPU needs to access data very quickly. Although RAM is faster than the hard disk, it still isn't fast enough to cope with the speed that the CPU needs to deal with data.The cache is a special type of computer memory which can be accessed much faster than RAM. The CPU looks in the cache for the data it needs. If the data is there, it will retrieve it and process it. If the data is not there, then the CPU accesses the system memory and then puts a copy of the new data in the cache before processing it.Cache memory is volatile i.e. when the computer is shut down, the data stored there is lost. Prepared By : Juliet Hoh Page13 15. Computer Studies SPN 21 Form 1 5. Computer System Electrical Connections A computer is made up of different parts Each part performs different function or operationThe casing of the system unitCasing is aluminium coated Extremely durable Commonly called Central Processing Unit (CPU) Contains a processorWired and wireless computer parts Computer parts classified into wired and wireless ones :1. Wired computer parts Physically connected by wires or cables Connected to attachments called ports2. Wireless computer parts No physical connection Example: wireless router, cordless mousePrepared By : Juliet Hoh Page14 16. Computer Studies SPN 21 Form 1 6. Care for computer systems, storage media and simple health issues 4.1 Things that Storage Media are Made of To understand how storage media is to be taken care of, we must first understand what they are made ofDiskettes Data is stored in a thin plastic disk Can be easily bent Can be easily scratched Cannot withstand heatRecordable Compact Disc (CD-R) Stores up to 700 MB of data Data is stored on a thin foil stuck to the surface of the CD CD-R cannot withstand scratches Hard disk Store information on a platter Platter spins at head speed Vibration or shock can cause surface of the disk to be scratched Important not to drop a hard disk Thumb drive Store information in memory chips Vulnerable to static electricity and humidity Keep away from static electricity and humid places (e.g. pockets) Care of storage media Take care of storage media to prevent data loss Diskettes Diskettes are sensitive equipment Handle correctly so that they will last as long as intended Most diskettes have warning against improper handling Keep the following away from your diskettes Your fingers Do not touch the media inside. This may damage the media.Prepared By : Juliet HohPage15 17. Computer Studies SPN 21 Form 1 Magnets Data is stored in the diskettes magnetic media. Magnets can corrupt thedata. Dusty places Dust can cause scratches on the surface of a diskette. Liquids (e.g. coffee, water) Liquids will leave behind a thin film of dirt on the surface of a diskette.They may react with the magnetic material, thereby damaging thediskette. Heat When exposed to heat, the piece of plastic media can warp (lose itsshape). Most diskettes are safe if stored at between 1060C. CD-ROM How do we take care of CD-ROM? 1. Always hold a CD by its edge or centre hole 2. Do not scratch Write Paste a sticker on a CD 3. Do not Put the CD In a very hot place Under the sun (The plastic may melt) Leave it in the open 4. Do not put heavy items on the CD 5. Do Keep it in the shade Enclose it Keep CD clean Wipe gently with soft cotton clothPrepared By : Juliet Hoh Page16 18. Computer Studies SPN 21 Form 1 (a) Floppy DisksDODON'T Use the envelope provided to cover your disk. Do not touch the inside black plastic disk. Use the soft tip pen to write on the diskette Do not bend or fold the diskette. surface. Keep disks out of direct sun heat which willDo not apply any force/pressure on the bundle the diskettes. diskette surface. Keep disks away from magnets/static electronically. (b) CD-ROMs'CD-ROM' stands for Compact Disk Read Only Memory. Information stored in a CD-ROM cannot be changed. They are made of special plastics with a metallic coating. The storage capacity is as high as 650MB. They are commonly used to store text, audio and video information. They can last for more than 100 years. They are usually 10 to 15 times slower than hard disk drives. CD-Recordable drives allow you to store your own information on CDs. The Writeable CDs are generally used to backup hard disks or distribute information.DON'Ts DO'sWhen handling a CD-ROM, hold the disk Do not write on a CD-ROM with a around the edge.pen/pencil/marker pen. Place the CD-ROM in its casing after use. Do not expose CD-ROMs to dust or dirt. Do not expose CD-ROMs to direct Store CD-ROMs at normal temperature. sunlight. Insert a CD-ROM gently into the CD-ROM Do not peel off the label on a CD-ROM. drive by holding the edge. Prepared By : Juliet Hoh Page17 19. Computer Studies SPN 21 Form 17. Input Devices (Manual) 1. Introduction An input device is a piece of hardware that is used to enter data into a computer. 2. Keyboard The keyboard is the most common and widely used input device.It is made up of buttons called 'keys'. The keys are arranged into sections: alphabet keys Function or F keys (F1, F2, F3) Numeric keys (one set above the alphabet keys and a numeric keypad on the right) Arrow keys Command keys (insert, delete, home, end, page up/down)Most keyboards are called 'QWERTY' keyboards. This name comes from the first six letters on the top row of the alphabet keys. Using a keyboard for too long can lead to health problems such as repetitive strain injury (RSI). To try to overcome this, different styles of keyboard have been developed, for example, the ergonomic keyboard. They are supposed to put your hands into a much more natural position than a traditional keyboard.Advantages Most computers come with a keyboard supplied People are used to using keyboards to enter data, they need very little training A skilled typist can enter data very quickly Specialist keyboards are available e.g. ergonomic, gaming keyboardsDisadvantages It is easy to make mistakes when typing in data If you can't touch type, it can be time consuming to enter data Keyboards are not suitable for creating diagrams Disabled people often find keyboards difficult to use Excessive use can lead to R.S.I. Prepared By : Juliet HohPage18 20. Computer Studies SPN 21 Form 1 3. Mouse Everyone is familiar with a computer mouse; along with the keyboard, it is one of the most common input devices you will use.A mouse is also called a 'pointing device' because it enables you to control what happens on the screen by moving the mouse on your desk and pointing, clicking and selecting items on the screen.A mouse usually has two buttons, a right and left one and also a central wheel which allows you to scroll up and down the page (some mice have three or four buttons). The left and right button have different functions. Left clicking usually lets you put your cursor at a certain point on the page or lets you choose a menu item. Right clicking brings you up a list of relevant menu items from which you can select a task.Many of the older styles of mice used a ball which moved against two internal rollers to record the direction that the mouse was being moved in. Recent versions of mice use 'optical' or 'wireless' technology to track mouse movement.Advantages Ideal for use with desktop computers Usually supplied as part of a new computer system Most computer users are familiar with them and require little training Works well in conjunction with a keyboard for data entryDisadvantages They need a flat space close to the computer The rollers in mice that use balls can become clogged with grease and grime and lose their accuracy until cleaned. Overuse can lead to RSI 4. Touchpad A touchpad is an input device which is usually found on a laptop computer.Because a laptop is meant to be portable, people aren't always able to attach a traditional mouse, it might be too much hassle or there might not be enough room to use one. A touchpad can be used in place of a mouse.By dragging your finger over the surface of the touchpad, sensors underneath detect the movement direction and speed. The sensors only react to a fingertip and not a pencil or other object. There are usually two buttons next to the touchpad which are used to replace the left and right mouse button. Prepared By : Juliet HohPage19 21. Computer Studies SPN 21 Form 1Advantages Useful for laptops when using a mouse isn't practical The pad's position is fixed compared to the keyboard, unlike with a traditional mouse Very short finger movements are required to move the cursorDisadvantages Takes practice and skill to control the position of the cursor using the touchpad Gloves cannot be worn i.e. in a clean room environment Moist, sweaty or calloused fingers can disrupt the signals picked up by the sensors.5. Joystick Joysticks were originally used by pilots as part of an aeroplane's controls and the technology was developed to let computer gamers experience a more realistic game environment.You can move joysticks in many directions and the joystick tells the computer which direction it has been moved into. They also have one or more buttons whose position when pushed can be read by the computer.Joysticks can also be used for controlling machines such as cranes, trucks and powered wheelchairs.Advantages They give a better gaming experience for racing or flying styles of computer gamesDisadvantage Some people find joysticks more difficult to control than a traditional mouse. Joysticks are not particularly robust and can break easily if too much force is used on them. 6. Concept Keyboard A concept keyboard is a flat board that contains a grid of buttons. Each button can be programmed to do whatever you want. An overlay sheet with pictures or symbols is placed on the grid so that the user can tell what pressing on different areas will do.Concept keyboards are used when fast input is needed and are ideally suited to selecting from a limited range of choices such as fast food restaurants. Checkout tills such as McDonalds use symbols to make ordering faster and easier. Primary schools often use them with young children. The overlay image could be a picture of a farmyard. Pressing on an animal would cause the computer to make the right animal noise.Prepared By : Juliet Hoh Page20 22. Computer Studies SPN 21 Form 1Concept keyboards are particularly useful for people who would find using an ordinary keyboard difficult. It is also very handy in locations where an ordinary keyboard might be damaged e.g. by spillage or dust.Advantages Much faster for making non-text selections such as menu choices on the till of a fast- food outlet. The keyboard is waterproof which can be useful where there is dirt or the risk of splashesDisadvantages Poor for text or numeric input - although some keyboards do include a numeric keypad so the operator can enter the amount sold. Limited to the options shown on the keyboard.7. Touch Screen A touch screen is the only device which works as both an input and an output device. You view the options available to you on the screen (output) and you then use your finger to touch the option that you have chosen (input).Touch screens work particularly well with a menu driven interface. For example, a cashpoint (ATM) at a bank would first of all ask which service you want. You touch the option 'withdraw cash' on the screen. You are then presented with another choice, 'how much cash do you want to withdraw?'. Once you have chosen how much, you then get other options such as 'do you want a receipt?'.Touch screens are easy to use and are often found in public places such as cashpoints at banks, ticket collection terminals at theatres or airports, information centres at museums. Touch screens are not commonly used to input large amounts of data because they are not very accurate and they would be tiring on the hands to use for long periods of time.Advantages Easy to use - intuitive, don't need much training No extra peripherals such as a mouse are needed Software can alter the screen while it is being used, making it more flexible than a concept keyboard which has a permanent overlay.Disadvantages Not suitable for inputting large amounts of data Not very accurate - selecting detailed objects can be difficult with fingers Tiring to use for long periods More expensive than alternatives such as a mouse Not robust - can soon become faulty if misused. Prepared By : Juliet Hoh Page21 23. Computer Studies SPN 21 Form 18. Scanner Scanners can be used to convert images or text on paper into a digital format that can be used by the computer.A scanner works by shining a beam of light onto the surface of the object that you are scanning. This light is then reflected back onto a sensor that detects the colour of the light. This is then used to build up the digital image.Items that are scanned are usually stored in an image format. However, special software - Optical Character Recognition - can be used to convert text on the paper into text which can be edited with a word processor. However, the text doesn't always get converted very well and you could end up with a lot of mistakes.There are two types of scanner:1) Flatbed scanners2) Handheld scannersThe most popular type is the flatbed scanner. This is probably the one that you use at school. They can scan larger images and are more accurate than handheld scanners.Handheld scanners are usually only a few inches wide and are held in the hand whilst they are rolled across the document to be scanned. The images produced are generally not as large or as high quality as those captured with a flatbed scanner.Advantages Flatbed scanners are very accurate and can produce reasonably high quality images Any image which is digitised by the scanner can then be included on electronic documents Images once digitised can be enhanced with a graphics applicationDisadvantages Images can take up a lot of memory space Images lose some quality in the scanning and digitising process The quality of the final image is dependent on the quality of the original image Prepared By : Juliet HohPage22 24. Computer Studies SPN 21 Form 19. Digital Camera A digital camera records images electronically on a memory card rather than on film as did the older models of camera. The images can be downloaded from the memory card onto a computer and then printed, stored or manipulated with a photo editing application.Most digital cameras let you view the image as soon as you have taken the picture; if you don't like what you see, it can be deleted. The quality of the image is dependent on the resolution or the number of pixels. Most digital cameras range from 4 - 12 Megapixels (millions of pixels in the image).The more pixels, the better the quality and clarity of the image.Many digital cameras are now capable of taking short video clips along with sound.Advantages No film is needed, no developing costs to view the pictures Images can be viewed immediately and unwanted images can be deleted Images can be edited, enlarged or enhanced Images can be incorporated into documents or added to web sites Extra memory sticks can be purchased to store imagesDisadvantages Digital cameras are generally more expensive than ordinary cameras which use film Images often have to be compressed to avoid using too much memory When the memory is full, the images must be downloaded to a computer or deletedbefore any more can be taken. 10. Graphics Tablet Graphics tablets are often use by graphics designers and illustrators.Using a graphics tablet, a designer can produce much more accurate drawings on the screen than they could with a mouse or other pointing device. Drawings created using a graphics tablet can be accurate to within hundredths of an inch. A graphics tablet consists of a flat pad (the tablet) on which you draw with a special pen. As you draw on the pad, the image is created on the screen.Advantages It is much more natural to draw diagrams with a pencil type implement (the stylus) rather than with a mouse A great level of accuracy can be achieved Prepared By : Juliet Hoh Page 23 25. Computer Studies SPN 21 Form 1Disadvantages Not really suitable for general selection work such as pointing and clicking on menu items Graphics tablets are much more expensive than a mouse 11. Microphone A microphone can be used to input sound.The sound is detected by the microphone and an electrical signal is transmitted to the computer. Special hardware is used to convert this analogue data into digital data so it can be stored and manipulated.In the last few years a number of voice recognition systems have been developed. These packages let the user dictate the text into a computer and then convert the speech to text.Dictating like this can be much quicker than typing but the software isn't perfect and it caninterpret a word incorrectly. Prepared By : Juliet Hoh Page24 26. Computer Studies SPN 21 Form 1 8. Input Devices (Automatic) 1. Introduction An input device is a piece of hardware that is used to enter data into a computer. 2. Magnetic Ink Character Recognition Each day, banks process millions of cheques. It would take them far too long to manually enter the data from each cheque. They use a technique called 'Magnetic Ink Character Recognition' (MICR) which enables them to process 300 cheques per minute with 100% accuracy.At the bottom of each cheque are a series of numbers which record: the cheque number the bank or building society sort code the customer's account numberThese numbers are written in a special ink which contains iron particles. This ink is magnetised and commonly called 'magnetic ink'. It can be read by a special machine called a Magnetic Ink Character reader (MICR).The MICR will only recognise numbers printed in a standard font using the magnetic ink. This provides a high level of security because any attempt to alter the magnetic ink printout with normal ink by writing over it will be ignored.Both the Reader and the magnetic ink are expensive and so are generally only used by banks.Prepared By : Juliet HohPage25 27. Computer Studies SPN 21 Form 13. Optical Mark Reader (OMR) Have you ever looked closely at the National Lottery ticket selection form? Or have you ever had to do a multiple choice test at school where you had to use a pencil to show your answer (like our picture on the right)?These forms are scanned by a special piece of equipment called an 'Optical Mark Reader' (OMR). they detect the presence of your pencil mark by reflecting light onto it. Less light is reflected where a mark has been made.The OMR then interprets the pattern of marks and sends the results to the computer for storage, analysis and reporting.Advantages A fast method of inputting large amounts of data - up to 10,000 forms can be read per hour depending on the quality of the machine used. Only one computer needed to collect and process the data OMR is much more accurate than data being keyed in by a person Disadvantages If the marks don't fill the space completely, or aren't in a dark enough pencil, they may not be read correctly Only suitable for recording one out of a selection of answers, not suitable for text input The OMR reader needs the answers to be on the prepared forms which will all be identical to one another. You can't just pick up a blank sheet of paper and mark your answers on it.Prepared By : Juliet HohPage26 28. Computer Studies SPN 21 Form 1 4. Optical Character Recognition (OCR) An OCR system consists of a normal scanner and some special software. The scanner is used to scan text on a document or piece of paper into the computer. The OCR software then examines the page and changes the letters into a form that can be edited or processed by a normal word processing package.The ability to scan the characters accurately depends on how clear the writing is.Scanners have been improved to be able to read different styles and sizes of text as well as neat handwriting.Although they are often up to 95% accurate, any text scanned with OCR needs careful checking because some letters can be misread.OCR is used to automatically recognise postcodes on letters at sorting offices. Advantages Cheaper than paying someone to manually enter large amounts of text Much faster than someone manually entering large amounts of text The latest software can recreate tables and the original layoutDisadvantages Not 100% accurate, there are likely to be some mistakes made during the process All documents need to be checked over carefully and then manually corrected If the original document is of poor quality or the handwriting difficult to read, more mistakes will occur Not worth doing for small amounts of text Prepared By : Juliet HohPage27 29. Computer Studies SPN 21 Form 1 5. Barcode Reader Most items that are for sale in shops have a barcode printed somewhere on the packaging.The barcode is a series of vertical bars of varying widths that give information about: the country of manufacture the name of the manufacturer a product codeThe barcode does NOT contain the price of the item - this is held on the company database.A barcode reader is an automatic input device which is used to scan or 'read' the barcode by using a visible red light. The reflected light is translated into digital data that is interpreted by the computer to identify the product and price from the database.The main advantage of using a barcode system is that any price change only needs to be made to the database and not every single product package.Barcodes are also used on books to show the book's ISBN number - have a look at any textbook that you have in your bag. They are also used on library tickets so that when your ticket is scanned, the database brings up your account and any books which you still have out on loan are displayed.6. Magnetic Stripe Reader Magnetic strips are usually found of the back of most credit cards, cheque guarantee cards, loyalty cards, membership cards etc.The magnetic strip can hold personal details about the card number such as account number, name and Personal Identification Number (PIN). The strip can contain up to 60 characters, stored magnetically.To read the data on the card, it is 'swiped' through a Magnetic Stripe Reader machine and the data is read and fed back to the computer.Advantages Simple to use, Cheap to produce, Data can be altered if necessary Security has been improved by the use of PIN numbers which must be entered into a machine to confirm that you are the rightful card ownerDisadvantages Very limited storage capacity for data Data can be easily destroyed by strong magnetic fields Not always secure as thieves can obtain the readers and read the data on the card. Prepared By : Juliet HohPage28 30. Computer Studies SPN 21 Form 1 7. Biometric Devices There is an increasing trend towards using biometric data from people in order to identify them. Finger print and retinal identification are being used in many places now and even facial recognition systems are starting to be introduced.Special devices are needed to capture the biometric data which is then passed onto the computer for processing and identification.Biometric authentification methods can be used to identify you at ATMs to withdraw cash, in computer networks to allow you to log on and many schools are now introducing 'fingerprint registration'! 8. Sensors Sensors are used to detect physical quantities outside a computer such as light, temperature and pressure.They collect data automatically and usually at regular intervals. This data is can either be transmitted immediately to the computer or can be stored for a period of time and a batch of readings sent in one go.In order to process input from sensors, a device called an 'Analogue to Digital Converter' (ADC) must be connected between the computer and the sensor. This device converts the analogue signals from the sensors to digital data that the computer can process.Finger print and retinal identification are being used in many places now and even facial recognition systems are starting to be introduced.Special devices are needed to capture the biometric data which is then passed onto the computer for processing and identification.Biometric authentification methods can be used to identify you at ATMs to withdraw cash, in computer networks to allow you to log on and many schools are now introducing 'fingerprint registration'! Prepared By : Juliet HohPage29 31. Computer Studies SPN 21 Form 19. Output Devices 1. IntroductionThis section will introduce you to the most common output devices, ranging from computer monitors to lights. 2. Monitors A monitor (or screen) is the most commonly used output device.They come in many different shapes, sizes and forms. The picture on a monitor is made up of thousands of tiny coloured dots called pixels. The quality and detail of the picture depends on the number of pixels that the monitor can display. The higher the number of pixels, the better quality the output.Larger monitors make working at the computer much easier on the eyes, but the larger the monitor, the more money it costs! Typical monitor sizes are 19 inches.The two types of monitor that you need to know about are Cathode Ray Tube monitors (CRT) and Thin Film Transistor monitors (TFTs).Cathode Ray TubeCRT monitors are becoming outdated, although you will probably remember using them at school not very long ago. They are large and bulky and have a glass screen which makes them fairly robust and difficult to damage. They produce quite a lot of heat so when you have an office with lots of them it could get quite warm. They are also fairly noisy compared to newer TFT monitors.Thin Film TransistorTFT monitors used to be very expensive but now the price has come down they are beginning to replace all of the old CRT monitors. Not only do they look much nicer they take up a lot less space. They are quieter than CRT monitors and also create less heat. On the down side they are easier to damage than CRT screens. A few sharp pokes at the screen with a pencil can cause lasting damage. Another disadvantage is that unless you have a very high quality TFT monitor, the colours and contrast are not so good as a CRT monitor and so the picture can look a bit dull.Prepared By : Juliet HohPage30 32. Computer Studies SPN 21 Form 13. PrintersPrinters are another common output device. They are used to create a 'hard' copy of your work i.e. something that you can hold, hand to someone else or file away. Most printers produce their output on paper. However, paper isn't the only thing that you can print things onto: Print created by pushing heated pins against heat sensitive paper Cheap and fast Used widely in supermarket checkouts and ATM 4. Laser Printer Laser printers are used in many workplaces because they are quiet, they print a large number of sheets very quickly and they produce high quality documents. They print in the same way as photocopiers. Powdered ink, called 'Toner', is fused onto paper by heat and pressure.You can purchase a laser printer which prints black and white copies only or you can pick a colour laser printer. Black and white versions are relatively cheap to purchase and you only need to buy one toner (which is also expensive). Colour laser printers are still a little too expensive for most people to purchase for home use although many offices now have at least one colour laser printer.Advantages High quality printouts - better than ink-jet or dot-matrix Fast printouts - faster than ink-jet or dot-matrix Prints very quietly - quieter than ink-jet or dot-matrix Cost per page is low - cheaper than ink-jet or dot-matrixDisadvantages Most expensive printer type to buy, especially colour lasers Toner is more expensive than ink-jet cartridges Expensive to repair - lots of complex equipment inside Fairly bulky - larger than ink-jet printers Can't use continuous or multi-part stationary to create carbon copies like you can witha dot-matrix printer 5. Ink-Jet Printer Ink-jet printers have been popular for a long time because they are relatively cheap to buy and most of them can combine both black and white and colour printing at the same time.These printers use cartridges which contain ink. They operate by heating the ink as it flows through the nozzle. The heating process causes a small droplet of ink to form. This is then Prepared By : Juliet Hoh Page 31 33. Computer Studies SPN 21 Form 1released as a single dot which forms part of a letter or image. This is why the printouts often come out of an ink-jet printer still slightly wet.Colour ink-jet printers are ideal for use at home where only a few documents need to be printed and the quality of the printout doesn't need to be perfect.Advantages Cheap to buy - cheaper than a laser printer More compact than a laser printer Cartridges cost less to replace than toners Produce good quality printouts better than a dot-matrix but not as good as a laser Speed - faster than a dot-matrix but not as fast as a laserDisadvantages Noisier than a laser printer (but not as noisy as a dot-matrix) Colour printing can be extremely slow Cost of printouts per page are more expensive than a laser printer Cartridges need to be replaced more often than a laser printer Ink will smudge while it is still wet Colours can become saturated and often don't look the same as on the screen If not used for a while, the cartridges can dry out 6. Dot-Matrix Printer These were the first type of printers to be used in homes and schools but they are not used much nowadays.They are also called 'impact printers'. The print head contains a grid of pins and different combinations of pins are pushed out to form different characters. The print head then hits a carbon ribbon leaving an imprint on the paper. This makes them fairly noisy as you can hear the pins striking the paper.Dot-matrix printers are ideal when you need carbon copies. This is because the print head hits the paper with enough force that when carbonised paper is used, the impact makes a copy on the second sheet.They are also useful when continuous paper needs to be used for example printing large quantities of invoices or bills. They can be printed onto paper with perforations and then separated by tearing once the printing is complete.Advantages Relatively cheap to buy Low operating costs Can print on continuous stationary Create carbon copies using carbonated paper Robust and will work perfectly well in harsh or dirty conditions such as garages or factories. Prepared By : Juliet Hoh Page32 34. Computer Studies SPN 21 Form 1Disadvantages Print quality is poor and important documents are not suitable to give to managers or customers Very slow - slowest out of all three printers Noisy - you wouldn't want one of these printing all day in the office Cannot produce colour copies Printer Type Dot Matrix Printer Ink Jet PrinterLaser Printer Cheaper depends on 1. Cost CheapExpensive quality and speed 2. Size Bulky LighterHeavy 3. Resolution Low/draft quality Near letter qualityLetter quality 4. Speed100-400cps (Slow) 2-10ppm (Faster) 4-17ppm (Fastest)5. Noise Noisy QuietSilence Level 6. Used RibbonInk CartridgeToner Very popular because of Less demand on itSlightly popular apart 7. Popularity the colourful hardcopies nowadays from its expensive price that it can printIt has a print headA print head with a no. ofImages are transferredwith a number of tiny nozzles. It usesonto a piece of paper with 8. Mechanism pins. These pins melted wax in cartridge'ink powder' using a lasermove and form dots packing to form tiny dots.beam.on paper. Prepared By : Juliet HohPage33 35. Computer Studies SPN 21 Form 1 7. Plotter Plotters are a specialist type of printer which is able to draw high quality images on very large pieces of paper, for example 3 foot wide by 10 foot long.They are used by engineers, architects and map-makers to draw plans of buildings, diagrams of machines or large scale maps. They can also be used for many other similar tasks.A plotter differs from a printer in that it draws images using a pen that can be lowered, raised and moved across the paper to form continuous lines. The electronically controlled pen is moved around the paper by computer controlled motors. There are plotters now which are 'pen-less'. these are used for creating high density drawings such as the one shown in the image above.There are three different types of plotter:1. Flatbed plotters - These hold the paper still while the pens move2. Drum plotters - These roll the paper over a cylinder3. Pinch-roller plotters - These are a mixture of the two types aboveAdvantages Drawings are of the same quality as if an expert drew them Larger sizes of paper can be used than most printers can manageDisadvantages Plotters are slower than printers because each line is drawn separately They are often more expensive than printers They do not produce very high quality text printouts Prepared By : Juliet Hoh Page34 36. Computer Studies SPN 21 Form 18. Speakers Most computers are fitted with a small internal speaker which can produce beeping sounds to alert you if you make an error. Computers can also be fitted with a sound card (or chip) which will enable sound to be output through external speakers. These usually produce a much higher quality sound than the internal speaker.Advantages Everyone in the room can hear the output from the computer. They can help create an atmosphere or ambiance to accompany a presentation They help blind people to use the computer because text can be converted into soundDisadvantages The output from speakers can disturb others who are trying to work High quality external speakers can be expensive 9. Lights Lights such as LEDs (Light Emitting Diodes) can be connected to a computer and respond to electrical signals which tell them to switch on and off.Control devices such as lights, buzzers and motors are used when the computer is controlling a situation such as traffic lights.Advantages They can be used in a computer control simulation and help provide evidence that the simulation is working correctly They can provide a warning for users with hearing loss who might not be able to hear the error beeps produced by the internal speaker. They come in a large range of different coloursDisadvantages The bulb may break or wear out and need replacing There may be a loose connection which means the light doesn't switch on even if the circuit or control program is correct Prepared By : Juliet Hoh Page35 37. Computer Studies SPN 21 Form 110. Storage devices 1. Introduction Unless you want to lose all of the work you have done on your computer, you need to have a way to store it safely.There are various types of storage devices, different devices are suitable for different tasks. Prepared By : Juliet Hoh Page36 38. Computer Studies SPN 21 Form 1 2. Storage Capacity Data can be stored either in the 'internal memory' or on a 'storage device'.The amount of data and instructions that can be stored is measured in 'bytes'.One byte contains 8 bits (short for Binary Digit). This is the smallest unit of data that can be stored. Each 'bit' is represented as a binary number, either 1 or 0.A single keyboard character such as the letter A or T takes one byte of storage.We normally refer to the capacity of a storage device in terms of Kilobytes (KB), Megabytes (MB), Gigabytes (GB) - or even Terabytes!Storage sizes Quantity Information BitSmallest unit of data, either a 0 or 1 Byte 8 bits Kilobyte (Kb)Assumed to be 1,000 bytes. In reality, it is really 1,024 bytes. Megabyte (Mb)1,000 kilobytes (1,024 Kb) Gigabyte (Gb)1,000 megabytes (1,024 Mb) 3. Read Only Memory (ROM) ROM is a special kind of memory which stores the instructions which the computer uses when it 'boots up' - the BIOS (basic input output system). It allows it to check the type of hard disk installed, the amount of RAM installed (see next page), the type of CPU being used etc.Because the data is 'read only', it can be read but not changed by the user.The ROM chip (although there may be more than one) is attached to the Motherboard.The key thing to remember about ROM is that the data is not erased when the computer is switched off - the data is stored permanently. This type of memory is called 'non volatile memory'. Prepared By : Juliet HohPage37 39. Computer Studies SPN 21 Form 1 4. Random Access Memory (RAM) How many times have you worked for a whole lesson on something which you were just about to save but then the computer crashed or your mate 'accidentally' switched it off. When you reboot and logged back in, your work was gone forever.This was because your work was stored in RAM, or 'temporary memory'. It was fairly safe there while the computer was working, but as soon as it was switched off, everything disappeared. This type of memory known as 'volatile memory'.As well as storing the data you are working on, RAM also stores the modules that are needed to make your applications work. For example, when you open up Microsoft Word, you may notice a short delay while the modules are loaded into RAM.RAM is also needed so that you can have multiple windows open and so that you can switch between them.However, if you have a lot of windows, documents and different applications running, you might find that your system starts to slow down. This is because your RAM is full up and it is having to decide what it needs to keep stored in memory at any given time and what it can release. If this happens to you a lot, you can improve the performance of your computer by installing extra RAM.Most computers are typically sold with 512Mb - 1Gb of RAM installed. 5. Hard Disk The hard disk is the main storage device in your computer. It is a bit like a filing cabinet: all of your data files and applications software are stored on it.The hard disk contains a number of metal platters which have been coated with a special magnetic material. The data is stored in this magnetic material. Thus, the hard disk is known as a magnetic storage device.In order to access the data, the platters spin many thousands of times a second and a magnetic read and write head floats just above the surface of the platter.When you hear the term 'hard disk crash', this refers to the read/write head crashing down onto the surface of the hard disk. There is a risk every time this happens that the data stored in the section just where the head crashes might be damaged. That is why it is a bad idea just to switch the computer off at the wall without shutting it down properly.Hard disks are measured in Gigabytes. A typical hard disk size will be around 120 Gb - 1 Terabyte.It is possible to also have an external hard disk which can be plugged into the computer and used to back up your data and then stored in a different place to keep it safe. Prepared By : Juliet Hoh Page38 40. Computer Studies SPN 21 Form 1Advantages necessary to support the way your computer works large storage capacity stores and retrieves data much faster than a floppy disk or CD/DVD Stored items are not lost when you switch off the computer Cheap on a cost per megabyte compared to other storage devicesDisadvantages Far slower to access data than ROM or RAM chips Hard disks can crash which stop the computer from working Regular crashes can damage the surface of the disk, leading to loss of data in that sector The disk is fixed inside the computer and cannot easily be transferred to another computer. 6. Floppy Disk Floppy disks are one of the oldest types of portable storage devices still in use, having been around since the 1980s. However, they are gradually becoming obsolete and some manufacturers are now starting to build their PCs without floppy disk drives.A floppy disk can store up to 1.44 Mb of data which is equivalent to around 300 pages of A4 text. They used to be the ideal storage device for transferring small files from home to work/school or from one office computer to another. But nowadays, many files contain graphics or WordArt and are larger than the size of the floppy disk. Floppy disks are a magnetic storage device. All disks must be formatted before data can be written to the disk. Formatting divides the disk up into sections or sectors onto which data files are stored. In the past, the user would have to format their own disks, but now they are sold pre-formatted.Advantages Portable - small and lightweight Inexpensive Useful for transferring small files between home and school Security tab to stop data from being written over Can be used many timesDisadvantages Not very strong - easy to damage Data can be erased if the disk comes into contact with a magnetic field Quite slow to access and retrieve data when compared to a hard disk Can transport viruses from one machine to another Small storage capacity Many new computers don't have floppy disk drivesPrepared By : Juliet Hoh Page39 41. Computer Studies SPN 21 Form 1 7. Zip Disks Zip disks are pretty much obselete now. However, they were very popular as a backup medium before CD-RWs were developed and became cheap enough for everyone to use.Zip disks look similar to a floppy disk but are a little bit thicker. Computers generally didn't come with a zip drive installed, so you couldn't just use one in the same way as a floppy disk. You needed a separate plug in drive, which was an extra expense. They can store around 100Mb of data - 70 times more than a floppy disk.Advantages Stores more data than a floppy disk Compresses data, reducing the file size, so more data can be stored PortableDisadvantages Almost obselete now Need a seperate zip drive to read the disk More expensive than floppy disks 8. Magnetic Tape The amount of work that you do on your computer at home can easily be backed up onto a CD-RW or a memory stick. However, many organisations, such as your school or an office, need to back up large volumes of data each day. A CD-RW, DVD-RW or flash memory sticks just would not be large enough for doing this.Large organisations who need to back up their systems daily tend to use magnetic tapes to store their data. Magnetic tape uses 'serial access' to find a piece of data. It works in much the same way as a video tape that you might have at home. To find a specific piece of data, you have to start at the beginning of the tape and continue fast forwarding until you get to the piece of data that you need. This makes it fairly slow to find and retrieve data so it would not be much use to store data that you needed to get hold of quickly.Advantages relatively cheap per megabyte of storage can store large amounts of data - over 100 Gb can be set up to do the back up overnight or over the weekendDisadvantages serial access so can be quite slow to access data need a special piece of equipment to record and read the data on the tapePrepared By : Juliet Hoh Page40 42. Computer Studies SPN 21 Form 1 9. Compact Disks (CD) Compact Disks come in three main forms:CD-ROM - CD Read Only Memory. This means that when you buy the disk, it already has the data or program stored on it. You can read it, but can't save to it. An example would be a music CD that you buy from a shop.CD-WORM - CD Write Once Read Many. This means that you are able to save to this disk one time, so you can store your data or an application on it of your choice. However, once you have saved onto the disk once, you can access the data many times but can't save onto it again.CD-RW - CD Read Write. This means that you can save data to your disk over and over again, just like you can with a floppy disk.Compact disks are known as optical storage devices. Data is burned onto the surface of the disk using a laser beam in the CD drive. A laser beam is also used to read the data stored on the disk. A typical CD can store around 650 Mb of data - equivalent to 450 floppy disks. The entire contents of four text based encyclopedias (no images) could be stored on a single CD.Advantages Small and portable Very cheap to produce Most computers can read CDs. If there is no CD drive, a DVD drive can usually read them Fairly fast to access the data - quicker than a floppy disk or magnetic tapeDisadvantages Fairly fragile, easy to snap or scratch Smaller storage capacity than a hard drive or DVD Slower to access than the hard disk. 10. Digital Versatile Disk (DVD) DVDs are amongst the most common methods of copying and backing up data at home.A DVD is similar to a CD in that it is an optical device and that a laser is used to store the data and read the data.A single sided DVD can store about 4.7Gb of data. DVDs which store data on both sides can hold over 9Gb of data. Prepared By : Juliet Hoh Page41 43. Computer Studies SPN 21 Form 1One problem with the DVD is that the different companies which make them haven't agreed on a standard format. Because of this, you will see various kinds of DVD disks for sale: DVD- R, DVD+R, DVD-RW and DVD+RW. You have to make sure that you buy the right kind of disk to go with your DVD equipment.Advantages Very large storage capacity Sound and picture quality is excellent, making them ideal for storing films with video and sound. DVDs are now mass produced so they are relatively cheap DVD players can read CDsDisadvantages DVDs do not work in CD drives There is no single standard of DVD They can be easily damaged by breaking or scratching 11. Flash Memory Flash memory storage devices are typically small, lightweight, removable and rewritable. They consist of a small printed circuit board which is encased in plastic or metal casing. They usually have a removable cap which covers and protects the part of the stick which is inserted into a USB port.Memory sticks are available from 1 Gb up to 8 Gb.Advantages They are more compact and portable than floppy disks or CDs/DVDs. They hold more data than a floppy disk and nowadays often more than a CD. They are more reliable than a floppy disk because they have no moving parts They are being developed with fashionable looking outer casings and are almost becoming a 'fashion accessory' much in the way of a mobile phone.Disadvantages At the moment, the cost per megabyte of storage is more expensive than floppy disks, CDs or DVDs. They can be easily lost The metal part which is inserted into the USB port can be snapped off if they are handled roughly Prepared By : Juliet HohPage42 44. Computer Studies SPN 21 Form 1 11. Troubleshooting Computers 1.2 Troubleshooting Computers getting a computer to run again after they failed to do so When a computer does not start Check cable connections Check power cable Check monitor cables Common error messages 1) Error messages tell you what the problem is Error message when computer is booting up: Non-system disk or disk error Replace and strike any key when ready Solution: Remove any floppy disk, CD-ROM and reboot May be hard disk problem 2) Error message while working Not enough memory Insufficient memory Solution: Too many programs running, close some Clear unwanted/ obsolete files Memory leaks, restart computer Other problems Monitor screen blank Solutions Monitor turned on? Monitor in sleep mode? Check power code is connected Check brightness level of monitor Computer not giving out sound Solutions Speakers turned on? Volume turned up? Mute button checked? Speakers turned on? Volume turned up? Mute button checked? Computer freezes or hangs Solution Shut down programs that are not responding using Windows TaskManager If all else fail, turn off power and restart computer Prepared By : Juliet Hoh Page43 45. Computer Studies SPN 21 Form 1Summary All computers need software to work. An operating system (OS) is a form of software to operate the computer. An OS comes with a set of very basic programs (e.g. Write). If these basic functions do not have the functions that you want, you will need to install more elaborate programs. In running a program, the OS allocates the computers memory and passes partial control of the CPU to it. The OS will not check what the program is doing. A program is a series of instructions. In a commercial program, there are millions of lines of instructions. The work in getting computers to run again after a failure is called troubleshooting. When your computer does not start, check all the cables and connections. Push in the cables gently. Error messages are ways by which the computer tells you what the problem is. E.g. if the error message Not Enough Memory appears, try closing some applications. If your computer hangs, press Ctrl + Alt + Del which will display the Task Manager dialog box and end the applications that are not responding. If this does not work, restart your computer by turning the power off and then on. Prepared By : Juliet Hoh Page44 46. Computer Studies SPN 21 Form 1 12. Bits and Bytes A binary number is either a 0 or a 1 and is known as a 'bit' or binary digit .However, the CPU cannot deal with just one bit at a time, it is just too small. It usually deals with 8 bits at a time, which is known as a Byte . ( K is short for kilo ,1Kb is one kilobyte, M is short for mega, 1 Mb is one megabyte)11100101 is a byte, 10000111 is also a byte, or any other combination you can think of which contains 8 zeros and ones.Why does all this matter?We often need to process words, so the computer must be able to store letters and other keyboard characters. This is done by making up a code. Each number represents a charact.One common code is A=65, B = 66 and so on. This is called ASCII code or American Standard Code for Information Interchange.Each ASCII character occupies just one byte. The eight bit binary code or byte which represents the letter A is 0 10 0 00 0 1The word JOHN would take 4 bytes of memory to store.RAM can store millions of bytes. So of course all that information needs to be accessed by the CPU. It does this through a method called, 'addressing'. Every location in RAM has a unique address.Each storage location (address) contains a byte which represents data in the form of:- a number- a character or string of characters- a computer instruction- part of a picture- the address of a location in storePrepared By : Juliet HohPage45 47. Computer Studies SPN 21 Form 1 But remember - all this information is stored as strings of 1s and 0s i.e. binary code QuantityInformationThis is the lowest 'data' level and is a series of 0s and 1s, 8 bits = 1 byte. e.g. 00111010 = 1 byte with each 0 or 1 equal to 1 bit.Each keyboard character = 1 Each number, letter and keyboard symbol is represented byte. by a series of 8 bits (each, of course, is different).1000 keyboard characters = 1000 In reality it is really 1. 024 bytes which make a kilobyte, but bytes or 1 KB (kilobyte). generally people refer to 1000 bytes as a kilobyte.1000 kilobytes = 1 MB (1 millionFloppy disks have a capacity of 1.44 MB . CD ROM disks keyboard characters). have a capacity of 650 MB.1000 megabytes = 1 GB DVD disks can hold between up to 4.7 GB of data. (gigabytes or 1 billion characters) Prepared By : Juliet Hoh Page46 48. Computer Studies SPN 21 Form 113. Types of computers 1. Introduction There are many different types of computer available today. They range from giant super computers right down to small hand-held personal organisers. Microcomputer MinicomputerMainframe Computer 1.IntroductionReferred to PC Mini for short Mainframe for short Small-sized 2. SizeMedium-sized computerLarge-sized computer computer 3. Cost CheapExpensiveVery Expensive 4. UseEasy to useDifficult to use Difficult to use Single-userMulti-user Multi-user 5. User (1)(10 - 60)(More than 100)Medium-sized business Big business and 6. Used For Personal use or organizations, banks government departmentsand etc Low computing Very High computing 7. Power High computing power power power Normal or air-Special air-conditioned 8. RoomAir-conditioned room conditioned roomroom 9. ExamplePC ClonesIBM 36, HP 9000CRAY-2, VAX 9000 Word Processing, Spreadsheet, E- mail, GamesAirline reservation, weather (HomeControl ATM at the banks,forecasting, Space vehicle 10. entertainment),Inventory control forcontrol, big universities, to ApplicationsGraphic (designing supermarket, Hospitaldetect oil and gas field in clothes/shoes) registration and ...the sea (BSP) and and ... Prepared By : Juliet Hoh Page 47 49. Computer Studies SPN 21 Form 1 2. Supercomputers Supercomputers are the fastest and most expensive computers in the World. They can cost over a hundred million pounds to build and very few organisations can afford to purchase one.They are mainly used by large universities who do a lot of research projects such as scientific research, weather modelling etc and by large organisations such as pharmaceutical companies for drug research or by the military for weapons research.Whilst supercomputers are working, they generate so much heat that they need to be housed in specifically designed rooms with environmental controls and air conditioning systems. It is vital that the atmosphere is kept free of dust particles and special filters are used to keep the air clean.There may be many miles of cables which connect the computer to various peripherals. In order to hide the cables, false floors and ceilings are often needed.Supercomputers usually need their own back up electricity generator to ensure that they can continue to work even when there is a power failure. 3. Mainframe Computers Mainframes are large, powerful computers that can carry out many different tasks for many different people at the same time. They are slower than a supercomputer but they are far less expensive. They may cost around 4 million pounds to purchase. Mainframes can execute billions of instructions per second and can process large amounts of data simultaneously.They are usually connected to a large number of peripherals e.g. printers, terminals, disk drives etc.They are used by large companies such as:Utility companies e.g. gas and electricity suppliers to calculate customer bills.Banks - for managing thousands of customers accounts each dayInsurance companies - for keeping track of policies and claimsAirlines - for dealing with bookings, tickets, cancellations etcPolice - for storing and processing all of the data collected each day about crimesMainframe computers need to be operated by specialist, trained staff.They are usually kept in an air-conditioned rooms away from the office or factory floor.Prepared By : Juliet HohPage48 50. Computer Studies SPN 21 Form 1 4. Personal Computers In the early days (1980s) these types of machine were called micro-computers, for example, schools often had a BBC micro-computer. But now we tend to call them 'desktop personal computers' or just 'PC'.The desktop PC has a central processing unit housed in a metal or plastic case (often called a tower unit). A keyboard and mouse are usually used to input data and a monitor to output the data.Until recently, most PCs all looked the same, a very boring beige or grey box. Now manufacturers are coming up with some really interesting designs such as the 'alien' design on the right.Modern PCs are quite powerful. They can carry out millions of calculations per second. They are useful for lots of different types of tasks: - Running office applications such as word processors, spreadsheets and databases - For CAD design such as designing kitchens - Editing videos - Creating and playing music - Accessing the Internet for research, work and entertainment 5. Laptops Laptops were traditionally expensive when compared to a similar specification for a desktop PC. However, with the growing demand for laptops and cheaper production methods, they are now a similar price. The trend towards the use of laptops has been brought about due to many different reasons:Changes in working/living patternsMany workers are no longer 'chained' to their desk. Many people need to be able to move about during their working day. This could be going to different offices or buildings for a meeting or driving to another town for a meeting or conference. It could be that people want to be able to carry on working whilst travelling to and from work on the train.Schools are beginning to provide all staff and students with their own laptops to ensure that they always have access to a computer no matter where they are in the school. Think about how many schools there are in the country and how many students there are in each school - that is an awful lot of laptops needed! Prepared By : Juliet Hoh Page49 51. Computer Studies SPN 21 Form 1Growth of wireless networkingOver the last few years wireless networking has grown rapidly. This has enabled people to move around, use their laptops and still be connected to the home or office network to access files and data.Improvements in battery lifeWhen the early laptops were developed, the batteries didn't last very long and you couldn't rely on being able to use your laptop for any length of time.Batteries now last for long periods of time, making it viable to work for quite a few hours before the battery needs recharging.Size and weightEarly laptops were fairly large, bulky and heavy to carry around. This didn't make them suitable for people who needed to carry them for any length of time.Laptop design has significantly improved along with smaller, lighter batteries.Modern laptops are now fairly compact and reasonably light to carry. They can be stored inside a briefcase, doing away with the need for bulky carrying bags. 6. Personal Digital Assistant (PDA) A PDA was originally developed as an electronic organiser. They aimed to replace diaries, 'to do' lists and address books. However, rapid development has resulted in palm tops and PDAs becoming almost cut down computers in their own right.PDAs are now available with cut down versions of the main Office software, e.g. Microsoft Word, Excel and Access. The reason they are so successful is that they usually have the ability to synchronize with a desktop PC. So, any work you have been doing on your PDA can be uploaded to your PC and the files updated.Many PDAs can now also access the Internet and can be used to research web pages, send emails or even play games. Some even double up as phones.Palmtops are very similar to PDAs in their use. The main difference is that Palmtops have a built in keyboard.Prepared By : Juliet Hoh Page50 52. Computer Studies SPN 21 Form 1 7. Embedded Computers An embedded computer is a single chip that contains all of the elements that are essential for any computer i.e. RAM, ROM , CPU, Input , Output , Clock. Another term often used for an embedded computer is a 'micro controller'. This is because the main purpose of an embedded computer is to control something. All of the following contain an embedded computer: Telephones TVs Cameras Washing machines Microwave cookers Dishwashers Cars Prepared By : Juliet Hoh Page51 53. Computer Studies SPN 21 Form 114. Types of Software 1. Introduction Software refers to the programs that we run on our computer systems.Software allows the hardware to do something useful; without software, the hardware wouldnt know what it was supposed to do.Software is made up of a series of instructions or computer code. It is these instructions which tell the hardware that it needs to print a document or save a file or display a webpage.2. Software Categories There are two main categories of computer software that youneed to know about. They are:1. System software the Operating System, utility programs and drivers2. Application software the everyday programs that you use such as Microsoft Office, graphics packages and web browsers. 3. Operating Systems The operating system is part of the system software. All computers have an operating system, they cannot function without one.The operating system is a program that allows applications software to communicate with the hardware.Examples of operating systems are Windows Vista, Windows XP, Unix, Linux and MacOS.An operating system has many tasks. Here are just a few of them: Sorting out where to store data on disk drives Dealing with security - user names and passwords Organising files and folders Managing data transfer from the CPU to the peripherals e.g. printer, monitor Deals with saving, deleting, opening, closing files Prepared By : Juliet HohPage52 54. Computer Studies SPN 21 Form 1 4. Utility Programs Utility programs are part of the systems software. They are designed to do one or two specific but vital tasks very well.Some utility programs might be supplied as part of the operating system, others are purchased separately.Some common tasks carried out by utility programs are: File compression File sorting File renaming File conversion (e.g. convert a sound file to MP3) File repair Disk defragmentation (defragging) 5. Drivers A driver is another essential piece of system softwareAs we said earlier, the operating system acts as a link between the hardware and software enabling both to communicate and do their tasks.Prepared By : Juliet HohPage53 55. Computer Studies SPN 21 Form 1A driver is a specially written program which translates the commands from the operating system into commands that the hardware will understand.Each piece of hardware e.g. printer, monitor, scanner, keyboard etc will have its own driver. Printers from different manufacturers work in different ways, so a printer from manufacturer A will need a different driver than printer from manufacturer B.If you try to use a device without the correct driver, then it probably wont work. If you do manage to get your new printer working without installing its driver, it will probably just print you gobbledygook!This is what comes out of a printer with the correct driver installed: This is a printoutThis is what comes out of the printer with the incorrect driver installed: Jajshu fuau&(( 89asd 8fa8s9dCan you spot the difference?When a new operating system such as Microsoft Vista is first released, the software developers will have been working closely with the hardware manufacturers and so the operating system will contain all of the drivers needed for the hardware currently on the market. However, operating systems are only released every 3-4 years and so the operating system will not contain the drivers for any new hardware developed after its release.When you buy a new piece of hardware, it will usually come with an installation disk which will load the new drivers into the operating system. Very often, you can also download the drivers from the internet. 6. Applications Software Software applications work through the operating system to gain access to the hardware.A software application carries out tasks that the user is interested in doing such as writing a letter, creating graphs, sending an email or downloading a webpage.Application software can be classified under three main categories: General purpose software Specialist software Tailor made or bespoke software Prepared By : Juliet Hoh Page54 56. Computer Studies SPN 21 Form 1 7. General Purpose Software A general purpose application, sometimes known as off-the-shelfis the sort of software that you use at home and school.Examples include word processors, spreadsheets, databases,desktop publishing packages, graphics packages etc.This type of software tries to be a jack-of-all-trades. It provides many features that the majority of users will want e.g. formatting text, creating charts, organising tables. But it does try to be all things to all people and so there will be a vast number of features that you may never use e.g. statistical functions, mail merge. This makes the storage size of these applications fairly large.There are several good reasons for using general purpose software: It is relatively cheap It is easily available from most computer shops It will have been thoroughly tested so there wont be any serious problems or bugs There will be lots of user support i.e. books, user guides, online help and discussion forums on the Internet 7. Specialist Software Specialist application packages are generally not available in shops and they often have to be purchased directly from the manufacturer or a specialist firm.These applications are designed to be used for specific tasks such as company payroll, stock control systems, appointment systems, ecommerce sites etc.The applications have not been written for a specific company. They have been developed by a manufacturer to try to provide all of the features that they anticipate a company might need.Like general purpose software, there may be many features that the company does not need, or the features which are available may not work exactly as they would like in their business.It is possible for developers to adapt this specialist software somewhat and make it more specific for the company needs. However, they are limited in what can be changed.Prepared By : Juliet Hoh Page55 57. Computer Studies SPN 21 Form 1 8. Bespoke Software Although specialist software might be the answer for many companies, there will be some organisations who find that it just doesnt do exactly what they want or it doesnt work with their current systems.In this case, they might decide to have the software system they need designed and developed specifically for them. This is called tailor-made or bespoke software.The main advantages are: the company will get the exact software/system that they need the software will work exactly how they want it to work the software will only have the features that they specifically need in their business.The main disadvantages of this approach are: it takes a long time to develop such a system, between a few months to years it costs a great deal of money to develop such a system. the company may need to employ a team of people such as business analysts, programmers, testers etc there will be little in the way of user support and online help 9. Integrated Packages Customers who purchase a word processor often want a spreadsheet and database package as well as a presentation package and a desktop publisher and a few others. But, each package when purchased on its own is fairly expensive and customers may find that to buy them all individually is more expensive than they can afford.Some manufacturers decided to put a selection of the most popular general purpose software together and sell it as one package at a much cheaper price than buying each package individually.This is called an integrated package. An example of an integrated package is Microsoft Office which contains Word, Excel, Access, PowerPoint and Publisher. Another example is 'Lotus SmartSuite'. Prepared By : Juliet Hoh Page56 58. Computer Studies SPN 21 Form 1 15. E-mail 1. Email and webmail 2. Features of email 3. Benefits and concerns of using email 4. Glossary1. Email and webmail Electronic mail or email is a means of sending messages, text, and computer files between computers via the telephone network. Because the telephone network covers the whole world, email enables you to communicate world wide.The electronic transmission of mail allows you to send formatted text and images to someone else with an email address. Each E-mail user has a 'mailbox' with a unique address into which messages can be sent ready for the recipient to 'collect' and read.If you have an account with an Internet Service Provider (ISP) such as AOL, BTinternet or Yahoo then they will provide you with an email address and let you use their email service for no extra cost.You can also get an email address from one of the many free providers such as Hotmail or Gmail. Email is now one of the most common methods of communication - ask most people that you know, they will probably have an email address. Without email, most businesses would not be able to operate.To set up email you need:A computer An internet connection via an analogue modem (ordinary phone line) or terminaladaptor (ISDN) or broadband modem (ADSL and cable) An account with an ISP (Internet Service Provider) Email softwareYour Internet Service Provider will give you an email account, a password and a mailbox such as [email protected]. You can also set up an email account with a mailbox and passwords with non-ISPs such as Google and Hotmail.With a dial-up connection, you have to pay the cost of your internet phone calls (local rate), and in most cases a subscription to your provider (though some are free). A broadband connection is 'always on', with only a flat-rate subscription. Very few people pay by the minute nowadays and the majority of people pay a monthly fee for broadband access.Anti-virus scanning is becoming standard on email accounts and many email providers now offer an anti spam (electonic junk mail) service. Prepared By : Juliet Hoh Page57 59. Computer Studies SPN 21 Form 1WebmailWebmail, as its name suggests, is web-based email. To use webmail, you do not need any email software - just a computer connected to the internet via any one of the connection types listed above, and a browser.Users simply sign up to the webmail service of a web portal such as MSN or Yahoo. They are given a unique user name and a personal mailbox on the portal's email server, and they can then send and receive messages via a special web page.A basic webmail account is usually free, although this will have a very limited amount of storage.The advantage of webmail is that users can receive and send mail from any computer in the world with internet access. If you have a dial-up connection you can download your emails and then read them offline to avoid staying on-line for long periods.Some ISPs will enable their regular email customers to access their mailbox via webmail as well as through the email software on their PC. 2. Features of email Automatic reply to messages Auto forward and redirection of messages Facility to send copies of a message to many people Automatic filing and retrieval of messages Addresses can be stored in an address book and retrieved instantly Notification if message cannot be delivered Automatically date and time stamped Signatures can be attached Files, graphics or sound can be sent as attachments, often in compressed formats Webmail and mobile email can be used to receive and send messages while on the move.Using email Broadband email - Your connection is always on - so simply write and address your message and hit 'send' to send your mail and 'receive' to download any incoming messages from your email provider's server. Webmail - Connect to the internet (if using a dial-up account) and open your browser. - navigate to your webmail provider's portal and enter your user-name and password. - all incoming mail will now be visible, and you can also compose and send mail, and download attachments to your computer. - when you're done, log out and close your connection.Prepared By : Juliet Hoh Page58 60. Computer Studies SPN 21 Form 1 Dial-up email - Prepare your message offline as typing your message online will increase phone charges. - Connect to the internet and log on to your email account. - Send your message and download any incoming mail sitting on your service provider's computer. - Log off and close your connection.Email is evolving ... Many mobile phones already allow messages to be sent to the recipient's email inbox while the sender is on the move. The latest generation of mobile phones enables users to send and receive wireless email in exactly the same way as a static computer. Email can be sent and received via digital TV, specially adapted phones, public kiosk terminals and the latest generation of games console. A spreading network of wireless 'hotspots' in public places allows people to send and receive email via laptop computers. A new range of in-car phones will enable motorists to check their email on the road.3. Benefits and concerns of using emailEmail benefits Fast delivery of your message Available 365 days, 24 hours per day - and, with webmail, wherever you are in the world as long as you have access to the internet. Cheap: when using broadband, individual mail transfers are effectively free. When going online from a dial-up account, calls are charged at local rates and (for conventional email) need only last a few seconds. Facility to send the same message to more than one personEmail concerns It can only be sent to people who themselves have access to the internet. Viruses are easily spread via email attachments - anti virus measures must be in place to avoid this and are now offered by many e-mail providers. Phishing - sending an e-mail to a user falsely claiming to be a legitimate company to scam the user into providing information such as personal information and bank account numbers on a bogus website. The details will then be used for identity theft. No guarantee the mail will be read until the user logs on and checks their mail. Spam! Prepared By : Juliet Hoh Page59 61. Computer Studies SPN 21 Form 14. Glossarybps bits per secondEmail A way of sending messages, text and computer files between computers via the phone line.ISDN lines ISDN stands for integrated services digital network: communicating over digital telephone lines or normal telephone wire. ISDN is not a particularly fast digital connection, they are only 64kbs per single channel, not that much more than a 56kbs dial up.ISP Internet Service Provider - provides a connection to the Internet. Most ISPs also provide email accounts with passwords and mailboxes.modem The hardware device which converts computer signals to phone line signals and vice versa.offline Not connected to the internet.online Connected to the internet.spam Unsolicited email. Prepared By : Juliet HohPage60 62. Computer Studies SPN 21 Form 1 16. Basics of Windows 1. What is windows? Microsoft makes an operating system for personal computers call Windows. The operating system is a software program that makes the other programs or applications run. Windows performs basic tasks like recognizing input from the keyboard, the mouse, sending output to the printer or the computer monitor, keeping track of files, etc. Microsoft Windows has several versions including Windows 95, Windows 2000, Windows 98, Windows XP. The library computers use Windows XP.The term "windows" also refers to a program that takes advantage of the computer's graphics capabilities to make the computer easier to use. This is often called Graphical User Interfaces or GUI.What You See: The InterfaceW hen your computer completes its startup routine, called booting, you will find yourself looking at a screen displaying the Windows interface. This means what you see and interact with. The Desktop and the Taskbar are the two main parts of the interface. Let's inspect the parts on a simplified desktop.2. GUI usually has at least the following parts: pointer: A symbol that appears on the screen as you move to select objects and commands. Usually, the pointer appears as a small angled arrow. Text-processing applications, however, use an I-beam pointer that is shaped like a capital I. On the internet the pointer will change to a hand if the item is a hyperlink. The pointer is controlled by the mouse or trackball.icons: Small pictures that represent commands, files, or windows. By moving the pointer to the icon and pressing a mouse button, you can execute a command or convert the icon into a window. You can also move the icons around the display screen as if they were real objects on your desk. desktop: The area on the display screen where icons are grouped is often referred to as the desktop because the icons are intended to represent real objects on a real desktop. menus: Most graphical user interfaces let you execute commands by selecting a choice from a menu.windows: You can divide the screen into different areas. In each window, you can run a different program or display a different file. You can move windows around the display screen, and change their shape and size at will.Prepared By : Juliet HohPage61 63. Computer Studies SPN 21 Form 1 Windows DesktopParts of a Window: Prepared By : Juliet Hoh Page62 64. Computer Studies SPN 21 Form 1 Click on a choice at the left to switch to a different lookfor the simplified Desktop and Taskbar.Classic lookWinXP defaultVista default Before you can explore the Desktop and Taskbar, you must know how to use your mouse. Your mouse is a pointing device. You use it to point to things on the computer screen. There are other kinds of pointing devices, like touch pads and game pads.A mouse has at least two buttons - left and right. Most have a middle button or a scroll wheel between the left and right buttons. Some mice have several other buttons that can be programmed for special functions, especially for games. Prepared By : Juliet HohPage63 65. Computer Studies SPN 21 Form 1What You Do with a Mouse Move the pointer Moving the mouse around moves the mousepointer/cursor on the screen.ClickPress a mouse button and release it. Usually the leftbutton.Double-click Press a mouse button twice quicklyRight clickPress the right mouse button and release it.Drag Hold a mouse button down while