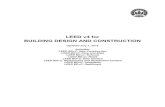Spinflow Users Manual v4-0-0
Transcript of Spinflow Users Manual v4-0-0

Page 1
USERS MANUAL
Version 4.0.0

Page 2
1. Table of contents 1. Table of contents ...............................................................................................2 2. Pre-installation requirements ............................................................................4
2.1 Software requirements: 4 2.2 Hardware requirements: 4
3. Getting started...................................................................................................5 3.1 Getting SpinFlow and License Key from the Internet. 5 3.2 Register. 6 3.3 SpinFlow Tools 9 3.4 SpinFlow Activation Page. 11 3.5 License Key 18 3.6 Support Page. 19 3.7 SpinFlow Special Features 19
4. SPINFLOW Installation ....................................................................................22 4.1 Setup.exe 22 4.2 Press Next. 22 4.3 License Agreement 22 4.4 Choose installation folder. 23 4.5 Just wait. 23 4.6 Aladdin Hasp Driver Installation Software. 24 4.7 Installation completed. 27 4.8 Start Menu 27
5. Uninstallation ..................................................................................................28 5.1 Navigate to Start->Programs->Techsage->SpinFlow->UnInstall 28 5.2 Press Uninstall to confirm uninstallation (Fig. 31). 28 5.3 Uninstallation process. 28 5.4 Uninstall Completed. 29
6. Entering the License Key..................................................................................29 6.1 Launch the SpinFlow software 29 6.2 Opening Window 30 6.3 Press the “Others” tab 31 6.4 SpinFlow License Manager 32 6.5 Select your License Key file and save! 33
7. WinGUI interface .............................................................................................34

Page 3
7.1 Introduction. 34 7.2 Home tab. 34 7.3 Process tab. 36 7.4 Queue tab. 45 7.5 Printers Setup 56 7.6 Global Configuration. 64 7.7 Others tab. 66
8. WebGUI interface ............................................................................................67 8.1 Login page 67 8.2 Home page. 68 8.3 Queues settings page. 68 8.4 Printers setup page. 70 8.5 Global settings page. 71 8.6 Others page. 72 8.7 Process page. 73

Page 4
2. Pre-installation requirements
2.1 Software requirements:
2.1.1 MS Windows operating system. Preferably Windows XP Professional.
2.1.2 MS .Net Framework Runtime 1.1 - you should have it in your system if you are using Windows Update. Otherwise you can download it from: http://msdn.microsoft.com/netframework/downloads/framework1_1/ or another MS page.
2.1.3 One of many popular browsers (Internet Explorer, Firefox, Mozilla) with enabled popup windows (for WebGUI only).
2.2 Hardware requirements:
2.2.1 PC (not included!) with minimum requirements:
Intel Pentium IV 1.6 GHz Processor
512 Mb RAM
80 GB Hard drive
PCI 100 Base/T Network Card
2.2.2 PC (not included!) with recommended requirements:
Intel Pentium IV 3.0 GHz Processor
1024 Mb RAM
80 GB Hard drive
PCI 100 Base/T Network Card
2.2.3 On the printer (only for Designjet 5500 or 4000 printers):
On any PC connected to the same network as the printer: Open Internet browser on workstation (e.g. Internet Explorer).
Key in IP number of the printer and your printer browser interface will open. Go to Settings and ensure that SNMP is enabled (needed for SpinFlow License key recognition of the printer).

Page 5
3. Getting started Included in your the purchase of your SpinJet is the software – the SPINJET PRINTER SERVER.
In order to get started using SpinFlow you need to:
- Download the SpinFlow software.
- Generate and download a License Key.
3.1 Getting SpinFlow and License Key from the Internet.
3.1.1 Go to the www.spinflow.dk website:
(Fig. 1)
Choose Register!

Page 6
3.2 Register.
(Fig. 2)

Page 7
Here you create your private User Account for www.spinflow.dk
Enter all your details, including choosing your own username and password, and press the Register button.
You are now logged into the SpinFlow website!
Your Username will now be visible at the top right corner.
(Fig. 3)
Now go to Buy & Download!

Page 8
(Fig. 4)
Press Download on the SpinFlow Tools line!

Page 9
(Fig. 5)
Install the SpinFlow Tools utility.
3.3 SpinFlow Tools
3.3.1 Getting a Dongle-ID (for SpinJet 1000 or 5000 only)
Connect the dongle to your computer.
Open the SpinFlow Tools program.
press Get Dongle ID and it will return your Dongle-ID (Fig. 6).

Page 10
(Fig. 6)
3.3.2 Getting Printer Serial number (for SpinJet 4000 or 5500 only)
Open the SpinFlow Tools program.
Go to the Serial Number tab
Enter the Printer IP-address
Press Get Printer Serial Nr. and the number should appear.
(Fig. 7)

Page 11
If successful, you have now established that there is a proper connection to your printer, and that the Printer serial number is readable from SpinFlow.
If unsuccessful, SNMP has most likely not been enabled on your Printer.
3.4 SpinFlow Activation Page.
Go back to the SpinFlow webpage:
(Fig. 8)
Now press SpinFlow Activation!
A tutorial is available for further assistance. Here you can see where to find your SpinJet and Designjet Serial numbers.
Press Activate Now!
3.4.1 Choose the SpinJet model you have purchased.

Page 12
3.4.1.1 For SpinJet 1000 and 5000:
(Fig. 9)
Choose SpinJet 1000 or SpinJet 5000 depending on your SpinJet model!
Enter your SpinJet serial number!
SpinJet serial number can be found on the sticker on the SpinJet “leg” (Fig. 10).

Page 13
(Fig. 10)
Enter the Dongle ID you found with SpinFlow Tools!
(Note! You can copy/paste it directly from SpinFlow Tools)
Press Activate SpinJet now!

Page 14
3.4.1.2 For SpinJet 4000 and 5500:
(Fig. 11)
Choose SpinJet 4000 or SpinJet 5500 depending on your SpinJet model!
Enter your SpinJet serial number!
SpinJet serial number can be found on the sticker on the SpinJet “leg” (Fig. 12).

Page 15
(Fig. 12)
Enter the Designjet serial number you found with SpinFlow Tools or read it from the printer label (Fig. 13)!
(Note! You can also copy/paste it directly from SpinFlow Tools)

Page 16
(Fig. 13)
Press Activate SpinJet now!

Page 17
3.4.2 Download the SpinFlow software and License Key
(Fig. 14)
Your SpinJet has now been registered and a license key has been generated.
Press Buy & Download!
You now have a License Key.

Page 18
(Fig. 15)
Download the License Key to you harddisk! Place it in a folder, where it is easy to locate again (but not the “SpinFlow” folder).
Download and install the SpinFlow software!
3.5 License Key
In case of a lost License Key you can always go to this web page, login under your User Account and download the License Key again.
If you upgrade to newer versions of SpinFlow it is always necessary to download a new License Key!

Page 19
3.6 Support Page.
In case you encounter any problems with your license, you can contact the SpinFlow support team using the Support page.
(Fig. 16)
3.7 SpinFlow Special Features
SpinFlow Features are extra functionalities that you can purchase as an addition to your License. We will continue to develop additional such features
Currently you have the possibility of purchasing the LOAD BALANCING Feature (See 6.4 &
7.4.4):

Page 20
3.7.1 Purchase Special Feature
(Fig. 17)
Go to “Buy Special Features”.

Page 21
Press the “Buy Now” button and follow the instructions for credit card purchase of Special Feature – in this case the Load Balancing functionality.
(Fig. 18)
After successful purchase a new License Key will have been generated. Download this (See 3.4.2) and enter it in the SpinFlow License Manager (See 6.3-6.4).

Page 22
4. SPINFLOW Installation
4.1 Setup.exe
Run SpinFlow installation program setup.exe
4.2 Press Next.
(Fig. 19)
4.3 License Agreement
Read license. Accept it or not. Next if accepted, Cancel if not.
(Fig. 20)

Page 23
4.4 Choose installation folder.
(Fig. 21)
4.5 Just wait.
(Fig. 22)

Page 24
4.6 Aladdin Hasp Driver Installation Software.
(Fig. 23)
4.6.1 Choose preferred language.
(Fig. 24)

Page 25
4.6.2 If HASP drivers are up to date following screen will appear, you can proceed to Section 4.7.
Press Finish.
(Fig. 25)
4.6.3 If you do not have HASP driver installed or it needs to be updated, the following screen will appear.
(Fig. 26)

Page 26
4.6.4 Aladdin license agreement.
(Fig. 27)
4.6.5 Aladdin Driver Successfully installed.
(Fig. 28)

Page 27
4.7 Installation completed.
Press Finish.
(Fig. 29)
4.8 Start Menu
Techsage group should appear in Start Menu, or alternatively in the location chosen by you (See
4.4).
(Fig. 30)

Page 28
5. Uninstallation
5.1 Navigate to Start->Programs->Techsage->SpinFlow->UnInstall
5.2 Press Uninstall to confirm uninstallation (Fig. 31).
5.3 Uninstallation process.
(Fig. 31)
5.3.1 Remove configuration files: Yes/No?
(Fig. 32)
If you are upgrading your SpinFlow installation, we recommend that you do not remove the configuration files.

Page 29
5.4 Uninstall Completed.
(Fig. 33)
6. Entering the License Key
6.1 Launch the SpinFlow software
(Fig. 34)

Page 30
6.2 Opening Window
(Fig. 35)

Page 31
6.3 Press the “Others” tab
(Fig. 36)
Press the License Manager button.

Page 32
6.4 SpinFlow License Manager
(Fig. 37)
1. License Keys table - lists all the SpinJets covered by your License.
2. Displays activated Special Features (must be purchased separately). If the box has been checked you have a License with the Special Feature registered and active.
3. Allows you to select a License Key file. If you already had a License Key, it will be replaced. You simply point to the location where you have saved your license key and double-click it.
4. Removes the currently loaded License Key.
5. Reads the dongle ID and displays it.
6. Displays window with license terms.

Page 33
6.4.1 License Terms window
Displays the TechSage license terms for the use of SpinFlow.
(Fig. 38)
6.5 Select your License Key file and save!

Page 34
7. WinGUI interface
7.1 Introduction.
The interface has 6 tabs. Each one contains data described by tab name.
7.2 Home tab.
Here you have information about the program, its abilities and environment.
(Fig. 39)

Page 35
7.2.1 Tutorials.
(Fig. 40)
If you press the Tutorials Icon a “floating” window appears. Here you can get an interactive assistant that guides you through various processes in SpinFlow. For each step, the assistant will show you what to do in the SpinFlow program by the means of pop-up boxes. Follow the instruction and then click “Click to Complete” and it will take you to the next step in the process.
(Fig. 41)

Page 36
7.3 Process tab.
Here is located all information about processing. You can view status of input queues, status of job queue, status of processing, status of print queue, and archive.
(Fig. 42)
There are two drag and drop features enabled:
1. Files can be dragged directly from the Windows environment to the 'Input Queues' panel, into the queue you would like to use. The file will then be processed by this queue.
2. Files from 'Archive' can be dragged and dropped to 'Jobs queue' where it will be reprocessed.
7.3.1 Tray Icon
When window of application is minimized, a tray icon is visible. By single right click you can open a preview of the Process tab. By double click you can restore the SpinFlow application.

Page 37
Tray Icon:
(Fig. 43)
Tray Icon Process Tab Preview:
(Fig. 44)
7.3.2 Input queues.
All the queues defined are listed here. If a queue is processing a file, you will see the status of this file.
(Fig. 45)
1. Queue name.
2. Name of file being processed.
3. Input type.
4. Hot folder path.
When input selected in Queue settings (See 7.4.3 point #1) is different than Hot folder, here will be displayed “Listen using IP” information.
5. Processed size of file / Size of the file.
6. LED Indicator (flashes red when receiving).

Page 38
7. Progress bar.
8. Input queue filter.
(Fig. 46)
7.3.3 Jobs queue.
In this queue jobs are waiting to be processed by the SpinFlow engine. The engine will perform all the operations set in queue settings
(Fig. 47)
1. Queue name.
2. File name of job waiting to be processed by engine.
3. Incoming time.
4. Input type.
5. Status of the job. When you print double-sided jobs the status will be waiting until the second page arrives.
6. You can change priority of jobs to be printed. Highlight job and press the arrows to change job position in the queue. The first job in the queue will be processed first.
7. Merge orphan jobs
If a Front and Back flat cannot be merged automatically with the Advanced Page Matching function, due to naming inconstancies (or for any other reason), you can use the Merge function to pair such two flats.
(Fig. 48)
Right click and select and select the jobs (See 7.3.3.1), click Merge or click the Pairing symbol (#7).
8. Delete the job.

Page 39
7.3.3.1 Mouse “Right Click” functions
(Fig. 49)
7.3.4 Processing bar.
Here is an example of the status of the SpinFlow engine.
(Fig. 50)
1. Start the engine.
2. Pause the engine.
3. Stop the engine.
4. Each square represents each colour of the image being processed. The arrow points at the colour currently being processed. Each colour is processed separately.
5. Operation name.
6. File name being processed and its queue name.
7.3.5 Print queue
In this queue processed jobs are waiting to be printed.
(Fig. 51)
1. Queue name.
2. File name.
3. Output device.
4. Output mode.
5. Time of processing.

Page 40
6. Number of Copies
7. Progress bar showing job being sent to the printer.
8. Cancel button.
(Fig. 52)
Remove job from Print queue. Only jobs where printing has not yet commenced can be removed.
9. Preview button.
(Fig. 53)
When you click this button the preview window will open (See 7.3.5.1).
10. Arrows to change print order of jobs.
11. All jobs for which transmission to the printer has not yet commenced will be paused until released.
Active: Paused: (Fig. 54)
7.3.5.1 Preview window.
If you click the preview icon, the preview window will open. Here you can see a preview of the job result.
(Fig. 55)
9
10
1

Page 41
(Fig. 56)
1. Measurement tool:
Place mouse at the start point where you want to measure from.
Hold down left mouse button and drag to the end point of your measurement.
An additional click removes the line from the picture.
2. Pan tool
3. Zoom in.
4. Zoom out.
5. Zoom tool. Fence in area you want to zoom by hold and drag left mouse button.
6. Resize to fit image on the screen.
7. Flip Front to Back view (=Viewing the job from “the opposite” direction.
8. If job is double-sided you can change transparency of the two images to see if they match properly (“look-through”).
9. Coordinates of the mouse pointer.
10. Preview picture area.
7.3.5.2 Mouse “Right Click” functions
(Fig. 57)
7.3.6 Archive.
Here the jobs are placed after being processed.
(Fig. 58)
1. Queue name.
2. File name.
3. Output device.

Page 42
4. Output mode.
5. Time of printing.
6. Status of the job.
7. Preview button.
(Fig. 59)
When you click this button the preview window will open (See 7.3.5.1).
8. Reprocess icon. When clicked you can change settings and reprocess the job. This will replace it in the “Jobs queue”.
(Fig. 60)
9. Fast reprint button.
10. Delete selected job from archive.
7.3.6.1 Quick preview in Archive as a Tooltip.
Holding your cursor above a job will enable the Tooltip preview of the job.
(Fig. 61)

Page 43
7.3.6.2 Mouse “Right Click” functions
(Fig. 62)
7.3.7 Submit job manually.
(Fig. 63)
Opens new window, which is similar to Queue settings tab. You can choose settings for a job and select a file to be processed.

Page 44
7.3.8 Jobs Info.
Provides you with useful statistical information about jobs printed.
(Fig. 64)
7.3.9 Logs icon.
(Fig. 65)
By pressing it you can toggle logs window.
7.3.9.1 Logs window.
It is mainly for experts. Here you can see all the events happening during the applications processed. Should a problem occur requiring our assistance, you may be asked to copy/paste the log and email this to us.

Page 45
(Fig. 66)
7.4 Queue tab.
In this tab you can change settings of the queue. Delete or add queues.
(Fig. 67)
7.4.1 Queue operations.
(Fig. 68)
1. Queue Icons. Shows different icons depending on:

Page 46
- If RTL or TIFF format has been selected
- If Hotfolder or TCP/IP Input mode has been selected.
2. Switch between Queues viewed as Icons (Fig. 67) or Lists:
(Fig. 69)
3. Add queue.
4. Remove button – deletes current queue.
7.4.2 General.
(Fig. 70)
1. Enter Queue name
2. Check if High priority queue.
3. Pause or activate queue.
4. Type of Output. Choose between:
(Fig. 71)
5. Choose Printing Quality:
(Fig. 72)
This pull down menu allows you to choose between the predefined printing quality possibilities of the printer.
6. Keep processing result for fast reprint.
7. Choose file format:
(Fig. 73)
8. Keep VarWare.

Page 47
Keep Varware through processing and put it to the output image.
7.4.3 Input.
Define settings of the queue concerning the way it collects data.
Default appearance:
(Fig. 74)
1. Input Mode
The way data is delivered to the application. In case of HotFolder, SpinFlow will look for new files in the selected folder (See #3 and #4).
(Fig. 75)
TCP/IP-LPD Options:
Hotfolder path is replaced by 5B:
(Fig. 76)
If input mode is selected to be TCP, you can define the IP address, at which SpinFlow will listen for new files. SpinFlow recognizes all the Ethernet interfaces automatically.
TCP/IP-RAW Options:
Hotfolder path is replaced by 5C:
(Fig. 77)
If input mode is selected to be TCP, you can define the IP address, at which SpinFlow will listen for new files. SpinFlow recognizes all the Ethernet interfaces automatically.

Page 48
TCP/IP-FTP (Archive mode only) Option:
Hotfolder path is replaced by:
(Fig. 78)
2. Options for merging 2 files into one double-sided job (See 7.4.3.1.).
3. File extension recognized by queue.
4. How often SpinFlow shall check the HotFolder for new files.
Hotfolder Options:
5. Choose Folder path.
6. Shows the chosen Folder path.
7.4.3.1 Advanced Page Matching.
When you press the Advance page matching button the following menu appears:
(Fig. 79)
Define which parameters shall decide when 2 jobs are merged into 1 double-sided job.
I. Merge files in the order they are received.
II. Merge files according to job name convention with variable value in the beginning or end of job-name.
This option only works if there is only one flat per file. More flats in one file may lead to mistakes and orphan jobs.
III. Select differentiator name position for the files.

Page 49
IV. Select differentiator value for first side job.
V. Select differentiator value for second side job.
VI. Merge files according to job name convention with variable anywhere in the job name.
The asterisk (*) substitutes as a wildcard character for any zero or more characters
The question mark (?) substitutes as a wildcard character for any one character.
The Equal to sign (=) substitutes as a wildcard character that any characters sequence may occur, but it must be the same for the opposing print page. NOTE!!! The (=) facility will first be available in SpinFlow release 4.0.1
Example:
“foo*” – matches: “foot”, “football”, “food”, etc.
“foo?s” – matches: “foods”, “fools”, but not “footballs”. You can use more questionmarks to match more characters.
VII. Select differentiator value for first side job.
VIII. Select differentiator value for second side job.
IX. Example of the defined parameters. Notice that the file extension (e.g. “.dat”, “rtl” or “.tif” is defined in the main Input menu (See point 3.).
Page Matching Example 1 – using File name sequence:
(Fig. 80)
Situation shown here defines merging when file names will finish with symbol A and symbol B. Incoming data will be merged in name order shown below:
Incoming files:
“DeltaFileB.dat”, “GammaPictureA.dat”, “TettaFileB.dat”, “DeltaFileA.dat”, “GammaPictureB.dat”, “TettaPictureA.dat”.

Page 50
Merge result:
“DeltaFileA.dat” will be merged with “DeltaFileB.dat”
“GammaPictureA.dat” will be merged with “GammaPictureB.dat”
“TettaFileB.dat” and “TettaPictureA.dat” will not be merged. These two files have proper differentiator name (A & B), but the difference in the names (“File” and “Picture”) will make these jobs wait in the queue until their proper match (“TettaFileA.dat” and “TettaPictureB.dat”) arrives.
Page Matching Example 2 – using wildcards:
(Fig. 81)
Situation shown here defines merging when file names will contain the word “front” and “back”. Incoming data will be merged in name order shown below:
Incoming files:
“DeltafrontJob1.tif”, “GammabackJob2.tif”, “DeltabackJob1.tif”, “AlfabackJob3.tif”, “GammafrontJob1.tif”, “AlfafrontJob3.tif”.
Merge result:
“DeltafrontJob1.tif” will be merged with “DeltabackJob1.tif”
“AlfabackJob3.tif” will be merged with “AlfafrontJob3.tif”
“GammabackJob2.tif” and “GammafrontJob1.tif” will not be merged.

Page 51
7.4.4 Output.
Define settings of the queue concerning the way it sends the data.
(Fig. 82)
1. Number of copies. If you want more than one copy printed of the jobs sent to this queue, you enter the desired number here.
2. If you have a License for Load Balancing, you can activate or deactivate it for each queue individually, as well as selecting the printers for which Load Balancing should be used (See point 5) (See 6.4 point 2).
3. If you check this box, Load Balancing will include auto rotation in the evaluation of which printers are suitable for the output of the jobs sent to this queue. E.g. if you have both a SpinJet 1000 (36”) and a SpinJet 5500/42” and your job is 40”x32”, and the SpinJet 1000 has the best capacity available, Load Balancing will output the job on the SpinJet 1000 turned 90 degrees (Landscape).
4. Switch between Printers viewed as Icons or Lists.
(Fig. 83)
5. Select destination printers for this queue. If you have more than one SpinJet, you can define which of these should be possible output destinations for this queue.

Page 52
7.4.5 Page appearance.
(Fig. 84)
1. Enable or disable generation of Preview file.
2. Choose resolution of Preview.
(Fig. 85)
Depending on the resolution chosen, Preview generation effects the processing time of a job.
3. Additional info
When activated a range of additional information will be added to the print. Press “Advanced” to choose which information should be included:

Page 53
(Fig. 86)
Use checkboxes to choose the data you would like to be printed as additional information.
4. The additional text line box enables you to add your own line of text to the print job:
(Fig. 87)
5. Ink reduction.
(Fig. 88)
I. How many percent of the ink should be reduced. Choose from pull down menu or key in a value manually.
II. Choose to exclude the black colour from ink reduction (E.g. in order not to effect the readability of text).

Page 54
7.4.6 Page transformation.
For single sided jobs only First side transformations will be available.
(Fig. 89)
First side transformations:
1. Enlarge vertically in %.
2. Rotation.
(Fig. 90)
3. Flip page vertical or horizontal.
(Fig. 91)
Second side transformations:
4. Absolute shift in horizontal direction.
5. Absolute shift in vertical direction.
6. Custom rotation. Just enter the amount. Positive numbers clockwise.
7. Enlargement of the page in vertical direction. Values in percent. Typically used if heavy ink coverage on first page causes the paper to grow (ink gain compensation).
8. Rotation. Options: 0°, 90°, 180°, 270°.
9. Flip page vertical or horizontal.

Page 55
7.4.7 Centering.
Define which criteria should be used for centering/alignment of front to back side.
(Fig. 92)
1. Auto fit (Best fit). Auto fit – SpinFlow automatically rotates the image to fit it to the roll width of the printer in order to reduce media usage.
2. If Auto fit is enabled, you control second page orientation here: “Normal” = 0, “With rotate 180 when Auto fit occur” = 180. Easy rotation in Page transformations (7.4.6 point 8) will in this case be dimmed.
3. Center – centers image horizontally.
4. Choose what will be centered. Available options are:
(Fig. 93)
Bounding box size – the size of the whole image.
Found graphics – SpinFlow will find the graphics of the job automatically and center it in relation to the outer physical boundaries hereof.
Using one of colours – the job will be printed in full colour, but SpinFlow will only use the selected colour for centering the job.
5. Select which colour should be used for calculation of job center.
(Fig. 94)
6. If some data of the print job should be disregarded for the job centering calculation, check this option and define the area to be ignored in 7 and 8, accordingly first and second page.
7. Ignore data for the first page.
8. Ignore data for the second page.

Page 56
7.4.8 Save or Cancel all the changes made to your Queue settings.
(Fig. 95)
1. Saves queue settings.
2. Cancels changes made for the queue.
7.5 Printers Setup
In this tab you add or delete Printers with or without SpinJets, and define general settings for these.
(Fig. 96)

Page 57
7.5.1 Printers list
(Fig. 97)
1. Printer Icons. Shows the actual Printer/SpinJet model selected (See 7.5.2 point 1).
2. Switch between Printers viewed as Icons or Lists.
(Fig. 98)
3. Add new Printer using Wizard. This Wizard will step-by-step guide you through the process of adding a new
printer, defining all settings and performing the task of general calibration of your Printer/SpinJet. See 7.5.3
4. Add new Printer.
5. Remove selected Printer.
6. Define Printer name.
7.5.2 Printer settings.
Here you define the general settings and adjustments of each individual SpinJet/Printer system.
(Fig. 99)

Page 58
1. Select SpinJet model.
(Fig. 100)
2. Select Roll width.
(Fig. 101)
3. Select Output mode.
(Fig. 102)
Manualfeed option. Manualfeed enables the possibility of printing without having the Spinjet connected to printer. Operator needs to position the paper manually when printer needs it.
4. Printer IP.
When TCP/IP-LPR or TCP/IP-RAW are selected: Enter the IP address of the Printer.
When Archive Only is selected: The IP address option disappears.
When Windows Driver (dongle only) is selected:
(Fig. 103)
Choose your Printer Windows Driver from the list.

Page 59
5. Allow conversions.
(Fig. 104)
Some devices (Designjet 4000 and 1000-series printers) may not accept formats generated by proprietary RIP stations (for example: contone KCMY information). Nevertheless some RIP stations produce such kind of incorrect formats. To avoid errors, SpinFlow may use build-in format conversions.
I. Balance output RGB colorspace.
For 8bpp KCMY -> 8bpp RGB conversions you can regulate the RGB colour space balance for jobs that SpinFlow decided to convert, in case the output quality is insufficient.
(Fig. 105)

Page 60
All colours can have correction of value between -100% to 100%. Correction 50% means that intensity of this colour will be increased about 50%. Correction -50% means that intensity of this colour will be decreased about 50%. Adjust values according to print result.
6. Calibrate Printer.
After installation of your SpinJet, it is necessary to calibrate SpinFlow to the physical specifics of your hardware in order to ensure accurate front to back alignment.
This process can be repeated when necessary. E.g. when receiving a new batch of media with different characteristics.
When pressing the Calibration button a menu appears, where you can:
Select the SpinJet to be calibrated
Choose if you want Print info on the print
Choose if you want a Preview file generated (choose resolution):
(Fig. 106)
A special built-in test print will now be sent to the Printer. After pressing “OK”, you can go to the the Process tab and follow the progress of the test job.
After the print has been completed, you use it measure the accuracy of your output. For this purpose we have built in some tools to assist you in the process.
Second Page Alignment figures:
These parameters are specific for each individual Printer/SpinJet meaning they are the general alignment settings for the system. Settings will apply to all queues. Position correction of jobs in the individual queues (See 7.4.6) will happen in addition to the general settings defined here.
7. Horizontal and Vertical Offset.
Enter parameters manually or use the adjustment button:

Page 61
(Fig. 107)
Enter values X and Y. If you press “OK” this value will automatically be entered in the OffsetX and OffsetY fields. This function is cumulative. So if you enter an adjustment of 1 mm, then Print a new Calibration print and thereafter enter a value of 0.5 mm, the new value will be 1.5 mm.
8. Skew correction.
Enter skew correction value manually, or use the skew calculator tool.

Page 62
(Fig. 108)
Enter values A and B. When pressing Calculate button, the calculated skew correction value appears. If you press OK this value will automatically be entered in the Skew correction field.
9. Enlarge Vertically value in percent.
7.5.3 Add Printer using Wizard.
This Wizard will step-by-step guide you through the process of adding a new printer, defining all settings and performing the task of general calibration of your Printer/SpinJet.
Simply follow the instructions:
(Fig. 109) (Fig. 110)

Page 63
(Fig. 111) (Fig. 112)
(Fig. 113) (Fig. 114)
(Fig. 115) (Fig. 116)

Page 64
7.6 Global Configuration.
(Fig. 117)
1. Measurement units in millimeters or inches.
2. Check for new versions of SpinFlow at startup.
Having this box checked will ensure that are automatically notified when we release new versions of SpinFlow.
3. If checked the SpinFlow will be minimized to the Icon Tray. If not checked, you will have “normal” minimization of the program (See 7.3.1).
4. If checked and SpinFlow is minimized, a pop-up window will appear every time there is program activity (See 7.3.1).
5. Define folder for temporary files.
6. Define folder for Archiving of job files.
7. Number of jobs in archive – set how many old jobs you want to have in archive.
8. Define max. diskcapacity available for log files.

Page 65
9. Activate or deactivate the WebGUI interface. The WebGUI allows any user with a valid password to access the SpinFlow Printer Server, create queues, print jobs, monitor the output process, etc.
10. Select port number for the server. Restart of SpinFlow is needed before changes will apply.
11. Administrator password for the web access. Default value is “admin”.
Retype administrator password. Default value is “admin”.
12. User password for the web access. User can only see configuration of SpinFlow and submit jobs. Default value is “user”.
Retype user password. Default value is “user”.
13. Save or cancel changes.
(Fig. 118)

Page 66
7.7 Others tab.
Here you can find other features not connected with job settings.
(Fig. 119)
1. Start Application Engine.
2. Stop Application Engine.
3. Clears archive of all processed and unprocessed jobs. To enable this button: Stop the engine first by using button number (1).
4. View or Clear Information Log.
5. View or Clear Error Log.
6. View or Clear Debug Log.
7. License Manager. (See 6.4).
8. Export SpinFlow settings. Saves Queue configurations, Global configuration and License configuration in special SpinFlow settings file format.

Page 67
9. Import SpinFlow settings from SpinFlow settings file. Settings will be available after restart of SpinFlow and will remove current settings without warning.
8. WebGUI interface The WebGUI interface is very similar to the WinGUI interface. It should be used if physical access to the server is limited, however we recommend using WinGUI when possible. Some features of WinGUI are not included in WebGUI due to technology limitations.
8.1 Login page
When opening WebGUI you will be prompted to login.
(Fig. 120)
Default values are:
login: admin password: admin or login: user password: user
Default settings can be changed in WinGUI in the Others tab.
User account can only check SpinFlow global configuration, queue configurations and logs. User can preview, submit jobs and reprocess jobs.

Page 68
8.2 Home page.
The same as Home tab in WinGUI
(Fig. 121)
8.3 Queues settings page.
8.3.1 If there is no queue defined you will be asked to create a queue.
(Fig. 122)

Page 69
8.3.2 The same functionality as in the WinGUI Queues Settings tab, with a slight difference in the positioning of the components.
(Fig. 123)

Page 70
8.4 Printers setup page.
The same functionality as in the WinGUI Printers setup tab, with a slight difference in the positioning of the components.
(Fig. 124)

Page 71
8.5 Global settings page.
The same functionality as in the WinGUI Global settings tab, with a slight difference in the positioning of the components.
(Fig. 125)

Page 72
8.6 Others page.
Similar functionality as in the WinGUI Others tab, with a slight difference in the positioning of the components.
Web Server settings are missing, but you have an additional feature of clearing all logs in one operation.
(Fig. 126)

Page 73
8.7 Process page.
Similar functionality as in the WinGUI Process tab.
However, this page shows only the current SpinFlow status.
Moving jobs in queues is not possible.
Jobs queue and Print queue are not present here.
Preview in archive is available.
(Fig. 127)







![MAX204 Student Guide v4[1].0](https://static.fdocuments.us/doc/165x107/55cf8f88550346703b9d34bd/max204-student-guide-v410.jpg)