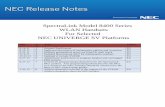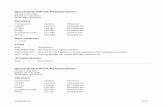Spectralink 87-Series...
Transcript of Spectralink 87-Series...
721-0035-000 Rev. B August 2016
Spectralink 87-Series Smartphone
Deployment Guide
PIVOT by Spectralink: Version 2.1
Spectralink 87-Series Smartphones Deployment Guide
721-0035-000_B.docx August 2016 2
Copyright Notice
© 2016 Spectralink Corporation All rights reserved. SpectralinkTM, the Spectralink logo and the names
and marks associated with Spectralink’s products are trademarks and/or service marks of Spectralink
Corporation and are common law marks in the United States and various other countries. All other
trademarks are property of their respective owners. No portion hereof may be reproduced or transmitted
in any form or by any means, for any purpose other than the recipient’s personal use, without the express
written permission of Spectralink.
All rights reserved under the International and pan-American Copyright Conventions. No part of this
manual, or the software described herein, may be reproduced or transmitted in any form or by any
means, or translated into another language or format, in whole or in part, without the express written
permission of Spectralink Corporation.
Do not remove (or allow any third party to remove) any product identification, copyright or other notices.
Notice
Spectralink Corporation has prepared this document for use by Spectralink personnel and customers.
The drawings and specifications contained herein are the property of Spectralink and shall be neither
reproduced in whole or in part without the prior written approval of Spectralink, nor be implied to grant any
license to make, use, or sell equipment manufactured in accordance herewith.
Spectralink reserves the right to make changes in specifications and other information contained in this
document without prior notice, and the reader should in all cases consult Spectralink to determine
whether any such changes have been made.
NO REPRESENTATION OR OTHER AFFIRMATION OF FACT CONTAINED IN THIS DOCUMENT
INCLUDING BUT NOT LIMITED TO STATEMENTS REGARDING CAPACITY, RESPONSE-TIME
PERFORMANCE, SUITABILITY FOR USE, OR PERFORMANCE OF PRODUCTS DESCRIBED
HEREIN SHALL BE DEEMED TO BE A WARRANTY BY SPECTRALINK FOR ANY PURPOSE, OR
GIVE RISE TO ANY LIABILITY OF SPECTRALINK WHATSOEVER.
Warranty
The Product Warranty and Software License and Warranty and other support documents are available at
http://support.spectralink.com.
Contact Information
US Location Denmark Location UK Location
+1 800-775-5330 +45 7560 2850 +44 (0) 20 3769 9800
Spectralink Corporation Spectralink Europe ApS Spectralink Europe UK
2560 55th Street Bygholm Soepark 21 E Stuen 329 Bracknell, Doncastle Road
Boulder, CO 80301 8700 Horsens Bracknell, Berkshire, RG12 8PE
USA Denmark United Kingdom
721-0035-000_B.docx August 2016 3
Contents
About This Guide ............................................................... 5
About PIVOT as a “managed device” ........................................................................... 5
Release Notes ............................................................................................................. 5
Product Support ............................................................................................................... 5
Spectralink References .................................................................................................... 6
Specific Documents ..................................................................................................... 6
Conventions Used In This Document .............................................................................. 7
Icons ............................................................................................................................ 7
Typography .................................................................................................................. 8
Chapter 1: Installation Overview ........................................... 10
What is QNC? .............................................................................................................10
What is CMS? .............................................................................................................10
What is MDM/EMM? ...................................................................................................11
What is Manual Configuration? ...................................................................................11
Updating Phone Code .....................................................................................................11
Installation Sequence ......................................................................................................12
Notes and tips .............................................................................................................13
Chapter 2: Infrastructure ..................................................... 14
Network Components ......................................................................................................14
Quality of Service.............................................................................................................14
WLAN Security .................................................................................................................14
System Requirements .....................................................................................................15
System Diagram ...............................................................................................................16
System Components .......................................................................................................17
Spectralink 87-Series smartphones. ............................................................................17
Servers .......................................................................................................................17
Access points ..............................................................................................................18
Ethernet switch ...........................................................................................................19
Chapter 3: Using QNC to Configure Wireless Settings ................ 20
Appendix A: Manual Deployment .......................................... 21
Overview steps ................................................................................................................21
Manual Configuration ......................................................................................................22
Step 1: Charge the Battery Pack .................................................................................22
Step 2: Use the Google Wizard ...................................................................................23
Spectralink 87-Series Smartphones Deployment Guide
721-0035-000_B.docx August 2016 4
Step 3: (Optional) Change Wi-Fi settings ....................................................................25
Step 4: Enterprise Settings ..........................................................................................28
Step 5: Spectralink SIP Settings ..................................................................................30
Advanced Configuration .................................................................................................33
LDAP settings .............................................................................................................33
Web API ......................................................................................................................34
Emergency contacts ....................................................................................................34
Feature Licenses .........................................................................................................35
SAFE and Panic Button ...............................................................................................36
Push-to-talk .................................................................................................................37
Additional Configuration .................................................................................................38
Appendix B: Deployment Sequence ....................................... 39
Appendix C: Open Source Information ................................... 40
OFFER for Source for GPL and LGPL Software ............................................................40
Contact Information for Requesting Source Code .......................................................40
Appendix D: Products Mentioned in this Document .................. 41
721-0035-000_B.docx August 2016 5
About This Guide
This document covers the elements necessary for initial deployment of the Spectralink
PIVOT:SC handsets running PIVOT software version 2.1. It outlines the sequence to follow for
several different provisioning methods. This document focuses on manual deployment.
We will refer to several different documents as we step through the provisioning process.
Please be sure you have the most recent versions of all documents. These can be found on the
PIVOT website at http://support.spectralink.com/pivot.
About PIVOT as a “managed device”
PIVOT is designed for enterprise use. It differs from consumer-level Android devices in that
many of its settings are behind an Admin menu that is password protected for restricted access.
This allows an administrator the option to completely control the functionality available to an end
user. As such it should be treated as a “managed device”. With Android devices, this control
comes mainly by managing applications. Consult the Spectralink 87-Series Smartphone
Application Installation Guide for guidance in managing this device.
Release Notes
Every software release is accompanied by release notes that provide the new and changed
features and resolved issues in the latest version of the software. Please review these for the
most current information about your software.
Note: Indoor use only
This device is intended for indoor use only.
Product Support
Spectralink wants you to have a successful installation. If you have questions please contact the
Customer Support Hotline at 1-800-775-5330.
The hotline is open Monday through Friday, 6 a.m. to 6 p.m. Mountain time.
For Technical Support: mailto:[email protected]
For Knowledge Base: http://support.spectralink.com
For Return Material Authorization: mailto:[email protected]
Spectralink 87-Series Smartphones Deployment Guide
721-0035-000_B.docx August 2016 6
Spectralink References
All Spectralink documents are available at http://support.spectralink.com.
To go to a specific product page:
Select the Product Category and Product Type from the dropdown lists and then select the
product from the next page. All resources for that particular product are displayed by default
under the All tab. Documents, downloads and other resources are sorted by the date they were
created so the most recently created resource is at the top of the list. You can further sort the
list by the tabs across the top of the list to find exactly what you are looking for. Click the title to
open the link. PIVOT documents are available at http://support.spectralink.com/pivot.
Specific Documents
AP Configuration Guides show you how to correctly configure access points and WLAN
controllers (if applicable) and identify the optimal settings that support Spectralink 87-Series
handsets. The guides can be found at the View Certified page.
Quick Network Connect Administration Guide QNC provides step-by-step instructions for
configuring wireless settings required for the handsets to associate with the wireless LAN.
PIVOT by Spectralink Configuration Guide The PIVOT Configuration Guide provides detailed
information about PIVOT menu items that have been developed specifically for the PIVOT
handset.
Spectralink 87-Series Smartphone CMS Administration Guide The CMS Admin Guide
provides information about every setting and option available to the administrator on CMS.
Time-saving shortcuts, troubleshooting tips and other important maintenance instructions are
also found in this document.
Spectralink 87-Series Smartphones Deployment Guide
721-0035-000_B.docx August 2016 7
Spectralink 87-Series Wi-Fi Security Implementation Guide Wi-Fi security prevents
unauthorized over-the-air access to network components and the sensitive data that resides
there. This Guide discusses the various method and explains how to implement each of them.
Spectralink 87-Series Smartphone Application Installation Guide The Applications Installation
Guide provides detailed information about deploying any type of application, using an app store
or MDM and manual processes for loading applications on the Spectralink 87-Series handset.
Spectralink 87-Series Smartphone User Guide The User Guide provides detailed information
about using the features of the 87-Series handsets.
Spectralink 87 Series Wireless Telephones Web Developer’s Guide The Web Developer’s
Guide provides Web application creators with information for developing and deploying Web
applications that interface with Spectralink handsets.
For information on IP PBX and softswitch vendors, see PIVOT by Spectralink Call Server
Interoperability Guide.
Conventions Used In This Document
Icons
Icons indicate extra information about nearby text.
Caution
The Caution icon highlights information you need to know to avoid a hazard that
could potentially impact device performance, application functionality, successful
feature configuration and/or affect handset or network performance.
Note
The Note icon highlights information of interest or important information that will
help you be successful in accomplishing a procedure or understanding a concept.
Tip
The Tip icon highlights information that may be valuable or helpful for users to
know, such as special techniques, shortcut methods, or information that will make
user tasks easier to perform.
Admin Tip
This tip advises the administrator of a smarter, more productive or alternative
method of performing an administrator-level task or procedure.
Spectralink 87-Series Smartphones Deployment Guide
721-0035-000_B.docx August 2016 8
Settings
The Settings icon highlights information to help you zero in on settings you need to
choose for a specific behavior, to enable a specific feature, or access customization
options.
Spectralink recommends:
Our recommendations for successful deployments.
Timesaver
A time-saving tip is typically used to mention or highlight a faster or alternative
method for users who may already be familiar with the operation or method being
discussed.
Typography
A few typographic conventions, listed next, are used in this guide to distinguish types of in-text
information.
Convention Description
Bold Highlights interface items such as menus, soft keys, file names, and directories. Also used to represent menu selections and text entry to the handset.
Italics Used to emphasize text, to show example values or inputs, and to show titles of reference documents available from the Spectralink Support Web site and other reference sites.
Underlined blue Used for URL links to external Web pages or documents. If you click on text in this style, you will be linked to an external document or Web page.
Bright orange text Used for cross references to other sections within this document. If you click on text in this style, you will be taken to another part of this document.
Fixed-width-font Used for code fragments and parameter names.
This guide also uses a few writing conventions to distinguish conditional information.
Convention Description
<MACaddress> Indicates that you must enter information specific to your installation, handset, or network. For example, when you see <MACaddress>, enter your handset’s 12-digit MAC address. If you see <installed-directory>, enter the path to your installation directory.
Spectralink 87-Series Smartphones Deployment Guide
721-0035-000_B.docx August 2016 9
Convention Description
> Indicates that you need to select an item from a menu. For example, Settings > Basic indicates that you need to select Basic from the Settings menu.
721-0035-000_B.docx August 2016 10
Chapter 1: Installation Overview
PIVOT permits several different approaches to deployment. Your basic sequence is to get the
phones on the wireless LAN and to configure settings for infrastructure and applications. Use
this document and the document(s) referenced here for complete information about each step.
Document titles are italicized and are available on the Spectralink Support website as detailed in
Spectralink References. If a reference is within this document, it is linked as indicated by the
highlight.
What is QNC?
Quick Network Connect utilizes a customized version of a commercially available Raspberry Pi
to simplify the wireless provisioning of your Spectralink 87-Series smartphones.
When connected to a PC, QNC provides a browser-based GUI that provides you with the
wireless configuration parameters you need to set in order for PIVOT to associate with the
wireless LAN.
Once the configuration is completed, a connection between QNC and an 87-Series smartphone
loads the wireless parameters into the handset. See Quick Network Connect Administration
Guide for complete information.
What is CMS?
The primary tool for administering a volume of handsets is the CMS, the Configuration
Management Server. It is a GUI program that is opened in a browser and provides an easy and
intuitive way to configure the handsets and manage the deployment of many handsets at once.
For CMS deployment see Spectralink 87-Series Smartphone CMS Administration Guide.
Spectralink 87-Series Smartphones Deployment Guide
721-0035-000_B.docx August 2016 11
Admin Tip: What’s different with CMS R2.0?
CMS R2.0 is a complete rewrite of the Configuration Management Server. It offers
a more robust user interface with configuration options for all Admin menu settings.
It facilitates the use of MDM/EMM resources and paves the way for advanced
phone management opportunities.
PIVOT releases R1.8, R2.0 and R2.1 and above include a CMS Client which
provides for a unique customer account key required by CMS R2.0 and above. This
account key can be configured with QNC or manually entered into the phone Admin
menu with PIVOT releases R1.8, R2.0 and R2.1 and above.
PIVOT releases prior to R1.8 will not work with CMS R2.0.
What is MDM/EMM?
EMM is Enterprise Mobile Management, a term used to describe the management of mobile
devices in a business context. EMM software is an offshoot of MDM or Mobile Device
Management. EMM is the preferred approach as it is specifically designed for enterprise
applications and devices.
MDM/EMM programs are used to manage applications. Applications need to be managed on
PIVOT so that enterprise devices remain secure. The degree of control is a matter of enterprise
policy. See Spectralink 87-Series Applications Installation Guide for complete information.
What is Manual Configuration?
Like any device powered by Android, PIVOT provides menus for configuring options that
provide functionality and features. Two types of menus are available, the familiar user-level
menus used by all smart phones and administrator menus that are behind a password. Manual
configuration refers to using these phone menus to set up each phone individually.
Practically any deployment will require some manual adjustments so this step is included to put
the final polish on your deployment. See PIVOT by Spectralink Configuration Guide for
complete information.
Updating Phone Code
Please see the Migration Guide Technical Bulletin for details on updating code. Please call
Spectralink Support if you have any questions about your particular installation.
Spectralink 87-Series Smartphones Deployment Guide
721-0035-000_B.docx August 2016 12
Installation Sequence
The following steps form the foundation for the recommended deployment procedure. If you are
deploying only a few phones for a trial situation, see Appendix A: Manual Deployment.
1 Infrastructure. Plan and deploy the infrastructure requirements. Use Infrastructure for
details on the various components. Also see the VIEW document for your access points
for configuration information.
1 Charge phone batteries. This is not an insignificant step as it is often overlooked and
deployment is delayed. Be sure you allow enough time to fully charge the battery packs
before proceeding.
2 Configure phones to associate with the wireless LAN using QNC. See Quick Network
Connect Administration Guide for complete information.
a Install QNC,
b Run the QNC software,
c Power up the handsets,
d Download the configuration to the phones.
3 Configure infrastructure and apps settings using CMS deployment see Spectralink
87-Series Smartphone CMS Administration Guide.
a Configure the .csv file for device specific settings
b Install the CMS server
Caution: Use the correct version of CMS!
CMS 2.0 is designed to work with PIVOT R1.8, 2.1 and above. Always check the
Release Notes to ensure that the PIVOT code version you are running is
compatible with the code version of CMS.
Admin Tip: Configure CMS first
You can configure the .csv file and set up the CMS 2.0 server before you configure
the wireless settings on the phone. You will need the account key and the
certificate in order to finalize the wireless configuration on QNC. This way as soon
as the phone gets on the wireless LAN it is able to contact the CMS and download
the SIP configuration it will need for call test functioning.
c Bring up the CMS and load the .csv file.
d Configure essential enterprise settings.
e Test handsets
Spectralink 87-Series Smartphones Deployment Guide
721-0035-000_B.docx August 2016 13
f Advanced configuration. Once you have determined that the handsets are
functioning, you can continue configuration with advanced functionality. Reference
the Advanced Configuration section of this manual for details regarding this step.
4 Install and configure the MDM/EMM
a Install and configure apps on the MDM.
b Enroll the handsets on the MDM
c Push apps to the handsets
d Secure the phone appropriately by using a secure launch mechanism
e Test phones
5 Use manual configuration to finish configuring any parameters that are unavailable in the
programs mentioned.
6 Perform a final test of the handsets.
7 Deploy.
Notes and tips
Admin Tip: What software version are the handsets running?
Check the software version running on the handsets (Settings> About phone>
Build number) against the current version offered on the Spectralink Support
website (http://support.spectralink.com/pivot).
Settings: Is CMS necessary?
The question will arise if CMS is strictly necessary for configuring and managing
the handsets. The short answer is “No, not if you are deploying only a few phones.”
The handsets Settings app includes an Admin menu behind a password. This
menu can be used to manually set parameters and view handset usage data. This
document covers nearly all the settings you will find in the Admin menu.
The longer answer is “Yes; if you are deploying many handsets, have complex
settings such as security certificates, phone groups, etc., or if the handsets cannot
be easily retrieved for user support functions.” The CMS is a boon to Wi-Fi and IT
administrators as it can keep track of and manage any number of handsets
remotely. For more information about using CMS see Spectralink 87-Series
Smartphone CMS Administration Guide.
721-0035-000_B.docx August 2016 14
Chapter 2: Infrastructure
Network Components
Delivering enterprise-grade VoWLAN (Voice over Wireless Local Area Network) means that
wireless networks must be designed to provide the highest audio quality throughout the facility.
Voice has different attributes and performance requirements than wireless data applications
making VoIP WLAN pre-deployment planning necessary.
A Wi-Fi handset requires a continuous, reliable connection as the user moves throughout the
coverage area of the facility. In addition, voice applications have a low tolerance for network
errors, packet retries and packet delays. Whereas data applications are able to accept frequent
packet delays and retransmissions, wireless voice quality will deteriorate with just a few hundred
milliseconds of delay or a very small percentage of lost packets. Additionally, data applications
are typically bursty in terms of bandwidth utilization; whereas voice conversations use a
consistent and a relatively small amount of network bandwidth throughout the length of a
conversation.
This chapter covers the basic elements in a relatively simple system. Recommendations for
your specific requirements are part of the service Spectralink includes with the installation of
Spectralink smartphones. The following information will give you an overview of what each
component does and how it is used by the smartphones.
Quality of Service
The Spectralink 87-Series handset uses Wi-Fi Multimedia (WMM) and WMM Power Save
mechanisms to deliver enterprise-grade Quality of Service (QoS). The use of WMM and WMM
Power Save are required.
Refer to Spectralink 87-Series Best Practices Guide.
AP Configuration Guides show you how to correctly configure access points and WLAN
controllers (if applicable) and identify the optimal settings that support Spectralink 87-Series
handsets. The guides can be found at the View Certified page.
WLAN Security
Wireless technology does not provide any physical barrier from malicious attackers since radio
waves penetrate walls and can be monitored and accessed beyond the wall even from outside
the facility. The extent of security measures used is typically proportional to the value of the
information accessible on the network. The security risk for VoWLAN is not limited to the typical
wired telephony concerns of eavesdropping on telephone calls or making unauthorized toll calls,
Spectralink 87-Series Smartphones Deployment Guide
721-0035-000_B.docx August 2016 15
but is equivalent to the security risk of the data network that connects to the APs. Several
different security options are supported on Spectralink 87-Series Smartphones. Determining the
proper level of security should be based on identified risks, corporate policy and an
understanding of the pros and cons of the available security methods.
Note: Wireless security reference
Read more about implementing wireless security in Spectralink 87-Series Wireless
Security Guide.
System Requirements
A typical installation requires the following components:
Access Points (APs) and Controller
Ethernet Switch
Call Server (SIP server)
CMS Server or Provisioning Server
Authentication (RADIUS) Server
DHCP Server
NTP server (if not using Google’s)
Optional components:
Exchange Server
LDAP Server
Application Server
Syslog server
Internet connection
Spectralink 87-Series Smartphones Deployment Guide
721-0035-000_B.docx August 2016 16
System Diagram
Spectralink 87-Series Smartphones Deployment Guide
721-0035-000_B.docx August 2016 17
System Components
Spectralink 87-Series smartphones.
Each model has a unique hardware ID that is printed on the label.
8742
PIVOT:S is model 8742. It has a slim profile and all basic features.
8744
PIVOT:SC is model 8744. It has the slim profile of the 8742 and incorporates a rear-facing
camera in the design.
8753
The features of the 8741 model plus barcode scanning for both 1D and 2D scanning for use
with or without the Quick Barcode Connector application.
Servers
Tip: Are multiple servers necessary?
A single physical server might be used to host all required servers provided the
server meets the technical requirements of all of the deployed Virtual Machines.
CMS Server
The CMS server provides Configuration Management for the Spectralink 87-Series handsets. If
the CMS server is not deployed, a provisioning server is required to host the software files.
RADIUS Server
A RADIUS authentication server must be used to provide username/password-based
authentication using RSA certificates for PEAPv0/MSCHAPv2.
The following authentication servers may be used with Spectralink 87-Series handsets:
Juniper Networks® Steel-belted Radius® Enterprise Edition (formerly Funk), v6.1
Microsoft® Internet Security and Acceleration (ISA) Server 2003, Windows® 2008 NPS
Cisco® Secure Access Control Server (ACS), v5.3
FreeRADIUS v2.1.10, 2.0.1 and 1.1.7
Other RADIUS servers may work properly with Spectralink handsets, but have not been tested.
Inquiries on untested servers will receive limited, “Best Effort”, support.
Spectralink 87-Series Smartphones Deployment Guide
721-0035-000_B.docx August 2016 18
DHCP Server
Dynamic Host Configuration Protocol (DHCP) is a standardized protocol that enables clients to
be dynamically assigned with various configuration parameters, such as an IP address, subnet
mask, default gateway, and other critical network configuration information. DHCP servers
centrally manage such configuration data, and are configured by network administrators with
settings that are appropriate for a given network environment. The handset will use the DHCP
options shown in the following table if DHCP use is enabled. The DHCP setting will usually take
precedence if it is set and if it is available but can be overridden by certain parameters.
Option SIP Parameter Meaning
1 NA Subnet mask
3 NA Default gateway
6 DNSSRVR DNS server
15 DOMAIN Domain name
Consult with your service provider if you choose to use static configuration.
SIP Call Server
The call server provides SIP telephony support. See PIVOT by Spectralink Call Server
Interoperability Guide.
Time Server
Android devices require a constant source for time. You can use the default server that Google
provides if the handsets have constant internet access. If the handsets do not have internet
access, deploy an NTP server.
A time server is also used by WPA2 Enterprise security to confirm that the PEAP certificate has
a valid date and time.
Feature licenses require a time server.
Access points
Enterprise-grade Wi-Fi access points provide the connection between the wired LAN and the
wireless LAN. VIEW Certified APs must be positioned in all areas where Spectralink handsets
will be used to ensure seamless radio coverage. The number, type and placement of access
points will affect the coverage area and capacity of the wireless system. Careful planning of the
WLAN is necessary to ensure excellent voice quality. An ‘optimized for voice’ WLAN will yield
great benefits to the smartphone user community.
APs must be properly configured to support the corresponding QoS and security methods
selected for the 87-Series handset.
Spectralink 87-Series Smartphones Deployment Guide
721-0035-000_B.docx August 2016 19
Ethernet switch
One or more Ethernet switches interconnect multiple network devices. Enterprise Ethernet
switches provide the highest performance networks, which can handle combined voice and data
traffic, and are required when using the Spectralink 87-Series Smartphones.
Ensure the WLAN and network infrastructure provides connectivity from the smartphone to all
its required network resources (SIP Server, etc.) once the 87-Series handset connects to the
network and obtains an IP address.
Spectralink 87-Series Smartphones cannot roam with uninterrupted service between subnets
unless specific LAN components are present. Certain AP/Ethernet switch combinations
establish a Layer-3 tunnel across subnets that enable the handsets to roam. Without this
capability, any call in progress will be dropped when the user moves out of range and the
handset must be power cycled in order to resume functionality in the new subnet area. Consult
your AP vendor document for more information about Layer 3 tunneling.
If you do not have Layer 3 capability, ensure that the SSID your phones associate with uses the
same subnet on all APs for proper operation. The handset can change subnets if the handset is
powered off then back on when within range of APs on the new subnet. Note that the
smartphones cannot “roam” across subnets, since they cannot change IP addresses while
operational.
721-0035-000_B.docx August 2016 20
Chapter 3: Using QNC to Configure
Wireless Settings
Settings: Not using QNC?
If you are not using QNC to configure wireless settings, please go directly to
Manual Configuration.
Use Quick Network Connect for a simple and speedy two-step setup process. Detailed
information about this tool is provided in the Spectralink 87-Series Quick Network Connect
Administration Guide available online. You can procure QNC from your service representative.
1 Connect QNC to a PC and start the browser to open the QNC software and configure
wireless settings. Then use QNC to load the settings onto the handset. The handset will
associate with the wireless LAN.
2 Once the Spectralink 87-Series handsets associate with the wireless LAN, they use the
address entered through QNC to find the CMS server.
721-0035-000_B.docx August 2016 21
Appendix A: Manual Deployment
Overview steps
If you are going to be manually configuring the phones for a trial situation follow this sequence.
1 Infrastructure. Plan and deploy the infrastructure requirements. See Chapter 2
Infrastructure for details on the various components. Also see the VIEW document for
your access points for configuration information.
2 Charge phone batteries. This is not an insignificant step as it is often overlooked and
deployment is delayed. Be sure you allow enough time to fully charge the battery packs
before proceeding.
3 Configure the phones to associate with the wireless LAN using the Google wizard for
manual configuration. The Google wizard will just enable the bare bones wireless
connection. See Manual Configuration for detailed steps for manual configuration.
a Use the Google wizard for setting up the wireless LAN. Then step through the
Google wizard until you get to the Home screen. For most enterprise deployments,
the various Google account screens can just be ignored.
b Disable unused apps. Google certification requirements populate the Home screen
with the familiar Google apps which are usually not deployed in an enterprise setting.
Disable any apps you will not be using, including SLIC.
c When you configure wireless settings with the Google wizard and not SLIC, you will
need to manually configure the remaining infrastructure settings for wireless
connection to the network infrastructure.
4 Configure infrastructure and apps settings manually.
a Step thorough the wireless requirements and then see Step 4: Enterprise Settings for
setting infrastructure requirements. If you used SLIC, some of these have been set
already.
b Configure the Spectralink apps you will be using. See the Spectralink PIVOT
Configuration Guide for specifics about which Spectralink apps you will deploy.
c If you are deploying apps from third party vendors, they will need to be downloaded
and installed. Find more information about installing third party applications in
Spectralink 87-Series Smartphone Application Installation Guide.
d Enable syslog. Syslog is a valuable tool for debugging problems and to generally see
what’s going on with your phone(s).
5 Final test handsets.
6 Deploy.
Spectralink 87-Series Smartphones Deployment Guide
721-0035-000_B.docx August 2016 22
Manual Configuration
Manual configuration is mainly used for trials or very small deployments. Sometimes smaller
deployments start using CMS after a trial period. Please see Spectralink 87-Series Smartphone
CMS Administration Guide for more information.
Timesaver: Use a USB keyboard
If you are manually configuring any number of handsets, you will find a USB
keyboard much easier to use for entering multi-character settings than the
touchpad on the handset.
Step 1: Charge the Battery Pack
1 Install the Battery Pack into the rear of the handset. The handset should power up if the
Battery Pack has sufficient charge.
Battery Packs are not shipped fully-charged, so it is good practice to charge the Battery
Pack before beginning deployment. Install the appropriate regional “prong” to the
provided wall-wart power supply and connect the power supply to an appropriate power
source, then connect the micro-USB plug into the Spectralink 87-Series handset.
Tip: Charging the Battery Pack
The Battery Pack requires a certain amount of current to charge. Use the wall-wart
and plug the handset into a wall socket to charge it most efficiently. Do not charge
it by connecting it to a computer as many USB ports do not supply enough current
to efficiently and quickly charge a Battery Pack.
2 Allow the handset to charge the Battery Pack; keep the handset attached to a power-
source for a few hours. Do not turn the handset off.
Caution: Ensure the handset is turned ON when charging
The handset will not charge if it is turned off. Ensure the handset is ON when you
plug it in.
Spectralink 87-Series Smartphones Deployment Guide
721-0035-000_B.docx August 2016 23
Once powered up, you’ll see the startup screen:
Startup screen R2.1
Step 2: Use the Google Wizard
The Google framework provides a wizard for startup sequence. Tap the Google Wizard button
and step through the wizard.
1 Select your language.
Spectralink 87-Series Smartphones Deployment Guide
721-0035-000_B.docx August 2016 24
Note: Emergency call is not functional at this point
Because SIP is not yet enabled, you cannot make an emergency call yet. Please
complete the configuration, including SIP calling, before you try to make an
emergency call.
2 Configure wireless settings. The screen will show the SSIDs that the handset can
access. Select the one you want and configure its password, as needed for the security
method used by that SSID. Note that the handset must be able to access the SSID you
wish to configure. The wizard will go through a series of steps and after it is configured,
you will see it is “connected”.
Admin Tip: Not ready to configure an SSID?
You can skip the Wi-Fi Network step if you are not ready to configure an SSID. Just
tap the Skip button to move on to the next screen.
3 Walk through the Google screens and set up options as appropriate.
4 This is the Home screen. Note that the Google Collections icon and the Google Play
Store icon are enabled. The QNC icon is also available because QNC has not been run
and therefore the icon has not been automatically disabled.
Spectralink 87-Series Smartphones Deployment Guide
721-0035-000_B.docx August 2016 25
Note
The handset goes to sleep if not used but it is not off. If the display is dark, press
the power key briefly to turn it back on.
5 Disable unneeded apps, including QNC.
6 After startup the handsets present the “lock” screen when you turn it on, use your finger
to swipe padlock icon to the right. You should then see the default “home” screen:
Step 3: (Optional) Change Wi-Fi settings
Settings: Add/edit Wi-Fi profile
Please confirm that you are in range of a wireless LAN before adding or editing an
SSID.
Spectralink 87-Series Smartphones Deployment Guide
721-0035-000_B.docx August 2016 26
1 Tap the applications icon (circle with small squares), at the bottom of the screen. You
will see the Launcher screens (below).
…..
2 Tap the Settings icon and you will see the Settings menu:
3 Tap “Admin settings” and enter the default password “admin”. You should see the Admin
settings menu:
Spectralink 87-Series Smartphones Deployment Guide
721-0035-000_B.docx August 2016 27
Note: Can the administrator reset the device password without knowing the current device password?
The short answer is no, not easily. A forgotten password or employee termination
will require a reset to factory defaults. Contact Spectralink support if you need
assistance.
4 You may want to change the Wi-Fi settings you configured with the Google Wizard. Tap
Wi-Fi and you will be presented with a dynamic list of access points broadcasting their
SSID. See below for example. If you need to edit an SSID, long press the SSID and
make the necessary changes in the configuration menu.
Spectralink 87-Series Smartphones Deployment Guide
721-0035-000_B.docx August 2016 28
…
a In the screen with the list of access points, if you tap the “more” icon (icon with 3
vertical dots in top right of screen), you will be able to perform additional functions..
Step 4: Enterprise Settings
Enterprise settings are the most generic. They apply to every handset and are generally unique
to the facility and its requirements.
Spectralink 87-Series Smartphones Deployment Guide
721-0035-000_B.docx August 2016 29
Spectralink recommends:
The following enterprise settings are usually needed in most installations.
Admin Password Ensure you set the Admin settings password. It is “admin” by
default but you will want to limit access to administrative settings by setting a more
robust password.
Date and Time The time zone of the facility is set here. If you are managing
handsets that are deployed in different time zones, use must CMS to configure
groups and set different zones for different groups.
NTP Server If you are using a Google address for time of day, an Internet
connection is required and an NTP server is not needed.
Over the Air Updates Handset software updates can be loaded manually or
hosted by a server. Pivot 2.0 is only available on PIVOT:SC phone models. All
PIVOT:SC phones are shipped from the factory with PIVOT version 2.0 or above
already loaded and tested. Phones running R2.0 should be updated to R2.1 as
soon as possible.
Syslog You might need logs to analyze any difficulties you encounter during
deployment.
1 Change the Admin menu password. The default password is “admin”. Use it to open the
Admin menu. Navigate to Settings> Admin settings> Security> Change admin
password. Change the admin password to a more robust password.
2 If not already done, set Date and Time. Navigate to Settings> Admin settings> Date &
time> Select time zone. Set the time zone and other time formats as desired.
Admin Tip: Setting the timezone
There are three options for configuring the time zone in your phone:
1. Enable the Google Location services to get the timezone
2. Use a custom NTP server that offsets the UTC time by the timezone offset
and then leave the timezone in the phone as the default (Azores UTC+0)
3. Manually set the timezone in the phones.
3 Enter NTP server address information. The default NTP server is the address provided
by Google. Use the default if you have internet access. If not, use the IP address of an
NTP server you deploy.
4 Configure a provisioning server for OTA updates. Navigate to Settings> Admin
settings> System update. Configure the menu options. Phones running R2.0 should be
updated to R2.1 as soon as possible.
Spectralink 87-Series Smartphones Deployment Guide
721-0035-000_B.docx August 2016 30
5 Configure syslogging. Although not absolutely necessary, it might be helpful to enable
syslog to a syslog server if you have one available. This may be useful if any problems
are found during your deployment. Navigate to Settings> Admin settings> Logging.
Complete the appropriate syslog parameters. Use the default logging level of “Warning”.
6 Return to the home screen and test the time, wireless connection and other settings you
have configured to ensure that the phone is on the wireless LAN and functioning as
expected.
Step 5: Spectralink SIP Settings
The Spectralink Settings menu lists the applications that are developed by Spectralink. This
section will only cover the SIP phone settings. Other settings are covered in Advanced
Configuration. Most facilities use the phone application of PIVOT. Of course, if you are not using
this application, there is no need to configure it.
Spectralink 87-Series Smartphones Deployment Guide
721-0035-000_B.docx August 2016 31
Note: Where is the dialer icon?
With the release of Android™ KitKat®, there is no longer a native SIP telephony app
in the Apps Launcher and Spectralink SIP Service is disabled by default. You will
have to enable the Spectralink SIP application to make the dialer icon functional..
Configure Spectralink SIP service.
1 Navigate to Settings> Admin settings> SIP phone.
2 In the “SIP phone” menu, work through the applicable fields entering or selecting the
appropriate values. You will need to configure both the SIP server and other enterprise-
level settings as well as the extension number and username for each phone.
Spectralink 87-Series Smartphones Deployment Guide
721-0035-000_B.docx August 2016 32
After completing the fields select “OK”.
3 Return to the Home screen and open the SIP Status application so you can view SIP
registration status information:
Spectralink 87-Series Smartphones Deployment Guide
721-0035-000_B.docx August 2016 33
4 Test the Dialer. Tap the Dialer icon on the home screen to open the Dialer. Make and
receive a phone call to determine if the handset is correctly communicating with the SIP
call server.
Advanced Configuration
This section covers more advanced applications that have been developed by Spectralink
specifically for PIVOT. Consult Spectralink PIVOT Configuration Guide for detailed information
about each of these applications and their settings.
If you have stepped through the document steps to this point, your handsets should be able to
make calls and generally use the basic telephony features that you have configured so far.
Conduct a few tests with the handsets to be sure that they are operational before continuing to
more advanced configuration settings.
Spectralink recommends
Configure one advanced option at a time and test it before moving onto another
one. This way you will maintain control of the deployment and be able to locate
trouble spots if they occur.
LDAP settings
You may manually configure the LDAP settings. Consult the Spectralink PIVOT Configuration
Guide for full information about each of the LDAP settings.
Spectralink 87-Series Smartphones Deployment Guide
721-0035-000_B.docx August 2016 34
Web API
If your application uses the Web API (formerly known as XML API) you will need to enable Web
API. Just like the 84-Series handsets, there are certain capabilities that can be enabled and
controlled, such as event notifications, polling and so forth.
Consult the Spectralink PIVOT Configuration Guide for full information about each of the Web
API settings.
Emergency contacts
If a screen lock requires a PIN, pattern or password, an Emergency Contacts list can be
configured to make emergency calls without unlocking the handset.
Emergency contacts are the numbers that will display when a user presses the Emergency call
button on the lock screen:
Configure the numbers that you want to offer:
Spectralink 87-Series Smartphones Deployment Guide
721-0035-000_B.docx August 2016 35
Configure User presses button Call options are presented
Feature Licenses
Although Feature licenses are designed to be managed by the CMS, they can be viewed,
deleted and added manually. Navigate to Settings> Admin settings> SPECTRALINK SETTINGS>
Feature licenses to open the options for managing feature licenses.
Spectralink 87-Series Smartphones Deployment Guide
721-0035-000_B.docx August 2016 36
Remove License key
Add Feature License
Consult the Spectralink PIVOT Configuration Guide for full information about each of the
Feature license settings.
SAFE and Panic Button
The SAFE menu also provides options for Panic button. Both of these are applications that
require a Feature license to activate and together provide a complete Man Down
implementation.
When you attempt to configure either, a trial period offer will popup. Accept the trial offer or go
to Feature Licenses to enter the license and activate the handset. Then come back to this
screen to configure the feature(s).
The SAFE and Panic button applications are located on the SAFE menu.
Spectralink 87-Series Smartphones Deployment Guide
721-0035-000_B.docx August 2016 37
Please see the Spectralink PIVOT Configuration Guide for full information about these features
and each of the SAFE / Panic button settings. The User Guide provides complete information
about the user experience and will inform your decision about how to deploy these applications.
Push-to-talk
Spectralink 87-Series handsets can operate in a group broadcast mode called Push-to-talk
(PTT). With PTT, the administrator subscribes users to some or all of these channels to receive,
and optionally send, PTT broadcasts.
When you attempt to configure PTT, a trial period offer will popup. Accept the trial offer or go to
Feature Licenses to enter the license and activate the handset. Then come back to this screen
to configure the feature.
Spectralink 87-Series Smartphones Deployment Guide
721-0035-000_B.docx August 2016 38
PTT Configuration Channel Setup
Please see the Spectralink PIVOT Configuration Guide for full information about the PTT feature
and each of the settings. The User Guide provides complete information about the user
experience and will help to inform your decision about how to deploy these applications.
Additional Configuration
How you approach the rest of the configuration for features you want to deploy depends on your
facility and its needs.
Some advanced configuration possibilities are:
Setting up phone groups for special settings unique to those handsets (requires CMS)
Configuring additional wireless profiles if handsets need to operate in different SSIDs
Configuring barcode interoperability with QBC (Quick Barcode Connector). See Quick
Barcode Connector Administration Guide.
Admin Tip: When to consider using CMS
Some configuration options are not possible without CMS. If you will be using
groups for special purposes or deploying features for specific groups of users, you
will need to set up and manage groups and features with CMS.
721-0035-000_B.docx August 2016 40
Appendix C: Open Source Information
OFFER for Source for GPL and LGPL Software
You may have received a Spectralink 87-Series Wireless Handset from Spectralink that
contains—in part—free software (software licensed in a way that allows you the freedom to run,
copy, distribute, change, and improve the software).
A complete list of all open source software included in the Spectralink 87-Series Wireless
Handset, as well as related license and copyright information, is available at
http://support.spectralink.com.
You may also obtain the same information by contacting Spectralink by regular mail or email at
the addresses listed at the bottom of this notice.
For at least three (3) years from the date of distribution of the applicable product or software, we
will give to anyone who contacts us at the contact information provided below, for a charge of no
more than our cost of physically distributing, the items listed in “Spectralink OFFER of Source
for GPL and LGPL Software”, which is available at http://support.spectralink.com.
Contact Information for Requesting Source Code
Spectralink Open Source Manager
2560 55th Street
Boulder, CO 80301
721-0035-000_B.docx August 2016 41
Appendix D: Products Mentioned in this
Document
Android, Google, Google Play and other marks are trademarks of Google, Inc.
Cisco is a registered trademark[s] of Cisco Systems, Inc. and/or its affiliates in the United States
and certain other countries.
Juniper Networks, Steel-Belted Radius, are registered trademarks of Juniper Networks, Inc. in
the United States and other countries.
Microsoft, Excel, Windows and Internet Explorer are either registered trademarks or trademarks
of Microsoft Corporation in the United States and/or other countries.
Ubuntu and Canonical are registered trademarks of Canonical Ltd.
VMware and VSphere are registered trademarks of VMware, Inc. in the United States and/or
other jurisdictions. ESXi is a trademark of VMWare, Inc.
****END OF DOCUMENT****