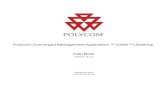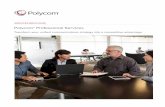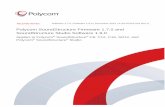Abstract - Spectralink...
Transcript of Abstract - Spectralink...

Abstract This application note provides the details on adding the Polycom SpectraLink 8400 Series Wireless Handsets to the ShoreTel® IP Phone system.
Table of Contents Overview ..........................................................................................................................................................................2 Features and Benefits .......................................................................................................................................................2 Polycom Overview and Contact .....................................................................................................................................3 Polycom Product Information .........................................................................................................................................4 Architecture Overview ....................................................................................................................................................4 Version Support ...............................................................................................................................................................4 Certification Testing Results Summary ..........................................................................................................................5 Table 1: Basic Feature Test Cases ..................................................................................................................................5 Table 2: Extended Feature Test Cases ...........................................................................................................................6 Configuration Overview ..................................................................................................................................................7 ShoreTel Configuration ...................................................................................................................................................7 ShoreTel System Settings - General ...............................................................................................................................7 Call Control Settings ........................................................................................................................................................8 Switch Settings - Allocating Ports for SIP Extensions...................................................................................................9 Figure 6 – ShoreGear Switch Built-in Capacity .......................................................................................................... 11 Site Settings ................................................................................................................................................................... 11 Creating SIP Extension ................................................................................................................................................. 13 Figure 9 – Adding/Editing Users ................................................................................................................................. 14 Figure 10 – Individual User SIP Settings .................................................................................................................... 15 SIP Profiles .................................................................................................................................................................... 15 Figure 11 – SIP Profiles ................................................................................................................................................ 16 Figure 12 – Edit SIP Profile ......................................................................................................................................... 16 Polycom SpectraLink 8440 Phone Configuration...................................................................................................... 17 Polycom SpectraLink 8440 Phone Settings – Phone User Interface.......................................................................... 17 Polycom SpectraLink 8440 Settings – Web Configuration Utility ............................................................................ 18 Polycom Troubleshooting ............................................................................................................................................ 19 Polycom Technical Support ......................................................................................................................................... 19 Document Feedback ..................................................................................................................................................... 20 Document and Software Copyrights ............................................................................................................................ 20 Trademarks .................................................................................................................................................................... 20 Disclaimer ..................................................................................................................................................................... 20 Company Information .................................................................................................................................................. 20
ShoreTel tests and validates the interoperability of the Member's solution with ShoreTel's published software interfaces. ShoreTel does not test, nor vouch for the Member's development and/or quality assurance process, nor the overall feature functionality of the Member's solution(s). ShoreTel does not test the Member's solution under load or assess the scalability of the Member's solution. It is the responsibility of the Member to ensure their solution is current with ShoreTel's published interfaces. The ShoreTel Technical Support organization will provide Customers with support of ShoreTel's published software interfaces. This does not imply any support for the Member's solution directly. Customers or reseller partners will need to work directly with the Member to obtain support for their solution.
I n n o v a t i o n N e t w o r k A p p N o t e
TPP-10337 Date: August, 2011
Product: Polycom SpectraLink 8400 Series Wireless Handsets System version: ShoreTel 11.2

Overview
This document provides the details on the Polycom SpectraLink 8400 Series Wireless Handsets and describes how to integrate these phones with the ShoreTel IP Phone system. The document focuses on the configuration procedures needed to set up the Polycom SpectraLink 8400 Series Wireless Handsets for the ShoreTel system and the configuration needed on the ShoreTel system to support the Polycom SpectraLink 8440 phones.
Features and Benefits
Rich call server feature integration and native Push-to Talk
Call Handling Features*
• Up to 6 telephone line appearances • Call Hold/Resume function • Last Call Return • Music on Hold • Consultation Hold • Call Transfer (Attended, Unattended) • Overlap Dialing • Bridged Line Appearance (BLA) • Three-Way Conferencing (local) • Find-Me Call Forking • Call Screening (Incoming, Outgoing)

• Automatic Answer • Call Park & Retrieve • Group Call Pickup • Call Waiting • Multiple Calls per Line • Do Not Disturb • Calling Party ID (Name and Number) • Called Party ID (Name and Number) • Connected Party ID (Name and Number) • Call Forward (Busy, No Answer, Unconditional) • Call Reject
*Summary only – actual feature support will vary among call platforms
Polycom Overview and Contact
Polycom, Inc. (NASDAQ: PLCM) is the global leader in telepresence, video, and voice solutions and a visionary in communications that empower people to connect and collaborate everywhere. Companies choose Polycom solutions because they allow geographically dispersed workforces to communicate more effectively and productively over distances. Using Polycom voice, video, and telepresence products and services, people connect and collaborate with one another from their desktops, meeting rooms, class rooms, and mobile settings rather than travelling to one place to solve problems. Information regarding the Polycom SpectraLink Wi-Fi Telephones can be found through the following contact information:
Phone: 1.800.POLYCOM (in North America) or 1.925.924.6000 Fax: 1.925.924.6100
Sales:
1.800.POLYCOM (765-9266) or 408.526.9000, Option 1
http://www.polycom.com
Reseller Info:
Resellers who would like to start selling this solution should contact us using contact information at: http://www.polycom.com

Polycom Product Information
The Polycom® SpectraLink® 8400 VoWLAN series handsets deliver on a fundamental need for enterprise-grade on-site voice mobility. Characterized by market-leading Polycom HD Voice™ quality, durability and broad telephony and WLAN interoperability, Spectralink 8400 handsets deliver a reliable user experience and predictable return on investment.
The Spectralink 8400 series enhances the customer value proposition through an optional integrated barcode scanner and an enhanced standards-based applications interface.
http://www.polycom.com/products/voice/wireless_solutions/wifi_communications/index.html
Architecture Overview
Version Support
Polycom SpectraLink 8400 Series
ShoreTel Release 11.2

Certification Testing Results Summary
Table 1: Basic Feature Test Cases
ID Name Description Results 1.1 Device initialization with
static IP address Verify successful startup and initialization of the device up to a READY/IDLE state using a static IP address
Pass
1.2 Device reset – idle (for static configurations)
Verify successful re-initialization of device after power loss while device is idle
Pass
1.3 Device initialization with DHCP
Verify successful startup and initialization of the device up to a READY/IDLE state using DHCP
Pass
1.4 Device reset – idle (for dynamic configurations)
Verify successful re-initialization of device after power loss while device is idle
Pass
1.5 Verify Diffserv Code Point support
Verify the ability to set Diffserv Code Point from SIP DUT (device under test)
Not Tested
1.6 Verify Date and Time Update support
Verify setting of Date and Time Update on SIP DUT Pass
1.7 Place call Verify successful call placement with normal dialing to a variety of terminating phones
Pass
1.8 Receive call Verify successful call placement with normal dialing to a variety of terminating phones
Pass
1.9 Place call - redial Verify successful call placement using re-dial to SIP Reference
Pass
1.10 Place call – speed dial Verify successful call placement using programmed speed dial
Pass
1.11 CODEC support (DUT to ShoreTel Phone)
Verify successful call connection and audio path using all supported CODECs (G.711-Ulaw and G.729)
Pass
1.12 CODEC support (DUT to SIP reference)
Verify successful call connection and audio path using all supported CODECs (G.711-Ulaw and G.729)
Pass
1.13 CODEC negotiation Verify successful negotiation between devices configured with different default CODECs (G.711-Ulaw and G.729)
Pass
1.14 Hold DUT to SIP reference
Verify successful hold and resume of connected call Pass
1.15 Hold DUT to ShoreTel Verify successful hold and resume of connected call Pass 1.16 Forward Verify successful forwarding of incoming calls Pass 1.17 Forward from SIP DUT Verify successful forwarding of incoming calls Pass 1.18 Mute Verify device’s mute function Pass 1.19 Out-of-band/ In-band
DTMF Transmission Verify successful transmission of in-band and out-of-band digits (RFC2833) for calls placed to and from the DUT with a variety of other devices
Pass Note-1
1.20 Missed call notification Verify that device notifies the user about missed calls Pass 1.21 Volume Verify the device’s volume adjustment function Pass
Note 1: DTMF tones initiated by the Spectralink 8400 handsets work properly with Auto Attendant menus and other automated equipment that require tones. The test plan also tests the phones capability of sending tones and receiving DTMF tones from other devices (i.e. ShorePhones and other SIP endpoints). The Spectralink 8400 handsets properly send DTMF tones to the other devices and are heard by the remote device, but when the Spectralink is receiving tones from these devices it does not play the tone to the user. Since we can think of no application that would be affected by this we marked it as a passed test case.

Table 2: Extended Feature Test Cases
ID Name Description Notes 3.1 Call waiting Verify appropriate notification and successful
connection of incoming call while busy with another party
Pass
3.2 Park Verify successful park and retrieval of connected call Pass 3.3 Extended forward Verify extended call forwarding options – busy
forwarding, ring no answer forwarding Pass
3.4 Extended forward from SIP DUT
Verify extended call forwarding options – busy forwarding, ring no answer forwarding
Pass
3.5 Transfer – blind Verify successful blind transfer of connected call Pass 3.6 Transfer – monitored Verify successful monitored transfer of connected call Pass 3.7 Conference – ad hoc Verify successful ad hoc conference of three parties Pass
Note-2 3.8 Place call – secondary line Verify successful call placement using secondary line Pass 3.9 Receive call – secondary
line Verify successful connection of incoming call on secondary line
Pass
3.10 Callback Verify successful connection of a call using the missed-call callback feature of the device
Pass
3.11 Headset Verify the device’s support for external headsets (using headsets supplied by the 3P phone vendor)
Not Tested Supported by DUT
3.12 Ring selection Verify the device’s ability to change the ring type Pass Note 2: SpectraLink 8400 handsets default to a maximum of three participants to a conference call. The system administrator can increase the maximum number of participants to a conference call. ID Name Description Notes 3.13 Caller ID Verify that Caller ID name and number is sent and
received from SIP endpoint device Pass
3.14 SIP Device Generates Busy Tone
Verify that SIP DUT generates busy tone when calling a busy extension
Pass
3.15 POTS Analog Gateway supports the transfer operation by “flashing”
Verify that the POTS Analog Gateway can support the transfer operation by “flashing”
N/A
3.16 911 Verify dialing “911” on DUT could connect with “911” services
Pass Note-3
3.17 Fax Handling Verify that fax can be sent and received through DUT N/A 3.18 Auto Attendant Menu Verify that DUT can initate calls properly to a ShoreTel
Auto Attendant menu and that you can transfer to the desired extension.
Pass
3.19 Auto Attendant Menu “Dial by Name”
Verify that DUT can initiate calls properly to a ShoreTel Auto Attendant menu and that you can transfer to the desired extension using the “Dial by Name” feature.
Pass
3.20 Auto Attendant Menu checking Voice Mail mailbox
Verify that DUT can initiate calls properly to a ShoreTel Auto Attendant menu and that you can transfer to the Voice Mail Login Extension.
Pass

3.21 Initiate call to a Hunt Group
Initiate a call from DUT and verify that calls route to the proper Hunt Group and are answered by an available hunt group member with audio in both directions using G.729 and G.711 codecs.
Pass
3.22 Initiate call to a Workgroup
Initiate a call from DUT and verify that calls route to the proper Workgroup and are answered successfully by an available workgroup agent with audio in both directions using G.729 and G.711 codecs.
Pass
3.23 Hunt Group Member Verify that incoming calls to a hunt group can be answered properly when DUT is a member of the hunt group.
Pass
3.24 Workgroup Agent Verify that incoming calls to a workgroup can be answered properly when DUT is an agent of the workgroup.
Pass
3.25 Call Forward – “FindMe” Verify that calls are forwarded to DUT’s “FindMe” destination. Verify that DUT works properly when it’s a “FindMe” destination
Pass
3.26 ShoreTel Converged Conferencing Server
Verify that calls are properly forwarded to the ShoreTel Converged Conferencing Server and it properly accepts the access code and you’re able to participate in the conference.
Pass
3.27 Bridged Call Appearance (BCA) extension
Verify that DUT can initiate calls properly to a BCA extension and the call is presented to all of the phones that have BCA configured. Verify that the call can be answered, placed on-hold and then transferred.
Pass
3.28 Additional Phones (Simulring)
Verify that calls ring simultaneously on DUT and ShoreTel IP Phone
Pass
Note 3: The Polycom SpectraLink 8400 Series handsets can generate calls to emergency numbers (911), but we did not test calling an actual emergency services center, calls were made in a controlled environment to verify call placement.
Configuration Overview
The following steps are required to configure the Polycom SpectraLink 8440 phones to work with the ShoreTel system.
ShoreTel Configuration
This section describes the ShoreTel system configuration to support the Polycom SpectraLink 8440 phones. The section is divided into general system settings and individual user configurations needed to support the Polycom SpectraLink 8440 phones.
ShoreTel System Settings - General
The first settings to address within the ShoreTel system are the general system settings. These configurations include the call control, the switch, and the site settings. If these items have already been configured on the system, skip this section and go on to the “ShoreTel System Settings – Individual Users” section below.

Call Control Settings
The Call Control Options within ShoreWare® Director may need to be reconfigured. To configure these settings for the ShoreTel system, log into ShoreWare Director and select “Administration”, “Call Control”, and then “Options” (Figure 2).
Figure 2 – Administration Call Control/Options The “Call Control/Options” screen will then appear (Figure 3).

Figure 3 – Call Control/Options Screen
• If this is an upgrade from previous ShoreTel versions, you may see a parameter named “Always Use Port 5004 for RTP” If so, you will need to disable this parameter by un-checking the box and saving the setting. When enabled, SIP extension configuration will fail. It is also important to note that this “one time” setting requires a system restart (all servers first, then ShoreGear switches followed by IP Phones) to take effect. Once the server has been restarted, this configuration parameter will no longer be visible, or may be grayed out. The default for new installations is disabled, thus the parameter is not visible (as shown in Figure 3).
• Realm: The realm is used in authenticating all SIP devices. It is typically a description of the computer or system being accessed. Changing this value will require reboot of switches serving as SIP extensions. It is not necessary to modify this parameter to get the Polycom solution functional.
• SIP session interval: Session interval value indicates the session (call) “keep alive” period. There is no need to modify the default value of 3600 seconds.
• SIP session refresher: The refresher setting decides if user agent client or user agent server refreshes the session. Again, there is no need to modify the default value of “Caller (UAC).” This allows Polycom to be in control of the session timer refresh.
Switch Settings - Allocating Ports for SIP Extensions
When allocating Ports for SIP extensions, these changes are modified by selecting “Administration” then “Switches” followed by “Primary” in ShoreWare Director (Figure 4).
Figure 4 – Administration/Switches
This action brings up the “Switches” screen. From the “Switches” screen, simply select the name of the switch to configure. The “Edit ShoreGear …Switch” screen will be displayed. Within the “Edit ShoreGear …Switch” screen, define one of the “Port Type” settings from the available ports to “100 SIP Proxy” (Figure 5) as well as sufficient “IP Phone” ports to support the total number of SpectraLink 8440 phones, then save the change.
Note: If your installation requires more than 100 SIP extensions, configure the “Port Type” as “100 SIP Proxy” as necessary (i.e. two ports configured for “100 SIP Proxy” will provide 200 SIP extensions). Remember, SIP endpoints also utilize IP Phone Ports.

Figure 5 – Edit Switches If the ShoreGear switch that you have selected has “built-in” capacity (i.e., ShoreGear 50/90/220T1/E1, etc.) for IP phones and SIP trunks, you can also remove 5 ports from the total number available to provide the “100 SIP Proxy” configuration necessary (Figure 6).
Note: Every 5 ports you remove from the total available will result in “100 SIP Proxy” ports being made available.
One dedicated ShoreGear 120 switch can act as a proxy for the entire site and support up to 2400 SIP phones.

Figure 6 – ShoreGear Switch Built-in Capacity
Site Settings
The next settings to address are the administration of sites. These settings are modified under the ShoreWare Director by selecting “Administration” then “Sites” (Figure 7).
Figure 7 – Administration/Sites
This selection brings up the “Sites” screen. Within the “Sites” screen, select the name of the site to configure. The “Edit Site” screen will then appear. Scroll down to the “SIP Proxy” parameters (Figure 8).

Figure 8 – Site Screen SIP Proxies
The “Virtual IP Address” parameter is a new configuration parameter beginning with ShoreTel 8. This “Virtual IP Address” is an IP address that can be moved to a different switch during a failure. For each site that supports SIP extensions, one “Virtual IP Address” is defined that will act as the SIP Proxy for the site. This IP address must be unique and static.
The ShoreTel server will assign this “Virtual IP Address” to the ShoreGear that is configured as SIP proxy for the site. Two ShoreGear switches can be configured as SIP proxy servers for redundancy and reliability purposes. If the primary proxy server goes down, the other proxy switch will take over the “Virtual IP Address.” Due to this “Virtual IP Address” mechanism, SIP phones will not know if the proxy switch goes off-line.
Note: If you choose not to define a “Virtual IP Address,” you can only define one proxy switch, and there will be no redundancy or failover capabilities. The switches available in the “Proxy Switch 1 / 2” will only be shown if proxy resources have been enabled on the switch.
The Admission Control Bandwidth defines the bandwidth available to and from the site. This is important as SIP endpoints may be counted against the site bandwidth. See the ShoreTel Planning and Installation Guide for more information about this.
Beginning with ShoreTel 8.1, we now add 11 CODECs by default. These CODECs can be grouped as “Codec Lists” and defined in the sites page for “Inter-site” and “Intra-site” calls. See ShoreTel’s Administration Guide for more information. The default settings will work properly with the Polycom SpectraLink 8440 phones.

Creating SIP Extension
You need to create a user extension for a Polycom SpectraLink 8440 phone. This is accomplished from ShoreWare Director by selecting “Administration” followed by “Users…” then “Individual Users” This action will bring up the “Individual Users” screen at the top of the page. To the right of “Add new user at site:” select the site you wish to create the user in (from the drop down menu), and select “Go” (Figure 8).
Figure 8 – Individual Users Settings
This action brings up the “Users” “Edit Users” screen (Figure 9).

Figure 9 – Adding/Editing Users
Define the “First Name” and “Last Name” as you deem appropriate. ShoreWare Director will auto-assign the next available “Number” (i.e., extension), but you can modify it to any available extension. Define the “License Type” and “Access Type” as needed; in this example we chose “Extension and Mailbox” although it’s not necessary to have a mailbox, and “Professional” for “Access License”. Define the proper “User Group” and set the “Primary Phone Port” to “Any IP Phone.”
Note: If you configured the “License Type” for “Extension-Only,” you cannot select “Any IP Phone” but instead must set the “Home Port” for the “SoftSwitch” selection. Save your changes, then scroll down to the “SIP Password:” section (Figure 10).

Figure 10 – Individual User SIP Settings
There is no default “SIP Password” it is masked with the appearance that there is, but don’t be confused to think that there’s a default password. You can modify it to any value you wish, but be certain to note what you changed it to, as you will need it when configuring the Polycom SpectraLink 8440. Save your changes.
SIP Profiles
ShoreWare Director’s , “IP Phones…” section contains the “SIP Profiles” option. Beginning with ShoreTel 8, the ShoreTel system comes standard with a “_System” and “_ShorePhoneIP8000” SIP profiles (they cannot be deleted - only disabled). By default, the Polycom SpectraLink 8440 phone utilizes the “_System” profile. In order to optimize the functionality, you will need to add a custom profile. This is accomplished from ShoreWare Director by selecting “Administration” followed by “IP Phones…”, then select “SIP Profiles” This action brings up the “SIP Profiles” screen. At the top of the page, below the “SIP Profiles List”, select the “New…” radio button, as shown in Figure 11.

Figure 11 – SIP Profiles
This action brings up the “Edit SIP Profile” screen, Figure 12.
Figure 12 – Edit SIP Profile
Define a “Name:” for the entry as you deem appropriate, we recommend that you use a name that describes the SIP endpoint. For the “User Agent:” option, enter “PolycomSpectraLink.*” (without quotes, make sure to include the period followed by the asterisk) for the Polycom SpectraLink 8440 phone; the “Priority:” defaults to “100”, no change is required. Enable the profile by checking (enabling) the “Enable” option. In the “Custom Parameters:” options, add the following entries:

MWI=notify SendEarlyMedia=1 1CodecAnswer=0 StripVideoCodec=1 AddGracePeriod=0 FakeDeclineAsRedirect=1 XferFailureNotSupported=1 Save the changes.
Note: Please do not disable any of the default SIP profiles. In case there are issues with the custom profile defined, disabling the system profiles may cause the Polycom SpectraLink 8440 phones to not be added to the ShoreTel system. Refer to ShoreTel’s Planning and Installation Guide for more information.
Polycom SpectraLink 8440 Phone Configuration
To setup the Polycom SpectraLink 8440 phones with the ShoreTel system, it must first be installed and operating on the network, please refer to the respective Polycom SpectraLink 8400 Series Wireless Telephone Deployment Guide or Polycom UC Software Administrator’s Guide at:
http://support.polycom.com/PolycomService/support/us/support/voice/wi-fi/spectralink_8400_wireless.html
Note: Polycom recommends using configuration files hosted by a centralized server for all Polycom SpectraLink 8400 Series Handset configuration and settings. Please see Polycom’s setup & maintenance documents on configuration file management in the troubleshooting section at the end of this document. If a centralized server is unavailable, you may configure the devices by hand as directed below.
To configure the SpectaLink 8440 handsets we used a DHCP server for the network parameters, then manually provisioned the minimum configuration parameters required for validation with the ShoreTel system.
Polycom SpectraLink 8440 Phone Settings – Phone User Interface
The following settings will be managed through the phone’s menu interface:
1. From the Home screen, navigate to Settings, then Advanced Settings.
2. At the Enter Password prompt, enter the administrative password (The default password is 456).
3. Select Administration Settings, then Line Configuration.
4. Set the Calls Per Line Key parameter as desired.
5. Navigate to the parameter Line 1and press the OK key.
6. Enter the desired Display Name. Use the Mode softkey to toggle between text and numbers.
7. Navigate to the parameter Address and enter the desired address (example: 353 Our example is set as the extension number associated for this user created in ShoreWare Director). Use the Mode softkey to toggle between text and numbers.

8. Navigate to the parameter Label and enter the desired label (example: 353) as you would like it to be displayed on the SpectraLink 8440 handset. Use the Mode softkey to toggle between text and numbers.
9. Navigate to the parameter Authentication, and enter the desired User ID, this is the extension number associated for this user created in ShoreWare Director.
10. Next enter the Password, this is the SIP Password configured for this user in ShoreWare Director.
11. Navigate to the parameter SIP Protocol, and verify that the parameter Enabled is configured for Yes.
12. Navigate to the parameter Server 1.
13. Enter the IP Address of the ShoreGear SIP Proxy Switch for the parameter Address.
14. For the parameter Port, enter 5060.
15. Verify the parameter Register is configured for Yes (Default).
16. Verify the parameter Transport is configured for Naptr (Default).
17. Press the Back key four times.
18. Select Save Config.
19. The Polycom SpectraLink 8440 will reboot and register to your ShoreTel IP Phone system.
Polycom SpectraLink 8440 Settings – Web Configuration Utility
In order to adjust settings via the Web Configuration Utility, you need the SpectraLink 8440’s IP address. Use the following steps to retrieve the SpectraLink 8440’s IP address.
1. From the Home screen, navigate to Settings, then Status.
2. Select Network, then TCP/IP Parameters.
3. The LCD will display the IP address of your SpectraLink 8440 handset, it will be displayed at the field IP: xxx.xxx.xxx.xxx.
Once you have retrieved the IP address of the Polycom SpectraLink 8440 handset you can set the ShoreTel Voice Mail Login Extension, in order to access your voice mail messages using your SpectraLink 8440 handset.
1. Bring up a web browser on a PC/Laptop that is on the same network as, or with network access to the Polycom SpectraLink 8440 handset.
2. Enter the SpectraLink 8440’s IP address in the browser’s address bar, for example: http://xxx.xxx.xxx.xxx
3. You will be prompted for a User Name and Password. The default user name is “Polycom” and the administrative password is “456”, then click Submit.
4. Once logged into the Web Configuration Utility, click the menu item Settings, and then scroll down to Lines.
5. Select the corresponding Line number, then click on the + to expand the section Message Center.

1. Enter the ShoreTel Voice Mail Login Extension into the fields for Subscriber and Callback Contact.
In our example we configured the value of 102, which can be found in ShoreWare Director, Administration, then System Parameters... followed by System Extensions.
2. Change the Callback Mode parameter to Contact.
3. Click Save, then at the Confirmation prompt, click Yes to save the change.
Polycom Troubleshooting
Refer to the following documents for troubleshooting tips.
• Technical Bulletins for Wi-Fi Communications • Polycom UC Software Administrator’s Guide (Chapter 11 Troubleshooting Your
Polycom Phones) • SpectraLink 8400 Series Wireless Telephone Deployment Guide • Safety Guide for SpectraLink 8020/8030 and 8440/8450 Series Wireless Telephones
Polycom Technical Support
If you are a certified Polycom reseller with a valid CPC# and have questions please contact Polycom Support Hotline at (800) 775-5330. The hotline is open Monday through Friday, 6 a.m. to 6 p.m. Mountain Time.

If you are a non-certified reseller, please contact your wireless handset distributor to obtain tier 1 support and learn how to become a certified Polycom reseller.
For Technical Support: [email protected]
For Knowledge Base: http://www.polycom.com/usa/en/support/voice/voice.html
Document Feedback
ShoreTel IP PBX administrators who would like to provide feedback on the contents of this document should send it to [email protected].
Document and Software Copyrights
Copyright © 2011 by ShoreTel, Inc., Sunnyvale, California, U.S.A. All rights reserved. Printed in the United States of America. Contents of this publication may not be reproduced or transmitted in any form or by any means, electronic or mechanical, for any purpose, without prior written authorization of ShoreTel Communications, Inc.
ShoreTel, Inc. reserves the right to make changes without notice to the specifications and materials contained herein and shall not be responsible for any damage (including consequential) caused by reliance on the materials presented, including, but not limited to typographical, arithmetic or listing errors.
Trademarks
The ShoreTel logo, ShoreTel, ShoreCare, ShoreGear, ShoreWare and ControlPoint are registered trademarks of ShoreTel, Inc. in the United States and/or other countries. ShorePhone is a trademark of ShoreTel, Inc. in the United States and/or other countries. All other copyrights and trademarks herein are the property of their respective owners.
Disclaimer
ShoreTel tests and validates the interoperability of the Member's solution with ShoreTel's published software interfaces. ShoreTel does not test, nor vouch for the Member's development and/or quality assurance process, nor the overall feature functionality of the Member's solution(s). ShoreTel does not test the Member's solution under load or assess the scalability of the Member's solution. It is the responsibility of the Member to ensure their solution is current with ShoreTel's published interfaces.
The ShoreTel Technical Support organization will provide Customers with support of ShoreTel's published software interfaces. This does not imply any support for the Member's solution directly. Customers or reseller partners will need to work directly with the Member to obtain support for their solution.
Company Information
ShoreTel, Inc. 960 Stewart Drive Sunnyvale, California 94085 USA +1.408.331.3300 +1.408.331.3333 fax