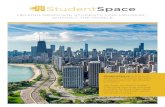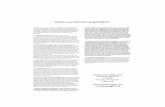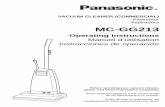SPACE.com LICENCE AGREEMENT - Starry...
Transcript of SPACE.com LICENCE AGREEMENT - Starry...

SPACE.com LICENCE AGREEMENT
PLEASE READ THIS LICENSE CAREFULLY BEFORE USING AS PROVIDED IN PARAGRAPH 5 OF THIS LICENSE AGREE-
THE ENCLOSED SOFTWARE. BY USING THIS SOFTWARE, YOU ARE AGREEING TO BE BOUND BY THE TERMS OF THIS LICENSE. IF YOU DO NOT AGREE TO THE TERMS OF THIS LICENSE, PROMPTLY RETURN THE UNUSED SOFTWARE TO THE PLACE WHERE YOU OBTAINED IT FOR A FULL REFUND.1. GRANT OF LICENSE. SPACE.com Canada, Inc. ("SPACE.com") hereby grants to the person accepting this License ("Licensee") a non-exclusive, non-transferable and non-assignable license to use the enclosed version of the Night Sky Explorer computer software and associated user documentation which accompany this Agreement (all referred to herein as the "Licensed Software") in accor-dance with the terms and conditions of this Agreement. You may use the Licensed Software on a single computer and for personal, non-com-mercial use only.
2. PROPRIETARY EXPRESSION AND INFORMATION. SPACE.com is the copyright owner of the Licensed Software, and the ideas, procedures, processes, systems, methods of operation, and con-cepts which are embodied within the Licensed Software and trade secret information of SPACE.com. This license is not a sale of a copy of the Licensed Software and does not render Licensee the owner of a copy of the Licensed Software. Ownership of the Licensed Software and all components and copies thereof shall at all times remain with SPACE.com, regardless of who may be deemed the owner of the tangi-ble media in or on which the Licensed Software may be copied, encoded or otherwise fixed. Starry Night Copyright © 1991-2000 SPACE.com Canada, Inc. All Rights Reserved. Macintosh™ is a registered trademark of Apple Com-puter, Inc. Power Macintosh™, QuickTime™ and the QuickTime Logo are trademarks of Apple Computer, Inc. used under license.
3. RESTRICTIONS. The Licensed Software contains copyrighted material, trade secrets and other proprietary material. You may not decompile, reverse engineer, disassemble, or otherwise reduce the Licensed Software to a human-perceivable form. You may not modify, rent, lease, loan, distribute, license or create derivative works based upon the Licensed Software in whole or in part. You may not electroni-cally transfer the Licensed Software from one computer to another, over a network or otherwise.
4. TERMINATION. This License is effective until terminated. You may terminate this License at any time by destroying the tangible media in or on which the Licensed Software is encoded or otherwise fixed and all copies thereof. This License will terminate immediately without notice from SPACE.com if you fail to comply with any provi-sion of this License. Upon termination you must destroy the tangible media in or on which the Licensed Software is encoded or otherwise fixed and all copies thereof.
5. LIMITED WARRANTY ON MEDIA. SPACE.com only warrants that the compact disc, CD-ROM or floppy disks on which the Licensed Software is provided to you by SPACE.com will be free from defects in materials and workmanship under normal use for a period of ninety (90) days from the date of delivery to you. SPACE.com's entire liability and your exclusive remedy will be replacement of the disc, CD-ROM or floppy disk not meeting SPACE.com's limited warranty, as described in this Paragraph 5, and which is returned to SPACE.com within one-hundred twenty (120) from the date of delivery to you. SPACE.com will have no responsibility to replace a disc, CD-ROM or disk damaged by accident, abuse, or misapplication.
6. DISCLAIMER OF WARRANTY. THE LICENSED SOFT-WARE IS FURNISHED BY SPACE.COM AND ACCEPTED BY LICENSEE "AS IS," WITHOUT ANY WARRANTY EXCEPT
MENT. WITHOUT LIMITING THE GENERALITY OF THE FOREGOING, ALL WARRANTIES, EXPRESS OR IMPLIED, INCLUDING ANY WARRANTIES OF MERCHANTABILITY OR FITNESS FOR ANY PARTICULAR PURPOSE, ARE SPE-CIFICALLY EXCLUDED AND DISCLAIMED. SPACE.COM DOES NOT WARRANT THAT THE LICENSED SOFTWARE OR MATERIALS WILL MEET LICENSEE'S REQUIREMENTS OR THAT THE OPERATION OF THE LICENSED SOFTWARE WILL BE UNINTERRUPTED OR ERROR FREE. THE ENTIRE RISK AS TO THE QUALITY AND PERFORMANCE OF THE LICENSED SOFTWARE IS WITH LICENSEE.
7. LIMITATION OF SPACE.COM'S LIABILITY. IN NO EVENT WILL SPACE.COM BE LIABLE TO LICENSEE OR ANY OTHER PERSON FOR ANY LOST PROFITS, LOST SAV-INGS, LOST DATA, OR OTHER DIRECT, INDIRECT, SPE-CIAL, CONSEQUENTIAL OR INCIDENTAL DAMAGES ARISING OUT OF OR RELATING TO THE LICENSED SOFT-WARE, EVEN IF SPACE.COM CANADA, INC., HAS BEEN ADVISED OF THE POSSIBILITY OF SUCH LOSS OR DAM-AGE; PROVIDED, HOWEVER, THAT NOTHING IN THIS AGREEMENT SHALL OPERATE TO RELIEVE SPACE.COM CANADA, INC., FROM LIABILITY FOR ITS OWN WILLFUL OR WANTON RECKLESSNESS OR INTENTIONAL TORTS. IN NO EVENT SHALL SPACE.COM'S TOTAL LIABILITY TO YOU FOR ALL DAMAGES, LOSSES, AND CAUSES OF ACTION (WHETHER IN CONTRACT, TORT (INCLUDING NEGLIGENCE) OR OTHERWISE) EXCEED $50 CANADIAN.
8. COMPLETE AGREEMENT. This License constitutes the entire agreement between the parties with respect to the use of the Software and Materials, and supersedes all prior or contemporaneous under-standings or agreements, written or oral, regarding such subject matter. No amendment to or modification of this License will be binding unless in writing and signed by a duly authorized representative of SPACE.com.
SPACE.com Canada, Inc.284 Richmond St. E.
Suite 300Toronto, ON, Canada
M5A 1P4
(416) 410-0259 voice(416) 410-0359 Fax

.

Starry NightNight Sky
Explorer
User�s Guide
FOR MACINTOSH AND WINDOWS

SPACE.com Canada Inc.
284 Richmond St. E.Suite 300Toronto, ONM5A 1P4, Canada
(416) 410-0259 voice(416) 410-0359 FAX
©2003 SPACE.com Canada Incorporated.All rights reserved.
Microsoft and Windows are trademarks of Microsoft. Apple, Macintosh, and QuickTime are registered trademarks of Apple Computer, Inc.
Printed in Canada.

Table of Contents
Getting StartedWelcome ..................................................................... 7
Before You Start ......................................................... 8Installing Night Sky Explorer ..................................... 8Starting Night Sky Explorer........................................ 9Setting Your Home Location ...................................... 9Registering ................................................................ 10Starry Night For the First Time................................. 10Getting Help.............................................................. 11Updates...................................................................... 11Technical Support ..................................................... 11Starry Night Website................................................. 11Starry Night Enthusiast & Pro .................................. 12The Hand ToolThe Hand Tool .......................................................... 13
Control PanelManipulating Time.................................................... 15Time Flow................................................................. 16Changing Your Viewing Location............................ 17Go Menu ................................................................... 18Zooming In................................................................ 20
Astronomical DataWhat’s Up Tonight?.................................................. 22Finding Objects in the Sky........................................ 22Printing Star Charts................................................... 23Object Menu.............................................................. 23Info Window ............................................................. 24Planet Info ................................................................. 27Internet Astronomy Database.................................... 28The Planet List .......................................................... 28

6 Night Sky Explorer User�s Guide
Appearance of the SkyWhat Do You Want to See?...................................... 32Daylight..................................................................... 34Light Pollution .......................................................... 34Sky Settings............................................................... 35Brightness & Contrast ............................................... 36Labels ........................................................................ 36Constellations............................................................ 38Guides ....................................................................... 39Putting It All Together .............................................. 41Saving Your Settings ................................................ 42Global Preferences .................................................... 42
Working With FilesWhat is a Starry Night File?...................................... 46Using Files ................................................................ 46Other File Features.................................................... 47Reversing Actions ..................................................... 48Making Movies ......................................................... 48Compression Settings................................................ 48Recording .................................................................. 49Images ....................................................................... 50
Frequently Asked QuestionsQuickTime ................................................................ 52Registration Number ................................................. 52Installation Problems................................................. 53Support ...................................................................... 53Updates/Upgrades ..................................................... 53General Run-Time Problems .................................... 54Time & Date.............................................................. 54Viewing Location...................................................... 56Internet Database....................................................... 57Printing & Making Movies ....................................... 57Constellations & The Zodiac .................................... 58Solar System Bodies ................................................. 59Stars........................................................................... 60
Keyboard Shortcuts ................................61
Index ........................................................63

Chapter 1
Getting Started
Welcome
Few scenes can pique our curiosity and sense of wonder like a dark star-studded sky. But the sky is a vast place, and it is easy to lose your way while looking for some of the more remarkable highlights in the heavens. That’s where this software package comes in. With Night Sky Explorer as your guide, you need never feel “lost in space” again.
Night Sky Explorer can show you the sky at any time of day or night, anywhere in the world. You can see how the stars will look tonight, tomorrow, or far into the past or future. Trace out the constellations or locate a planet. Print customized star charts to take outside with you. Zoom in for close-ups of beautiful galaxies and star clusters. You are limited only by your curiosity.
Thank you for purchasing Night Sky Explorer. Enjoy the program!

8 Night Sky Explorer User�s Guide
Before You Start
This manual assumes that you possess basic computer skills such as clicking, dragging, and selecting with a mouse, the use of the File menu for opening and closing documents, and familiarity with the Cut, Copy, and Paste commands. You should also know how to move windows, use scroll bars, and resize windows. If you do not feel comfortable with these commands, please refer to the documentation that came with your computer.
Tip: When discussing Night Sky Explorer functions which use the mouse, this text refers to the 2-button mouse found on a PC. Macintosh users should mentally substitute “click” for “left-click” and “click and hold” for “right-click” wherever it appears in the text.
Installing Night Sky Explorer
To run Night Sky Explorer, you need to install two programs: Night Sky Explorer and QuickTime. If you already have QuickTime 3 or later on your computer, you do not need to install it again. To install Night Sky Explorer and QuickTime, follow the installation instructions below.
Windows 95/98/NT:
1 Insert the compact disc in the CD-ROM drive. A window will pop up onscreen with the options “Install QuickTime” and “Install Night Sky Explorer”.
2 Choose “Install QuickTime” from the onscreen menu and follow the
instructions that appear. You will be asked to select an installation option for QuickTime. Make sure that you choose the “Recommended Install” option! Certain Night Sky Explorer features will not work unless you choose this option. If you encounter an error message when installing QuickTime, please see “QuickTime” on page 52. Once you have successfully installed QuickTime, proceed to step 3.
3 Choose “Install Night Sky Explorer” from the onscreen menu and follow the instructions that appear. If you encounter problems, please see “Installation Problems” on page 53.
Macintosh: To install Night Sky Explorer for the Macintosh, follow these steps.
1 Insert the compact disk into the CD-ROM drive.
2 Open the “Read Me First” file for instructions and late-breaking product and compatibility information.
3 Drag the Night Sky Explorer folder from the CD to your hard disk.

Getting Started 9
Starting Night Sky Explorer
Once you have installed Night Sky Explorer, you can start it by clicking the Start button on your desktop and then choosing Programs->Night Sky Explorer (Windows) or by clicking the Night Sky Explorer icon in the Night Sky Explorer folder (Macintosh).
Setting Your Home Location
The first time Night Sky Explorer opens, a window pops up asking you to set your home location. Once you have done this, you do not need to change your home location unless you move.
1 Click Lookup.
2 Select your location from the list of world locations and click OK. If your location is not in the list, proceed to step 3, otherwise, proceed to step 4.
3 If your home location does not appear in the list of cities, close this list by clicking Cancel. Type in the name of your location and enter your latitude and longitude. You must also enter the correct time zone. Time zones are calculated according to the time difference with London, England. For example, all communities on Eastern Standard Time are 5 hours behind London, so you would enter “-5 h” if you are on Eastern Standard Time. See “Viewing Location” on page 56 if you do not know your latitude and longitude or “Time & Date” on page 54 if you do not know your time zone.
4 Click Set Home Location.
Tip: If you ever move and need to change your location (or if you initially enter your home location incorrectly), choose Go-> Set Home Location from the main menu.

10 Night Sky Explorer User�s Guide
Registering
After you have entered your home location, the program will ask you to enter your name and registration number. This unique number is printed on a special registration form at the front of this manual. If you have Internet access, please click the Register Online button to register your copy of Night Sky Explorer with SPACE.com. Otherwise, you can complete and return the registration form to us.
Registering makes it possible for us to notify you of any upgrades, bug fixes, or plug-ins as they become available. You are also eligible for reduced upgrade prices to other astronomy programs written by SPACE.com. You can update your registration information at www.starrynight.com/register
Starry Night For the First Time
After you have entered your registration information, the main screen of Night Sky Explorer appears. This window shows what you would see if you stepped outside at the current time, and looked south from your home location. Direction arrows along the horizon help you orient yourself. If you open the program at night, you see a
star-filled night sky. If you open the program during the day, you see a daytime scene with blue sky and sunshine. A horizon and trees are shown to give you some perspective. If it is daytime, shadows from the trees indicate the position of the Sun. Your viewing location and the time are shown across the top of the window in the Control Panel. All of the buttons and dropboxes in the Control Panel are described in “Control Panel” on page 15
Note: The current date and time are calculated from your computer’s clock. If your computer’s clock is incorrect, Night Sky Explorer may show night when it is day outside, or vice versa. See “Time & Date” on page 54 if you do not know how to change your computer’s clock settings.
Tip: If you are using the UK version of Windows, Night Sky Explorer will not automatically show the date in the European format (dd-mm-yyyy). See “Time & Date” on page 54 to learn how to change this.

Getting Started 11
Getting Help
In Windows, tool tips give brief descriptions of toolbar icons and floating palettes. Tool tips appear when you hold the mouse pointer over the icon.
On both Windows and the Macintosh, dialog windows display a Help icon. Click the icon to open your Web browser and link to online help for this topic.
Updates
To make sure you have the latest version of Night Sky Explorer, you can select Help-> Auto Update Application from the main menu. A window will open, asking you if you want to download the latest version of Night Sky Explorer and then begin downloading the file from our website. If you have the latest version, the program will tell you this and will not attempt to download any files.
Technical Support
If you have technical questions which are not answered in this manual, please check our online Night Sky Explorer technical support FAQ: www.starrynight.com/english/faq_beginner.shtml
If you still have questions, e-mail us at [email protected]
Starry Night Website
More information about Night Sky Explorer and other astronomy products made by SPACE.com is available at our website, www.starrynight.com You can get there directly from inside Night Sky Explorer by selecting Help->Starry Night.com.

12 Night Sky Explorer User�s Guide
Starry Night Enthusiast & Pro
If you enjoy Night Sky Explorer and become more interested in astronomy, you may wish to upgrade to one of our more advanced programs, Starry Night Enthusiast or Starry Night Pro. Both of these programs are available to owners of Night Sky Explorer. Find out more about these programs at www.starrynight.com

Chapter 2
The Hand Tool
The Hand Tool
The feature you will probably use most often in Night Sky Explorer is the hand tool. When Night Sky Explorer is open, a small picture of a hand shows you where your mouse cursor is located.
If you move the mouse, the hand moves as well. You can perform 3 separate tasks with the hand tool.
Tip: if you have opened Night Sky Explorer during the day, you may wish to choose Sky->Daylight to turn off daylight so that you can more easily test the functions of the Hand Tool.
1 Change the direction in which you are looking. If you hold down the left mouse button and move the mouse, your view shifts in the same direction that you moved the mouse. When you hold the mouse button down, you will see the hand close, as if it is “grabbing” part of the sky and moving it. If you are located on Earth or another planet, you are limited in how much you can adjust your view. You are able to look only as far up as the zenith (the point directly above your head), and only as far down as the horizon. As in real life, to look beyond these points you must first turn around by shifting your view sideways, and then look up or down.

14 Night Sky Explorer User�s Guide
Tip: You can configure Night Sky Explorer to display scroll bars along the edges of the window by selectingWindow->Scroll Bars. You can then use these scroll bars in place of the hand tool to look around.
2 Identify and select objects in the sky. If you let the hand hover over an object for a few seconds, information about it will automatically appear. Displayed are the object’s name, the constellation it is currently in, and its distance (if known) from Earth. To find out more about an object, point at it with the mouse, and click the left mouse button. This “selects” the object, and its name will appear in a different font, along with an arrow pointing to the object. This name remains even after you move the cursor away from the object.When an object is selected, you can display an Information Window for it by selecting Edit->Get Info from the main menu or search our astronomy database on the Internet for more information on the object by selecting Edit->Online Info. See “Info Window” on page 24 to learn about the Information Window, and “Internet Astronomy Database” on page 28 for information on our Internet astronomy database.
3 Find the separation between two objects. If you point at an object and click and hold the left mouse button and then move the mouse, a line appears which connects this object to the current location of your cursor. The angular separation between the two points is displayed, along with the direction of the line and the actual
distance between the two points (if known). The angular separation between objects is measured in degrees and measures how far apart in the sky two celestial bodies appear. The entire sky is divided into 360 degrees, so an object which is directly in front of you and an object directly behind you in the sky have an angular separation of 180 degrees. A good rule of thumb is that your closed fist held at arm’s length has an angular width of about 10 degrees. Note that the angular separation of two objects has no connection to how far apart these objects really are: two bodies which appear side by side in the sky may be hundreds of light years apart!
Tip: If you have the mouse pointed directly at an object, the picture of a hand will change to an arrow. The angular separation feature and information window will only be available if the arrow is displayed.

Chapter 3
Control Panel
Much of the functionality of Night Sky Explorer is built into the control panel, which runs across the top of the main window. The controls can be subdivided into 3 categories: those that control time, those that control your viewing location and those that control your field of view.
Manipulating Time
The time of observation is significant in determining what you can see in the night sky. If you compare the view at the beginning of the evening to the one at midnight, you will see that the stars have shifted their position. This is the effect of the Earth rotating on its axis. The movement of the stars is the most obvious effect of the passage of time, but there are many more subtle and interesting effects that can only be seen over longer periods of time.
The ability to control time offers you great power and potential for learning. Events in astronomy occur over a wide range of time scales. The total darkness of a solar eclipse lasts but a few brief minutes, while the appearance of the constellations changes only slightly over many thousands of years.
Changing the Date and Time: Night Sky Explorer shows the date and time at which you are viewing the sky in the Control Panel.

16 Night Sky Explorer User�s Guide
By default, all new windows are opened with the current date and time, as determined from your computer’s operating system. To change the date or time, just click on the part of the date or time which you want to change. It will light up, and you can either type in a new value or use the arrow keys to change the value up or down. Night Sky Explorer allows you to set the date from anywhere between 200 BC and 3000 AD.
Tip: A picture of the Sun appears beside the time in the Control Panel. If Daylight Savings Time is turned on, this picture is lit up. Click on this picture to turn on or off Daylight Saving Time. See “How does Daylight Savings Time work in Night Sky Explorer?” on page 55 for more details.
Returning to the Present Time: To return to the present time, just click
the button labelled Now.
Time Flow
Your view of the sky in Night Sky Explorer updates as time passes. In realtime, the view is updated every 5 seconds.
One of the nice things about Night Sky Explorer is that you can change the rate at which time flows. Just like nature programs use time-lapse photography to show processes which take place too slow to see in realtime, you can speed up or slow down time to get the best possible views of an astronomical event. To do this, use the VCR-like controls in the Control Panel.
Single Step Backward: Moves the time backwards by one step, as set in the Time Step field (described below).
Backward: Runs time backwards continuously. Each time the screen is updated, time has moved back one step.
Stop: Freezes time at the current point.
Realtime : Synchronizes the current window with the real flow of time.
Forward: Runs time forward continuously. Each time the screen is updated, time has moved forward one step.
Single Step Forward: Moves the time forward by one step.
Time Step: This box adjusts the time step,
which determines how fast time moves when not in realtime mode. The default setting is three minues. You can increase or decrease the time step by entering a new number and clicking on the arrow to the right of the time unit to select a new unit

Control Panel 17
(if necessary). A few of the units displayed may be unfamiliar to you:
Sidereal day: This is the time it takes for the Earth to rotate once on its axis. It is four minutes shorter than the day we are familiar with, which is called the solar day. The days are not exactly the same length due to the revolution of the Earth around the Sun.
Lunar month: This is the time interval between two full moons, as seen on Earth. It is about 29 1/2 days.
Tip: If you are running the time using the Forward or Backward controls, the speed at which time flows will depend on the speed of your computer. If you upgrade to a faster machine, you may need to adjust your time step to a smaller value to make the sky change at the same rate as on your old computer.
Changing Your Viewing Location
For every different location on earth, the night sky reveals a unique face. Australians never lay eyes on the North Star, while stargazers in the northern latitudes find the nearby galaxies known as the Magellanic Clouds forever hidden from view. Our place on Earth determines when the sun rises and sets, where and when the planets sweep across the sky, and what constellations we can see. Or at least it used to. With Night Sky Explorer, you can travel anywhere on Earth!
The Control Panel displays your current viewing
location. To change this location, click on
your current location in the Control Panel. This opens the Viewing Location window, which looks similar to the window where you entered your home location. Again, you can select a new city from the locations or enter a new latitude and longitude. Press Set Location when you are done. If your new location is in a different time zone than your previous location, your time will automatically be changed to reflect this difference.
If you don’t know the exact co-ordinates, but just want to view from an approximate location somewhere on earth, click anywhere on the world map. A small red circle appears at your new choice. Press Set Location and you will be transported to your new location.
Adding Locations: Click Add in the Viewing Location window to save your current viewing location in Night Sky Explorer’s permanent list.
Returning Home: Click on the Home button in the Control Panel to return to your home
location at any time.

18 Night Sky Explorer User�s Guide
Go Menu
Selecting Go from the main Night Sky Explorer menu offers another way to change your viewing location, and has many interesting locations already set up for you. The options in the Go menu are described below. The choices shown on your version of Night Sky Explorer may be slightly different, as SPACE.com may update this menu to add interesting locations.
Viewing Location: This brings up the Viewing Location window.
Set Home Location: This brings up the Home Location window. The location you enter here will be saved as your home location, and will be your default viewing location every time you open Night Sky Explorer.
Home: This returns you to your home location.
Atlas: This setting shows the celestial sphere, the imaginary sphere which surrounds the Earth. You can imagine that the stars are “painted” on the inside of this sphere. Your viewing location is the same as it was before you chose Atlas mode, but
the horizon is turned off, so you can see the entire celestial sphere. The celestial grid is shown to help you orient yourself. See “Celestial Grid:” on page 39 for more information.
Inner Solar System: This places you just outside the orbit of Mars. The orbital path of each planet is shown.
Outer Solar System: This places you at the edge of our solar system, looking back towards the Sun.
Tip: If you go to the inner solar system or outer solar system using the Go menu, the time step is changed to the appropriate time scale for watching the planets revolve. If you then hit the Forward button in the Control Panel, you can watch them move around the Sun.
Earth (from Moon): This places you on the Moon’s surface, looking back at Earth. The Moon’s position relative to the Earth and Sun determine whether you see the Earth in light, in shadow, or somewhere in between.
Earthcentric: Before Copernicus advanced the theory that the Sun is at the center of the solar system in 1530, it was a universal belief that the planets revolved around the Earth. This view shows you how the orbits of the inner planets would have to look to match the observational evidence, if the Earth were really at the centre of the solar system.
Satellites: This shows the three different satellite layers. The outermost layer is made up of geosynchronous satellites. The middle layer is composed of GPS (Global Positioning System) satellites. The satellites which are closest to Earth are

Control Panel 19
Low Earth Orbit satellites. Because they are so close to Earth, Low Earth Orbit satellites can take the most detailed pictures. Most Low Earth Orbit satellites have a polar orbit. The rotation of the Earth allows satellites in a polar orbit to eventually fly over every location on Earth.
Analemma: This traces the Sun’s position in the sky at 12:00 noon every day (ignoring adjustments for Daylight Savings Time). Over the course of a year, the Sun traces out a figure 8 path known as the analemma. This is caused by the axial tilt of the Earth and its revolution around the Sun and the slightly elliptical nature of the Earth’s orbit.
Solar Neighbourhood: This puts you 200 light years above the Earth, and allows you to see the 3-dimensional grouping of the nearby stars. You still rotate along with the Earth in this view, allowing you to see the sky in every direction.

20 Night Sky Explorer User�s Guide
Zooming In
If you look at a certain direction in the sky, what you will see with your unaided eye and what you will see through a powerful telescope are very different. Looking at the sky without a telescope, you will see a wide region of the sky which encompasses many constellations. A view through a telescope will only show a tiny patch of this sky, but will magnify it many times and bring out details and dim stars which were invisible to the naked eye. Night Sky Explorer opens with a view which resembles what you would see with the naked eye, but it has the power to alter your view to mimic any telescope or pair of binoculars. This is accomplished through the Zoom buttons on the Control Panel.
Zoom Buttons: The Zoom buttons are located along the
top right of the screen. The left button zooms out to show you a larger region of the sky, while the right button zooms in to a smaller region of the sky, thereby magnifying the image you see on screen. As you zoom in, Night Sky Explorer will automatically show dimmer stars.
Normal View: The button to the right of the Zoom buttons always returns
you to the wide-angle view which mimics the view you see with the naked eye.
Field of View: The technical term for the width of the area
of sky you can see is the “field of view”. With the naked eye, your field of view is about 100°. Binoculars usually have a field of view of about 5° to 7°, while telescopes have even smaller fields of view. The field of view which Night Sky Explorer is
currently displaying is always shown to the right of the zoom buttons.
Note: When you zoom in to a small enough field of view, the field of view will no longer be shown in degrees, but in arcminutes ( ‘ ), and, if you keep zooming in closer, in arcseconds ( “ ). An arcminute is 1/60 of a degree, and an arcsecond is 1/60 of an arcminute.The smallest field of view which Night Sky Explorer can display is 2.7 arcseconds.
Field of View Menu: Another way to change your zoom setting is to use the popup menu that appears if you click on the arrow which appears to the left of the current field of view. Select from any of the preset fields of view.

Chapter 4
Astronomical Data
Once you are familiar with how the controls on Night Sky Explorer work, your next goal will likely be to locate astronomical objects in the sky and get more information about them. Night Sky Explorer has methods for doing this, as well as several commands which give you more information about the sky in general.
Note: Some of the features in this section make use of SPACE.com’s Internet astronomy database. If you are not connected to the Internet when you try to access these features, Night Sky Explorer will try to connect you. If you do not have Internet access, you will not be able to make use of these features.

22 Night Sky Explorer User�s Guide
What�s Up Tonight?
If you select Sky->What’s Up Tonight, you will be connected to SPACE.com’s Spacewatch page: www.space.com/spacewatch This is a page devoted to amateur astronomers. It is updated daily and has lots of topical information on what interesting events can be observed on the current night. There will also be Starry Night movies and other articles of interest to Night Sky Explorer owners.
Finding Objects in the Sky
Night Sky Explorer provides you with a number of ways to quickly locate celestial objects.
Find: Choose Edit->Find.
If you’re performing a general search, check “Most Any Object”. You can narrow down your search results by specifying the type of object you’re looking for, such as
Star. Type in the name or first few letters or numbers of the object and click Find. Night Sky Explorer immediately centers the first match it finds.
Check “Pan to Found Object” if you want Night Sky Explorer to pan to your selection. This feature is handy if you want to see where the new object is relative to your current view.
Tip: If you hit the space bar during a pan, the program immediately takes you directly to the object. If something catches your eye and you want to stop the pan, press Esc.
To zoom in on the object for which you are searching, make sure the box “Magnify For Best Viewing Of Found Objects” is checked.
Find Again: You can search for additional matches to your Find inquiry without re-opening the Find dialog. ChooseEdit->Find Again. This will automatically find the next object which matches the same criteria you entered the last time that you used the Find feature.
Example: The Messier Marathon Tour
1 Choose Edit->Find.
2 Select Find: Messier.
3 Enter “M” and press Find. The first object you will find is M1.
4 Choose Edit->Find Again. Night Sky Explorer takes you to the next Messier object, M2.
5 Repeat as often as desired to view all of Messier objects in succession.

Astronomical Data 23
Printing Star Charts
After you have located a target object, and used the zoom buttons in the Control Panel to select a good field of view, you may wish to print out a star chart for observing purposes (you may also want to add a Field of View Indicator for your binoculars on the screen. See“Field of View Indicators” on page 40 to learn how to do this).
Night Sky Explorer has a special set of Print settings which make printing informative, legible charts a snap. Just select File->Print. You will get a full-page chart view of the area on the screen, with lots of helpful information, such as the time and place you are viewing from, an outline of the celestial grid, and much more.
Tip: If you are interested in viewing a dim object, and it is not labelled on the printed chart you make, select it on the screen by clicking the mouse button on it. Its name should then appear on screen with an arrow pointing to the object. If you print a new chart, it will now have your object labelled.
Object Menu
You already know that hovering over an object in Night Sky Explorer causes the screen to display some basic information about an
object. To get more information, click the right mouse button (click and hold on the Macintosh) while the cursor is pointing at the object. When you do this, a menu will appear. All of the items in the menu relate to the object which the cursor was pointing at. If you were not pointing at a specific object, the menu gives you options related to the appearance of the sky as a whole and the constellation which you are pointing at.
The various choices are described below:
Select/Deselect: This selects or deselects the object. If an object is selected, its name and an arrow pointing to the object will appear on screen.
Centre/Lock: This changes your view so that the object is at the center of the screen and remains in the center of the screen as time passes. This is handy if you want to watch a planet’s motion against the background stars, for example.
Note: If you are locked on an object and it falls beneath your horizon, your view of it will be obscured by the horizon.
Magnify: This zooms in on the object so that you get the best possible view. Stars other than our Sun are just shown as points of light, but most other objects have detailed images.

24 Night Sky Explorer User�s Guide
Labels: This option (displayed only for bodies in the solar system) allows you to change the way the object and others of the same kind are labelled.
Info Window: This opens a new window with much more information on the object. All the fields in the info window are explained in “Info Window” on page 24.
Online Info: SPACE.com maintains an astronomy directiory and search engine on the Internet. Selecting this option searches this directory for all pages related to the object in question. See “Internet Astronomy Database” on page 28 for more information.
Info Window
If you select the option Info Window from an object’s contextual menu, a window with all kinds of astronomical information appears (you can also double-click the left mouse button on an object to bring up its Info Window).
The information that appears depends on the type of object. If you click on a star, the following fields are present:
Note: Most of the star data in Night Sky Explorer comes from the HIPPARCOS and Tycho catalogs. Find out more about these catalogs on their official web page: http://astro.estec.esa.nl/SA-general/Projects/Hipparcos/hipparcos.html
HIP Number and TYC Number: The HIPPARCOS and Tycho project was a study done by the European Space Agency to determine the distances to nearby stars. These fields give the HIPPARCOS and Tycho catalog numbers of the star in question. Not every star has a HIPPARCOS catalog number.
Bayer: This gives the star’s Bayer catalog letter, if any. The Bayer letter is from the Greek alphabet. The brightest star in a given constellation is usually named Alpha (the first letter in the Greek alphabet), the second brightest is named Beta, and so on.
Flamsteed/Other: This gives the star’s Flamsteed number, if any. The Flamsteed system orders stars not by brightness, but by their position relative to the western boundary of the constellation they are in. The star closest to the western edge is labelled 1.
Magnitude: This shows a star’s apparent magnitude, a value which measures its brightness in the sky. The idea for assigning magnitudes originated with Greek astronomer Hipparchus (190-120 BC). He catalogued all the visible stars he could see and assigned them magnitudes from 1 to 6, the brightest stars having a value of 1.

Astronomical Data 25
Contemporary astronomers have refined Hipparchus’ system, so that the system now includes larger numbers for dimmer stars, and negative numbers for very bright objects. The faintest stars that can be seen by the Hubble Space Telescope are in the 26 to 28th magnitude range — very dim stars indeed!
Note: Many newcomers to astronomy get confused by the fact that the greater an object’s magnitude, the dimmer it is. An object with magnitude -5 is much brighter than an object with magnitude 0, which in turn is much brighter than an object with magnitude 5.
The sun has a magnitude of about -28, while the brightest star in the night sky is the dog star Sirius, which has a magnitude of -1.47. The magnitudes of the planets change, depending on how close they are to Earth, but Venus, Mars and Jupiter can all have lower magnitudes than Sirius. At the other extreme, Pluto has a magnitude of about 14, far too dim to be seen with the naked eye, and even most small telescopes.
Double/Multiple: This field indicates whether a star is part of a multiple star system. About half the stars in the sky are part of a multiple star system.
Variability: This indicates whether a star’s apparent magnitude (and, therefore, its brightness) varies with time, and by how much.
Distance: This gives the star’s distance from your current viewing location.
Note: the distances to stars are only given for those stars in the HIPPARCOS catalog. The distances to stars are known only approximately and should be treated with some caution. The closer a star is, the more accurate its distance measurement is likely to be. The distances to stars within a few hundred light years are relatively accurate, but are much less accurate for stars farther away than this.
Rise Time: This is the time that the object comes above the horizon at your current location.
Transit Time: This is the time at which the object is highest in the sky. This is useful because objects are harder to observe when they are close to the horizon, because air currents can distort the image.
Set Time: This is the time at which the object sets below the horizon at your current location.
Note: If you are near the poles, certain objects are circumpolar, meaning they never rise or set. In this case, the rise, set, and transit times do not apply.
Tip: If you click the mouse on the little green clock icon beside the rise, set or transit time and “drag”
it to the main window, the time will change to this time.

26 Night Sky Explorer User�s Guide
Co-ordinate Systems: Looking up into the night sky, you can imagine that the stars are fixed to an imaginary sphere surrounding our planet. To specify locations on this celestial sphere, astronomers use a system of co-ordinates similar to the latitude and longitude measurements used to map Earth.
The info window can display the objects in
several co-ordinate systems. All spherical co-ordinate systems require two independent co-ordinates, which are determined by an object’s distance from two “great circles” which are perpendicular to each other. For example, the great circles in Earth’s latitude/longitude co-ordinate system are the Equator and the Prime Meridian.
Local: The two co-ordinates in this system are the altitude and the azimuth. The altitude measures how high above the horizon an object is, and is usually measured in degrees. An altitude of 0 degrees means the object is right on the horizon, and an altitude of 90 degrees means the object is directly overhead. Azimuth measures the compass direction of an object. An object which is due north in the sky has an azimuth of 0 degrees, one that is due east has an azimuth of 90 degrees, and one that is due south has an azimuth of 180 degrees.
Equatorial: The equatorial system is the most common system for describing the position of celestial objects. Its two co-ordinates are declination and right ascension.
Declination is the astronomical equivalent of latitude. It measures an object’s angular distance north or south of the celestial equator, which is simply a projection of the Earth’s equator into space (an object of 0° declination is directly on the celestial equator). Because of this, objects with positive declination can be seen more easily in the Northern Hemisphere, and objects with negative declination can be seen more easily from the Southern Hemisphere. Declination is usually measured in degrees, minutes, and seconds (°, ', "). Polaris, the North Star, has a declination of almost 90 degrees.
The east-west measurement is called the right ascension (RA), and is most often measured in hours, minutes, and seconds (h, m, s), from 0 to 24 hours. Because the earth rotates, it is not possible to equate longitude on earth with right ascension. Think of lines of right ascension as longitude lines which are fixed in space, not rotating with the Earth like lines of longitude. The zero-point of right ascension (RA) is defined to be the right ascension of the sun at the Vernal Equinox, which is the first day of spring in the Northern Hemisphere.
The Earth is precessing on its axis of rotation (picture a spinning top which does not point straight up but instead moves in an arc around the vertical) with a period of 26000 years. Because of this, the Vernal Equinox slowly changes over time and so do the equatorial co-ordinates of an object. These changes are quite small and often unimportant for the amateur astronomer. To standardize astronomical positions, astronomers often refer to an object’s position using the co-ordinate system of a

Astronomical Data 27
particular date. For example you will often see positions given in J2000 co-ordinates, using the equatorial co-ordinate system of Jan 1, 2000. The info window lets you display equatorial co-ordinates for the current time or the year 2000.
Ecliptic: This reference system uses ecliptic latitude and longitude. Ecliptic latitude is similar to declination, except the plane of 0 degrees latitude is the ecliptic plane (the plane of the earth’s revolution around the sun), instead of the plane of the earth’s equator. The plane of ecliptic longitude also has the vernal equinox as its zero point. For a definition of the ecliptic, see “The Ecliptic” on page 39.
Galactic: These co-ordinates use the center of the Milky Way as a reference point. Galactic latitude describes how far an object is from the plane of the Milky Way (an object with galactic latitude of 0 degrees is in the plane of the Milky Way). The 0 point of galactic longitude points directly toward the galaxy’s center.
StarryNight.com: This button connects you to Starry Night’s Internet database to search for more information on the object. See “Internet Astronomy Database” on page 28 for details.
Planet Info
The information window for planets and other bodies in our solar system has some different categories than those shown for stars.
Angular Size: This measures the angular width of the object at its widest point.
Disc Illumination: This shows how much of a planet’s face is illuminated by sunlight (the rest is in shadow). For example, when the moon is half full, the disc illumination is about 50%.
Length of Year: A year is the length of time which a body takes to revolve around its parent body. For example, the length of a year on the moon is the time it takes it to revolve once around the Earth.
Sidereal Day and Solar Day: These were described in “Sidereal day” on page 17. These two time periods differ by a large amount only when the length of a planet’s solar day is a significant fraction of the length of the planet’s year.

28 Night Sky Explorer User�s Guide
Internet Astronomy Database
SPACE.com maintains an astronomy database and search page on the Internet. This page has listings and brief descriptions of astronomy-related websites, sorted into different categories, much like the site Yahoo!, but devoted exclusively to astronomy. It includes pages with recent news about astronomy and space science, pages giving observing tips for the current night, and much more.
You can link directly to this database by selecting Online Info from the Contextual Object Menu or clicking StarryNight.com from the Info Window. This will bring up a page on our Internet database which has more information and a listing of links for the object. It will also give you the option of searching other sites on the Internet, both general-purpose search engines and astronomy-specific pages, for information on your object.
The Planet List
The Planet List provides an easy way to locate bodies in the solar system, and also has several special tools you can use to follow their path. To open or close the Planet List window, select Window->Planet List.
The window opens with a list of the planets. Night Sky Explorer dims the names of any planets that are not currently above the horizon, letting you know which planets are visible at the current time.
You can also choose to focus on a planet’s moons or satellites. Click the symbol to the left of a planet’s name (this is a ‘+’ sign on Windows, and an arrow on the Mac) to expand the list of available objects. For Earth, the Moon is shown, as well as a handful of satellites. Clicking again collapses the display to show you only the parent object.
Centering an Object: The simplest way to find a planet, satellite, comet, or asteroid is to click its name in the Planets List and then click the Center Planet button. Night Sky Explorer centers the object in the current field of view. If you click on an object which is currently beneath the horizon, you will not be able to see it. If the object has a rise and set time, Night Sky Explorer will offer you the option of resetting the time to 15 minutes after the object has come above the horizon. If the object has no rise time

Astronomical Data 29
(for example, if you are on the dark side of the Moon and you try to lock on Earth), Night Sky Explorer will give you the option of centering on that part of the horizon which is directly above the object.
Locking On an Object: When you center on a planet using the Planets List, Night Sky Explorer automatically locks on the object (notice the lock icon to the right of the object’s name in the Planet List), meaning it will stay at the center of your screen as time passes. To “unlock”, just click on the lock icon to remove it.

30 Night Sky Explorer User�s Guide

Chapter 5
Appearance of the Sky
Unlike your real backyard, Night Sky Explorer allows you to modify the sky’s appearance to best suit your needs. You can display illustrations of the classical constellations, show only the artificial satellites circling overhead, or customize your view in dozens of other ways. Most of the tools you will be using in this section are in the Sky menu and the Guides menu.

32 Night Sky Explorer User�s Guide
What Do You Want to See?
The celestial bodies in Night Sky Explorer can be divided into seven categories. The options for customizing the sky generally treat each category separately.
1 Planets/Sun: This category includes not only the nine major planets of our solar system and the Sun, but also the major moons of these nine planets. In the normal field of view, planets and moons are displayed like stars, which is how they appear to us from the Earth’s surface. As you get closer to a planet (by changing either your field of view or your location) you begin to see the disc image and any phase information. Night Sky Explorer depicts the planets using the latest images from NASA and other space agencies. However, because many planets are constantly evolving, these images can quickly become out of date. For instance, the appearance of the gas giants is continuously changing. The Great Red Spot of Jupiter drifts in unpredictable ways, making precise synchronization between Night Sky Explorer and observation from Earth difficult. In addition, surface features of some objects, such as Io, the volcanically active moon of Jupiter, change rapidly. Unfortunately, we have not yet been able to fully image all of the objects in our solar system. Where little or no data is available, Night Sky Explorer uses the time-honored tradition of deploying space artists to create the surfaces of distant worlds, such as Pluto, Charon, and Saturn’s moon Phoebe. For information on locating planets in the night sky, refer to “The
Planet List” on page 28.
2 Artificial Satellites: This refers to any man-made body orbiting our Earth. Most satellites fall into two distinct types of orbits: near-earth orbits and geosynchronous orbits. Satellites in near-earth orbit move much more rapidly than the Earth rotates, so they move over a large slice of the Earth’s surface. Geosynchronous satellites are much farther from Earth. They move at exactly the same speed as the Earth rotates, so they stay directly above the same point on the Earth’s surface at all times. Night Sky Explorer includes several satellites, including the Hubble Space Telescope and the International Space Station.
3 Comets: These are the small balls of rock and ice which revolve around the sun. Comets have very elliptical orbits, meaning their distance from the sun varies greatly with time. Comets are usually far away from the Sun, out beyond the orbit of Pluto, too dim to see. Once in a long while, they come close to the Earth and Sun, picking up speed and getting brighter. The “tail” which we see from a comet is the ice and rock being blown off of the comet by the solar wind. The tail of a comet always points away from the sun. Every time a comet comes close to the sun, it loses much of its material to the solar wind. This means that it will be much fainter the next time it comes around. Night Sky Explorer includes some great comets from yesteryear, such as Hale-Bopp and Halley’s.
4 Asteroids: These are also rocky bodies which orbit the Sun, but almost all

Appearance of the Sky 33
asteroids reside in the “Asteroid Belt”, a region of space between the orbits of Mars and Jupiter. It used to be believed that asteroids were fragments of a planet which collided with Jupiter and broke up into many pieces, but most scientists no longer think this is true. Five major asteroids in the asteroid belt are included in Night Sky Explorer.
5 The Milky Way: This is the plane of our own galaxy. Because we are inside the Milky Way, it does not look like the photographs we see of other galaxies. It appears us to us as a broad band cutting across the sky, somewhat brighter than the surrounding area. The brightness is the composite light from billions of stars, each too faint to identify individually. The Milky Way is roughly 100 000 light years in diameter and about 13 000 light years thick. It is home to over 200 billion stars. Our solar system is located about two-thirds of the way out from the galaxy’s center.
6 Messier Objects: These are 110 deep-sky objects catalogued by the astronomer Charles Messier. Some are nebulae or star clusters in our own galaxy, while others are distant galaxies. Many of these objects make fantastic photographic images. Some of the most famous Messier objects are M1, the Crab Nebula; M31, the Andromeda galaxy; M42, the Orion Nebula; and M51, the Whirlpool Galaxy. Night Sky Explorer includes pictures of all 110 Messier objects. You will have to zoom in using the magnifying glass tool to see these images.
7 Stars: A star is any body which burns or once burned hydrogen fuel. The energy and light produced in stars comes from the fusion of hydrogen atoms. This is the same process which takes place in the explosion of a hydrogen bomb, multiplied in power many times over. Stars which are burning hydrogen are said to be on the main sequence. As stars grow older, they use up their supply of hydrogen and have to find other sources of energy. When they reach this point, they become either red giants or supergiants, depending on their size. As they continue to use up energy, stars eventually become either white dwarfs or, in the case of very massive stars, neutron stars or black holes.
Tip: Our sun is an ordinary star on the main sequence. However, to control its appearance in Night Sky Explorer, use the menu choices named “Planets/Sun”, not those labelled “Stars”.

34 Night Sky Explorer User�s Guide
With Night Sky Explorer, each of the 7 classes of objects is treated separately. This allows you to set the viewing settings to focus on your area of interest.
You can turn on or off any class of object by clicking on the Sky menu along the top of the main window, and clicking the mouse on the class you are interested in. If the objects are currently being displayed, there will be a checkmark beside the name. Clicking on the name turns the display of these objects off. If they were already turned off, clicking on their name turns them back on.
Note: If you turn off the display of the planets by choosing Sky->Planets/Sun, the Earth’s horizon will not disappear.
Daylight
Many celestial objects are only visible during certain times of the year, because they are above the horizon only during the day at other times of year. With Night Sky Explorer, you can get around this problem by selecting Sky->Daylight. This feature turns on or off the effects of a planet’s atmosphere, including the scattering of light which makes our sky appear blue. If it is daytime and you turn daylight off, you will be able to see the stars which are normally hidden.
Light Pollution
Even on a perfectly cloudless and moonless night, an observer in a big city will not see anywhere near the number of stars which his or her counterpart in the country will see. The default setting for Night Sky Explorer assumes the observer is far from bright lights. As a result, many stars are visible, perhaps too many for the urban stargazer. Night Sky Explorer allows you to mimic the effects of light pollution, showing only the brighter stars and making the sky more closely resemble what you see from home. You can choose two levels of light pollution, which mimic the light pollution effects of a large city and a small city. To turn light pollution on or off, select Sky->No Light Pollution, Sky->Small City Light Pollution, or Sky->Large City Light Pollution.

Appearance of the Sky 35
Sky Settings
Selecting Sky->Sky Settings brings up the Sky Settings window, which allows you to change several aspects of the sky’s appearance.
In addition to modifying how many stars Night Sky Explorer shows by selecting the light pollution option, you can have more control over exactly how many stars are drawn by moving the slider under “Number of Stars to Draw”. Moving this slider far to the right displays many stars, far more than you could see with the naked eye even under perfect conditions. The default position of the slider is also marked. This slider can only be moved if you have selected No Light Pollution.
Tip: If you have a slower computer, don’t move the slider too far to the right. Whenever the time is updated, Night Sky Explorer recalculates the positions of every star which is visible and redraws each star. If you are displaying a large number of stars, this can take a while.
Two other options in the Sky Settings window let you choose whether to display the compass points shown along the horizon and whether to enlarge the moon size. Most people perceive the moon to be larger than it actually is, so it appears too small when drawn at its correct size in Night Sky Explorer. For eclipse purposes, the moon’s shadow is always calculated from the moon’s actual size, so you do not have to worry about turning off the enlarged moon option during an eclipse.
You also have the option to turn off the scenery and draw a plain flat horizon. This can be useful if you are trying to observe something just above the horizon.
Finally, the Sky Settings window allows you to change the colour of the Milky Way to make it more prominent in the sky.

36 Night Sky Explorer User�s Guide
Brightness & Contrast
Night Sky Explorer gives you complete control over the brightness, contrast, and colour of star display.
The Brightness slider allows you to adjust how brightly the stars are drawn on the computer screen. If you are running Night Sky Explorer on a portable computer, or if the room in which you are in is brightly illuminated, raising the brightness of the stars can be helpful.
The Contrast slider increases and decreases the distinction between the brightest and dimmest objects in the sky. If you’re viewing from an urban location, you may want to decrease the contrast so that Night Sky Explorer’s display is closer to your physical view. If you’re viewing from a rural location, you can increase the contrast to view a more diverse and complete night sky.
A star’s colour is determined by its surface temperature, ranging from blue (hottest) to red (coolest). The Colour slider increases and decreases the extent to which Night Sky Explorer displays star colour. Pulling the Colour slider to the right shows more and more of the full spectrum of star
colours, to an extent you would never see from Earth. Pulling the Colour slider to the left strips away colour distinctions until all stars appear white.
Checking the “Show Sky Preview” box will update your changes to Brightness, Contrast and Colour on the main screen without closing the Brightness/Contrast window, allowing you to see the effect of your changes and make any corrections.
Labels
By using the Labels menu, you can control which celestial objects are labelled. This is especially useful if you are printing star charts.
The first two labelling options are choosing either All or None from the Labels menu. Selecting All labels the most prominent objects in six of the seven categories (the Milky Way is not labelled). Selecting None removes all labels.
You can selectively choose which categories of objects to label by clicking on the category name in the labels menu. If the labels are currently turned on, there will be a checkmark beside the name. Clicking on the name will turn the labels off. If the labels for that category are

Appearance of the Sky 37
turned off, clicking the name will turn them back on.
Label Settings: Selecting this option from the labels menu brings up the Label Settings window, which has options for altering the appearance of labels. On the left side of the window is list of the different categories of objects, and a checkbox indicating whether the labels are currently turned on. If you click on the category name, the right side of the window brings up the settings options for each category. Some options are unique to the particular category, while others apply to all object types.
For all categories, you have the option of changing the appearance of the label. You can change the colour, font, and size of the label, and choose whether you want the labels to be in bold or italics. Many users choose different colour labels for each of the different types of objects, making it easier to quickly distinguish between planets, stars, and other objects.
Label Even When Very Dim: This is an option for planets, comets, asteroids, and artificial satellites. By default, Night Sky Explorer will not label an object if it is too dim to appear on screen. You can change this option. For example, you may wish to know the position of all the planets. Pluto and Neptune are generally too dim to be seen, but by selecting this option, you will still know where they are in the sky.
Planetary Symbols: You can choose to label the planets by their names, their symbols or both. The symbols represent the mythological gods which the planets are named after. For example, Neptune was the god of the sea and is represented by the symbol of the trident.
Messier Label Options: You can label Messier objects by their Messier catalogue number, their common name (if there is one), their symbol, or any combination of these. The symbol indicates whether the Messier object is a galaxy, a nebula, or a star cluster. For example, M31 is also known as the Andromeda Galaxy, and is labelled with a backwards ‘S’ to indicate that it is a galaxy. You can also use the slider to decide how many Messier objects to label.
Star Label Options: You can label a star by its common name, its Bayer letter, or its Flamsteed number. Most common names are thousands of years old and have an Arabic origin. The classification scheme for Bayer letters and Flamsteed numbers is discussed in “Info Window” on page 24. If you check the box marked “Include Constellation”, the constellation abbreviation is shown after the star name or number.

38 Night Sky Explorer User�s Guide
You can also choose whether to show the star’s magnitude, and use the slider to determine how many stars to label.
Constellations
People have always joined together patterns of stars to create images in the night sky. The most well known of these are those that have been handed down to us from the Arabs, Greeks, and Romans. Astronomers use these ancient constellations as a guide to map the stars into various regions. Today the International Astronomical Union recognizes 88 unique constellations, which together cover the entire sky. Many of the best-known figures in the sky, such as the Big Dipper and the Summer Triangle, are not formal constellations, but are known as asterisms. Night Sky Explorer has many options for drawing the constellations in its Constellations menu.
Boundaries: This displays the boundaries of the 88 official constellations.
Labels: This turns on or off constellation labels. For more control in displaying constellation labels, select Constellation Settings and then click the button marked Labels in the dialog box which opens up. In addition to the usual options, you can choose whether to display the constellation’s astronomical name, its common translation, or both.
Auto Identify: Turning this feature on will identify the constellation which is at the centre of the screen. If you scroll around the screen using the hand tool, the constellations will gradually fade in and out. You can control whether to draw the name, boundary, stick figure or classical illustration using the auto identify feature by clicking on Constellations->Constellation Settings.
Constellation Settings: This dialog box allows you to turn on or off the stick figures and constellation boundaries, and also choose the colour with which they are drawn. If you have the autoidentify feature turned on, you can check which options are drawn using this feature. You can also use the slider to control how bright the images drawn using auto identify appear.

Appearance of the Sky 39
Figures: You have four options for drawing the constellations themselves.
You can draw stick figures using either the standard astronomical figures, or those popularized by H.A. Rey in his book The Stars, a New Way to See Them. These figures closely resemble the names of the constellations. For example, Ursa Major, the Great Bear, is depicted as a stylized bear. To get the figures to match the names, Rey had to take some liberties, so it may be difficult to match these figures to what you actually see in the sky. You can also choose to draw only the constellations of the Zodiac (drawn in the standard astronomical style). Finally, you can draw stick figures of the asterisms, which are familiar star groupings which are not official constellations. A checkmark beside the name indicates that an option for constellation drawing is turned on. To turn it off, click on the name again.
Note: These four options are mutually exclusive, so you can only view one drawing method at a time.
Guides
The Guides menu allows you to display various astronomical reference points and grids which will help you identify where objects in the sky are.
Celestial Grid: The celestial grid shows the gridlines of the Equatorial co-ordinate system mapped onto the sky. See “Equatorial” on page 26 for a description of this system. To turn on or off the celestial grid, select Guides->Celestial Grid.
The Ecliptic : This is the line in the sky which the sun moves though over the course of a year. Selecting Guides-> Ecliptic turns on or off this path. Notice the constellations which it passes through-these are the familiar zodiac constellations. Because the planets all move in almost the same plane, with the exception of Pluto, they will all be found close to the line of the Ecliptic.
Vernal/Autumnal Equinox: The Vernal Equinox is the sun’s position relative to the stars on the first day of spring (in the Northern Hemisphere), while the Autumnal Equinox is the sun’s position relative to the stars on the first day of fall. More precisely, they are the sun’s positions in the sky at the two exact times

40 Night Sky Explorer User�s Guide
when the plane of the Earth’s equator is the same as the plane defined by the Earth’s revolution around the Sun. Selecting Guides->Vernal/Autumnal Equinox turns on or off these markers.
Summer/Winter Solstice: The Summer Solstice is the sun’s position relative to the stars on the first day of summer, while the Winter Solstice is the sun’s position relative to the stars on the first day of summer. More precisely, they are the sun’s positions in the sky at the two exact times when the plane of the Earth’s equator is inclined at the largest angle (about 23.5 degrees) to the plane determined by the Earth’s revolution around the Sun. Selecting Guides->Summer/Winter Solstice turns on or off these markers.
Zenith/Nadir: Selecting Guides->Zenith/Nadir turns on or off labels for the zenith (point directly above your head) and the nadir (point directly beneath your feet).
Celestial Poles: The North Celestial Pole is the point in the sky which has a declination of 90 degrees. It is directly overhead the North Pole of Earth. The South Celestial Pole has declination -90 degrees and is directly above the South Celestial Pole of Earth. Selecting Guides->Celestial Poles turns on or off markers for these points.
Field of View Indicators: Selecting Guides->Field of View Indicators gives you 4 options, representing 3 common sizes of binoculars, and the Telrad, a telescope attachment which is used to locate objects. For the binoculars, the first number is the magnification, and the second number is
the width of the lens in millimetres. If you select one of these instruments, an outline appears in the centre of your screen which is the same shape and has the same field of view as the corresponding instrument. This is handy if you own one of these instruments, as the area inside the outline should correspond very well to what you actually see through the eyepiece.
Settings: This window allows you to change the colors of the celestial grid and ecliptic line, and also allows you to change the grid spacing.

Appearance of the Sky 41
Putting It All Together
This example combines all you have learned in this chapter by showing you how to change the look of Night Sky Explorer to locate an object. Your goal is to observe the Pleiades Cluster. The date is Dec.1, 2000 and you are located in Toronto.
1 Change the date to Dec.1, 2000 in the Control Panel.
2 Change your location. Click on your current location in the Control Panel. This brings up the Viewing Location dialog box. Click the lookup button. Select Toronto from the list of cities and then select Set Location.
3 Change the time to 6:30 PM in the Control Panel (ensure that DST is off). This is when you plan to observe.
4 Select Edit->Find. Select Messier from the list of categories and enter M45. This is the Pleiades Cluster. Make sure that the option “Magnify for Best Viewing” is not selected. The program should put the Pleiades at the center of the screen.
5 In the Sky menu, make sure the following options are turned on: Small City Light Pollution, Planets/Sun, Stars and Messier. This should show you enough stars to identify the general area of the Pleiades, but not too many to confuse you. Also open the Sky Settings window and make sure that the option Show Compass Points is turned on.
6 In the Labels menu, make sure the following options are turned on: Planets/Sun, Messier and Stars. Open the Label Settings dialog box and make sure that the settings for Messier labels have both common name and Messier number turned on. The Pleiades should now be named. You will notice that Jupiter and Saturn are both near the Pleiades. Jupiter is quite bright, and is a good guide for locating the Pleiades.
7 From the Guides menu, turn on the Celestial Grid.
8 Now assume you are observing the sky with a pair of 8 x 35 binoculars (if you own a different type which matches one of those listed in Night Sky Explorer, choose this instead). Go to Guides->Field of View Indicators and make sure that there is a checkmark beside 8 x 35 binoculars.You should see the small circular outline of the binocular eyepiece. This will show you where to point your binoculars.

42 Night Sky Explorer User�s Guide
9 Now we will get a close-up view which mimics what you would see through the binoculars. Zoom in using the zoom buttons in the Control Panel until the outline of the binoculars fills almost (but not quite) the entire screen.
If you want to observe the Pleiades in the sky and can’t run Night Sky Explorer on a laptop, you may want to print two charts, one after step 8 to get a feel for where the Pleiades is in the sky, and one after step 9 to match what you should see through your binoculars. The two charts won’t match your screen views exactly, because some of Night Sky Explorer’s print settings are different than the options you selected, but they should appear similar. With these two charts in hand, you are well equipped to see this bright star cluster.
Saving Your Settings
Choosing Sky->Save Settings as Default will save your settings so that Night Sky Explorer will use these settings whenever you start the program or press the Home button. This allows you to set up Night Sky Explorer to look exactly the way you like.
Global Preferences
Certain aspects of Night Sky Explorer are treated differently than your appearance settings (which you save by choosing Sky->Save Settings as Default). These are called global preferences. When you change a global preference, the change will be saved automatically (there is no need to choose Sky->Save Settings as Default). Global preferences include:
1 all the options in the File->Preferences menu
2 the “Enlarge Moon size” checkbox and Milky Way color in the Sky Settings window.
You can open the Preferences window by selecting File->Preferences from the main menu. Use the dropbox at the top of the window that appears to select one of the four categories of preferences.

Appearance of the Sky 43
The Factory Defaults button will restore the global preferences which the program was originally shipped with.
Show Document Save Warnings: When you close Night Sky Explorer, the program asks whether you want to save the changes to a Night Sky Explorer file (see “What is a Starry Night File?” on page 46 for information on files). If you do not want this warning, uncheck this option.
Fill Page When Printing: If you select this option, Night Sky Explorer will print all of what you see on screen, plus part of the surrounding area to fill the page. If it is not selected, only what you see on screen will be printed.
You also have access to the QuickTime Movie Settings window. For more information, refer to “Making Movies” on page 48.
Panning Speed: Functions such as Find (choose Edit->Find) offer the exciting experience of panning across the sky to zoom in on the object of your search. To increase or decrease the speed of this animation, adjust the Panning Speed slider.
Animate Location Change: Checking this option will simulate the experience of flying through space when you change your viewing location. We recommend leaving the animation speed slider set to its maximum, unless you have a very fast computer and find that the animation sequence is over too quickly. If you do not have this option checked, changing your location puts you instantly at the new location.
Selection Colour: This allows you to change the label colour for objects you have selected (see “The Hand Tool” on page 13 for information on selecting objects).
You also have access to the QuickTime Movie Settings window. For more information, refer to “Making Movies” on page 48.

44 Night Sky Explorer User�s Guide

Chapter 6
Working With Files
In this chapter you will learn how Night Sky Explorer looks at files, and how to make your own Night Sky Explorer files. You will also learn how to make movies and export images from Night Sky Explorer.

46 Night Sky Explorer User�s Guide
What is a Starry Night File?
A Starry Night file allows you to recreate all the conditions which you used in the program to see a particular celestial event. When you open a file again, it will restore you to the same time, viewing location and viewing direction as you had when you saved the file. It will also restore the time mode you were using when you saved the file. For example, if you had time playing forward one day at a time, when you saved the file, it will still move forward one day at a time when you reopen it. Finally, all your label, guide and sky settings will be restored.
Some events for which you may wish to make a Starry Night file include an eclipse, a planetary alignment, or a closeup of a galaxy or star cluster.
What is a Starry Night file not? It is not a premade animation sequence. All a Starry Night file does is establish the inital screen conditions-from then on you have complete control over how the program will evolve. If you want to make replayable animation sequences, read the section on “Making Movies” on page 48.
Using Files
This example teaches you how to use the File menu to save, open and modify files.
Example: Making a file of the August 11, 1999 solar eclipse.
1 Click on the box in the Control Panel displaying your current location to bring up the Location menu.
2 Click the Lookup button and select Munich, Germany, from the list of cities.Click OK and then Set Location. The box in the Control Panel should now show Munich as your current location.
3 Set your time to 12:32:00 PM, and the date to August 11, 1999. Ensure that Daylight Saving Time is on. Make sure time is stopped.
4 If the Planet List is not already open, open it by selecting Window->Planet List.
5 Double-click on the Sun in the Planet List. The Sun should now be in the center of your view, with the Moon almost directly in front of it, but not quite. The sky should still be bright (if you have daylight turned off, turn it back on now).
6 Set your time step to 3 seconds in the Control Panel.

Working With Files 47
You now have Night Sky Explorer set up perfectly to watch the solar eclipse.
7 To save your work, select File->Save. Name the file “Eclipse from Munich” and save it in the appropriate directory. Once you have saved the file, the main window should now be called Night Sky Explorer-Eclipse from Munich, not Night Sky Explorer-Untitled.
You will now watch the eclipse.
8 Press the Forward button on the Time controls in the Control Panel. As time flows forward, the sky will gradually begin to get darker. The first object which you will see is Venus, to the bottom left of the Sun. At about 12:38, the sky will go completely dark and all the stars will come out. This lasts only a few minutes before the sky gradually becomes light again. At about 12:42, stop time by pressing the Stop button on the Control Panel.
9 Close the file by selecting File->Close. Select Don’t Save in the window which asks if you want to save changes. This will close Night Sky Explorer.
10 Restart Night Sky Explorer. After it opens, you should be at your home location at the current time.
11 Select File->Open and choose “Eclipse from Munich” to open this file. Again you are in Munich, Germany at 12:32, looking at the Sun, in the best spot to watch the eclipse. You can press the Forward button on the Control Panel to watch it again, if you like.
Other File Features
The File Menu has many other features which are described below. These features work similarly to those found in most file-based applications.
New: This opens a new Night Sky Explorer window with all the default settings. The window you were originally looking at is not closed, but merely minimized.
Close: This closes the window which is currently active. If you only have one Night Sky Explorer window open, this will also exit the application.
Save As: This saves the file under a different name and changes the active window to this file.
Save a Copy As: This also saves the file under a different name, but doesn’t change the active window to this file.
Revert: This command reverts the window to the last saved version of the active document. If you are not using a file which has previously been saved, this option is not available.
Exit: Closes Night Sky Explorer. If you have not saved changes made to any open

48 Night Sky Explorer User�s Guide
documents, you are asked whether you want to save to a file. See“What is a Starry Night File?” on page 46 to learn what information is saved in a Starry Night file.
Reversing Actions
If you have changed a saved file and resaved it, but find you want to go back to the original, you cannot use the Revert command, as it can only go back to the latest saved version. However, if you select Edit->Undo, you can reverse up to the last 50 actions you have done in your Night Sky Explorer file. Using Edit->Redo performs the actions again.
Making Movies
You can make spectacular movies of any Night Sky Explorer view. Movies are played back using the QuickTime viewer, so you can send movies to your friends and colleagues. They do not need to have Night Sky Explorer to watch the movies.
To make a movie, select File->Make Movie. For reasons explained later in this section, it is best to hit the Stop button in the time controls on the Control Panel before you select Make Movie. After selecting File->Make Movie, the program will then open a window asking you to name your movie and pick a directory to save it in. The default name is “Space Movie” and the default location is the “Night Sky Explorer” directory. You can change the movie name and/or the directory where it will be saved. If you are making a movie for the first time, the
Compression Settings window then comes up.
Compression Settings
If you have ever tried to download a video file from the Internet, you know how large these files can be. The same thing can happen with QuickTime movies because they are also composed of a series of still images. If you are using 30 frames per second (the standard rate for television images), this means 900 images for a 30 second video! It is easy to understand how even a short movie can easily be a few MB in size. The compression settings offer different ways to keep your movie files down to a manageable size.
Compressor: This popup lets you choose from several different compression formats. Depending on the compression format chosen, a second popup menu may allow you to choose from several colour options.
Quality: The slider lets you adjust the quality of the recording. The better the quality, the larger the file size.

Working With Files 49
Motion: Within this box you can adjust how many frames per second are displayed when the movie is played back and how often to draw a key frame, and limit the amount of data stored per second to a maximum value.
Tip: After you have set your compression settings once, the Compression Settings window will not open automatically when you make subsequent movies. To change your movie preferences, you can select File->Preferences from the main menu and click the QuickTime Movie Preferences button.
Recording
Once you have closed the Compression Settings Window, a rectangular outline will appear in the center of the screen. The area inside the rectangle will be recorded in your movie.
Note: You cannot change the size of the movie window in Night Sky Explorer. Zoom in or out using the magnifying glass tools on the Control Panel to get the right scale for your movie.
The left side of the movie window will have three buttons. The Pause button will temporarily stop recording, the Record button will restart recording, and the Stop button will stop recording for good and close the Movie window. The Movie window will automatically be in Record mode when it opens.
A new frame is added to the movie every time the screen is redrawn. There are two ways in which the screen is redrawn: if you change the screen display, or if time advances. Most changes you make in Night Sky Explorer change the screen display. Switching daylight on or off, changing the labels, zooming in or out and blasting off are just a few changes which will cause a new frame to be recorded. Whenever the time changes the screen is also updated. Therefore, if you have time running before you select File->Make Movie, new frames will be added right away every time the time changes. This can happen before you have the screen set up so that the correct part of the sky is inside the movie frame. This is why it is best to stop time before you start to make a movie.
Once you are ready to start filming, just change the screen in any way you want or start time running. The number of frames currently recorded is shown in the bottom right corner of the window, along with the total running time of the movie. When you are finished recording, hit the Stop button along the bottom of the movie window.

50 Night Sky Explorer User�s Guide
Tip: To change viewing angles in the middle of a movie, press the Pause button in the Movie Window and change your location. The movie will not resume recording until you press the Record button again.
Playing Back Movies: You can use the QuickTime movie player to play back your movies. To play back a movie, double-click the file in the folder where you saved it. The QuickTime player will open and begin playing your movie.
Images
You can use images from Night Sky Explorer for many purposes: to post on your web site, to create images for teaching purposes, or perhaps even to make a birthday card for an astronomy buff! To save a shot from Night Sky Explorer as an image, selectFile->Export as Image. This will bring up a familiar Save dialog box. One of the fields in this dialog box allows you to choose the format for your new image. You can choose from JPEG, bitmap, PICT, and many other popular formats.
The picture which is saved is an exact duplicate of what you see on your screen inside the main Night Sky Explorer window.
Tip: You can also use the Export as Image command to print colour images from Night Sky Explorer. See “Printing & Making Movies” on page 57 for information on how to do this.

Appendix A
Frequently Asked Questions
This section answers the most common questions about Night Sky Explorer. The most up to date version of this FAQ is available online at: www.starrynight.com/english/faq_beginner.shtml
This is especially useful for websites mentioned on this page. Their URL’s may have changed since this manual was printed, in which case the new links will be in the online FAQ.
If your question still isn’t answered, contact us at [email protected]

52 Night Sky Explorer User�s Guide
QuickTime
Information about the multimedia program QuickTime needed to run Night Sky Explorer
What is QuickTime and why do I need it?
QuickTime is a tool for manipulating graphics files and constructing and viewing animation sequences. Night Sky Explorer uses it to allow you to make movies of Night Sky Explorer sequences and to save screen images from Night Sky Explorer as graphics files. Night Sky Explorer will not run at all unless you have version 3 or later of QuickTime (QuickTime 2 will not work).
When I install QuickTime, what type of installation should I choose?
You should choose the "Full Install" option, as the moviemaking and image exporting features in Night Sky Explorer will not work properly if you choose the "Minimum Install" option.
I get an error message when I try to install QuickTime.
This usually occurs if the “Temp” folder on your hard drive is full (this is the folder temporarily used by installers, including the QuickTime installer). If there is too much in this folder, the installer may not work properly. You should empty the “Temp” folder (if there are any old files in this folder which you need, move them to another folder) and then run the QuickTime installer again. You should close all other applications, including any anti-virus software utilities, when you run
the installer. If you still encounter errors, you may wish to visit Apple’s QuickTime support page: http://www.info.apple.com/support/pages.taf?product=quicktime
Registration Number
Questions about the Night Sky Explorer registration number
Where do I find my registration number for the program?
Your registration number is on the front inside page of the Night Sky Explorer User's Guide. This page is colored to distinguish it from the rest of the book.
How do I register my copy of the program?
We encourage you to register by mailing in the registration form at the back of the User's Guide or by visiting our online registration page: www.starrynight.com/register. This allows us to notify you of any bug fixes, upgrades or new plugins for Night Sky Explorer.

Frequently Asked Questions 53
I want to move my copy of Night Sky Explorer to a new computer. How do I retrieve my registration number?
Choose Help->Registration. A window with your name and registration number will appear.
Installation Problems
Installing Night Sky Explorer on your computer
I already have Starry Night Basic/Deluxe/Backyard/Pro on my computer. Do I need to remove them before I install Night Sky Explorer?
No. Night Sky Explorer will be installed as a completely new program, and you can choose to keep the other version of Starry Night on your computer or remove it.
When I try to install the program, I get a "General Protection Fault" message. (Windows only).
This is an error in the InstallShield program which Night Sky Explorer uses. Visit this page for solutions: http://support.microsoft.com/support/kb/articles/q192/8/90.asp
Support
Where to turn for more help with the program
My questions aren't answered in the manual or this FAQ. Who can I contact?
You can e-mail [email protected] or phone (416) 410-0259 Ext. 225 between 9 and 5 Eastern time Monday to Friday for help with your problems.
Are there any other support resources?
Yes, there is a Starry Night Discussion List for owners of Starry Night to share program information and ask other owners questions. Sign up for this list at http://www.starrynight.com/cgi-local/lists.cgi The Usenet newsgroup "sci.astro.amateur" is also a good resource for general questions about astronomy and observing.
Updates/Upgrades
Updating to the latest version of Night Sky Explorer, or upgrading to another version of Starry Night
How do I find out if I have the latest version of Night Sky Explorer?
From within Night Sky Explorer, select Help->Auto Update Application. This will tell you if you have the latest version and provide you with a download link if you need to update.

54 Night Sky Explorer User�s Guide
Are updates free to owners of an earlier version of Night Sky Explorer?
Any updates or bug fixes to Night Sky Explorer will be available as free Internet downloads to existing owners.
General Run-Time Problems
Problems with the way the program runs
I get an error message when I try to run Night Sky Explorer.
This usually means that your computer doesn't meet the System Requirements for Night Sky Explorer. On Windows, the most common problem is a lack of RAM. You need at least 24 MB of RAM, and if you only have 24 or 32 MB, you should close all other applications before trying to run Night Sky Explorer. If you have a Macintosh, the most common problem is trying to run Night Sky Explorer on a processor that is too old. You need a PowerPC to run Night Sky Explorer and it will not work on a 68K machine.
When I run Night Sky Explorer, it will slow down after about 10 seconds if I am not doing anything. I need to use the mouse or keyboard to speed it up again. (Macintosh only)
This appears to be a problem specific to the G4 processor. Turning off "processor cycling" in the Energy Saver Control Panel should fix the problem.
How do I save customized settings and make them open automatically when I start the program?
Set up the screen the way you like and then choose Sky->Save Settings as Default from the main menu.
Time & Date
Time zones, Daylight Savings time, sunrise/sunset times. eclipse times…
Night Sky Explorer doesn’t display the correct time when I start up. How do I fix this?
Night Sky Explorer reads the time from your computer’s Control Panel. Make sure it is set correctly there. On Windows, you can access this control panel by clicking the Start button on your desktop and choosing Settings->Control Panel, then double-clicking on “Date/Time” in the list which appears. On the Mac, click on the Apple menu, then select Control Panels->Date & Time.

Frequently Asked Questions 55
The correct time is shown when I start Night Sky Explorer, but the sun rises and sets at the wrong time. How do I fix this?
Most likely you have entered the wrong time zone for your home location. Select Go->Set Home Location to see what the time zone is set at, and change the time zone in this window if necessary. If you do not know your time zone, see the next question.
How do I find my time zone?
Time zones are in relation to London, England. People on Eastern Time are 5 hours behind London time, so they should put "-5h" for their time zone. Those on Central Time would enter "-6h" and so on. Visit the World Time Zone Map at http://aa.usno.navy.mil/AA/faq/docs/world_tzones.html if you do not know the time zone of your home location.
Do the sunrise/sunset times account for the refraction of light due to the earth's atmosphere?
Yes. The bending of light due to the Earth’s atmosphere is accounted for by simply lowering the horizon about 1/2 degree. This gives the correct rise and set times for the sun and moon but doesn’t affect the relative positions of the stars.
How does Daylight Savings Time work in Night Sky Explorer?
When you start up Night Sky Explorer, the program checks your computer's date/time settings to find out if Daylight Savings Time is in effect for the current date, and if so, automatically adjusts the sky to account for this. If Daylight Savings Time is "on" in Night Sky Explorer, the little icon of the sun immediately to the right of the time in the Control Panel will be coloured yellow. Click on this icon to turn off Daylight Savings Time (if Daylight Savings Time is already off, clicking on the icon will turn it on). Note that Night Sky Explorer only checks to see if Daylight Savings Time is in effect when you open the program. This means that you may have to turn on or off Daylight Savings Time if you change the date from within the program. For example, let's say you open the program in June. Night Sky Explorer checks with the operating system to determine that Daylight Savings Time is in effect, so the icon of the sun in the Night Sky Explorer Control Panel is lit up. However, you are interested in viewing a solar eclipse in December, so you change the date in the Control Panel to sometime in December. Night Sky Explorer will not automatically turn Daylight Savings Time off. You need to click on the icon of the sun to manually turn Daylight Savings Time off.

56 Night Sky Explorer User�s Guide
Can I get Night Sky Explorer to show the time using the 24-hour clock?
Yes. On Windows Night Sky Explorer looks to the Windows registry to determine the time format. If it can't find a registry entry for regional date settings then it defaults to the 12 hour clock. Unfortunately UK Windows does not automatically place the date format in the registry where Night Sky Explorer expects to see it. To work around this you should open the "Regional Settings" control panel, switch the time format to something other than the current setting, click OK, then reopen the "Regional Settings" control panel and switch to the 24-hour clock. After restarting Night Sky Explorer it should be using the new time format. On the Macintosh you can reset the time format from the Date and Time control panel. After restarting Night Sky Explorer it should be using the new time format.
Can I get Night Sky Explorer to show dates in the European format?
Yes. On Windows Night Sky Explorer looks to the Windows registry to determine the order in which to show dates. If it can't find a registry entry for regional date settings then it defaults to the US month, day, year. Unfortunately UK Windows does not automatically place the date format in the registry where Night Sky Explorer expects to see it. To work around this you should open the "Regional Settings" control panel, switch the date format to something other than the current setting, click OK, then reopen the "Regional Settings" control panel and switch to the UK day-month-year order. After restarting Night Sky Explorer it
should be using the new date format. On the Macintosh you can reset the date format from the Date and Time control panel. After restarting Night Sky Explorer it should be using the new date format.
Does Night Sky Explorer use the Gregorian or Julian calendar for old dates?
Night Sky Explorer uses the old Julian calendar for all dates before Oct. 15, 1582, and the Gregorian calendar for all dates more recent than this. The dates Oct. 5-Oct. 14, 1582 do not exist in Night Sky Explorer, to account for the ten days which were skipped when the new calendar was introduced.
Viewing Location
Setting or changing your home location or your viewing location
I’ve tried to change my home location, but everytime the program starts up, it reverts to the old location. How do I change my home location?
You have to change your home location by selecting Go->Set Home Location and changing your location from this window. Do not click on your location name in the Night Sky Explorer Control Panel to bring up the Location dialog box and change your information there. This just changes your current viewing location, not your home location.

Frequently Asked Questions 57
My city isn’t in the list of cities in Night Sky Explorer’s location window, and I don’t know my latitude and longitude. Where can I find this information?
The best site for finding the latitude and longitude of any city is probably Heavens-Above: http://www.heavens-above.com/countries.asp If you are located in the United States, you can also use the Latitude/Longitude Position Finder: http://www.juggling.org/bin/un.cgi/map-find (to zoom in on a map of the U.S.) or ZipInfo: http://www.zipinfo.com/search/zipcode.htm (to find the latitude and longitude by ZIP code). If you type in your home location's co-ordinates instead of choosing from the list of cities in Night Sky Explorer, you must also make sure that your time zone is entered correctly. See “How do I find my time zone?” on page 55 if you do not know your time zone.
Internet Database
Night Sky Explorer's interactive Internet database
When I choose Online Info for an object in Night Sky Explorer, it opens using Internet Explorer. How do I get it to use Netscape?
Night Sky Explorer uses your "default Internet browser" to access our Internet database. If you want to use Netscape, you must make it your default browser. Learn how to do this for Macintosh: http://home.netscape.com/download/mac_instructions.html or Windows: http://help.netscape.com/kb/consumer/19971009-21.html
Printing & Making Movies
Printing star charts and making QuickTime animation sequences
How do I print star charts?
Adjust your window to the view you want, then choose File->Print. Night Sky Explorer has a special set of settings it uses when printing charts which you cannot change. Starry Night Pro allows you to customize your charts in any way you want.
Can I print images in colour?
You cannot print images in colour by using the File->Print command. However, there is a way around this. Set up the screen so that it shows the image you wish to print out. Choose File->Export as Image. This opens a window which allows you to save the screen as a graphical image. The bottom left corner of this window has a dropbox which allows you to save the image in several popular formats, such as a "jpeg" or a "pict". Once you have saved this image, you can open it a program such as Internet Explorer and choose File->Print to print out a colour image.
Can I print star charts showing the whole sky?
Night Sky Explorer can only print charts with a field of view of 100 degrees or less. Starry Night Pro allows you to print (and display onscreen) fields of view as large as 180 degrees, which is the entire hemisphere of sky above the horizon.

58 Night Sky Explorer User�s Guide
Neither the "Export as Image" feature nor the "Make Movie" feature do anything. What's wrong?
These two features will not work if you chose the "Minimum Install" option when you installed QuickTime. You should reinstall QuickTime and choose the "Full Install" option. Both features should then work properly.
Can I adjust the size of the movie window?
Unfortunately, no. Starry Night Pro allows you to make the movie window any size.
Why do the movies I made with Night Sky Explorer have distorted colors when I play them back?
This is a result of the compression method which you used when saving the movie. From within Night Sky Explorer, choose File->Preferences and click the QuickTime Movie Preferences button. The "Compression Settings" window which opens allows you to modify the compression settings. The top dropbox in this window is the compression method. If you saw distorted colors in the movies you made, try changing the compression method. "Sorenson Video" is a good compressor which usually doesn't distort the original images noticeably. Also make sure that the "Quality" slider in the "Compression Settings" window is all the way to the right.
Constellations & The Zodiac
Finding your birth sign, seeing the sun on the Vernal Equinox…
How do I follow the sun's path through the Zodiac over the course of a year?
Set the time to a time of day where the sun will be above the horizon all year, for example 12 Noon. Select Sky->Daylight to turn off sunlight, so that you can see the background stars. Turn on the Zodiac constellations by choosing Constellations->Zodiac. You may also want to turn on the solstice and equinox markers by choosing Guides->Vernal/Autumnal Equinox and Guides->Summer/Winter Solstice. Change the timestep in the Control Panel to 1 day and press the Forward button to run time forward and watch the sun move through the Zodiac.
The sun appears to be in the wrong Zodiac constellation on a given date.
Astrology uses the constellation boundaries as they existed several thousand years ago. Since that time, the stars have shifted in the sky, due to the precession of the earth, and the astronomical constellation boundaries no longer match the astrological constellation boundaries. Night Sky Explorer shows the astronomical constellation boundaries. Try changing the time to the distant past or future and notice how the sun’s position on different dates changes.
How do I find my birth sign?
Adjust the date and time to your birthdate in the Control Panel. If you were born

Frequently Asked Questions 59
during daylight, choose Sky->Daylight to turn off daylight so that you can see the stars as they appeared at the moment of your birth. Turn on the Zodiac constellations by selectingConstellations->Zodiac and label the Zodiac constellations by selecting Constellations->Labels. The constellation which the sun is located in is your astronomical birth sign. This may not agree with your astrological sign, for the reasons given in the previous question.
Solar System Bodies
Planets, moons, comets, satellites, and asteroids.
How do I see the phases of the moon?
Choose Window->Planet List to open the planet list, if it is not already open. Click on the moon's name in this list and then click on the little lock icon to lock on the moon. If you get a message saying that the moon is beneath the horizon, click the Reset Time button. Zoom in on the moon if you want a closer look. Now change the timestep in the Control Panel to 1 day. Use the Single Step Forward button to watch the moon's phase change day-by-day (you may need to adjust the time of day every so often in order to keep the moon above the horizon).
How accurate are the positions of the planets and moons in Night Sky Explorer?
The position of the eight major planets should be accurate to within 5 arcseconds for times within 3000 years of the present. The theory used to predict Pluto’s position
is less accurate: between the years 1885 and 2099, its position is accurate to within 1 arcsecond, but the accuracy will decline significantly outside these dates. The position of our moon should be accurate to within 10 arcseconds for several thousand years in either direction. The theories used to predict the positions of other moons are simpler and therefore potentially less accurate.
Why can't I find Halley's Comet at the Battle of Hastings?
Unfortunately, predicting comet positions on past trips around the sun is one area of astronomy where simulation programs like Night Sky Explorer are not very effective. When a comet is far from the sun, its orbit is altered by the gravitational influence of thousands of other comets in ways that can't be predicted by Night Sky Explorer (because these other comets are also far from the Sun and most are not even known). The gravity of these other comets will cause the orbit of the comet you are interested in to change. For example, the orbital period of Halley's comet has varied from 76 years to 79 years over the last thousand years. The bottom line is that the orbital elements for a comet in Night Sky Explorer are valid only for its most recent trip around the sun and can't be used to predict its appearance in the more distant past.

60 Night Sky Explorer User�s Guide
Stars
Information on the star data in Night Sky Explorer
Where does the star data in Night Sky Explorer come from?
The star data comes from the Hipparcos/Tycho catalogue, which is the result of a recent mission by the European Space Agency. Find out more about this catalog at the Hipparcos Project home page: http://astro.estec.esa.nl/SA-general/Projects/Hipparcos/hipparcos.html

Appendix B
Keyboard Shortcuts
Use these keyboard shortcuts to quickly access features you use frequently.
Keyboard Function Windows Macintosh
File MenuNew Ctrl-N Cmd-NOpen Ctrl-O Cmd-OClose Alt-F4 Cmd-WSave Ctrl-S Cmd-SPrint Ctrl-P Cmd-PExit Ctrl-Q Cmd-Q
Edit MenuUndo Ctrl-Z Cmd-ZRedo Ctrl-Shift-Z Cmd-Shift-ZCut Ctrl-X Cmd-XCopy Ctrl-C Cmd-CPaste Ctrl-V Cmd-VFind Ctrl-F Cmd-FFind Again Ctrl-G Cmd-GSelect None Ctrl-Y Cmd-YGet Info Ctrl-I Cmd-IOnline Info Ctrl-Shift-I Cmd-Shift-I
Go MenuViewing Location Ctrl-L Cmd-LHome Ctrl-Shift-H Cmd-Shift-H
Sky MenuDaylight Ctrl-D Cmd-DBrightness/Contrast Cmd-Option-MPlanets/Sun Ctrl-Shift-P Cmd-Shift-PArtificial Satellites Ctrl-Shift-A Cmd-Shift-AStars Ctrl-Shift-S Cmd-Shift-S
Labels MenuLabel Settings Ctrl-E Cmd-E

62 Night Sky Explorer User�s Guide
Constellations Menu
Boundaries Cmd-Shift-KAutoIdentify Cmd-KConstellation Settings Ctrl-K Cmd-Option-K
Guides MenuCelestial Grid Ctrl-Shift-C Cmd-Shift-CThe Ecliptic Ctrl-Shift-E Cmd-Shift-EGuides Settings Ctrl-R Cmd-R
Window Menu
Planet List Ctrl-Shift-T Cmd-Shift-T
ScrollingScroll Left Left Arrow Left ArrowScroll Right Right Arrow Right ArrowScroll Up Up Arrow Up ArrowScroll Down Down Arrow Down Arrow
MagnificationZoom Out