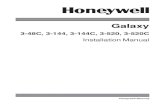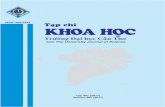WideTEK 48C Manual - Image Accesssupport.imageaccess.de/downloads/product_manuals/scanner/... ·...
Transcript of WideTEK 48C Manual - Image Accesssupport.imageaccess.de/downloads/product_manuals/scanner/... ·...
-
Manual
-
File: WT48C_OperationManual_C2.docx
-
Manual Page 3
2013 – 2014 by Image Access GmbH, Wuppertal, Germany. Printed in Germany. All rights reserved. Reproduction in whole or in part in any form or medium without express written permission of Image Access is prohibited. Scan2Net®, WideTEK® and Bookeye® are registered trademarks of Image Access. All other trademarks are the property of their respective owners. Image Access reserves the right to change the described products, the specifications or documents at any time without prior notice. For the most recent version, always check the Image Access website www.imageaccess.de or www.imageaccess.us or the customer service portal at portal.imageaccess.de
http://www.imageaccess.de/http://www.imageaccess.us/http://portal.imageaccess.de/
-
Page 4 Manual
Introduction
Dear Customer, We congratulate you on the acquisition of this innovative product from Image Access.
We at Image Access are proud of the work we do; it is the result of our extremely high standards of production and stringent quality control.
With the WideTEK® 48C, Image Access offers an efficient scanner which covers a wide scope of applications due to its versatility. Its integrated web based user interface makes all functions available in structured menus.
This operation manual is designed to lead you through all situations which will arise when using the WideTEK® 48C.
For this reason, we ask you to read the manual attentively before starting to work with the WideTEK® 48C. By doing so, you will avoid operation errors and you can control all functions from the beginning.
In addition please consider the following points:
• Damages to your unit may have occurred during shipping. Please check for damages immediately after delivery of the unit. Inform your supplier if damage has occurred.
• Read and ensure that you understand the safety notes. They were developed for your protection and safety as well as to protect the unit.
• Regular maintenance conserves the high quality and safety of the WideTEK® 48C during the entire service life.
If you have any further questions, please feel free to contact your local dealer or Image Access, Inc. directly. Our staff will be happy to help you.
For your daily work with the WideTEK® 48C scanner, we wish you success and complete satisfaction.
Regards
Your Image Access Team
-
Manual Page 5
About this Manual
Operation Manual The Operation Manual gives all information about the normal operation and behavior of the device. It is written for people who only operate the device and do not perform setup and adjustment procedures. All device elements and software functions are described in detail, although some of them might never be used. This manual does not cover any application software. Refer to the appropriate application software manual to learn about the application software.
Setup Manual The Setup Manual is written for technical staff with some basic mechanical as well as software skills. Many resellers will offer on-site installation; therefore, large parts or all of the setup and assembly manual might not be of interest to the reader. The access level at which the setup and adjustment processes are performed is called “Power user”. This “Power user” level is password protected from access by the normal operator.
All available manuals for this device can be downloaded from our customer service portal at http://portal.imageaccess.de. Be sure to always check for the latest versions of these manuals.
This manual is divided into the sections A to E. Section A describes the hardware of the device and gives an overview of all
components and connectors of the scanner. Remember that this device is a precise optical instrument and should be handled accordingly.
Note: Optional the WideTEK® 48C can be delivered with an appropriate floor stand. It is recommended to always use the WideTEK® 48C in combination with the floor stand.
Section B describes the functions of the touchscreen and how to operate the scanner with the touchscreen.
Section C gives a short introduction and basic information about the new user interface ScanWizard. All details about the interface can be found in the integrated “Help” texts in the scanner.
Section D informs about the setup levels in general and describes the access level User in detail.
Section E describes test and troubleshooting procedures.
Section F contains all technical data of the scanner and the manufacturer declarations concerning safety and electromagnetic compatibility (EMC).
http://portal.imageaccess.de/
-
Page 6 Manual
Version History
Version Published in Content/Changes/Supplements A June 2013 Preliminary version.
B October 2013 First release C December 2013 Section C: Content change because of introduction of the new
user interface ScanWizard. C2 February 2014 Copyright notes edited. Amendments in description of setup menu.
EMC information according to the standard EN 55022
Warning! This is a class A device. Operation of these equipment in a residential area is likely to cause harmful interference in which case the user will be required to correct the interference at his own expense.
-
Manual Page 7
Table of Content
Introduction -------------------------------------------------------------------------- 4
About this Manual ----------------------------------------------------------------- 5
Version History --------------------------------------------------------------------- 6
A Hardware ----------------------------------------------------------------------- 14 A.1 Safety Notes ...................................................................................................... 14
A.1.1 Marking of Safety Notes 14
A.2 Certification ........................................................................................................ 14
A.3 General Notice ................................................................................................... 14
A.4 Safety Precautions ............................................................................................. 15
A.5 Device Location.................................................................................................. 16
A.6 Maintenance ...................................................................................................... 17 A.6.1 Touchscreen 17 A.6.2 Surfaces 17 A.6.3 Glass plates 17
A.7 Repair ................................................................................................................ 17
A.8 Content on Delivery ............................................................................................ 18 A.8.1 Keeping the Transport Box for later use 19
A.9 Device Overview ................................................................................................ 20 A.9.1 Connectors at the back 20 A.9.2 Monitor Connector 21 A.9.3 Recovery Key Connector 21
A.10 Connecting to the Power Source ........................................................................ 22 A.10.1 Powering up the WideTEK® 48C 23 A.10.2 Starting the WideTEK® 48C from Standby Mode 23 A.10.3 Switching the WideTEK® 48C to Standby Mode 23 A.10.4 The Help Function 23
-
Page 8 Manual
Table of Content, part 2
B Touchscreen Operation --------------------------------------------------- 24 B.1 Select Application Screen .................................................................................. 24
B.2 Start Screen of the Kiosk User Interface ............................................................ 25 B.2.1 Control Fields of the Touchscreen 26
B.3 Touchscreen – Document Source ...................................................................... 27 B.3.1 Resolution 28 B.3.2 Document Output 28 B.3.3 Scan Mode 29 B.3.4 Format 30 B.3.4.1 Maximum 30 B.3.4.2 Auto 31 B.3.4.3 Crop and Deskew 31 B.3.4.4 DIN 32 B.3.4.5 ANSI 32 B.3.5 Splitting Image 33 B.3.6 Exposure 34 B.3.7 Auto Density 35 B.3.8 Stitching 35
B.4 Touchscreen – Image Quality ............................................................................ 36 B.4.1 Color Mode 37 B.4.2 File Format 37 B.4.2.1 JPEG 37 B.4.2.2 TIFF 38 B.4.2.3 PNM 38 B.4.2.4 PDF 38 B.4.3 Brightness 39 B.4.4 Contrast 39 B.4.5 Gamma 39 B.4.6 Image Sharpness 39 B.4.7 Image Rotation 40 B.4.8 Mirror 40 B.4.9 Invert 40 B.4.10 Despeckle 40
-
Manual Page 9
Table of Content, part 3 B.5 Touchscreen – Viewer&Job Control ................................................................... 41
B.5.1 Zonal OCR 43 B.5.2 Job Mode 46 B.5.2.1 Navigating through the list of images 48 B.5.2.2 Moving an image to another position 49 B.5.2.3 Adding an image at an any position to the list 49 B.5.2.4 Deleting an image from the list 49 B.5.2.5 Rescan an image 49 B.5.2.6 Finalizing the Job mode 50
B.5.2.6.1 Job mode time out 50
B.6 Touchscreen – Send To ..................................................................................... 51 B.6.1 Changing a file name or other entries 52 B.6.2 USB Options 53 B.6.2.1 List of suitable USB storage media 53 B.6.3 Copy Options 54 B.6.3.1 Printer Settings 54 B.6.4 FTP Options 55 B.6.5 Network Options 56 B.6.6 Mail Options 57 B.6.6.1 Transaction modes 58
C Software Operation --------------------------------------------------------- 59 C.1 The ScanWizard User Interface ......................................................................... 60
C.2 Information ......................................................................................................... 62
D The Setup Level -------------------------------------------------------------- 63 D.1 Access Level User ............................................................................................. 64
D.1.1 Device Info 65 D.1.2 Operation Info 67 D.1.3 User Settings 68 D.1.3.1 Language Selector 69 D.1.3.2 Power Saving 70 D.1.3.3 Volume 71 D.1.3.4 Splitting Start Page 72
-
Page 10 Manual
Table of Content, part 4
E Tests and Troubleshooting ---------------------------------------------- 73 E.1 Troubleshooting Matrix ...................................................................................... 73
F Technical Data WideTEK® 48C ------------------------------------------ 74 F.1 Scanner Specifications ...................................................................................... 74
F.2 Electrical Specifications ..................................................................................... 75
F.3 Ambient Conditions ............................................................................................ 76
F.4 Dimensions and Weight ..................................................................................... 76
F.5 CE Declaration of Conformity ............................................................................ 77
F.6 FCC Declaration of Conformity .......................................................................... 79
-
Manual Page 11
Table of Pictures Picture 1: Minimum distances to the scanner ...................................................................16 Picture 2: Content of transport box with WT48C-300-BDL ...............................................18 Picture 3: Transport box elements ready to store .............................................................19 Picture 4: WideTEK 48C front view ..................................................................................20 Picture 5: Main power switch and connectors ..................................................................20 Picture 6: HDMI connectors .............................................................................................21 Picture 7: Recovery Key connector, covered with plastic cap ...........................................21 Picture 8: Start screen after start-up ................................................................................24 Picture 9: Viewer & Job Control screen ............................................................................25 Picture 10: Document Source screen, part 1 ....................................................................27 Picture 11: Document Source screen, part 2 ....................................................................27 Picture 12: List of Resolutions ..........................................................................................28 Picture 13: Document Output Modes ...............................................................................28 Picture 14: Available Scan Modes....................................................................................29 Picture 15: Selector for Format settings ...........................................................................30 Picture 16: Format mode Maximum .................................................................................30 Picture 17: Format mode Auto .........................................................................................31 Picture 18: Format mode Crop and Deskew ....................................................................31 Picture 19: Format mode DIN ..........................................................................................32 Picture 20: Format mode ANSI ........................................................................................32 Picture 21: Splitting Image ...............................................................................................33 Picture 22: Selecting the „Splitting Start Page“.................................................................33 Picture 23: Exposure Modes ............................................................................................34 Picture 24: Numeric key pad to set threshold value .........................................................34 Picture 25: Auto Density controller ...................................................................................35 Picture 26: Stitching selector ............................................................................................35 Picture 27: Image Quality, screen 1 .................................................................................36 Picture 28: Image Quality 2 ..............................................................................................36 Picture 29: List of Color Modes ........................................................................................37 Picture 30: Submenu File Format “jpeg”...........................................................................37 Picture 31: Submenu File Format TIFF ............................................................................38 Picture 32: Brightness slider ............................................................................................39 Picture 33: Contrast slider ................................................................................................39 Picture 34: Gamma slider ................................................................................................39 Picture 35: Image Sharpness ...........................................................................................39
-
Page 12 Manual
Table of Pictures, part 2 Picture 36: Image Rotation .............................................................................................. 40 Picture 37: Mirror ............................................................................................................. 40 Picture 38: Invert ............................................................................................................. 40 Picture 39: Despeckle ..................................................................................................... 40 Picture 40: Viewer & Job Control screen ......................................................................... 41 Picture 41: Scanned image in preview area ..................................................................... 41 Picture 42: OCR button activated .................................................................................... 43 Picture 43: OCR touchscreen .......................................................................................... 43 Picture 44: Rectangle defines the area for OCR function ................................................. 44 Picture 45: Pre-selection area selected ........................................................................... 44 Picture 46: Selected area magnified ................................................................................ 45 Picture 47: OCR result..................................................................................................... 45 Picture 48: Bottom line with status ................................................................................... 46 Picture 49: TFT flat screen after selecting “Job mode”..................................................... 46 Picture 50: Disclaimer when staring the Job mode .......................................................... 47 Picture 51: Job mode start screen ................................................................................... 47 Picture 52: Controller circles blanked out ........................................................................ 48 Picture 53: Destination to finalize Job mode .................................................................... 50 Picture 54: Information when time out ends ..................................................................... 50 Picture 55: "Send To" screen #1 ...................................................................................... 51 Picture 56: "Send To" screen #2 ...................................................................................... 51 Picture 57: Alphanumeric keyboard ................................................................................. 52 Picture 58: Directory of connected USB data carrier ........................................................ 53 Picture 59: Parameters of Copy Options ......................................................................... 54 Picture 60: Printer settings window .................................................................................. 54 Picture 61: Parameters of FTP Options ........................................................................... 55 Picture 62: Parameters of Network Options ..................................................................... 56 Picture 63: Parameters of Mail Options ........................................................................... 57 Picture 64: Interactive mode, mail options ....................................................................... 58 Picture 65: Scan2Net® main menu ................................................................................. 59 Picture 66: ScanWizard interface .................................................................................... 60 Picture 67: ScanWizard interface layout .......................................................................... 60 Picture 68: Online Help.................................................................................................... 61 Picture 69: “Exit” returns to Scan2Net® main menu ........................................................ 61 Picture 70: Information .................................................................................................... 62
-
Manual Page 13
Table of Pictures, part 3 Picture 71: Login screen ..................................................................................................63 Picture 72: User screen ...................................................................................................64 Picture 73: Device Info screen .........................................................................................65 Picture 74: Firmware information .....................................................................................66 Picture 75: Operation Info screen ....................................................................................67 Picture 76: Start screen User Settings .............................................................................68 Picture 77: Language Selector of the setup menu ............................................................69 Picture 78: List of languages ............................................................................................69 Picture 79: List of power down times ................................................................................70 Picture 80: Volume level ..................................................................................................71 Picture 81: Splitting Start Page ........................................................................................72
-
Page 14 Manual
A Hardware
A.1 Safety Notes Read and ensure that you understand the safety notes. They are designed for your protection and for your safety. Follow all safety notes to avoid damage to the device.
A.1.1 Marking of Safety Notes All safety notes are marked with a yellow triangle warning sign.
Next to the warning sign, you’ll find a description of the danger.
Safety Note! Example text.
A.2 Certification The WideTEK® 48C scanner fulfills all requirements of the following standards:
IEC 60950-1, International Safety Standard for Information Technology Equipment UL 60950-1, Safety for Information Technology Equipment (US standard) CAN/CSA C22.2 No.60950-1, Safety for Information Technology Equipment (Standard for Canada)
EN 60950-1, Safety for Information Technology Equipment (European standard)
A.3 General Notice This manual describes the functions of a complete equipped WideTEK® 48C scanner. If your device is not equipped with all features, deviations are possible.
-
Manual Page 15
A.4 Safety Precautions Warning: Please read all the safety precautions before you operate the scanner. Serious
injury can occur to you or to others if you do not know how to use it safely.
To prevent fire or shock hazard, do not expose this device to rain or any type of moisture.
Follow all safety precautions to avoid personal injury or damage to the device.
1. Place the scanner in a clean, well-ventilated room. Do not operate the scanner in an area with poor ventilation.
2. Openings in the scanner’s housing in the front or at the back are provided for air circulation. Do not cover or block the openings.
3. Do not place the scanner near a heat or cold emitting source such as a space heater, furnace, or air conditioning unit.
4. Do not place the scanner near any devices or electrical boxes emitting high voltage.
5. Always place the scanner on a stable surface.
6. Do not lean on the scanner.
7. Do not place cups containing liquids or other such objects on top of the scanner or on the scanner table. If liquid spills into the scanner it can cause damage. If this occurs, turn the scanner off, unplug the power cord from the wall receptacle and contact the Image Access Technical Support.
8. Do not put any objects into any scanner housing openings unless specifically instructed to do so by Image Access Technical Support.
9. Do not disassemble the scanner. If there is a need to disassemble the scanner, please contact the Image Access Technical Support.
10. Do not use the scanner if it has been physically damaged. If this occurs, turn the scanner off, unplug the external power supply and contact the Image Access Technical Support.
11. The scanner should be used only with the external power supply that is supplied with the scanner. If you are unsure, please contact the Image Access Technical Support.
12. Always turn the power off and unplug the external power supply before cleaning the scanner.
13. When cleaning, only use Image Access-approved cleaners. Do not use any type of solutions, abrasives, or acids such as acetone, benzene, kerosene, mineral spirits, ammonia, or nitric acid. Do not use any cleaners that contain these chemicals.
14. Use a dry or damp lint free cloth for cleaning the scanner.
15. Do not spray any liquids directly onto the scanner. Spray cleaning fluids directly onto the cleaning cloth and use the cloth to clean the scanner.
-
Page 16 Manual
A.5 Device Location Please allow a minimum of 150 mm (6 inch) from any side walls and 300 mm (12 inch) from a back wall. Leave one meter (3 feet) minimum distance from any door or entrance way. Use illustration below as a guide.
Picture 1: Minimum distances to the scanner
Do not operate the scanner in an area that has poor air circulation, and/or that is non-ventilated.
Place the WideTEK® 48C on a flat and solid base. The load bearing capacity of the base must correspond to the device weight.
It is recommended to place the WideTEK® 48C always on the floor stand which comes with the scanner. The floor stand gives the best ergonomic position when using the scanner.
Choose a location that complies with the limits of temperature and humidity. Refer to the technical specification.
Note: Before using the WideTEK® 48C scanner in the new environment allow at least one hour for temperature adaptation.
Temperature adaptation means: A fast change from cold to warm environmental conditions can build up condensation inside the housing. This will result in unfavorable scanned images and could cause permanent damages to the unit.
-
Manual Page 17
A.6 Maintenance Important: Ensure that no liquids will penetrate into the device housing.
A.6.1 Touchscreen Before cleaning the touchscreen, switch the WideTEK® 48C off and set the main power switch to position 0. The touchscreen can be cleaned with a micro fiber cloth.
A.6.2 Surfaces Use a soft, dampened cloth to clean the housing of the scanner. Recommended is a micro fiber cloth.
A.6.3 Glass plates Important: Do not use any cleanser with solvents to clean the glass plates! The glass plates of the WideTEK® 48C have a special surface coating.
It is recommended to clean the glass plates always with a micro fiber cloth.
Dampen the micro fiber cloth slightly before cleaning.
Clean the glass plate with minimum pressure. Do not rub the glass plate on isolated positions.
After cleaning dry the glass plate with a soft cloth – micro fiber cloth recommended.
A.7 Repair Note: There are not any parts or components of the WideTEK® 48C scanner which
can be repaired by the user.
All repairs and service works should be done by a trained technician only.
-
Page 18 Manual
A.8 Content on Delivery When delivered, the scanner is placed at a Euro pallet, bordered at all sides by a stable wooden frame and covered with a wooden top cover.
After removing the transport box top cover the scanner and all accessories are visible.
The WideTEK® 48C scanner and all other components are held in the transport box with foam inserts in the corners and at the long sides.
Picture 2: Content of transport box with WT48C-300-BDL
1: Accessory box with external power supply, patch cable and foot pedal. 2: Paper output tray. (Optional. Contained in bundle WT48C-300 BDL) 3: Monitor arm for external monitor. (Optional. Contained in bundle WT48C-300 BDL) 4: External 19” monitor. (Optional. Contained in bundle WT48C-300 BDL) 5: Reference folder with test targets, e.g. CSTT- and IT8 test target. 6: Operation manual. 7: Two sets of document return guides. 8: White reference test target. 9: Floor stand. (Optional. Contained in bundle WT48C-300 BDL)
-
Manual Page 19
Take the parts out of the transport box.
WT48C-300: The box with floor stand is replaced by an empty box.
WT48C-300-BDL: Start with paper the output tray, then take out all boxes, the reference folder and the all small accessories.
Pull up the foam inserts and remove them. Sometimes a little strength is necessary.
The wooden frame can be lifted after removing the foam inserts. Remove it to get access to the scanner and to the floor stand cardboard box.
Note: High scanner weight. Lift the scanner with two persons from the pallet.
A.8.1 Keeping the Transport Box for later use All elements used with the transport box can easily be stored.
The wooden frame can be folded. The foam inserts can be placed between the base plate and the cover plate.
The wooden frame can be place on top of the cover plate.
Picture 3: Transport box elements ready to store
-
Page 20 Manual
A.9 Device Overview
Picture 4: WideTEK 48C front view
The main components of the WideTEK® 48C are:
1: Upper unit. The upper unit contains the cameras and the paper transport. 2: Touchscreen. The touchscreen shows all menus to set up and control the scanner 3: On/Off button. This button is used to power up the scanner from standby mode and
to power down the scanner to standby mode.
4: USB connectors. Enable the user to connect qualified USB storage media to the scanner.
A.9.1 Connectors at the back Seen from the operators view (i.e. from the front of the scanner), the connectors are positioned at the right back side of the housing.
Picture 5: Main power switch and connectors
A label beside the connectors shows and names each connector.
-
Manual Page 21
A.9.2 Monitor Connector To show previews of the scanned documents an external monitor can be connected to the WideTEK® 48C.
A HDMI video connector allows connecting a monitor to the scanner.
Picture 6: HDMI connectors
A.9.3 Recovery Key Connector Seen from the operators view (i.e. from the front of the scanner), the Recovery Key connector is positioned at the left back side of the housing.
Picture 7: Recovery Key connector, covered with plastic cap
Detailed information about the recovery function can be found in the separate Setup And Assembly Manual.
Please note: The recovery function should only be activated by an administrator!
-
Page 22 Manual
A.10 Connecting to the Power Source Before connecting the scanner to the external power supply and the power supply to the electrical outlet, check the following items:
Ensure the electrical outlet is in perfect condition and that it is properly grounded.
Ensure that the electrical outlet is equipped with a fuse with the proper capacity.
The electrical outlet must be near this device and must be easily accessible.
Inspect the power cable and ensure that it is undamaged.
Use only the power cable delivered with the scanner.
Turn the device off before plugging or unplugging any cable.
The connector for the external power supply and the main power switch are both located at the right side of the back of the document bed.
After the power source is connected and the main power switch is turned on, the symbol in the on/off button lights up.
Red illumination of the on/off button signals that the WideTEK® 48C is in standby mode.
-
Manual Page 23
A.10.1 Powering up the WideTEK® 48C The main power switch is found at the back of the scanner.
Picture 5 shows the position of power supply connector and main power switch.
After connecting the scanner to the external power supply, switch the main power switch to position I. When the main power switch is in position I, the on/off button will be illuminated and the scanner is in standby mode.
Note: While using the WideTEK® 48C in work conditions, it should only be powered up and down by the on/off button at the right side of the front panel!
A.10.2 Starting the WideTEK® 48C from Standby Mode Push the red illuminated on/off button to start the scanner.
The button illumination changes to blue.
The scanner starts with self-test routines and verifies all system components. Status messages will be displayed on the touchscreen and on the TFT flat screen (if connected).
At the end of the start-up sequence, the touchscreen displays the start screen.
A.10.3 Switching the WideTEK® 48C to Standby Mode Note: Always turn off the WideTEK® 48C scanner with the on/off button at
the right side of the front panel!
The main power switch should only be used when the WideTEK® 48C is in stand-by mode and before the scanner is disconnected from the external power supply.
To turn off the WideTEK® 48C, press and hold the on/off button for at least three seconds. While pressing the button, a “click” sound is audible.
The content of the touchscreen and the TFT flat screen changes and display the message: Going to shut down now … Finally the screens switch off and the on/off button will be illuminated red.
A.10.4 The Help Function To support the user when working with the WideTEK® 48C, a help function is integrated into the touchscreen menus. A Question Mark (?) symbol in the bottom line of the touchscreen activates the help function.
After touching the question mark, an additional window opens in the touchscreen and shows information about the menu items of the selected menu.
Touching the OK button will close the additional window.
-
Page 24 Manual
B Touchscreen Operation The WideTEK® 48C scanner can be controlled in two ways.
• Via the integrated touchscreen. The functions of the touchscreen are described starting with chapter B.2.
• Via a standard browser and the ScanWizard user interface. A short introduction of the functions of the integrated ScanWizard user interface starts in chapter Fehler! Verweisquelle konnte nicht gefunden werden..
Please note: All screenshots are taken from a fully equipped device with all options and functions activated. Depending on the selected mode, the menus displayed on the screen can vary.
GENERAL NOTICE This manual describes the functions of a complete equipped WideTEK® 48C scanner. If your device is not equipped with all features, deviations are possible.
B.1 Select Application Screen When the WideTEK® 48C scanner starts from standby mode and finishes the startup procedure, the touchscreen displays for approximately ten seconds the screen Select Application
Picture 8: Start screen after start-up
Touching this button will switch to a user programmable application. This enables the user to operate the scanner with a customized application. As factory default the EasyScan application is integrated. To leave the application, the scanner must be restarted.
Touching this button switches to the start screen of the integrated kiosk application.
Chapter B.2 to chapter B.6 and the corresponding subchapters describe the available functions.
-
Manual Page 25
B.2 Start Screen of the Kiosk User Interface Please note: The screenshots of the touchscreen are taken from a WideTEK® 36C
scanner. The only difference between the screens is the scanner's name, all function are identical.
After touching the Scan2Net button the Viewer&Job Control screen is displayed on the touchscreen.
Picture 9: Viewer & Job Control screen
The touchscreen is structured in four sections, which allow operators to control and select various functions of the scanner.
1: This section shows the main controls or parameters depending on the selected control field in section 2.
2: Control fields to select the menu screens directly. 3: This section shows the status of the scanner, e.g. “Ready to scan, allows starting
the scan sequence by touching Scan Now, allows returning to the start screen, and displays date and time.
4: The content of this section changes dependent on the selected control field in section 2. More specific information can be found in the respective chapters.
-
Page 26 Manual
B.2.1 Control Fields of the Touchscreen By touching the buttons in section 2 each menu screen can be reached directly.
The chapters B.3 to B.6 describe the functions of the menus in detail.
Touch this button to start the scan sequence.
Touch this button to return to the start screen from every other menu.
……
If available, this two arrow buttons switch to the next or to the previous menu screen.
Touch this button to return to the main menu.
Touch this button to set all parameters to default values.
Touching this button opens an additional window. The additional window contains short information about the available functions.
-
Manual Page 27
B.3 Touchscreen – Document Source The number of buttons and controllers in each screen can vary depending on the selected setup. The setup can be changed by the administrator in the Poweruser menu.
The Document Source screen allows selecting from a wide range of scan parameters.
Picture 10: Document Source screen, part 1
Picture 11 shows additional controllers of the Document Source screen.
Picture 11: Document Source screen, part 2
-
Page 28 Manual
B.3.1 Resolution The Resolution setting allows selecting a resolution from a list of resolution values supported by the WideTEK® 48C scanner.
Picture 12: List of Resolutions
The list can be opened by touching the blue arrow symbol beside the currently selected value. Select a new resolution by touching the preferred value.
B.3.2 Document Output This setting defines the paper handling after the scan sequence is finished.
Picture 13: Document Output Modes
Eject The paper will be transported through the scanner and ejected at the back side.
Hold Stops the document transport after the document passes the paper-out sensors and holds it with the transport rollers.
-
Manual Page 29
B.3.3 Scan Mode The Scan Mode selector allows the user to select from two possible scan modes.
Picture 14: Available Scan Modes
High Quality Scans with reduced scanning speed but improved scanning quality. Fast Scans with normal speed, depending on the selected scan resolution.
-
Page 30 Manual
B.3.4 Format The Format button allows selecting the scan area size. Depending on the Document Mode selected, the available formats will vary. The bottom line of the button Format shows the current format setting.
Picture 15: Selector for Format settings
The following subchapters describe the available combinations of document mode and format.
B.3.4.1 Maximum
Picture 16: Format mode Maximum
Landscape: Scans the maximum scan area in landscape orientation.
-
Manual Page 31
B.3.4.2 Auto The complete scan area will be scanned.
Picture 17: Format mode Auto
The resulting image will be reduced to the document size. If the document is not exactly aligned horizontally, the resulting images will have the smallest possible black margin.
The black margin depends on the size of rectangle which covers the complete document.
B.3.4.3 Crop and Deskew The complete scan area will be scanned.
Picture 18: Format mode Crop and Deskew
The resulting image shows the document aligned and cropped to its real size.
-
Page 32 Manual
B.3.4.4 DIN
Picture 19: Format mode DIN
When selecting DIN, an additional small window opens.
It shows the available DIN (=ISO) document sizes as well as 25 inch and 36 inch width as scan area dimension.
All formats are positioned symmetrically to the horizontal middle of the document input.
B.3.4.5 ANSI
Picture 20: Format mode ANSI
When selecting ANSI, an additional small window opens.
It shows the available ANSI document sizes as scan area dimension.
All formats are positioned symmetrically to the horizontal middle of the document input.
-
Manual Page 33
B.3.5 Splitting Image The button Splitting Image is used to select splitting the document scanned for the output images.
Picture 21: Splitting Image
Left: The selected format will be scanned completely. Only the left half of the selected format will be displayed.
Right: The selected format will be scanned completely. Only the right half of the selected format will be displayed.
Picture 22: Selecting the „Splitting Start Page“
Auto The complete scan area will be scanned. The resulting image size will be detected and it will be divided into two symmetrical parts. Both parts will be displayed successively as separate images.
Press Scan now again to show the second part of the document.
If selecting Auto, an additional selector opens. Here the page that will be displayed first can be selected as a start page.
Press this button to return from a submenu to the main menu.
-
Page 34 Manual
B.3.6 Exposure The Exposure screen allows selecting the functions Black Cut and Auto. Fixed switches the function off.
Picture 23: Exposure Modes
When Black Cut or Auto is selected a numeric key pad opens.
Picture 24: Numeric key pad to set threshold value
Black Cut
0 (zero) to 100
Sets the threshold for black. All pixel values found in the image below the selected value are set to solid black. Result: The image contrast is improved.
Auto
0 (zero) to 100
Sets the threshold for black and activates the automatic exposure control. This function analyzes the image and detects the brightest and the darkest area. The detected brightness range is expanded to the maximum range of the scanner. Otherwise all values below the threshold are defined as “black”. Result: Automatic contrast control and the image contrast is improved.
To set a new value, touch in the line of the displayed value and erase the value with the DEL button. Enter the new value with the key pad and touch Send to send the new value.
-
Manual Page 35
B.3.7 Auto Density The Auto Density controller is used to set the scanner’s sensitivity for the automatic format detection. Default value: 60
Picture 25: Auto Density controller
When scanning dark documents, the value should be reduced in small steps until the desired result is achieved.
In general: The higher the numeric value, the more contrast must be between background and scanned document.
B.3.8 Stitching The Stitching selector allows selecting from two possible stitching modes.
Picture 26: Stitching selector
Fixed: Select this setting when scanning plain documents with the paper transport wings inserted.
Adaptive 2D: Default setting. Select this setting when scanning documents with uneven structured surface, e.g. multiple folded papers. The image data will be merged dynamically. The time until the image is displayed will increase a little.
-
Page 36 Manual
B.4 Touchscreen – Image Quality The Image Quality screen allows setting a wide range of image quality parameters.
Picture 27: Image Quality, screen 1
In color mode Binary, the menu items will be extended with Invert and Despeckle.
Picture 28: Image Quality 2
-
Manual Page 37
B.4.1 Color Mode By touching the selection arrow of the Color Mode section the list of available color modes opens.
Picture 29: List of Color Modes
Touch the title of the desired color mode to select the mode. The list closes subsequently.
Picture 29 shows the available color modes.
B.4.2 File Format Press the File Format button to select a file format for the images.
B.4.2.1 JPEG
Picture 30: Submenu File Format “jpeg”
Depending on the file format selected, some additional parameters will be displayed.
With the JPEG file format, a value for the image quality can be entered by the numeric key pad.
This value determines the compromise between quality and compression rate. A higher quality factor produces larger files. The default setting of 75 is a good compromise for most documents.
-
Page 38 Manual
B.4.2.2 TIFF
Picture 31: Submenu File Format TIFF
With the TIFF file format, the compression method of the file can be selected with the TIFF Compression buttons. CCITT G4 Recommended with color mode “Binary”. JPEG Recommended for all other color modes. None Disables the data compression.
B.4.2.3 PNM With the PNM file format, no additional parameters are available.
B.4.2.4 PDF With the PDF file format, the same compression methods are available as with the TIFF format (see picture above).
Press this button to return from a submenu to the main menu.
-
Manual Page 39
B.4.3 Brightness
Picture 32: Brightness slider
The Brightness slider defines the resulting brightness in the image. Lower brightness values result in darker images, higher values result in brighter images.
Values close to 0% or to 100% may result in unwanted artifacts.
Move the slider indicator to the desired position to set the value.
B.4.4 Contrast
Picture 33: Contrast slider
The Contrast slider defines the contrast in the image. Lower contrast values result in “smoother” images, higher values show more details and the images become “crisper”.
Values close to 0% or to 100% may result in unwanted artifacts.
Move the slider indicator to the desired position to set the value.
B.4.5 Gamma
Picture 34: Gamma slider
The Gamma slider defines the gamma correction directly inside the camera electronics. A value of 1.7 is a good approximation for most documents.
Higher gamma values show more details in dark areas and compress bright areas of the image.
Move the slider indicator to the desired position to set the value.
B.4.6 Image Sharpness
Picture 35: Image Sharpness
The Image Sharpness slider invokes an advanced automatic sharpening algorithm which sharpens the image before any other operation is performed.
The value “zero” disables the function. Very high values may produce artifacts depending on the type of document.
Move the slider indicator to the desired position to set the value.
-
Page 40 Manual
B.4.7 Image Rotation
Picture 36: Image Rotation
The value selected from the list defines the rotation of the image in a clockwise direction. The image will be rotated directly after scanning and before display
B.4.8 Mirror
Picture 37: Mirror
This control mirrors the image along the selected mirror axis.
Using this setting can be helpful if scanning transparencies from the back.
B.4.9 Invert
Picture 38: Invert
This control is only available with the color modes Binary and Enhanced Halftone.
B.4.10 Despeckle
Picture 39: Despeckle
(Available in the color modes Binary and Enhanced Halftone.) Available modes are 4x4p and Off.
-
Manual Page 41
B.5 Touchscreen – Viewer&Job Control The Viewer Control screen allows the operator to control and modify the image on the TFT flat screen.
Picture 40: Viewer & Job Control screen
The preview section (1) represents the TFT flat screen.
The scanned image is displayed on the TFT flat screen and with reduced quality in the preview section right beside the controller elements.
Picture 41: Scanned image in preview area
The ICC Profile checkbox is displayed when the resolution for the scan is 300 dpi or higher or when the High Quality scan mode is active.
(1)
-
Page 42 Manual
The controller is structured in three round elements (circles).
The outer circle contains the keys to move the zoomed area across the image.
The middle circle contains the keys to
zoom in
zoom out
rotate the image in clockwise direction in steps of 90 degrees
scale the image to the real size of the source document. A centered cutout of the image is displayed on the TFT flat screen.
The inner circle symbol allows selecting between two settings. It shows the selectable setting, not the selected setting.
Touching this symbol displays the image with its genuine dimensions (100%), depending on the resolution selected for scanning.
Touching this symbol displays the complete image on the TFT flat screen. The image will be scaled to a size that matches the screen size.
Table 1: Controller circles and their functions
-
Manual Page 43
B.5.1 Zonal OCR The WideTEK® 48C offers a zonal OCR function. This function can be activated by the button positioned right below the preview section.
Zonal OCR means, that only the marked area will be processed by the OCR function. Text and line feed will be found only. A layout analysis will not be executed.
Prior using the zonal OCR it is required to set the scan parameters as follows:
Format: Crop and deskew
Resolution: Between 300 dpi and 600 dpi.
Note: With resolution higher than 600 dpi the OCR button will not be activated. File format: PDF
Scan the document. The preview section of the touchscreen shows the image with reduced resolution. After scanning, the OCR button below the preview section is active.
Picture 42: OCR button activated
Press the OCR button. The touchscreen change and shows the image and the control buttons for the OCR function.
Picture 43: OCR touchscreen
OCR button
-
Page 44 Manual
Touch the image at an arbitrary position. A red rectangle will be displayed.
Picture 44: Rectangle defines the area for OCR function
Exit: Press Exit to return to the former screen. CUT: Press the CUT button. The next screen will display the defined area
more detailed.
CLR: Press CLR to delete the defined area. OCR: Press OCR to start the OCR process. OCR Language: Press the Up/Down arrows to select a language which is used for the
OCR process.
At first, only CUT is active. Touch the arrows at the sides of the rectangle to define the dimension and the position of the area where the OCR function should be executed.
This is the first step and can be understand as a “pre”-selection.
Whenever the dimensions of the rectangle have been modified, it changes the color from “Red” to “Gray”.
Picture 45: Pre-selection area selected
-
Manual Page 45
Press CUT to separate the previously defined area from the complete image and to display it in detail.
Picture 46: Selected area magnified
The next screen shows the selected area magnified and allows again defining an area for the OCR process.
Press CLR to return to the former screen and to repeat the definition of the OCR area. Press OCR to start the OCR process. The result of the OCR process will be displayed in the touchscreen.
Picture 47: OCR result
The OCR result shows only the plain text with line feeds, a layout analysis will not be offered.
The text can be edited by the user with the keyboard displayed at the touchscreen.
Generate PDF: Generates the PDF file of the text, detected by the OCR analysis. The touchscreen will return to the Viewer&Job control screen (Picture 40). Press the Send to button to save the image together with the text as PDF file. For more details see chapter B.6 and its subchapters.
-
Page 46 Manual
B.5.2 Job Mode The bottom line of the Viewer & Job Control screen is different to the bottom line of the other screens.
Picture 48: Bottom line with status
The bottom line shows
• the current scan mode status,
• the button to switch the job mode between Single and Job mode
• a scan counter between the question mark symbol and the “arrow right” symbol.
The default scan mode is Single. The button shows the selectable scan mode. After selecting Job mode the TFT flat screen displays an “Information Panel” at the left margin.
Picture 49: TFT flat screen after selecting “Job mode”
The information panel contains:
Counter: Number of images since starting Job mode. File size: Size of all scanned images since starting Job mode. : Current date and time
-
Manual Page 47
When Job mode is selected, the contents of the touchscreen change. At first a disclaimer opens, which has to be accepted.
Picture 50: Disclaimer when staring the Job mode
After accepting the disclaimer, the Viewer&Job Control screen opens. It contains some additional control buttons above and below the preview section.
Picture 51: Job mode start screen
-
Page 48 Manual
B.5.2.1 Navigating through the list of images The control buttons allow navigation through the list of scanned images and image handling while working in Job mode. The currently scanned image is always displayed in the preview section of the touchscreen and will be added as last image to the list displayed at the TFT flat screen.
The control buttons allow
moving upwards and/or downwards through the list of images to mark an image or moving a selected image upwards and/or downwards to another position,
selecting an image from the list,
adding an image at the selected position,
deleting a selected image.
After an image has been selected from the list, it is marked in the list with a red frame.
The control buttons for available action will be activated, i.e. they will be displayed in full color.
The image which was scanned last is marked with a “pencil” symbol in the list. This symbol signalizes that the image can be modified with the functions in section Image Quality. The controller circles will be blanked out if another image than the last one scanned is selected.
Picture 52: Controller circles blanked out
After selecting an image, the
button changes to .
-
Manual Page 49
B.5.2.2 Moving an image to another position
Use the upwards / downwards buttons to mark the image to be moved.
Press this button to select the image. The image now can be moved with the upwards / downwards buttons to the new position.
Press this button again to place the image at the new position.
B.5.2.3 Adding an image at an any position to the list Use the upwards / downwards buttons to mark the image to be moved.
This control button inserts an empty frame in the list before the selected image.
Press the Rescan button to start the scan sequence and to add a new image to the list at the selected position.
B.5.2.4 Deleting an image from the list Use the upwards / downwards buttons to mark the image to be deleted.
Use this button to select the image to be deleted.
Press this button to delete the selected image.
B.5.2.5 Rescan an image Use the upwards / downwards buttons to mark the image to be rescaned.
Use this button to select the image.
Press this button to rescan the image. The image will be inserted at the selected position.
-
Page 50 Manual
B.5.2.6 Finalizing the Job mode Before finalizing the Job mode the scanned images can be transferred to different destinations.
Picture 53: Destination to finalize Job mode
The destinations are identical to the destinations described in chapter B.6 and its subchapters.
Before the Job mode will be finalized, a message is displayed at the touchscreen.
Confirm the message to finalize the Job mode or select No to return to the menu. B.5.2.6.1 Job mode time out After two minutes of inactivity the Job mode is finalized automatically. A message box pops up and a warning sound is audible.
Picture 54: Information when time out ends
-
Manual Page 51
B.6 Touchscreen – Send To This menu provides five output options in order to store the scanned images.
Picture 55: "Send To" screen #1
Due to the dimension of the touchscreen, not all output options can be displayed at the same time. By using the scrollbar at the right side, the content of this menu can be moved.
Move the scrollbar down to display the fifth output option on the touchscreen.
Picture 56: "Send To" screen #2
When pressing the link below the respective button, the touchscreen content changes and displays the option screen.
The chapters B.6.2 to B.6.6 describe the options to be changed or set from the touchscreen.
-
Page 52 Manual
B.6.1 Changing a file name or other entries In some of the option menus the file name can be changed.
To change the file name, touch the respective line.
The screen changes to an alphanumeric keyboard.
Picture 57: Alphanumeric keyboard
1: Use the arrow keys to position the cursor in the line.
2: Use this key to delete characters.
3: Use this button to switch between the keyboard layouts.
Ok: Touch this button to confirm the new entries and to return to the former screen. Cancel: Touch this button to discard the new entries and to return to the former screen.
1
3 2
-
Manual Page 53
B.6.2 USB Options Two USB connectors are available at the front of the scanner to connect suitable USB data carriers, for example USB sticks.
Touching USB Options displays the directory of a connected USB data carrier.
Picture 58: Directory of connected USB data carrier
While the directory of the USB data carrier is displayed, the LED indicator of the respective connector is continuously illuminated.
Touch Ok or Cancel to stop displaying the directory of the USB stick. When data is transferred between the USB data carrier and the scanner the LED indicator blinks.
Note: When the blue indicator LED stops blinking, data transfer may still be in progress. Before unplugging the USB media, wait a few seconds to avoid loss of data.
B.6.2.1 List of suitable USB storage media The criteria in the following list have been defined as a guide line for the storage media that can be connected to the USB connectors.
• USB memory sticks,
• USB hard disks,
• USB hard disks without partition, with one or with multiple partitions,
formatted with the file systems UDF, FAT, FAT16, VFAT, FAT32, NTFS, EXT2, EXT3 or ReiserFS
The file system EXT4, BTRFS, UFS, ZFS or exFAT currently will not be supported.
-
Page 54 Manual
B.6.3 Copy Options Touch Copy Options to switch to the screen with the preset copy option configurations. Three preset options can be stored and activated with the buttons Copy1 to Copy3.
Picture 59: Parameters of Copy Options
The parameters displayed in the above picture can only be changed from the Scan2Net® setup interface, user level Poweruser.
B.6.3.1 Printer Settings After pressing the button Copy image to remote printer an additional window opens.
Picture 60: Printer settings window
Here the user can select scaling of the image, the paper source and the number of copies.
The content of each line depends on the features of the connected printer.
-
Manual Page 55
B.6.4 FTP Options Touch FTP Options to switch to the screen with the preset FTP server configurations. Three preset FTP servers can be stored and activated with the buttons FTP 1 to FTP 3.
Picture 61: Parameters of FTP Options
From the touchscreen, only the entry for File Name can be changed. To change the entry, touch the respective line.
Chapter B.6.1 describes how the entry can be changed.
All other parameters must be changed from the Scan2Net® setup interface, user level Poweruser.
-
Page 56 Manual
B.6.5 Network Options Touch Network Options to switch to the screen showing the preset network configurations.
Three preset configurations can be stored and activated with the buttons Network 1 to Network 3.
Picture 62: Parameters of Network Options
From the touchscreen, only the entry for File Name can be changed. To change the entry, touch the respective line.
Chapter B.6.1 describes how the entry can be changed.
All other parameters must be changed from the Scan2Net® setup interface, user level Poweruser.
-
Manual Page 57
B.6.6 Mail Options Touch Mail Options to switch to the screen showing the preset email configurations. Three preset configurations can be stored and activated with the buttons Mail 1 to Mail 3.
Picture 63: Parameters of Mail Options
To change an entry, touch the respective line. From the touchscreen the values for
• Recipient
• Mail Subject
• File Name
can be changed.
Chapter B.6.1 describes how the entry can be changed.
More parameters can be changed from the Scan2Net® setup interface, user level Poweruser.
-
Page 58 Manual
B.6.6.1 Transaction modes Two transaction modes are available for the mail transfer. The parameters for the transaction modes can be set from the Scan2Net setup interface.
The mode, selected in the Scan2Net user interface, influences the process when a scanned image should be mailed.
Automatic When pressing the button Mail image via SMTP at the touchscreen, the image will be sent to the address defined in the screen Mail Options (Picture 63). The status area of the touchscreen above the Scan Now button shows the message: Mail image via SMTP.
Interactive When pressing the button Mail image via SMTP at the touchscreen, another window opens in the touchscreen. It is titled Mail Options and allows entering another address for the recipient than the prescribed address. All other settings remain the same.
To enter another address, click in the topmost line.
Picture 64: Interactive mode, mail options
All entered addresses will be saved in a list when Save is selected with the checkbox. Click at the selection arrow to see the list.
Using Interactive is recommended when transferring image to often changing addresses.
-
Manual Page 59
C Software Operation Essentially, the scanner is a web server and comes with its own HTML based user interface, named ScanWizard.
A basic requirement before working with the integrated ScanWizard user interface is to configure the browser as follows:
• Force the browser to reload the page content every time directly from the scanner and not to load from the cache memory.
• Enter the scanner’s IP address in the exception list.
ScanWizard is a simple and intuitive user interface for your Scan2Net® scanner, which can be accessed using any standard web browser. ScanWizard is operating system independent and requires no installation of any kind on the user's client PC.
Once your network administrator has assigned the scanner an IP address and installed it in your network, any user can access the scanner and operate it using ScanWizard.
Start your browser.
Enter the IP address which has been assigned to the scanner.
The default IP address of the scanner: 192.168.1.50 The Scan2Net® main menu will be displayed in the browser.
Picture 65: Scan2Net® main menu
Launch Scan Application switches to the ScanWizard interface. Information about the ScanWizard interface will be found starting in chapter C.1.
Setup Device switches to the setup menu. If you have access rights to the administrative parts of the Scan2Net® system, press this button to set up the device and access information about the scanner. Information about the setup level User can be found in chapter D.
Information gives a short summary of the device parameters. Information will be found in chapter C.2.
-
Page 60 Manual
C.1 The ScanWizard User Interface
After pressing the Launch Scan Application button the browser will show the ScanWizard interface.
Picture 66: ScanWizard interface
You can bookmark the address of the ScanWizard interface in your browser for easy access later.
ScanWizard is a function rich software which allows the user configuring and operating the scanner easily without any additional software.
Even advanced functionality such as job management and color profiling are available in ScanWizard.
Picture 67: ScanWizard interface layout
Using the four toolbars shown in Picture 67, the user
• selects the scanning parameters and scans,
• manipulates the images without having to rescan,
• processes large volume jobs or saves individual images to the destination of their choice.
-
Manual Page 61
These tool bars are described in detail in the online help function included in the ScanWizard interface, in the “Administration” menu, item “Online Help”.
Picture 68: Online Help
To exit the ScanWizard interface click on the main menu item “Administration” and then click on “Exit”.
Picture 69: “Exit” returns to Scan2Net® main menu
The browser will return to the Scan2Net® main menu (Picture 65).
-
Page 62 Manual
C.2 Information
Click on the button Information in the Scan2Net® main menu (Picture 65) to get a short summary of the device parameters.
Picture 70: Information
The screen is helpful if technical support is necessary. It shows e.g. the exact device type, the installed firmware version as well as currently installed options.
Click the button Back to return to the start screen.
Click the button Launch Scan Application to switch to the Scan2Net® main menu (Picture 65).
-
Manual Page 63
D The Setup Level The setup level is divided in three access levels. The access levels Poweruser and Admin are password protected. The User access level allows showing certain information about the system like power up time, remaining lamp life time or firmware version.
Furthermore the access level User allows setting some basic parameters. Start your browser and enter the IP address of the scanner to get access to the scanner. The Scan2Net® main menu will open (see Picture 65).
The Login Screen
On the start screen, click the button Setup Device .
The next screen shows the login levels User , Poweruser and Admin .
Picture 71: Login screen
Note: The login levels Poweruser and Admin are password protected. Only trained technicians should use these levels.
-
Page 64 Manual
D.1 Access Level User
Click the button User . This will open the below displayed screen.
Picture 72: User screen
The user screen is divided into two sections.
The section Device Information shows some details of the scanner and gives general operation information.
The section User Settings allows the user to define some basic parameters of the scanner.
The button System Shutdown switches the scanner off.
-
Manual Page 65
D.1.1 Device Info In the section Device Information click the button Device Info and the following list will be displayed (see Picture 73).
Specific information can be reached by clicking the links below the headline Device Info.
Picture 73: Device Info screen
The table following the respective keyword shows the current status of the WideTEK® 48C scanner.
-
Page 66 Manual
The most important information for users is the firmware version in the second table.
Picture 74: Firmware information
Click on the links to get other information may be of interest if a service technician is onsite or if the service hotline is called.
To return to the USER screen (Picture 72), click the button Back to Main Menu or click on the “Return” button in your browser.
To return to the Login screen (Picture 71) click the button Setup Menu .
Click the button Launch Scan Application to switch directly to the main screen of the integrated S2N user interface.
-
Manual Page 67
D.1.2 Operation Info In the section Device Information the button Operation Info opens the following list.
It shows various scan counters and elapsed time described in the following table.
Picture 75: Operation Info screen
The following table gives a brief description.
Field Description Total Scan Count The total number of scans performed since the scanner left
the factory. Each CCD scan cycle is counted, regardless of it being a pre-scan or a full scan.
Total Power Up Cycles The total number of power up cycles performed since the scanner left the factory. This function counts the start/stop button invoked cycles only.
Total Operating Time The total operating time since the scanner left the factory. This is the on-time only, standby time does not count.
Lamp Operating Time The total lamp operating time since the scanner left the factory.
Remaining Lamp Operating Time
The typical remaining lifetime of the lamps. With normal working conditions the lamp life is sufficient for the lifetime of the device.
To return to the USER screen (Picture 72), click the button Back to Main Menu or click on the “Return” button in your browser.
To return to the Login screen (Picture 71) click the button Setup Menu
Click the button Launch Scan Application to switch directly to the main screen of the integrated S2N user interface.
-
Page 68 Manual
D.1.3 User Settings In the section User Settings click the button User Settings and the following screen will be displayed.
Picture 76: Start screen User Settings
The Power Saving screen will be displayed as start screen of the User Settings section. Click onto the links below the headline to set the respective parameters.
To return to the Login screen (Picture 71) click the button Setup Menu .
To return to the USER screen (Picture 72) click the button Back to Main Menu .
Click the button Launch Scan Application to switch directly to the main screen of the integrated S2N user interface.
-
Manual Page 69
D.1.3.1 Language Selector Use the function Language Selector to select the language for the setup interface.
Picture 77: Language Selector of the setup menu
Click at the selection arrow to show the list of available languages.
Picture 78: List of languages
Select by clicking the desired language from the list.
The selected language will be activated directly.
-
Page 70 Manual
D.1.3.2 Power Saving Use the function Power Saving to set the timers for the standby modes. Three settings can be defined.
Click on the link Power Saving.
Picture 79: List of power down times
The default settings for standby are 15 minutes; the default setting for screen saver is 10 minutes.
Click on the selection arrow to open the list of available values for the respective standby mode. The list of available values varies with the selected standby mode.
Standby mode Available values
Device standby
Display standby
Screen Saver
Never disables the power save function.
To return to the previous screen click the button Back to Main Menu .
-
Manual Page 71
D.1.3.3 Volume Click the link Volume to set the loudspeakers volume of the scanner.
Picture 80: Volume level
A screen opens and shows a graphic to symbolize the volume.
Click on the percentage value to change the volume level. The color of the graphic will change depending on the selected volume level.
Volume level Volume bar color Up to 30% Green
40% to 60% Yellow
70% or higher Red
To return to the Login screen (Picture 71) click the button Setup Menu .
To return to the USER screen (Picture 72) click the button Back to Main Menu .
Click the button Launch Scan Application to switch directly to the main screen of the integrated S2N user interface.
-
Page 72 Manual
D.1.3.4 Splitting Start Page Click the button Splitting Start Page and select either the left page or the right page as start page.
Picture 81: Splitting Start Page
In some cases it is necessary to start splitting the documents image in reverse order, i.e. starting with the right side followed by the left side in the second step.
To return to the Login screen (Picture 71) click the button Setup Menu .
To return to the USER screen (Picture 72) click the button Back to Main Menu .
Click the button Launch Scan Application to switch directly to the main screen of the integrated S2N user interface.
-
Manual Page 73
E Tests and Troubleshooting
E.1 Troubleshooting Matrix Fields with a light blue background need the power user access level. All other fields are available to all users.
Problem Possible cause Action
Image is darker than expected.
The target used for white balance is much brighter than the scanning target.
Go to the Adjustments function and modify the Brightness Correction setting.
Image is brighter than expected.
The document is much brighter than the target used for white balance.
Go to the Adjustments function and modify the Brightness Correction setting.
Image has vertical stripes or streaks.
Improper white balance. Exercise the White Balance procedure.
Image shows a color shift towards red (tint)
The target used for white balance is more blue than the scanning target.
Go to the RGB adjustments and lower the gain on red.
Image shows a color shift towards blue (tint)
The target used for white balance is more red than the scanning target.
Go to the RGB adjustments and lower the gain on blue.
Image shows a color shift towards red (tint)
The scanner receives significant amounts of infrared light (sun or spot lights) not visible to the human eye.
Change position, close blinds, dim or shut off any bright spotlights.
-
Page 74 Manual
F Technical Data WideTEK® 48C
F.1 Scanner Specifications Optical System
Maximum document width 50 inches / 1270 mm
Scan width 48 inches / 1219 mm
Maximum document thickness 0.1 inch / 2.5 mm
Scan direction Face up
Optical resolution 1200 x 600 dpi
Scan resolution 1200 x 1200 dpi
Pixel dimension 42 x 42 µm
Sensor type Four dual light CIS modules
Grayscale digitization 12 bit
Color digitization 36 bit
Scan modes 24 bit color, 8 bit color, 8 bitgrayscale, bitonal, enhanced halftone
Illumination:
Light Source Approx. 1350 LEDs on two sides
Warm-up Time None
Temperature Dependency None
UV / IR Emission None
Lifetime 50.000 hours (typ.)
-
Manual Page 75
F.2 Electrical Specifications External Power Supply
Voltage 100 – 240 V AC
Frequency 47 – 63 Hz
Inrush current 120 A max / 264 V AC
Efficiency 85 %
Operating temperature 5 to 40 °C / 41 to 104 °F
Operating humidity 10 … 90 % RH, non-condensing
ECO standard CEC level V
Scanner
Voltage 24 V DC
Current Max. 5 A
Power Consumption
Sleep ≤ 0.5 W
Standby 4.8 W
Ready to scan 35 W
Scanning Max. 55 W
-
Page 76 Manual
F.3 Ambient Conditions Operating temperature 5 to 40 °C / 40 to 105 °F
Storage temperature 0° to 60 °C, 32° to 140 °F
Relative humidity 20 to 80% (non-condensing)
Noise level < 35 dB(A) (Operating) < 25 dB(A) (Standby)
F.4 Dimensions and Weight
Scanner outer dimensions 195 x 1430 x 410 mm (H x W x D) 7.7 x 56.3 x 16.1 inches
Scanner outer dimensions (incl. floor stand)
1045 x 1430 x 410 mm (H x W x D) 41.2 x 56.3 x 16.1 inch
Weight of scanner 36 kg / 79.4 lbs.
Weight of floor stand incl. paper catch and monitor table
31 kg / 68.4 lbs.
Wooden Transport Box:
Transport dimensions on a pallet 450 x 1600 x 800 mm (H x W x D) 17.7 x 63.5 x 31.5 inch
Total shipping weight 114 kg / 251.5 lbs.
-
Manual Page 77
F.5 CE Declaration of Conformity The undersigned, representing the manufacturer:
Image Access GmbH Hatzfelder Strasse 161 – 163 42281 Wuppertal, Germany
herewith declares that the
Product: WideTEK 48C Scanner Model Designation: WT48C – XXX (XXX represents the device version number and configuration details)
Serial number: All
is in conformity with the following European standards and IEC directives:
Safety: Low Voltage Directive (Safety) 2006/95/EC as per
IEC 60950-1:2005 (2nd Edition) + A1:2009-12
EN 60950-1:2006 + A11:2009 + A1:2010
ANSI/UL 60950-1-2007, 2nd Edition, Issued 2007/03/27
CAN/CSA C22.2 No. 60950-1-07, 2nd Edition, Issued 2007/03/27
-
Page 78 Manual
EMC: EMC Directive 2004/108/EC as per
EN 55022 :2006 + A1 :2007
EN 61000-3-2:2006 + A1 :2009 + A2 :2009
EN 61000-3-3 :2008
EN 55024 :1998 + A1:2001 + A2:2003
EN 61000-4-2:2009
EN 61000-4-3:2006 + A1 :2008
EN 61000-4-4:2004 + A1 :2010
EN 61000-4-5:2006
EN 61000-4-6:2009
EN 61000-4-11:2004
Wuppertal, November 2013
Thomas Ingendoh , President and CEO
-
Manual Page 79
F.6 FCC Declaration of Conformity Responsible party:
Image Access GmbH Hatzfelder Strasse 161 – 163 42281 Wuppertal, Germany
Product: WideTEK 48C Scanner Model Designation: WT48C – XXX (XXX represents the device version number and configuration details)
Serial number: All
This device complies with FCC, Part 15, Class B and ICES-003.
The test setup F≤ 1000 MHz and test was done according to ANSI C63.4: 2009 and CISPR 22: 2006+A1:2007 Compliance with CISPR 22 is being used to demonstrate conformity with FCC DoC requirements. This conforms with FCC Part 15.107(e) and 15.109(g).
The test setup F> 1000 MHz and test was done according to ANSI C63.4: 2009 American National Standard for Methods of Measurement of Radio-Noise Emissions from Low-Voltage Electrical and Electronic Equipment in the Range of 9 kHz to 40 GHz.
NOTE: This equipment has been tested and found to comply with the limits for a class B digital device, pursuant to part 15 of the FCC rules. These limits are designed to provide reasonable protection against harmful interference in a residential installation. This equipment generates, uses, and can radiate radio frequency energy and, if not installed and used in accordance with the instructions, may cause harmful interference to radio communication. However, there is no guarantee that interference will not occur in a particular installation. If this equipment does cause harmful interference to radio or television reception, which can be determined by turning the equipment off and on, the user is encouraged to try to correct the interference by one or more of the following measures:
• Reorient or relocate the receiving antenna. • Increase the separation between the equipment and receiver. • Connect the equipment into an outlet on a circuit different from that to
which the receiver is connected. • Consult the dealer or an experienced technician for help.
-
Page 80 Manual
For your notes
IntroductionAbout this ManualVersion HistoryIntroduction 4About this Manual 5Version History 6A Hardware 15A.1 Safety Notes 15A.1.1 Marking of Safety Notes 15A.2 Certification 15A.3 General Notice 15A.4 Safety Precautions 16A.5 Device Location 17A.6 Maintenance 18A.6.1 Touchscreen 18A.6.2 Surfaces 18A.6.3 Glass plates 18A.7 Repair 18A.8 Content on Delivery 19A.8.1 Keeping the Transport Box for later use 20A.9 Device Overview 21A.9.1 Connectors at the back 21A.9.2 Monitor Connector 22A.9.3 Recovery Key Connector 22A.10 Connecting to the Power Source 23A.10.1 Powering up the WideTEK® 48C 24A.10.2 Starting the WideTEK® 48C from Standby Mode 24A.10.3 Switching the WideTEK® 48C to Standby Mode 24A.10.4 The Help Function 24Table of Content, part 2B Touchscreen Operation 25B.1 Select Application Screen 25B.2 Start Screen of the Kiosk User Interface 26B.2.1 Control Fields of the Touchscreen 27B.3 Touchscreen – Document Source 28B.3.1 Resolution 29B.3.2 Document Output 29B.3.3 Scan Mode 30B.3.4 Format 31B.3.5 Splitting Image 34B.3.6 Exposure 35B.3.7 Auto Density 36B.3.8 Stitching 36B.4 Touchscreen – Image Quality 37B.4.1 Color Mode 38B.4.2 File Format 38B.4.3 Brightness 40B.4.4 Contrast 40B.4.5 Gamma 40B.4.6 Image Sharpness 40B.4.7 Image Rotation 41B.4.8 Mirror 41B.4.9 Invert 41B.4.10 Despeckle 41Table of Content, part 3B.5 Touchscreen – Viewer&Job Control 42B.5.1 Zonal OCR 44B.5.2 Job Mode 47B.6 Touchscreen – Send To 52B.6.1 Changing a file name or other entries 53B.6.2 USB Options 54B.6.3 Copy Options 55B.6.4 FTP Options 56B.6.5 Network Options 57B.6.6 Mail Options 58C Software Operation 60C.1 The ScanWizard User Interface 61C.2 Information 63D The Setup Level 64D.1 Access Level User 65D.1.1 Device Info 66D.1.2 Operation Info 68D.1.3 User Settings 69Table of Content, part 4E Tests and Troubleshooting 74E.1 Troubleshooting Matrix 74F Technical Data WideTEK® 48C 75F.1 Scanner Specifications 75F.2 Electrical Specifications 76F.3 Ambient Conditions 77F.4 Dimensions and Weight 77F.5 CE Declaration of Conformity 78F.6 FCC Declaration of Conformity 80Table of Pictures, part 2Table of Pictures, part 3A HardwareA.1 Safety NotesA.1.1 Marking of Safety Notes
A.2 CertificationA.3 General NoticeA.4 Safety PrecautionsA.5 Device LocationA.6 MaintenanceA.6.1 TouchscreenA.6.2 SurfacesA.6.3 Glass plates
A.7 RepairA.8 Content on DeliveryA.8.1 Keeping the Transport Box for later use
A.9 Device OverviewA.9.1 Connectors at the backA.9.2 Monitor ConnectorA.9.3 Recovery Key Connector
A.10 Connecting to the Power SourceA.10.1 Powering up the WideTEK® 48CA.10.2 Starting the WideTEK® 48C from Standby ModeA.10.3 Switching the WideTEK® 48C to Standby ModeA.10.4 The Help Function
B Touchscreen OperationB.1 Select Application ScreenB.2 Start Screen of the Kiosk User InterfaceB.2.1 Control Fields of the Touchscreen
B.3 Touchscreen – Document SourceB.3.1 ResolutionB.3.2 Document OutputB.3.3 Scan ModeB.3.4 FormatB.3.4.1 MaximumB.3.4.2 AutoB.3.4.3 Crop and DeskewB.3.4.4 DINB.3.4.5 ANSI
B.3.5 Splitting ImageB.3.6 ExposureB.3.7 Auto DensityB.3.8 Stitching
B.4 Touchscreen – Image QualityB.4.1 Color ModeB.4.2 File FormatB.4.2.1 JPEGB.4.2.2 TIFFB.4.2.3 PNMB.4.2.4 PDF
B.4.3 BrightnessB.4.4 ContrastB.4.5 GammaB.4.6 Image SharpnessB.4.7 Image RotationB.4.8 MirrorB.4.9 InvertB.4.10 Despeckle
B.5 Touchscreen – Viewer&Job ControlB.5.1 Zonal OCRB.5.2 Job ModeB.5.2.1 Navigating through the list of imagesB.5.2.2 Moving an image to another positionB.5.2.3 Adding an image at an any position to the listB.5.2.4 Deleting an image from the listB.5.2.5 Rescan an imageB.5.2.6 Finalizing the Job modeB.5.2.6.1 Job mode time out
B.6 Touchscreen – Send ToB.6.1 Changing a file name or other entriesB.6.2 USB OptionsB.6.2.1 List of suitable USB storage media
B.6.3 Copy OptionsB.6.3.1 Printer Settings
B.6.4 FTP OptionsB.6.5 Network OptionsB.6.6 Mail OptionsB.6.6.1 Transaction modesB.6.6.1.1
C Software OperationC.1 The ScanWizard User InterfaceC.2 Information
D The Setup LevelD.1 Access Level UserD.1.1 Device InfoD.1.2 Operation InfoD.1.3 User SettingsD.1.3.1 Language SelectorD.1.3.2 Power SavingD.1.3.3 VolumeD.1.3.4 Splitting Start Page
E Tests and TroubleshootingE.1 Troubleshooting Matrix
F Technical Data WideTEK® 48CF.1 Scanner SpecificationsF.2 Electrical SpecificationsF.3 Ambient ConditionsF.4 Dimensions and WeightF.5 CE Declaration of ConformityF.6 FCC Declaration of Conformity