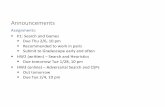SP20 GNSS Handheld · 2018-08-14 · Declaration of Conformity We, Spectra Precision, declare under...
Transcript of SP20 GNSS Handheld · 2018-08-14 · Declaration of Conformity We, Spectra Precision, declare under...

User Guide
SP20 GNSS H
andheld
Legal Notices
©2018 Trimble Inc. All rights reserved.
All product and brand names mentioned in this publication are trademarks of their respective hold-ers.
SP20 User Guide, Rev. A, August 2018.
Limited Warranty Terms and Conditions
Product Limited Warranty. Subject to the terms and conditions set forth herein, Trimble Navigation Lim-ited (“Trimble”) warrants that for a period of (1) year from date of purchase this Spectra Precision product (the “Product”) will substantially conform to our publicly available specifications for the Prod-uct and that the hardware and any storage media components of the Product will be substantially free from defects in materials and workmanship.
Product Software. Product software, whether built into hardware circuitry as firmware, provided as a standalone computer software product, embedded in flash memory, or stored on magnetic or other me-dia, is licensed solely for use with or as an integral part of the Product and is not sold. The terms of the end user license agreement govern the use of the Product Software, including any differing limited warranty terms, exclusions and limitations, which shall control over the terms and conditions set forth in the limited Product warranty.
Warranty Remedies. If the Product fails during the warranty period for reasons covered by this limited warranty and you notify us of such failure during the warranty period, we will repair OR replace the nonconforming Product with new, equivalent to new, or reconditioned parts or Product, OR refund the Product purchase price paid by you, at our op-tion, upon your return of the Product in accordance with our product return procedures then in effect.
Notices
Class B Statement - Notice to Users. This equip-ment has been tested and found to comply with the limits for a Class B digital device, pursuant to Part 15 of the FCC Rules. These limits are designed to provide reasonable protection against harmful in-terference in a residential installation. This equip-ment generates, uses and can radiate radio frequency energy and, if not installed and used in accordance with the instructions, may cause harm-ful interference to radio communication. However, there is no guarantee that interference will not oc-cur in a particular installation. If this equipment does cause harmful interference to radio or televi-sion reception, which can be determined by turning the equipment off and on, the user is encouraged to try to correct the interference by one or more of the following measures:
• Reorient or relocate the receiving antenna.
• Increase the separation between the equip-ment and the receiver.
• Connect the equipment into an outlet on a cir-cuit different from that to which the receiver is connected.
• Consult the dealer or an experienced radio/TV technician for help.
Changes or modifications not expressly approved by the manufacturer or registrant of this equipment can void your authority to operate this equipment under Federal Communications Commission rules.
Canada
The digital apparatus does not exceed the Class B limits for radio noise emissions from digital appara-tus as set out in the radio interference regulations of the Canadian Department of Communications.
Le présent appareil numérique n’émet pas de bruits radioélectriques dépassant les limites applicables aux appareils numériques de Classe B prescrites dans le règlement sur le brouillage radioélectrique édicté par le Ministère des Communications du Canada.
NCC英文警語:
According to “Administrative Regulations of Low Power Radio Waves Radiated Devices:
Article 12 The low-power radio-frequency devices must not be altered by changing the frequency, en-hancing emission power, adding external antenna, and modification of original design characteristic as well as function.
Article 14 The operation of the low-power radio-fre-quency devices is subject to the conditions that no harmful interference is caused. The user must stop operating the device immediately should harmful interference is caused and shall not resume until the condition causing the harmful interference has been corrected.
Moreover, the interference must be accepted that may be caused by the operation of an authorized communications, or ISM equipment.
Europe
This product has been tested and found to comply with the requirements for a Class B device pursuant to European Council Directive 89/336/EEC on EMC, thereby satisfying the requirements for CE Marking and sales within the European Economic Area (EEA). These requirements are designed to provide reasonable protection against harmful in-terference when the equipment is operated in a res-idential or commercial environment.
Notice to Our European Union Customers
For product recycling instructions and more infor-mation, please go to http://www.spectrapreci-sion.com/footer/weee-and-rohs/.
Recycling in Europe: To recycle Spectra Precision WEEE (Waste Electrical and Electronic Equipment products that run on electric power), call +31 497 53 24 30 and ask for the “WEEE Associate”. Or, mail a request for recycling instructions to:
Trimble Europe BVc/o Menlo Worldwide LogisticsMeerheide 455521 DZ Eersel, NL

Declaration of Conformity
We, Spectra Precision,declare under sole responsibility that the product:
SP20 GNSS handheldcomplies with Part 15 of FCC Rules.
Operation is subject to the following two conditions:
(1) this device may not cause harmful interference,
(2) and this device must accept any interference received, including interference that may cause
undesired operation.
Rechargeable Lithium-ion Battery
This receiver uses a rechargeable Lithium-ion bat-tery.
WARNING - Do not damage the rechargeable Lithi-um-ion battery. A damaged battery can cause an ex-plosion or fire, and can result in personal injury and/or property damage. To prevent injury or dam-age:
• Do not use or charge the battery if it appears to be damaged. Signs of damage include, but are not limited to, discoloration, warping, and leaking battery fluid.
• Do not expose the battery to fire, high tem-perature, or direct sunlight.
• Do not immerse the battery in water.
• Do not use or store the battery inside a vehicle during hot weather.
• Do not drop or puncture the battery.
• Do not open the battery or short-circuit its con-tacts.
WARNING - Avoid contact with a rechargeable Lith-ium-ion battery if it appears to be leaking. Battery fluid is corrosive, and contact with it can result in personal injury and/or property damage. To prevent injury or damage:
• If a battery leaks, avoid contact with the bat-tery fluid.
• If battery fluid gets into your eyes, immediate-ly rinse your eyes with clean water and seek medical attention. Do not rub your eyes!
• If battery fluid gets onto your skin or clothing, immediately use clean water to wash off the battery fluid.
WARNING - Charge and use the rechargeable Lith-ium-ion battery only in strict accordance with the instructions. Charging or using the battery in unau-thorized equipment can cause an explosion or fire, and can result in personal injury or/and equipment damage. To prevent injury or damage:
• Do not charge a battery if it appears to be dam-aged or leaking.
• USE EXCLUSIVELY the AC/DC charger provid-ed to charge the SP20 Lithium-ion battery. The charger output specification is 5 V - 2 A. See instructions in this guide.
CHARGE THE BATTERY ONLY IN THE TEM-PERATURE RANGE 0° to +40°C (32° to 104°F), at a maximum altitude of 2,000 me-ters (6,562 feet).
• Discontinue charging a battery that gives off extreme heat or a burning odor.
• Use the battery only in Spectra Precision equipment that is specified to use it.
• Use the battery only for its intended use and according to the instructions in the product documentation.
Disposing of Rechargeable Lithium-ion Battery
Discharge Lithium-ion battery before disposing of it. When disposing of a battery, be sure to do so in an environmentally sensitive manner. Adhere to any local and national regulations concerning battery disposal or recycling.
Receiver Use and Care
The receiver can withstand the rough treatment that typically occurs in the field. However, the re-ceiver is a high-precision electronic instrument and should be treated with reasonable care.
CAUTION - Operating or storing the receiver out-side the specified temperature range can damage it. For more information, see Physical Specifica-tions in this guide.
High-power signals from a nearby radio or radar transmitter can overwhelm the receiver circuits. This does not harm the instrument, but it can pre-vent the receiver from functioning correctly. Do not use the receiver within 400 meters (1312 feet) of powerful radar, television or other transmitters. Low-power transmitters such as those used in cell phones and two-way radios do not normally inter-fere with receiver operations.
For more information, contact your Spectra Preci-sion distributor.
Bluetooth Radio
The radiated output power of the wireless radio is far below the FCC radio-frequency exposure limits. Nevertheless, the wireless radio shall be used in such a manner that the Spectra Precision receiver is 20 cm or further from the human body.
The internal wireless radio operates within guide-lines found in radio-frequency safety standards and recommendations, which reflect the consensus of the scientific community. Spectra precision there-fore believes the internal wireless radio is safe for use by consumers.
The level of energy emitted is far less than the elec-tromagnetic energy emitted by wireless devices such as mobile phones. However, the use of wire-less radios may be restricted in some situations or environments, such as on aircraft. If you are unsure of restrictions, you are encouraged to ask for autho-rization before turning on the wireless radios.
COCOM Limits
The US Department of Commerce requires that all exportable GNSS products contain performance limitations so that they cannot be used in a manner that could threaten the security of the United States.
The following limitation is implemented on the re-ceiver: Immediate access to satellite measure-ments and navigation results is disabled when the receiver’s velocity is computed to be greater than 1000 knots, or its altitude is computed to be above 17,000 meters (59,055 feet). The receiver contin-uously resets until the COCOM situation is cleared.
Technical Assistance
If you have a problem and cannot find the informa-tion you need in the product documentation, con-tact your local distributor. Alternatively, request technical support using the Spectra Precision web-site at www.spectraprecision.com.

Your Comments
Your feedback about the supporting documentation helps us improve it with each revision. Email your comments to [email protected].

Table of Contents Introduction to Spectra Precision SP20................................................1Discover Your SP20 ............................................................................3
Description ...........................................................................3GNSS Antenna Height with Monopole......................................4Optional Accessories ..............................................................4
First-Time Use ....................................................................................5Unpacking ............................................................................5Inserting the SIM Card, Micro SD Card and Battery...................5Turning On the SP20 .............................................................7Using the Universal Power Adapter to Charge the Battery ..........8Attaching the Handstrap.........................................................9Installing an Accuracy Option .................................................9Before Running Your GIS/Survey Application ............................9Turning Off SP20 ..................................................................9
Using SPace Software .......................................................................10Installing SPace on your Mobile Device..................................10Starting SPace for the First Time ..........................................10Notes about the User Interface .............................................11Setting SP20 to Receive Corrections .....................................12SPace Settings ....................................................................13Monitoring SP20 Operation ..................................................15
Operating Status Screens..................................................15Receiver Profile Status .....................................................17Settings ..........................................................................18External GNSS Antenna ....................................................18
SPace vs. MobileMapper Field ..............................................18SPace vs. GNSS Loader .......................................................18
How to Hold the SP20 .......................................................................19In Your Hand.......................................................................19On Top of a Mono-Pole.........................................................19On a Pole With External GNSS Antenna .................................20
Usual Android Settings and More .......................................................21Choosing the Interface Language...........................................21Setting Time & Date ............................................................21Adjusting Time to Screen Sleep Mode ...................................22Assigning Applications to the Programmable Buttons ..............22Resetting SP20 ...................................................................23
Using GNSS Loader ...........................................................................24Specifications...................................................................................26
GNSS Characteristics...........................................................26Real-Time Accuracy .............................................................26CenterPoint RTX..................................................................27

FieldPoint RTX ....................................................................27Real-Time Performance ........................................................27Post-Processing Accuracy .....................................................27Data Logging Characteristics.................................................27Processor ............................................................................27Operating System ................................................................27Memory ..............................................................................28Communications..................................................................28Interface.............................................................................28Environmental Characteristics ...............................................28Power Characteristics ...........................................................28Physical Characteristics........................................................29Multi-Media & Sensors .........................................................29Standard Accessories ...........................................................29Optional Accessories ............................................................29Operating Modes .................................................................29Field Software .....................................................................30

English
Introduction to Spectra Precision SP20
The Spectra Precision SP20 handheld GNSS receiver combines innovative, camera-enabled data collection workflow with a high level of performance in an ergonomic, scalable solution from meter to centimeter accuracy.Rugged and lightweight, the SP20 is easy to use and highly accurate. It is the optimal tool not only for cadastral, construction or topo surveys, but also for a range of GIS projects, including data collection, inspection and maintenance.The 5.3-inch screen delivers vivid visuals of the workflow, which enables precise 2D handheld logging. And the system’s high degree of accuracy can be enhanced with a monopole accessory to deliver solid, survey-grade 3D measurements.Whatever type of geospatial work you’re doing, turn to the easy-to-use handheld that consistently delivers highly accurate results.
The SP20 key features are:• Integrated, high-accuracy GNSS antenna and receiver
complete with all communication devices (cellular modem, WiFi) for acquiring differential/RTK/Trimble RTX corrections when needed.
• Ergonomic design: High-performance, high-accuracy data collection in the palm of your hand.
• Powered by certified Android 6 Operating System. The additional, specific Android applications required are:– Spectra Precision SPace (available for free on Google
Play). This Android application is required to interface SP20 with any third-party, standard Android applications (such as Spectra Precision MobileMapper Field) that make use of accurate positioning data as input. SPace takes control of the Android mock location parameter.
– Spectra Precision GNSSLoader (available for free). This Android application is required to update the GNSS firmware and install firmware or accuracy options (with permanent or temporary validity).
1

English
• Handheld accuracy, position accuracy on demand. TheSP20 is available in different configurations providingdifferent position accuracies:– Meter (default) (standalone GNSS+SBAS)– Sub-meter (30/30)– Decimeter (7/2)– Centimeter (full RTK)
IMPORTANT NOTICE!
The SP20 is fitted with two distinct GNSS location providers:• The u-blox Android GNSS• The Spectra Precision high-accuracy GNSS module.
All location settings found in Android only impact the Android
GNSS, not the high-accuracy GNSS module.When starting the SP20, by default both the Android GNSS and the high-accuracy GNSS module are running. At this stage, any application you will be using will receive low-accuracy positions from the Android GNSS, and only from it.High-accuracy positions will be available only if SPace – the specific Spectra Precision mock location provider – is started. SPace may be started manually, or automatically when starting MobileMapper Field.High-accuracy positioning will also be available for an application supporting direct access to the high-accuracy GNSS module. This will be the case with Spectra Precision Survey Mobile (through TPSDK).As soon as SPace, or any TPSDK-based application, is started, the Android GNSS is made idle and the displayed location settings in Android are all irrelevant.
2

English
Discover Your SP20
Description Take a few minutes to discover your SP20.
This recess is designed to ease battery door ejection using the battery door opener provided (see First Time Use section).
[1]
[2]
[3]
[10]
[8]
[4]
[12]
[15]
[13 ] [14]
[18]
[16]
[17]
[5]
[6]
[9]
+
–
[7]
[11]
[18] [18]
[1] Built-in, high-precision GNSS antenna and receiver [10] External GNSS antenna plug
[2] Android platform’s 5.3” color touch screen [11] Attachable/Detachable monopole adapter
[3] Headphone plug (underneath protection flap) [12] Power button
[4] Programmable button A [13] Camera lens (front)
[5] Programmable button B [14] Camera lens (rear) and flash
[6] Micro USB (underneath protection flap) [15] Speaker
[7] Reset button (underneath same protection flap) [16] Lock button
[8] Microphone [17] Battery door
[9] Volume control buttons [18] Three attachment points for handstrap
3

English
GNSS AntennaHeight with
Monopole
When used on top of the monopole accessory (see picture; the monopole adapter is secured to the back of the SP20, see also page 3), the SP20 can deliver accurate vertical coordinates because the monopole gives the SP20 excellent vertical stability.When the monopole is used, the antenna height (H) you need to specify in your application (MobileMapper Field or Survey Mobile) is the length of the monopole (read the graduation on the monopole; see picture below).For all Android applications using SPace as interface, and when the monopole is used, you should enable Use monopole on the SPace Settings screen.The application will automatically add to H the distance (d) from the base of the monopole adapter to the phase center so that the application uses the real height of the GNSS antenna phase center above the ground.
OptionalAccessories
Below is the list of optional accessories (Spectra Precision reserves the right to make changes to this list without prior notice):1. Monopole (also known as half-pole):
Length is adjustable; three presettable lengths: 1.00 m (3.281 ft), 1.10 m (3.609 ft) and 1.20 m (3.937 ft).
2. Pole bracket:
3. External antenna cable (a coaxial cable):
d
H
4

English
First-Time Use
Unpacking The following items are delivered in the box:• SP20 unit• Li-Ion battery• Universal power adapter (includes a USB-to-micro-USB
cable)• Quick Start Guide• 2 x screen protectors• Monopole adapter (an attachable 5/8-inch female adapter
+ 4 x Philips head screws)• Handstrap• Battery door opener (a black, rigid pen-shaped accessory)• Pouch.
NOTE: Spectra Precision reserves the right to make changes to this list without prior notice.
Inserting the SIMCard, Micro SD
Card and Battery
Follow the instructions below:1. Turn over the SP20. 2. While exerting pressure on the battery door to ease the
unlocking, slide out the lock using a finger or the tip of the battery door opener.
3. Insert the tip of the battery door opener into the recess (top-left corner of the battery door, see also page 3) and gently push the opener to release the door out of the unit.
5

English
4. Put the battery door away.5. If you are using a SIM card or/and a Micro SD card, insert
these items now, BEFORE inserting the battery, making sure these are oriented as instructed on the label, contact side facing down for each of them. Insert the SD card first, then the SIM card.
CAUTION: For a micro or nano SIM card, please use a rigid, not a flexible SIM card adapter. Flexible SIM card adapters may damage the SIM card slot.
6. Insert the battery as shown below. Orientate the battery so that its electric contacts come first into contact with those at the bottom of the battery compartment. Insert the contacts side of the battery first, as shown, then push the battery in.
(If you insert the battery the wrong way, the battery door won’t close.)
[1] [2]
6

English
7. Put the battery door back into place by first inserting the two lugs located at the bottom of the door (opposite the lock).
8. Then push the battery door against the unit and lock it.
Turning On theSP20
• Press the Power button [12] (see page 3) for a few seconds until the SP20 vibrates, then release the button.
• Depending on how long your product was stored in its package before being shipped to you, the remaining power in the battery may be too low to allow the SP20 to operate for your first working session. For this reason, the first thing to do is to check the battery charge status:– After the SP20 has started, read the battery icon in the
Android notification bar at the top of the screen. The percentage of remaining charge is reported:
– If the remaining power is greater than 70%, then the SP20 can be used for your first job. If it is less, Spectra Precision recommends you first charge the battery as explained below before you go to the field.
7

English
Using theUniversal Power
Adapter to Chargethe Battery
Follow the instructions below.• Prepare the power adapter:
– Choose the plug that fits your country’s AC outlet standard (see [1]).
– Slide it into the AC adapter [2]. (A “click” must be heard when fully inserted.)
• Take the USB cable provided [3].• Connect the end fitted with a standard USB connector to
the power adapter.
• Connect the other end (fitted with a micro-USB connector) to the bottom side of the SP20 (open the flap [4] first).
• Connect the power adapter to an electric outlet. After about 4 seconds, the SP20 screen will light up showing a large battery icon being charged. The screen is then turned back off after about 10 seconds. After this time, battery charging will continue at the same rate until the battery is fully charged (charging time: 4 hours max.). The charger delivers a DC current of 2 A max. at 5 V DC.
• To read the battery charging status, just press briefly the power button to re-activate the screen for the next 10 seconds.
[1] [2]2]
[3]
[3]
[3]
[2][2][4]
8

English
Attaching theHandstrap
The SP20 can more safely be hand-held using the handstrap (provided). The handstrap gives a better grasp and eliminates the risk of accidentally dropping the unit to the ground.First you should attach the two ends of the handstrap to the back of the SP20. As shown below, there are two ways of attaching it. You’ll choose one way or another, depending on whether you are left- or right-handed.
CAUTION - The ends of thehandstrap are different. Oneis designed to be hooked to
the center bottom of theunit, and the other to the
right or left side of the unit.
Installing anAccuracy Option
This step is required if you have purchased the SP20 with position accuracy better than the default meter accuracy. You need to download and install GNSSLoader on the SP20.GNSSLoader can be downloaded for free from Google Play or from the Spectra Precision website. For more information on GNSSLoader, refer to page 24.
Before RunningYour GIS/Survey
Application
Most Android applications, including Spectra Precision MobileMapper Field, will need SPace as the software interface between your application and the SP20. SPace can also be downloaded for free from Google Store/Google Play. For more details, see Using SPace Software on page 10.On the other hand, some other applications (like Spectra Precision Survey Mobile) do not need SPace as they integrate their own interface to the SP20.
Turning Off SP20 We recommend you neatly turn off the SP20 as explained below, which will avoid losing data.After you have finished your work, turn off the SP20 by holding the Power button [12] pressed until a dialog pops up, inviting you to either power off, reboot or switch the SP20 to Airplane mode.Touch Power off on the screen. This starts the power off procedure. Wait until the screen goes blank.
9

English
Using SPace Software
SPace is the software interface required when running Spectra Precision MobileMapper Field or a third-party Android application on the SP20.SPace is mainly used to:• Forward positioning information from the SP20 high-
accuracy GNSS module to any application running on the SP20 and using the Android mock location server.
• Process incoming corrections.• Monitor both GNSS reception, corrections reception and
position accuracy.
Installing SPaceon your Mobile
Device
SPace may be downloaded from Google Play (search for “Spectraprecision” applications and then find “SPace” in the list of available applications).Follow the on-line instructions to install SPace on your SP20.
Starting SPace forthe First Time
When launching SPace for the first time, a message will first ask you to read and accept the EULA agreement. Another message will follow asking you to choose the application providing Android with position information:
Touch Yes. This will open the list of developer options. Scroll down the screen until you find Select mock location app in the Debugging section.Touch Select mock location app. This opens a dialog listing the apps that can be used for this purpose.
10

English
Touch SPace. The screen then shows that your choice is now active.
Press to return to SPace (SKYPLOT tab displayed).NOTE: You need to do this setting only once.
IMPORTANT- Whenever you launch SPace, including the first time you do it, it takes about 4 seconds before the SP20 gets initialized. During this time, the antenna icon in the SPace status bar looks like this:
When initialization is complete, this icon changes aspect to look like this:
Notes about theUser Interface
You will find the following graphic objects in SPace. The table below explains what they are for and when and how to use them:
Object Function
This is a switch: An empty circle stuck to the left means the con-cerned parameter is disabled while an orange circle stuck to the right means it is enabled.To switch from one state to the other, just touch the line including this graphic object or simply drag the circle to the left or right.
This object is associated with the previous one. After making a choice with the above switch, touch this button in the lower-right corner of the screen to save the change or changes you’ve just made. This will take you to the previous screen.
Please wait when this animated object is displayed. That means the SP20 is being interrogated and it takes a while before the requested information is returned. Normally this item disappears after a few seconds.
11

English
Setting SP20 toReceive
Corrections
After the SP20 has initialized, do the following to set up the SP20 (see also SPace Settings on page 13 to have a global view of all the settings you can make in SPace):
• In the status bar, touch .• Open the CORRECTION INFORMATION tab. You are then
requested to choose between different sources of corrections:
(1) Check the current status of your RTX subscription on the Receiver Profile Status view by tapping .
• Choose the desired source of corrections, and then touch the horizontal right arrow in the lower-right corner of the screen.1. If you chose SBAS: The message Setting up application
will appear briefly, followed by the SKYPLOT view (see below).
2. If you chose NTRIP: The first time you want to make an NTRIP connection, there is no predefined connection profile available. Touch the “+” symbol in the lower-left corner of the screen and then enter the parameters of your NTRIP provider:Friendly Name (max 20 chars): Freely choose a convenient name for this connection profile.Host Name or IP Address (The host name should contain a valid domain name.)Port Number
Touch the Get Source Table button to list the mount points available from this provider and select one. If you remember the name of the mount point you want to use, you don’t need to acquire the source table: Just
Source of corrections
Meaning
SBAS Corrections will be received from an SBAS satellite
NTRIPCorrections will be received from a particular mount point part of an NTRIP network, via the Internet
DIP Corrections will be received from a base via the Internet
RTX IP
Corrections will be received from a Trimble RTX service via the Internet (RTX IP mount point (worldwide) or RTXEU mount point (EU only). A valid subscription to a Trimble RTX service is required (1).
RTX L-BANDCorrections will be received from a Trimble RTX service via an RTX satellite. A valid subscription to a Trimble RTX service is required (1).
12

English
touch the Enter Mount Point button and type in the name of the desired mount point.Then enter your NTRIP credentials (User Name and Password).Touch Connect at the bottom of the screen. At this point, SPace will initiate a network connection to allow the SP20 to receive corrections from the chosen NTRIP provider.
3. If you chose DIP: The first time you want to make a DIP connection, there is no predefined connection profile available. Touch the “+” symbol in the lower-left corner of the screen and then enter the parameters of your DIP provider:Friendly Name (max 20 chars): Freely choose a convenient name for this connection profile.Host Name or IP Address (The host name should contain a valid domain name.)Port Number
Touch Connect in the lower part of the screen. At this point, SPace will initiate a point-to-point network connection to allow the SP20 to receive corrections from the chosen static IP address.
4. If you chose RTX IP: Select the Trimble RTX mount point to connect to RTXIP (for worldwide coverage), or RTXEU (for European coverage only). You also need a valid subscription to a Trimble RTX service.
5. If you chose RTK L-BAND: There is no additional settings required, but you need a valid subscription to a Trimble RTX service.
NOTE: Next time you turn on the SP20 for a new working session, the last NTRIP or DIP network connection made will be re-established automatically, provided you still have the required environment (modem, Wi-Fi) to establish a network connection.
SPace Settings • In the status bar, touch .• Set the following parameters:
– Autostart application at boot: Enabling this parameter means SPace will be started automatically next time you power on your SP20. This way, you don’t have anything else to do at power up, but start your application as soon as the SP20 is ready to operate. If you disable this parameter, SPace will run only if you start it manually or if you start MobileMapper Field.
13

English
NOTE: Whatever this setting, SPace will be stopped automatically when you quit MobileMapper Field.
– Receiver (a read-only field): Displays the product name(“SP20”).
– Correction Information: Source of corrections currentlyused. If you touch this line, you may change the typeof connection through which corrections enter theSP20 (SBAS, NTRIP, DIP, RTX IP or RTX L-BAND; seepage 12 for all the details). By touching the “+”symbol after selecting “NTRIP” or “DIP”, you may adda new NTRIP or DIP provider respectively.
– Use monopole: By activating this function, you allow the SP20 to deliver 3D positioning, the height of the SP20 above the ground being accurately known in that case.
– External antenna model (only if an external GNSSantenna is connected to the SP20 via plug [10] (seepage 3): Choose the model of external GNSS antennaused from the available list (possible antenna modelsare 111660, 111661, SPGA Rover, Zephyr 3 Rover).The Remove external antenna option is for emptying thefield.Logically, when this option is visible in Settings, thenUse monopole (above) is not.
– Configuration File: Allows you to run a file containing aset of commands intended to modify the configurationof the high-accuracy GNSS module. The file should bea text file with the “txt” extension and should have been saved to the Download folder. To have the receiverexecuting the desired set of commands, just touch thetxt file containing this set of commands. The responseof the high-accuracy GNSS module to the set ofcommands will be returned in a file named“<file_name>.txt.log”, also visible in the Downloadfolder.
– RF Band selection: Touch this parameter to choosewhich GNSS frequencies to receive (L1, L2, L-Band).L1 and L2 are enabled by default and L-Band isdisabled by default. L1 cannot be disabled.
– Constellation tracking: Touch this parameter to choosewhich constellations to receive (GPS, GLONASS,Galileo, SBAS, BeiDou, QZSS). By default, allconstellations are used (enabled).
– Debug Data Recording: Enable or disable the automaticrecording of ATL data (debug data). Enabling thisfunction makes sense only if Spectra Precision
14

English
technical support requires to do so. Otherwise keep it disabled. Debug data will be saved as an ATL_yymmdd_hhmmss.log file stored in folder:
.../Download/ATL Data/e.g. ATL180524_141126.log created at 2:11:26pm on May 23, 2018.
– Keep NMEA outputs running: When enabled, this option makes sure all the NMEA messages delivered by the GNSS receiver to SPace continue to be output while SPace is running and after SPace has stopped running.
– Help: Touch this line to open the Help page. Use the Back key on the device to close the Help page.
– About: Touch this line to read the installed SPace software version.
Monitoring SP20Operation
Operating Status ScreensThe SKYPLOT tab ([1]) shows the current locations of satellites in the sky.
The SKYPLOT tab ([1]) is a polar diagram showing the location in the sky of each tracked satellite.
[1]
[4]
[2] [3]
[5] [6][7]
15

English
Touch Legend ([4]) to read the color convention used to represent satellites on the sky view for each constellation:
In the lower part of the screen, you can read the total number of currently tracked satellites and total number of satellites currently used.The POSITION INFORMATION tab ([2]) provides the following information, from top to bottom:• Receiver name (SP20)• Latitude and Longitude of current position• Altitude of current position• Geoidal separation (vertical distance between datum used
and geoid used)• HRMS, VRMS: Horizontal and vertical errors• Speed: SP20 speed, in meters/second• Fix quality: Position computation mode (AUTONOMOUS,
DGPS, FLOAT RTK, FIXED RTK).
The CORRECTION INFORMATION tab ([3]) provides the following information, from top to bottom: • Host Name or IP Address: Identification of the NTRIP, DIP
or RTX server providing the corrections used.• Port Number: IP port number of the NTRIP, DIP or RTX
server providing the corrections used (blank for SBAS) (the presence of a hyphen in any field means “Blank”).
• Type: Type of connection used (SBAS, NTRIP, DIP or RTX) to let SP20 acquire corrections.
• Mount Point: Name of mount point used in NTRIP or RTX (blank for SBAS and DIP).
• Network: Indicates which medium (Mobile or Wi-Fi) is used to make a network connection (blank for SBAS).
16

English
• In the same line:– Age: Age of the corrections received, in seconds.– Station ID: Identification number of the station, or PRN
of satellite in SBAS, or RTX satellite ID, providing the corrections used.
• Status: Network connection status (Connected or Disconnected) (Blank if SBAS).
Receiver Profile Status
: Touch this icon (see [5] on page 15) to read information about the SP20:• Receiver Type: “SP20”.• GNSS Connection Status: “Connected” necessarily. At
power up, as long as this connection is not active, you cannot open this window and the receiver icon looks like this:, NOTE: After launching SPace, it takes about 4 seconds before this connection is active.
• RTX Subscription: Provides the current status of your subscription to the RTX service (available at a later date):– Valid until <date>: You are currently allowed to use the
RTX service. The subscription will expire at the specified date.
– Expired: Subscription expired. You need to renew your subscription if you wish to resume using the RTX service.
– Invalid: Your receiver has never been allowed to decode RTX corrections. If you want your receiver to do so, you need to subscribe to the RTX service (available at a later date).
• MSL version: Software version of SP20 Micro Service Layer. (This piece of software is used to interface SP20 with Android).
• RTK Option: Indicates the level of precision available from your SP20:– Full RTK (centimeter accuracy): Centimeter-accurate
3D position– 7/2 (decimeter accuracy): Accuracy is 7 cm in
horizontal and 2 cm in vertical– 30/30 (sub-meter accuracy): Accuracy is 30 cm in both
horizontal and vertical.
17

English
• RTX Option: Indicates whether a Trimble RTX subscription is valid (“CenterPoint RTX” or FieldPoint RTX” is displayed) or not (“None” is displayed).
NOTE: RTK options may have temporary validity (1 month).
SettingsSee page 13.
External GNSS Antenna
: This icon (see [7] on page 15) is shown only if an external GNSS antenna has been connected to the SP20 (see plug [10] on page 3).If you touch this icon, you will be able to read the connection status and the signal level, as received by this antenna.
SPace vs.MobileMapper
Field
SPace is started automatically when launching MobileMapper Field. However only the section of SPace delivering accurate positions will be run in this case. That means SPace will actually work as a position server for MobileMapper Field, but its own user interface will not be running. The consequence is that SPace will not be seen by Android as a running application.NOTE: The SPace position server will be closed automatically when quitting MobileMapper Field.If you need to view what the current GNSS reception status is while using MobileMapper Field, you will have to open the SPace window to access this information. You may do this by touching the SPace icon (below left) in the Android applications menu, or by touching this icon (see below right) in the Android notification bar:
SPace vs. GNSSLoader
To start GNSSLoader (1) (see page 24), which will be successful only if SPace is NOT running, you will also have to open the SPace window as indicated previously in order to be able to quit SPace and then launch GNSSLoader.
1.Or any other application having direct control over the SP20 high-accuracy GNSS module.
18

English
How to Hold the SP20
In Your Hand This requires that you hold the SP20 in an appropriate manner. The SP20 will have the best view of the sky if you hold it at waist level (or higher), at such an angle that the top of the unit (containing the GNSS antenna; see [1], page 3) is in horizontal position and not too close to your body.
On Top of aMono-Pole
First attach the monopole adapter to the back of the unit. Use a Philips screwdriver and the four screws provided to secure the adapter. Mount the SP20 on top of the monopole (optional accessory).
The SP20 will have the best view of the sky if you hold it not too close to your body.
19

English
On a Pole WithExternal GNSS
Antenna
In cases where you wish to use an external GNSS antenna mounted on top of a pole, the SP20 will be inserted into a bracket (optional accessory) which you will fasten to the pole, approximately at mid-height.You can freely orientate the SP20 on its bracket since it is the external GNSS antenna, and not the SP20’s own antenna, that is used in this case.
Insert the SP20 into the bracket so that it is pinched where you would normally hold it in your hand. That way you keep the rear camera clear and preserve access to the Power button.You may use one of the two notches in the bracket to attach the coaxial cable connecting the SP20 to the external GNSS antenna (see above picture), thus protecting the coaxial connector on SP20 side from wrenches.To remove the SP20 from the bracket, hold the external jaw of the bracket firmly in one hand and extract the SP20 from the bracket using the other hand.
20

English
Usual Android Settings and More
Literature about Android 6 can easily be found on the Internet. If you are new to Android, you may consult this information on line. Below are suggestions of links you may use to learn more about Android 6:
https://www.cnet.com/how-to/roasting-marshmallow-your-guide-to-android-6-0/https://www.android.com/versions/marshmallow-6-0/
Many other sources of information exist on the Internet that you can find by yourself.This section only describes a few basic Android functions you may need to use while working with your SP20.
Choosing theInterfaceLanguage
• From the Android welcome screen, touch then .• Scroll down to the Personal section and once visible, touch
the line containing this icon: .• In the first field at the top of the screen, select your
language.
• Touch repeatedly to return to the Android welcome screen.
Setting Time & Date Following a battery change in the field with no network connection, the Android time & date is likely to be wrong (because not automatically updated). Although as soon as GNSS reception is re-established, raw data (if recorded) will be properly time-tagged, the creation time and date will remain incorrect.If however you can temporarily get a WiFi or GSM connection from your SP20, then you will allow the Android time & date to be automatically updated.But if this is not possible, we recommend you set the Android time and date manually before resuming your work so that the files you will subsequently create are all properly dated.
• From the Android welcome screen, touch then .• Scroll down to the System section and once visible, touch
the line containing this icon: .
21

English
• Momentarily disable the Automatic date & time parameter and then enter successively the current date and time in the fields located underneath.
• Then re-enable the Automatic date & time parameter.
• Touch repeatedly to return to the Android welcome screen.
Adjusting Time toScreen Sleep
Mode
When using your SP20 in the field, there may be long periods of time during which your SP20 is collecting data but there is no need for you to touch the screen during this time (for example you are collecting a long line or polygon feature with MobileMapper Field). In this case you may want to keep the screen awake throughout the logging sequence. The default time for the screen to switch to sleep mode being only 1 minute of inactivity, you will probably want to change this time. Here is how you can do this:
• From the Android welcome screen, touch then .• Scroll down to the Device section and once visible, touch
the line containing this icon: .• Touch the fourth field (Sleep) and then choose the
duration of inactivity at the end of which the screen will turn blank. The longest time you may choose is 30 minutes of inactivity.
• Touch repeatedly to return to the Android welcome screen.
NOTE: The fact that the screen switches to sleep mode has no impact whatsoever on any data collection sequence taking place in the SP20.
AssigningApplications to the
ProgrammableButtons
(See programmable buttons A and B on page 3.)
• From the Android welcome screen, touch then .• Scroll down to the Personal section and once visible, touch
the line containing this icon: (AB Key Set).• Touch key A or B at the top of the screen then tick one of
the apps listed below that you want to assign to this key (e.g. Calculator). Repeat this action for the other key if you wish (e.g. E-compass).
• Touch repeatedly to return to the Android welcome screen.
22

English
Resetting SP20 In the very unlikely case where your SP20 would stop responding and a press on the power button would have no effect, then you might conveniently use the reset button for a fresh restart of the unit without having to temporarily remove the battery.The reset button is that miniature button nested close to the USB connector (see [7] on page 3). To press this button use a thin, long and pointy tool, like for example a pencil or an unfolded paper clip. After pressing the button, the SP20 will simply restart. This action has no effect whatsoever on your Android settings, your applications, files and personal data. It’s just a hardware reset.
23

English
Using GNSS Loader
This application is required whenever you need to update the SP20’s GNSS firmware and/or if you have purchased the SP20 with better than one meter position accuracy. GNSSLoader will be used in the latter case to install the corresponding firmware option.GNSSLoader can be downloaded for free from the spectra Precision website or from Google Play at:
https://play.google.com/store
Follow the instructions to install GNSSLoader on your SP20. Then run GNSSLoader by touching this icon on the Android home screen:
The GNSSLoader menu includes the following functions:• Reset GNSS: Touch this option to reset the SP20’s built-in,
high-accuracy GNSS receiver. When the sequence is complete, this message is displayed:
CompleteGNSS has been reset to the default settings
Touch OK to close the message dialog box and return to the main menu.
• Upgrade firmware: Opens a window listing the possible GNSS firmware upgrades currently stored in the Download folder. These files use the following naming convention:
SP20_upgrade_vx.xx.x.tarWhere vx.xx.x is the firmware version contained in the upgrade file.
(So you should have downloaded your GNSS firmware upgrade from the Spectra Precision website to the Download folder before using the Upgrade firmware function.)
To install an upgrade select the file and then touch .• Install accuracy option: Opens a window listing the currently
installed accuracy options.
24

English
The ADD button located at the bottom of the screen allows you to add a new option by entering the corresponding POPN. The following screen appears after touching ADD:
If you have purchased your SP20 with sub-meter, decimeter or centimeter accuracy, you should have received the corresponding POPN via email.Enter the POPN and touch INSTALL.
• Install service or other option: Same as Install accuracy option. This function needs a passcode, which is used to activate a Trimble RTX service for which you have purchased a subscription.
• About: Returns the software version of your GNSSLoader application, the SP20 unit serial number and the software version of the GNSS firmware currently installed in your SP20. Touch OK to return to the main menu.
NOTE: GNSSLoader cannot be started while SPace is running. If you try to do so, a message will appear informing you that this is not possible.
25

English
Specifications
GNSSCharacteristics
• 240 GNSS channels– GPS L1, L2 (L1 C/A, L1P, L2P/ L2C– GLONASS G1, G2 FDMA– BeiDou B1 (phase 2 and phase 3), B2 (phase 2)– Galileo E1, E5b– QZSS L1C/A, L2C, L1Z– SBAS L1C/A– L-Band: 2 channels
• Scalable accuracy, from meter to centimeter (meter, sub-meter (30/30), decimeter (7/2), centimeter (full RTK)).
• Patented Z-Blade technology for optimal GNSS performance– Full utilization of signals from all 6 GNSS systems
(GPS, GLONASS, BeiDou, Galileo, QZSS and SBAS)– Enhanced GNSS-centric algorithm: fully-independent
GNSS signal tracking and optimal data processing, including GPS-only, GLONASS-only or BeiDou-only solution (autonomous to full RTK).
– Fast search engine for quick acquisition and re-acquisition of GNSS signals.
• Patented SBAS ranging for using SBAS code & carrier observations and orbits in RTK Processing.
• Patented Strobe™ Correlator for reduced GNSS multi-path.
• Supported data formats: ATOM, CMR, CMR+, RTCM 2.1, 2.3, 3.0, 3.1 and 3.2 (including MSM), CMRx and sCMRx.
Real-TimeAccuracy
(RMS)(1)(2)SBAS (WAAS/EGNOS/MSAS/GAGAN):• Horizontal: < 50 cm• Vertical: < 85 cm
Real-Time DGPS position:• Horizontal: 25 cm + 1 ppm• Vertical: 50 cm + 1 ppm
26

English
Real-Time Kinematic Position (RTK) (3):• Horizontal: 10 mm + 1 ppm• Vertical: 15 mm + 1 ppm
CenterPoint RTX (1)(2)• Horizontal 4 cm (0.13 ft)• Vertical 9 cm (0.29 ft)• Convergence time: 30 minutes or less (6).
FieldPoint RTX (1)(2)• Horizontal 20 cm (0.33 ft)• Vertical 9 cm (0.29 ft)• Convergence time: 15 minutes or less (6).
Real-TimePerformance
• Instant-RTK® Initialization:– Typically 2 sec for baselines < 20 km– Up to 99.9% reliability
• RTK initialization range: over 40 km.
Post-ProcessingAccuracy
(RMS)(1)(2)Static & Fast Static:• Horizontal: 3 mm + 0.5 ppm• Vertical: 5 mm + 0.5 ppm
High-Precision Static (4):• Horizontal: 3 mm + 0.1 ppm• Vertical: 3.5 mm + 0.4 ppm
Data LoggingCharacteristics
Recording interval:• 1 - 999 seconds
Processor • Qualcomm Snapdragon 410• Quad-core• Clock frequency: 1.2 GHz
Operating System • Android® 6.0 (Google certified)• Languages available: Afrikaans, German, English,
Spanish, French, Italian, Portuguese (Portugal and Brazil), Japanese, Korean, Simplified Chinese, Greek, Russian, Azebaijani, Czech, Danish, Lithuanian, Hungarian, Dutch, Norwegian (Bokmal), Romanian,
27

English
Finnish, Swedish, Turkish, Bulgarian, Serbian (Cyrillic), Hindi, Polish.
• Software package includes Google Mobile Services.
Memory • 2 GB SDRAM• Storage: 16 GB (non volatile).• MicroSDHC™ memory card (up to 64 GB,
SanDisk®, KingstonR recommended).
Communications • Cellular:– GSM (850,900,1800,1900), GPRS, EDGE, UMTS,
WCDMA (B1, B2, B5, B8), HSPA, TDSCDMA (B34, B39), LTE-FDD (B1, B3, B4, B5, B7, B8, B20), LTE-TDD (B38/B39/ B40/B41)
• Wi-Fi (IEEE) 802.11 b/g/n• Bluetooth 4.0 dual mode• USB (micro B USB connector)• NFC.
Interface • USB 2.0 (micro)• External GNSS antenna connector (TNC)• Audio jack 2.5 plug (CTIA/AHJ standards).
EnvironmentalCharacteristics
• Operating temperature: -20° to +60°C (-4 to 140°F)• Storage temperature: -30° to +70°C without battery (-22
to 158°F) (5)• Humidity: 95% non condensing• Water & dust proof: IP67• Free drop: 1.2 m on concrete• Shocks: MIL STD 810 (fig 516.5-10) (01/2000)• Vibration: MIL-STD-810F (fig 514.5C-17) (01/2000)
PowerCharacteristics
• Battery Li-Ion, 6400mAh• Battery life: > 8 hrs @ 20 °C with GNSS on• Charging time: 5 hours• Removable battery.
28

English
PhysicalCharacteristics
Size:• 29.5 x 12 x 4.5 cm (11.6 x 4.7 x 1.8 in)
Weight:• 850 g (1.87 lb)
User Interface:• 2 volume keys, on/off/reset key, 2 programmable keys,
standard Android touch panel buttons• On screen keyboard display• Size: 5.3” capacitive multi touch• Resolution: 1280 x 720 pixels• Brightness: 450 Cd/m²• Gorilla Glass damage-resistant• Auto-rotate between Portrait and Landscape.
Multi-Media &Sensors
• Rear camera, 13 megapixels, with flash light• Front camera, 2 megapixels• E-Compass• G-sensor• Speaker• Microphone• Light sensor.
StandardAccessories
• Handstrap• Screen protectors (x2)• A/C charger• USB cable• Pouch• Battery door opener• Monopole adapter
OptionalAccessories
• External GNSS antenna• Pole bracket• Monopole.
Operating Modes • RTK rover: Direct IP, NTRIP (VRS, FKP, MAC networks)• Post-processing• Trimble RTX (IP and satellite).
29

English
Field Software • Survey Mobile (SPSM)• MobileMapper Field• or third-party Android applications.
(1) Accuracy and TTFF specifications may be affected by atmospheric conditions, signal multipath, satellite geometry and corrections availability and quality.(2) Performance values assume minimum of five satellites, following the procedures recommended in the product manual. High multipath areas, high PDOP values and periods of severe atmospheric conditions may degrade performance. Real-time accuracy depends on the SP20 accuracy option installed. Post-processing (PP) accuracy obtained with ATOM files processed by SPSO.(3) SP20 used with monopole accessory.(4) Long baselines, long occupations, precise ephemeris used.(5) Batteries can be stored up to +70°C.(6) Receiver convergence time varies based on GNSS constellation health, level of multipath, and proximity to obstructions such as large trees and buildings. Convergence can be improved in RAM enabled regions.
30

IndexNumerics30/30 2, 177/2 2, 17AAccuracy 2Accuracy figures 26Accuracy option 9Age 17Android 6 1, 21AUTONOMOUS 16Autostart application at boot 13BBattery door opener 5Battery status 7CCameras 3CenterPoint RTX 27Centimeter (accuracy) 2Configuration file 14Constellation tracking 14Correction information 16DDebug data recording 14DGPS 16DIP 13EExternal GNSS antenna (setup) 20FFIXED RTK 16FLOAT RTK 16GGNSS antenna (built-in) 3GNSS antenna (external) 14GNSS characteristics 26GNSS connection status 17GNSS external antenna plug 3GNSS receiver (built-in) 3GNSSLoader 1, 18, 24HHandstrap 5, 9Handstrap (attachment points) 3Help 15Holding the receiver properly 19IInserting battery 6Install accuracy option 24Interface language 21KKeep NMEA outputs running 15
Key features 1LLegend (skyplot) 16MMobileMapper Field 1Mock location 10Modem (cellular) 28Monopole 3, 5, 14, 19Mount point 12MSL 17NNTRIP 12OOpening battery door 5PPhase center 4Pole bracket 4, 20POPN 1, 25Position information 16Pouch 5Power button 3Power Off 9Programmable buttons 22RRecovering time & date manually following battery change 21Reset 3, 23Reset GNSS 24RF Band selection 14RTK 17RTX option 18RTX subscription 17SSBAS 12, 13Screen tiemout (controlling) 22SD card 6SIM card 6Skyplot 15Source table 12SPace 1, 9, 10, 18Station ID 17System time & date 21TTemperatures 28UUniversal AC adapter 5Upgrade firmware 24USB 28Use monopole 14

User Guide
SP20 GNSS Handheld
Contact Information:
AMERICAS
10368 Westmoor DriveWestminster, CO 80021, USA
+1-720-587-4700 Phone888-477-7516 (Toll Free in USA)
EUROPE, MIDDLE EAST AND AFRICA
Rue Thomas EdisonZAC de la Fleuriaye - CS 6043344474 Carquefou (Nantes), France
+33 (0)2 28 09 38 00 Phone
ASIA-PACIFIC
80 Marine Parade Road #22-06, Parkway Parade Singapore 449269, Singapore
+65-6348-2212 Phone
www.spectraprecision.com
©2018, Trimble Inc. All rights reserved. Spectra Precision and the Spectra Precision logo are trademarks of Trimble Inc. or its subsidiaries. All other trademarks are the property of their respective owners. (2018/08)