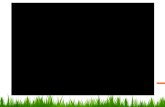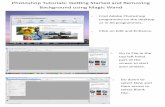South Panola Alternative School · Web viewWe need to get rid of the Fish’s background. We will...
Transcript of South Panola Alternative School · Web viewWe need to get rid of the Fish’s background. We will...

Flood Tutorial
Flood …
1
Open Adobe Photoshop.
File> NewName: FloodWidth: 3000 pxHeight: 3000 pxResolution: 300 pixels/inchColor Mode: RGB COLOR; 8 BitBackground Contents: Transparent
2File> Open> ICT2b-Readonly:>Photoshop> Flood> Wall Texture
Move the texture onto your canvas by splitting your screen and using the move tool.
3
Use Ctrl + T to Resize the image to cover ¾ of your canvas. Similar to my picture…
If you have two layers use Ctrl + E to merge them. If this does not work Click one layer, hold CTRL and click the other, right click and choose merge layers.
Double Click the Layer Name and change it to Wall Texture

Flood Tutorial
4
Layer> New> LayerName this Layer : Darkened Wall
Click (b) on your keyboard, or select the brush tool. Change the following settings:Size: 500 pxHardness: 0%Opacity 25 %Flow 100 %And then select black in your Foreground Color Box. Use the brush to brush the bottom of your picture. It should look similar to mine.
5
File> Open> F: Drive>Photoshop> Flood> Stormy Sea
Split the screen and use the rectangular marquee to select only the sea from the picture.
Select your move tool and move the sea into the bottom of the picture.Use Ctrl + T to resize the image so that it fits under the wall.Double Click the Layer name and change it to Stormy Sea.
6 Your new image should look similar to mine.
7
Select your Brush Tool (b) and change the settings to the following.Size: 300 pxHardness: 0 %Opacity: 30 %Flow: 100 %Foreground Color: Black
Use the brush to paint over the layer to darken it. Your result should look similar to mine.
8Use Ctrl to select every layer in your layers palette.
Ctrl + G will group these layers into a folder. Double Click Group one to change the name to Wall and Sea.

Flood Tutorial
9
File> Open> F;Drive> Photoshop> Flood> Ball
Use the Magnetic Lasso to Lasso the Hand and Ball
Split your screen and then use the move tool to move them onto the original canvas.
Use Ctrl + T to resize the hand to resemble mine.
10Now we are going to use the eraser to make it look like the hand is actually in the water.
Select the eraser and erase around the hand to mimic mine.
11 Layer> New> LayerRight Click on this layer and select Create Clipping Mask
12
Select your brush tool again.Size: 300 pxHardness: 0%Opacity 15%Flow: 100 %Black
Paint along the bottom of the hand to give it a little darkness.
13
Layer> New> LayerName this Layer Shadow and move it below the hand layer.
Choose your brush tool and change the option to the following:Size: 200 pxHardness: 0 %Opacity: 15 %Flow: 100 %Change the Foreground Color to # 00010a
14File> Open> F; Drive> Photoshop> Flood> Scary Fish
Open, Move the whole picture onto the canvas and resize using Ctrl + T to make it fit on the ball.

Flood Tutorial
15
We need to get rid of the Fish’s background. We will do this by using the Magic Wand Tool.
Select the Magic Wand, Point to the fish’s background and left click.
You may have to do this to several spots it does not get the first time.
CTRL + D will stop any marching ants you have left.
16Select all the new Layers by holding Ctrl and Clicking each layer.Ctrl + G and name this Group Fish
17File>Open>F Drive> Photoshop> Water on Glass.
Move this on top of the ball. Resize using Ctrl + T to make it fit over the ball. It needs to cover the ball, so you do not need to see the ball.
18
Select the Polygonal Lasso Tool.
Change the Opacity on the Layer to 40 % so that you can see the ball behind the water.
Draw a circle around the ball using the polygonal Lasso.
When you finish, CTRL + J will duplicate the layer and then you need to delete the original layer.
Change the Blending mode on your layer to Overlay, this will make it look like the water is inside the ball.
Your layer should look like mine.
19Select the Layer.Ctrl + J will duplicate this layerChange the Blending Mode to Hard Light and the Opacity to 100 %.
This will give it a brighter blue effect.
20 Select both layers using Ctrl. Group them with CTRL + G and name this Water.

Flood Tutorial
21File> Open> f: drive> Photoshop> Grunge
Place this on top of the layer. Use Ctrl + T if you need to resize and then change the blending mode of the layer to Soft Light and the Opacity to 40 %
22File> Open> f: drive> Photoshop> Paper
Place this on top of the layer. Use Ctrl + T if you need to resize and then change the blending mode of the layer to Soft Light and the Opacity to 40 %
23File> Open> f: drive> Photoshop> Metal
Place this on top of the layer. Use Ctrl + T if you need to resize and then change the blending mode of the layer to Multiply and the Opacity to 40 % and Fill: 60%
24 Ctrl + J will duplicate this layer. Change the blending mode to Soft Light and the Opacity to 40 %
25 Use Ctrl to select all four layers and group them using ctrl + g . Name this group textures.
26 Your final product should look like this.