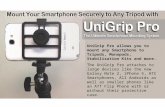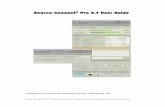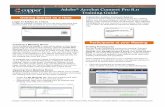Source-Connect Pro 3.6 User Guide
-
Upload
scribd4474 -
Category
Documents
-
view
222 -
download
0
Transcript of Source-Connect Pro 3.6 User Guide
-
8/6/2019 Source-Connect Pro 3.6 User Guide
1/61
Source-Connect Pro 3.6 User Guide 2004-2011 Source Elements http://source-elements.com 1
Source -Connec t Pro 3 .6 User Guide
-
8/6/2019 Source-Connect Pro 3.6 User Guide
2/61
Source-Connect Pro 3.6 User Guide 2004-2011 Source Elements http://source-elements.com 2
Source-Connect Pro 3.6 User Guide
1. Introducing Source-Connect
Source-Connect Pro 3.6 is a standalone application for Mac OSX 10.4 10.7 thatsupports high-quality recording and monitoring of audio signals over the internetand allows for input and output directly into your DAW of choice.
About Source-ConnectSource-Connect provides professional studio access to the encoding and decodingof high quality, real-time audio streaming from within your editing environment,along with Remote Transport Sync (RTS), for remote synchronization of recordingsessions.
To reduce the channel bandwidth requirements while maintaining low delay and highquality communications, Source-Connect uses a state-of-the-art AAC codec
developed by Fraunhofer IIS. Source-Connect Pro now also includes the Apt-XExtended algorithm from APT.
In addition to streaming and RTS capabilities, Source-Connect also providesContacts management and Instant Messaging features. You can add or removecontacts and edit your personal settings and profile by logging in to your account onthe Source-Connect website.
Whats new in Source-Connect Pro 3.6?
Source-Connect Pro 3.6 is a fully standalone application and now features Source-Connect Link, a set of RTAS, Audio Units and VST plugins that directly send audio to
many supported hosts.For an overview of the new features in Source-Connect 3.6 see:http://www.source-elements.com/source-connect/3.6
For documentation specific to using Source-Connect Link see Section 6.
For a general overview of the Source-Connect versions and features see:http://www.source-elements.com/source-connect/features
-
8/6/2019 Source-Connect Pro 3.6 User Guide
3/61
Source-Connect Pro 3.6 User Guide 2004-2011 Source Elements http://source-elements.com 3
2. Installation
2.1: System requirements
Supported Host Versions and Hardware
Supported for for Mac OSX 10.4 (Tiger), 10.5 (Leopard), 10.6 (Snow Leopard) and10.7 (Lion).
Source-Connect Pro supports all core-audio drivers as of the writing of this manual.
Minimum recommended configurations:
Minimum support is available for:
1ghz G4, 2GB RAM, OSX 10.4 or higher.
We recommend a G5 or higher and 2GB ram or more for best performance.
The Mac Pro computers known as Nehalem and Westmere do not always supportcorrectly locking to an external clock source. This can be problematic whenconnecting via an optical/digital method to external hardware such as the Digi192.Please contact support for other options or see Appendix 1.
Source-Connect supported sample-rates:Source-Connect currently only supports 44.1khz and 48khz.
Source-Connect supported bit-rates:Source-Connect supports 16bit and 24bit sessions.
Compatibility Source-Connect 3.6 is compatible to connect with version 2.9 for Pro Tools 6, and all3.0 versions and up, except for some Remote Transport Sync and codec limitations.
2.2: Network configuration To establish an audio session between two studios, direct peer-to-peercommunication is required between two hosts each running Source-Connect.Internet communication occurs over the UDP protocol, which is a low level and veryfast Internet Protocol. It is therefore required that your firewall and/or router isconfigured properly to enable such communication.
For most operations you will open UDP 6000-6001 in your firewall and/or portforward these ports to your computers IP address.
Please review the online Network Guide for specific details on getting your Networkconfigured for Source-Connect:
http://source-elements.com/networkguide
-
8/6/2019 Source-Connect Pro 3.6 User Guide
4/61
Source-Connect Pro 3.6 User Guide 2004-2011 Source Elements http://source-elements.com 4
Bandwidth:
Source-Connect requires an Internet connection with bandwidth of at least 300 kbpsin both directions. You may need to configure your firewall and/or router if you areinside a network or have an active firewall. Corporate firewalls and routers may beable to provide QoS services to increase your application bandwidth. Please refer toour detailed network-specific information if you have difficulty connectingsuccessfully.
You can get an idea of your bandwidth via Internet Speed test sites, such ashttp://www.speakeasy.net/speedtest . However, please note that a report from a sitein California does not mean that you will be getting the same bandwidth whenconnecting to a peer in, say, Australia.
Additional firewall information:
Source-Connect will make outgoing requests from any available TCP port to ports 80and 5222 on our server (www.source-elements.com). All TCP ports should beallowed to make outgoing connections to and from the firewall. Most networks allowthese connections by default.
For additional information on configuring your network, please refer to:
http://source-elements.com/networkguide
You will find here an illustrated step-by-step guide on configuring your network,along with Advanced documentation for IT administrators.
For detailed assistance please contact Support.
2.3: Downloading and Installing Source-Connect
All Source Elements software is obtained by download directly from your account onthe website.
To get access to the Downloads page you will need:1. A physical iLok dongle2. A valid evaluation or purchased license for Source-Connect
For more information on the iLok:http://source-elements.com/iLok
If you requested an evaluation license, or purchased a license you should have alsocreated a new Source Elements account at the same time. Use this account to loginto your account and download the software.
If you did not receive an account please contact Support.
-
8/6/2019 Source-Connect Pro 3.6 User Guide
5/61
Source-Connect Pro 3.6 User Guide 2004-2011 Source Elements http://source-elements.com 5
Installing Source-Connect
You should now have downloaded the correct software for your iLok license.
Launch the installer and follow the instructions. Newer versions of Source-Connectwill install over existing installations.
Installing InterLok Extensions :
You must have the InterLok Extensions installed to allow Source-Connect torecognise your iLok. InterLok extensions are installed with the Installer Application.The installer will not overwrite extensions which are more recent, and will onlyupgrade older versions. You may need to restart the computer if this is the first timeyou have installed the InterLok Extensions.
Installing ReWire
Some systems will have a previous installation of ReWire, and the permissions will besuch that Source-Connect cannot install the required components. If you encountera failed installation issue, it is likely due to this. To install Source-Connect you canchoose to either not include ReWire in the install process via unselecting it from theCustom panel of the installer, or remove any previous ReWire components fromyour system. Remove the following folder:
/Library/Application Support/Propllerheads Software
And Source-Connect will be able to complete the installation. Note that if you haveexisting ReWire components for other programs, for example Melodyne or Reason,you should backup, rather than delete, this folder and restore when required.
Uninstalling on Mac OSX
To uninstall Source-Connect, open the Installer image and run the Uninstallerpackage. This will not remove your settings and Q Manager folder. To manuallyremove all your stored Source-Connect and Q Manager data delete this folder:
/Library/Application Support/Source-elements
-
8/6/2019 Source-Connect Pro 3.6 User Guide
6/61
Source-Connect Pro 3.6 User Guide 2004-2011 Source Elements http://source-elements.com 6
3. Setup and Settings
3.1: Basics
The following is a quick guide, which does not include working with Auto-Restore,
Auto-Replace or Remote Transport Sync. See the section 7 in this guide forinformation on working with these technologies.
Basic steps in using Source-Connect are as follows:
1. Launch the Source-Connect application.
2. Log in with your username and password.
3. Setup your audio session parameters. Parameters that can be set arebitrate, resilience and buffer size. You may also need to specify a port. If indoubt, use the default settings.
4. Set up your audio I/O. See the documentation specific to your DAW fromour support page or contact our support team for assistance. See Section 6for documentation on using Source-Connect Link. A tutorial for setting upPro Tools HD can be found here:
http://source-elements.com/source-connect/3.5
5. Select an online contact in your Contacts list and press Connect in theStatus (top) panel. This will connect both studios with a real-timestreaming-audio session. Instant Messaging will be activated between theconnected partners, and if the sample rate and channels are the same (e.g.48khz mono), RTS (Remote Transport Sync) will also be enabled. During thesession, you send compressed audio data to each other over the Internet.Be advised that if either user does not have sufficient bandwidth or hasexcess packet loss there is a possibility of an audible dropout. To minimizedropouts, see the support documentation online. You can also work withthe Q Manager to ensure full-quality recording is achieved.
6. Disconnect. This will end your audio session with the remote studio.
7. Log out.
3.2 Audio Input and Output
To record in a host such as Pro Tools or Logic, you will need to route the signal toand from Source-Connect to your DAW. For best practice we suggest using theoptical port on your Mac Pro / G5 etc.
For some hosts such as Logic and Nuendo, you should be able to work with sendingand receiving an audio signal via an internal CoreAudio routing mecanism, such asSoundFlower or Jack.
See the documentation for your DAW on the main Source-Connect Pro support page,or contact our support team for assistance.
-
8/6/2019 Source-Connect Pro 3.6 User Guide
7/61
Source-Connect Pro 3.6 User Guide 2004-2011 Source Elements http://source-elements.com 7
3.3: Getting Around
Source-Connect consists of multiple tabs. Simply click on the Tab title in the centersection of Source-Connect to show that tab. You can collapse Source-Connect to itsminimum size by clicking on the open tab header.
3.4: About Source-Connect
The About Box provides information on which version of Source-Connect you haveinstalled. To view the About box, go to the Apple menubar, click on Source-Connectand then About Source-Connect Pro:
Opening the About Box:
3.5: Source-Connect Pro: Setting session parameters - OverviewTo modify your settings, select the Settings tab.
Audio I/OYou will set your Audio I/O settings here, including whether to send and receive inMono or Stereo, and the sample rate of 44.1khz or 48khz. See Section 6 fordocumentation specific to using Source-Connect Link.
Network SettingsUltimately the actual capability of your network connection will determine theconsistency of your sending and receiving reception. However you can optimize thequality of reception with the bitrate, buffer and resilience settings you choose to use.
See next page for a screenshot of the Settings panel.
-
8/6/2019 Source-Connect Pro 3.6 User Guide
8/61
Source-Connect Pro 3.6 User Guide 2004-2011 Source Elements http://source-elements.com 8
The following network parameters can be specified:
Send Settings (Bitrate and Resilience) Receive Settings (Port, Buffer, Restore and Replace)
See the following section for more information on these settings. You can also testand view the status of the specific UDP ports via the Port Test button.
General PreferencesYou can choose to have Source-Connect as a floating window with the Always onTop option. This is useful when you are working in Pro Tools for example, and wantto monitor the connection. This option helps to make Source-Connect feel like aplug-in.
You also have several alert options:
Alert repeat: single, repeat (until connection time-out), or none Alert level: 0db to -25db On request: ask, accept last or accept all
The on request->accept last will automatically allow the last connection partner toreconnect. This can be helpful during debugging or sessions that may be havingnetwork difficulties. Accept all is useful if you are not going to be in front thecomputer to accept the connection request.
-
8/6/2019 Source-Connect Pro 3.6 User Guide
9/61
Source-Connect Pro 3.6 User Guide 2004-2011 Source Elements http://source-elements.com 9
3.6.1: Setting session parameters - Bitrate
These settings affect the audio stream that you will be sending.
Note that you cannot change these settings while you are connected to a remoteuser. To change your settings you must first disconnect, make your changes, andthen reconnect.
IMPORTANT: With sessions at 48khz, sending bitrates below 64kbps mono and128kbps stereo will require sample-rate conversion as we cannot transfer the lowerbitrates at the native sample-rate. If you are working with RTS or Restore or Replaceand your session is at 48khz sample-rate you must work with at least 64kbps monoor 128kbps stereo minimum.
Source-Connect Pro bitrates:
Mono: AAC 32, 48, 56, 64, 56, 96, 112, 128, 160 kbps, apt-X 192 kbps
Stereo: AAC 64, 56, 112, 128, 192, 224, 256, 320 kbps, apt-X 384 kbps
The higher the bit rate, the higher the quality of the stream at sending side.However, higher bit rates require more resources as they increase the network load.
For example, using a bitrate of 64kbps (kilobits) will require approximately 20KB(KiloBytes) of data per second on your actual network, which corresponds to about200k in required network speed.
In an ideal world, you should be able to achieve a rate equal to your purchasedspeed (divided by 8 (to get bytes), less 10% (TCP/IP and general Internet overhead). Itis unlikely you will ever see that speed however, due to issues including networkcongestion or overloading on your local network, ISP level, or backbone, andextended hop counts. Generally, therefore, we recommend a minimum of 300kbpsup and down to achieve a reasonable stream at 64kbps.
For higher bitrate transfers you will need more resources - with business cable(1.5mb up/down) or a T1 you may find you are able to transfer multiple streams of 320kbps stereo!
-
8/6/2019 Source-Connect Pro 3.6 User Guide
10/61
Source-Connect Pro 3.6 User Guide 2004-2011 Source Elements http://source-elements.com 10
3.6.2: Setting session parameters - Resilience
In general a resilience setting of 1 should be used.
Resilience determines how the stream will be sent (and ultimately how it will bereceived). Which resilience setting you will use depends on several factors: Networkbandwidth, your upload speed and your remote users download speed will influencethis setting. With higher resilience settings, more forward error correction data issent.
Higher resilience settings than 1 are generally more effective over very high speedconnections. A resilience setting of 0 is not recommended unless you are on thesame LAN or you have a dedicated network with no other traffic inteference.
3.6.3: Setting session parameters - Port
Source-Connect requires a set of UDP ports to be available to establish a connection.
This should be a number between 1024 - 65534. For proper operation, 2 successiveUDP ports should be opened in your firewall and/or mapped in your router (wherethe first port is the number you specify in the Port field in the Settings panel). Forexample, if you wish to use port 6000, ports 6000 and 6001 should be opened andmapped to your computers internal IP address.
Verify the port status with the Port Test button. It should return successful. Pleasesee the online Network Guide for more information on the Port Test:
http://source-elements.com/networkguide
-
8/6/2019 Source-Connect Pro 3.6 User Guide
11/61
Source-Connect Pro 3.6 User Guide 2004-2011 Source Elements http://source-elements.com 11
3.6.4: Setting session parameters - Buffer
The higher the buffer value, the higher the possibility of avoiding audible packetloss. On the other hand, a higher buffer value means a longer communication delay.If you are on a T1 or higher connection (both remote plug-ins) you may find thatreducing the buffer size offers lower delay with the same quality experience. If youor your remote connection are on cable or DSL, a higher buffer is recommended.
A value of at least 200ms is recommended, as values lower than this disableadditional recovery algorithms designed to avoid packet loss.
Additionally, the ideal setting for our recovery algorithms to work is to set the bufferto at least double the ping time between you and your connected user. If yourlatency increases too much you can set a higher buffer on the side of the connectionthat needs to receive the highest quality stream.
3.6.5: Setting session parameters - Recommended defaults
Setting the bitrate at 96kbps, resilience of 1 and a receiver buffer of 200ms is theideal setting for most voice situations as it requires the least resources, consumesless bandwidth and provides excellent audio quality. Lower bitrates provide easiertransmission in less-than-ideal network situations.
We recommend understanding your network resources as much as possible, as thisallows you to achieve optimal results.
3.6.6: Autologin
When Autologin is checked, you are automatically logged in with your existingsettings intact upon initializing Source-Connect. Each time you open a session withSource-Connect enabled, and Autologin checked, you will be automatically logged inand be ready to connect.
-
8/6/2019 Source-Connect Pro 3.6 User Guide
12/61
Source-Connect Pro 3.6 User Guide 2004-2011 Source Elements http://source-elements.com 12
3.6.7: Alert
Not staring at your monitor? Source-Connect will let you know with an brief auralalert when someone is requesting a connection. To have the alert repeat for 30seconds, select Repeat. It will stop once any connection request made to you timesout. If you prefer to switch this off, simply select the option None in your Settingspanel.
3.6.8: Show offline contacts
If you find your Contacts list has become rather long, you can make it moremanageable by unselecting the Show offline contacts checkbox. This will now onlyshow any of your Contacts who are logged in and can make it much easier to findthe Contact you are looking for when starting a session. See the next section formore about managing Contacts.
-
8/6/2019 Source-Connect Pro 3.6 User Guide
13/61
Source-Connect Pro 3.6 User Guide 2004-2011 Source Elements http://source-elements.com 13
4. Your Profile and Contacts
4.1: Configuring your Profile
Your Contacts list and profile is managed on the Source-Connect website under your
Account, which you can access by pressing the Go to online account in the Loginpanel, or logging in to your account directly online. You can choose whatinformation to display (or not to display). Your basic profile information is availableto your Contacts via the Source-Connect software and, depending on the level of privacy you choose, may be viewable to all other users of Source-Connect.
See the Account and Profile pages for available options:
http://source-elements.com/account
4.2: Managing your Contacts list online
To add a new Contact , simply search or browse for the contact you wish to add andclick on the Add contact button:
http://source-elements.com/contacts
IMPORTANT: Newly added Contacts may not be immediately visible in your listwhile you are logged in to the Source-Connect plug-in. If you have added a newContact, or know that a Contact has added you, please log out, and log back in torefresh the list. The website will let you know if you need to do this once you add a
new Contact.
-
8/6/2019 Source-Connect Pro 3.6 User Guide
14/61
Source-Connect Pro 3.6 User Guide 2004-2011 Source Elements http://source-elements.com 14
5. Using Source-Connect
5.1: Logging in
To login, enter your username and password and press the Log in button. If your
login is successful, the Status panel will change its view: it will now show that youare able to establish an audio session.
5.2 Establishing a session
Upon logging in, the Contacts panel will list the users you have chosen to display inyour Contacts list. Detailed user information is shown in the section at the left of thepanel, and can be viewed by selecting a user from the list and pressing the Viewprofile button.
Before connecting to a user and establishing an audio session, it is alwaysrecommended that you check your settings.
-
8/6/2019 Source-Connect Pro 3.6 User Guide
15/61
Source-Connect Pro 3.6 User Guide 2004-2011 Source Elements http://source-elements.com 15
To initiate an audio session, select the user in the Contacts panel with whom thesession is to be established. It is only possible to connect to users who have Onlinestatus: that is, the users who are online and not already engaged in a session.Upon selecting a user in the list, press the View profile button. You will see thattheir name, email address and any personal details they may have provided appear inthe left part of the Contacts panel. This can help you to confirm that you are actually
connecting to the user you want.
To connect:
Select the user you wish to connect with in the Contacts list and press the Connectbutton in the Status panel to request a connection.
If the remote user agrees to the dialog that appears immediately on their screen, thesession is established. If both users port settings are correctly set and the audiosettings are appropriate for your respective bandwidths, sending and receiving willbegin.
Audio activity is displayed in the signal meter. Otherwise (if the remote userdisagrees or the request times out), the session is not established and acorresponding alert message is displayed.
Failed connection:
If you do not see a blinking sending or receiving light at the top of the plug-in itmeans that there is a problem with the network. Please review the Network Guide forinformation on how to resolve this:
http://source-elements.com/networkguide
-
8/6/2019 Source-Connect Pro 3.6 User Guide
16/61
Source-Connect Pro 3.6 User Guide 2004-2011 Source Elements http://source-elements.com 16
5.3 Network timeouts
Request timeout: 30 secondsThis is the time required to reply to the confirmation dialog when establishing audiosession. If you make a request, and see that your user stays listed as busy, youknow that they are online, but are away from their computer. You can cancel yourrequest at any time by pressing disconnect.
Streaming timeoutIf the audio session is established but no audio data is received your receivingblinker light will stop blinking to let you know that the network is not sending youany audio. If this happens during your session, try disconnecting and reconnectingwith a lower bitrate and resilience setting.
Source-Connect session timeoutSource-Connect keeps your connection alive indefinitely, until you either log out,close your Pro Tools session or disconnect your network. In some cases you mayreceive a dialogue Connection reset by peer: this means you were unexpectedly
disconnected usually because your network was no longer responding. Go aheadand reconnect. If the problem persists it is due to insufficient bandwidth resources.
Automatic reconnection in case of Network failureSource-Connect will also recognize if the connection has been lost with the Source-Connect servers. If this is the case, it will not disconnect your session automatically,but continue to assume that your Contact partner is still available. Once the serverconnection is restored you will see an Instant Message stating this. This is a newfeature designed to help in cases where network anomalies stop you from making aserver connection, but you may still have peer-to-peer network service and you cancontinue with your audio session.
-
8/6/2019 Source-Connect Pro 3.6 User Guide
17/61
Source-Connect Pro 3.6 User Guide 2004-2011 Source Elements http://source-elements.com 17
5.4 Session status
When the session is successfully established, the current session properties areshown in the Status panel. You are informed of the bitrate quality and sample ratethat is being sent and received, and whether you are sample-rate converting.
Session properties:
Sending light: If the connection is successful your sending light will blink.If you do not have a sending light blinking but you do have a receive light, it is likelyto be an audio application/hardware problem. Try restarting and verify your hostsettings.
Receive light: If the connection is successful your receiving light will blink.If you do not have a receiving light blinking it is likely to be a firewall or othernetwork problem. You should verify that the port test is successful on both sides.See the online Network Guide for more information.
Sample-rate: The sample-rate that Source-Connect is receivingThe sample-rate listed below the sending and receiving status indicate the sample-rate that the codec within Source-Connect is working at and not necessarily thesame sample-rate that the host application is set at. If they are different Source-Connect will indicate that it is sample-rate converting.
NOTE: Sample-rate converting is not compatible with Auto-Restore and Auto-Replace or with Remote Transport Sync.
Q icon on sending meter: The other side has Restore or Replace checked intheir Settings panel and is capable of requesting Restore and Replace processes.When you are sending Q processes Source-Connect will cache the entire session toyour hard-drive. You can delete this cache via the Q Manager.
Q icon on receiving meter: You have Restore or Replace checked in yourSettings panel and are capable of requesting Restore and Replace processes.
Q Manager - IMPORTANT: If the Q icon has a red slash through it means that the Q Manager is not correctlyconfigured however this will not affect your Source-Connect audio connection in anyway. Please review Section 8 on Auto-Restore and Replace.
-
8/6/2019 Source-Connect Pro 3.6 User Guide
18/61
Source-Connect Pro 3.6 User Guide 2004-2011 Source Elements http://source-elements.com 18
5.5 Instant Messaging
During an audio session it is often useful to exchange instant messages with remoteuser, for example if you are not able to send or receive a signal for any reason, oryou do not wish to interrupt the audio signal with a message to the other side.
To send a message, type in the lower textbox at the bottom of Instant Messagingpanel and enter your message. Press either enter or return key or click the Sendbutton. Sent and received messages appear in the text display panel above.
Focus:
Note that after sending an message, the keyboard focus will be in the messagingpanel. You will need to apple+Tab back to your audio host or click back with themouse.
-
8/6/2019 Source-Connect Pro 3.6 User Guide
19/61
Source-Connect Pro 3.6 User Guide 2004-2011 Source Elements http://source-elements.com 19
5.6 Remote Transport Sync (RTS)
RTS is an integrated method of synchronizing remotely connected Pro Toolstransports. Purpose-built for ADR, over-dubbing and remote monitoring RTS makesdistance collaboration easier and more efficient than its ever been. Source-Connect3.5.1 onwards implements several new features and now includes support for Tempomaps.
The following is a very brief overview. For specific instructions and screenshots,please see the comprehensive Remote Transport Sync FAQ:
http://source-elements.com/support/rts
How to enable RTS:
1. Create a new mono Audio track.2. From the Inserts->RTAS-> Instruments menu, instantiate Se ReWire.
(Note: you do not have to select an output in this plugin).
3. When you establish a session over Source-Connect the SEND and RECEIVEbuttons will now be enabled in the RTS panel.
Using RTS
To use RTS, one user must be in SEND mode and the other in RECEIVE. The RECEIVEuser has no transport controls - effectively they are now slaved to the SEND userwho has 2 possible types of operation: ADR mode or Mix/review mode.
Source-Connect Pro has both ADR or Mix/review modes.Source-Connect Standard can receive Mix/reviw mode but only send and receiveADR mode.
Please review the Remote Transport Sync FAQ for details on ADR or Mix/reviewmodes and running an RTS session.
http://source-elements.com/support/rts
5.7 Closing a Source-Connect session
A Source-Connect session can be disconnected by pressing the Disconnect button inStatus panel, by logging out, or quitting Source-Connect.
5.8 Logging out of Source-Connect Logging out can be performed manually by pressing the Log out button in theSettings panel. Once you are logged out, you can log in again at any time and withany valid Source-Connect account.
5.9 Privacy
Once you have established a connection and you are sending and receiving audio,you are sending data directly to and only from your remote user. Instant Messagesare not captured or stored on our servers.
For a comprehensive outline of our Privacy policy, please read:
http://source-elements.com/privacy
-
8/6/2019 Source-Connect Pro 3.6 User Guide
20/61
Source-Connect Pro 3.6 User Guide 2004-2011 Source Elements http://source-elements.com 20
6. Source-Connect Link
6.1 Whats Source-Connect Link?
New in 3.6, Link provides a direct, internal connection via RTAS, Audio Units and VSTplugins to and from the Source-Connect application directly to your supported DAWof choice , such as Pro Tools, Logic or Nuendo.
Source-Link is a quick, easy way to use Source-Connect, Remote Transport Sync,and the Qmamanger with your DAW when you dont have the external equipmentand/or a big enough audio interface to use Source-Connect with its own audiodevice.
This affords you to use the full features and stability of the Standalone applicationwhile taking advantage of the flexibility and recording/mixing features of your DAWwith out needing additional cables or audio interfaces..
6.2 Quick-Start: Using Link
A quick-start guide follows:
1 . Insert Source-Connect Link into your DAW on an Aux track
In Pro Tools, for example, this plugin is under the Other menu.
-
8/6/2019 Source-Connect Pro 3.6 User Guide
21/61
Source-Connect Pro 3.6 User Guide 2004-2011 Source Elements http://source-elements.com 21
2. Note the plugin ID that shows up in the plugin window
3. Select this ID in the Source-Connect Settings->Audio I/O menu
To determine where in your Audio I/O you choose to use the Link plug-in see thenext section below (6.3).
-
8/6/2019 Source-Connect Pro 3.6 User Guide
22/61
Source-Connect Pro 3.6 User Guide 2004-2011 Source Elements http://source-elements.com 22
6.3 Example uses
There are four common use cases for using the Link plugin:
1. Record
You want to record your connection partner from Source-Connect into your DAW.
Place the link plug-in in your DAW so it is the last item in the path prior to your record track. Then select Link as your output in the Audio I/O Settings in Source- Connect. For talk back use any direct audio input of your choice for the into Source- Connect
2. Send a mix
You want to send a live audio mix from your DAW to your Source-Connect partner.
In your DAW create a duplicate channel that has your main mix for as its input, Route
your talk back through your DAW and into this channel. Then place the link plug-in on this channel. Select Link as your input in the Audio I/O Settings in Source- Connect. Select a direct audio output of your choice so you can hear your connection partner.
3. Send a processed microphone signal
You want to use plugins or processing built-in to your DAW before sending yourmicrophone signal to Source-Connect.
Place the link plug-in in your DAW so it is the last item in the path, after any plugins or processing you need to do. Then select Link as your input in the Audio I/O Settings in Source-Connect. To hear your connection partner, in Source-Connect use any direct audio output of your choice in Source-Connect
4._Send and receive through your DAW
In certain cases you may wish to use Link for both sending and receiving to yourDAW. This may be the case where record and monitoring is being switched severaltimes during the session, or in a large session where the engineer may want all theirI/O integrated in one mixer. To set up link in this way there are two basic options.
a- One link plugin for Input and Output. In this mode Select the same link ID inSource-Connect for input and output. In your DAW place Source-Connect in the
same routing configuration as you would have with Source-Connect 3.0RTAS/VST/AU.
b- One link plugin for Input and one link for Output. Some DAWS do not allow therouting flexibility for the convenience of an integrated send/receive plug-in. In thecase where separate link plug-ins are required the user should combine the routingfor methods 1 and 2.
Please note : the down side to using the Link plugin for both send and receive is thatits additional latency can cause an excessive delay of up to 150ms depending onyour DAW settings.
-
8/6/2019 Source-Connect Pro 3.6 User Guide
23/61
Source-Connect Pro 3.6 User Guide 2004-2011 Source Elements http://source-elements.com 23
6.4 Pro Tools HD
Pro Tools HD does not support the use of the Source-Connect Link plug-in forreliable performance. Pro Tools HD users must use the proper external digital I/Osetup with Source-Connect. While the Source-Connect Link plug-in will work in ProTools HD, because of various issues with the RTAS engine in Pro Tools HD, certainintermittent performance situations can arise.
6.5 Remote Transport Sync
Sync to Picture, ADR and for overdubbing
You can use Link in any of the three scenarios above. Then initiate the SeRewire device in your DAWs rewire feature set. Please refer to your DAWs Rewire instructions as well as the specific RTS section of this manual for further information.
6.6 Supported DAWS / Audio Hosts
This is not a comprensive list, please contact us if your DAW is not listed here.
Pro Tools LogicNuendoCubaseReaper
Digital Performer GarageBandAbleton LiveAdobe Audition
We provide sample sessions to help you get started with Link here:http://source-elements.com/support/link
Unsupported hosts
These hosts have been found to not work with Source-Connect due to the way thatthey are configured to use plugins or due to incompatibilities.
Twisted Wave Bias Peak
Tracktion
6.7 Trouble shooting
The main issue with Source-Connect Link may be additional latency. To mitigatelatency between Source-Connect and your DAW try setting your plugin buffers andDAW host processing buffers to the lowest possible setting.
For example in Pro Tools open Playback Engine settings and lower the Host
Processing buffer to 256 or lower. Source-Connect Link is a slim-line plugin andshould not incur much additional CPU usage.
-
8/6/2019 Source-Connect Pro 3.6 User Guide
24/61
Source-Connect Pro 3.6 User Guide 2004-2011 Source Elements http://source-elements.com 24
7. VPN Mode
7.1 About Source-Connect Pro and VPN mode
Source-Connect operates as a peer-to-peer type application over the UDP protocol,
and this can cause connectivity problems when attempting to establish a two-waydata connection in an unconfigured network. Factors such as firewalls and multi-layer subnets will generally make it difficult to walk into a venue and be confident of establishing a two-way Source-Connect session. Additionally, certain environmentshave strict security policies, so allowing firewall and network configurations are notpossible.
As a solution, Source-Connect Pro can operate in VPN mode. This solves 2 problems:connectivity confidence, and security and privacy.
VPN mode and connectivity confidenceVPN connections operate over the TCP protocol and can function even within strictnetworks and proxy servers because it is possible to tunnel over HTTP. If a suitable
VPN solution is implemented, all the end-user requires is a software client that theyneed to run when they wish to connect. Access can be strictly managed with unique,time-critical passwords. Cisco, for example, has such a VPN solution available wherethe client software is freely distributable and operates transparently. Or, solutionsutilising IPSEC may be suitable, which can be activated with built-in Mac OSXsoftware for example.
VPN Security / PrivacyWhere security and privacy are concerns, the best solution is one where you havecomplete control over the security methods. When Source-Connect Pro is in VPNmode it is configured to disallow connections to external IP addresses, so you can beconfident that your network is secure.
7.2 Activating VPN mode:
When launching Source-Connect, instead of logging in with your username andpassword, press the VPN mode button on the left of the login panel.Source-Connect will now open in VPN mode.
When VPN mode is activated, your own private IP address is available under the thisaddress menu. To connect to a user on your private network, simply enter their IPaddress and port in the connect to section. Once you know a users address and
port, you can save and name this as a setting with the standard Pro Tools plug-insettings. When your settings are correctly entered, simply connect as you would inSource-Connect. The remote user will be asked if they wish to connect. Uponaccepting the request your session now begins.
-
8/6/2019 Source-Connect Pro 3.6 User Guide
25/61
Source-Connect Pro 3.6 User Guide 2004-2011 Source Elements http://source-elements.com 25
7.3 Using VPN mode
1. First, ensure that your VPN network is running then login into VPN Modeinstead of logging in with your username. You should see that your VPN IP address isavailable via the drop down menu in the Contacts panel. Generally, you can checkthat your VPN is active and your connection partner is available by entering the IPaddress of who you are connecting to and running the ping test. If you cant pingthat computer, you may not be able to connect via Source-Connect VPN. Somenetworks may not support the Ping test so check with your IT administration wherepossible.
2. If you are on an active VPN you should be ready to make and accept a connection.If VPN mode cannot find a valid private IP address you will receive a dialog informingyou of this. Please quit Source-Connect and check your Internet Connection if thisoccurs.
3. Once you are ready to connect, you will see your IP address listed inthe My IP address and port menu. If you have more than one IP listed, select the IP
address that corresponds to the network interface you intend to use. At least oneside of the connection needs to communicate their IP address to the otherconnecting computer. You should also let them know what port you are using (if it isnot the default 6000).
4. To connect to another user, simply type in their IP address in the connect tosection. Note that this can only be a private IP address. This is to ensure completesecurity on your part, so you are confident knowing VPN mode will never send trafficto an unauthorized network.
5. If you are on a complex network, for example you are on different subnets, youmay need to administer your common router so it knows to connect you. Forinformation on managing your network, contact your IT personnel or get in touch
with us at support.
6. When you are ready to connect press the CONNECT button in the Statuspanel. If the network is properly configured, you will be immediately connected andyour session will run like a normal Source-Connect session.
For technical support, you are welcome contact us. Please note, however, that whenworking with private networks we are unable to offer assistance directly on Source-Connect without being given access credentials to your VPN.
7.4 VPN mode and HamachiSource-Connect Pro supports the free LogMeIn Hamachi VPN application. Thisallows you to make a secure connection over most firewalled networks withoutrequiring any previous setup. A full guide on using Hamachi is available here:
http://source-elements.com/hamachi
-
8/6/2019 Source-Connect Pro 3.6 User Guide
26/61
Source-Connect Pro 3.6 User Guide 2004-2011 Source Elements http://source-elements.com 26
8. The Q Manager: Auto-Restore and Replace
This section provides a complete overview on using Source-Connect from version3.2 and up with Restore and Replace. Q Manager version 2 provides easier and fasterRestore and Replace operations, plus several additional back-up options.
This section is divided into 12 parts:
7.1 Ultra-QuickStart Guide7.2 Lifecycle of a recording7.3 Launch and Configure the Q Manager for recording7.4 Login mode7.5 FTP settings7.6 Using Auto-Restore and Auto-Replace: Details7.7 What is Auto-Restore and Auto-Replace?7.8 Comprehensive Q Manager interface overview7.9 Invalid Q Manager settings and warnings
7.10 Q Activity panel7.11 Troubleshooting7.12 Common Q Manager issues
This section starts with a step-by-step guide to using Auto-Restore and Auto-Replace. It is important that you understand what settings need to be verified. This isbriefly covered in section 7.1: Ultra-QuickStart Guide, so please review section 7.3.Launch and Configure the Q Manager for recording if your recording needs areoutside of the scope of the QuickStart guide.
The online Q Manager Help guide is also available directly from on the Q Managersetup panel and will take you to the comprehensive Q Manager guide online. You canrefer to this guide whenever needed for quick help.
If you have any questions on working with the Q Manager andAuto-Restore and Auto-Replace please contact Support.
-
8/6/2019 Source-Connect Pro 3.6 User Guide
27/61
Source-Connect Pro 3.6 User Guide 2004-2011 Source Elements http://source-elements.com 27
8.1 Ultra-QuickStart Guide
This section is provided for the most common case uses.
1. Launch Source-Connect Pro2. The Q manager will login automatically. Check that your FTP service is active. If you get an FTP error see the FTP error section of this manual or contact Support.
3. Set your audio files folder / session folder in the Q Manager Setup panel. This isthe folder where you will record your actual files to.
4. Connect with Source-Connect to your connection partner and check that youhave a Q icon on the Receive status, next to the blinking Receive light.
5. Record a test file it should show up immediately in your Q Requests. If it saysRestored, select and choose Replace Now from options menu.
If it progresses and comes back saying Replaced, youre good to go!
8.2. Lifecycle of a recording
This section is a step-by-step guide to using Source-Connect Pro for Auto-Restoreand Auto-Replace. It shows how the Q Manager works by describing the lifecycle of a file recorded in Pro Tools and the subsequent restore and final replace process.
1. Enable Restore and Replace in your Source-Connect Pro settings
To request Restore data you must have the Q restore checkbox checked in the
Source-Connect Pro Settings panel. To request Replace data you must have theQ Replace checkbox checked. You can use either or if you need, or disable both if you are just monitoring the connection.
-
8/6/2019 Source-Connect Pro 3.6 User Guide
28/61
Source-Connect Pro 3.6 User Guide 2004-2011 Source Elements http://source-elements.com 28
2. Request a Source-Connect session
When you request a Source-Connect session with Restore or Replace checked, yourconnection partner will be show a dialog indicating that you wish to receive Restoreor Replace data.
3. Ready to record
If your partner accepts you have now established a Source-Connect session withRestore and Replace enabled. You should now see a Q icon to the left of theReceiving meter, indicating that you can receive Restore and Replace data. If yourconnection partner also has Source-Connect Pro and has the Restore/Replace boxeschecked you will see a Q by your Sending meter also.
-
8/6/2019 Source-Connect Pro 3.6 User Guide
29/61
Source-Connect Pro 3.6 User Guide 2004-2011 Source Elements http://source-elements.com 29
4. Recording an audio file
In this example we are sending a sine-tone signal via the Signal Generator plug-in tobe recorded, and for the purposes of demonstration we are causing a significantnumber of dropped packets. You can see on the waveform in the timeline when therecording is significantly degraded:
IMPORTANT: As noted previously in this document it is necessary to ensure thatyour recorded signal is passed directly to your record track, with no volumechanges or other plug-in processes in between Source-Connect and the recordtrack. This ensures that the Q Manager will able to fully restore and replace yourrecordings.
5. Restoring the audio file in the background
Once you stop recording the Q Manager will start the restore process. You cancontinue recording multiple files as the restore process does not interrupt yoursession in any way. If you have the Send status notifications to Source-Connect IMoption enabled in the Advanced settings of the Q Manager, you will see the result of the process in your Source-Connect Instant Message window as files are processed:
-
8/6/2019 Source-Connect Pro 3.6 User Guide
30/61
Source-Connect Pro 3.6 User Guide 2004-2011 Source Elements http://source-elements.com 30
6. Taking a look at the restored file
Since we have recorded a sine-tone signal, it is simple to see visually how the restoreprocess works. Select the filename in the Pro Tools bin and choose Recalculatewaveform overviews. We can now compare the files before and after the restoreprocess visually:
Before and after the restore process:
We can now see (and hear on playback) that we have a completely restored audio filewith perfect playback.
7. Replacing the file with full resolution PCM data
It is not necessary to restore your audio files if you only need the replace process.However, if your files are currently being restored youll need to wait until thisprocess completes before activating the replace process.
To activate the replace process there are two options: manually per file or allavailable files at once.
Replace nowTo process files individually, highlight that file in the Q Requests panel and selectReplace now:
-
8/6/2019 Source-Connect Pro 3.6 User Guide
31/61
Source-Connect Pro 3.6 User Guide 2004-2011 Source Elements http://source-elements.com 31
Start Replace processTo process all available files in the Q Requests menu, select the Start Replaceprocess from the Q Menubar dropdown menu:
You will see an Instant Message (if IM notifications are enabled) to let you know thatthe Replace process has completed and the status of the file in the Q Requests panelwill be Replaced. Depending on the size of your files and the available bandwidthbetween you and your connection partner, this process will take some time, andlonger than the restore process. Click on the arrow next to the filename to show thecurrent progress. If the file is very large you will see a percentage of the progress.
Once the process is complete you now have the full resolution PCM files in your editwindow of your DAW.
-
8/6/2019 Source-Connect Pro 3.6 User Guide
32/61
Source-Connect Pro 3.6 User Guide 2004-2011 Source Elements http://source-elements.com 32
8. Detecting whether your audio files are ready for Restore and Replace
It is possible that because of your audio I/O routing, the Q signal is not beingdetected in your recorded Source-Connect audio - even though you have the Q icondisplayed. Often this is because the I/O you are sending audio through is also usedwith other input sources. To verify whether this is the case, or if you have set the
wrong Audio Files folder in the Q Manager you can try manually scanning a file. If thefile status comes back 'Q not present' it means that it was either not recorded fromSource-Connect, or the aux you used was not a clean aux. We recommend creating abrand new aux channel in the I/O settings of Pro Tools and testing your recordagain.
To manually scan a file choose Scan file(s) from the Requests options menu, thenselect a file that has been recorded via the Source-Connect connection.
8.3 Launch and configure the Q Manager for recording
Launching Source-Connect and the Q Manager
When you launch Source-Connect, the Q Manager will also launch. By default, the Q Manager will login with the Source-Connect username and password that is enteredin Source-Connect. If you logout and login to Source-Connect with another account,the Q Manager will also be logged in to that new account.
Setting your Session Record directory
Generally, the only step you will need to take is to set your Session folder directory.This is the actual folder where you record your audio files, e.g. the Audio Filesfolder in Pro Tools and Logic.
-
8/6/2019 Source-Connect Pro 3.6 User Guide
33/61
Source-Connect Pro 3.6 User Guide 2004-2011 Source Elements http://source-elements.com 33
8.4 Login Mode
The Q Manager is designed to automatically login to your Source-Connect accountyou are currently working with for ease of use. However under some situations you
may need to modify your Login settings.
Login Mode: Auto
Under Auto Mode, the Q Manager will login to the Source-Connect currently used. If you logout of Source-Connect and login to another account, the Q Manager will alsologin to this new account. When using Auto mode, take care you are not using anaccount that may also be used in another computer, if you have multiple rooms. It isimportant that the same Q Manager account is logged in to the same computer thatthe original Source-Connect session was recorded on, due to the local data storage.
Login Mode: Manual
You can set a permanent account to be used by the Q Manager. When launched it willonly login to this account and not switch when Source-Connect may use a different
account. This is useful, for example, in a large studio where you dont have a fixedaccount per computer. You can use as many Q Manager accounts as you have multi-connect accounts (See your Profile on the Source-Connect website or ask Support).
-
8/6/2019 Source-Connect Pro 3.6 User Guide
34/61
Source-Connect Pro 3.6 User Guide 2004-2011 Source Elements http://source-elements.com 34
The Q Manager will try to login to your Source-Connect when you click the Savebutton.Login Mode: VPN Mode
When using VPN Mode in Source-Connect, you must have the Q Manager in VPNMode also, as it uses a different protocol to communicate with your remote Source-
Connect connection partner. If you are in Auto Login Mode, the Q Manager willautomatically switch to VPN Mode if you are in VPN Mode in Source-Connect. If youare set to Manual mode, you will need to manually switch to VPN Mode.
8.5 FTP settings
The Q Manager only transfers audio and Q data via the FTP protocol. This requiresthat you have an active FTP account to request Q data from your connection partner.The FTP account you use should not be a highly secure account: in order to transmitdata to each other this account information will be communicated to the other side.While Source-Connect and the Q Manager do this silently, it may be possible for theother side to listen and detect your FTP login information.
Because the Q Manager communicates your FTP login, only the side requesting datawill transmit the FTP login information to be used. It is not important that the otherside has a valid FTP account. The same is for Source-Connect Standard becauseStandard cannot request Restore or Replace data it does not have any FTP logininformation stored to use. So, if you are the side requesting Restore and Replace,your FTP account will be used for those data transfers.
Setting your FTP account
You can set your FTP account via your Profile on the Source Elements website:
http://source-elements.com/profile/?network
Or manually via the Q Manager login settings.
Testing your FTP account
The Q Manager will validate your FTP account by sending a test file on each login oron changing your login settings. The test file will need to be written and downloaded
-
8/6/2019 Source-Connect Pro 3.6 User Guide
35/61
Source-Connect Pro 3.6 User Guide 2004-2011 Source Elements http://source-elements.com 35
from your FTP site. This means your FTP account much have read and writepermission. You can also set a specific FTP path if you need to do so.
8.6 Using Auto-Restore and Auto-Replace: Details
1. To enable Auto-Restore and Auto-Replace recording on your end, make sure'restore' and replace is checked in the Settings panel. If your remote contactwishes to record with Auto-Restore/Replace enabled, they should also enablethese settings. It is not necessary to both sides to enable restore, only theside which will be recording. Also, you dont need to enable Restore if you
just want Replace.
2. Connect to your remote contact over Source-Connect. If Auto-Restore and/orReplace is enabled, you will see a 'Q' icon on your receiving meter, meaningthat you can record and receive Auto-Restore and Replace data. Note: sample-rate converting or stereo to mono converting is not supported, andthe apt-X codec is only available for Auto-Replace operations.
3. Record the original signal received from Source-Connect.IMPORTANT : If you pass the Source-Connect signal through any filters,reverbs or any other kind of signal processing including changes in volumethe file will NOT be restored or replaced. We recommend you use bussing tosend the signal from Source-Connect to your record track. Source-ConnectPro fully supports mono and stereo recordings.
4. If any dropped packets occurred during your recording, the Q Manager willrepair your recorded file in the background and send an Instant Message tothe IM window of Source-Connect with the status of the file process.
-
8/6/2019 Source-Connect Pro 3.6 User Guide
36/61
Source-Connect Pro 3.6 User Guide 2004-2011 Source Elements http://source-elements.com 36
If you dont need to receive an IM message for each file processed, you candisable this option in the Advanced settings of the Q Manager.
Activating Auto-Replace
If the 'replace' option was enabled in Source-Connect, you will be able to easilyreplace the encoded and decoded recorded audio with the original PCM audio fromyour remote contact. There are two ways you can replace recorded audio files: perfile individually, or all available files at once.
Manual Auto-Replace
To activate the Auto-Replace process for a single recorded file, simply select theaudio file you wish to replace in the Q Requests menu of the Activity panel and select'Replace Now' from the drop-down menu. The time required to replace the file withthe original PCM depends on the size of the file, the available bandwidth, andwhether you have selected the 'Only limit transfer speed during Source-Connectsession' (recommended). We recommend that you wait until your session is complete
before activating the Auto-Replace process, as the process will be much faster andwill utilize all your bandwidth without disrupting your Source-Connect session.
Auto-Replace all
To Auto-Replace all available files at once, select the 'Start Replace process' from theMenuBar drop-down menu. All available recorded files will be processed, and if yourremote contact has not paused transfers, deleted that particular Q Uploads session,
or shut down the machine or the Source-Connect Q Manager, you can activate theAuto-Replace process at any time after your session, whether it is an hour later or aweek.
-
8/6/2019 Source-Connect Pro 3.6 User Guide
37/61
Source-Connect Pro 3.6 User Guide 2004-2011 Source Elements http://source-elements.com 37
8.7. What is Auto-Restore and Auto-Replace?
With traditional long-distance recording, whether with Source-Connect, ISDN or anynetwork-based transmission, the send signal is subject to various issues which may
cause dropped packets and therefore glitches in your recorded audio. Previouslythe only method to ensure a fully complete recording was to ensure your connectionpartner was also recording locally, so you could transfer this audio after your sessionand manually replace it in your edit.
Source-Connect with Q is the only available automated method to ensure that yourrecordings are perfect every time, with our Auto-Restore functionality. Additionally,with Auto-Replace you can request the original PCM audio and replace thecompressed AAC or apt-X recording without requiring any additional effort.
How does it work?
First, an overview of how audio is transferred and recorded over packet-basedtransmission lines.
1. The audio signal is sent through Source-Connect, and is split into packets.
-
8/6/2019 Source-Connect Pro 3.6 User Guide
38/61
Source-Connect Pro 3.6 User Guide 2004-2011 Source Elements http://source-elements.com 38
2. These packets are sent sequentially to your connected partner over theinternet.
3. If a network error occurs, a packet may not arrive in time.4. If this occurs you will hear a minor glitch in the received audio signal.
Source-Connect has built-in error correction modes to try and resolve these droppedpacket issues in realtime, however under certain circumstances a packet may not beretrieved in time to recover the signal before it is recorded.
Auto-Restore resolves this problem by working in the background in non-realtimeand restoring your recorded audio files.
5. The audio file is scanned when recording completes.6. If any missing packets are detected they are requested from your connected
partner, who has stored them during the connection.7. Your file is restored and is now available for flawless playback.
Auto-ReplaceAuto-Replace works in a similar way, except the packets which are requested fromyour connected partner are of the original PCM data which was sent into the Source-Connect plug-in, and instead of only requesting those packets which did not arrivein time, all packets are requested. A complete replacement of the decoded AACaudio is then made with the full resolution PCM audio. An important distinctionbetween Replace and Restore, is that Replace operations can take longer to transferdue to PCM being uncompressed data. Generally we would recommend you activatethe Replace process once your session is complete.
-
8/6/2019 Source-Connect Pro 3.6 User Guide
39/61
Source-Connect Pro 3.6 User Guide 2004-2011 Source Elements http://source-elements.com 39
8.8. Comprehensive Q Manager interface overview
This section is a complete overview of all available options and their functions.
Settings panel
1. Status and Login
Choose which Login mode to use. If your login details are correct you will see thatthe Q Manager successfully logs in with Status: Online. The Q Manager will take 5-30seconds to login, depending on the availability of your FTP service.
-
8/6/2019 Source-Connect Pro 3.6 User Guide
40/61
Source-Connect Pro 3.6 User Guide 2004-2011 Source Elements http://source-elements.com 40
2. Session folder
Your Session folder is very important you must select the folder you are going tobe recording into or the Q Manager will not be able to detect the files to beprocessed. Choose the Audio Files folder of your Pro Tools session. You can eitherclick the Choose button and find your Audio Files folder in the dialog that pops up,or you can drag the folder from your Finder window.
Once you have chosen your Session folder, any newly recorded files will beprocessed automatically by the Q Manager. If you have existing files that you wouldlike processed, press Rescan All and see your Activity Requests panel for details.
This option is useful for when you have existing files in your Audio Files folder whichrequire processing. For example, you may not have restored or replaced yourSource-Connect recorded files, or there may have been an error which required areboot, for example.
Rescan all files can also be used to reload a session which contains multiple files for
which processing has been delayed for some reason, for example you are using FTPmode and you wish to Replace all files at the end of the day in a batch.
3. Delete all upload session data
Each time that you establish a session where your connection partner has selectedRestore and/or Replace, Source-Connect will immediately begin storing all sessiondata in compressed and/or PCM form. This can quickly fill a harddrive: at the rate of 56MB per hour for Restore and 700MB per hour for Replace.
The Q Manager helps you keep track of your hard drive availability by letting youknow when you have less than 20% available.
You can choose to delete this stored upload data at any time, and once you havedeleted this data your connection partner will not be able to request any Restore orReplace processes. Please ensure that your connection partner has receivedeverything they need before you delete this data.
If you choose to delete your session data while connected, your current session willnot be deleted. This can be useful if you find you are running out of drive space andcannot reestablish the session.
4. Advanced
Additional settings are available under Advanced:
-
8/6/2019 Source-Connect Pro 3.6 User Guide
41/61
Source-Connect Pro 3.6 User Guide 2004-2011 Source Elements http://source-elements.com 41
Q data folder
The default location for the Q data folder where all your upload stored data is savedto is:
/Library/Application Support/Source-elements/Q data/
You can choose to store this data in any location, however we strongly suggest thatyou set this once and leave it. If the Q Manager attempts to send Restore or Replacedata to your connection partner, and this folder location has been changed, theprocess will fail.
Send status notifications to Source-Connect IM
For each available recorded file in your Audio Files folder, the status of the file canbe sent as an IM message to your Source-Connect Instant Messaging panel. This canbe useful for quickly monitoring the status of your recorded files. Note that thisfeature requires that you are logging into Source-Connect as the same username asentered in the Q Manager. For example, if you are logged in as username in the Q Manager, you cannot be logged in as username*b in Source-Connect or you will notreceive the IM messages. If this is the case, the next time you login as usernameinto Source-Connect your IM messages will be shown to you.
Start with Source-Connect
If this is checked, the Q Manager will always launch automatically with Source-Connect. If you are not intending to use the Q Manager in any way, for example youuse Source-Connect primarily for bridging, you can disable this option.
5. Q Manager version
This shows your installed version of the Q Manager. Source Elements periodicallyreleases updates, so if you are having any issues please contact Support with thisinformation.
6. Shut down Q
Press this to shut down the Q Manager. You can also Quit via the icon on the Dock,or use the File menu.
Once the Q Manager is shut down, any requests made to you from your connectionpartner will not be communicated and they will receive a process error.
-
8/6/2019 Source-Connect Pro 3.6 User Guide
42/61
Source-Connect Pro 3.6 User Guide 2004-2011 Source Elements http://source-elements.com 42
8.9 Invalid Q Manager settings and warnings
If your Q Manager settings are invalid for some reason, youll be given a dialogwarning. Possible warnings are:
Invalid username or password Invalid FTP settings Duplicate login, possibly on different machines Q Manager is unable to connect to the internet
Invalid username or password
This means that your username and password are incorrectly entered, or yourusername has not been validated to work with Source-Connect 3.0 and up. If you aresure that your username and password are correct, you can validate your detailssimply by visiting the Download page on the Source Elements website:
http://source-elements.com/downloads
Then click on the Download page for your Source-Connect version. The usernameand password that you are logging into Support with will now be validated to workwith the Q Manager.
Invalid FTP settings
This means that you entered either none or incorrect FTP settings in your NetworkProfile. It is important that you have a valid FTP account, or the Q Manager will notlogin.
-
8/6/2019 Source-Connect Pro 3.6 User Guide
43/61
-
8/6/2019 Source-Connect Pro 3.6 User Guide
44/61
Source-Connect Pro 3.6 User Guide 2004-2011 Source Elements http://source-elements.com 44
8.10 Q Activity panel
This panel gives you a full overview of what files are being processed, what the resultwas, and allows you to fully manage your restore and replace processes.
Introduction: Whats going on?
When you record a file in your Audio Files folder, the Q Manager will analyze the fileto determine whether it is suitable for processing. If the recorded file was createdwith Source-Connect and the Q Manager is set to listen to the Audio Files folderthat this file was recorded to, the Q Manager will list it immediately after therecording is completed and, if needed and the settings are at the default, a restoreprocess will take place. Depending on the length of the file, the number of droppedpackets, and the available bandwidth, the file can be fully restored within a fewseconds. All files are subsequently listed in the Activity panel with the correspondingprocess status.
-
8/6/2019 Source-Connect Pro 3.6 User Guide
45/61
Source-Connect Pro 3.6 User Guide 2004-2011 Source Elements http://source-elements.com 45
Activity panel: Q Requests
Q Requests OverviewEach time you establish a Source-Connect session, the Q Manager will create a newSession in the Q Requests panel. All files recorded during this particular session willbe listed under this session, allowing you to manage your files per connection. Anew session is created each time you connect with Source-Connect.
File status:Next to the filename will be the status of that file. When the Q Manager first detectsa file, it is scanned to see if any restore operations are required. If not, the file statuswill be Restore not required. Otherwise, the file proceeds to be restored, or if youor the other side has transfers paused, the file will remain Waiting for requesteduntil transfers are resumed. Additionally, if you manually scan a file (see nextsection) and the audio file was not recorded with Source-Connect the status will be'Q not present'.
File process status:There are two possible processes for files: Restore and/or Replace . Each processcan be viewed by clicking on the arrow next to the filename. The status will changeaccording to the stage of the process. When a process is complete the status isdone.
For each process, a progress bar will show to indicate the process is underway.Depending on the length of the recorded file and the transfer speed between youand the other side, the progress bar can be an indication of how much time theprocess will take. Note that there are many factors involved and the time requiredwill vary depending on the size, bandwidth and requested process type. Restoreprocesses are generally very fast. For Replace processes a full replacement of thedecoded AAC audio is made with the full resolution PCM audio. Thus the transfer of
an entire Replace session this may require some time.
-
8/6/2019 Source-Connect Pro 3.6 User Guide
46/61
Source-Connect Pro 3.6 User Guide 2004-2011 Source Elements http://source-elements.com 46
Q Requests: Options menu
For each file and session, you have additional options available to you via theOptions menu. Depending on what you have highlighted, various options will beavailable to you.
File actions:
Scan file(s)This option allows you to scan a particular file or files which have not beenprocessed. This can be useful if there has been a system error and certain fileprocesses have not been completed, or if you have a very large number of files froma previous session and only need to process particular files. This option can also beuseful when there are certain errors which result in a newly recorded file not showingup in the Requests menu, for example a Pro Tools CPU error may result in new filesremaining undetected. Multiple files can be selected in the File dialog by holdingdown the Shift or Command keys.
Reveal in finderReveal the highlighted file in the Mac OSX finder
CancelThis option is available to use when a file is currently being processed. This option isuseful, for example, when you have a very large file which is being processed or atransfer is underway and you prefer to cancel the process. You can restart theprocess by selecting Restore or Replace now.
-
8/6/2019 Source-Connect Pro 3.6 User Guide
47/61
Source-Connect Pro 3.6 User Guide 2004-2011 Source Elements http://source-elements.com 47
Restore nowTo start the Restore process on an individual file, highlight the file to be processedand select Restore now. If the file has not been restored already, and the other sidehas not deleted or moved the corresponding data and is online, your file will berestored.
Replace nowTo start the Replace process on an individual file, highlight the file to be processedand select Replace now. If the other side is compatible with the Replace process andhas not deleted or moved the corresponding data and is online, your file will bereplaced.
Transfer actions:These options apply to your overall network transfers, not to individual files.
CancelCancel all current Request transfers. Any current file transfers underway will becancelled. You can restart transfers by using the appropriate Restore or Replaceoption.
Session actions:
RenameIt is highly recommended that you rename the Session name for easier management.You can do this by highlighting the Session name and selecting Rename from the Q Requests Options menu. You can rename the session at any time.
Remove from viewOver time your Q Requests panel will become full of session data. Once your sessionis complete and your data transfers are successful, you can remove a session fromview. This does not delete existing files or data, it only hides the session.
To show a session again, select the Audio Files folder in the Setup panel with Rescanall files selected and Apply. Your session will show up again in the Requests panel.
Undo ReplaceTo ensure the integrity of your recorded audio files, the Q Manager allows you theoption to undo the Replace process in the event of a corrupted process.NOTE: This option requires that Backup before replace is checked in the Advancedpanel.
Delete BackupThis option deletes the Replace data backup for your highlighted session. Once yoursession is fully replaced or other processes are completed successfully as required,you can delete the backup to preserve disk space.
Remove all from viewThis is the same as 'Remove from view', however it will remove all visible sessions inyour Requests panel. This is a great way to quickly clear the panel.
ImportIf an FTP transfer has failed, or for any reason you choose to have the remoteconnection partner manually transfer the Q session, use this menu to import thatdata file, or you can simply drag the data file onto the Activity panel.
-
8/6/2019 Source-Connect Pro 3.6 User Guide
48/61
Source-Connect Pro 3.6 User Guide 2004-2011 Source Elements http://source-elements.com 48
Activity panel: Q Uploads
Q Uploads OverviewIf your connected partner is recording and requesting Restore or Replace data, youllbe storing data on your side to enable the Restore and Replace processes. You willsee the status of this data storage and any requested transfers in the Q Uploadspanel.
Each upload process will show a progress bar and the current status. The currentlyactive session will be displayed in blue lettering, for easy viewing. When the uploadis completed successfully the status will be Done.
The current disk usage is displayed to help you know when you may need to allocateadditional resources, or delete the session data from disk (see further in thissection).
Q Uploads: Options menuFor session you have additional options available to you via the Options menu.
-
8/6/2019 Source-Connect Pro 3.6 User Guide
49/61
Source-Connect Pro 3.6 User Guide 2004-2011 Source Elements http://source-elements.com 49
Rename sessionFor easier session management and later session recognition you can rename thesession.
Delete selected session
Once your connected partner has successfully completed all required transfers youcan delete the Uploads session to preserve disk space. Note that this option is notundoable. It will mean that your connected partner will no longer be able to requestany further restore or replace operations.
Delete all session data from disk
If you know that your recording partner has successful completed all Restore andReplace processes, you can now delete all session data from disk. This willpermanently remove all stored data to date. You will be asked to confirm this action.After deleting all data you will see that the disk usage at the bottom of the panel hasgone down to a small number.
This option is not available to you while currently connected via Source-Connect.
The remaining Export options are explained in the following section.
-
8/6/2019 Source-Connect Pro 3.6 User Guide
50/61
Source-Connect Pro 3.6 User Guide 2004-2011 Source Elements http://source-elements.com 50
Activity panel: Export session options
This powerful feature of the Q Manager allows the export of the stored session datafrom the Sending side. What this means is that if Auto-Restore or Replace fails forany reason, you'll always have a perfect back up of the entire session from themoment you were connected. The session is provided in various formats dependingon what method is preferred.
Once there are drop-outs (if any!), the Sending side will see that a Session has beencreated in the Uploads panel of the Q Manager Activity. Once you disconnect thesession is now available to be exported.
These options are available for all Source-Connect Pro users assuming the Q Manager was correctly configured for both sides while during the connection, i.e.there was no red slash in the Q icon in the Source-Connect connection status.
Export MP4
To export the session as an mp4, select the Session name in Q Uploads, and choose'Export mp4' from the Uploads options menu.
The export helper application will launch, and you will be asked to save the file.
-
8/6/2019 Source-Connect Pro 3.6 User Guide
51/61
Source-Connect Pro 3.6 User Guide 2004-2011 Source Elements http://source-elements.com 51
By default the filename is the date and time of the session connection. You canrename the file as required. This file can be played in any MP4 player, such asQuicktime or iTunes, or it can be imported directly into most editors.
You can choose the cancel the export process by hitting the Cancel button.
Once the Export is complete you can now play back your complete session without
network dropouts, and email or FTP this to your connection partner.
Export PCM
This option is only available for Source-Connect Pro, if the Receiving side has theReplace option for Source-Connect Pro, and the Replace checkbox was enabled forthat connection. The same method applies as for Export MP4 above.
Export Restore and Replace
Export Restore and Replace is highly useful in case of issues of your connectionpartner not receiving your data due to network errors or FTP failure. Essentially thisis a manual process of transferring the Restore and Replace data, instead of automatically having it transferred by the Q Manager on request.
When you are disconnected from your session, select Export Restore or Replace:Restore will export the AAC data and Replace will export the PCM data. The Replaceexport process will require additional disk space and transfer time.
-
8/6/2019 Source-Connect Pro 3.6 User Guide
52/61
Source-Connect Pro 3.6 User Guide 2004-2011 Source Elements http://source-elements.com 52
You will be prompted to save the data file:
You can now manually transfer this data file to your remote connection partner, byemail or FTP for example.
Your connection partner will receive this data file and import it by using either theImport option on the Q Requests menu, or dropping the file onto the Requests panel.
The Q Manager will import the data:
-
8/6/2019 Source-Connect Pro 3.6 User Guide
53/61
Source-Connect Pro 3.6 User Guide 2004-2011 Source Elements http://source-elements.com 53
When a Restore or Replace session has been exported and successfully imported,that session will have an green R icon (for Restored) or orange R icon (for Replace).This indicates that all files for the session have been successfully Restored orReplace and no more operations are required for this session.
Activity panel: Cancel all
If a transfer is in process and you need to conserve bandwidth or no longer wish forthe process to continue, the Cancel All button will pause all transfers currently inprocess.
You can resume any transfers again at any time, however transfers will be reset soany data that has been uploaded or downloaded will begin again.
-
8/6/2019 Source-Connect Pro 3.6 User Guide
54/61
Source-Connect Pro 3.6 User Guide 2004-2011 Source Elements http://source-elements.com 54
Activity: Q Requests Information panel
Information about each session, file and transfer process is available by highlightinga line in the Q Requests panel and viewing the info panel underneath the session list.
The information available is:
Name: Name of the fileState: Current status of the fileRestored: How many packets (or drops) were detected and recovered by therestore processReplaced: How many replace pieces are to be transferred and processedSession ID: The session ID used for file managementError: For successful processes the error number is blank. If an error
occurred the number will indicate the nature of the error. SeeTroubleshooting and Error reporting for more information on findingout what the possible errors are and how to resolve them.
Duration: Duration of the fileCreated: Date that the file was recordedTime: Time that the file was recorded
Restore: Whether the restore process is available to youReplace: Whether the replace process is available to you
Activity: Q Uploads Information panel
Similar information about each session transfer process is available by highlighting aline in the Q Uploads panel and viewing the info panel underneath the session list.
-
8/6/2019 Source-Connect Pro 3.6 User Guide
55/61
Source-Connect Pro 3.6 User Guide 2004-2011 Source Elements http://source-elements.com 55
Q Menubar options
The Q Manager has several functions available to you via the Menubar and alsoprovides a quick glance at what processes are active:
Set session folderUse this option to quickly change your Audio Files folder between sessions. After youselect the folder the Setup panel will show and youll need to click on Apply to savethe new folder setting.
Q RequestsThis shows all files available for restore and replace and the total overall percentageprocessed.
Start Replace processThis option is only available to you via this menu: it will start the replace process forall available files in your Q Requests menu. Note this may take some time if you have
a large number of files. Individual or all processes can be cancelled as needed via theQ Requests option menu.
Show Activity / Settings panelOpen the Activity or Settings panel.
Q Manager Menu options
The Q Manager menu offers a Clean up process. Over time your sessions, whilebeing removed from view, may cause your Q Manager database to become very
large. Cleaning up your database is recommended once in a while. Simply chooseClean up from your Q Manager menu and any sessions no longer in view in yourActivity panel will be permanently removed.
-
8/6/2019 Source-Connect Pro 3.6 User Guide
56/61
Source-Connect Pro 3.6 User Guide 2004-2011 Source Elements http://source-elements.com 56
8.11. Troubleshooting
For each file and process there is a status. For successful files the status will beRestored or Replaced depending on the type of process last completed. If you seethat the status for a file, or files, is Failed to restore or Failed to replace it meansthat either you or your connection partner has invalid settings or a component is notproperly installed or configured.
There are various reasons as to why a file may fail to replace or restore. To find outthe exact reason for a failed process, select the file in the Q Requests panel:
Now, look at the error code message to the very bottom:
For example, this error tells us that the Q Manager was quit before the process couldbe completed. To resolve this, simply restart the process.
Q Manager errors are rare, and generally mean that the other side is offline, orhas moved or deleted the Q data. Contact support with any specific questions,we will be able to provide detailed information on a case-by-case basis.
-
8/6/2019 Source-Connect Pro 3.6 User Guide
57/61
Source-Connect Pro 3.6 User Guide 2004-2011 Source Elements http://source-elements.com 57
8.12 Common Q Manager issues
A comprehensive guide is available online:
http://source-elements.com/support/q
The following are common reasons why Auto-Restore and Auto-Replace may fail.
Verify the following:
1. Check that Q is enabled . You should have a Q icon to the left of your Source-Connect receiving meter if you are the recording end, and on the Sending meter if you are the sending end. Verify that the Restore and/or Replace checkboxes arechecked in the Source-Connect Pro Settings panel before establishing a connection.
2. It is important that you do not have any audio plug-ins or volume levelchanges between the signal from Source-Connect and your record channel. You
must have both the Source-Connect aux track and your record track set to 0dB orthe Q Manager will not be able to process your files, and you cannot insert any otherplug-ins between Source-Connect and your record track.
3. Pro Tools errors, for example CPU errors, may cause the Q Manager to notdetect the file . If this is the case, reapply the Q Manager with Rescan all filesselected or select Scan file(s) from the Q Requests menu in the Activity panel.
4. Verify your Q Manager settings: Your username and password should be correctly entered Ensure that you have selected the correct Audio Files folder for your current
Pro Tools session Ensure that your FTP settings are correct and accessible to the Q Manager.
5. Q Manager should be launched: make sure you can view the Q Manager via theMenuBar icon. NOTE : Files which are recorded with Source-Connect when the Q Manager is not launched can be later processed by rescanning the Audio Filesdirectory.
6. Files should be recorded while Source-Connect session was established.Files recorded when Source-Connect is not established will not appear forprocessing in the Q Manager.
7. Sample-rate converting is not supported. Verify your connection is not sample-rate converting.
8. Use of the apt-X codec only allows support for Replace functionality.
-
8/6/2019 Source-Connect Pro 3.6 User Guide
58/61
Source-Connect Pro 3.6 User Guide 2004-2011 Source Elements http://source-elements.com 58
9. Troubleshooting Source-Connect and Known Issues
9.1 Troubleshooting
The Support section of the website provides much more detail on troubleshooting.Most issues are network related, you should follow the Network Guide:
http://source-elements.com/networkguide
A quick overview of common issues follows:
Low audio quality, many artifacts
Try to reduce your bitrate and increase the buffer size. You may also be experiencinghardware issues: for example, check that your hardware matches your sessionsample-rate and try increasing your hardware playback buffer size.
Audio is clicking on a regular basis:
Because Source-Connect 3.6 is outside of Pro Tools and has a low processorfootprint, you should not see any CPU-related recording issues. Most Pro Tools HDissues are related to clock source inconsistencies. Verify that your clock is setcorrectly, and that the Macs I/O is set up to sync with the correct clock source.
The clock source settings can be found under the Audio Midi Setup application inApplications->Utilities.
Automatically disconnected, Connection reset by peer dialogue
There may be severe network congestion occurring. This can happen if you areinside a LAN where many other users are downloading and uploading large files.Reduce your bitrate, increase the buffer size and reconnect.
User has suddenly gone offline
In the event of an unexpected disconnect, due to hardware, software or networkfailure, your remote user may not re-appear until the server has recognised that theyhave timed-out. This can take up to 60 seconds. To expedite the process of the
server recognising that a user has inadvertently logged out, users can log out andlog back in.
See the following section on Known Issues for additional information.
-
8/6/2019 Source-Connect Pro 3.6 User Guide
59/61
Source-Connect Pro 3.6 User Guide 2004-2011 Source Elements http://source-elements.com 59
9.2 Known Issues
Unsupported Pro Tools versions: The Q Manager with Auto-Restore and Replace is not available for any Pro Tools 6version.
CPU speed / RAM configurations:
Source-Connec