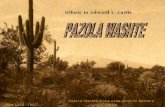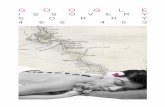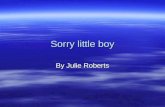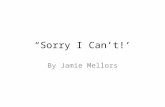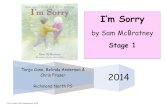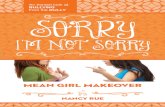Sorry Seem
Transcript of Sorry Seem
-
7/31/2019 Sorry Seem
1/21
Introduction
ANSYS is a general purpose finite element modeling package for numerically solving a wide variety ofmechanical problems. These problems include: static/dynamic structural analysis (both linear and non-linear),heat transfer and fluid problems, as well as acoustic and electro-magnetic problems.
In general, a finite element solution may be broken into the following three stages. This is a general guidelinethat can be used for setting up any finite element analysis.
1. Preprocessing: defining the problem; the major steps in preprocessing are given below:{ Define keypoints/lines/areas/volumes{ Define element type and material/geometric properties{ Mesh lines/areas/volumes as required
The amount of detail required will depend on the dimensionality of the analysis (i.e. 1D, 2D, axi-symmetric, 3D).
2. Solution: assigning loads, constraints and solving; here we specify the loads (point or pressure),
contraints (translational and rotational) and finally solve the resulting set of equations.
3. Postprocessing: further processing and viewing of the results; in this stage one may wish to see:{ Lists of nodal displacements{ Element forces and moments{ Deflection plots{ Stress contour diagrams
University of Alberta ANSYS Tutorials - www.mece.ualberta.ca/tutorials/ansys/GS/Intro/Print.html
Copyright 2001 University of Alberta
-
7/31/2019 Sorry Seem
2/21
Starting up ANSYS
Starting up ANSYS
Large File Sizes
ANSYS can create rather large files when running and saving; be sure that your local drive has space for it.
Getting the Program Started
In the Mec E 3-3 lab, there are two ways that you can start up ANSYS:
1. Windows NT application2. Unix X-Windows application
Windows NT Start Up
Starting up ANSYS in Windows NT is simple:
z Start Menuz Programsz ANSYS 5.7z Run Interactive Now
Unix X-Windows Start Up
Starting the Unix version of ANSYS involves a few more steps:
z in the task bar at the bottom of the screen, you should see something labeled X-Win32. If you don't seethis minimized program, you can may want to reboot the computer, as it automatically starts thisapplication when booting.
z right click on this menu and selection Sessions and then select Mece.z you will now be prompted to login to GPU... do this.z once the Xwindows emulator has started, you will see an icon at the bottom of the screen that looks like a
paper and pencil; don't select this icon, but rather, click on the up arrow above it and select Terminalz a terminal command window will now start up
z in that window, type xansys57z at the UNIX prompt and a small launchermenu will appear.
University of Alberta ANSYS Tutorials - www.mece.ualberta.ca/tutorials/ansys/GS/Starting/Print.html
Copyright 2001 University of Alberta
-
7/31/2019 Sorry Seem
3/21
z select the Run Interactive Nowmenu item.
University of Alberta ANSYS Tutorials - www.mece.ualberta.ca/tutorials/ansys/GS/Starting/Print.html
Copyright 2001 University of Alberta
-
7/31/2019 Sorry Seem
4/21
-
7/31/2019 Sorry Seem
5/21
d. Main Menu
The Main Menu contains the primary ANSYS functions, organized by preprocessor, solution,general postprocessor, design optimizer. It is from this menu that the vast majority of modellingcommands are issued. This is where you will note the greatest change between previous versions ofANSYS and version 7.0. However, while the versions appear different, the menu structure has not
changed.
e. Graphics Window
The Graphic Window is where graphics are shown and graphical picking can be made. It is herewhere you will graphically view the model in its various stages of construction and the ensuingresults from the analysis.
2. Output Window
The Output Window shows text output from the program, such as listing of data etc. It is usuallypositioned behind the main window and can de put to the front if necessary.
University of Alberta ANSYS Tutorials - www.mece.ualberta.ca/tutorials/ansys/GS/Environ/Print.html
Copyright 2001 University of Alberta
-
7/31/2019 Sorry Seem
6/21
ANSYS InterfaceGraphical Interface vs. Command File Coding
There are two methods to use ANSYS. The first is by means of the graphical user interface or GUI. Thismethod follows the conventions of popular Windows and X-Windows based programs.
The second is by means of command files. The command file approach has a steeper learning curve for many,but it has the advantage that an entire analysis can be described in a small text file, typically in less than 50 linesof commands. This approach enables easy model modifications and minimal file space requirements.
The tutorials in this website are designed to teach both the GUI and the command file approach, however, manyof you will find the command file simple and more efficient to use once you have invested a small amount oftime into learning the code.
For information and details on the full ANSYS command language, consult:
Help > Table of Contents > Commands Manual.
University of Alberta ANSYS Tutorials - www.mece.ualberta.ca/tutorials/ansys/GS/Interface/Print.html
Copyright 2001 University of Alberta
-
7/31/2019 Sorry Seem
7/21
FEM Convergence Testing
Introduction
A fundamental premise of using the finite element procedure is that the body is sub-divided up into smalldiscrete regions known as finite elements. These elements defined by nodes and interpolation functions.Governing equations are written for each element and these elements are assembledinto a global matrix. Loadsand constraints are applied and the solution is then determined.
The Problem
The question that always arises is:How small do I need to make the elements before I can trust the solution?
What to do about it...
In general there are no real firm answers on this. It will be necessary to conduct convergence tests! By this wemean that you begin with a mesh discretization and then observe and record the solution. Now repeat theproblem with a finer mesh (i.e. more elements) and then compare the results with the previous test. If the resultsare nearly similar, then the first mesh is probably good enough for that particular geometry, loading andconstraints. If the results differ by a large amount however, it will be necessary to try a finer mesh yet.
The Consequences
Finer meshes come with a cost however: more calculational time and large memory requirements (both disk andRAM)! It is desired to find the minimum number of elements that give you a converged solution.
Beam Models
For beam models, we actually only need to define a single element per line unless we are applying a distributedload on a given frame member. When point loads are used, specifying more that one element per line will notchange the solution, it will only slow the calculations down. For simple models it is of no concern, but for alarger model, it is desired to minimize the number of elements, and thus calculation time and still obtain thedesired accuracy.
General Models
In general however, it is necessary to conduct convergence tests on your finite element model to confirm that afine enough element discretization has been used. In a solid mechanics problem, this would be done by creatingseveral models with different mesh sizes and comparing the resulting deflections and stresses, for example. Ingeneral, the stresses will converge more slowly than the displacement, so it is not sufficient to examine thedisplacement convergence.
University of Alberta ANSYS Tutorials - www.mece.ualberta.ca/tutorials/ansys/UT/Converge/Print.html
Copyright 2001 University of Alberta
-
7/31/2019 Sorry Seem
8/21
ANSYS: Saving and Restoring Jobs
Saving Your Job
It is good practice to save your model at various points during its creation. Very often you will get to a point inthe modeling where things have gone well and you like to save it at the point. In that way, if you make somemistakes later on, you will at least be able to come back to this point.
To save your model, select Utility Menu Bar -> File -> Save As Jobname.db. Your model will be savedin a file called jobname.db, where jobname is the name that you specified in the Launcherwhen you firststarted ANSYS.
It is a good idea to save your job at different times throughout the building and analysis of the model to backupyour work incase of a system crash or other unforseen problems.
Recalling or Resuminga Previously Saved Job
Frequently you want to start up ANSYS and recall and continue a previous job. There are two methods to dothis:
1. Using the Launcher...{ In the ANSYS Launcher, select Interactive...and specify the previously defined jobname.{ Then when you get ANSYS started, select Utility Menu -> File -> Resume Jobname.db .{ This will restore as much of your database (geometry, loads, solution, etc) that you previously
saved.
2. Or, start ANSYS and select Utitily Menu -> File -> Resume from...and select your job from thelist that appears.
University of Alberta ANSYS Tutorials - www.mece.ualberta.ca/tutorials/ansys/UT/Saving/Print.html
Copyright 2001 University of Alberta
-
7/31/2019 Sorry Seem
9/21
ANSYS Files
Introduction
A large number of files are created when you run ANSYS. If you started ANSYS without specifying a jobname,the name of all the files created will be FILE.* where the * represents various extensions described below. Ifyou specified a jobname, say Frame, then the created files will all have the file prefix, Frame again with variousextensions:
frame.dbDatabase file (binary). This file stores the geometry, boundary conditions and any solutions.
frame.dbbBackup of the database file (binary).
frame.err
Error file (text). Listing of all error and warning messages.frame.out
Output of all ANSYS operations (text). This is what normally scrolls in the output window during anANSYS session.
frame.logLogfile or listing of ANSYS commands (text). Listing of all equivalent ANSYS command linecommands used during the current session.
etc...Depending on the operations carried out, other files may have been written. These files may containresults, etc.
What to save?
When you want to clean up your directory, or move things from the /scratch directory, what files do you needto save?
z If you will always be using the GUI, then you only require the .db file. This file stores the geometry,boundary conditions and any solutions. Once the ANSYS has started, and the jobname has beenspecified, you need only activate the resume command to proceed from where you last left off (seeSaving and Restoring Jobs).
z If you plan on using ANSYS command files, then you need only store your command file and/or the log
file. This file contains a complete listing of the ANSYS commands used to get you model to its current
point. That file may be rerun as is, or edited and rerun as desired (Command File Creation andExecution).
If you plan to use the command mode of operation, starting with an existing log file, rename it first sothat it does not get over-written or added to, from another ANSYS run.
University of Alberta ANSYS Tutorials - www.mece.ualberta.ca/tutorials/ansys/UT/Files/Print.html
Copyright 2001 University of Alberta
-
7/31/2019 Sorry Seem
10/21
Printing and Plotting ANSYS Results to a File
Printing Text Results to a File
ANSYS produces lists and tables of many types of results that are normally displayed on the screen. However,it is often desired to save the results to a file to be later analyzed or included in a report.
1. Stresses: instead of using 'Plot Results' to plot the stresses, choose 'List Results'. Select 'Elem Table Data',and choose what you want to list from the menu. You can pick multiple items. When the list appears onthe screen in its own window, Select 'File'/'Save As...' and give a file name to store the results.
2. Any other solutions can be done in the same way. For example select 'Nodal Solution' from the 'ListResults' menu, to get displacements.
3. Preprocessing and Solution data can be listed and saved from the 'List' menu in the 'Utility Menu bar'.Save the resulting list in the same way described above.
Plotting of Figures
There are two major routes to get hardcopies from ANSYS. The first is a quick a raster-based screen dump,while the second is a scalable vector plot.
1.0 Quick Image Save
When you want to quickly save an image of the entire screen or the current 'Graphics window', select:
z 'Utility menu bar'/'PlotCtrls'/'Hard Copy ...'.z In the window that appears, you will normally want to select 'Graphics window', 'Monochrome', 'Reverse
Video', 'Landscape' and 'Save to:'.z Then enter the file name of your choice.z Press 'OK'
This raster image file may now be printed on a PostScript printer or included in a document.
2.0 Better Quality Plots
The second method of saving a plot is much more flexible, but takes a lot more work to set up as you'll see...
Redirection
ormally all ANSYS plots are directed to the plot window on the screen. To save some plots to a file, to belater printed or included in a document or what have you, you must first 'redirect' the plots to a file by issuing:
'Utility menu bar'/'PlotCtrls'/'Redirect Plots'/'To File...'.
Type in a filename (e.g.: frame.pic) in the 'Selection' Window.
University of Alberta ANSYS Tutorials - www.mece.ualberta.ca/tutorials/ansys/UT/Printing/Print.html
Copyright 2001 University of Alberta
-
7/31/2019 Sorry Seem
11/21
ow issue whatever plot commands you want within ANSYS, remembering that the plots will not be displayedto the screen, but rather they will be written to the selected file. You can put as many plots as you want into theplot file. When you are finished plotting what you want to the file, redirect plots back to the screen using:
'Utility menu bar'/'PlotCtrls'/'Redirect Plots'/'To Screen'.
Display and Conversion
The plot file that has been saved is stored in a proprietary file format that must be converted into a morecommon graphic file format like PostScript, or HPGL for example. This is performed by running a separateprogram called display. To do this, you have a couple of options:
1. select display from the ANSYS launcher menu (if you started ANSYS that way)2. shut down ANSYS or open up a new terminal window and then type display at the Unix prompt.
Either way, a large graphics window will appear. Decrease the size of this window, because it most likelycovers the window in which you will enter the display plotting commands. Load your plot file with thefollowing command:
file,frame,pic
if your plot file is 'plots.pic'. Note that although the file is 'plots.pic' (with a period), Display wants'plots,pic'(with a comma). You can display your plots to the graphics window by issuing the command like
plot,n
where n is plot number. If you plotted 5 images to this file in ANSYS, then n could be any number from 1 to 5.
ow that the plots have been read in, they may be saved to printer files of various formats:
1. Colour PostScript: To save the images to a colour postscript file, enter the following commands indisplay:
pscr,color,2
/show,pscr
plot,n
where n is the plot number, as above. You can plot as many images as you want to postscript files in thismanner. For subsequent plots, you only require the plot,n command as the other options have now beenset. Each image is plotted to a postscript file such as pscrxx.grph, where xx is a number, starting at 00.
Note: when you import a postscript file into a word processor, the postscript image will appear as blankbox. The printer information is still present, but it can only be viewed when it's printed out to a postscriptprinter.
Printing it out: Now that you've got your color postscript file, what are you going to do with it? Take alook here forinstructions on colour postscript printing at a couple of sites on campus where you can haveyour beautiful stress plot plotted to paper, overheads or even posters!
2. Black & White PostScript: The above mentioned colour postscript files can get very large in size and
University of Alberta ANSYS Tutorials - www.mece.ualberta.ca/tutorials/ansys/UT/Printing/Print.html
Copyright 2001 University of Alberta
-
7/31/2019 Sorry Seem
12/21
may not even print out on the postscript printer in the lab because it takes so long to transfer the files tothe printer and process them. A way around this is to print them out in a black and white postscript formatinstead of colour; besides the colour specifications don't do any good for the black and white lab printeranyways. To do this, you set the postscript color option to '3', i.e. and then issue the other commands asbefore
pscr,color,3
/show,pscr
plot,n
Note: when you import a postscript file into a word processor, the postscript image will appear as blankbox. The printer information is still present, but it can only be viewed when it's printed out to a postscriptprinter.
3. HPGL: The third commonly used printer format is HPGL, which stands for Hewlett Packard GraphicsLanguage. This is a compact vector format that has the advantage that when you import a file of this typeinto a word processor, you can actually see the image in the word processor! To use the HPGL format,issue the following commands:
/show,hpgl
plot,n
Final Steps
It is wise to rename these plot files as soon as you leave display, fordisplay will overwrite the files thenext time it is run. You may want to rename the postscript files with an '.eps' extension to indicate thatthey are encapsulated postscript images. In a similar way, the HPGL printer files could be given an '.hpgl'extension. This renaming is done at the Unix commmand line (the 'mv' command).
A list of all available display commands and their options may be obtained by typing:
help
When complete, exit display by entering
finish
University of Alberta ANSYS Tutorials - www.mece.ualberta.ca/tutorials/ansys/UT/Printing/Print.html
Copyright 2001 University of Alberta
-
7/31/2019 Sorry Seem
13/21
Finite Element Method using Pro/ENGINEER and ANSYS
Notes by R.W. Toogood
The transfer of a model from Pro/ENGINEER to ANSYS will be demonstrated here for a simple solid model. Model idealizationssuch as shells and beams will not be treated. Also, many modeling options for constraints, loads, mesh control, analysis types will notbe covered. These are fairly easy to figure out once you know the general procedures presented here.
Step 1. Make the part
Use Pro/E to make the part. Things to note are:
z be aware of your model unitsz note the orientation of the model (default coordinate system in ANSYS will be the same as in Pro/E)z IMPORTANT: remove all unnecessary and/orcosmetic features like rounds, chamfers, holes, etc., by suppressing them in
Pro/E. Too much small geometry will cause the mesh generator to create a very fine mesh with many elements which willgreatly increase your solver time. Of course, if the feature is critical to your design, you will want to leave it. You mustcompromise between accuracy and available CPU resources.
The figure above shows the original model for this demonstration. This is a model of a short cantilevered bracket that bolts to the wallvia the thick plate on the left end. Model units are inches. A load is applied at the hole in the right end. Some cosmetic features arelocated on the top surface and the two sides. Several edges are rounded. For this model, the interest is in the stress distribution aroundthe vertical slot. So, the plate and the loading hole are removed, as are the cosmetic features and rounds resulting in the "de-featured"geometry shown below. The model will be constrained on the left face and a uniform load will be applied to the right face.
University of Alberta ANSYS Tutorials - www.mece.ualberta.ca/tutorials/ansys/AU/ProE/ProE.html
Copyright 2001 University of Alberta
-
7/31/2019 Sorry Seem
14/21
Step 2. Create the FEM model
In the pull-down menu at the top of the Pro/E window, select
pplications > Mechanica
An information window opens up to remind you about the units you are using. Press Continue
In the MECHANICA menu at the right, check the box beside FEM Mode and select the commandStructure.
A new toolbar appears on the right of the screen that contains icons for creating all the common modeling entities (constraints, loads,idealizations). All these commands are also available using the command windows that will open on the right side of the screen or indialog windows that will open when appropriate.
Notice that a small green coordinate system WCS has appeared. This is how you will specify the directions of constraints and forces.Other coordinate systems (eg cylindrical) can be created as required and used for the same purpose.
The MEC STRUCT menu appears on the right. Basically, to define the model we proceed down this menu in a top-down manner.Modelis already selected for you which opens the STRC MODEL menu. This is where we specify modeling information. We proceedin a top-down manner. The Features command allows you to create additional simulation features like datum points, curves, surfaceregions, and so on.Idealizations lets you create special modeling entities like shells and beams. The Current CSYScommand lets youcreate or select an alternate coordinate system for specifying directions of constraints and loads.
Defining Constraints
For our simple model, all we need are constraints, loads, and a specified material. Select
Constraints > New
We can specify constraints on four entity types (basically points, edges, and surfaces). Constraints are organized into constraint sets.Each constraint set has a unique name (default of the first one is ConstraintSet1) and can contain any number of individual constraintsof different types. Each individual constraint also has a unique name (default of the first one is Constraint1). In the final computedmodel, only one set can be included, but this can contain numerous individual constraints.
University of Alberta ANSYS Tutorials - www.mece.ualberta.ca/tutorials/ansys/AU/ProE/ProE.html
Copyright 2001 University of Alberta
-
7/31/2019 Sorry Seem
15/21
SelectSurface. We are going to fully constrain the left face of the cantilever. A dialog window opens as shown above. Here you cangive a name to the constraint and identify which constraint set it belongs to. Since we elected to create a surface constraint, we nowselect the surface we want constrained (push theSurface selection button in the window and then click on the desired surface of themodel). The constraints to be applied are selected using the buttons at the bottom of the window. In general we specify constraints ontranslation and rotation for any mesh node that will appear on the selected entity. For each direction X, Y, and Z, we can select one ofthe four buttons (Free, Fixed, Prescribed, and Function of Coordinates). For our solid model, the rotation constraints are irrelevant(since nodes of solid elements do not have this degree of freedom anyway). For beams and shells, rotational constraints are active ifspecified.
For our model, leave all the translation constraints as FIXED, and select the OKbutton. You should now see some orange symbols onthe left face of the model, along with some text labels that summarize the constraint settings.
Defining Loads
In the STRC MODEL menu select
Loads > New > Surface
University of Alberta ANSYS Tutorials - www.mece.ualberta.ca/tutorials/ansys/AU/ProE/ProE.html
Copyright 2001 University of Alberta
-
7/31/2019 Sorry Seem
16/21
The FORCE/MOMENT window opens as shown above. Loads are also organized into named load sets. A load set can contain anynumber of individual loads of different types. A FEM model can contain any number of different load sets. For example, in theanalysis of a pressurized tank on a support system with a number of nozzle connections to other pipes, one load set might contain onlythe internal pressure, another might contain the support forces, another a temperature load, and more might contain the forces appliedat each nozzle location. These can be solved at the same time, and the principle of superposition used to combine them in numerousways.
Create a load called "end_load" in the default load set (LoadSet1)
Click on the Surfaces button, then select the right face of the model and middle click to return to this dialog. Leave the defaults for theload distribution. Enter the force components at the bottom. Note these are relative to the WCS. Then select OK. The load should be
displayed symbolically as shown in the figure below.
Note that constraint and load sets appear in the model tree. You can select and edit these in the usual way using the right mousebutton.
University of Alberta ANSYS Tutorials - www.mece.ualberta.ca/tutorials/ansys/AU/ProE/ProE.html
Copyright 2001 University of Alberta
-
7/31/2019 Sorry Seem
17/21
Assigning Materials
Our last job to define the model is to specify the part material. In the STRC MODEL menu, select
Materials > Whole Part
In the library dialog window, select a material and move it to the right pane using the triple arrow button in the center of the window.In an assembly, you could now assign this material to individual parts. If you select the Edit button, you will see the properties of the
chosen material.
At this point, our model has the necessary information for solution (constraints, loads, material).
Step 3. Define the analysis
Select
nalyses > New
Specify a name for the analysis, like "ansystest". Select the type (Structural or Modal). Enter a short description. Now select the Add
buttons beside the Constraints and Loads panes to add ConstraintSet1 and LoadSet1 to the analysis. Now select OK.
Step 4. Creating the mesh
We are going to use defaults for all operations here. The MEC STRUCT window, select
Mesh > Create > Solid > Start
Accept the default for the global minimum. The mesh is created and another dialog window opens (Element Quality Checks).
University of Alberta ANSYS Tutorials - www.mece.ualberta.ca/tutorials/ansys/AU/ProE/ProE.html
Copyright 2001 University of Alberta
-
7/31/2019 Sorry Seem
18/21
This indicates some aspects of mesh quality that may be specified and then, by selecting the Checkbutton at the bottom, evaluated forthe model. The results are indicated in columns on the right. If the mesh does not pass these quality checks, you may want to go backto specify mesh controls (discussed below). Select Close. Here is an image of the default mesh, shown in wire frame.
Improving the Mesh
In the mesh command, you can select the Controls option. This will allow you to select points, edges, and surfaces where you want tospecify mesh geometry such as hard points, maximum mesh size, and so on. Beware that excessively tight mesh controls can result inmeshes with many elements.
University of Alberta ANSYS Tutorials - www.mece.ualberta.ca/tutorials/ansys/AU/ProE/ProE.html
Copyright 2001 University of Alberta
-
7/31/2019 Sorry Seem
19/21
For example, setting a maximum mesh size along the curved ends of the slot results in the following mesh. Notice the betterrepresentation of the curved edges than in the previous figure. This is at the expense of more than double the number of elements.Note that mesh controls are also added to the model tree.
Step 5. Creating the Output file
All necessary aspects of the model are now created (constraints, loads, materials, mesh). In the MEC STRUCT menu, select
un
University of Alberta ANSYS Tutorials - www.mece.ualberta.ca/tutorials/ansys/AU/ProE/ProE.html
Copyright 2001 University of Alberta
-
7/31/2019 Sorry Seem
20/21
This opens the Run FEM Analysis dialog window shown here. In the Solver pull-down list at the top, select ANSYS. In the Analysislist, select Structural. You pick either Linear or Parabolic elements. The analysis we defined (containing constraints, loads, mesh, andmaterial) is listed. Select the Output to File radio button at the bottom and specify the output file name (default is the analysis namewith extension .ans). Select OK and read the message window.
We are now finished with Pro/E. Go to the top pull-down menus and select
pplications > Standard
Save the model file and leave the program.
Copy the .ans file from your Pro/E working directory to the directory you will use for running ANSYS.
Step 6. Importing into ANSYS
Launch ANSYS Interactive and select
File > Read Input From...
Select the .ans file you created previously. This will read in the entire model. You can display the model using (in the pull downmenus)Plot > Elements.
Step 7. Running the ANSYS solver
In the ANSYS Main Menu on the left, select
Solution > Solve > Current LS > OK
University of Alberta ANSYS Tutorials - www.mece.ualberta.ca/tutorials/ansys/AU/ProE/ProE.html
Copyright 2001 University of Alberta
-
7/31/2019 Sorry Seem
21/21
After a few seconds, you will be informed that the solution is complete.
Step 8. Viewing the results
There are myriad possibilities for viewing FEM results. A common one is the following:
General Postproc > Plot Results > Contour Plot > Nodal Solu
Pick the Von Mises stress values, and selectApply. You should now have a color fringe plot of the Von Mises stress displayed on themodel.
Updated: 8 November 2002 using Pro/ENGINEER 2001RWTPlease report errors or omissions to Roger Toogood
University of Alberta ANSYS Tutorials - www.mece.ualberta.ca/tutorials/ansys/AU/ProE/ProE.html