Somalia Water Sources Information Management System (SWIMS) SWIMS... · Somalia Water Sources...
Transcript of Somalia Water Sources Information Management System (SWIMS) SWIMS... · Somalia Water Sources...

1
Somalia Water Sources Information Management System (SWIMS)
Technical Report No. W-06 Vol. II – Software Guide
August 2006
(Revised - July 2010)
Somalia Water and Land Information Management Ngecha Road, Lake View. P.O Box 30470-00100, Nairobi, Kenya.
Tel +254 020 4000300 - Fax +254 020 4000333, Email: [email protected] Website: http//www.faoswalim.org.
Funded by the European Union and implemented by the Food and Agriculture Organization of the United Nations

ii
Disclaimer
The designations employed and the presentation of material in this information product do not imply the
expression of any opinion whatsoever on the part of the Food and Agriculture Organization of the United
Nations and the SWALIM Project concerning the legal status of any country, territory, city or area of its
authorities, or concerning the delimitation of its frontiers or boundaries.
This document should be cited as follows:
Muthusi F.M., Cody J., Njeru L.G. and Koton A.K. (2006), Somalia Water Sources Information Management System (SWIMS). Technical Report No W-06, Volume II –Software Guide, FAO-SWALIM, Nairobi, Kenya.

iii
Table of Contents
1.0 INTRODUCTION TO SWIMS………………………………………… 1 1.1 SWIMS Modules…………………………………………………….. 1 1.2 SWIMS Data Fields………………………………………………….. 3 1.3 SWIMS Database and User Access Levels………………………….. 3
2.0 SWIMS INSTALLATION, REGISTRATION AND ACTIVATION PROCESS……………………………………………... 5
2.1 Software Installation and Registration Process……………………… 5 2.2 System Activation Process…………………………………………... 12 2.3 System Login Process……………………………………………….. 13
3.0 DATABASE MANAGEMENT………………………………………... 15
3.1 User Management……………………………………………………. 15 3.2 Database Backup and Restore……………………………………….. 19 3.3 Data Import and Export……………………………………………… 22 3.4 Deleting Imported Records ....…………………………………. 26 3.5 Adding and Editing SWIMS Documents…………………………….. 26
4.0 WATER SOURCES…………………………………………………….. 28
4.1 Adding and Editing Metadata Records………………………………. 28 4.2 Adding and Editing Water Sources Records…………………………. 34 4.3 Adding and Editing Interventions Records…………………………… 41 4.4 Editing Water Source Locations Records……………………………. 43
5.0 REPORTS……………………………………………………………….. 45
5.1 Water Sources Reports……………………………………………….. 45 5.1.1 Detailed Information Reports……………………………………. 46 5.1.2 Essential Information Reports……………………………………. 49 5.1.3 Intervention Reports……………………………………………… 51 5.1.4 Source History Reports…………………………………………… 52
5.2 Meta Data Reports…………………………………………………….. 54 5.3 Information Management Reports…………………………………….. 54
6.0 SWIMS DOCUMENTATION…………………………………………. 56

iv
List of Figures Figure 1.1 SWIMS 2.0 Component Modules and Functionality ..................................... 2 Figure 2.1 Installation Components ................................................................................. 5 Figure 2.2 Introduction to SWIMS Installation Wizard .................................................. 6 Figure 2.3 License Agreement ......................................................................................... 6 Figure 2.4 System Identification Information .................................................................. 7 Figure 2.5 License Alert .................................................................................................. 7 Figure 2.6 Start of the Installation Process ...................................................................... 8 Figure 2.7 SWIMS Installation Wizard ........................................................................... 8 Figure 2.8 System Identification Information .................................................................. 9 Figure 2.9 Destination Folder for SWIMS Installation ................................................... 9 Figure 2.10 Start of Actual SWIMS Installation ............................................................. 10 Figure 2.11 Installation Status ........................................................................................ 10 Figure 2.12 Confirmation Message for Successful Installation of SWIMS ................... 11 Figure 2.13 Alerting Message for SWIMS Activation ................................................... 11 Figure 2.14 System Activation Window ......................................................................... 12 Figure 2.15 Confirmation Message after Successful Activation of SWIMS ................... 12 Figure 2.16 SWIMS Cover Screen .................................................................................. 13 Figure 2.17 SWIMS Login Screen .................................................................................. 14 Figure 2.18 SWIMS Front Screen ................................................................................... 14 Figure 3.1 Database Management Switch Board ........................................................... 15 Figure 3.2 User Management Menu .............................................................................. 16 Figure 3.3 User Profile Table ........................................................................................ 16 Figure 3.4 Creating New User Profile window ............................................................. 17 Figure 3.5 Pop up Message Confirming Successful Creation of New User Account ... 17 Figure 3.6 Editing User Profile ...................................................................................... 18 Figure 3.7 Message Confirming Successful Updates .................................................... 18 Figure 3.8 Changing Passwords ..................................................................................... 19 Figure 3.9 Backup and Restore Wizard Window .......................................................... 20 Figure 3.10 Database Backup Wizard ............................................................................. 20 Figure 3.11 Pop up Message Confirming Successful Backup Process ............................ 21 Figure 3.12 Restore Database Wizard ............................................................................. 21 Figure 3.13 Alert Message Before Overwriting Database ............................................... 22 Figure 3.14 Confirmation Message for Successful Restore of Database ........................ 22 Figure 3.15 Update Database Wizard .............................................................................. 23 Figure 3.16 Data Import Wizard ...................................................................................... 23 Figure 3.17 Data Import Status ........................................................................................ 24 Figure 3.18 Confirmation Message for Successful Data Import ..................................... 24 Figure 3.19 Pop up Message for Exiting Data Import Wizard ........................................ 24 Figure 3.20 Data Export Wizard ...................................................................................... 25 Figure 3.21 Location for SWALIM Master Database Update files ................................. 25 Figure 3.22 Deleting Imported Records .......................................................................... 26 Figure 3.23 List of SWIMS Documents .......................................................................... 27 Figure 3.24 Adding SWIMS Documents ......................................................................... 27 Figure 4.1 SWIMS Water Sources Switch Board .......................................................... 28 Figure 4.2 Metadata Records Table ............................................................................... 29

v
Figure 4.3 Creating a Metadata Tag .............................................................................. 30 Figure 4.4 Alert Message Before Accepting Metadata Tag .......................................... 30 Figure 4.5 Creating a Metadata Record ......................................................................... 31 Figure 4.6 Creating a Master Metadata Record ............................................................. 32 Figure 4.7 Alert Message for Selecting Metadata Sub Records .................................... 32 Figure 4.8 Selecting Master Metadata Sub Records ...................................................... 33 Figure 4.9 List of Selected Sub-records for Attaching to Master Metadata .................. 33 Figure 4.10 Water Sources Locations .............................................................................. 34 Figure 4.11 Adding Water Sources Locations ................................................................. 35 Figure 4.12 Required Information to Save a Record ....................................................... 36 Figure 4.13 Data Management Tab of the Water Source Information ............................ 36 Figure 4.14 Message Confirming that Data Management Record has been saved ......... 37 Figure 4.15 Functioning and Use Tab Showing Data Entry Options .............................. 37 Figure 4.16 Attach Files Tab ........................................................................................... 39 Figure 4.17 Step 1 of Attach Files Wizard ...................................................................... 39 Figure 4.18 Step 2 of Attach Files Wizard ...................................................................... 40 Figure 4.19 Source History Table .................................................................................... 40 Figure 4.20 Selecting Metadata ....................................................................................... 41 Figure 4.21 Interventions Records ................................................................................... 42 Figure 4.22 Interventions Tab........................................................................................ 43 Figure 4.23 Finding Source Locations .......................................................................... 44 Figure 4.24 Water Sources Locations ............................................................................ 44 Figure 5.1 Reports Switch Board ................................................................................... 45 Figure 5.2 Types of Water Sources Reports .................................................................. 46 Figure 5.3 Selecting Information for a Detailed Information Report ............................ 46 Figure 5.4 Progress in Reports Generation .................................................................... 47 Figure 5.5 Detailed Information Report ........................................................................ 48 Figure 5.6 Water Sources Location Map in MapWindow ............................................. 49 Figure 5.7 Selecting Information for Essential Information Report .............................. 50 Figure 5.8 Essential Information Reports ...................................................................... 50 Figure 5.9 Selecting Information for Interventions Reports .......................................... 51 Figure 5.10 Interventions Report ..................................................................................... 52 Figure 5.11 Selecting Information for Source History Reports ....................................... 52 Figure 5.12 Source History Records in SWIMS .............................................................. 53 Figure 5.13 Source History Report .................................................................................. 53 Figure 5.14 Selecting Information for Metadata Report .................................................. 54 Figure 5.15 Metadata Report ........................................................................................... 54 Figure 5.16 Selection of Information Management Reports ........................................... 55 Figure 5.17 Information Management Report ................................................................. 55 Figure 6.1 List of SWIMS Documents .......................................................................... 56

1
1.0 INTRODUCTION TO SWIMS
The Somalia Water Sources Information Management System (SWIMS) is a data management software developed by SWALIM for the agencies working in the Somali water sector. It enables the agencies working in different parts of the country contribute to the national database of water sources. 1.1 SWIMS Modules The SWIMS Database is a large application designed to store and manage a wide variety of data. The application is made up of three modules:
(i) The Source Location Module. (ii) The Source Records Module. (iii) The Source Interventions Module.
The three SWIMS modules are arranged in a ‘data’ hierarchy. The Source Locations Module occupies the top level of the hierarchy. The system is designed so that all the records in the Source Records Module and Source Interventions Module must be linked to an individual record in the Source Location Module (Figure 1.1). This design partially reflects the original concept of the Somalia water sources database as a tool for storing spatial information to allow mapping of water sources in Somalia. During the development of SWIMS, it became clear to the design team that the collection of spatial data alone would not be sufficient to allow the application meet user’s expectations. The mobility of the Somali population, rapidly changing access conditions and the extremes of the hydrological cycle in Somalia create a dynamic working environment within the water sector. For SWIMS to be used as a tool to support coordination it required the capability to store and manage data on a temporal and spatial basis. To track the changes in a particular source functional status, its users and management, physical parameters and its water quality characteristics over time the Source Records Module was designed to provide a historical record. A source history is built up based on the redesigned Detailed Information Sheets every time a source is visited. Once entered into the SWIMS database, these records can be accessed in the user interface. The most current data for each of a source’s attributes is accessible in an EXCEL spreadsheet. In addition, SWIMS allows users to maintain a history of source visits for each individual entered in the database.

2
Location Maps, Basic Inventory (Report), & Historical Baselines (Reports & Thematic
Maps)
Thematic Water Source Maps,
Current Detailed Inventory (Report) & Current Baselines
(Reports & Thematic Maps)
Thematic Coverage Maps & Activity Matrix (Report)
Trend AnalysisSource CoverageAgency Coverage
Gap Analysis
Information Support to planning &
coordination
Source Interventions ModuleContains temporal data on Interventions on individual sources:-Intervention Agency or Agencies;-Donors & Funding;-Intervention Components;-Intervention Activities
Source Records ModuleContains temporal data on individual Sources:-Functioning & Users;-Physical Parameters;-Water Characteristics;-Supply & Distribution;-Source Management
Source Location ModuleContains Spatial data on:-Source Type-Location
Figure 1.1 SWIMS 2.0 Component Modules and Functionality

3
The Source Records Module allows users to produce a series of snap shots of a sources condition and use over time, but does not include any information about work carried out on the source. In order to provide program managers and planners with the means to answer questions about what work was done on a source, when and by whom, the Source Interventions Module was developed. This module gives users the ability to record summary information on their interventions and program activities. Similar to the source records module, SWIMS allows users to extract a history of interventions for a particular source or group of sources through its user interface and reporting routines. An important component of the source interventions module is that it also allows users to store information on their planned activities for a source, and update each intervention record throughout the project cycle. On their own, each of the individual modules provides limited functionality. However, by incorporating the three modules in a single application as shown in Figure 1.1, SWIMS becomes a powerful tool for maintaining a history of activities for each source location on the system. It is a potentially powerful tool for supporting planning and coordination within the water sector. 1.2 SWIMS Data Fields Data entry to SWIMS is simplified to accommodate users with different levels of computer and GIS knowledge. The data fields are arranged in the same format as the SWALIM field data sheets to facilitate easy and fast means of transferring data to the system. The system requires that information for the water source identification and spatial analysis is provided before the attributes data entries are done. SWIMS field data sheets are specifically designed for each source type, in order to capture all the relevant information regarding the water source. The water sources are classified into six taxonomies: berkads, boreholes, dug wells, springs, dams and other sources. The source information is divided into seven sections: location, data management, functioning and use, physical parameters, water characteristics, supply and distribution and source management. The grouping of data into sections makes handling easy and saves on time. 1.3 SWIMS Database and User Access Levels There are two levels of database for SWIMS, client and master. The client database is created and managed within a SWIMS instance, while the master database is managed from SWALIM office in Nairobi. The master database constitutes datasets from different SWIMS instances. Clients licensed to use SWIMS are encouraged to regularly update the master database with new information they have in their databases. The updates to the master database are done through the internet, or by burning the data in a CD ROM and sending it to SWALIM. Within a SWIMS instance, there are three access levels: Administrator, User and Guest. The person signed in during installation becomes an administrator by default, and can create other users within the same instance with any of the three access levels. The rights to the system are different for each access level:

4
(i) A SWIMS administrator has full access to all menus.
(ii) A user is limited in access to SWIMS menus: - In the database management switchboard, a user is allowed to change
password, but not add new users to the system or change profile of existing users.
- In the water sources switchboard, a user can access most of the menus. However, the “user” is denied the rights to edit water source location records, or create a master metadata.
- Full access is allowed to reports and SWIMS documentation.
(iii) A guest has access to reports and SWIMS documentation, but cannot access the database management and water sources switchboards.
The SWIMS administrator for a particular SWIMS instance is responsible for updating the local database, and sending the updates to SWALIM for the master database. There are two ways of accessing SWIMS menus: clicking on the menu using the mouse or by use of hot keys. In each menu you will find one letter underlined, which is the hot key. Type that letter while holding the Alt key in the computer keyboard to access the menu.

5
2.0 SWIMS INSTALLATION, REGISTRATION AND ACTIVATION PROCESS
2.1 Software Installation and Registration Process SWIMS software is distributed to the clients in a CD ROM. The CD has three programs, all of which should be installed for the system to run smoothly. The three programs are SWIMS, which is the main program; DotNet Framework and Mapwindow, both of which are used in the generation of maps within the report module of the system. To install SWIMS, it is required that the computer operating system should be a Windows98 or higher version. The CD auto-runs when loaded to the computer opening the window shown in Figure 2.1, with four active links:- three for installation and one for exiting the window. It is recommended to install the programs in the order in which they are listed: DotNet Framework, Mapwindow and then SWIMS. To do the installation, click on any of the three installation links. This opens a wizard which guides through the installation process and copies the application user resources i.e. documentation, data forms, etc. to the respective folders. The installation stops if the necessary minimum requirements for the system are not met. Installation for DotNet Framework and Mapwindow is straight; you only need to click on Next to proceed to the next step until the installation process is complete. Clicking on Exit button takes you out of the installer window.
Figure 2.1 Installation Components To open the SWIMS installation wizard, click on Install SWIMS button. The SWIMS setup wizard opens with a welcoming window shown in Figure 2.2. It is recommended that all running Windows programs be closed before the installation is done.

6
Figure 2.2 Introduction to SWIMS Installation Wizard Read the instructions in the window, and click Next to continue. A window pops up (Figure 2.3) showing the SWIMS end user license agreement. Note that you cannot continue with the installation unless you go through the agreement and accept the terms. Scroll down this window to read the agreement terms to the end. If you agree with the terms, click on the button I Accept at the bottom. The Next button becomes active for you to proceed with the installation.
Figure 2.3 License Agreement Click Next, and the window shown in Figure 2.4 will pop up. The system requires the user organization and location details to identify the installation. Fill in the required information e.g. SWALIM for the agency name and NAIROBI for the location.

7
Figure 2.4 System Identification Information After filling the user information click on Next, and a pop up appears (Figure 2.5), indicating that a license has been created and placed on your desktop. You are required to send this file to SWALIM with the subject “REGISTRATION” written in block letters, using the email address [email protected]. This license is used to generate the activation key for your system, which is send back to you via email.
Figure 2.5 License Alert Click Ok, and the window shown in Figure 2.6 will pop up, indicating the start of the actual installation process.

8
Figure 2.6 Start of the Installation Process To start the installation, click Next.. The window shown in Figure 2.7 pops up.
Figure 2.7 SWIMS Installation Wizard It is assumed that you closed all the windows programs at the start of the installation. If not, close them now and click Next to proceed. The window in Figure 2.8 will open, which requires you to enter the details to personalize the installation. At the bottom of the window you are required to choose either to allow anyone who uses the computer to access the application, or limit access yourself. It is recommended you allow access to anyone using the computer.

9
Figure 2.8 System Identification Information Fill in the details and click Next. The window in Figure 2.9 will appear, showing the destination folder for the installation. At the bottom of the window is a message showing the minimum hard disk space required for SWIMS. In case you do not have enough space in your computer you will be required to create the 100MB before continuing with the installation.
Figure 2.9 Destination Folder for SWIMS Installation

10
The system installs in C:/Program Files/Swims2.0/ by default. Click Next to proceed. The actual installation starts at this point. If you need to change the installation information already entered, click on the Back button, otherwise click Next (Figure 2.10) to start the installation.
Figure 2.10 Start of Actual SWIMS Installation Once the system starts installing into your computer, a thick blue line will display on the screen (Figure 2.11) showing the status of the installation.
Figure 2.11 Installation Status

11
Allow the system enough time to complete the process. Once complete, the message shown in Figure 2.12 will be displayed. Note that the installation is not complete until you get this message. If you get a different message, close the window, and start the installation process a fresh.
Figure 2.12 Confirmation Message for Successful Installation of SWIMS Click on Finish to close the installation wizard. At this point the SWIMS software has been fully installed into your computer. A shortcut to the application, , is also created and posted to the desktop. However, the application cannot be used yet, since it has not been activated. When you double click on the shortcut to open SWIMS, the message shown in Figure 2.13 will open, reminding you that you need to activate the system. You should have already sent the license file to SWALIM as instructed earlier.
Figure 2.13 Alerting Message for SWIMS Activation Click No to close the window, and wait for the activation key to be sent back to you from SWALIM.

12
2.2 System Activation Process After receiving the activation key from SWALIM, download it to your computer. Then double click the shortcut to SWIMS for the window in Figure 2.13 above to pop up. Click Yes and the window shown in Figure 2.14 will open.
Figure 2.14 System Activation Window Using the browse button, find the location where the activation key file from SWALIM was downloaded to, and click open to load the file into the system. Then fill in the Post Office Box and Email Address, and other database manager details as required. The fields marked with asteriks (*) must be filled before the system is activated. For the password, it is advisable that you avoid using the obvious names, which someone can easily guess to log into your system and interfere with your database. At the same time, avoid using words which you cannot easily remember, since you will not be able to log into the system once you have forgotten your password. After filling the fields click on Activate. The SWIMS system becomes active, which is confirmed by the message displayed in Figure 2.15.
Figure 2.15 Confirmation Message after Successful Activation of SWIMS Click Ok to close the window and exit to Windows.

13
2.3 System Login Process By double clicking the shortcut to SWIMS in the desktop, the window shown in Figure 2.16 will display. This is the cover screen for SWIMS. Under the section “Product Licensed to” are the details you entered into the system during registration and activation process i.e. the name of your agency, box number and the email address. At the bottom there is the SWALIM email address, which you will use to send data and any other communication to SWALIM regarding SWIMS. Also in this window are the end user license agreement and a document about SWIMS, which are accessed by clicking on the View buttons.
Figure 2.16 SWIMS Cover Screen It should be noted that the person registered during installation of the software becomes an administrator by default. The type of user for any other person registered to use the application in the same SWIMS instance is specified when adding a new user. To log into the system click Continue, and fill in the user name and password in the window shown in Figure 2.17. The user name is administrator, while the password is that you entered during installation. Then click Login.

14
Figure 2.17 SWIMS Login Screen The window shown in Figure 2.18 will display, showing SWIMS front screen. The screen contains the Main Switch Board and the logos for SWALIM, FAO, EU and UNICEF. The SWALIM project is implemented by FAO under the funding of EU (95%) and UNICEF (5%).
Figure 2.18 SWIMS Front Screen At this point you have successfully installed and activated SWIMS. The proceeding chapters describe the application of the software.

15
3.0 DATABASE MANAGEMENT SWIMS main switch board (Figure 2.18) consists of four menus: Database Management Switchboard, Water Sources Switchboard, Reports Switchboard and the SWIMS Documentation. Each of these menus contains several components, which are accessed by clicking on them from the switch board. The SWIMS database management components are shown in Figure 3.1. This menu allows the management of users’ information, backup and restoration of database, importing and exporting of SWIMS database and addition/editing of SWIMS documents.
Figure 3.1 Database Management Switch Board Only the privileged have access to the database management menu. An administrator has access to all the database management menus in Figure 3.1, while a user can only access the user management menu. 3.1 User Management The user management menu is used to create user profiles and changing of passwords. From the Database Management Switch Board, click on the User Management button to open User Management menu in Figure 3.2. In this menu there are options for adding/editing user profiles and changing passwords. Both administrators and users have the rights to change their passwords. However, only an administrator has the rights to add and edit user profiles.

16
Figure 3.2 User Management Menu To view, add or edit user profiles, click on the Add/Edit User Profiles from the User Management menu. The table shown in Figure 3.3 will open, which has a list of users already in the system.
Figure 3.3 User Profile Table At the bottom of the window is the Add New User button, used to add new users to the system. Click on it to open the window shown in Figure 3.4.

17
Figure 3.4 Creating New User Profile window This window is used to fill in details for the new user. The fields marked with asterisks must be filled before the information is saved. The access level field has the three options described earlier. The administrator creating the user profile should allocate the new user one of the access levels, depending on the intended use of the system by the new user. The administrator is also expected to provide additional information about the new user by ticking the applicable box(s) at the bottom of this window i.e. say whether the new user is still active with the organization and whether s/he has received SWALIM training in field data collection and the use of the application. The password should contain at least six (6) characters. Click on the Save button to add this information to your system. A message will pop up, confirming that the record has been successfully saved, and ask whether you want to create another user account (Figure 3.5). If you want to add another user, then click on Yes. The fields in Figure 3.4 above are reset to blank. Follow the same procedure to add another user and save. If no other user is being added then click on No to return to the User Profile table in Figure 3.3 above.
Figure 3.5 Pop up Message Confirming Successful Creation of New User Account To edit user profile or change password, you need to select a current user from the list displayed in Figure 3.3 by clicking on it. The selected user becomes highlighted in blue,

18
and the Edit and Change Password buttons at the bottom of the window become active. Clicking on the Edit button opens the left window in Figure 3.6, which has the same fields as the window for adding new profile. However, the password section is slightly different, in that instead of adding a new password you are required to change the existing one. The rest of the fields are filled in the same way explained above.
Figure 3.6 Editing User Profile To change password from the current, click on the Change Password button. The window in the right of Figure 3.6 will open. The user name automatically fills from the database. The required fields are the new password and a confirmation of the new password (to make sure the right password is typed before the information is saved). Click on the Save button to add this information to the database. The message in Figure 3.7 will pop up confirming the updates. Click Ok to return to the User Profile table.
Figure 3.7 Message Confirming Successful Updates Users logged into the system either as “SWIMS Administrator” or “User” can also change their passwords directly from the User Management menu (Figure 3.2) by clicking on the button Change Password . The window in Figure 3.8 opens.

19
Figure 3.8 Changing Passwords The user name is automatically filled from the database. What you are required to do is to fill in your current and new password, and a confirmation of the new password. Then click on Save. The same confirmation message in Figure 3.7 will pop up. Click Ok to return to the User Management menu. 3.2 Database Backup and Restore The backup/ restore wizard allows the user of the application to update the database through a back up process, or restore the database to a previous version. Regular backups are necessary to ensure that in case the system crashes or becomes in-operational for any other reason, the database can be recovered. There are two types of backups in SWIMS: Manual and Auto back up. The manual backup is done using the Backup/Restore wizard, accessed from the Database Management Switch Board shown in Figure 3.1 above. The backup is incremental, with new information being added to the information already in the system. It is recommended that a manual backup is done once every day. If manual backups are not done for a full month, the system does an auto backup. In the auto back up, the existing backup database is replaced by the current system database. For a manual backup, click the Back Up button from the Database Management Switchboard in Figure 3.1 above. The window in Figure 3.9 will open, giving the system user an option to choose either to backup or restore the database.

20
Figure 3.9 Backup and Restore Wizard Window The Next button is not active until one of the two options is selected. Click on the Back Up Database option, then Next.. The window shown in Figure 3.10 will pop up, giving the default location for the SWIMS backup folder. If you want to do the backup in a different folder, use the Browse button to locate the targeted folder. The system also has a default backup name, which has the name of your agency, location and date of the backup. You can choose to retain the same name, or name it differently.
Figure 3.10 Database Backup Wizard Clicking on the Back button takes you one step back to the Backup/Restore Wizard (Figure 3.9) while the Cancel button returns you to the Database Management Switchboard (Figure 3.1 above). After selecting the backup folder and giving the backup name, click Finish. The system will perform a back up and once complete a message (Figure 3.11) will pop up confirming the process was successful.

21
Figure 3.11 Pop up Message Confirming Successful Backup Process Click Ok to return to the Database Management Switch Board (Figure 3.1 above). Restore database function is used when the current database is found to be erroneous, such as deletion of some records or undesired information entered into the system. Performing a restore function returns a previous database before error occurred into the database. From the Backup/Restore Wizard in Figure 3.9, select the Restore Database option and click Next. The window in Figure 3.12 will open, with the message that the database will be restored to its original location. The system has the backup file as the default restore file. However, you may wish to restore the database from a different location, especially if you have been backing up your database to a different location. Use the browse button to find the location for the restore file.
Figure 3.12 Restore Database Wizard Then click on Finish. A message will pop up (Figure 3.13) asking you whether you are sure you want to overwrite your database. The system asks you this to confirm that you indeed want to replace the database, and it did not happen by mistake.

22
Figure 3.13 Alert Message Before Overwriting Database In case you did not intent to restore the database, or wish to change the database to restore from, click No. The system takes you back to the window in Figure 3.13 to select the database. To proceed with the restoration process click Yes. Allow the system enough time to finish the task, upon which a confirmation message (Figure 3.14) will pop up.
Figure 3.14 Confirmation Message for Successful Restore of Database Click Ok to return to the Database Management Switch Board. Note that these two operations affect the database, and are therefore restricted only to SWIMS administrators. 3.3 Data Import and Export The application provides a means of importing and exporting data through the Import/Export Wizard. Only users logged into the system as administrators have the rights to update the database. The Import Wizard is used when importing data to a SWIMS instance from outside the database. The function adds data to the existing data tables, and differs from the restore operation where the entire database is replaced. However, the imported records are orphaned, such that they cannot be edited. SWIMS allows records to be edited only by the parent system. Such records are referred to as “Child” to the system. The Child-Orphan concept allows sharing of data/information amongst partner agencies while maintaining data integrity. If an error is noticed in a record, the agency responsible for the data entry into SWIMS has to be contacted to edit the data from the parent system. From the Database Management Switchboard in Figure 3.1 above, click on Import/Export Wizard. The window in Figure 3.15 will open.

23
Figure 3.15 Update Database Wizard To import data into SWIMS (updating the local database), click on the Import Data to SWIMS button, followed by Next.. The window in the left of Figure 3.16 will open, with the application asking you to choose the database file you want to update from. Use the Browse button to locate the file. The Import button which was initially inactive becomes active. When you click on it the pop up message displayed in the right window of Figure 3.16 will appear, asking you to confirm if you are sure you want to import data to the local database. Selecting No closes the popup message, and gives you another chance of selecting the file to import from the left window of Figure 3.16. When you choose Yes, the system starts the data importation process.
Figure 3.16 Data Import Wizard The system will display the message that it is in the process of importing data, and ask you to please wait. A status icon, , will also start moving to show the process is on (Figure 3.17). Allow the system enough time to complete the data import.

24
Figure 3.17 Data Import Status Once the process is over the status icon will disappear, and a pop up message display (Figure 3.18) saying the data import was successfully completed.
Figure 3.18 Confirmation Message for Successful Data Import Click Ok, then Cancel to exit the Data Import Wizard. The message in Figure 3.19 will pop up, asking you to confirm the Exit.
Figure 3.19 Pop up Message for Exiting Data Import Wizard Click Yes. The System returns to the Database Management Switchboard. The Export data to SWIMS operation is used when sharing out data to another SWIMS instance or for the master database updates. Select the Export Data to SWIMS from Figure 3.16 above, then click on Next. The window shown in Figure 3.20 will open.

25
Figure 3.20 Data Export Wizard Click on Finish to start the data export process. During the data export process, the system checks all records against the system identifier. All records which have the same identity as the originating (parent) SWIMS system are considered Child to that system. Such records are packaged in the export file. All other records which have a different identifier from the system being used to export are considered Orphan, and are not included in the export file. Once complete the message in Figure 3.21 is displayed, saying that the backup file has been created, which need to be send to SWALIM for the master database updates.
Figure 3.21 Location for SWALIM Master Database Update files This .dat file generated is required for the SWALIM master database updates. The file contains water sources data and the license information. In the master database import, the system checks the license information to determine whether the SWIMS instance from which the data originates has been licensed. If not, the data is rejected. When you click Ok from Figure 3.21, the pop up message disappears, and the system opens the folder where the file is saved. By default, the system stores the export files in the folder C:\Program Files\Swims\Update\. You are required to copy the file and send to SWALIM via email, using the address [email protected], or burn it into a CD and send to SWALIM. The same file is used to share data between the SWIMS client applications.

26
To return to the Database Management Switchboard from the Data Export Wizard click Exit. A message will open asking whether you are sure you want to exit the Data Export Wizard. Say Yes and the system takes you back to the Data Management Switch Board. 3.4 Deleting Imported Records SWIMS provides users a means of removing records which have been imported to the system from another application. To delete the records, click on Delete Imported Records menu from Figure 3.1 above. The window in Figure 3.22 will open.
Figure 3.22 Deleting Imported Records Select the metadata where the records to be deleted are attached, and then click on Delete Records button. All records attached to that particular metadata would be deleted. Repeat the process if there are more records to be deleted. When done, click on the Back button to return to the Database Management switchboard. 3.5 Adding and Editing SWIMS Documents The Add/Edit SWIMS documents menu lists all the SWIMS related documents in the system and provides a means of adding more documents. These documents include the field data collection sheets, system user manual and the field data collection manual. All the documents are in .pdf format. Most of these documents are available from the SWALIM website: www.faoswalim.org. However for those using the SWIMS software they have been incorporated into the system for easy access. SWIMS administrators have the rights to add more documents to the system. From the database management switch board (Figure 3.1 above), click on Add/Edit SWIMS Documents button. The window in Figure 3.23 will open. In the window is a list of all the documents incorporated into SWIMS.

27
Figure 3.23 List of SWIMS Documents To add new documents, click on Add New Document button. The window in Figure 3.24 will open.
Figure 3.24 Adding SWIMS Documents Fill in the name of the document in the provided space, then use the Browse button to located the .pdf document to be added. Once found, open the document. The path is displayed in the space next to the browse button. Next click on the Add Record button. The document is added to SWIMS, and a confirmation message pops up. Click Ok, and follow the same procedure to add more documents to the system. When the process is over, click Exit to return to the database management switchboard.

28
4.0 WATER SOURCES The Water Sources Section of SWIMS forms the main component for data entry into the system. The menus available in the water sources switch board are for adding and editing of metadata, water sources records, interventions and location records. The access to each of these menus depends on the access level of the user: SWIMS Administrators have full access to the water sources switch board; Users have access to metadata records, water source records and interventions, but do not have rights to edit water source location records; Guests have no access to the water sources switch board. The Water Sources Switchboard is accessed from the Main Switchboard shown in Figure 3.1 above. Click on the Water Sources menu to open the window shown in Figure 4.1.
Figure 4.1 SWIMS Water Sources Switch Board This switchboard provides a means of transferring data from the field data sheets to SWIMS. The menus in this switchboard have been designed that the interface tabs follow the same format as the SWIMS field data sheets. 4.1 Adding and Editing Metadata Records This menu allows for the creation and edition of the metadata records into the system and is accessible to users with both user and administrative rights. Metadata provides summary information about the dataset such as the title of the dataset, the purpose for which it was created, who owns the datasets, methods used to create the data set, etc. It helps the data

29
manager to maintain and easily manage datasets, while for the data users metadata assists to find relevant data and use it efficiently. To add or edit a metadata record click on the Add/Edit Metadata Records button. The metadata records table in Figure 4.2 will open. For a SWIMS administrator, all the four options at the bottom of the window will be active. However, for those logged in as “User” the “Create Master Metadata Record” button will not be active since a “User” does not have the rights to create a master metadata.
Figure 4.2 Metadata Records Table To add a new metadata record, click on Add Metadata Record button. The window in Figure 4.3 below will open. The Agency Name and Location will be automatically filled from the database. The start date automatically picks the current date. The only field required to be filled is the Data Set Name. The system allows the user to type in a name of up to fifty characters, which best suits their organization’s requirements. A metadata tag is then generated comprising of all the fields in this window.

30
Figure 4.3 Creating a Metadata Tag After filling the dataset name click on Accept Tag button to save the information. The message in Figure 4.4 pops up, informing that the metadata is the primary reference to the metadata and records associated with it, and cannot be edited after acceptance. If you are content with the metadata tag click Yes. If there are changes to make click No and change the dataset name from Figure 4.3 above.
Figure 4.4 Alert Message Before Accepting Metadata Tag Accepting the metadata tag opens the window shown in Figure 4.5, for creating metadata records. The metadata tag you created is automatically filled. You are required to fill all the other fields. However, none of the fields is mandatory. The system is flexible and allows the user to fill only available information. If wrong information is filled, the information can be deleted by clicking on the Discard Changes button, which re-sets all the fields to blank. The filling of the metadata fields can then be started afresh. Once satisfied with the filling of the metadata, save the records into the system by clicking on the Save Record button at the bottom of the window.

31
Figure 4.5 Creating a Metadata Record Upon clicking the Save Record Button, a popup message opens asking whether you want to go ahead and save the metadata. Click Yes to save. When the “No” option is selected, the pop message is closed and focus returned to the metadata record window in Figure 4.5 above. To edit metadata, select the record from the table shown in Figure 4.2 above by clicking on the record. The selected record becomes highlighted in blue. Next, click on the Edit button. The window in Figure 4.5 above will open, with the previously filled information. Make the required changes and save the record as explained above. For SWIMS administrators with rights to create a master metadata, the same procedure for adding a metadata is followed. Click on the Create Master Metadata Record button in Figure 4.2 above. The window for adding a metadata tag (Figure 4.3) will open. Fill in the data set name, followed by Accept Tag. The window shown in Figure 3.6 will open. Note that in addition to the three buttons available for a normal metadata, the master metadata has an extra button for attaching sub-records since a master metadata combines many metadata into one.

32
Figure 4.6 Creating a Master Metadata Record However, the Attach Sub-Records button is not initially active. Fill in the metadata form, then click on Save Record. The message in the left window of Figure 4.7 will pop up, reminding you that you need to attach sub-records to the master metadata. Click Yes. The message on the right window of Figure 4.7 will pop up asking you to choose the metadata sub records to attach to the master.
Figure 4.7 Alert Message for Selecting Metadata Sub Records Click Ok and the table in Figure 4.8 will open listing all the metadata records in the database. Tick the boxes next to the metadata records you want to attach to the master. If a table is selected by mistake you can unselect by clicking on the ticked box. The tick disappears. If many metadata boxes are ticked by mistake, then click on Discard Changes to reset all the selections and start a fresh.

33
Figure 4.8 Selecting Master Metadata Sub Records Next, click on Attach Sub-Records. A list of the selected sub records is displayed as shown in Figure 4.9.
Figure 4.9 List of Selected Sub-records for Attaching to Master Metadata This window is meant to allow the system user to confirm the records to ensure that no wrong records are attached. If there are changes to make, click on Cancel to return to the window for creating metadata. If you are in agreement with the list click Proceed. The records are saved, and the system returns to the metadata records table in Figure 4.2 above. You will notice that the entries of the normal and master metadata in the table are

34
the same. However, the first column of the table differentiates the two by indicating whether a metadata is master or not. At this point you have created the metadata records, and are ready to add the water sources records. Click Exit from the metadata record table in Figure 4.2 to return to the Water Sources Switchboard. 4.2 Adding and Editing Water Sources Records The Add/Edit Water Sources Records menu is designed in the same format as the field data collection sheets to allow a fast means of transferring data into SWIMS. Click on the Add/Edit Water Sources Records menu from the Water Sources Switch Board. The window shown in Figure 4.10 will open. The top part of the window provides the user with a means of selecting a particular record through filtering process. The lower window lists the water source records in the database.
Figure 4.10 Water Sources Locations To select a particular record from the list, you need to know the source type, the metadata tag, or the location details. Apart from the coordinates and the source name which are unique for every source type, filtering by the other options is likely to give more than one

35
record for a large database. To be very specific on a particular record therefore requires filtering be done by combining more than one selection fields. Click on the Filter button after selecting. The filtered record will display in the lower window. A record can also be selected by scrawling down the displayed list, and clicking on the record from the lower window in Figure 4.10. You can then view the metadata record and source history of the selected record by clicking on the View Metadata Record and View Source History buttons respectively. The View Metadata Record displays the window shown in Figure 4.5 above, with the initially filled records. To add new location information to the system, click on the Add New Location button. The window shown in Figure 4.11 will open. The required information here is for defining the location of the water source. As explained in the introduction section, all source records and source interventions are linked to a particular source location. The source location records are therefore ranked higher than the other records, and edits are allowed to only database managers.
Figure 4.11 Adding Water Sources Locations There are five mandatory fields in this window, which must be filled before the records are saved. These are the Source Type, Metadata Tag, Source Name, North and East coordinates. Attempting to add the record without filling these fields brings an error message. Consult the field data collection manual to get the specifications for these fields. The Discard Changes button resets the table fields to blank, while the Exit button returns you back to the water source switchboard in Figure 4.1 above. To save the records click on Add Record button. The message in Figure 4.12 pops up, notifying of the required information before the source location records are added to the system. The required information is about the data inspecting person and agency, as well as the date and agency responsible for the data entry into SWIMS. This information is important for future follow up if some clarification on the data is required.

36
Figure 4.12 Required Information to Save a Record Click Ok to continue. The window shown in Figure 4.13 will display. You will notice that it is only the data management tab which is active. The four fields mentioned in Figure 4.12 must be filled and saved before the other tabs are activated. Select the data inspection date from the calendar. All other fields are filled by selecting from the provided drop down lists.
Figure 4.13 Data Management Tab of the Water Source Information After filling the four fields use the Save Changes button to add this information into the database. All the other tabs become active, which is confirmed by a pop up message in Figure 4.14.

37
Figure 4.14 Message Confirming that Data Management Record has been saved Click Ok to continue. Figure 4.15 show the activated water sources tabs. You are required to fill in information for each tab and save before proceeding to the next tab. As earlier mentioned, the structure of the tabs is the same as that of the field data collection sheets. The open tab in Figure 4.15 is for Functioning and Use.
Figure 4.15 Functioning and Use Tab Showing Data Entry Options
Radio Button Text Box Drop Down List Calendar

38
Each tab contains different information. However, the mode of data entry is the same for all the tabs. The entries are done in four ways: ticking radio buttons, typing in text boxes, selecting from drop down lists, and in the case of dates selecting from a calendar. Radio Buttons: the radio buttons are provided for fields where several options are available. To select an entry using a radio button click inside the button. A black mark will appear at the centre of the radio button to show it is selected. In case you select a button by mistake you can reset the selection using the clear button. Note that where radio buttons exist you can only select one option. Text Boxes: data is typed in the provided space in the text box. Text boxes are formatted to accept either numericals or alphabeticals and in some cases both, depending the type of data required in that field. Drop Down Lists: the system has several drop down lists from which entries can be selected from. To find a particular entry, click on the scroll down button, . A list of stored records will appear. Scroll down to find the entry you want, then click on it to enter it as a record. Alternatively, type in the first letters of the entry you are looking for, and it will display. Then click on it to register as an entry. Calendar: date entries into SWIMS are done by selecting the required date from a calendar. The calendar is activated by clicking on the scroll down button at the date’s
field. Years are selected by scrolling vertically , and months by scrolling
horizontally . After getting the year and month, select the date by clicking inside the calendar. The selected date is displayed and the box on the left of the date field is automatically ticked. Check Boxes are also provided in filling the location details. A check box is selected by clicking inside, in which a tick appears. To uncheck a box already ticked you need to click again on it. Unlike the radio buttons where only one option can be selected, with check boxes a multiple of options can be selected. The Attach Files tab is different from the other tabs. It is used when there is some information about the source which could not be accommodated within the other tabs, but is necessary to include it into the system. This could be scanned documents, photographs etc. Click on the Attach Files button to open the window shown in Figure 4.16.

39
Figure 4.16 Attach Files Tab To open the wizard for attaching files, click on the Attach File button from Figure 4.16. The window shown in Figure 4.17 will open.
Figure 4.17 Step 1 of Attach Files Wizard

40
Choose the type of file you want to attach by clicking on the radio button next to it. Then use the browse button to locate the file to be attached, and open the file. Note that the Next button is not active until you select the file you want to attach. In the lower window, give a brief description of the attached file. Then click Next to get to step two of the attach file process (Figure 4.18).
Figure 4.18 Step 2 of Attach Files Wizard Select the first option if you have only one file to attach. If you have multiple files select the second option. Then click on Next, for the selected file(s) to be attached to your system. After the process is complete the wizard will close and the system returns to the attach files tab in Figure 4.16 above. The path for the attached file and description will display in the window. This completes data entry for one source record. Click Exit to go back to the Source History table shown in Figure 4.19.
Figure 4.19 Source History Table

41
From this window you are able to view metadata record, add new location, add source record and edit existing records. The Add New Location option is used when new source location is being added to the system. The way of adding a new source has been described earlier in this manual. However, there are cases where more than one source records need to be added to a source location already existing in the system. In such a case, the Add Source Record option is used. To add a new source record to a location, select the record from Figure 4.19, then click on the Add Source Record button. The window shown in Figure 4.20 will open, which requires you to select the metadata tag for this record. Use the scroll button to select the Metadata Tag. Note also that in the event where a metadata has not been created before, the Add Metadata button can be used to create a metadata in the same way explained above.
Figure 4.20 Selecting Metadata Select the metadata tag, followed by Next. The message in Figure 4.12 above will display. Click Ok to open the window shown in Figure 4.13 above, and follow the same procedure explained into adding source record. To edit a record, select the record from Figure 4.19, then click on Edit. The window in Figure 4.13 above will open with the previously filled data. Do the required edits, saving the changes for every tab as earlier explained. The existing information is overwritten. To exit to the water sources switch board click Exit. 4.3 Adding and Editing Interventions Records Interventions occur when an existing water source is visited with aim of improving or replacing the existing facilities. The intervening agency is not necessarily the establishing agency. SWIMS provides a means of incorporating the intervention information into the system through the Add/Edit Interventions menu in the Water Sources Switch Board. Click on the menu from Figure 4.1 above to open the window in Figure 4.21.

42
Figure 4.21 Interventions Records The upper section of the window provides a means of filtering records as earlier explained. The View Metadata Record and View History Records have the same functions explained earlier in the Water Source Records section. To add a new intervention record, select the associated location record either by filtering, or by clicking from the lower window. Then click on Add New Intervention button. The window in Figure 4.20 above will open, asking you to choose a metadata tag. Choose the tag and click Next. The window in Figure 4.22 will open. The upper window has the location information for the source you selected. Fill in the data for the interventions as explained for the water source records. Again, the structure of the interventions tab is the same as the field data sheets for interventions, making the data entry easy.

43
Figure 4.22 Interventions Tab To save the entries made, click on the Save Changes button. The Discard Changes button resets the table to blank, while the Exit button returns you to the Interventions Records window in Figure 4.21 above. When the records are saved, a message pops up to confirm. When you click Ok, the pop up message disappears, and the system returns to the Interventions Records window in Figure 4.21. At this point you have successfully added intervention record to the system. Follow the same procedure to add other records to the system. Once done, click Exit to return to the water sources switch board. 4.4 Editing Water Source Locations Records As mentioned in the introduction, all source records and interventions in SWIMS are linked to a location record. Messing up with the location data therefore affects all data entries related to the location. For this reason, the system prohibits any edits to location records other than by database managers.

44
From the water sources switchboard, click on Edit Water Source Locations Records. The window in Figure 4.23 will open. Again, to make sure the SWIMS administrator is sure of the location to edit, the system requires the four fields in the window be filled to find the record. If any of the four is left blank or filled incorrectly, an error message is generated.
Figure 4.23 Finding Source Locations To find the record, select the Source Type, then fill in the Source Name, North and East fields. Then click on Find Record button. The window shown in Figure 4.24 will open, which has the location details for the selected record.
Figure 4.24 Water Sources Locations Edit the record as required and click Save Changes to replace the existing information in the system. The Discard Changes button resets the table to blank, while the Exit button returns you to the window for finding source locations in Figure 4.23 above. Up to this point, it is expected that you can do all the data entry into SWIMS. The next chapter guides you through the process of extracting reports from the database.

45
5.0 REPORTS SWIMS provides a way of extracting information from the database in form of reports. The reports are generated in MS Excel to allow users do analysis that suits their needs. Mapping of the sources is also done in the reporting module of SWIMS to allow users see the geographical location of a source(s) within Somalia. The Reports Switch Board (Figure 5.1) is accessed from the Main Switch Board, and has three components: Water Source Reports, Metadata Reports and Information Management Reports.
Figure 5.1 Reports Switch Board 5.1 Water Sources Reports There are various types of reports available in the water source reports menu. Click on the Water Source Reports button to display the window shown in Figure 5.2. Each of these reports give information on a different aspect of the water sources, ranging from detailed information, essential information, interventions, source history and water source records.

46
Figure 5.2 Types of Water Sources Reports 5.1.1 Detailed Information Reports A detailed information report constitutes information of all the six taxonomies and different sections of the water sources. Open the window (Figure 5.3) for selecting information to be included in the report by clicking on the Detailed Information Report menu.
Figure 5.3 Selecting Information for a Detailed Information Report

47
The window is divided into seven sections, from which selections can be done for the report. The user can select the range of dates for the reports, or choose all dates. A choice can also be made for a particular region and a district within the region or all regions/districts. Several districts from different regions can also be selected by selecting a region, then district, and clicking on the Add button. The selected districts will be listed in the provided space. The other available choices are for metadata, source types and information categories. Selection is done by ticking the box adjacent to the options or using the drop down list in the case of regions and districts. The selection criteria allow the system users to choose only what they require rather than giving them the whole set of information in the database. Initially, the Preview Report and Preview Map buttons are not active. However, they are activated as the selections are done. The preview report option generates an Excel fact sheet with the selected data, while the preview map option generates a Map of Somalia showing the location of the selected sources. The other function in this window “Preview Summary Report” gives a summary of the database in terms of number of sources, different source types, users e.t.c. Select the information you need to extract from Figure 5.3, and click on Print Report button.
Figure 5.4 Progress in Reports Generation

48
The computer starts generating the reports with an icon at the bottom of the window in Figure 5.4 showing some progress. The process may take some time if the report is large. Allow the computer enough time to finish. When the reports are fully generated, the message at the bottom of the window changes from “Generating report……. Please wait” to “Ready”. The Excel work book in Figure 5.5 is also opened, which contains the report.
Figure 5.5 Detailed Information Report There are six worksheets in the report, each having data for a different section of the water sources. However, the first six columns (Latitude, Longitude, Source Type, Region Name, District and Source Name) are common to all sheets, making mapping of reports for each section possible. To see a map of the water sources, make selections from Figure 5.3 and click on Preview Map button. The computer starts processing the information, and a progress bar is displayed at the bottom. Allow the computer some time to finish the process. Once complete, a map showing the location of the sources (Figure 5.6) will display. The location map opens in MapWindow, which allows some interaction such as switching on and off layers, zooming in and out, adding labels, e.t.c.

49
Figure 5.6 Water Sources Location Map in MapWindow The Print button at the bottom of the window allows the users to either print out a hard copy map, or convert it to pdf format for incorporation into reports. 5.1.2 Essential Information Reports The same procedure is followed when extracting reports for the essential information. The window for selecting reports details is however different from that of detailed information report. From the water sources reports menu in Figure 5.2 above, click on Essential Information Report. The window shown in Figure 5.7 will open.

50
Figure 5.7 Selecting Information for Essential Information Report Selection of the reports for the essential information is done by dates, region or the source type. After the selection is done, the Preview Report button becomes active. Click on it to start generating the reports. As the system starts extracting the reports, the status icon and message in Figure 5.4 will display. Once complete, the Excel workbook in Figure 5.8 will open.
Figure 5.8 Essential Information Reports

51
For the essential information report, there are only two worksheets, one containing the location details, and the other contains the essential information. The essential information sheet contains information required to map the water sources plus all other entries done on the essential information tab of the water sources menu. 5.1.3 Intervention Reports To generate the interventions report, click on the Intervention Report menu from Figure 5.2. The window in Figure 5.9 will open. The additional fields for selection from the detailed information report are the metadata and whether the intervention is active or not. Use the same process to select the fields, and click on Preview Report.
Figure 5.9 Selecting Information for Interventions Reports After a short while the reports are generated, and open in Excel. A sample of the interventions report is shown in Figure 5.10.

52
Figure 5.10 Interventions Report 5.1.4 Source History Reports The other water sources reports are for source history. To access this report, click on the Source History Report from the reports menu in Figure 5.2. The window in Figure 5.11 opens, from which the user can filter information to get a particular water source. The filtering process is done as earlier explained. The user is therefore expected to know details of at least one of the provided options: the coordinates (Northings and Eastings), the metadata tag, location details or the source type. Knowing details of more than one filter options makes the selection more specific.
Figure 5.11 Selecting Information for Source History Reports

53
To view a record after filtering, click on it from the lower window. The record becomes highlighted in blue. Then click on the View Source History. The window in Figure 5.12 will open.
Figure 5.12 Source History Records in SWIMS The window has the water sources tabs, each having information filled in during data entry. At the bottom of the window there are the options for selecting reports by each of the sections. When the window is opened, all the sections are ticked. A report generated is there inclusive of all the sections. However, the user can choose to include only a section of the water sources. Uncheck the sections which are not included in the report. To generate a source history report, click on Preview History button, and allow the system enough time to generate the reports. Once done, the Excel report in Figure 5.13 will open.
Figure 5.13 Source History Report

54
5.2 Meta Data Reports Metadata report gives a list of all metadata records in the system. To open the reports, click on Metadata Listing. The window in Figure 5.14 will open, which the user can select the reports to print by master metadata or/and date.
Figure 5.14 Selecting Information for Metadata Report When you do the selection, the Preview Report button becomes active. Click on it, and allow the computer some time to generate the report. The generated report is as shown in Figure 5.15.
Figure 5.15 Metadata Report 5.3 Information Management Reports The other form of reports generated by SWIMS is for information management. There are two sets of these reports, one set for the master database and the other for the client database. For the client database, the set of reports include: new records added from an

55
update session; number of edited records; number of updated records; records not imported due to errors and user list and status.
Figure 5.16 Selection of Information Management Reports The client application of SWIMS cannot access the master database reports. To access the client database reports, click on the button next to the option in the window. A list of the above mentioned reports display. Select the type of report you want from the list by clicking on it. Then select the range of dates for the report, or select all dates. Next, click on Preview Report. After a short while the report is generated in Excel, as shown in Figure 5.17.
Figure 5.17 Information Management Report To view the other reports, follow the same procedure; select the report from the list followed by the dates. Then click on Preview Report to generate the reports in Excel.

56
6.0 SWIMS DOCUMENTATION The SWIMS documentation switch board allows the user to access the various documents associated with the system. The documents include manuals for system use and field data collection, and the field data collection sheets. The documents are in .pdf format. To access the documents, click on SWIMS Documentation from the Main Switch Board (Figure 3.1 above). The window shown in Figure 6.1 will open. By clicking on the scroll down arrow, a list of the system documents is displayed. Scroll down to identify the document you are interested in, and click on it to have its name displayed in the box written “SWIMS Documents (pdf)”.
Figure 6.1 List of SWIMS Documents The Preview button becomes active once the selected document displays in the box. Click on the button to open the document.





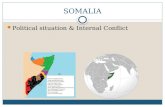

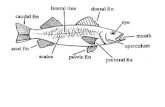


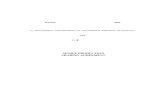
![Drone Swarms for Sensing-of-Sensing...be created, including wearable SWIMs, 2D plotter SWIMs (Fig. 2), robotic arms, and 3D plotter SWIMs [20]. These methods are effective in many](https://static.fdocuments.us/doc/165x107/604b3bcd6cea755ad748e3fb/drone-swarms-for-sensing-of-sensing-be-created-including-wearable-swims-2d.jpg)







