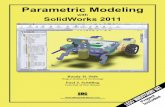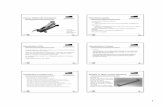Solidworks COSMOS Modeling
-
Upload
sepidehahmady -
Category
Documents
-
view
228 -
download
0
Transcript of Solidworks COSMOS Modeling
-
8/11/2019 Solidworks COSMOS Modeling
1/12
1
COSMOS/Works
Version 6.0
Placing a Concentrated Load Using
SolidWorks & COSMOS
Prepared by:Prepared by:Prepared by:Prepared by:Hashim AlHashim AlHashim AlHashim Al----ZainZainZainZain
For:For:For:For:Dr. Max GassmanDr. Max GassmanDr. Max GassmanDr. Max Gassman
-
8/11/2019 Solidworks COSMOS Modeling
2/12
2
Problem Statement:
Determine the values and locations of three concentrated forces with values of
100Nand 300 Non the ends of the shaft and 400 N at the center of the shaft, where they
are all placed on the surface of the shaft; that is 1 min length and 0.50 min diameter
using COSMOS/Works.
Getting Started:
1. From the Startmenu select Programs/ SolidWorks 2001.
2. Click on File/ Newa dialog box will pop-up.
3. In the new SolidWorks document dialog box, select Part.4. Click OK and a new part file will open. From the pull-down menu, select
Tools/Add-Ins, a dialog box will appear.
5. Select COSMOS/ Worksfrom the Add-Insdialog box and click OK.
6. Save drawing by clicking on File/ Save as and call it Shaft.
Figure 1: Useful tabs & icons
The default units for a new part are metric. If needed, units could be changed to
English from the pull-down menu, select Tools/ Options, and then select the
Document Propertiestab and highlight Units.Change the linear units from metric(millimeters) to inches.
FEA Tab
Feature Manager Tab
COSMOS IconsStandard
Views Icons
Sketch tools
Feature Manager
Tree
-
8/11/2019 Solidworks COSMOS Modeling
3/12
3
Drawing the Shaft:
1. Select the Frontplane from the feature manager tree by clicking on Front.
2. Select the Sketchicon from the vertical tool bar on the right hand side (RHS) of
the window.3. Select the Circleicon located below the sketch icon (11th
icon from the top).
4. Place the curser on the origin (curser will turn orangeindicating that is has
snapped to the origin).
5. Create a circle by clicking on the origin and depressing the left mouse button thendragging and releasing the mouse button to create a circle with a random radius.
6. To dimension the circle, click on the Dimensiontool located on the sketch tool
bar (4th
from the top).7. Click on the arc of the created circle and drag a suitable position and place the
required dimension (0.50 m).
8. In order to fit the circle in the whole screen, click on the Zoom-To-Fiticon
located at the top toolbar menu (or simply by clicking on the Fbutton on thekeyboard).
9. To create an extruded shape, select the Extrudeicon located on the LHS of the
window; a dialog box will appear right where the model tree is located.10. Using the mouse, select the direction of extrusion (doesnt really matter in this
case) and set the desirable length of the shaft (100 mm) and click on the check
mark (Figure 2). The shaft should look like Figure 3 on the next page.
Figure 2: Boss-Extrusion dialog box
To rotate your drawing, select the Rotateicon from the top toolbar (or suppress
the middle mouse button and move).
-
8/11/2019 Solidworks COSMOS Modeling
4/12
4
Figure 3: Shaft in isometric view
Creating a Vertex on a Curved Surface:
1. Click on the front face of the model and from the Standard Viewtoolbar (or
Ctrl+1).
If the standard views arent available, right click on the top tool bar and from the pull-down menu select Standard Views.
2. From the model tree, select the top view.3. To offset an existing plane (in this case the Topview), use the mouse and click on
the top view while holding down the Ctrlkey and drag and drop the offset plane
an arbitrary distance.4. By double-clicking on the new offset plane, the distance between the offset plane
and the top plane is displayed. Now double-click on the dimension and insert the
radius of the circle (25 mm) and hit Rebuildlocated on the top toolbar to updateyour drawing.
5. On the model tree, double-click on the offset plane and rename it Offset Plane.
6. Select OF Planeand click normal to from standard views as shown in Figure 4
on the next page.
-
8/11/2019 Solidworks COSMOS Modeling
5/12
5
Figure 4: Top & Offset plane
7. Open a sketch and select the Lineicon located on the RHS of the window.8. Draw a horizontal line that passes through both boundaries (right & left) of the
shaft as illustrated in Figure 5.
Figure 5: Normal view to the offset plane
9. Go to the top toolbar and click Insert/ Curve/ Split Line. A dialog box willappear. In the dialog box select the Type of Projection, select Projectionthen
click on Next.
10. The next step is to specify the Sketch to Project, select the current sketch (line)
from the drawing, then (in the same dialog box) click on the faces to split area andspecify either sides of the shaft (above or below the created line) and click Finish.
Line created
Offset
Plane
-
8/11/2019 Solidworks COSMOS Modeling
6/12
6
Split faces should look like Figure 6below.
Figure 6: Faces split
11. Repeat steps 6 through 10, but instead of drawing a horizontal line we draw a
vertical line crossing the boundaries of the upper and lower ends of the shaft.
Your drawing should look like Figure 7.
Figure 7: Faces split four ways
12. Hover around the surface of the shaft, where all four faces intersect. You should
get a ghost image of a vertex as illustrated in Figure 8 on the next page.
Face 1
Face 2
-
8/11/2019 Solidworks COSMOS Modeling
7/12
7
Figure 8: The vertex where all 4 faces intersect
Finite Element Analysis (FEA) of the Shaft:
1. Choose COSMOSE/Works and select Study from the pull down menu.
2. Click on the Addbutton and enter a name of the study in the New Studydialog
box (Call itShaft Forces).3. In the same dialog box, chooseStatic as the analysis type, andSolid as the Mesh
Type.
4. Click on OK twice to exit the Study and Study Name dialog boxes.5. From the top tool bar, select COSMOS/ Worksand from the pull down menu
choose Insert/ Material.6. With the COSMOS Library tab selected, choose Steelas the Material Type and
Alloy Steelas the Material Name.
7. Click OK to exit the material dialog box.
8. Choose COSMOS/Worksand from the pull down menu select Mesh/Create.
Accept the default Global Size and Tolerance by clicking on the OK button.
9. The program will create the mesh and a dialog box will indicate the completion ofthe mesh. Click OK to return to the drawing window.
10. Click on both flat ends of the shaft by selecting one face and holding down the
Ctrlkey and select the other one.11. From the top toolbar, select COSMOS/Worksand from the pull down menu
select Insert/Restraints, a dialog box will appear.
12. In the dialog boxselect Fixedas the Type, and click OK to exit the Restraints
dialog box as shown in Figure 9 (Next page).13. Select the vertex that has been created on the shaft curved surface and from the
top toolbar, select COSMOS/Worksand from the pull down menu select
Insert/Force, a dialog box will appear.
Vertex
Point
-
8/11/2019 Solidworks COSMOS Modeling
8/12
8
14. Insert the value of the force acting on the center of the shaft by clicking on the
check mark in the Direction 2area. The value of the force should be 400 N
(Negative sign because its acting downwards) Figure 9.
Figure 9: Placing the restraints & Point load
15. From the Standard Views toolbar, select the bottom view of the shaft (Figure 10).
Figure 10: Bottom view
16. Using the middle mouse button, slightly rotate the shaft side ways in order to
select the bottom vertex, where two of the four faces intersect and avoid selecting
the Originpoint (Figure11).
Bottom
View
Restraints
Point Load
Origin
-
8/11/2019 Solidworks COSMOS Modeling
9/12
9
If the curser is properly hovering over the desirable vertex, a ghost image will appear
as shown below in Figure 11.
Figure 11: Rotating the shaft & ghost image of vertex
17. Select the vertex where the force will be placed (Figure 12).
Figure 12: Selecting the bottom vertex
18. Repeat steps15 through 17 for the other end of the shaft.
19. Click on one of the vertices and select COSMOS/Worksand from the pull down
menu select Insert/Force, a dialog box will appear.
Ghost
image
ofbottom
vertex
Selected
Vertex
-
8/11/2019 Solidworks COSMOS Modeling
10/12
10
20. In the dialog box, insert the value of the force acting on that end of the shaft by
clicking on the check mark in the Direction 2area. The value of the force should
be 100 N.21. Repeat steps 17 and 18 for the other end of the shaft with a value of 300 N.
Running FEA:
To run the FEA, select COSMOS/Worksand from the pull down menu select Run.
The Finite Element Analysis will run and as soon as the analysis is done a dialog box
will pop-up indicating that the study has been completed.
Viewing the FEA Plots:
On the FEA model tree, double-click on the Stressesfolder and a plot icon
illuminates. Click on the Ploticon and the window will view the stress distribution on theshaft that is caused by the applied forces (Figure 13).
Figure 13: Stress plot
Figure 14illustrates the displacement in the shaft, and as we can see that there isa slight bending occurring in the shaft.
Stress
concentration
Restraints
Von-Mises
stress
RangeStress
folder
Plot
Icon
FEAmodel
tree
-
8/11/2019 Solidworks COSMOS Modeling
11/12
11
Figure 14: Displacement plot
Figure 15shows the strains in the shaft and their values.
Figure 15: Strain plot
Strain
Values
-
8/11/2019 Solidworks COSMOS Modeling
12/12
12
Conclusion:
Congratulations, you have successfully completed the tutorial of placingconcentrated loads on a shaft using and ran FEA using COSMOS/Works.