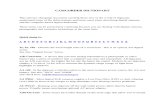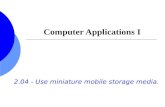Solid-State Memory Camcorder - Rocket Rentals · manual could void your authority to operate this...
Transcript of Solid-State Memory Camcorder - Rocket Rentals · manual could void your authority to operate this...
-
4-276-626-14 (1)
Solid-State Memory Camcorder
PMW-F3KPMW-F3L
© 2011 Sony Corporation
Operating InstructionsBefore operating the unit, please read this manual thoroughly and retain it for future reference.
-
2
To reduce the risk of fire or electric shock, do not expose this apparatus to rain or moisture.To avoid electrical shock, do not open the cabinet. Refer servicing to qualified personnel only.
• Read these instructions.• Keep these instructions.• Heed all warnings.• Follow all instructions.• Do not use this apparatus near water.• Clean only with dry cloth.• Do not block any ventilation openings.
Install in accordance with the manufacturer's instructions.
• Do not install near any heat sources such as radiators, heat registers, stoves, or other apparatus (including amplifiers) that produce heat.
• Do not defeat the safety purpose of the polarized or grounding-type plug. A polarized plug has two blades with one wider than the other. A grounding-type plug has two blades and a third grounding prong. The wide blade or the third prong are provided for your safety. If the provided plug does not fit into your outlet, consult an electrician for replacement of the obsolete outlet.
• Protect the power cord from being walked on or pinched particularly at plugs, convenience receptacles, and the point where they exit from the apparatus.
• Only use attachments/accessories specified by the manufacturer.
• Use only with the cart, stand, tripod, bracket, or table specified by the manufacturer, or sold with the apparatus. When a cart is used, use caution when moving the cart/apparatus combination to avoid injury from tip-over.
• Unplug this apparatus during lightning storms or when unused for long periods of time.
• Refer all servicing to qualified service personnel. Servicing is required when the apparatus has been damaged in any way, such as power-supply cord or plug is damaged, liquid has been spilled or objects have fallen into the apparatus, the
apparatus has been exposed to rain or moisture, does not operate normally, or has been dropped.
IMPORTANTThe nameplate is located on the bottom.
WARNINGExcessive sound pressure from earphones and headphones can cause hearing loss.In order to use this product safely, avoid prolonged listening at excessive sound pressure levels.
For the customers in the U.S.A.This equipment has been tested and found to comply with the limits for a Class A digital device, pursuant to Part 15 of the FCC Rules. These limits are designed to provide reasonable protection against harmful interference when the equipment is operated in a commercial environment. This equipment generates, uses, and can radiate radio frequency energy and, if not installed and used in accordance with the instruction manual, may cause harmful interference to radio communications. Operation of this equipment in a residential area is likely to cause harmful interference in which case the user will be required to correct the interference at his own expense.
You are cautioned that any changes or modifications not expressly approved in this manual could void your authority to operate this equipment.
All interface cables used to connect peripherals must be shielded in order to comply with the limits for a digital device pursuant to Subpart B of Part 15 of FCC Rules.
This device complies with Part 15 of the FCC Rules. Operation is subject to the following two conditions: (1) this device may not cause harmful interference, and (2) this device must accept any interference received, including interference that may cause undesired operation.
For the customers in CanadaThis Class A digital apparatus complies with Canadian ICES-003.
WARNING
Important Safety Instructions
-
For the customers in EuropeThis product with the CE marking complies with the EMC Directive issued by the Commission of the European Community. Compliance with this directive implies conformity to the following European standards:• EN55103-1: Electromagnetic Interference
(Emission)• EN55103-2: Electromagnetic Susceptibility
(Immunity)This product is intended for use in the following Electromagnetic Environments: E1 (residential), E2 (commercial and light industrial), E3 (urban outdoors), E4 (controlled EMC environment, ex. TV studio).
The manufacturer of this product is Sony Corporation, 1-7-1 Konan, Minato-ku, Tokyo, 108-0075 Japan.The Authorized Representative for EMC and product safety is Sony Deutschland GmbH, Hedelfinger Strasse 61, 70327 Stuttgart, Germany. For any service or guarantee matters please refer to the addresses given in separate service or guarantee documents.
For the State of California, USA onlyPerchlorate Material - special handling may apply, See www.dtsc.ca.gov/hazardouswaste/perchloratePerchlorate Material: Lithium battery contains perchlorate.
For the customers in Taiwan only
For the Customers in Brazil only
Pilhas e Baterias Não RecarregáveisAtenção:
Verifique as instruções de uso do aparelho certificando-se de que as polaridades (+) e (-) estão no sentido indicado. As pilhas poderão vazar ou explodir se as polaridades forem invertidas, expostas ao fogo, desmontadas ou recarregadas.
Evite misturar com pilhas de outro tipo ou com pilhas usadas, transportá-las ou armazená-las soltas, pois aumenta o risco de vazamento.
Retire as pilhas caso o aparelho não esteja sendo utilizado, para evitar possíveis danos na eventualidade de ocorrer vazamento.
As pilhas devem ser armazenadas em local seco e ventilado.
No caso de vazamento da pilha, evite o contato com a mesma. Lave qualquer parte do corpo afetado com água abundante. Ocorrendo irritação, procure auxílio médico.
Não remova o invólucro da pilha.
Mantenha fora do alcance das crianças. Em caso de ingestão procure auxílio médico imediatamente.
DESCARTE DE PILHAS E BATERIAS
3
-
4
OverviewFeatures .................................................................................... 10
Using the Software .................................................................. 13
Reading the CD-ROM Manuals ............................................ 13
Parts Identifications ................................................................ 14Camcorder .................................................................... 14IR Remote Commander (Supplied) .............................. 19Lenses (Supplied with the PMW-F3K) ........................ 19
On-Screen Indications ............................................................ 20
Indications in E-E Display/Recording Mode ............... 20
PreparationsPower Supply ........................................................................... 22
Using a Battery Pack .................................................... 22Using AC Power (DC IN Power) ................................. 23Turning Power On ........................................................ 24Turning Power Off ....................................................... 24
Setting the Area of Use and the Clock .................................. 24
Adjusting the LCD Monitor and Viewfinder ....................... 26Adjusting the LCD Monitor ......................................... 26Adjusting the Viewfinder ............................................. 27
Attaching a Lens ..................................................................... 29
Attaching a Lens .......................................................... 29Adjusting the Flange Focal Length .............................. 30Using Lens Files ........................................................... 31
Attaching the Microphone ..................................................... 32Using the Supplied Microphone ................................... 32Using External Inputs or Optional Microphones ......... 33
Using the IR Remote Commander ........................................ 33
Handling SxS Memory Cards ................................................ 35About SxS Memory Cards ........................................... 35Inserting/Removing an SxS Memory Card .................. 36Switching Between SxS Memory Cards ...................... 37Formatting an SxS Memory Card ................................ 37Checking the Remaining Time Available for
Recording ............................................................... 37
Table of Contents
Table of Contents
-
Restoring an SxS Memory Card .................................. 38
RecordingBasic Operation Procedure .................................................... 39
Selecting the Video Format .................................................... 41
Selectable Formats ....................................................... 41Switching between HD and SD .................................... 42Changing the Format .................................................... 42
Switching the ND Filters ........................................................ 43
Using the 5600K CC Filter ..................................................... 43
Adjusting the White Balance ................................................. 44Selecting the Adjustment Mode ................................... 44Executing Auto White Balance .................................... 44
Adjusting the Black Balance .................................................. 46
Displaying the Markers and Zebra Patterns ........................ 46
Displaying the Markers ................................................ 46Displaying the Zebra Patterns ...................................... 47
Setting the Gain ....................................................................... 48Recording With Fixed Gain ......................................... 48Recording in AGC Mode ............................................. 49
Setting the Electronic Shutter ................................................ 49Shooting in Auto Shutter Mode ................................... 49Shooting in a Fixed Shutter Mode ............................... 49Shooting in Slow Shutter Mode ................................... 50
Adjusting the Iris .................................................................... 51
Adjusting the Zoom ................................................................ 52
Adjusting the Focus ................................................................ 52
Reducing Flickers ................................................................... 53
Setting the Time Data ............................................................. 54Running Modes of the Timecode ................................. 54Setting the Timecode .................................................... 55Setting the User Bits ..................................................... 56Displaying the Time Data ............................................ 56
Recording Audio Signals ........................................................ 57Adjusting the Audio Recording Levels ........................ 57Monitoring the Audio ................................................... 58
Outputting the Color Bars and Reference Tone .................. 58
Recording Shot Marks ............................................................ 59
Adding the OK Mark ............................................................. 60
Table of Contents 5
-
6
Rec Review ............................................................................... 61
Changing Functions of the Assignable Buttons ................... 62
Interval Recording .................................................................. 63
Preparatory Settings ..................................................... 64Performing Interval Recording .................................... 64
Frame Recording .................................................................... 65Preparatory Settings ..................................................... 65Performing Frame Recording ....................................... 65
Picture Cache Recording ........................................................ 66Preparatory Settings ..................................................... 66Performing Picture Cache Recording ........................... 67
Slow & Quick Motion Recording .......................................... 68Preparatory Settings ..................................................... 68Recording in Slow & Quick Motion Mode .................. 69
Freeze Mix: Image Alignment ............................................... 70
Picture Profiles ........................................................................ 71
Registering the Customized Settings as a Picture Profile ..................................................................... 71
Selecting a Picture Profile ............................................ 72Copying the Settings of a Picture Profile ..................... 72Resetting a Picture Profile ............................................ 72Storing a Picture Profile on an SxS Memory Card ...... 73Picture Profile Items ..................................................... 74
Deleting Clips .......................................................................... 80Deleting the Last Recorded Clip .................................. 80Deleting Clips Collectively .......................................... 80
Operating Planning Metadata ............................................... 81Loading a Planning Metadata File ............................... 81Defining a Clip Name in Planning Metadata ............... 82Defining Shot Mark Names in Planning Metadata ...... 84Copying Planning Metadata Files Collectively ............ 84
PlaybackThumbnail Screens ................................................................. 86
Configuration of the Thumbnail Screen ....................... 87Changing the Type of Thumbnail Screen .................... 89
Playing Back Clips .................................................................. 90Playing Back the Selected and Subsequent Clips in
Sequence ................................................................ 90Monitoring Audio ......................................................... 91Switching to High-Speed Playback .............................. 91
Table of Contents
-
Cueing Up .................................................................... 92Adding Shot Marks During Playback (HD Mode) ...... 92
Clip Operations ....................................................................... 93Clip Operation Menus .................................................. 93Basic Operations of the Clip Operation Menus ........... 94Displaying the Detailed Information of a Clip ............. 95Adding/Deleting the OK Mark to/from a Clip
(HD Mode Only) .................................................... 96Copying Clips ............................................................... 96Deleting Clips ............................................................... 97Displaying the EXPAND CLIP Screen ........................ 98Displaying the SHOT MARK Screen
(HD Mode Only) .................................................... 99Adding/Deleting Shot Marks (HD Mode Only) ......... 100Changing the Index Frame (HD Mode Only) ............ 100Dividing a Clip (HD Mode Only) .............................. 101
Status DisplaysShowing the Status Screens .................................................. 102
CAMERA Status Screen ...................................................... 103
AUDIO Status Screen ........................................................... 104
VIDEO Status Screen ........................................................... 105
BUTTON/REMOTE Status Screen .................................... 106
BATTERY/MEDIA Status Screen ...................................... 106
Menu Configuration and Detailed SettingsOverview of the Setup Menus .............................................. 107
Setup Menu Configuration ......................................... 107Setup Menu Layers .................................................... 107
Basic Menu Operations ........................................................ 108
Setup Menu List .................................................................... 111
CAMERA SET Menu ................................................ 111AUDIO SET Menu .................................................... 115VIDEO SET Menu ..................................................... 116LCD/VF SET Menu ................................................... 118TC/UB SET Menu ...................................................... 121LENS FILE Menu ...................................................... 122OTHERS Menu .......................................................... 124
Table of Contents 7
-
8
Storing/Retrieving the Setting DataSetup File ............................................................................... 132
Storing the Setup File ................................................. 132Retrieving the Setup File ............................................ 132Resetting to the Standard Values ............................... 132
Lens Files ............................................................................... 133Saving a Lens File ...................................................... 133Retrieving Lens Files ................................................. 134Automatic Retrieval of a Lens File ............................ 134
Connecting External DevicesConnecting External Monitors and Recording Device ...... 135
Operating Clips With a Computer ...................................... 137
Connecting an External Device (i.LINK Connection) ....... 139Recording the Camcorder Picture on an External
Device .................................................................. 139Nonlinear Editing ....................................................... 140Recording External Input Signals .............................. 140
About i.LINK ........................................................................ 141
External Synchronization ..................................................... 142
AppendixesImportant Notes on Operation ............................................ 145
Backup Battery ..................................................................... 147
Troubleshooting .................................................................... 149Operating Power ......................................................... 149Recording/Playback ................................................... 149External Devices ........................................................ 150
Error/Warning Indications .................................................. 151Error Indications ......................................................... 151Warning Indications ................................................... 151
MPEG-2 Video Patent Portfolio License ............................ 154
About Bitmap Fonts .............................................................. 154
About OpenSSL .................................................................... 155
Specifications ......................................................................... 158General ....................................................................... 158Camera Block ............................................................. 158Audio Block ............................................................... 159Displays ...................................................................... 159
Table of Contents
-
Media Block ............................................................... 159Inputs/Outputs ............................................................ 159Lenses (Supplied with the PMW-F3K) ...................... 160Supplied Accessories ................................................. 160Optional Accessories .................................................. 160
Index ....................................................................................... 162
Table of Contents 9
-
10
Overview
The PMW-F3K/F3L is a highly compact and high-performance digital cinema camcorder that uses SxS1) memory cards as its recording medium. It employs a Super-35mm-equivalent single-plate CMOS sensor as the imaging device.With the exclusive PL mount adapter, various PL-mount lenses can be used.The Dual-Link connectors enable Dual-Link output of 1080/50P or 1080/59.94P signals.
Multiple-format recordingThe PMW-F3K/F3L camcorder offers a wide array of recording formats for multiple content creation applications. In addition to HD video of 1080 or 720 effective scan lines, the camcorder can also record and play back in DVCAM-compatible mode.Switching between Progressive and Interlace and between NTSC and PAL are also possible, permitting you to use various formats for your needs.SxS memory cards can simultaneously hold multiple files of any of these recording formats, allowing for flexible use of the memory cards.
HD Recording System
Nonlinear recording mediaUsing SxS memory cards, the PMW-F3K/F3L offers nonlinear capabilities such as instant random access and file-based operation.
HD recording using the “MPEG-2 Long GOP” codecThe PMW-F3K/F3L records 1920 × 1080 HD images using “MPEG-2 Long GOP” codec compression. This mature “MPEG-2 Long GOP” codec, which is also adopted in the XDCAM1) HD and HDV2) 1080i series of products, enables you to record stunning-quality HD video and audio with long recording time by efficiently compressing the data.
Selectable bit ratesThe PMW-F3K/F3L offers a choice of bit rates: either 35 Mbps (HQ mode) or 25 Mbps (SP mode), depending on the desired picture quality and recording time.
Dual-Link output functionSignals of 1080/50P or 1080/59.94P fed from the HD SDI A/B (Dual-Link) connectors can be recorded on an external device.
Long recording timeBy utilizing an efficient compression format, the PMW-F3K/F3L records high-quality HD images for long recording time of approx. 200 minutes in HQ mode (35 Mbps VBR) or approx. 280 minutes in SP mode (25 Mbps CBR) on a single 64-GB SxS memory card. Equipped with two SxS memory card slots, the PMW-F3K/F3L makes transition seamless without any frame loss, when recording is done across two cards.
High-quality uncompressed audio recordingIn addition to HD video recording, the PMW-F3K/F3L can record and play back high-quality, two-channel 16-bit, 48-kHz linear PCM uncompressed audio.
IT friendlyThe file-based recording in MP4 format allows material to be handled with great flexibility in an IT-based environment, easily available for copying, transferring, sharing, and archiving.
Instant-access thumbnail display with “Expand” functionEach time a recording is started and stopped on the camcorder, the video and audio signals are recorded as one clip.Furthermore, thumbnails are automatically generated for each clip as a visual reference, allowing the operator to cue-up to a desired scene simply by guiding the cursor to a thumbnail. For further convenience, the ‘Expand’ function allows one selected clip in the Thumbnail display to be divided into 12 equal time intervals, each with its own thumbnail identifier. This is useful if you wish to quickly search for a particular scene within a lengthy clip.
S-Log gamma and MLUT (Monitor Look Up Table) usableThe PMW-F3K/F3L can use S-Log(Sony Log) gamma and MLUT when the CBK-RGB01 RGB and S-LOG Output Option (not supplied) is installed and YPbPr422 or RGB444 is selected
Overview
Features
Features
-
Overview
for Dual-Link output. This feature is effective when you create digital masters using digital processing.
Cutting-edge Camera Technologies
Super 35-mm type “Exmor”1) CMOS sensorThe PMW-F3K/F3L is equipped with a newly developed Super 35 “Exmor” CMOS sensor, which delivers excellent picture performance with full HD resolution.
PL lens mount with hot shoesThe camcorder is equipped with hot shoes for the Cooke3) /i Intelligent Electronic Lens System in addition to the dedicated lenses supplied with the PMW-F3K. When a lens with corresponding characteristics is mounted, information regarding the lens, such as the type, serial number, iris setting, and focus position, may be available for on-screen displays and metadata recording.
Focus-assistance functionsFunctions for easy and precise focus adjustments are provided. • Expanded Focus• Peaking
Creative Recording Modes and Settings
23.98P native recordingThe PMW-F3K/F3L camcorder, a new member of Sony’s legendary CineAlta1) family, though compact offers native 23.98P recording capability.
Slow & Quick Motion functionThe PMW-F3K/F3L offers a Slow & Quick Motion function, commonly known as overcranking and undercranking in film shooting, which enables you to create unique ‘looks’ or special effects of slow- and fast-motion images.
Slow Shutter functionThe PMW-F3K/F3L offers a Slow Shutter function for capturing clear images in low-light environments.
Selectable gamma curvesThe PMW-F3K/F3L provides various types of gamma identical to those of other CineAlta camcorders.
Interval Recording functionThe PMW-F3K/F3L offers an Interval Recording function that intermittently records signals at pre-
determined intervals. This is convenient for shooting over long periods of time and also when creating pictures with special effects of extremely quick motion.
Frame Recording functionFrame Recording is a unique feature of the PMW-F3K/F3L camcorder that is especially useful for clay-animation shooting. With this function, images for pre-determined frame are recorded each time the record button is pressed.
Shutter-angle settingsIn addition to the electric shutter speed controls, the PMW-F3K/F3L also has a “shutter angle” control, which is familiar to cinematographers.
Picture Profile featureThe Picture Profile feature allows the camera operator to easily call up customized picture-tonal settings to suit particular shooting conditions.
Picture Cache functionThe unit can utilize its internal memory to store the image being captured, allowing recording to commence a certain time (15 seconds at maximum) in advance of when the recording button is pressed.
Planning Metadata functionThe PMW-F3K/F3L can load planning metadata prepared by a computer and shoot with the clip names and shot marks specified in the planning metadata.
Wireless LAN supportedThe PMW-F3K/F3L can be connected to a computer via a wireless LAN (Wi-Fi connection) when the CBK-RGB01 RGB and S-LOG Output Option (not supplied) is installed and the CBK-WA01 Wi-Fi Adapter is connected to the Option connector.A Wi-Fi connection allows you to transfer planning metadata from a computer to the camcorder, and to transfer clips and other files from the camcorder to a computer. You can also use the Live Logging function to transfer metadata to a computer or receive them from a computer during shooting.
3D-Link function for easy 3D shootingThe 3D-Link function can be enabled by installing the separately available CBK-3DL01
Features 11
-
12
Overview
3D-Link Option and connecting two PMW-F3K/F3L units with the exclusive 3D-Link cable (supplied with the CBK-3DL01).Specifying one PMW-F3K/F3L unit as the main unit and the other as the sub unit, you can synchronize the signal phase and timecode for images being recorded on the sub unit by operating the main unit to start/stop recording on two units in synchronization. In addition, you can collectively copy the camera settings of the main unit to the sub unit and simultaneously change the electronic shutter speed for the sub unit in conjunction with those for the main unit, thus enabling easy and smooth 3D shooting.
A variety of functions and designs for high operability• Depth-of-field indicator• Brightness-level display• Histogram indicator• 3.5-inch color LCD monitor• Easy-to-see color viewfinder• Eight assignable buttons• Long operating time with a battery pack• Wide array of interfaces, including USB,
i.LINK1), and HDMI4)
• ATW (Auto Tracing White Balance)• Built-in ND filter wheel and electric CC filter
(5600K)• Selectable gain• High-speed picture search: ×4, ×15, ×24 • Freeze Mix function• Image Inversion function (horizontal only)• IR Remote Commander1) supplied• Input/output connectors for external
synchronization• Operations from the optional remote control
device: The camcorder can be operated from the RM-B750/B150 Remote Control Unit or RCP-1000/1001 / RCP-1500/1501/1503 Remote Control Panel.
1)Sony, XDCAM, XDCAM EX, SxS, i.LINK, Exmor, CineAlta, and Remote Commander are trademarks of Sony Corporation.
2)HDV is a trademark of Sony Corporation and Victor Company of Japan, Limited.
3)Cooke Optics Limited4)HDMI, HDMI logo and High-Definition Multimedia
Interface are trademarks or registered trademarks of HDMI Licensing, LLC in the United States and other countries.
All other trademarks are the property of their respective owners.
XDCAM EX web sitesFor information on XDCAM EX, visit Sony professional products web site.
Features
-
Overview
The supplied CD-ROM (labeled “Utility Software for XDCAM”) contains application and device driver software required to access to SxS memory cards from a computer and to manage material shot with the camcorder.Information about how to install the software is provided in PDF format.
Note
You must install the SxS device driver on your computer if your computer is equipped with an ExpressCard slot and you want to use it to access SxS memory cards.
PreparationsThe following program must be installed on your computer in order to read the documents contained on the CD-ROM.
Adobe Reader Version 6.0 or higher
Memo
If Adobe Reader is not installed, you can download it from the following URL:
http://www.adobe.com/
Adobe and Adobe Reader are trademarks of Adobe Systems Incorporated in the United States and/or other countries.
To read the documentsDo the following:
1 Insert the CD-ROM in your CD-ROM drive.
A cover page appears automatically in your browser.If it does not appear automatically in the browser, double-click on the index.htm file on the CD-ROM.
2 Select and click on the manual that you wish to read.
This opens the PDF file.
Memo
The files may not be displayed properly, depending on the version of Adobe Reader. In such a case, install the latest version you can download from the URL mentioned in “Preparations” above.
Note
If you have lost or damaged the CD-ROM, you can purchase a new one to replace it. Contact your Sony service representative.
Using the Software Reading the CD-ROM Manuals
Using the Software / Reading the CD-ROM Manuals 13
-
14
Overview
For functions and usage, see the pages shown in parentheses.
1. Microphone holder (page 32)2. Front accessory shoe
Do not apply excessive force to the mounted accessory. It may damage the accessory shoe.
3. Post for the shoulder strap (left and right)Attach the supplied shoulder strap as shown below.
4. Accessory mounting screw holesType of screw: 1/4-20UNC, length of engagement: 10 mm (13/32 inch) or less
Do not apply excessive force to the mounted accessory. It may damage the screw thread.
5. Rear accessory shoe
• The length of engagement should be 5.2 mm (7/32 inch) or less.
• Do not apply excessive force to the mount-ed accessory. It may damage the screw thread.
6. Headphone connector (stereo mini jack) (page 58, page 91)
7. Rear tally lamp (page 39, page 151)8. Rear IR remote control receptor9. BATTERY RELEASE button (page 22)
10. Battery pack receptacle (page 22)
Parts Identifications
Camcorder
ONOFF
LCD BRIGHT
LCD B.LIGHT
ASSIGN
6
REC
START/S
TOP
ASSIGN
7
MENUSEL/S
ETCANC
EL BATTERY
RELEASE
SDI OUT
VIDEO OU
T
TC IN
TC OUT
GENLOC
K IN
SLOT SELECT
ON OFF
PICTURE PROF
ILE
HD SDI
A
B
AB
DC IN
LENS INFO
ON
LMH
BA
PRST
ATW
2
1
2
3
1
OFF
OFF
BRT DISP
CH-1
CH-2
CH-1
CH-2
S&Q
CACHEREC
HISTOGRAM
MONITORVOLUME
AUTOMANUAL
ZEBRA
GAIN
PEAKING
STATUS
ASSIGN 5
TC/U-BIT/DURATION
WHITEBALANCE
SHUTTER
5600K CC
ND FILTER
DISPLAY/BATT INFO
AUDIOSELECT
AUDIOLEVEL
ASSIGN
THUMBNAIL
BARS/CAMF REV
PREVSTOP
NEXT
l
s
L
j
G/SJ
PLAY/PAUSE F FWD
R
1
2
35
6
10
7 8
9
4
Side panel (page 16)
Upper operation block (page 17)
Rear panel (page 17)
Bottom (page 18)
Note
PRESS
Press the tab to unlock.
To remove
Note
Notes
Parts Identifications
-
Overview
1. Viewfinder (page 27)2. Eyepiece focusing knob (page 27)3. Post for the shoulder strap (See the
previous page.)
4. Built-in speaker (page 58, page 91)5. REC REVIEW button (page 61)6. EXPANDED FOCUS button (page 52)7. REC START/STOP button (page 39)8. Grip belt9. Servo zoom lever
(It functions only with an optional power zoom lens attached.)
10. ASSIGN 8 (assignable 8) button (page 62)11. AUDIO OUT CH-1/CH-2 connectors
(RCA phono jacks) (page 135)
12. AUDIO IN CH-1/CH-2 connectors (XLR) and input selection switches (page 57)
13. Front tally lamp (page 39, page 151)14. Front IR remote control receptor15. Lens mount (page 29)
16. Flange focal length adjustment screw (page 30)
17. ASSIGN 4 (assignable 4) button (page 62)18. AUTO WHT BAL (automatic white
balance adjustment) button (page 44)
PLAY/PA
USEF FW
D
BARS/C
AMF RE
VPRE
VSTO
PNEX
T
l
s
L
j
G/S
J
BARS/C
AMF RE
VPRE
VSTO
PNEX
T
l
s
L
j
G/S
J
REC REVIEW
AUDIO IN
MICLINEMIC+48V
CH-2
MICLINEMIC+48V
CH-1
AUDIO OUT
CH-1
CH-2
LINK (HDV/DV)
HDMI OUT
REMOTE
SPARE
ASSIGN 6ASSIGN 7
REC
START/STOP
EXPANDEDFOCUS
ASSIGN 8
TW
ASSIGN 4
AUTOWHT BAL
REC START/STOP
1
234
14
18
7
17
5
6
13
15
16
1211109
8
Operation block on the handle (page 17)
Parts Identifications 15
-
16
Overview
Side panel
1. ASSIGN (assignable) 1/2/3 buttons (page 62)
2. 5600K CC (color compensation filter) button with indicator (page 43)
3. ND FILTER switch (page 43)4. SHUTTER switch (page 49)5. GAIN switch (page 48)6. WHITE BALANCE (white balance
memory) switch (page 44)
7. ZEBRA button (page 47)8. PEAKING button (page 52)9. STATUS button (page 102)
10. TC/U-BIT/DURATION (time data selection) button (page 56, page 91)
11. DISPLAY/BATT INFO button (page 20, page 23)
12. ASSIGN 5 (assignable 5) button (page 62)13. MONITOR VOLUME buttons (page 58,
page 91)
14. AUDIO SELECT (audio level control mode selection) switches (page 57)
15. AUDIO LEVEL CH-1 /CH-2 controls (page 57)
16. S&Q (Slow & Quick Motion) dial (page 68, page 108)
17. CACHE REC lamp (page 66)
18. LCD (Liquid Crystal Display) monitor (page 26)The display is turned on when you unlock the panel by pressing the tab to the right then open it.
19. LCD BRIGHT +/– (LCD brightness adjustment) buttons (page 26)
20. LCD B.LIGHT (LCD backlight) switch (page 26)
LENS INFO
ON
LMH
BAPRST
ATW
2
1 2 3
1
OFF
OFF
BRT DISP
CH-1 CH-2
CH-1 CH-2
S&Q
CACHEREC
HISTOGRAM
MONITORVOLUME
AUTOMANUAL
ZEBRAGAIN PEAKING STATUS ASSIGN 5TC/U-BIT/
DURATIONWHITE
BALANCESHUTTER
5600K CC
ND FILTER
DISPLAY/BATT INFO
AUDIOSELECT
AUDIOLEVEL
ASSIGN
4
2
315
1413
1
5 6 7 8 9 10 11 12
16
17
18
ONOFF
LCD BRIGHT
LCD B.LIGHT
19 20
1
2
Parts Identifications
-
Overview
Operation block on the handle
1. Protective cover (page 39)2. ASSIGN 6/7 (assignable 6 and 7) buttons
(page 62)
3. REC START/STOP (recording start/stop) button (page 39)
Upper operation block
1. BARS/CAM (color bar/camera signal switching) button (page 58)
2. F REV (fast reverse) button (page 90)3. PLAY/PAUSE button (page 90)4. F FWD (fast forward) button (page 90)5. THUMBNAIL button (page 86)6. PREV (previous) button (page 90)7. STOP button (page 90)8. NEXT button (page 90)
Rear panel
Operation block
1. MENU (menu display ON/OFF) button (page 108)
2. SEL/SET (selection/set) dial (Jog dial) (page 108)It functions accordingly when you turn it up or down, or you push it horizontally.
3. CANCEL button (page 108)4. PICTURE PROFILE button (page 71)5. Power switch and indicator (page 24)
Card slot blockOpen the cover to insert/remove SxS memory cards.
1. SLOT SELECT (SxS memory card select) button (page 37)
2. Access lamps (page 36)3. SxS memory card slots (page 36)4. Eject buttons (page 36)
AS
SIG
N 6
AS
SIG
N 7
REC
STAR
T/ST
OP
1 2 3
PLAY/PAUSE F FWD
THUMBNAIL
BARS/CAM F REV
PREV STOP NEXT
l s L
j G/S J
21 3 4
65 7 8
1 2 3 4
5
MENU SEL/SET CANCELBATTERYRELEASE
SLOT SELECT ON OFF
PICTURE PROFILE
HD SDIA B
A B
DC IN
SLOT SELECT ON OFF
PICTUA B 2
1
3
4
Parts Identifications 17
-
18
Overview
Connector block
1. HD SDI A/B (Dual-Link) connectors (BNC type) (page 136)
2. DC IN (DC power input) connector (page 23)
3. SDI OUT connector (BNC type) (page 135)4. VIDEO OUT (analog video output)
connector (BNC type) (page 135)
5. TC IN (timecode input) connector (BNC type) (page 143)
6. TC OUT (timecode output) connector (BNC type) (page 144)
7. GENLOCK IN connector (BNC type) (page 143)
8. HDMI OUT connector (page 135)9. i.LINK (HDV/DV) connector (4-pin, S400
conforming to IEEE1394) (page 139)
10. USB connector (Mini B) (page 137)11. Option connector (USB type A)
The optional CBK-WA01 Wi-Fi Adapter can be connected.
For connection, refer to the Supplement in the supplied CD-ROM labeled “Manuals for Solid-State Memory Camcorder.”
For the mounting bracket for the Wi-Fi Adapter (Part No. 4-410-322-01), contact your Sony dealer or Sony service representative.
12. REMOTE connector (8-pin)An external remote control device, such as the RM-B150/B750 Remote Control Unit or
the RCP-1000/1001 / RCP-1500/1501/1503 Remote Control Panel, can be connected.
For operation from the remote control device, refer to the Supplement in the supplied CD-ROM labeled “Manuals for Solid-State Memory Camcorder.”
13. SPARE connector (10-pin)When the separately available CBK-3DL01 3D-Link Option is installed, connect another PMW-F3K/F3L unit here using the 3D-Link cable supplied with the CBK-3DL01.
For connection, refer to the Supplement in the supplied CD-ROM labeled “Manuals for Solid-State Memory Camcorder.”
Bottom
1. Tripod receptacles
Check that the size of the hole matches the screw of the tripod. If they do not match, the camcorder cannot be attached to the tripod securely.
2. Backup battery holder (page 147)3. Accessory mounting screw hole
Type of screw: 1/4-20UNC, length of engagement: 10 mm (13/32 inch) or less
Do not apply excessive force to the mounted accessory. It may damage the screw thread.
MENU SEL/SET CANCELBATTERYRELEASE
SDI OUT
VIDEO OUT
TC IN
TC OUT
GENLOCK IN
SLOT SELECT ON OFF
PICTURE PROFILE
HD SDIA B
A B
DC IN
891011
1213
1
2 3 4 5 6 7
Note
Note
1 2 3
Parts Identifications
-
Overview
The buttons without remarks can be used in the same manner as the corresponding buttons on the camcorder.
1. ZOOM T/W (telephoto/wide-angle) button(It functions only with an optional power zoom lens attached.)
2. SHOTMARK 1 and 2 buttons (page 59, page 100)
3. THUMBNAIL button4. PREV (previous clip jump) button5. F REV (fast reverse) button6. PLAY/PAUSE button7. REC (record) buttons
Press the z button together with the unmarked button (safety button) to start recording.
8. REC PAUSE buttonsPress the X button together with the unmarked button (safety button) to pause recording.
9. PUSH SET buttonIt functions the same as the SEL/SET dial on the camcorder.
10. NEXT button11. STOP button12. F FWD (fast forward) button13. PUSH AF button
(It functions only with an optional lens which supports auto focus control attached.)
Note
The SUB CLIP button does not function with this camcorder.
When you use the Remote Commander, see “Using the IR Remote Commander” on page 33.
The illustration shows the SCL-P50T20.
1. Focus ring2. Iris ring
IR Remote Commander (Supplied)
1
2
T
ZOOM
PUSH SET
SHOTMARK
SUB CLIPTHUMBNAIL
PLAY/PAUSE STOP
PUSH AFREC PAUSEREC
W
.
m
z
>
M
X
xu
FFWDFREV
PREV NEXT
12
3456
78
91011
1213
Lenses (Supplied with the PMW-F3K)
50 75
1015
30ft
43.
32.
62
1.62
1.5
35
10
16
22
011
85
.64
2.8
2
ft1.
21
0.80.6
0.5
1 2
Parts Identifications 19
-
20
Overview
When this unit is in E-E Display1)/Recording mode, pressing the DISPLAY/BATT INFO button displays the statuses and settings of this unit on the LCD monitor/viewfinder screen.When you press the DISPLAY/BATT INFO button again, these indications are canceled.The recording status indication, such as “zREC,” is always displayed, regardless of operation of the DISPLAY/BATT INFO button.1)E-E Display mode: Recording standby status
Remarks[M]: The indication of the items named with this
suffix can be independently turned on/off with “Display On/Off” of the LCD/VF SET menu (see page 120).
[A]: The indication of items named with this suf-fix can be turned on/off using the assignable buttons to which the corresponding on/off functions have been assigned (see page 62).
1. Battery remaining/DC IN voltage indication [M] (page 22)
2. i.LINK status indication (page 139)Only when an external device is connected to the i.LINK connector, the status of the device is displayed.
3. Special recording/operation status indication
4. Media status indication
5. Time data indication [M] (page 56)6. Media remaining indication [M] (page 37)
On-Screen Indications
Indications in E-E Display/Recording Mode
TCG 00:00:00:00HQ 1920/23.98P
S&Q Motion29/24fps
74% High Light ND2
120min STBY S&Q RECA: 60minB: 120min ABCD0001Z99Rec 2MLUT:P1:709 (800%)5600K CCND1TLCS .7 OnMF*ATW 4300K PPOFF ++T1.6 18dB SHT:1/2000
1 1.5 2 3 4 5 7 10 15 20 30 oo mCH1CH2
678
13
9
1211
14
10
15 16 17 18 19 20
1 2 3 4 5
21222324
2625
27
zREC Recording in progress
STBY Standby for recordingzS&Q REC Slow & Quick Motion
recording in progress
S&Q STBY Standby for Slow & Quick Motion recording
zINT REC Interval Recording in progress
INT STBY Standby for Interval Recording
zFRM REC Frame Recording in progressFRM STBY Standby for Frame Recording
zCACHE z in green: Standby for Cache Recording
z in red: Cache Recording in progress
Memory card in slot A is active.
Memory card in slot B is active.
On-Screen Indications
-
Overview
7. Zoom position indication [M] (page 52)8. Synchronized recording indication (page
118)Displayed when “HD SDI Remote I/F” or “Synchro Rec” is selected with “SDI Rec Control” of the VIDEO SET menu.
9. S-Log LUT indication (page 118)10. Electric color compensation filter
indication [M] (page 43)
11. ND filter indication [M] (page 43)12. TLCS mode indication [M] (page 113)
13. Steady shot indication [M](Available only when an optional lens which supports the steady shot function is attached)
14. Focus mode indication [M](Available only when an optional lens which supports focus control is attached)
15. White balance mode and color temperature indications [M] (page 44)
16. Picture profile indication [M] (page 71)17. Iris position indication [M] (page 51)18. Gain indication [M] (page 48)19. Shutter mode/shutter speed indication [M]
(page 49)
20. Audio level meters [M] (page 57)21. Histogram indication [M][A]22. Video level cautioning indication [M]
If the video level is too high or too low, a caution is generated showing the appropriate ND filter number.
23. Depth-of-Field indication [M][A]24. Brightness level indication [M][A]25. Clip name indication (page 82)26. Special recording mode indication [M]
27. Video Format indication [M] (page 41)
Backlight mode
Standard mode
Spotlight mode
Frame Rec Frame Rec mode
Interval Rec Interval Rec modeS&Q Motionxx/xx fps
Slow & Quick Motion mode
STDSTD
On-Screen Indications 21
-
22
Preparations
You can use a battery pack or AC power via an AC adaptor.If you connect an AC power source, it has a priority even if a battery pack is mounted.
For safety, use only the Sony battery pack and AC adaptor listed below:• BP-U60 Lithium-ion Battery Pack• AC-DN10 AC Adaptor
Mount a BP-U60 Lithium-ion Battery Pack.
Batteries shall not be exposed to excessive heat such as sunshine, fire or the like.
Danger of explosion if battery is incorrectly replaced. Replace only with the same or equivalent type recommended by the manufacturer.When you dispose of the battery, you must obey the law in the relative area or country.
Notes
• Before use, charge the battery pack with the exclusive BC-U1/U2 Battery Charger.
• A warm battery pack immediately after use may not be able to be fully recharged.
Mounting the battery packFully insert the battery pack then slide it down to lock.
Note
If a battery pack that cannot be used with this camcorder is mounted, an error message is appears on the LCD monitor/viewfinder screen. Replace the battery pack with the BP-U60, or connect a power to the DC IN connector after removing the battery pack.
Removing the battery packHold the BATTERY RELEASE button pressed, slide the battery pack upwards to unlock, then pull it out.
Checking battery charge remaining
To check during operationWhen recording or playback is in progress on the battery pack, an icon to show the current battery
Preparations
Power Supply
Using a Battery Pack
WARNING
CAUTION
Power switch: OFF
Battery pack
2
1
Power switch: OFF
BATTERY RELEASE button
Power Supply
-
Preparations
charge level and usage time remaining are displayed on the LCD monitor/viewfinder screen.
The camcorder indicates the remaining usage time in minutes by calculating the available time with the battery pack if operation is continued at the current rate of power consumption.
Note
The operating time on a battery pack depends on the condition (new or old) of the battery pack and the ambient temperature.
To check in power-off statusInformation on the mounted battery pack (BATTERY INFO) is displayed on the LCD monitor screen when you hold the DISPLAY/BATT INFO button pressed even if the camcorder is off.The BATTERY INFO display goes off after 5 seconds.
If the battery charge remaining becomes lowIf the battery charge remaining decreases to a certain level during operation (Low BATT status), a low-battery message, flashing of the tally lamps, and a beep sound will warn you.If the remaining further decreases to a level at which operation cannot be continued (BATT Empty status), a battery-empty message appears.Temporarily set the power switch to OFF and connect a power source via the DC IN connector or replace the battery pack with one that is fully charged.
To change the message levelsThe Low BATT level is set to 10% of full charge, and the BATT Empty level is set to 3% of full charge at the factory. These settings can be changed with “Battery Alarm” (page 126) of the OTHERS menu.
The camcorder can be operated on AC power by using an AC-DN10 AC Adaptor (optional) with a CCDD-X2 DC Cable (optional).
Icon Remaining
100% to 91%
90% to 71%
70% to 51%
50% to 31%
30% to 11%
10% to 0%
T 120min STBY S&Q RECA: 25minB: 50minZ99
Using AC Power (DC IN Power)
DISPLAY/BATT INFO
BATTERY I NFO
0% 50% 100%
Remaining Ti me : 20m i n
DISPLAY/BATT INFO button
Power Supply 23
-
24
Preparations
For details, refer to the Operating Instructions of the AC-DN10.
When recording or playback is in progress on power from the DC IN connector, the input voltage is displayed on the LCD monitor/viewfinder screen.
Set the power switch to the ON position.The indicator (green) lights and the camcorder enters E-E Display mode.
Set the power switch to the OFF position.
Notes
• This camcorder uses a little standby power even when the power switch is set to OFF. Remove the battery pack if the camcorder will not be used for a prolonged period.
• When removing the battery pack or the DC IN power, be sure to set the switch to OFF in advance and wait until the indicator goes dark.Removing the battery pack or the DC IN power while the indicator is lit may cause damage to the camcorder or SxS memory cards.
When you turn the camcorder on for the first time after purchasing or replacing the backup battery (page 147), the Initial Setting display appears on the LCD monitor/viewfinder screen.Set the area of use and the date and time of the built-in clock, using this display.
LanguageYou can select the language for messages.When you select “Chinese,” the menus and status indications are also displayed in Chinese.
Time ZoneThe value shows the time difference from UTC (Coordinated Universal Time). Change the setting if needed.
Use the jog dial on the rear panel for setting.
Setting the area of use
1 Turn the jog dial to set the cursor to “Country” then press the dial.
Turning Power On
Turning Power Off
DC-IN 12.0V STBY S&Q RECA: 25minB: 50minZ99
ON OFFPower switch
Setting the Area of Use and the Clock
INITIAL SETTINGCount r y : NTSC AreaLanguage : Engl ishTime Zone: UTC GREENWICHDate / Time: 2011/01/01 00:00:00F i n i sh
MENU SEL/SET CANCEL
PICTURE PROFA B
Jog dial
Setting the Area of Use and the Clock
-
Preparations
2 Turn the jog dial to select the desired area of use.
1) The composite signal output from this camcorder is an NTSC signal with a black setup (7.5 IRE). The system frequency is 59.94i.
2) The composite signal output from this camcorder is an NTSC signal with no black setup. The system frequency is 59.94i.
3) The composite signal output from this camcorder is a PAL signal. The system frequency is 50i.
Setting the time and date
1 Turn the jog dial to set the cursor to “Date/Time” then press the dial.
The cursor moves to the year-setting column.
2 Turn the jog dial to set the year then press the dial.
The cursor moves to the month-setting column.
3 Set the month, day, hour, minute, and second in sequence in the same manner.
When you press the jog dial at “SET,” the cursor moves back to “Date/Time.”
To finish the settingMove the cursor to “Finish” then press the jog dial.
The Initial Setting display disappears, and the clock setting is completed.
Once after the Initial Setting display disappears, the time zone and date/time settings can be changed using the OTHERS menu (page 124).
For details on menu operations, see “Basic Menu Operations” on page 108.
Notes
• If the clock setting is cleared because of exhaustion of the backup battery while no operation power was being supplied (no battery pack and no DC IN connection), the Initial Setting display will be displayed when you turn the camcorder on at the next opportunity.
• While the Initial Setting display is shown, no other operation except turning the power off is permitted until you finish the setting for this display.
Setting Area of useNTSC Area NTSC area (for areas other
than Japan) 1)
NTSC(J) Area NTSC area (Japan) 2)
PAL Area PAL area 3)
INITIAL SETTINGCount r y : NTSC(J) AreaLanguage : JapaneseTime Zone: UTC +09:00 TOKYODate / Time: 2011/01/01 00:00:00F i n i sh
2011/01/01 00:00:00 SET
Setting the Area of Use and the Clock 25
-
26
Preparations
You can adjust the angle and the display conditions of the LCD monitor for the best view in various shooting situations.These adjustments of the LCD monitor have no effect on pictures being recorded.
Turning on/off the LCD monitorThe LCD monitor turns on when it is opened and turns off when it is closed.
Note
Do not apply excessive force to the opened LCD monitor in the direction to open it farther. It may damage the LCD monitor and the unit.
Adjusting the angleRotate the opened LCD monitor to the desired angle.
It can be rotated as much as 180 degrees in the direction facing the subject and as much as 90 degrees in the opposite direction.When you rotate it exceeding 135 degrees toward the subject, the image on the monitor becomes upside down, indicating the mirror image of the subject. The display direction of the textual information is converted to the readable direction.
Adjusting the backlight
Turning the backlight on/offThe backlight may not be necessary for viewing images on the LCD monitor under bright ambient light, such as in an outdoor location. Set the LCD B.LIGHT switch to OFF to turn off the backlight.
Adjusting the brightness of the backlightWhen you set the LCD B.LIGHT switch to ON, you can adjust the brightness of the backlight, using the LCD BRIGHT + and – buttons.Press the – button to darken the backlight. Press the + button to make it brighter.During adjustment, the backlight level bar appears to indicate the adjustment value.
Adjusting the LCD Monitor and Viewfinder
Adjusting the LCD Monitor
Press the tab to the right to unlock.
90°
180°
LCD B.LIGHT switch
LCD BRIGHT +/– buttons
Adjusting the LCD Monitor and Viewfinder
-
Preparations
Adjusting the color, contrast, and brightness
Using the menuThe color, contrast, and brightness of the LCD monitor can be adjusted with the LCD/VF SET menu.Press the MENU button to set the camcorder to Menu mode and select (LCD/VF SET menu) then “LCD” from the menu.
Set color, contrast and brightness of the LCD monitor with the corresponding LCD menu items: Color, Contrast, and Brightness.
For details on menu operations, see “Basic Menu Operations” on page 108.
Using the assignable buttonIf you assign “LCD/VF Adjust” to one of the assignable buttons, you can adjust the contrast and brightness of the LCD monitor, using the assignable button and the jog dial.
For how to assign the function, see “Changing Functions of the Assignable Buttons” on page 62.
1 Press the assignable button to which “LCD/VF Adjust” is assigned.
The LCD Brightness Level bar is displayed on the LCD monitor.
2 Adjust the brightness by turning the jog dial vertically.
Turning the dial upwards makes the brightness brighter, and downwards makes it darker.
3 Press the assignable button again.The LCD Contrast Level bar is displayed on the LCD monitor.
4 Adjust the contrast by turning the jog dial vertically.
Turning the dial upwards makes the contrast stronger, and downwards makes it weaker.
5 After the adjustment, press the jog dial or the CANCEL button to turn off the level bar.
If the picture on the LCD monitor is hard to view under bright ambient light, you can use the viewfinder to check the picture.You can adjust the display conditions of the viewfinder according to your current lighting conditions.These adjustments of the viewfinder have no effect on pictures being recorded.
Do not leave the camcorder with the eyepiece of the viewfinder facing the sun. Direct sunlight can enter through the eyepiece, be focused in the viewfinder, and cause fire.
Turning the viewfinder on/offWith the factory setting, the viewfinder is turned on when the LCD monitor is in its park position or is rotated to face the subject.You can change the setting so that the viewfinder is always on regardless of the status of the LCD monitor, using “VF” (page 119) of the LCD/VF SET menu. Change the “Power” setting from “Auto” to “On.”
Adjusting the focus in the viewfinderThe eyepiece focusing (diopter compensation) knob enables adjustment to match the eyesight of operator so that the operator can view the image clearly in the eyepiece.
00:00
LCD VFPeakingMarkerZebraDisplay On/O f f
LCD/VF SET
ColorCont rastBr i ght ness
: 0: 0: 0
: 0BB
B
B
B
B
Adjusting the Viewfinder
Caution
Eyepiece focusing knob
Adjusting the LCD Monitor and Viewfinder 27
-
28
Preparations
Adjusting the backlightThe brightness of the backlight for the viewfinder can be switched between High and Low.Select “VF” from the LCD/VF SET menu and set “Backlight.”
Switching between color and monochrome modesFor the viewfinder screen, color or monochrome display can be selected.Select “VF” from the LCD/VF SET menu then select “Mode.”Select “B&W” if checking the subject and focusing are easier on the monochrome display.If you assign “VF Mode” to one of the assignable buttons (see page 62), you can switch between color and monochrome by pressing the button.
Adjusting the contrast and brightness
Using the menuSelect “VF” from the LCD/VF SET menu and adjust the contrast and brightness with the corresponding items: Contrast and Brightness.
For details on menu operations, see “Basic Menu Operations” on page 108.
Using the assignable buttonIf you assign “LCD/VF Adjust” to one of the assignable buttons, you can adjust the contrast and brightness of the viewfinder, using the assignable button and the jog dial.
For how to assign the function, see “Changing Functions of the Assignable Buttons” on page 62.
1 Press the assignable button to which “LCD/VF Adjust” is assigned.
The LCD Brightness Level bar is displayed on the LCD monitor.
2 Press the assignable button twice to display the VF Brightness Level bar.
3 Adjust the brightness by turning the jog dial vertically.
Turning the dial upwards makes the brightness brighter, and downwards makes it darker.
4 Press the assignable button again.The VF Contrast Level bar is displayed on the LCD monitor.
5 Adjust the contrast by turning the jog dial vertically.
Turning the dial upwards makes the contrast stronger, and downwards makes it weaker.
6 After the adjustment, press the jog dial or the CANCEL button to turn off the level bar.
00:00
LCD VFPeakingMarkerZebraDisplay On/O f f
LCD/VF SET
Backl i ghtModeCont rastBr i ghtnessPower
: H i gh: Color: 0: 0: Auto
B
B
B
B
B
B
Adjusting the LCD Monitor and Viewfinder
-
Preparations
Usable lensesThe following lenses are supplied with the PMW-F3K.• SCL-P35T20 (focal length: 35mm)• SCL-P50T20 (focal length: 50mm)• SCL-P85T20 (focal length: 85mm)
In addition to equivalents of the lenses supplied with the PMW-F3K, various PL-mount lenses can be used with the PMW-F3K/F3L.
The following optional lenses can also be used with the camcorder.• SCL-Z18X140 FZ Power Zoom Lens 14.0X
(usable with a camcorder with software version 1.20 or higher)
• SCL-P11X15 PL Lens Wide Angle Zoom X1.5 (usable with a camcorder with software version 1.30 or higher)
For other lenses usable with the PMW-F3K/F3L, ask a Sony service representative.For information on handling optional lenses, refer to the operation guide of the lenses.
Do not leave the camcorder with the lens facing the sun. Direct sunlight can enter through the lens, be focused in the camcorder, and cause fire.
Notes
• Turn off the camcorder before attaching/removing the lens.
• The lens is a precision component. Do not place it with the mount side down directly touching a surface. Be sure to attach the supplied cap.
• The camera interface of the camcorder is set to “Type C” for the lenses supplied with the PMW-F3K and those having a Cooke connector. When attaching a lens with an ARRI connector (usable in the future), set the interface to “Type A” with “Lens IF” (page 114) of the CAMERA SET menu. Or set it to “Off” for other lenses.
If the interface setting is not correct, a warning message will be displayed when you turn on the camcorder.For details on menu operations, see “Basic Menu Operations” on page 108.
Attaching a PL-mount lens
1 Turn the lens mount frame counterclockwise and remove the mount cap from the lens mount.
2 Align the recess of the lens with the alignment pin at the upper part of the lens mount of the camcorder and set the lens in place.
3 While holding the lens, turn the lens mount frame clockwise to secure the lens.
When using an ARRI1) LDS lens or a Cooke /i lensAlign the contacts of the lens with the corresponding hot shoe of the camcorder.
Attaching a Lens
Caution
Attaching a Lens2
3
Attaching a Lens 29
-
30
Preparations
1)ARRI Group
If you have attached an aberration correction lensThe aberration correction function is activated automatically. Starting the camcorder with an aberration correction lens may require more time than normally because of data loading at start-up.The lenses supplied with the PMW-F3K are aberration correction lenses.
Contact a Sony service representative for information about other aberration correction lenses.
Adjustment of the flange focal length (distance between the lens mount attachment plane and the imaging plane) is necessary in the following situations:• The first time a lens is attached• When changing lenses• If the focus is not sharp at both telephoto and
wide angle with a zoom lens
Manual adjustment of flange focal lengthThe flange focal length for this camcorder can be adjusted by rotating the adjustment screw.Use an Allen wrench (sized 7/64 inch) for the adjustment.Counterclockwise rotation lengthens the flange focal length and clockwise rotation shortens it. As the flange focal length must be finely adjusted, slowly rotate the screw.
Notes
• If the adjustment screw for flange focal length is rotated too far, the camcorder becomes unoperable. If you hear a click, stop rotating it.
• Be sure to use an Allen wrench of the specified size. Otherwise, the socket on the screw head may be damaged, making the screw unrotatable.
Automatic adjustment of flange focal lengthThe flange focal length can be automatically adjusted only when the optional SCL-Z18X140 (FZ power zoom lens 14.0X) is attached.When automatic adjustment of flange focal length is activated, focusing is performed both at the wide-angle and telephoto ends of the zoom for flange focal length adjustment and the result is stored so that the in-focus condition is maintained even if you change the zoom position after focusing.
Notes
• If a subject of insufficient contrast is used, or if the camcorder or subject moves during the adjustment, adjustment cannot be made properly. Once the adjustment begins, do not touch the camcorder body or lens until it ends.
• When “Setting” of the “Slow Shutter” of the CAMERA SET menu is “On,” be sure to set it to “Off” before starting the adjustment.
• Be careful that no light source, such as a lamp, the sun, or a bright window, is in field of view during flange focal length adjustment.
• If the adjustment screw for flange focal length is rotated after the automatic adjustment of flange focal length, the adjusted flange focal length is shifted. Be careful not to rotate the adjustment screw after the automatic adjustment.
Adjusting the Flange Focal Length
Hot shoe for ARRI LDS lenses
Hot shoe for Cooke /i lenses
PLAY/PA
USEF FW
D
Adjustment screw for flange focal length
Attaching a Lens
-
Preparations
1 Set the power switch to ON.2 Set the IRIS switch of the lens to AUTO.3 Place a high-contrast subject, such as a
flange focal length adjustment chart, about 3 m (10 ft.) away from the camcorder, and light it well enough to provide a sufficient video output level.
Frame the subject so that it is located in the center at the telephoto end of the zoom. Make sure that any object located closer to the lens than the subject is out of frame at the wide-angle end.
4 Set the ZOOM switch to SERVO (Power Zoom mode).
5 Press the MENU button to set the camcorder to Menu mode, and select
(the LENS FILE menu) then “Auto FB Adjust” from the menu.
For details on menu operations, see “Basic Menu Operations” on page 108.
6 Select “Execute.”The adjustment begins.During adjustment, the in-progress message is displayed.When the adjustment finished, the completion message is displayed.
If you press the CANCEL button during adjustmentAutomatic adjustment of the flange focal length is aborted and the condition before starting the adjustment is resumed.
If the adjustment failsAn error message is displayed.Check the conditions of the subject and lighting then perform the adjustment again.
Removing the lensProceed as follows:
1 While holding the lens, turn the lens mount frame counterclockwise.
2 Pull the lens forward to remove.Note
When another lens is not immediately attached, attach the lens mount cap to its original position and secure it by turning the lens mount frame clockwise.
By your storing the data (such as compensation data) specific to the lenses in files, required adjustments and compensation can be performed merely by retrieving the appropriate file when changing lenses.
For details on the lens files, see “Lens Files” on page 133.
m
ft
1030
51531
02.
58
2
7
1.7
6
1.55
1.31.2
1.1
4.54
3.7
Approx. 3 m (10 ft.)
00:00
I n f ormat i on Opera t i o nSet t i ngAuto FB Adjust
LENS FILE
B
B
B
ExecuteCancel
Using Lens Files
Attaching a Lens 31
-
32
Preparations
Two channels (CH-1/CH-2) of audio can be recorded (Linear PCM recording) in synchronization with video recording.
Attach the microphone as follows:
1 Loosen the screw of the microphone holder and open the cover.
2 Set the microphone on the holder with the UP indication facing up.
3 Close the microphone holder cover for the original condition to secure, then connect the microphone cable to the AUDIO IN connectors (CH-1 and CH-2) and secure the cable at the cable clamp under the holder.
Connect the white plug of the supplied microphone to the CH-1 connector of the camcorder and the red plug to the CH-2 connector.
4 Set the LINE/MIC/MIC+48V switches (CH-1 and CH-2) to MIC+48V.
5 Set “EXT CH Select” of “Audio Input” (page 115) of the AUDIO SET menu to “CH-1/CH-2.”
Note
Even when recording CH-1 for 2-channel monaural by setting “EXT CH Select” of “Audio Input” (page 115) of the AUDIO SET menu to “CH-1,” set the LINE/MIC/MIC+48V switch for CH-2 to the same position as that for CH-1.However, if a microphone which supports both stereo and monaural modes is connected and power of +48 V is supplied to CH-2, the microphone is not switched to monaural mode, but the directivity goes the left channel side. For such a microphone, set the LINE/MIC/MIC+48V
Attaching the Microphone
Using the Supplied Microphone
PLAY/PA
USEF FW
D
1
2
PLAY/PA
USEF FW
D
UP
R
L
UP
UP
R
L
1
2
3
Cable clamp
AUDIO IN
CH-2
MICLINE
MIC+48V
CH-1
CH
MICLINE
MIC+48V
LINE/MIC/MIC+48V switch
Attaching the Microphone
-
Preparations
switch for CH-1 to MIC+48V and that for CH-2 to MIC.
Sony-made microphones which support both stereo and monaural modes• Microphone supplied with this camcorder• ECM-680S
Connect external audio sources or external microphones to the AUDIO IN connectors CH-1 and CH-2, then set the LINE/MIC/MIC+48V switches CH-1 and CH-2 to the appropriate position. LINE: For audio a audio line source (Line level:
+4 dBu)MIC: For a microphone that requires no power
supplyMIC+48V: For a microphone that requires +48V
power supply
Before useBefore you use the supplied IR Remote Commander for the first time, pull out the insulation sheet from the battery holder.
A CR2025 lithium battery is set in the holder at the factory.
To use the IR Remote CommanderFor controlling the camcorder from the IR Remote Commander, activate the remote control function of the camcorder after turning the power on.Activating/deactivating the remote control function can be achieved using the Setup menu or an assignable button.
To activate using the menuPress the MENU button to set the camcorder to Menu mode, select (the OTHERS menu) and set “IR Remote” to “On.”
For details on menu operations, see “Basic Menu Operations” on page 108.
To activate using an assignable buttonAssigning “IR Remote” to one of the assignable buttons permits you to activate/deactivate the remote control function by pressing the button.
For the assignable buttons, see“Changing Functions of the Assignable Buttons” on page 62.
Using External Inputs or Optional Microphones
Using the IR Remote Commander
Insulation sheet
00:00
OTHERSClock SetLanguage : Eng l i shAssign Bu t t onTa l l yHours Meter IR Remote : O nBat te r y Alarm
O nO f f
B
B
B
B
B B
Using the IR Remote Commander 33
-
34
Preparations
Note
To avoid malfunctions, the remote control function is automatically deactivated when the camcorder is turned off. Activate the function each time when required after you turn the camcorder on.
Battery lifetimeWhen the lithium battery’s power falls, the IR Remote Commander may not work even if you press the buttons. The average lithium battery’s service life is about one year, but this depends on the pattern of use.If pressing the remote control buttons produces absolutely no effect on the camcorder, replace the battery then check the operation again.
Replacing the battery in the IR Remote CommanderUse a commercially available CR2025 lithium battery. Do not use any battery other than a CR2025.
1 Hold down the lock lever 1, pull out the battery holder 2, and remove the battery.
2 Place a new battery in the battery holder with the + symbol facing upward 1, then push the battery holder into the IR Remote Commander until it clicks 2.
• Battery may explode if mistreated.Do not recharge, disassemble, or dispose of in fire.
• Batteries shall not be exposed to excessive heat such as sunshine, fire or the like.
Danger of explosion if battery is incorrectly replaced. Replace only with the same or equivalent type recommended by the manufacturer.When you dispose of the battery, you must obey the law in the relative area or country.
12
1
2
With the + symbol upward
WARNING
CAUTION
Using the IR Remote Commander
-
Preparations
This camcorder records audio and video on SxS memory cards (optional) inserted in the card slots.
Usable SxS memory cardsUse the following Sony-made SxS memory cards (SxS PRO or SxS-1) with this camcorder. Operations are not guaranteed with memory cards other than SxS PRO and SxS-1.
SxS PRO• SBP-16 (16GB)• SBP-32 (32GB)
SxS-1• SBS-32G1A (32GB)• SBS-64G1A (64GB)
These cards comply with the ExpressCard standard.• SxS, SxS PRO and SxS-1 are trademarks of Sony
Corporation.• The ExpressCard word mark and logo are owned by
Personal Computer Memory Card International Association (PCMCIA) and are licensed to Sony Corporation. All other trademarks are the property of their respective owners.
Notes on using SxS memory cards• Recorded data may be damaged or lost in the
following situations:—If you remove this media or turn off the
power while formatting, reading or writing data.
—If you use this media in locations subject to static electricity or electrical noise.
• Do not use or store this media in the following locations:—Where recommended operating conditions
are exceeded.—Inside a closed car in summer; or in strong
sunshine / under direct sunlight / near a heater, etc.
—Humid or corrosive location
• Verify the correct direction of insertion before use.
• When storing or carrying this media, put this media in the carrying case and lock it firmly.
• We recommend that you make a backup copy of important data. Sony accepts no responsibility for any damage or loss of data you recorded.
• Do not apply a label sheet in places other than the label space. When applying the label sheet to this media, do not allow it to protrude from its proper location.
• SxS memory cards to be used with this camcorder must be formatted using the format function of this camcorder. If a card is formatted using other device, it is regarded as of a different format, requiring repeated format operation on this camcorder.
• Deleting with the function of the camcorder does not completely delete data on this media. When transferring or disposing of this media, use a commercial data deleting software or destroy the actual body at you own responsibility.
• If the available recording time on a card is short, clip operation may be restricted. In such a case, delete unnecessary files by using a PC.
• Remove or reinsert the case card with the case opened properly.
For write protectionSetting the write-protect switch of the SxS memory card to “WP” disables you to record, edit or delete data.
Handling SxS Memory Cards
About SxS Memory Cards
Label space
Handling SxS Memory Cards 35
-
36
Preparations
Note
Do not operate the write-protect switch of an SxS memory card while it is set in the camcorder. Temporarily remove the card from the camcorder before changing the switch setting.
Inserting an SxS memory card
1 Open the cover.
2 Insert the SxS memory card into the slot.
The access lamp lights in red then changes to green once the memory card is ready for use.
3 Close the cover.
Status indications by the access lampsCard slots A and B are accompanied by the respective access lamps to indicate their statuses.
Removing an SxS memory card
1 Open the cover, once press the eject button to release the lock, then pull the button out.
Inserting/Removing an SxS Memory Card
Write-protect switch
SLOT SELECT ON OFF
A B
SLOT SELECT button
Card slots
Access lamps
Eject buttons
Cover
Lamp Slot statusesLights in red
Accessing the loaded SxS memory card (writing/reading data)
Lights in green
Standby (ready for recording or playback using the loaded SxS memory card)
Off • No SxS memory card is loaded.• The loaded card is invalid.• An SxS memory card is loaded, but
another slot is active.
MENUSEL/SET
CAN
ON
SLOT SELECTOFF
PICTURE P
AB
DC IN
With the label facing right
MENUSEL/SET
CAN
ON
SLOT SELECTOFF
PICTURE P
AB
DC IN
Press and unlock the button.
Handling SxS Memory Cards
-
Preparations
2 Press the eject button again to remove the card.
Notes
• Data are not guaranteed if the power is turned off or a memory card is removed while the card is being accessed. All data on the card may be destroyed. Be sure that the access lamps are lit in green or off when you turn off the power or remove memory cards.
• Fully insert the memory card in the card slot. If it is inserted halfway, the eject button may not function properly.
When SxS memory cards are loaded in both card slots A and B, press the SLOT SELECT button to select the card you wish to use.If a card becomes full during recording, switching to the other card is automatically executed.
Note
The SLOT SELECT button is disabled while playback is in progress. Switching is not executed even if you press the button. The button is enabled on the thumbnail screen (page 86).
Formatting may be required before using an SxS memory card with this camcorder. For an SxS memory card that is not formatted or that was formatted with another system, the message “Unsupported File System” is displayed on the LCD monitor/viewfinder screen.Format the card as instructed below.
Any SxS memory card formatted with a device other than this camcorder cannot be used with the camcorder.
To execute formatting
Using “Format Media” (page 131) of the OTHERS menu, specify “Media(A)” (slot A) or “Media(B)” (slot B) then select “Execute.” On a confirmation message, select “Execute” again.
Formatting begins.The in-progress message and status bar (%) are displayed, and the access lamp lights in red.When formatting is completed, the completion message is displayed for three seconds.
Recording/playback during formattingYou can perform recording or playback using the SxS memory card in the other card slot while formatting is in progress.
If formatting failsA write-protected SxS memory card or memory card that cannot be used with this camcorder will not be formatted.As a warning message is displayed, replace the card with an appropriate SxS memory card, as per the instructions in the message.
Notes
• All the data, including recorded pictures and setup files, are erased when a memory card is formatted.
• SxS memory cards to be used with this camcorder must be formatted using the format function of this camcorder. Any card formatted with other device must be formatted again with this camcorder.
In E-E Display/Recording mode, you can check the time remaining for the SxS memory cards loaded in the card slots on the LCD monitor/viewfinder screen.
Switching Between SxS Memory Cards
Formatting an SxS Memory Card
MENUSEL/SET
CAN
SLOT SELECTON OFF
PICTURE P
AB
DC IN
1
2
Note on formatting
Checking the Remaining Time Available for Recording
Handling SxS Memory Cards 37
-
38
Preparations
The available time for recording with the current video format (recording bit rate) is calculated according to the remaining space of each card and displayed in time units of minutes.The remaining can also be checked in a meter format on the BATTERY/MEDIA status screen (page 106).
Note
A icon appears if the memory card is write-protected.
Replacing an SxS memory card• If the available time on two cards in total
becomes less than 5 minutes, a message “Media Near Full,” flashing of the tally lamps, and a beep sound will warn you. Replace the cards with those with sufficient space.
• If you continue recording until the total remaining time reaches zero, the message changes to “Media Full,” and recording stops.
Note
Approximately 600 clips can be recorded on one SxS memory card at maximum.If the number of recorded clips reaches the limit, the remaining time indication becomes “0,” and the message “Media Full” is displayed.
If an error occurs with data in a memory card for some reason, the card must be restored.If an SxS memory card that needs to be restored is loaded, a message that prompts you to execute a restore operation is displayed on the LCD monitor/viewfinder screen.
To restore a card
Select “Execute” by turning the jog dial then press the dial.
The restore operation begins.During restoration, the in-progress message and status bar (%) are displayed, and the access lamp is lit in red.
When restoration is completed, the completion message is displayed for three seconds.
If restoration fails• A write-protected SxS memory card or one on
which an error occurred cannot be restored. For such a card, a warning message is displayed. Release the write protection or replace the card, as per the instructions in the message.
• An SxS memory card on which an error occurred may become usable again through repeated formatting.
• In some cases, only parts of clips cannot be restored. Playback of the restored clips becomes possible again.
• The following operation may restore an SxS memory card for which the message “Could not Restore Some Clips” is repeatedly displayed each time you try the restoration process:
1 Copy necessary clips to another SxS memory card, using the copy function (page 96) of the camcorder or the dedicated application software (supplied) (page 138).
2 Format the problem SxS memory card, using the format function of this camcorder.
3 Return the necessary clips to the SxS memory card by copy operation.
Recording/playback during restorationYou can perform recording or playback using the SxS memory card in the other card slot while restoration is in progress.
Note
For restoration of media recorded with this unit, be sure to use this unit. Media recorded with a device other than this unit or with another unit of different version (even of the same model) may not be restored using this unit.
Restoring an SxS Memory Card
T 120min STBY STBYA: 25minB: 50minZ99
Handling SxS Memory Cards
-
Recording
Basic recording can be performed with the following procedures:
Preparations
1 Mount a fully charged battery pack.2 Load SxS memory card(s).
If you load two cards, recording is continued by automatically switching to the second card when the first card becomes full.
3 Adjust the angle of the LCD monitor for the best view.
When you wish to use the viewfinder, fold the LCD monitor to its park position and adjust the angle of the viewfinder.
4 Set the power switch to ON.The camcorder is turned on.
When using the Remote Commander, activate the remote control mode (page 33).
Note
When you hold the camcorder by the grip, support it from underneath with your left hand.
Recording
5 Adjust the iris, gain, electric shutter, and white balance, as required.See “Adjusting the Iris” on page 51,“Setting the Gain” on page 48,“Setting the Electronic Shutter” on page 49,“Adjusting the White Balance” on page 44.
6 Focus on the subject.7 Press the REC START/STOP button on
the handle or the grip.(If you are using the IR Remote Commander, press the REC button simultaneously with the unmarked button.)The front and rear tally lamps light and recording begins.
8 To stop recording, press the REC START/STOP button again.(If you are using the IR Remote Commander, press the REC PAUSE button simultaneously with the unmarked button.)Recording stops and the camcorder enters STBY (recording standby) mode.
Note
If you press the REC START/STOP button to start next recording while previous data writing is not completed, the message “Cannot Proceed” may be displayed and recording may not start.
To record external input signalsChanging the “Input Source Select” setting of the VIDEO SET menu from “Camera” (factory setting) to “i.LINK” enables recording of an HDV stream fed via the i.LINK (HDV/DV) connector.
For details, see “Recording External Input Signals” on page 140.
To prevent a switching errorThe REC START/STOP button on the handle is incorporated with a protective cover. If the REC START/STOP button on the handle will not be used, it is recommended to cover the button.
Checking the last recorded clip (Rec Review)
9 Press the REC REVIEW button.The Rec Review function (page 61) is activated, and the last recorded clip is played back for the specified time on the LCD monitor/viewfinder screen.When playback reaches the end of the clip, the camcorder returns to STBY (recording standby) mode.
To delete clipsYou can delete the last recorded clip by using the Last Clip DEL function.
See“Deleting the Last Recorded Clip” on page 80.
Use the All Clips DEL function when you wish to delete all recorded clips from a memory card.
Recording
Basic Operation Procedure
Basic Operation Procedure 39
-
40
Recording
See“Deleting Clips Collectively” on page 80.
To specify a clip to be deleted, use the thumbnail screen.
See“Deleting Clips” on page 97.
Clip (recording data)When you stop recording, video, audio and subsidiary data from the start to end of the recording are recorded as a single clip on an SxS memory card.
Clip nameFor each clip recorded with this camcorder, a clip name is automatically generated according to the method selected with “Auto Naming” (page 128) under “Clip” of the OTHERS menu.The default setting of “Auto Naming” is “Plan,” with which a clip name defined in planning metadata is applied.Change the “Auto Naming” setting to “Title” to apply a clip name composed of 4 to 46 alphanumerics and 4 numerics.
Example: ABCD0001
The block of 4 to 46 alphanumerics can be specified as desired using “Clip” of the OTHERS menu before you start recording. (It cannot be changed after recording.) The value of the 4 numerics is automatically counted up in sequenc