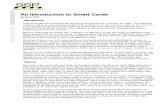Solaris Smartcard Administration Guide 816-5182
-
Upload
arojasm2912 -
Category
Documents
-
view
230 -
download
0
Transcript of Solaris Smartcard Administration Guide 816-5182
-
8/6/2019 Solaris Smartcard Administration Guide 816-5182
1/52
Solaris Smartcard Administration
Guide
Sun Microsystems, Inc.4150 Network CircleSanta Clara, CA 95054U.S.A.
Part No: 816518210January 2005
-
8/6/2019 Solaris Smartcard Administration Guide 816-5182
2/52
Copyright 2005 Sun Microsystems, Inc. 4150 Network Circle, Santa Clara, CA 95054 U.S.A. All rights reserved.
This product or document is protected by copyright and distributed under licenses restricting its use, copying, distribution, and decompilation. Nopart of this product or document may be reproduced in any form by any means without prior written authorization of Sun and its licensors, if any.Third-party software, including font technology, is copyrighted and licensed from Sun suppliers.
Parts of the product may be derived from Berkeley BSD systems, licensed from the University of California. UNIX is a registered trademark in the U.S.and other countries, exclusively licensed through X/Open Company, Ltd.
Sun, Sun Microsystems, the Sun logo, docs.sun.com, AnswerBook, AnswerBook2, and Solaris are trademarks or registered trademarks of SunMicrosystems, Inc. in the U.S. and other countries. All SPARC trademarks are used under license and are trademarks or registered trademarks ofSPARC International, Inc. in the U.S. and other countries. Products bearing SPARC trademarks are based upon an architecture developed by SunMicrosystems, Inc.
The OPEN LOOK and Sun Graphical User Interface was developed by Sun Microsystems, Inc. for its users and licensees. Sun acknowledges thepioneering efforts of Xerox in researching and developing the concept of visual or graphical user interfaces for the computer industry. Sun holds anon-exclusive license from Xerox to the Xerox Graphical User Interface, which license also covers Suns licensees who implement OPEN LOOK GUIsand otherwise comply with Suns written license agreements.
U.S. Government Rights Commercial software. Government users are subject to the Sun Microsystems, Inc. standard license agreement andapplicable provisions of the FAR and its supplements.
DOCUMENTATION IS PROVIDED AS IS AND ALL EXPRESS OR IMPLIED CONDITIONS, REPRESENTATIONS AND WARRANTIES,INCLUDING ANY IMPLIED WARRANTY OF MERCHANTABILITY, FITNESS FOR A PARTICULAR PURPOSE OR NON-INFRINGEMENT, AREDISCLAIMED, EXCEPT TO THE EXTENT THAT SUCH DISCLAIMERS ARE HELD TO BE LEGALLY INVALID.
Copyright 2005 Sun Microsystems, Inc. 4150 Network Circle, Santa Clara, CA 95054 U.S.A. Tous droits rservs.
Ce produit ou document est protg par un copyright et distribu avec des licences qui en restreignent lutilisation, la copie, la distribution, et ladcompilation. Aucune partie de ce produit ou document ne peut tre reproduite sous aucune forme, par quelque moyen que ce soit, sanslautorisation pralable et crite de Sun et de ses bailleurs de licence, sil y en a. Le logiciel dtenu par des tiers, et qui comprend la technologie relativeaux polices de caractres, est protg par un copyright et licenci par des fournisseurs de Sun.
Des parties de ce produit pourront tre drives du systme Berkeley BSD licencis par lUniversit de Californie. UNIX est une marque dpose auxEtats-Unis et dans dautres pays et licencie exclusivement par X/Open Company, Ltd.
Sun, Sun Microsystems, le logo Sun, docs.sun.com, AnswerBook, AnswerBook2, et Solaris sont des marques de fabrique ou des marques dposes, deSun Microsystems, Inc. aux Etats-Unis et dans dautres pays. Toutes les marques SPARC sont utilises sous licence et sont des marques de fabrique oudes marques dposes de SPARC International, Inc. aux Etats-Unis et dans dautres pays. Les produits portant les marques SPARC sont bass sur unearchitecture dveloppe par Sun Microsystems, Inc.
Linterface dutilisation graphique OPEN LOOK et Sun a t dveloppe par Sun Microsystems, Inc. pour ses utilisateurs et licencis. Sun reconnatles efforts de pionniers de Xerox pour la recherche et le dveloppement du concept des interfaces dutilisation visuelle ou graphique pour lindustriede linformatique. Sun dtient une licence non exclusive de Xerox sur linterface dutilisation graphique Xerox, cette licence couvrant galement leslicencis de Sun qui mettent en place linterface dutilisation graphique OPEN LOOK et qui en outre se conforment aux licences crites de Sun.
CETTE PUBLICATION EST FOURNIE EN LETAT ET AUCUNE GARANTIE, EXPRESSE OU IMPLICITE, NEST ACCORDEE, Y COMPRIS DESGARANTIES CONCERNANT LA VALEUR MARCHANDE, LAPTITUDE DE LA PUBLICATION A REPONDRE A UNE UTILISATIONPARTICULIERE, OU LE FAIT QUELLE NE SOIT PAS CONTREFAISANTE DE PRODUIT DE TIERS. CE DENI DE GARANTIE NESAPPLIQUERAIT PAS, DANS LA MESURE OU IL SERAIT TENU JURIDIQUEMENT NUL ET NON AVENU.
040812@9495
-
8/6/2019 Solaris Smartcard Administration Guide 816-5182
3/52
Contents
Preface 5
1 Solaris Smartcard Overview 9
Whats New With Smartcard 9
Smartcard Features 10
Smartcard Requirements 10
Smartcard Login 11
Package Descriptions 11
Smartcard Man Pages 12
Loading the SolarisAuthApplet 12
Initializing a Smart Card 12
M To Create User Information on a Smart Card (Command Line) 12
Defining Authentication Properties on a Smart Card 14
PIN Property 14
User and Password Properties 14
Application Property 14
Enabling Desktop Login With a Solaris Smartcard 16
M To Enable Smartcard Usage (Command Line) 16
2 Getting Started With Solaris Smartcard 19
Starting the Smartcard Console 19
M To Start the Smartcard Console From the Command Line 20
M To Start the Smartcard Console From the CDE Desktop 20
Setting Up for Smartcard Login 21
M To Add a Card Reader (Console) 22
M To Add Support for a New Card Type (Console) 23
3
-
8/6/2019 Solaris Smartcard Administration Guide 816-5182
4/52
M To Add Support for a New Card Type (Command Line) 24
M To Load the Smartcard Applet to a Smart Card (Console) 25
M To Load the Smartcard Applet to a Smart Card (Command Line) 26M To Set Up a User Profile (Console) 26
M To Set Up a User Profile (Command Line) 28
M To Verify a PIN for a Smart Card 29
M To Change the PIN on a Card (Console) 29
M To Change the PIN on a Card (Command Line) 31
M To Enable Smartcard on a System (Console) 31
Setting Timeout and Card Removal Actions 32
M To Set Smartcard Timeouts (Console) 33
M To Set Card Removal Options (Console) 34
3 Adding or Removing a Card Reader 35
Adding a Card Reader 35
M To Add Internal Card Reader (Command Line) 35
M To Add Internal Card Reader (Console) 36
Removing a Card Reader 38
M To Remove a Card Reader (Console) 38
M To Remove a Card Reader (Command Line) 39
4 Troubleshooting 41
Resolving Smartcard Login Problems 41M To Disable Smartcard 41
M To Correct Smartcard Setup Problem 42
Resolving Applet, ATR, or Configuration Problems 43
Resolving Applet Downloading Problems 43
M To Add a Missing ATR 43
M To Resolve Configuration Problems 44
Debugging Smartcard 45
M To Enable Debugging (Console) 45
M To Enable Debugging (Command Line) 46
Glossary 47
Index 49
4 Solaris Smartcard Administration Guide January 2005
-
8/6/2019 Solaris Smartcard Administration Guide 816-5182
5/52
Preface
Solaris Smartcard enables a user to log in securely to the Solaris 8, Solaris 9, or
Solaris 10 desktop environment. A smart card is a plastic card that allows you to accessa system by inserting a programmable card into a card reader. This guide explainshow to configure systems and smart cards for this form of authentication. The guidealso explains how to use a smart card after Solaris Smartcard has been con figured.
Who Should Use This BookThe Solaris Smartcard Administration Guide is intended for the system administratorwho sets up and administers the Solaris Smartcard environment. This guide assumes
that you have a thorough knowledge of authentication and related network securityconcepts.
If you are merely a user of a Solaris Smartcard, you do not need to read this book.Simply insert your smart card in your card reader and enter your personalidentification number (PIN) when prompted to do so.
Related BooksSolaris Smartcard can be used in conjunction with any Solaris administration tools orSolaris commands and procedures. Refer to one or more of the following foradditional information about Solaris installation or administration procedures:
I Solaris Installation Guide: Basic InstallationsI System Administration Guide: Basic Administration
5
-
8/6/2019 Solaris Smartcard Administration Guide 816-5182
6/52
I System Administration Guide: Advanced AdministrationI System Administration Guide: IP ServicesI System Administration Guide: Network ServicesI System Administration Guide: Security ServicesI Other software documentation that you received with your system
Accessing Sun Documentation OnlineThe docs.sun.comSM Web site enables you to access Sun technical documentationonline. You can browse the docs.sun.com archive or search for a specific book title orsubject. The URL is http://docs.sun.com.
Ordering Sun DocumentationSun Microsystems offers select product documentation in print. For a list ofdocuments and how to order them, see Buy printed documentation athttp://docs.sun.com.
Typographic ConventionsThe following table describes the typographic changes that are used in this book.
TABLE P1 Typographic Conventions
Typeface or Symbol Meaning Example
AaBbCc123 The names of commands, files, anddirectories, and onscreen computeroutput
Edit your .login file.
Use ls -a to list all files.
machine_name% you have
mail.
AaBbCc123 What you type, contrasted with onscreencomputer output
machine_name% su
Password:
6 Solaris Smartcard Administration Guide January 2005
http://docs.sun.com/http://docs.sun.com/http://docs.sun.com/http://docs.sun.com/http://docs.sun.com/http://docs.sun.com/ -
8/6/2019 Solaris Smartcard Administration Guide 816-5182
7/52
TABLE P1 Typographic Conventions (Continued)
Typeface or Symbol Meaning Example
AaBbCc123 Command-line placeholder: replace witha real name or value
The command to remove a fileis rm filename.
AaBbCc123 Book titles, new terms, and terms to beemphasized
Read Chapter 6 in the UsersGuide.
Perform a patch analysis.
Do not save the file.
[Note that some emphasizeditems appear bold online.]
Shell Prompts in Command ExamplesThe following table shows the default system prompt and superuser prompt for theC shell, Bourne shell, and Korn shell.
TABLE P2 Shell Prompts
Shell Prompt
C shell prompt machine_name%
C shell superuser prompt machine_name#
Bourne shell and Korn shell prompt $
Bourne shell and Korn shell superuser prompt #
7
-
8/6/2019 Solaris Smartcard Administration Guide 816-5182
8/52
8 Solaris Smartcard Administration Guide January 2005
-
8/6/2019 Solaris Smartcard Administration Guide 816-5182
9/52
CHAPTER 1
Solaris Smartcard Overview
This chapter provides an overview of Solaris Smartcard features and provides basic
information about installing and using Smartcard. The chapter also provides anoverview of setting up a smart card. You can set up a smart card from the SmartcardConsole or the command line. The tasks described in this chapter assume that youhave identified how to implement smart cards at your site. The tasks also assume thatyou have set up a card reader on all systems for smart card use.
I Whats New With Smartcard on page 9I Smartcard Features on page 10I Smartcard Requirements on page 10I Smartcard Login on page 11I Package Descriptions on page 11I Smartcard Man Pages on page 12I Loading the SolarisAuthApplet on page 12I Initializing a Smart Card on page 12
I Defining Authentication Properties on a Smart Card on page 14I Enabling Desktop Login With a Solaris Smartcard on page 16
Whats New With SmartcardThe Smartcard service is managed by the Service Management Facility. Administrativeactions on this service, such as enabling, disabling, or restarting, can be performed byusing the svcadm command. The services status can be queried by using the svcs
command. For more information about the Service Management Facility, refer to thesmf(5) man page.
9
-
8/6/2019 Solaris Smartcard Administration Guide 816-5182
10/52
Note Before you make any changes to Smartcard, you must make sure that the
ocfserv daemon is enabled.
Smartcard FeaturesA Solaris Smartcard provides a more secure method for logging in to the Solarisdesktop environment than is provided by the standard UNIX login. Information thatis stored on the smart card verifies the identity of the user during login. A user whocannot provide the login information that is on the smart card is denied access to the
desktop. The Solaris Smartcard software does the following:I Implements the Smartcard framework
I Allows management from the Solaris Smartcard Console or the Solaris commandline
I Protects login to the desktop environment through PIN authentication
I Provides a screen lock, using dtsession or xscreensaver, when a smart card isremoved from the card reader
Smartcard RequirementsTo use the Solaris Smartcard software, you need the following:
I A SPARC system that is running Solaris 8, Solaris 9, or Solaris 10 OSI A supported internal or external card reader and smart cards
Note For the Solaris 9 release, any card reader for which you have an IFD handlercan be used if patch 112926-04 has been installed.
10 Solaris Smartcard Administration Guide January 2005
-
8/6/2019 Solaris Smartcard Administration Guide 816-5182
11/52
Smartcard LoginSecure desktop environments can be protected by requiring users to log in with aconfigured Solaris Smartcard. The following sequence explains what happens in thelogin process:
1. The dtlogin daemon prompts the user to insert a smart card and then to enter apersonal identification number (PIN).
2. The pam_smartcard module compares the entered PIN with the PIN that isstored on the card.
3. If the typed PIN and the PIN stored on the card match, the user name andpassword are read from the card and used to authenticate the user. Theauthentication is based on the specified search order for passwd in
/etc/nsswitch.conf.
Package DescriptionsThe following table lists the Solaris Smartcard packages added during a Solaris 10installation.
TABLE 11 Solaris Smartcard Packages
Package Name Description
SUNWjcom Java Communications API for smart card supportJava code andNative code
SUNWjib Dallas Semiconductor serial iButton OCF Card Terminal Driver
SUNWocf Open Card Frameworkcore libraries and utilities
SUNWocfr Open Card Frameworkconfiguration files
SUNWocfh Open Card Frameworkheader files
SUNWpamsc Pluggable authentication module (PAM) for smart cardauthentication
SUNWscgui Solaris Smartcard Console
SUNWscmhdlr IFD handler for the internal reader
To remove a package, use the standard pkgrm command. Reinstall the package byusing the pkgadd command.
Chapter 1 Solaris Smartcard Overview 11
-
8/6/2019 Solaris Smartcard Administration Guide 816-5182
12/52
See Chapter 16, Managing Software by Using Package Commands (Tasks), in SystemAdministration Guide: Basic Administration for information about using thesecommands.
Smartcard Man PagesRefer to the following man pages for detailed information about Smartcardcommands:
I ocfserv(1M)I pam_smartcard(5)I smartcard(1M)
Loading the SolarisAuthAppletYou must add the default SolarisAuthApplet applet to the card before you canadd the user profile information. See To Load the Smartcard Applet to a Smart Card(Console) on page 25 for instructions.
Initializing a Smart CardAfter the default applet (SolarisAuthApplet) has been loaded, create the userprofile information on the card. The user profile information specifies a login nameand password for the card user. The user profile also names the protected application.The default PIN for the SolarisAuthApplet is $$$$java.
M To Create User Information on a Smart Card(Command Line)User information includes login name, password, and the application that the cardprovides access to.
1. Insert the card in the card reader.Steps
12 Solaris Smartcard Administration Guide January 2005
-
8/6/2019 Solaris Smartcard Administration Guide 816-5182
13/52
2. Verify that the ocfserv daemon is enabled.
The following command provides the status of the service.
% svcs network/rpc/ocfserv
Note Before you make any changes to Smartcard, you must make sure that theocfserv daemon is enabled.
3. (Optional) If necessary, as root, enable the ocfserv daemon.
# svcadm enable network/rpc/ocfserv
4. Set the login name, password, and application for the card.
Type the following on one line:
# smartcard -c init -A A000000062030400 -P $$$$java user=me password=xx application=dtlogin
This command is appropriate for all smart card devices that are supported bySolaris Smartcard.
In this example, the user name is set to me, the password to xx, and the applicationis dtlogin. The user name and password can be set to any value. The user nameand password can be changed by a system administrator or by the user when thecard is issued. See To Set Up a User Profile (Console) on page 26 for instructions.
Note You must enter the loaded applet ID and the current PIN. The -AA000000062030400 part of the command specifies the SolarisAuthAppletapplet ID. You must enclose the default PIN, $$$$java, or any PIN containingshell special characterssuch as $within single quotes. Otherwise, the shell tries
to interpret the PIN as a variable, and the command fails.
For Smartcard Console instructions, see the following:
I To Set Up a User Profile (Console) on page 26I To Change the PIN on a Card (Console) on page 29
See Also
Chapter 1 Solaris Smartcard Overview 13
-
8/6/2019 Solaris Smartcard Administration Guide 816-5182
14/52
Defining Authentication Properties on aSmart CardYou base the property settings of each smart card on the user s requirements, yoursites security policies, and the limitations of the type of smart card used. Use theConfigure Applets dialog box to define corresponding properties for each smart card.The client and server programs on the system read the properties on the smart card todetermine whether to give the user access to a particular application.
Note These properties apply only to cards that have been initialized with theSolarisAuthApplet applet provided with Solaris Smartcard. If your site uses adifferent smart card applet, the available properties might differ. Refer to the
smartcard(1M) man page for more information.
PIN PropertyThe PIN property is an authentication property that defines a personal identificationnumber (PIN) for the card. The default PIN that is created on the card is $$$$java.Either you or the user can change $$$$java to a personalized PIN. Consider givingall users at your site the same default PIN name: changeme, for example. Then makesure each user changes the PIN to a value that is known only to that user.
See To Change the PIN on a Card (Console) on page 29 for step-by-step instructionson changing the PIN on a smart card.
User and Password PropertiesThe user and password properties are authentication properties that identify the userand associate the user with the smart cards PIN. To set these properties, you mustknow the users login name and password.
On systems that use the default authentication mechanism of PIN, ocfserv verifiesthe authenticity of the PIN. Next, ocfserv reads the user and password properties onthe card. If the password on the smart card matches the users entry in the systemspassword database, ocfserv gives the user access to the application.
Application PropertyUse the application authentication property to designate which applications the userneeds to log in to with a login name and password. The application authenticationproperty is called a user profile in the Smartcard Console. For example, to require a
14 Solaris Smartcard Administration Guide January 2005
-
8/6/2019 Solaris Smartcard Administration Guide 816-5182
15/52
smart card login to the desktop, specify dtlogin as the application associated withthe login name and password on the card. You can also require a smart card login foran application specific to your site, such as a financial package or a personneldatabase. To require a smart card login for such an application, specify its name as theapplication property.
Before initializing an application on the card, find out which applications a user needsto access through smart card authentication. This step is particularly important whenpreparing a smart card for anyone who needs to log in to an application as root oranother restricted login name.
Note PayFlex cards do not support multiple profiles. PayFlex cards cannot be used incases where a user needs to log in to the desktop and to one or more secureapplications. PayFlex cards cannot be used with multiple user names.
The application property on the smart card works in tandem with the otherauthentication properties. For example, suppose you initialized a smart card for userEd with the following information:
I A000000062030400 The SolarisAuthApplet applet
I $$$$java The default PIN for this card, which user Ed can change later
I dtlogin The application that requires the smart card login
I ed The name that Ed must provide to log in to the desktop
I xx The password that Ed must type to log in to the desktop
The preceding information would be typed on the command line, as follows:
# smartcard -c init -A A000000062030400 -P $$$$java application=dtlogin user=ed password=xx
When Ed inserts his card into the reader and tries to log in to the desktop ( dtlogin),ocfserv reads the card to determine whether any authentication properties areassociated with dtlogin. The ocfserv server finds that the user and passwordproperties are associated with dtlogin.
The ocfserv server prompts Ed for his PIN. The typed PIN is compared with thePIN that is stored on the smart card that is assigned to the dtlogin application. Also,ocfserv uses the login name and password on Eds card, along with the passwordsin the systems password database, to verify that Ed is who he claims to be. If theseproperties match, Ed is logged in to the desktop.
Chapter 1 Solaris Smartcard Overview 15
-
8/6/2019 Solaris Smartcard Administration Guide 816-5182
16/52
Enabling Desktop Login With a SolarisSmartcardThe final step in setting up a desktop system is to enable the use of a Solaris Smartcardfor desktop login. See To Enable Smartcard Usage (Command Line) on page 16 forstep-by-step instructions.
You cannot log in through dtlogin if you enable Smartcard and either of thefollowing conditions is true:
I You do not have a working smart cardI You have not configured a smart card successfully
If you enable Smartcard before you have set up a working smart-card configuration,you must first disable Smartcard. Do the following to disable Smartcard so that youcan set up Smartcard for use:
1. Log in to the system remotely with the ssh or rlogin command.
2. Become superuser (root).
3. Disable smart-card operations.
# smartcard -c disable
M To Enable Smartcard Usage (Command Line)Use this procedure to enable Solaris Smartcard usage on a system. A user must use anaccepted smart card for the system. A user might also need to type a PIN to log in tothe system.
1. Become superuser on each system to be used in Smartcard operations.
2. Verify that the ocfserv daemon is enabled.
The following command provides the status of the service.
# svcs network/rpc/ocfserv
Note Before you make any changes to Smartcard, you must make sure that theocfserv daemon is enabled.
3. (Optional) If necessary, enable the ocfserv daemon.
# svcadm enable network/rpc/ocfserv
Steps
16 Solaris Smartcard Administration Guide January 2005
-
8/6/2019 Solaris Smartcard Administration Guide 816-5182
17/52
4. Stop the desktop.
# /etc/init.d/dtlogin stop
5. Enable Solaris Smartcard operations.
# smartcard -c enable
6. Restart the desktop.
# /etc/init.d/dtlogin start
Note When CDE is configured for Smartcard login, /etc/pam.conf is modifiedto include pam_smartcard. For example, when smartcard -c enable isexecuted, the following lines are inserted at the top of the auth stacks fordtlogin and dtsession:
dtlogin auth requisite pam_smartcard.so
dtsession auth requisite pam_smartcard.so
Chapter 1 Solaris Smartcard Overview 17
-
8/6/2019 Solaris Smartcard Administration Guide 816-5182
18/52
18 Solaris Smartcard Administration Guide January 2005
-
8/6/2019 Solaris Smartcard Administration Guide 816-5182
19/52
CHAPTER 2
Getting Started With Solaris Smartcard
This chapter shows an administrator how to set up an initial Solaris Smartcard
configuration:I Starting the Smartcard Console on page 19I Setting Up for Smartcard Login on page 21I Setting Timeout and Card Removal Actions on page 32
See Chapter 1 for the following instructions:
I Loading the SolarisAuthApplet on page 12I Initializing a Smart Card on page 12I Defining Authentication Properties on a Smart Card on page 14I Enabling Desktop Login With a Solaris Smartcard on page 16
See Chapter 3 for these instructions:
I
Adding a Card Reader on page 35I Removing a Card Reader on page 38
Starting the Smartcard ConsoleThe Smartcard Console is the graphical user interface (GUI) used to manage theSolaris Smartcard software.
Note Solaris Smartcard can also be administered from the command line. Bothcommand line and Smartcard Console instructions are included in this document.
19
-
8/6/2019 Solaris Smartcard Administration Guide 816-5182
20/52
M To Start the Smartcard Console From the
Command Line1. Log in as root or su to root.
Note If you log in as a regular user, you can run Smartcard, but you can onlyperform two tasks: Load Applets and Configure Applets.
2. Verify that the ocfserv daemon is enabled.
The following command provides the status of the service.
# svcs network/rpc/ocfserv
Note Before you make any changes to Smartcard, you must make sure that theocfserv daemon is enabled.
3. (Optional) If necessary, enable the ocfserv daemon.
# svcadm enable network/rpc/ocfserv
4. Start the Smartcard Console:
# /usr/dt/bin/sdtsmartcardadmin &
Note Before you su to root, you might need to disable X server access control,because root is not granted access by default. Disable X server access control byrunning /usr/openwin/bin/xhost +hostname where hostname is the local host.After starting the Smartcard Console, run xhost -hostname to enable accesscontrol again.
M To Start the Smartcard Console From the CDEDesktop
1. Log in as root to the Common Desktop Environment (CDE).
If you are currently running CDE under your login name, exit CDE and log in asroot.
Steps
Steps
20 Solaris Smartcard Administration Guide January 2005
-
8/6/2019 Solaris Smartcard Administration Guide 816-5182
21/52
Note If you log in as a regular user, you can run Smartcard, but you can only
perform two tasks: Load Applets and Configure Applets.
2. Verify that the ocfserv daemon is enabled.
The following command provides the status of the service.
# svcs network/rpc/ocfserv
Note Before you make any changes to Smartcard, you must make sure that theocfserv daemon is enabled.
3. (Optional) If necessary, enable the ocfserv daemon.# svcadm enable network/rpc/ocfserv
4. On the CDE control panel, click the up arrow on the Applications subpanel.
By default, the Text Note icon, a pinned note with a pencil above the note,represents the Applications subpanel.
5. Select Applications to display the Application Manager.
6. Double-click the System_Admin icon in Application Manager.
7. Double-click the Smart Card icon to start the Smartcard Console.
You might have to scroll down to find the Smart Card icon.
You can also start the Smartcard Console from the desktop Workspace menu.sdtsmartcardadmin should be found at the top level or in the Tools submenu.
Setting Up for Smartcard LoginUse the following procedure to set up Smartcard login for a machine that is runningSolaris 8, Solaris 9, or Solaris 10 OS. For some tasks, a command-line example isshown first, followed by Smartcard Console instructions. For some complex tasks, the
command-line example is a link to another chapter.
Note You must be root to perform most of these tasks.
See Also
Chapter 2 Getting Started With Solaris Smartcard 21
-
8/6/2019 Solaris Smartcard Administration Guide 816-5182
22/52
M To Add a Card Reader (Console)
Instructions for adding a card reader from the Smartcard Console are shown here.
1. Verify that the ocfserv daemon is enabled.
The following command provides the status of the service.
% svcs network/rpc/ocfserv
Note Before you make any changes to Smartcard, you must make sure that theocfserv daemon is enabled.
2. (Optional) If necessary, as root, enable the ocfserv daemon.
# svcadm enable network/rpc/ocfserv
3. Start the Solaris Smartcard Console.
Run sdtsmartcardadmin from the command line or selectsdtsmartcardadmin from the Workspace menu.
4. Click Card Readers in the Navigation pane.
The Add Reader and IFD Terminal icons are displayed in the Console pane. Iconsfor any other enabled card reader types are also displayed.
5. Double-click Add Reader in the Console pane.
The Add Reader dialog box is displayed. You can also display the Add Readerdialog box by selecting Add Reader in the Console pane and choosing Properties inthe Action menu.
6. Double-click the IFD Card Terminal Reader, select the card reader, and click OK.
The Card-Readers dialog box is displayed.
7. Select the Basic Configuration tab.
This tab is selected by default.
8. Type a name for the reader in the Unique Card Terminal Name field.
Leave the current name if you do not want to change the name. Do not include anyspaces in the name.
9. From the Device Port pulldown menu, select the port that the card reader isattached to.
The Sun Internal Card Reader is attached to /dev/scmi2c0 by default.
10. Enter the IFD handler location in the IFD Handler field.
This is the full-path location of the IFD handler. The IFD handler for the internalreader is in /usr/lib/smartcard/ifdh_scmi2c.so.
Steps
22 Solaris Smartcard Administration Guide January 2005
-
8/6/2019 Solaris Smartcard Administration Guide 816-5182
23/52
11. Click Apply or OK.
The IFD Terminal is displayed in the Console pane. A dialog is displayed, stating
that the OCF Server must be restarted to complete the operation.
12. Click Restart OCF Now to add the internal reader.
The internal reader is not added until OCF is killed and restarted.
Note If you do not restart OCF now, you must restart OCF from the commandline to add the internal reader.
# svcadm restart network/rpc/ocfserv
The ocfserv process is restarted the next time you start the Smartcard Console orissue the smartcard command.
For command-line instructions, see Adding a Card Reader on page 35.
M To Add Support for a New Card Type (Console)To use a new type of smart card, you have to provide its Answer to Reset (ATR)property to ocfserv. The following is Smartcard Console instructions.
1. Verify that the ocfserv daemon is enabled.
The following command provides the status of the service.
% svcs network/rpc/ocfserv
Note Before you make any changes to Smartcard, you must make sure that theocfserv daemon is enabled.
2. (Optional) If necessary, as root, enable the ocfserv daemon.
# svcadm enable network/rpc/ocfserv
3. Insert the smart card with the new ATR in the card reader.
4. In the Navigation pane, select Smart Cards.
5. Double-click the icon in the Console pane that represents the type of cardcurrently inserted.
The Smart Card dialog box displays a list of the known ATRs for this card type.You can also display the Smart Card dialog box by selecting the appropriate card inthe Console pane and choosing Properties in the Action menu.
See Also
Steps
Chapter 2 Getting Started With Solaris Smartcard 23
-
8/6/2019 Solaris Smartcard Administration Guide 816-5182
24/52
6. If the ATR on the card is new and not in the list, click Add.
The Add ATR dialog box is displayed. The ATR of the card inserted in the card
reader is shown in the Inserted Cards ATR listbox.
Note To determine if the ATR value of the inserted card has been registered, clickthe Add button. If nothing is listed, your cards ATR is already known. Otherwise,you should perform the following steps.
7. Select the ATR of the inserted card or type the new ATR in the New ATR field.
You can find the new ATR value in the smart-card product literature.
8. Click OK in the Add ATR dialog box.
The new ATR is added to the list in the Smart Card dialog box.
9. Select the new ATR in the list in the Smart Card dialog box.
10. Click OK in the Smart Card dialog box to activate the change.
M To Add Support for a New Card Type (CommandLine)If you prefer the command line, use this procedure.
1. Verify that the ocfserv daemon is enabled.
The following command provides the status of the service.
% svcs network/rpc/ocfserv
Note Before you make any changes to Smartcard, you must make sure that theocfserv daemon is enabled.
2. (Optional) If necessary, as root, enable the ocfserv daemon.
# svcadm enable network/rpc/ocfserv
3. Type the following to add 12345 as a new PayFlex ATR:
# smartcard -c admin -x modify "PayFlex.ATR=3B69000057100A9 3B6911000000010100 12345"
Steps
24 Solaris Smartcard Administration Guide January 2005
-
8/6/2019 Solaris Smartcard Administration Guide 816-5182
25/52
Note If you want to retain the current ATR, you must enter the current ATR and
the new ATR.
M To Load the Smartcard Applet to a Smart Card(Console)Use this procedure to load the Solaris Smartcard applet (SolarisAuthApplet) to asmart card. You must load the Solaris Smartcard applet before you can add the userprofile information. The following is Smartcard Console instructions.
1. Verify that the ocfserv daemon is enabled.
The following command provides the status of the service.
% svcs network/rpc/ocfserv
Note Before you make any changes to Smartcard, you must make sure that theocfserv daemon is enabled.
2. (Optional) If necessary, as root, enable the ocfserv daemon.
# svcadm enable network/rpc/ocfserv
3. Insert the smart card into the reader.
4. Select the Load Applets icon in the Navigation pane.
5. Double-click the SolarisAuthApplet icon in the Console pane.
The Load Applets dialog box is displayed. Applets for various card types aredisplayed in the left listbox. You can also display the Load Applets dialog box byselecting the appropriate card in the Console pane and choosing Properties in theAction menu.
6. Select the card type that you want to initialize.
Choices include the following:
I CyberFlexI iButtonI PayFlex
7. Click the arrow between the two listboxes.
The selected applet is copied to the Pending Applet Installations listbox, with acheck in the checkbox and the name of the smart card displayed. If no card or thewrong smart card is inserted in the card reader, No compatible devices inserted
Steps
Chapter 2 Getting Started With Solaris Smartcard 25
-
8/6/2019 Solaris Smartcard Administration Guide 816-5182
26/52
is displayed. Insert the appropriate card.
8. Click the Install button.
A window that is labeled Loading Applet to Device is displayed. The appletloads in approximately one minute. When the installation is complete, a windowdisplays the confirmation message Applet Installation Successful.
9. Click OK to dismiss the confirmation window.
The card now stores default values. If the card previously stored different PIN ordifferent user profile values, those values have been overwritten. See PINProperty on page 14 and User and Password Properties on page 14 for moreinformation.
M To Load the Smartcard Applet to a Smart Card
(Command Line)
1. Verify that the ocfserv daemon is enabled.
The following command provides the status of the service.
% svcs network/rpc/ocfserv
Note Before you make any changes to Smartcard, you must make sure that theocfserv daemon is enabled.
2. (Optional) If necessary, as root, enable the ocfserv daemon.# svcadm enable network/rpc/ocfserv
3. With the smart card inserted in the card reader, type the following:
# smartcard -c load -i /usr/share/lib/smartcard/SolarisAuthApplet.capx
When the load finishes, the following message is displayed:
Operation successful.
M To Set Up a User Profile (Console)Use this procedure to specify the user name and password that is associated with theapplication (dtlogin) for the card being set up. The following is Smartcard Consoleinstructions.
1. Verify that the ocfserv daemon is enabled.
Steps
Steps
26 Solaris Smartcard Administration Guide January 2005
-
8/6/2019 Solaris Smartcard Administration Guide 816-5182
27/52
The following command provides the status of the service.
% svcs network/rpc/ocfserv
Note Before you make any changes to Smartcard, you must make sure that theocfserv daemon is enabled.
2. (Optional) If necessary, as root, enable the ocfserv daemon.
# svcadm enable network/rpc/ocfserv
3. Insert the smart card that you want to configure into the card reader.
4. Select Configure Applets in the Navigation pane.
The icon for the type of card in the reader is displayed in the Console pane.
5. Double-click the icon in the Console pane.
The Configure Applets dialog box is displayed. You can also display the ConfigureApplets dialog box by selecting the icon in the Console pane and choosingProperties in the Action menu.
6. Select SolarisAuthApplet in the Configure Applets dialog box.
The SolarisAuthApplet configuration folders appear on the right side of thedialog box. The folders are represented by tabs labeled PIN and User Profiles.For some smart cards, RSA Key and PKI Cert folders might also berepresented. Only User Profiles changes are described here. See To Change thePIN on a Card (Console) on page 29 for PIN change information.
7. Select the User Profiles tab in the Configure Applets dialog box.
8. Type dtlogin in the User Profile Name field.
dtlogin represents the CDE desktop.
9. Type a user name in User Name field.
The name is the user name of the person to use the card. The user name cannot bemore than eight characters long.
Note Click the Get button to determine the current user name that is associatedwith the card. You need to type the PIN to get the current user name or to changethe user name or password.
10. Type password in Password field.
The password is the password that is associated with the user name that was typedin a previous step. The password must correspond to the users password based on
Chapter 2 Getting Started With Solaris Smartcard 27
-
8/6/2019 Solaris Smartcard Administration Guide 816-5182
28/52
the search order for passwd in /etc/nsswitch.conf: LDAP, NIS, NIS+, orlocal files. The password cannot be more than eight characters long.
Note If the users password is changed after you have configured the smart card,you or the user must repeat these steps. The new password on the smart card is notupdated automatically.
11. Click the Set button.
The Set User Profile popup is displayed, asking for the current PIN.
12. Type the PIN and click OK.
The new user name and new password are stored on the card.
13. Click OK to dismiss the dialog box.
M To Set Up a User Profile (Command Line)If you prefer the command line, use the following procedure.
1. Verify that the ocfserv daemon is enabled.
The following command provides the status of the service.
% svcs network/rpc/ocfserv
Note Before you make any changes to Smartcard, you must make sure that theocfserv daemon is enabled.
2. (Optional) If necessary, as root, enable the ocfserv daemon.
# svcadm enable network/rpc/ocfserv
3. Set the user name and the password for the dtlogin application.
Type the following on one line to set the user name to x and the password to y forthe dtlogin application. In this example, the PIN is $$$$java, the default value.
# smartcard -c init -A A0000000620304000 -P$$$$java user=x password=y application=dtlogin
Steps
28 Solaris Smartcard Administration Guide January 2005
-
8/6/2019 Solaris Smartcard Administration Guide 816-5182
29/52
Note You must type the loaded applet ID and the current PIN. In the previous
example, -A A000000062030400 specifies the SolarisAuthApplet applet ID.The PIN is the default SolarisAuthApplet value. Enclose the PIN, $$$$java,or any PIN that contains the shell special characterssuch as $within singlequotes. Otherwise, the shell tries to interpret the PIN as a variable, and thecommand fails.
For more information, see To Create User Information on a Smart Card (CommandLine) on page 12.
M To Verify a PIN for a Smart CardUse this procedure to verify the PIN for a smart card.
1. Verify that the ocfserv daemon is enabled.
The following command provides the status of the service.
% svcs network/rpc/ocfserv
Note Before you make any changes to Smartcard, you must make sure that theocfserv daemon is enabled.
2. (Optional) If necessary, as root, enable the ocfserv daemon.
# svcadm enable network/rpc/ocfserv
3. Insert the smart card into the card reader.
4. As root, type the following to verify the PIN for the smart card.
# smartcard -c init -A A000000062030400 -PPIN_number
PIN_number represents the PIN set for the card and A000000062030400 is theapplet ID for the SolarisAuthApplet.
If the PIN is invalid, an Invalid PIN message is displayed. A valid PIN results inno output.
M To Change the PIN on a Card (Console)Use this procedure to change the PIN on a smart card by using the Smartcard Console.
See Also
Steps
Chapter 2 Getting Started With Solaris Smartcard 29
-
8/6/2019 Solaris Smartcard Administration Guide 816-5182
30/52
Note An end user who knows the current PIN can change the PIN on a card.
1. Verify that the ocfserv daemon is enabled.
The following command provides the status of the service.
% svcs network/rpc/ocfserv
Note Before you make any changes to Smartcard, you must make sure that theocfserv daemon is enabled.
2. (Optional) If necessary, as root, enable the ocfserv daemon.
# svcadm enable network/rpc/ocfserv
3. Insert the smart card that you want to configure into the card reader.
4. Select Configure Applets in the Navigation pane.
The icon for the type of card in the reader is displayed in the Console pane.
5. Double-click the card icon in the Console pane.
The Configure Applets dialog box is displayed.
6. Select SolarisAuthApplet in the listbox.
The SolarisAuthApplet configuration folders appear on the right side of thedialog box. The folders are represented by tabs that are labeled PIN and User
Profiles. For some smart cards, RSA Key and PKI Cert might also appear.Only PIN change is described here.
7. Select the PIN tab.
8. Type and retype a new PIN.
A PIN can contain up to eight characters.
9. Click Change.
A popup window that is labeled Change PIN is displayed.
10. Type the previous PIN in the popup window. Click the OK button.
The default PIN, loaded on the card when the SolarisAuthApplet was installedon the card, is $$$$java.
Steps
30 Solaris Smartcard Administration Guide January 2005
-
8/6/2019 Solaris Smartcard Administration Guide 816-5182
31/52
M To Change the PIN on a Card (Command Line)
If you prefer the command line, use the following procedure.
1. Verify that the ocfserv daemon is enabled.
The following command provides the status of the service.
% svcs network/rpc/ocfserv
Note Before you make any changes to Smartcard, you must make sure that theocfserv daemon is enabled.
2. (Optional) If necessary, as root, enable the ocfserv daemon.
# svcadm enable network/rpc/ocfserv
3. With the smart card inserted in the card reader, type the following to change thedefault PIN ($$$$java) to 001234:
# smartcard -c init -A A000000062030400 -P$$$$java pin=001234
Note You must type the loaded applet ID and the current PIN. In the previousexample, -A A000000062030400 specifies the SolarisAuthApplet applet ID(aid) and the PIN is the default SolarisAuthApplet value. Be sure to type thenew PIN correctly because you are not prompted to confirm the new PIN. Enclosethe PIN, $$$$java, or any PIN that contains shell special characters such as$within single quotes. Otherwise, the shell tries to interpret the PIN as a
variable, and the command fails.
M To Enable Smartcard on a System (Console)Use this procedure to enable Solaris Smartcard on a system by using the SmartcardConsole. The following must be done on each system that uses Smartcardauthentication. For detailed information about Solaris Smartcard commands, see thefollowing man pages:
I smartcard(1M)I pam_smartcard(5)I ocfserv(1M)
1. Verify that the ocfserv daemon is enabled.
The following command provides the status of the service.
% svcs network/rpc/ocfserv
Steps
Steps
Chapter 2 Getting Started With Solaris Smartcard 31
-
8/6/2019 Solaris Smartcard Administration Guide 816-5182
32/52
Note Before you make any changes to Smartcard, you must make sure that the
ocfserv daemon is enabled.
2. (Optional) If necessary, as root, enable the ocfserv daemon.
# svcadm enable network/rpc/ocfserv
3. Select OCF Clients in the Navigation pane.
The Desktop icon is displayed in the Console pane.
4. Select the Desktop icon.
5. Choose Properties from the Action menu.
The Configure Clients dialog box is displayed.
6. Select the Cards/Authentications tab in the dialog box.
The supported smart cards are listed in the listbox at the left.
7. Select the radio button that is labeled Activate Desktops Smart CardCapabilities.
As soon as you click OK in the Configure Clients dialog box, Smartcard isactivated. You must have a working card reader on the system and a smart cardconfigured with your user name and password.
8. Click the Apply or OK button.
Solaris Smartcard is now enabled on the system.
9. Exit CDE to activate the change.
If you do not know the PIN on the card, you are locked out of the system. If youcannot access your system because of Smartcard, issue a rlogin to the system anddisable Smartcard. See To Disable Smartcard on page 41.
You can disable Smartcard from the Configure Clients dialog box. Select the radiobutton that is labeled Deactivate Desktops Smart Card Capabilities and click OK.
Setting Timeout and Card Removal
ActionsIf you dont want to use the default values for Smartcard timeouts and card removalactions, you can change the values. The procedures for changing the values aredescribed in the following sections.
Troubleshooting
32 Solaris Smartcard Administration Guide January 2005
-
8/6/2019 Solaris Smartcard Administration Guide 816-5182
33/52
M To Set Smartcard Timeouts (Console)
1. Verify that the ocfserv daemon is enabled.
The following command provides the status of the service.
% svcs network/rpc/ocfserv
Note Before you make any changes to Smartcard, you must make sure that theocfserv daemon is enabled.
2. (Optional) If necessary, as root, enable the ocfserv daemon.
# svcadm enable network/rpc/ocfserv
3. Select OCF Clients in the Navigation pane.
4. Select the Desktops icon in the Console pane.
5. Choose Properties in the Action menu.
6. Select the Timeouts tab in the dialog box.
The Configure Clients dialog box is displayed.
7. Select the Timeouts tab in the Configure Clients dialog box.
8. Adjust the timeouts by using the mouse to slide the indicator for each timeout.
I Card Removal Timeout Specifies the number of seconds the desktop waits
after a smart card is removed before locking the screen. The card removaltimeout only applies if the Ignore Card Removal box is not checked under theoptions tab. If Card Removal Logout Wait is set to 0, a user is never logged out.The screen remains locked until the user reauthenticates to unlock the screen.
I Reauthentication Timeout Specifies the number of seconds theReauthentication screen is displayed when the card has been removed. At theend of the specified time, the screen is locked.
I Card Removal Logout Wait Timeout Specifies the number of seconds thedesktop waits for a smart card to be reinserted when the Reauthenticationscreen is displayed. If the card is not reinserted in time, the user is logged out.Note that this timeout is relevant only if Reauthenticate After CardRemovalin the Options tabis set to False.
9. Click the Apply or OK button.
10. Exit CDE to activate the change.
Steps
Chapter 2 Getting Started With Solaris Smartcard 33
-
8/6/2019 Solaris Smartcard Administration Guide 816-5182
34/52
M To Set Card Removal Options (Console)
1. Verify that the ocfserv daemon is enabled.
The following command provides the status of the service.
% svcs network/rpc/ocfserv
Note Before you make any changes to Smartcard, you must make sure that theocfserv daemon is enabled.
2. (Optional) If necessary, as root, enable the ocfserv daemon.
# svcadm enable network/rpc/ocfserv
3. Select OCF Clients in the Navigation pane.
4. Select the Desktop icon in the Console pane.
5. Choose Properties in the Action menu.
The Configure Clients dialog box is displayed.
6. Select the Options tab in the dialog box.
7. Click the checkboxes to toggle between on or off.
I Ignore Card Removal If checked, nothing happens when a smart card isremoved from the reader.
I Reauthenticate After Card Removal If checked, a user is logged out when acard is removed. If Reauthenticate is not checked, the Card Removal LogoutWait settingin the Timeouts tabdetermines what happens.
8. Click the Apply or OK button.
9. Exit CDE to activate the change.
Steps
34 Solaris Smartcard Administration Guide January 2005
-
8/6/2019 Solaris Smartcard Administration Guide 816-5182
35/52
CHAPTER 3
Adding or Removing a Card Reader
This chapter describes the procedures for adding or removing a card reader:
I Adding a Card Reader on page 35I Removing a Card Reader on page 38
Adding a Card ReaderThis section provides the following procedures:
I To Add Internal Card Reader (Command Line) on page 35I To Add Internal Card Reader (Console) on page 36
Refer to the smartcard(1M) man page for other information.
M To Add Internal Card Reader (Command Line)Solaris Smartcard supports an internal card reader, using the IFD handler to con figurethe reader. Do the following to add an internal card reader from the command line.
1. Verify that the ocfserv daemon is enabled.
The following command provides the status of the service.
% svcs network/rpc/ocfserv
Note Before you make any changes to Smartcard, you must make sure that theocfserv daemon is enabled.
Steps
35
-
8/6/2019 Solaris Smartcard Administration Guide 816-5182
36/52
2. (Optional) If necessary, as root, enable the ocfserv daemon.
# svcadm enable network/rpc/ocfserv
3. Add the Sun Internal Card Reader by typing, for example, the followingcommand on one line:
# smartcard -c admin -t terminal
-H /usr/lib/smartcard/ifdh_scmi2c.so
-x add -d /dev/scmi2c0 -r MyInternalReader -n SunISCRI
-c admin
Indicates that you are viewing or are modifying OCF properties.
-t terminal
Indicates you are configuring a card reader.
-H /usr/lib/smartcard/ifdh_scmi2c.so
Specifies the location of the IFD handler.
-x add
Indicates that you are adding a card reader.
-d /dev/scmi2cnDefines the device port where the card reader is attached. For example,/dev/scmi2cn, where n is the nth Sun Internal Card Reader on the system.Note that no current systems have more than one internal reader, so/dev/scmi2c0 is the only choice now.
-r MyInternalReaderSpecifies a unique name for the Sun Internal Card Reader.
-n SunISCRI
Indicates the model name for the Sun Internal Card Reader.
4. Restart ocfserv.
# svcadm restart network/rpc/ocfserv
The ocfserv process is restarted the next time you use the Smartcard Console orexecute the smartcard command.
M To Add Internal Card Reader (Console)Do the following to add an internal card reader from the Solaris Smartcard Console.You have to be root to perform this task.
1. Verify that the ocfserv daemon is enabled.
The following command provides the status of the service.
% svcs network/rpc/ocfserv
Steps
36 Solaris Smartcard Administration Guide January 2005
-
8/6/2019 Solaris Smartcard Administration Guide 816-5182
37/52
Note Before you make any changes to Smartcard, you must make sure that the
ocfserv daemon is enabled.
2. (Optional) If necessary, as root, enable the ocfserv daemon.
# svcadm enable network/rpc/ocfserv
3. Start the Solaris Smartcard Console.
Run sdtsmartcardadmin from the command line or selectsdtsmartcardadmin from the Workspace menu.
4. Click Card Readers in the Navigation pane.
5. Double-click Add Reader in the Console pane.
The Add Reader dialog box is displayed.
6. Select the IFD Card Terminal Reader and click OK.
The Card Readers: IFDTerminal dialog box is displayed, with the BasicConfiguration tab selected.
7. Select /dev/scmi2c0 from the Device Port pulldown menu.
This port is for the internal reader.
8. Enter the IFD handler location in the IFD Handler field.
This is the full-path location of the IFD handler. The IFD handler for the internalreader is in /usr/lib/smartcard/ifdh_scmi2c.so.
9. Click Apply or OK.The IFD Terminal is displayed in the Console pane. A dialog box is displayed,stating that the OCF Server must be restarted to complete the operation.
10. Click Restart OCF Now to add the internal reader.
The internal reader is not added until OCF is killed and restarted.
Note If you do not restart OCF now, you must restart OCF from the commandline to add the internal reader.
# svcadm restart network/rpc/ocfserv
The ocfserv process is restarted the next time you start the Smartcard Console or
execute the smartcard command.
Chapter 3 Adding or Removing a Card Reader 37
-
8/6/2019 Solaris Smartcard Administration Guide 816-5182
38/52
Removing a Card ReaderYou might need to remove an external card reader from a system when a user nolonger needs to use a smart card, or when you want to move the card reader toanother system. Be sure to remove the card reader logically before you disconnect thephysical device. Refer to the following procedures:
I To Remove a Card Reader (Console) on page 38I To Remove a Card Reader (Command Line) on page 39
M To Remove a Card Reader (Console)
1. Verify that the ocfserv daemon is enabled.
The following command provides the status of the service.
% svcs network/rpc/ocfserv
Note Before you make any changes to Smartcard, you must make sure that theocfserv daemon is enabled.
2. (Optional) If necessary, as root, enable the ocfserv daemon.
# svcadm enable network/rpc/ocfserv
3. Click Card Readers in the Navigation pane.
4. In the Console pane, select the card reader that you want to remove.
5. Choose Remove Terminal from the Action menu.
6. Click OK.
A dialog box is displayed, asking if you are sure you want to remove the cardreader.
7. Click OK.
A dialog box is displayed, stating that the OCF Server must be restarted tocomplete the operation.
8. Click Restart OCF Now or Dont Restart OCF.
The IFD handler is not removed until OCF is restarted. The ocfserv process isrestarted the next time you start the Smartcard Console or execute the smartcardcommand. You can explicitly restart OCF from the command line.
Steps
38 Solaris Smartcard Administration Guide January 2005
-
8/6/2019 Solaris Smartcard Administration Guide 816-5182
39/52
M To Remove a Card Reader (Command Line)
1. Verify that the ocfserv daemon is enabled.
The following command provides the status of the service.
% svcs network/rpc/ocfserv
Note Before you make any changes to Smartcard, you must make sure that theocfserv daemon is enabled.
2. (Optional) If necessary, as root, enable the ocfserv daemon.
# svcadm enable network/rpc/ocfserv
3. Remove the card reader.
# smartcard -c admin -t terminal -ruser_friendly_reader_name -x delete
4. (Optional) Disconnect the external card reader from the port.
5. Restart ocfserv.
# svcadm restart network/rpc/ocfserv
The ocfserv process is restarted the next time you use the Smartcard Console orexecute the smartcard command.
Steps
Chapter 3 Adding or Removing a Card Reader 39
-
8/6/2019 Solaris Smartcard Administration Guide 816-5182
40/52
40 Solaris Smartcard Administration Guide January 2005
-
8/6/2019 Solaris Smartcard Administration Guide 816-5182
41/52
CHAPTER 4
Troubleshooting
This section explains how to solve some Solaris Smartcard problems. The following
sections are included:I Resolving Smartcard Login Problems on page 41I Resolving Applet, ATR, or Configuration Problems on page 43I Debugging Smartcard on page 45
Resolving Smartcard Login ProblemsIf a user cannot log in to a system, you might need to disable Solaris Smartcard or
correct a setup problem.
M To Disable SmartcardYou might need to disable Smartcard on a system in the following instances:
I If a Smartcard setup problem does not allow a user to log in with a smart cardI If a system no longer needs a Smartcard login
Do the following to disable Solaris Smartcard.
1. Verify that the ocfserv daemon is enabled.
The following command provides the status of the service.
% svcs network/rpc/ocfserv
Steps
41
-
8/6/2019 Solaris Smartcard Administration Guide 816-5182
42/52
Note Before you make any changes to Smartcard, you must make sure that the
ocfserv daemon is enabled.
2. (Optional) If necessary, as root, enable the ocfserv daemon.
# svcadm enable network/rpc/ocfserv
3. Disable smart-card operations.
# smartcard -c disable
M To Correct Smartcard Setup ProblemAfter you have enabled Smartcard and logged off from a system, the CDE login screendisplays the following prompt:
Please insert Smart Card
If you are unable to log in to a system by using a smart card because of Smartcardsetup problems, try the following:
1. Log in to the system remotely with the rlogin or telnet command.
2. Verify that the ocfserv daemon is enabled.
The following command provides the status of the service.
% svcs network/rpc/ocfserv
Note Before you make any changes to Smartcard, you must make sure that theocfserv daemon is enabled.
3. (Optional) If necessary, as root, enable the ocfserv daemon.
# svcadm enable network/rpc/ocfserv
4. Disable Smartcard:
# smartcard -c disable
After Smartcard is disabled, the CDE screen displays the following prompt:Enter User Name
5. Correct the Smartcard setup problem.
Steps
42 Solaris Smartcard Administration Guide January 2005
-
8/6/2019 Solaris Smartcard Administration Guide 816-5182
43/52
Resolving Applet, ATR, or ConfigurationProblemsYou might have a problem downloading an applet to a smart card, adding support fora new type of card, or an illegal entry in your Solaris Smartcard con figuration file.
Resolving Applet Downloading ProblemsYou might see the following message while trying to download the applet on the card:
SmartcardInvalidCardException
This message probably indicates that you have not added the ATR of the smart cardinserted in the reader to the list of valid ATRs the system can accept. Try to update thecards ATR by following the steps in To Add Support for a New Card Type(Console) on page 23.
M To Add a Missing ATRWhen you try to add a smart card in the Smartcard Console, a screen displays the ATRof the card inserted in the reader. If the ATR that is displayed does not exist in the listof valid ATRs, add the ATR to the card-name.ATR property.
For related information, see To Add Support for a New Card Type (Console)on page 23, which provides Smartcard Console instructions and a command-lineexample.
1. Verify that the ocfserv daemon is enabled.
The following command provides the status of the service.
% svcs network/rpc/ocfserv
Note Before you make any changes to Smartcard, you must make sure that theocfserv daemon is enabled.
2. (Optional) If necessary, as root, enable the ocfserv daemon.
# svcadm enable network/rpc/ocfserv
3. Display ocfserv properties to see if the card_name.ATR property exists.
Steps
Chapter 4 Troubleshooting 43
-
8/6/2019 Solaris Smartcard Administration Guide 816-5182
44/52
# smartcard -c admin
For example, ocfserv lists a property MySCM.0.ATR, where MySCM is the
user-friendly name of the card reader. This property reflects the ATR of the smartcard that is inserted in the reader. This property is temporary. The property isadded by ocfserv only for the time the card is in the reader. This property isremoved when the card is removed.
4. Add this ATR to the card_name.ATR property if the ATR displayed by thisproperty does not exist in the list of valid ATRs.
M To Resolve Configuration ProblemsThe /etc/smartcard/opencard.properties file stores important smart cardconfiguration information. This file requires no administration. Do not edit this file
manually. However, if you inadvertently introduced a problem in your smart cardconfiguration, you can restore the previous version of/etc/smartcard/opencard.properties.
1. Verify that the ocfserv daemon is enabled.
The following command provides the status of the service.
% svcs network/rpc/ocfserv
Note Before you make any changes to Smartcard, you must make sure that theocfserv daemon is enabled.
2. (Optional) If necessary, as root, enable the ocfserv daemon.
# svcadm enable network/rpc/ocfserv
3. Change to the /etc/smartcard directory.
4. Save the current version first.
# cp opencard.properties opencard.properties.bad
5. Copy the previous version to the current version.
# cp opencard.properties.bak opencard.properties
Steps
44 Solaris Smartcard Administration Guide January 2005
-
8/6/2019 Solaris Smartcard Administration Guide 816-5182
45/52
Debugging SmartcardYou can debug smart-card operations on a system by setting the debugging properties.Solaris Smartcard offers standard debugging and a detailed trace of your operations, ifspecified. If enabled, debugging information is logged to a file. You can control thelevel and amount of debugging information on a 09 scale. Debugging is disabled bydefault.
The following debugging properties are defined for ocfserv by default:
debugging.filename = /var/run/ocf.log
debugging = 0
/var/run/ocf_log The name of the file to contain debugging information.
debugging = 0 Debugging is disabled. Debugging is enabled if debugging= 1.
Note Previous to the Solaris 8 release, the debugging log file might be called/tmp/ocf_debugfile.
For debugging procedures, see the following:
I To Enable Debugging (Console) on page 45I To Enable Debugging (Command Line) on page 46
M To Enable Debugging (Console)
1. Verify that the ocfserv daemon is enabled.
The following command provides the status of the service.
% svcs network/rpc/ocfserv
Note Before you make any changes to Smartcard, you must make sure that theocfserv daemon is enabled.
2. (Optional) If necessary, as root, enable the ocfserv daemon.
# svcadm enable network/rpc/ocfserv
Steps
Chapter 4 Troubleshooting 45
-
8/6/2019 Solaris Smartcard Administration Guide 816-5182
46/52
3. Select OCF Server from the Navigation pane.
4. Double-click the icon that represents the local system.
5. Select the Debug tab.
6. Slide the indicator for the OCF Debug Level slider to indicate the level ofdebugging you want.
7. Slide the indicator for the Open Card Trace Level slider to indicate the tracelevel you want.
8. (Optional) Specify an alternate name for the debug file.
a. Click Browse to view the file systems on the system.
b. Type the fully qualified path name for the debug file in the OCF Debug File
Location field.
9. Click the Apply or OK button.
M To Enable Debugging (Command Line)Use the following procedure to enable smart-card debugging.
1. Verify that the ocfserv daemon is enabled.
The following command provides the status of the service.
% svcs network/rpc/ocfserv
Note Before you make any changes to Smartcard, you must make sure that theocfserv daemon is enabled.
2. (Optional) If necessary, as root, enable the ocfserv daemon.
# svcadm enable network/rpc/ocfserv
3. Enable smart card debugging by setting debugging=1.
# smartcard -c admin -x modify debugging=1
In the following example, the location of the ocfserv debugging file is changed.
The location is changed by using the -x modify debugging.filename optionand by specifying a fully qualified file name for the debugging file.
# smartcard -c admin -x modify debugging.filename=/var/tmp/sc.debug
Steps
46 Solaris Smartcard Administration Guide January 2005
-
8/6/2019 Solaris Smartcard Administration Guide 816-5182
47/52
Glossary
Answer to Reset (ATR) A property that is assigned to each smart card type by the
manufacturer that identifies the version of the smart card. Anequivalent property is stored on the system to assist in authentication.
ATR See Answer to Reset.
authentication The process of verifying a users identity.
CDE See Common Desktop Environment.
challenge-response A form of authentication whereby the smart card is loaded with a DESkey used in response to a random number generated by the systemand sent to the card when the card is inserted in the card reader.
Common DesktopEnvironment (CDE)
A desktop application used in the Solaris Operating System (OS).
Console pane The pane in the Smartcard Console that contains icons for variousmanagement tasks.
Information pane The pane in the Smartcard Console that contains a brief description ofthe category or icon just clicked, as well as instructions for beginningthe task associated with that category or icon.
Navigation pane The pane in the Smartcard Console that lists major categories of tasksthat are involved in setting up smart cards.
personal identificationnumber (PIN)
A unique number used to identify a user.
PIN See personal identification number.
private key A type of security that works in a public-key infrastructure, involving
pairs of key strings. The private-key part of this pair is stored on thesmart card.
Solaris Smartcard Name of the software that enables the use of smart cards in a SolarisOperating System (OS).
47
-
8/6/2019 Solaris Smartcard Administration Guide 816-5182
48/52
smart card A plastic card that has been initialized in such a way as to allow theuser to access a system by inserting the card into a card reader.
Smartcard Console The GUI tool that enables an administrator to manage SolarisSmartcard.
symmetric key Another term for the DES key described in the challenge-responseauthentication method.
48 Solaris Smartcard Administration Guide January 2005
-
8/6/2019 Solaris Smartcard Administration Guide 816-5182
49/52
Index
A
adding a card reader, 35-37aid
See applet IDapplet download problems, troubleshooting, 43applet ID
SolarisAuthApplet, 29, 31application card property
effects on login, 15initializing an application, 15
application manager, starting SmartcardConsole, 21
application property, 15ATR
adding missing ATR, 43updating, 23
audience for book, system administrator, 5auth stack inclusions, 17authentication
default mechanism on a card, 14methods, 10
Ccard reader
adding, 35-37configuring a card reader
command line, 35-37reader name, 39removing, 38removing card timeout, 33setup, 35
card reader (Continued)
Smartcard Console, 38types supported, 35card removal, 33card terminal factory name, Sun Internal Card
Reader, 36CDE, configured for Smartcard login, 17challenge-response, 10command line
adding a card reader, 35-37debugging, 45disabling Smartcard, 41missing ATR, 44PIN change, 30
common desktop environment (CDE), 20configuration problems, 44configuring applets
PIN change, 30Smartcard Console, 27
configuring card reader, 35-37configuring clients, Smartcard Console, 32
Ddebug file
Solaris 8, 45/var/run/ocf_log, 45
debug folder, Smartcard Console, 46debugging
default property, 45detailed trace, 45enabling, 46
49
-
8/6/2019 Solaris Smartcard Administration Guide 816-5182
50/52
debugging (Continued)modifying, 46setting properties
command line, 45debugging.filename, default property, 45default debug properties, 45desktop, Smartcard setup, 21device port, Sun Internal Card Reader, 36disabling Smartcard, 16, 41dtlogin
auth stack inclusion, 17prevented, 16user profile setup, 27
dtsession, auth stack inclusion, 17
Eenabling
debugging, 46Smartcard, 16
/etc/pam.conf file, includespam_smartcard, 17
Ffailed login, 16
Ggraphical user interface, starting from
workspace menu, 21
Iignoring card removal, Smartcard Console, 34
L
lock screen, Smartcard timeouts, 33logging, debug information, 45login failure, 16, 42login sequence, desktop, 11logout, removing card, 33
Mman pages for Smartcard commands, 12
OOCF
clientscard removal options, Smartcard
Console, 34Smartcard Console, 32timeouts, Smartcard Console, 33
OCF debug level, 46ocfserv
default debug properties, 45man page, 12
restarting, 36, 38, 39stopping after removing card reader, 39
Open Card Framework, See OCFOpen Card trace level, 46opencard.properties file, resolving
configuration problems, 44
Ppackages, Smartcard, 11pam_smartcard, included in /etc/pam.conf
file, 17
pam_smartcard, man page, 12password
card properties, 14user profile setup, 27
PayFlex cards, 15PIN
changing, 30default value, 29Smartcard feature, 10
PIN card property, definition, 14properties
application, 14debugging
command line, 45defining on smart card, 14
50 Solaris Smartcard Administration Guide January 2005
-
8/6/2019 Solaris Smartcard Administration Guide 816-5182
51/52
Rreauthenticating after card removal, Smartcard
Console, 34reauthentication timeout, SmartcardConsole, 33
removing card, 33removing card reader, 38
Sscreen lock, Smartcard timeouts, 33setup for Smartcard, 21smart card
card properties definitions, 14definition, 5
logging in with a card, 11user information, 12
Smartcardconfiguration, 16configuration problems, 44definition, 10disabling, 41enabling, 16features, 10login, 11login problem, 42
smartcard, man page, 12Smartcard
packages, 11smartcard cadding Sun Internal Card Reader, 36disabling Smartcard, 42enabling debugging, 46missing ATR, 44modifying debugging, 46removing card reader, 39
Smartcard Consoledebug folder, 46PIN change, 31removing a card reader, 38starting from workspace menu, 21user profile setup, 29
SolarisAuthAppletapplet ID, 29, 31
SolarisAuthApplet, loading, 12SolarisAuthApplet
PIN change, 30
SolarisAuthApplet (Continued)user profile setup, 27
starting Smartcard Console, 19Sun Internal Card Reader
card terminal factory name, 36device port, 36
system administration, related books, 5system administrator, knowledge required, 5system configuration, disabling smart-card
operations, 41
Ttimeouts, removing card, 33trace debugging, 45
troubleshootingapplet download problems, 43configuration problems, 44enabling debugging
command line, 46Smartcard Console, 46
login problems, 42missing ATR, 43Smartcard setup problems, 41
U
updating, ATR (Answer to Reset), 23user card property, 14user information, loading on smart card, 12user name
current, 27user profile setup, 27
Wworkspace menu, starting Smartcard
Console, 21
Xxhost, starting Smartcard Console, 20
51
-
8/6/2019 Solaris Smartcard Administration Guide 816-5182
52/52