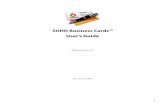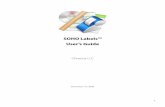SOHO Business Cards™ 3 User Guidechronosnet4.com.s3.amazonaws.com/SOHOBusinessCards3.pdf · •...
Transcript of SOHO Business Cards™ 3 User Guidechronosnet4.com.s3.amazonaws.com/SOHOBusinessCards3.pdf · •...

SOHO Business Cards™ 3
User Guide
Chronos Inc.
September 17, 2010
1

© 2007-2010 Chronos Inc.. All rights reserved.
Under the copyright laws, this user guide may not be copied, in whole or in part, without the written consent of Chronos. Your rights to the software are governed by the accompanying software license agreement.
Every effort has been made to ensure that the information in this user guide is accurate. Chronos is not respon-sible for printing or clerical errors.
Chronos Inc.
www.chronosnet.com
SOHO Business Cards, the SOHO Business Cards logo, and the Chronos logo are trademarks of Chronos LLC.
Apple, iPhoto, Mac, Macintosh, Mac OS, and Finder are trademarks of Apple Inc., registered in the U.S. and other countries.
PaperDirect is a registered trademark of PaperDirect Inc.
Postscript is a registered trademark of Adobe Systems Inc.
All other trademarks, registered trademarks, service names, product and/or brand names are the sole property of their respective owners. Mention of third-party products is for informational purposes only and constitutes neither an endorsement nor a recommendation. Chronos assumes no responsibility with regard to the per-formance or use of these products.
2

Chapter 1—Welcome
System Requirements 6
Don’t Steal Artwork 6
Included Artwork & Templates 6
Upgrade Information 6
Features at a Glance 7
Installing SOHO Business Cards 8
Learning to Use SOHO Business Cards 9
Chapter 2—Overview
The Project Chooser 11
Preview & Design Modes 12
The Preview Mode Window 12
The Inspector Window 14
The Smart Inspector Window 14
Templates 16
Chapter 3—Creating and Printing Business Cards
Step 1: Select a Ready-Made Design 18
Step 2: Edit a Business Card 18
Step 3: Preview a Business Card 19
Step 4: Print a Business Card 19
Advanced: Custom Layouts 20
Advanced: Card Types 21
Chapter 4—The Design Canvas
Rulers 23
Grid 23
3

Zoom 24
Trim To Page 24
Scrolling 24
U.S. Postal Guidelines 24
Saving Your Work 24
Recovered Files 25
Chapter 5—Working With Text and Graphics
Creating a Text Box 26
Creating a Curved Text Box 26
The Text Bin 27
Changing Basic Text Attributes 27
Font Preview 28
Tab Stops 30
Advanced Typography Options 31
Text Style Grabber 33
Working With Graphics 33
Resizing, Moving, and Arranging Objects 45
Flipping Objects 46
Grouping Objects 47
Locking Objects 47
Duplicating Objects 47
Layers 48
Alignment 50
Favorites Bin 51
Chapter 6—Changing Object Properties
Size, Location and Angle Properties 52
4

Smart Shape Properties 53
Graphic Properties 56
Text Properties 64
Advanced Properties 65
Background Properties 66
Chapter 7—Working With Fields
Using Fields 68
Me, Others, & Misc Fields 68
Specifying “Me” 69
Field Definitions 69
Barcode Fields 75
Counter or Automatic Numbering Fields 77
Importing Tab Delimited Files 78
Dependency Fields 79
One-Click Formatting 80
Field Formatting Options 81
Chapter 8—Printing
Printing Using Your Own Printer 84
Printing Using a Commercial Print Shop 86
Exporting Your Design 87
Printer Calibration 88
Envelope Printing 88
Printing Preferences 90
5

Chapter 1—Welcome
SOHO Business Cards is the fastest way to design and print professional-looking business cards on your Macin-tosh. First impressions are important and business cards are often the first promotional material a person re-ceives from a company. SOHO Business Cards provides precision tools and professional ready-made designs to make sure a great impression is conveyed the first time, every time!
System Requirements✦ Mac OS X v10.5.8 or later (including Snow Leopard)✦ 40MB of available disk space (300MB for full artwork collection)✦ DVD-ROM drive for installation✦ Inkjet or laser printer optional. Stunning results from all popular ink jet, laser and color laser printers including
HP, Epson, Canon, Lexmark, etc.
Don’t Steal ArtworkWARNING: The artwork included with SOHO Business Cards is copyrighted by the respective artists and is only licensed to customers who have purchased SOHO Business Cards. This artwork is governed by a license agree-ment which dictates allowed and prohibited uses for the artwork. Each iScrapKit, whether included with the software or purchased elsewhere (like from www.iscrapbook.com), contains a "License.pdf" file which you can open to read the license that governs the artwork in the kit. Please remember that distributing or sharing this artwork with others is STEALING/PIRACY (similar to the unauthorized distribution or sharing of digital music). For more information, see the legal pages on www.chronosnet.com or www.iscrapbook.com.
Included Artwork & TemplatesSOHO Business Cards comes with a large collection of included artwork and templates to help you get started. This is in addition to the artwork and templates included inside of the application itself. Due to the large size of these files, they’re available as separate downloads from the Chronos website. When you purchase SOHO Busi-ness Cards from Chronos, you’ll receive links in your email receipt to the webpages where you can download these included items.
Upgrade InformationSOHO Business Cards 3.x is backwards compatible with version 2.x and version 1.x. This means SOHO Business Cards 3.x can open older business card documents so you can continue to use and edit your designs. To up-grade from 1.x or 2.x to 3.x please do the following:
1) Install SOHO Business Cards 3.x as per the instructions in this chapter
2) Launch SOHO Business Cards 3.x.
6

Features at a GlanceThe following is a list of some of the major features of SOHO Business Cards.
✦ NEW IN VERSION 3• NEW! Smart Templates with advanced features like named placeholders, automatic images, and more• NEW! REGULAR text placeholders and TEXT+IMAGE placeholders• NEW! 75 Smart Templates for quickly creating professional business cards• NEW! iScrapKit browser manages artwork and makes it searchable• NEW! Font Preview mode for previewing fonts in a list or animated fashion• NEW! Curved & spiral text• NEW! Paste and Match Style feature to match the style of text nearby• NEW! Ability to hold down the space bar and drag the mouse to scroll the canvas• NEW! Trim To Card feature to hide objects outside the card for a quick preview• NEW! Six (6) new Smart Shapes• NEW! Multiple objects can be resized together without grouping• NEW! Edit bezier shapes• BONUS! Includes 20 iScrapKits containing 974 graphics
✦ Ready-Made Designs• 20 iScrapKits containing 974 searchable graphics• 140+ professional ready-made designs• 75 Smart Templates
✦ Compatibility• Compatible with virtually all business card stock from Avery, PaperDirect, Idea Art and more• Supports horizontal, vertical, double-sided, folding and CD business card formats• 700+ supported card stocks sizes• U.S. Letter & European stock sizes• Print to the edge (full bleed) support• Order cards from commercial online printer (additional fees apply)• Quickly search for card stocks and ready-made designs by typing a few keystrokes
✦ Integration & Management• Smart Inspector• Project Wizard• Integrates with the Mac OS X Address Book• Photos and albums from iPhoto displayed in built-in Photo Browser for direct access• Search graphics by name or keyword• Import logos, photos and clip art in popular formats• Built-in Favorites Bin stores favorite graphics, shapes, text for quick reuse• Built-in Text Bin• Create business cards for entire company using a single design• iScrapKits browser
✦ Powerful Design Tools• 35+ Smart Shapes with individual shape controls• Custom bezier shape• Group/Un-group objects• Unlimited layers including standard foreground/background layers• Lock/Unlock objects• Crop photos• Real-time crop zooming• Crop images to text and shapes
7

• Perspective tool• Regular and soft fills for shapes• Tiling of cropped images
✦ Layout Tools• Rulers• Grid Overlay and Underlay• Snap-to-grid• Supports inches, centimeters, picas• Real-time alignment guides• Arrange and align objects• Distribute objects horizontally and vertically• Rotate any object• Zoom to any size• Make objects same width, height, or symmetrical• Trim to page• Double-sided and folding card canvases
✦ Typography• Use over 150 smart-fields to automatically place information from the Mac OS X Address Book directly on
your business cards. Smart-fields take care of the details like name, address and phone number formatting so you don't have to. Plus, there are smart fields for almost everything including logos, initials, one-line ad-dresses and more.
• Dynamic addresses• Automatic upper/lower case formatting• Kerning, line spacing, indenting, etc.• 8 automatic text fitting options including shrink-to-fit, auto-expanding, etc.• Perfect Balance• Curved text• Spiral text
✦ Special Effects• 30+ special effects like Sepia, Motion Blur, Sparkle, and more• Linear & circular gradients• 100+ Super-Masks with custom controls• Photo fine-tuning• Transparency• Shadows with adjustment controls• Image tinting
✦ Printing• Print to ink jet, laser, and color laser printers• Online commercial printing support• Simple and unique printer calibration for perfect card stock alignment• Prints professional-quality registrations marks and bleed area
Installing SOHO Business CardsTo install SOHO Business Cards from a DVD:
1) Insert SOHO Business Cards DVD into your computer’s optical drive.
2) Drag and drop the SOHO Business Cards application icon into your Applications folder or other folder of your choice.
8

To install SOHO Business Cards from a download:
1) Open the SOHO Business Cards disk image on your desktop
2) Drag and drop the SOHO Business Cards application icon into your Applications folder or other folder of your choice.
What Gets Installed?
The SOHO Business Cards Installer will install the following items on to your hard disk.
✦ Chronos. This folder stores the artwork and other related support files. The Chronos folder will be installed into the “Application Support” folder of your main or home “Library” folder.
Uninstall SOHO Business Cards
The below steps describe how to uninstall all of the components related to SOHO Business Cards. Caution must be taken when uninstalling the software since other Chronos software may share certain installed components as noted.
1) Delete the SOHO Business Cards application. The SOHO Business Cards application was originally installed by you, so you are the only one that knows where it is installed.
2) Delete the “Chronos/SOHO Business Cards” folder. This is located in the “Application Support” folder of your home Library folder.
3) Delete the “Chronos/iScrapKit Library” file. This is located in the “Application Support” folder of your main Library folder. See warning below.
4) Delete the “com.chronos.SOHOBusinessCards.plist” file. This file is located in the “Preferences” folder of your home Library folder.
Warning: The iScrapKit Library contains all of your iScrapKits including kits that you may have purchased. Make sure you have your iScrapKits backed up elsewhere before deleting this file.
Learning to Use SOHO Business CardsTo learn how to use SOHO Business Cards, consult these resources:
User Guide
This guide describes the features and shows how to use the software.
Onscreen Help
Help tags are available for many of the items you see in the software. To see the help tags, let the pointer rest over an item for a couple of seconds.
Ready-Made Designs
The software ships with numerous ready-made designs for business cards. Examining how these ready-made designs were put together will help you design your own.
Technical Support
Chronos provides various support options for its software products. See http://www.chronosnet.com/Support/index.html for technical support options.
9

Web Resources
Go to http://www.chronosnet.com/Products/index.html to get the latest software and updates.
10

Chapter 2—Overview
This chapter introduces you to the windows and tools you’ll use to create stunning business cards. When you create a new business card, you can choose an existing ready-made design or you can start with a blank canvas.
You can drag objects onto your card such as graphics, text, and shapes to customize your design. When you’re ready to print, you can preview your design with your personal contact information that will automatically be filled-in. You’ll be able to choose exactly how many cards you wish to print and you’ll see exactly how they’ll appear on the printed page.
The Project ChooserWhen you first launch the software, a new window will appear and display the Project Chooser.
The Project Chooser walks you through a series of choices to quickly get you started. Each choice is accompa-nied by a preview so there’s no guess-work to your decisions. There are three choices to make:
✦ The format of your card: horizontal, vertical, double-sided, folding, or CD.✦ The business card stock you’re using: Avery 5371, Avery 5873, etc.✦ The ready-made design you’d like to get started with (or a blank card).
11

Preview & Design ModesYou will work with your new project in one of two modes: Design and Preview. You design and edit your busi-ness card in Design mode. After you get your design just right, you use the Preview mode to see how your de-sign looks with all of your contact information filled-in.
To switch to preview mode:
1) Click the Preview button on the toolbar. Preview mode is used to view your business cards just like they’ll be printed. As soon as you switch to Preview mode, any contact fields on your business card will be popu-lated with contact information from the Mac OS X Address Book application based on the selected contact in the Me preference pane. Preview mode lets you choose how many business cards you wish to print and the starting card position on the page so you don’t waste paper. As the name implies, Preview mode is for viewing only (no editing) and is typically used in preparation for printing.
To switch to design mode:
1) Click the Design button in the toolbar. Design mode is used to edit a business card. When you are in design mode you can add text, graphics and other objects to your business card. You can also use the inspector tools to change the attributes of objects on your business card.
The Preview Mode WindowWhen in Preview mode, the window changes to show you an exact preview of how your design will look on the printed page. Controls are available to let you a) zoom in/out on the preview; b) change the number of cards you wish to have printed; and c) choose the starting card position in case you want to re-use card stock.
12

The Design Mode WindowWhen in Design mode, the window changes to provide you with a special environment for card design. The content of the window is divided into two basic regions:
✦ Design Canvas. This region on the left is where you design and edit business cards.✦ Parts Bin. This region on the right is divided into four different tabs: Graphics, Text, Contacts, and Favorites.
Each tab contains different parts or objects that you can drag to the Design Canvas.
13

The Inspector WindowThe Inspector window is a semi-transparent window that floats above everything on the Design Canvas. The Inspector window includes all the tools needed for working with text, shapes, and graphics. It differs from In-spector windows found in other software programs in that it only shows the tools applicable to the selected object so you’re not burdened with a bunch of disabled options. You can open and use as many Inspector win-dows as you need. Plus, there is a Smart Inspector window discussed in the next section which works and looks like a regular Inspector window, but it only appears when and where needed.
To open an Inspector window:
1) Choose View > New Inspector. Repeat this step to open multiple Inspector windows.
You can move the Inspector window anywhere you would like.
To select a specific tool:
1) Select a tool from the pop-up menu in the title bar of the Inspector window. Optionally, you can choose View > Show Tools > and choose a specific tool in the Inspector window.
To use the Inspector window:
1) Select a text, shape, or graphic object on the Design Canvas.
2) Open the Inspector window if it’s not already open and select a tool you wish to use on the selected object.
3) Use the tool according to the object you selected. For example, if you’re using the Dimensions tool you can precisely set the position and size of the selected object. As you make changes in the Inspector window they will be applied immediately to the selected object.
The Smart Inspector WindowThe Smart Inspector window differs from a regular Inspector window in that it only appears when an object is selected and it only appears near the selected object. You can think of it as a “context-sensitive” Inspector win-dow. The Smart Inspector offers four main advantages over a regular Inspector window.
✦ It frees up screen real-estate. You don’t have to find a permanent home for the Smart Inspector window on your screen because it appears next to your selected object on the design canvas.
✦ It reduces screen clutter. Your screen won’t be cluttered with Inspector windows because it appears directly on top of the Design Canvas when you need it.
✦ It’s unobtrusive. The Smart Inspector window only appears when an object is selected and disappears just as quickly. Its unobtrusive nature makes it easier for you to focus on your design and not the software.
✦ Less mousing around. Because the Smart Inspector window appears near the selected object, you don’t have to move your mouse as far to reach the tools you need. With a regular Inspector window, you typically have to move the mouse across the screen to reach the Inspector window.
14

To show/hide the Smart Inspector window:
1) Choose View > Show/Hide Smart Inspector.
Please note that you can use the Smart Inspector window along side one or more regular Inspector windows.
To use the Smart Inspector window:
Once you’ve made the Smart Inspector window visible, it will appear anytime you select an object on the De-sign Canvas. The Smart Inspector automatically positions itself below the selected object and automatically moves with the selected object.
1) Select an object on the Design Canvas.
2) Select a tool from the arrow pop-up menu. The Smart Inspector will expand to show you the complete set of controls for the selected tool.
3) Click the Minus (-) button in the upper-left hand corner to collapse the Smart Inspector window back to a minimized state.
The state of the Smart Inspector window will be remembered from object to object. For example, if you mini-mize the Smart Inspector window after working on one object, when you select another object the Smart In-spector window will remain minimized and vice versa.
To specify the amount of space between the Smart Inspector window and selected object:
The Smart Inspector automatically positions itself below the selected object. You can control the amount of space or gap between the Smart Inspector and the selected object.
1) Choose SOHO Business Cards > Preferences, and click the Appearance button.
2) Choose a gap size from the Smart Inspector pop-up menu that suits you best.
15

TemplatesWhen you create a new business card, you can base your new project on a blank page or a template. Templates make it easy to create business cards because they contain either artwork or artwork placeholders to help you get started. There are two types of templates:
✦ Pre-Designed Templates. A pre-designed template contains both artwork and photo placeholders that have already been laid out for you in a pleasing design. All you have to do is drag and drop your own pho-tos onto the placeholders to complete the business card. Here’s an example:
✦ Smart Templates. A smart template does not contain any artwork. Rather, it contains placeholders for artwork, photos, and text that have already been laid out for you in a pleasing design. All you have to do is drag and drop your own artwork and photos onto the placeholders to complete the business card. Here’s an example:
The software ships with a collection of pre-designed templates and smart templates. If your templates contain licensed artwork then please see the below warning before sharing templates.
WARNING: The artwork included with SOHO Business Cards is copyrighted by the respective artists and is only licensed to customers who have purchased SOHO Business Cards. This artwork is governed by a license agree-ment which dictates allowed and prohibited uses for the artwork. Each iScrapKit, whether included with the software or purchased elsewhere (like from www.iscrapbook.com), contains a "License.pdf" file which you can open to read the license that governs the artwork in the kit. Please remember that distributing or sharing this artwork with others is STEALING/PIRACY (similar to the unauthorized distribution or sharing of digital music). For more information, see the legal pages on www.chronosnet.com or www.iscrapbook.com.
16

To use a template that has been added to the software:
1) Create a business card. The Project Chooser will appear.
2) Choose a pre-designed template or smart template that you like. The contents of the template will appear on your business card.
3) Double-click the placeholder. If the placeholder is a “photo” placeholder, the Photo Browser will conven-iently open and show you all of your photos. If the placeholder is an artwork placeholder for images like papers, ribbons, frames, and more, then the iScrapKit Browser will automatically open and show you the relevant artwork. If the placeholder is a text placeholder, all of the text in the placeholder will be selected and you can start typing to edit.
4) Photo & Artwork Placeholders Only. Drag a photo or artwork image to the image placeholder. The contents of the placeholder will be replaced with the new image which will automatically be scaled and positioned according to the placeholders dimensions. As long as the image is defined as an image placeholder, you can repeatedly drag images to the image placeholder in this manner.
5) Text+Image Placeholders Only. Drag an image to the text+image placeholder. The text in the placeholder will crop the image.
17

Chapter 3—Creating and Printing Business Cards
This chapter outlines the basic tasks and steps you might go through to create and print out professional-quality business cards. When you create a new project, your entire design including any graphics, text and shapes is saved in a document that can be easily moved from one computer to another.
Step 1: Select a Ready-Made DesignTo start a new project, double-click the SOHO Business Cards icon to open the software. The software comes with an extensive collection of ready-made designs. By using a ready-made design, you can start with a cohesive-looking business card design that you can customize or use as-is. You can also choose a blank design if you prefer to start from scratch.
To create a business card using a ready-made design:
1) Choose File > New.
2) Select a card type and click Continue. You can choose from Horizontal, Vertical, Double-Sided, Folding, and CD card types. For more information on these card types, see Card Types.
3) Select a card stock manufacturer from the pop-up menu.
4) Select a card stock format from the list and click Continue.
5) Select a ready-made design category in the left column and then select the ready-made design you wish to use. Select Blank Horizontal Card or Blank Vertical Card if you would like to design your business card com-pletely from scratch.
6) Click Choose.
To create a custom business card format:
1) Choose File > New.
2) Select a card type and click Continue. You can choose from Horizontal, Vertical, Double-Sided, Folding, and CD.
3) Click Custom Size.
4) Fill in the appropriate information for the layout settings. For a description of the various layout settings see the Layout Definitions table below.
5) Click Choose.
To create a business card using a recent design:
1) Choose File > Open Recent, and select a recent design..
Step 2: Edit a Business CardAfter you select a ready-made design, it will appear on the Design Canvas. If you like the way everything looks at this point, you can skip to the next step. Otherwise, you can edit the design by customizing it with text, shapes and graphics. Before you can edit the business card you will need to switch from Preview mode to De-sign mode (Choose View > Design Mode).
18

To add text to the business card:✦ Double-click in an existing text box and type your text. ✦ Choose Edit > Place Text Box.
To add shapes and graphics:
1) Click the Graphics tab.
2) Click either the Shapes or Clip Art button.
3) Drag a shape or graphic object to your business card.
Step 3: Preview a Business CardWhen you’re finished editing your design, you’ll probably want to view it laid out on the card stock you chose to see how it will look when printed. When you switch to Preview mode, any contact fields in your business card will be populated with contact information from the Address Book application based on the selected contact in the Me preference pane. For more information on selecting a contact to use from the Address Book application, see Specifying “Me”. There are also several options that you can use to control exactly what appears on the final printout.
To preview your business card:
1) Choose View > Preview Mode, or click the Preview button in the toolbar.
To specify the number of business cards(s) to print:
1) Choose the number of card(s) you wish to print from the Repeat pop-up menu. Choose Full Page if you want a single full sheet of cards.
To specify where on the card stock sheet you want the first card to appear:
1) Enter a start card position number. This option is useful if you’re reusing a partially used sheet of business card stock.
Step 4: Print a Business CardThe final step is to set up your printer and print.
To setup the printer:
1) Choose File > Page Setup.
2) Verify that each of the settings are correct for your printer.
To print the business card(s):
1) Choose File > Print.
2) Verify that each of the settings are correct for your printer. Settings will vary from printer to printer so it’s important that you’re familiar with your printer’s settings.
3) Click Print.
You can also have your business cards printed at a commercial printer. For more information on using a com-mercial printer, see Printing.
19

Advanced: Custom LayoutsAs you begin working with a business card, you can change the card stock format or its dimensions/orientation.
To change the layout of a business card:
1) Choose File > Change Layout.
2) Select a new card stock manufacturer and choose a card stock format.
3) OR click Custom Size to manually change the layout settings of the business card. For a description of the various layout settings see the Layout Definitions table below.
4) Click Choose.
Layout DefinitionsLayout Definitions
Setting Name Definition
Layout Name This pop-up menu allows you to choose or create a name for the custom layout.
Card type This setting allows you to choose from different card types (Single-sided, Double-sided, Rounded, Rounded/Double-sided, Folding, and CD)
Orientation This is the orientation of the cards on the card stock. If the cards are horizontal then the card stock will be portrait. If the cards are vertical then the card stock will be landscape.
Paper Size This pop-up menu allows you to choose from common paper sizes.
Width This is the width of the business card measured from left edge to the right edge.
Height This is the height of the business card measured from top edge to the bottom edge.
Rows This is the number of rows of business cards on the page.
Columns This is the number of columns of business cards on the page.
Top This is the top margin measurement. The top margin is a measurement of the space from the top of the page to the top edge of the business cards in the first row.
Left This is the left margin measurement. The left margin is a measurement of the space from the left side of the page to the left edge of the business cards in the first col-umn.
Horizontal This is the measurement of blank space between the right edge of the business cards in the first column and the left edge of the business cards in the second col-umn.
Vertical This is the measurement of blank space between the bottom edge of the business cards in the first row and the top edge of the business cards in the second row.
Corner radius This is the measurement of the corner radius. This measurement will usually be provided by the card stock manufacturer. The corner radius measurement is only used for rounded corner business cards.
Inner This is the measurement of the diameter of the inner circle of a CD business card. This measurement will usually be provided by the card stock manufacturer. The inner measurement is only used for CD business cards.
20

Layout DefinitionsLayout Definitions
Outer This is the measurement of the diameter of the outer circle of a CD business card. This measurement will usually be provided by the card stock manufacturer. The Outer measurement is only used for CD business cards.
Advanced: Card TypesYou can choose to create the following business card types: Horizontal, Vertical, Double-sided, Folding, and CD. This section will briefly describe each card type and any special notes you should know about.
Horizontal & Vertical
Horizontal and vertical business cards are the most common types of business cards. Both can usually be printed on the same card stock. The only difference is the orientation of the card.
Double-Sided & Folding
These business card types allow you to design both the front back side of a business card at the same time. Once your design is complete, you can easily view and print each side. When designing both sides of a business card you will see both the front and back of it at the same time in Design mode. This makes it easy to create a complementary look for both sides. When you switch to Preview mode you can choose which side of the busi-ness card to view and print.
To adjust the spacing between the front and back side of a business card:
When in Design mode, you will see both the front and back sides of the business card on the Design Canvas. The space between the front and back side of the business card is adjustable. You may want to increase this space if there’s a design element such as a graphic that you need to bleed off the edge of one of the sides with-out bleeding onto the other side. Similarly, you may want to decrease this space if there’s a design element that you want to appear on both the front and back sides.
1) Choose Format > Background > Double-sided Card Spacing.
2) Enter the amount of spacing between card sides.
To view and print the front and back side of a business card:
1) Choose View > Preview Mode.
2) Select Card Front at the bottom of the main window.
3) Set any printing options. For more information on printing options, see Printing.
4) Choose File > Print.
5) Click Print.
6) Flip the card stock paper and insert it back into your printer.
7) Select Card Back at the bottom of the main window.
8) Choose File > Print.
9) Click Print.
21

CD
CD business cards can be handy if you want to hand out a business card that also contains content such as a promotional video clip about your company. The stock for this type of card is typically an adhesive label that can be adhered to the business card CD.
22

Chapter 4—The Design Canvas
The Design Canvas is where most of your creative work takes place. This chapter describes a few basic tools that the Design Canvas offers to make your life a little easier.
RulersAs you move your text, shapes, or graphics around on the Design Canvas, you can turn on rulers to help you precisely place objects. Rulers show you how far an object is from the top edge and the left edge of the design. Also, as you drag objects around on the Design Canvas, guidelines will appear in the ruler to show you exactly where the object will be placed.
To turn on rulers:
1) Choose View > Show Rulers.
To change the units of measurement in the rulers:
1) Choose SOHO Business Cards > Preferences, and click the General button.
2) Click the Units pop-up menu and select a unit of measurement.
GridAs you drag text, shapes, or graphics around on the Design Canvas, you can enable the grid to help you pre-cisely align and place objects. The grid shows you exactly where the object will be placed on the Design Canvas. You can enable snap-to-grid to automatically align objects to the grid when you drop them on the Design Can-vas or move them. Furthermore, you can choose to have the grid appear above or below the artwork on your Design Canvas, adjust the spacing between each grid line, and adjust how often a guideline appears.
To enable the grid and snap-to-grid:
1) Choose View > Grid, and choose either Show Grid ABOVE artwork or Show Grid BELOW Artwork. If you want to hide the grid, choose View > Grid > Hide Grid.
2) Choose View > Snap to Grid.
To adjust the spacing between grid lines:
1) Choose SOHO Business Cards > Preferences, and click the Appearance button.
2) Enter the amount of spacing you want in the Spacing field.
To adjust how often a guideline appears:
A guideline is a thicker grid line on the grid. You can adjust how often these guidelines appear.
1) Choose SOHO Business Cards > Preferences, and click the Appearance button.
2) Enter how often a guideline should appear in the “Guideline every” field.
23

ZoomWhen working with your design you may want to zoom in or out to get a better view. There are two mecha-nisms for zooming in and out on your design.
✦ The zoom slide tool located at the bottom of the Design Canvas ✦ The zoom pop-up menu located in the bottom left corner of the Design Canvas.
Trim To PageThis section only applies to SOHO Business Cards and iScrapbook.
Your designs may occasionally have shape, graphic, and text objects that overlap the edge of the page. While this isn’t a problem, in such cases it’s sometimes nice to be able to temporarily hide everything outside of the page to see what the final design will look like. You can toggle between trimming everything outside of the page and showing everything at any time.
1) Click the Trim To Page button in the toolbar to hide everything outside of the page boundary.
2) Click the Trim Off button in the toolbar to show everything outside of the page boundary.
ScrollingThis section only applies to SOHO Business Cards and iScrapbook.
As a convenience, you can manually grab and scroll the Design Canvas by simply holding down the space bar and dragging the mouse at the same time.
U.S. Postal GuidelinesThis section only applies to SOHO Labels and SOHO Print Essentials.
To improve the deliverability of your mail, you can turn on U.S. Postal Guidelines when you’re designing enve-lopes. These guidelines will show you the regions of the envelopes where the sender address and recipient ad-dress should go. Everything outside of these two regions will be dimmed.
To turn on U.S. Postal Guidelines:
1) Choose View > Draw Postal Guidelines;
2) OR click the Show Postal Guidelines button in the toolbar.
Saving Your WorkThis paragraph only applies to SOHO Business Cards, SOHO Labels, and SOHO Print Essentials.
When saving your design, all related objects such as shapes and graphics are saved in a single file. This makes it convenient for backups and transferring files to other computers.
To save your design:
1) Choose File > Save.
24

2) Type a title for your design and choose the location where you want it saved.
3) Click Save.
This paragraph only applies to iScrapbook.
You can save your work on a scrapbook page at any time or the software will automatically prompt you when you switch to another page. Your albums and the pages they contain are automatically stored in the “Applica-tion Support/Chronos/iScrapbook/Library” folder of your home Library folder.
To save your design:
1) Choose File > Save.
Recovered Files This paragraph only applies to SOHO Business Cards, SOHO Labels, and SOHO Print Essentials.
A backup of your design is periodically saved in case the computer crashes or a power outage occurs. If such an event occurs, the next time you launch the software, it will automatically open any temporary backups it can find and mark them as recovered files. You can then save them to your hard disk by choosing File > Save As.
To specify how often a backup is created:
1) Choose SOHO Business Cards > Preferences, and click the General button.
2) Choose an option from the Save AutoRecover File popup menu.
When the software creates an automatic backup of your design, it is saved in the following directory (where “~” is your home directory): ~Library/Caches/com.chronos.applicationname/Temporary Files/
This paragraph only applies to iScrapbook.
A backup of the scrapbook page that you’re currently working on is periodically saved in case the computer crashes or a power outage occurs. If such an event occurs, the next time you launch the software, it will auto-matically open any temporary backups as new pages in the album you were last working on.
To specify how often a backup is created:
1) Choose SOHO Business Cards > Preferences, and click the General button.
2) Choose an option from the Save AutoRecover File popup menu.
25

Chapter 5—Working With Text and Graphics
Manipulating text, shapes and graphics on the Design Canvas is easy. This chapter describes in detail how to work with these different types of objects.
Creating a Text BoxAll text resides on the Design Canvas in a “text box”. You can have multiple text boxes on a single design.
To create a text box and enter text:
1) Choose Edit > Place Text Box, or click the New Text button in the toolbar. A new text box will be created in the center of the Design Canvas.
2) Double-click inside the text box on the text to begin editing.
3) Enter your text. The text box will grow dynamically as you type your text.
4) Click outside the text box when you’re finished typing to deselect the text box.
To edit text in a text box:
1) Double-click in the text you wish to edit.
2) Edit the text.
3) Click outside of the text box when you are finished editing the text.
Creating a Curved Text BoxA curved text box is similar to a text box except that the text inside a curved text box is drawn along an imagi-nary circular path that fits inside the box.
To create a curved text box and enter text:
1) Choose Edit > Place Curved Text Box, or click the Curved Text button in the toolbar. A new curved text box will be created in the center of the Design Canvas.
2) Double-click inside the text box on the text to begin editing.
3) Enter your text. The text box will grow dynamically as you type your text.
4) Click outside the text box when you’re finished typing to deselect the text box. The text will appear along an imaginary circular path inside the text box.
To edit text in a curved text box:
1) Double-click in the curved text box you wish to edit.
2) Edit the text.
3) Choose View > Show Tools > Curved Text.
4) Choose whether you want the text to follow a pure circular path or a spiral path. If you choose a spiral path, then you can also choose the rate of the spiral.
26

5) Set the angle of the text and choose whether you want the text drawn outside or inside the imaginary cir-cular path.
6) Resize the text box as necessary.
7) Click outside of the text box when you are finished editing the text.
The Text BinThe attributes assigned to a selection of text such as font, font size and color are collectively called the “style” of the text. Changing the style of text in text boxes every time you create a new text box can be a time-consuming task. The Text Bin makes it easy to save and re-use text styles that you use repeatedly.
To create a new text box using a style already in the Text Bin:
1) Click the Text tab. A list of text boxes will appear. Each text box will appear using its custom text attributes so you can see exactly how it will appear on the Design Canvas.
2) Drag or double-click a text style to add it to your design.
To add a new text style to the Text Bin:
1) Create a text box and enter some text that describes the style.
2) Assign any text attributes to the text such as font, font size, color, alignment, etc.
3) Click the Text tab.
4) Drag and drop the text box from the Design Canvas to the list of text styles. A visual indicator will let you know where in the list it will be added.
To delete a text style:
1) Click the Text tab.
2) Select a text style you wish to delete.
3) Press the Delete key.
Changing Basic Text Attributes Once you have added text to your design, you may want to adjust its look including the font, font size, color, etc. You can also create stunning visual effects with text by changing its shadow, background graphic and ori-entation on the screen. To learn more about these other effects, see Changing Object Properties.
To change the font , font size, text color, and alignment of text:
1) Select the text box or text you want to change. If you select the text box then any attributes you change will be applied to all of the text in the text box. If you select individual text within the text box then any attributes you change will only be applied to the selected text.
2) Choose View > Show Tools > Font.
27

3) Set the various settings that you want applied to the text.
To adjust the spacing between lines of text:
1) Select the text you want to change.
2) Choose View > Show Rulers
3) Click the Spacing button at the top of the window.
4) Select a spacing option.
To adjust the spacing between characters:
1) Select the text you want to change.
2) Choose Format > Font > Kern
3) Select Tighten if you want the characters closer together, or select Loosen if you want the characters far-ther apart.
Font PreviewThis section only applies to SOHO Business Cards and iScrapbook.
The Font Preview shows you exactly how your text will look in different fonts and lets you choose the font you like best. The Font Preview has two modes: a standard list mode and an animated mode where the text moves across the screen so you can sit back and watch for the ideal font.
To use Font Preview:
1) Select the text box or text you want to change. If you select the text box then any attributes you change will be applied to all of the text in the text box. If you select individual text within the text box then any attributes you change will only be applied to the selected text.
2) Choose View > Show Tools > Font Preview. The Font Preview will appear.
28

3) Select the collection of fonts you want to view your text in from the Collection pop-up menu. You can cre-ate and edit collections in the Font Book application that comes with Mac OS X.
4) Select the font you want to use and text will change to that font in your selected text box.
5) Move the font size slider to your desired text size. The text will change to that font size in your selected text box.
To switch between List and Animation modes:
1) Select List or Animation in the upper left hand corner of the window.
2) If you select List, a font sample will be listed for each font in the currently selected collection.
3) If you select Animation, a font sample will be shown in each font in the currently selected collection as an animation that you can sit back and watch. Fonts cannot be selected in animation mode since animation mode is used to simply help you identify fonts you like.
29

To control the animation settings:
1) Choose “Random Directions” from the Action pop-up menu if you want the animation to be totally random.
2) Choose “Horizontal Scroll” from the Action pop-up menu if you want the animation to scroll horizontally.
3) Choose “Vertical Scroll” from the Action pop-up menu if you want the animation to scroll vertically.
To set other Font Preview options:
1) Choose “Show Font Labels” from the Action pop-up menu if you want the name and size of the font to ap-pear in small light gray text above each font sample.
2) Choose “Show Each Face in Family” from the Action pop-up menu if you want each face in a font family to be displayed. For example, selecting this option will show you each available face for a font including variations like bold, italic, black, condensed, etc. If you deselect this option, then you’ll only see the regular face for the font which will significantly reduce the number of fonts you’re previewing.
To search for a particular font or fonts:
1) Enter the name of the font you want to find in the Search field. Only font samples for fonts in the currently selected collection that contain your search terms will be shown.
To see a font sample that differs from your selected text:
1) Enter a word or phrase into the text field at the bottom of the Font Preview. The font sample shown for each font in the current collection will change to display your word or phrase. This feature allows you to test other words or phrases without altering your text in the selected text box on the Design Canvas.
2) Click the pop-up menu associated with this text field to see other recently used words or phrases.
Tab StopsAll text boxes have default tab stops already set. You can see the tab stops on the horizontal ruler when you choose View > Show Ruler and select text in a text box. By changing tab stops, you can indent text and create lists that line up correctly.
30

To change a tab stop:
1) Select the text you want to adjust.
2) On the horizontal ruler, drag the tab stop to change its location.
To add a tab stop:
1) Select the text you want to adjust.
2) Drag the type of tab stop (left, center, etc.) you want onto the horizontal ruler.
To remove a tab stop:
1) Select the text you want to adjust.
2) Drag the tab stop off the horizontal ruler and release.
Advanced Typography Options Powerful typography options are available to help you turn your text into an interesting design element. These advanced typography options are all centrally located in the Typography tools.
To access the Typography tools:
1) Select the text or a text box.
2) Choose View > Show Tools > Typography.
Kerning (Spacing Between Letters)
You can increase or decrease the space between each letter in your text. For example, you can increase the let-ter spacing of the word “CHRONOS” to look like “C H R O N O S”.
To change the amount of spacing between letters:
1) Select the text you wish to kern.
2) Click the Kern buttons to increase or decrease the spacing in the Typography tools.
31

3) Click the Default button to return to the default kerning value.
Line Height
Line height is the distance from the top of a line to the top of the line below it. Use the line height multiplier to change line height by multiplying the current line height by the specified amount. For example, choose a line height multiplier of 2.0 for double spaced text. Use 1.0 to restore the text to its default line height.
To change the line height of text:
1) Select the text you wish to change the line height of.
2) Specify a line height multiplier using the Line multiplier control in the Typography tools.
Inter-line Spacing (Leading)
Inter-line spacing or leading is the distance from the bottom of a line to the top of the line below it.
To change the inter-line spacing of text:
1) Select the text you wish to change the inter-line spacing of.
2) Specify the inter-line spacing value in points using the Inter-line spacing control in the Typography tools.
Paragraph Spacing
Paragraph spacing is the distance from the bottom of a paragraph to the top of the first line in the paragraph below it.
To change the paragraph spacing of text:
1) Select the text you wish to change the paragraph spacing of.
2) Specify the paragraph spacing value in points using the Paragraph spacing control in the Typography tools.
First Line Indenting
The left indent of the first line in a paragraph can automatically be indented without setting a tab stop.
To set first line indenting:
1) Select the text for which you wish to have the first line indented.
2) Specify the indent value in points using the First Line control in the Typography tools.
Other Lines Indenting
Not only can you left indent the first line of a paragraph, but you can independently left indent subsequent lines as well.
To set indenting for lines other than the first line:
1) Select the text for which you wish to have lines other than the first indented.
2) Specify the indent value in points using the Other Lines control in the Typography tools.
Perfect Balance For Text
This section only applies to SOHO Business Cards, SOHO Labels, and SOHO Print Essentials.
Use the Perfect Balance For Text option to automatically balance text within its bounding text box. This power-ful option is especially useful for text boxes that contain fields since it’s impossible to predict in advance how
32

much or how little text will be in a text box after the fields are filled in. For example, you can create a text box with right-justified text, and then center the final right-justified text in the text box once all the fields are filled in.
Perfect Balance For Text lets you choose how the final text will be positioned horizontally and vertically. Bear in mind that Perfect Balance For Text acts independently from left, center, right, and justified text alignment. In other words, you can use both simultaneously. Consider, for example, a text box that contains fields for a con-tact from the Mac OS X Address Book. Some contacts have long names and addresses while others have short. Use Perfect Balance For Text to make the final text box content look good on your design no matter the length of the contact data.
To balance the final content in a text box:
1) Select the text box.
2) Click a horizontal and/or vertical balancing button in the Typography tools.
Text Case
When working with text you may want to change the text so it appear in all uppercase, all lowercase, or lower-case with just the first letter of each word capitalized.
To format text as all uppercase, all lowercase, or lowercase with the first letter of each word capitalized:
1) Select the text you wish to change the case of.
2) Click the Upper Case, Lower Case, or Capitalize buttons in the Typography tools.
Text Style Grabber The attributes assigned to a selection of text such as font, font size and color are collectively called the “style” of the text. It’s often useful to apply the style from one text selection to another without having to individually set each text attribute manually.
To copy the text style from one selection of text to another:
1) Select the text you want to copy the style from.
2) Choose Format > Font > Copy Style.
3) Select the text you want to apply or paste the style to.
4) Choose Format > Font > Paste Style.
You can also copy and paste styled text in a text box and make sure it matches the style of text nearby. Select and copy the text, then choose Edit > Paste and Match Style. The pasted text loses its original style and takes on the style of surrounding text.
Working With GraphicsYou can add many types of graphics to your design including shapes, clip art, photos, and graphic files from other applications. The software ships with many standard shapes and may also come with bundled artwork. Plus, you can access your iPhoto albums and photos directly within the software without switching to iPhoto. Most popular graphic file formats are supported including PICT, GIF, JPEG, TIFF, PDF, BMP and EPS.
To access graphics:
33

1) Click the Graphics tab. A series of graphics-related buttons will appear at the top of the tab representing the different types of graphical content you can place on the Design Canvas.
Shapes Bin
The Shapes Bin contains a wide selection of popular shapes that you can use on your design.
To add a shape (see below for Bezier shapes) to the Design Canvas:
1) Click the Shapes button at the top of the Graphics tab.
2) Drag a shape to the Design Canvas.
3) Drag the selection handles to resize the shape.
To add a Bezier shape to the Design Canvas:
1) Click the Shapes button at the top of the Graphics tab.
2) Drag the Bezier shape to the Design Canvas. The first point of the shape will be placed on the canvas.
3) To add a straight segment to the shape’s path, click in a second location on the Design Canvas. Repeat as necessary.
4) To add a curved segment to the shape’s path, click in a second location and drag the mouse to change the angle of the curve and/or extend the curve. Release the mouse when the curve is to your liking. Repeat as necessary.
5) Click the starting point to stop drawing and close the shape. This is called a closed Bezier shape.
6) OR press ESC to stop drawing and leave the shape open. This is called an open Bezier shape.
Once a shape is on the Design Canvas, you can change its stroke color, fill color, and other properties. To learn more about changing the properties of a shape, see Changing Object Properties.
ImageKits Browser
This section only applies to SOHO Labels, and SOHO Print Essentials.
The ImageKits browser uses iScrapKits as described in the next section.
iScrapKits Browser
This section only applies to SOHO Business Cards and iScrapbook.
Artists from around the world have designed beautiful papers, alphabets, embellishments, and more that you can use to design stunning scrapbook pages. You can download and purchase this artwork from the iScrapbook Store at http://www.iscrapbook.com. The artwork is packaged into kits of related graphics called iScrapKits.
An iScrapKit is more than just a collection of high-quality graphics. iScrapKits also contain built-in information about the kit and the graphics in the kit. This information makes it easy to browse and search for the perfect graphic without any setup on your part. For example, you can quickly search your iScrapKits for an orange bow made out of ribbon. Among other things, iScrapKits store the following information for each graphic:
✦ Name✦ Tags✦ Primary Color✦ Secondary Colors✦ Actual Colors
34

iScrapKits are available for the following genres:
✦ Complete Kits✦ Paper Kits✦ Embellishment Kits✦ Alphabet Kits✦ Word Art Kits✦ Stamp Kits✦ Texture/Overlay Kits✦ Quick Page Kits✦ Quick Album Kits
The iScrapKits Browser shows you all of the iScrapKits that you have on your computer. You can use the browser to look at the artwork in a kit or to search your kits for the perfect graphic.
To browse the graphics inside of a kit:
1) Click the iScrapKits button at the top of the Graphics tab.
2) Select Kits. All of your kits will appear in the browser.
3) Select the kit whose graphics you wish to see or select All Kits if you wish to view the graphics in all of your kits. A list of the different types of graphics in the kit will appear.
35

4) Select the type of graphics you wish to see or select ALL TYPES if you wish to see everything. All of the graphics in your selection will appear.
To add a graphic in the iScrapKits Browser to the Design Canvas:
1) Drag the graphic to the Design Canvas.
2) OR double-click the graphic;
3) OR choose Edit > Copy to copy the graphic and then click on the Design Canvas and choose Edit > Paste to paste the graphic. Multiple graphics can be copied and pasted at once.
If the graphic you’re adding to the Design Canvas is a paper, the software will ask if you want to add it as the background for the page or as a regular graphic. Likewise, if you add a quick page graphic to the Design Can-vas, the software will ask if you want it added in its own new layer or in the current layer. Adding the quick page in its own layer makes it possible to place photos behind it in a lower layer. For more information on layers see Layers.
To adjust the zoom level of the graphics in the iScrapKits Browser:
1) Drag the Zoom slider so that the graphics appear at a size to your liking. The number of graphics that are visible at one time will change depending upon the size you choose.
To quickly view a close-up of each graphic in the iScrapKits Browser:
Each graphic has a special close-up to show you in more detail what the graphic is like. For example, consider how the following ribbons appear in the iScrapKits Browser.
36

Adjusting the Zoom slider to increase the size of each graphic won’t really help much in getting a better feel for what each ribbon is really like. Instead, try switching to the close-up which can be done near instantaneously.
1) Press the Shift key to see the close-up of each graphic in the iScrapKits browser. Release the Shift key to view as normal again.
To quickly view the artist that created a kit:
You can quickly see the artist that created a particular kit whenever the iScrapKits Browser is displaying kits. Suppose, for example, that you’re currently browsing all the kits.
1) Press the Shift key to see a picture of the artist that created each kit. Release the Shift key to view as normal again.
37

To view a large preview of a kit or graphic:
1) Control-click on the kit or graphic in the iScrapKits Browser. A large preview will appear. The preview will also show you other pertinent information about the preview like name, artist, description, and tags.
To use the Cover Flow Window to browse your kits:
1) Click the iScrapKits button at the top of the Graphics tab.
38

2) Select Kits. All of your kits will appear in the browser.
3) Click Preview. The Cover Flow window will open so you can browse your kits.
4) Slide the scroller to the kit you want to open and click Choose.
To drill down and browse graphics by artist, kit type, image type, or color:
1) Select Artists, Kit Types, Image Types, or Colors.
2) Continue to drill down based on the next set of selections that appear. If you’re drilling down by color, you can select the Consider Primary Color Only button at the bottom of the iScrapKits Browser if you only want it to filter graphics based on the primary color of each graphic and ignore secondary colors.
39

To search for a particular kit or graphic:
Every kit and graphic in an iScrapKit is assigned a name and relevant tags to help users search for kits or graph-ics by word or phrase. A search field appears at the bottom of the iScrapKits Browser whenever it is possible to search the currently visible kits or graphics.
1) Enter a word or phrase into the Search field. The currently visible kits or graphics will be searched and the results displayed.
2) If you’re searching kits, click the Search pop-up menu in the Search field to choose the size of kits you wish to consider.
3) If you’re searching graphics, click the Search pop-up menu in the Search field to choose the orientation of graphics you wish to consider.
4) If you’re searching papers, you will also be able to choose the style of paper you’re looking for.
5) If you’re searching quick pages, you will also be able to choose the number of picture placeholders in each quick page that you want.
40

To add/import iScrapKit(s) to your library:
1) Download or purchase iScrapKit(s) from http://www.iscrapbook.com.
2) Double-click the iScrapKit(s) in the Finder to automatically import them;
3) OR drag the iScrapKit(s) in the Finder to the iScrapbook icon in the Dock to automatically import them;
4) OR choose File > Open and select the iScrapKit(s) to import them;
5) OR click the Add (+) button at the top of the iScrapKits Browser and then choose your iScrapKit(s).
To view the kits you last added/imported into your Library:
1) Click the Home button at the top of the iScrapKits Browser.
2) Select Last Import. The kits you last imported will appear.
To delete an existing iScrapKit from your library:
1) Click the Delete (-) button at the top of the iScrapKits Browser. The Delete Kits sheet will appear.
41

2) Select the kits you wish to delete
3) Click Deleted Selected Kits.
To view information about a kit:
1) Click the Get Info (i) button at the top of the iScrapKits Browser. The Kit Info sheet will appear.
2) Select the kit whose information you wish to view.
42

To access the artwork inside of your iScrapKits from other applications:
When you import an iScrapKit into the software, a copy of the iScrapKit is saved at the following path in either your main “Library” folder or your home “Library” folder:
✦ /Library/Application Support/Chronos/iScrapKit Library
The original kit that you downloaded will remain wherever you downloaded it. You should move the original kit to a safe location on your hard disk or external hard disk for safe keeping. If you want to access the artwork in-side of your iScrapKits from other applications, you can access your iScrapKits at either the above path in your iScrapKit Library or wherever you saved the original iScrapKits.
The iScrapKit Library will appear as special folder called a package and looks like this:
To open the iScrapKit Library package and see all of the iScrapKits inside of it, do the following:
1) Control-click or right-click on the iScrapKit Library package. A contextual menu will appear. Choose "Show Package Contents". The iScrapKit Library will open and you’ll see all of your iScrapKits.
WARNING: Do not move, rename, or alter any of the iScrapKits inside of your iScrapKit Library. Doing so will corrupt the iScrapKit Library.
Each iScrapKit is also a special folder called a package and looks like this:
You’ll need to open the iScrapKit package to access the images inside of it. Here’s how:
1) Control-click or right-click on the iScrapKit package. A contextual menu will appear. Choose "Show Package Contents". You’ll see the following files and folders:
43

2) Open the “Images” folder. This folder contains all of the actual high-resolution (300 dpi) images in the kit. These are the image files you’ll want to use from other applications.
WARNING: Do not move or rename any of the image files or folders inside of an iScrapKit. Doing so will corrupt the iScrapKit.
The following table describes each file and folder inside of an iScrapKit and is provided for informational pur-poses only.
File/Folder Description
Artist.jpg This is an image of the artist who created the kit.
contents.xml This xml file contains metadata about each image in the kit. Metadata includes information about the kit itself (name, description, etc.) and the images in the kit (name, tags, colors, etc.). Software products like iScrapbook use this meta-data for display and searching purposes.
Copyright.txt This file contains copyright information for the kit and images therein.
Images This folder contains all of the actual high-resolution (300 dpi) images in the kit. These are the images you'll want to use in 3rd-party software products like Photoshop.
Kit_Preview.jpg This file is a large (screen resolution) preview that shows a collage of all the images in the kit.
License.pdf This file contains the license that governs all the images in the kit. It lists the prohibited and non-prohibited uses of the images in the kit
License.png This file is an image that contains a warning about not stealing digital artwork.
Thumbnails This folder contains a small thumbnail image for each full-size image in the main "Images" folder. Software products like iScrapbook use these thumbnail images for quickly displaying small previews of each image in the kit. You should never use the images in this folder in third-party products like Pho-toshop since they won't be sufficiently high-resolution.
Thumbnails_Detailed This folder contains a small "close-up" thumbnail image for each full-size im-age in the main "Images" folder. Software products like iScrapbook use these close-up thumbnail images for quickly displaying small close-up previews of each image in the kit.
Please remember that distributing or sharing the images in any kit with others is STEALING/PIRACY (similar to the unauthorized distribution or sharing of digital music).
44

Clip Art Browser
The software sometimes ships with thousands of clip art graphics you can use on your design. You can search the clip art library by keyword and filter by category to find just the right graphic. You can also use your own graphics.
To search for a graphic in the Clip Art Browser:
1) Click the Clip Art button at the top of the Graphics tab.
2) Enter one or more keywords into the search field. Every graphic has several keywords assigned to it.
To add a graphic to the Design Canvas:
1) Click the Clip Art button at the top of the Graphics tab.
2) Drag a graphic from the Clip Art Browser to the Design Canvas.
To add a graphic from the Finder to the Design Canvas:
1) Choose File > Place Image File.
2) Locate and select the graphic you want to add and click the Open button. Optionally, you can drag and drop a graphic from the Finder to the Design Canvas.
Photo Browser
Use the built-in Photo Browser to directly access your iPhoto albums and photos without leaving the software.
To add a photo from iPhoto albums to a design:
1) Click the Photos button at the top of the Graphics tab.
2) Locate the photo you want to add and drag it to the Design Canvas.
To refresh the list of iPhoto albums and photos:
1) Click the Reload button above the list of iPhoto albums to refresh the list of albums and the photos con-tained therein. If you update your albums or photos in iPhoto while you’re using iScrapbook, you’ll need to use this option to see your latest changes.
Resizing, Moving, and Arranging ObjectsOnce text and graphic objects are on the Design Canvas, they can be resized, moved, arranged, and distributed in a similar manner.
To resize one or more objects:
1) Select the object(s) to make the selection handles appear.
45

2) Drag a selection handle to expand or shrink the object(s) in the direction of your drag;
3) OR choose View > Show Tools > Dimensions to resize the object(s) more precisely.
Note: select the Constrain Proportions button in the Dimensions tool to constrain the proportion of the resized object. You can also hold down the Shift key during a drag-resize to have the opposite behavior of the Con-strain Proportions button when it’s not selected. Images are constrained by default.
To move an object:
1) Select the object to make the selection handles appear.
2) Place the pointer somewhere towards the center of the object and drag the object to a new location. Avoid dragging the object by the selection handles because you may inadvertently resize the object.
3) OR choose View > Show Tools > Dimensions to move an object more precisely.
To show or hide real-time alignment guides:
As you move your object around on the Design Canvas, you will notice alignment guides appearing and disap-pearing. These alignment guides will appear as blue dotted lines. These guides are built into the Design Canvas to help you center and align objects with each other. They appear whenever the center or edge of an object aligns with the center or edge of another object (including the Design Canvas edges).
1) Choose View > Draw Alignment Guides.
To arrange an object in front or in back of another object:
1) Select the object you would like to arrange.
2) Choose Format > Arrange > Bring Forward or Send Backward. Repeat this step to continue arranging the object to the front or back until it’s in your desired position.
3) OR choose View > Show Tools > Arrange. Click the Bring Forward button or Send Backward button.
To arrange an object in front or in back of all other objects:
1) Select the object you want in front or in back of all other objects.
2) Choose Format > Arrange > Bring to Front or Send to Back;
3) OR choose View > Show Tools > Arrange. Click the Bring to Front button or Send to Back button.
To evenly distribute or space several selected objects:
1) Hold down the Shift key and select three or more objects you wish to distribute or space evenly.
2) Choose Format > Distribute > Horizontally or Vertically;
3) OR choose View > Show Tools > Arrange. Click the Distribute Horizontally button or Distribute Vertically button.
Flipping ObjectsText and graphic objects can be flipped horizontally and vertically. This is useful, for example, if you want a per-son in a photograph to face left instead of right.
To flip an object:
1) Select the object you wish to flip.
46

2) Move the pointer to a selection handle and click and hold it.
3) Drag the selection handle past its opposite horizontal or vertical edge. The object will flip accordingly.
4) OR choose View > Show Tools > Rotation. Click the Flip Horizontally or Flip Vertically button.
Grouping ObjectsYou can group multiple objects together so that you can move, copy, resize, and arrange them as a single ob-ject. Even though the multiple grouped objects act as a single entity, you can still individually select and edit the properties of any object in the group.
To group objects together:
1) Hold down the Shift key and select each object you want grouped together.
2) Choose Format > Group.
To ungroup a grouped object:
1) Select the grouped object.
2) Choose Format > Ungroup.
To select a single object in a group for editing:
1) Double-click or Control-click any object in the group. A pop-up menu will appear listing all the objects in the group.
2) Choose the object in the pop-up menu that you wish to edit. The object will be selected so that you can edit any of its properties using the Inspector window.
Locking ObjectsYou can lock objects on the Design Canvas so that they do not get moved on accident or modified in anyway. Locked objects can’t be grouped with other objects. Further, object locking is done on a per layer basis.
To lock object(s):
1) Hold down the Shift key and select each object you wish to lock.
2) Choose Format > Lock.
To unlock objects:
1) Hold down the Shift key and select each object you wish to unlock.
2) Choose Format > Unlock.
Duplicating ObjectsAny object on the design canvas can be easily duplicated.
To duplicate a selected object:
1) Select the object.
47

2) Choose Edit > Duplicate
To duplicate an object via drag and drop:
1) Hold down the Option key and with the Option key held down, drag and drop the object you wish to du-plicate to a different spot on the canvas. A duplicate of the original object will be created at the drop loca-tion.
LayersLayers provide an easy way to work with related objects without disturbing other objects on the Design Canvas. Think of a layer as a completely transparent sheet of material like a transparency. Objects can be placed on the transparent sheet and you can have multiple transparent sheets of material stacked on top of each other. Lay-ers work in a similar manner.
You can create an unlimited number of layers and you can order the layers from top to bottom however you wish. Wherever there is no object on a layer, you will be able to see through to the other layers below. By de-fault every Design Canvas starts out with two layers for your convenience: Foreground and Background. Typi-cally, you will use the Background layer for a background image or colored shape. You can then use the Fore-ground layer for other text and graphic objects. This approach lets you easily select and move objects in the Foreground layer without accidentally selecting and moving objects in the Background layer.
To open the Layers window:
Use the Layers window to add layers, delete layers, show/hide layers, merge layers, rearrange layers, etc.
1) Choose Edit Layers from the layers pop-up menu located at the bottom of the main window.
To choose which layer to work on:
You can only work with objects on a single layer at a time. This means you need to first choose which layer to work on.
1) Choose a layer from the layers pop-up menu located at the bottom of the window;
2) OR select a layer in the Layers window.
When you select a layer you will still be able to see the objects on the other layers, but you won’t be able to work with those objects in any way. You’ll only be able to work with objects that belong to the currently se-lected layer. The one exception to this rule is the Background layer. If you select the Background layer all other layers and their objects will automatically be hidden for your convenience.
To add a layer:
48

1) Open the Layers window.
2) Click the Add (+) button.
3) Name the new layer.
4) Click OK.
To create a layer from a selection:
If you’re working with some objects and you decide that you want those objects in their own layer you can eas-ily do that.
1) Hold down the Shift key and select all the objects you want in a new layer.
2) Open the Layers window.
3) Choose “New Layer With Selection” from the Action pop-up menu.
4) Name the new layer.
5) Click OK.
To duplicate a layer:
When you duplicate a layer all the objects that are part of that layer will be duplicated in addition to the layer itself.
1) Open the Layers window.
2) Select the layer you wish to duplicate.
3) Choose Duplicate Layer from the action pop-up menu.
4) Name the new layer.
5) Click OK.
To merge down layers:
When you merge down layers the selected layer will be merged with the layer immediately below it. The ob-jects on the selected layer are combined with the objects on the underlying layer and the underlying layer is deleted.
1) Open the Layers window.
2) Select the layer that you want to merge with the layer below it.
3) Choose Merge Down from the Action pop-up menu.
To delete a layer:
When you delete a layer any objects on that layer will be deleted along with it.
1) Open the Layers window.
2) Select the layer you wish to delete.
3) Click the Minus (-) button.
The Background layer can’t be deleted.
To choose which layer(s) are visible:
49

As you work on your design you may want to hide some layers while keeping other layers visible. For example, you might have two variations of a layout that you want to quickly switch between to see which you like best. When a layer is visible, all objects on that layer will be be visible. Similarly, if a layer is not visible then all objects on that layer will be hidden.
1) Open the Layers window.
2) Click the Visible check box next to each layer you wish to show/hide.
Hidden layers are not printed.
To rearrange the order in which layers appear:
You can rearrange the order in which layers appear in your design. If layer A is above layer B, then objects in layer A will appear on top of objects in layer B.
1) Open the Layers window.
2) Click and drag a layer in the list to where you want it rearranged.
The Background layer is always the bottom layer.
Alignment Once you have multiple objects on the Design Canvas, you may need to align certain objects so they look good together. You may also want to make similar objects the same width and height or even symmetrical.
To align objects:
1) Select the first object you would like other objects to be aligned with.
2) Hold down the Shift key to select additional objects.
3) Choose Format > Align > Left Edges, Right Edges, Top Edges, Bottom Edges, Horizontal Centers, or Vertical Centers;
4) OR choose View > Show Tools > Arrange and then click the alignment buttons.
To make objects the same width and height:
1) Select the object whose width/height you would like to apply to other objects.
2) Hold down the Shift key to select additional objects.
3) Choose Format > Size > Make Same Width or Make Same Height;
4) OR choose View > Show Tools > Arrange and then click the Make Same Width or Make Same Height but-ton.
To revert an object back to its natural size:
To revert an object back to its natural size means that the object will be restored to its natural width-to-height ratio. An oval shape, for example, will be restored to its natural ratio of 1:1 which is a circle. A stretched photo-graph will be restored to its original ratio of 4:3 or whatever the original or natural ratio was so it no longer ap-pears stretched.
1) Select the object(s) you would like to make symmetrical.
2) Choose Format > Size > Make Natural Size;
3) OR choose View > Show Tools > Arrange and then click the Natural Size button.
50

Favorites BinYou can conveniently store objects that you have customized in the Favorites bin so you can reuse them later on other designs. Suppose, for example, you have a text box laid out exactly how you want it or a cropped graphic with a fancy drop shadow that you think you’ll need to use again. You can store these objects for later use in the Favorites Bin. Plus, you can organize your favorite objects into collections that you create.
Objects stored in the Favorites Bin will be accessible every time you use the software. The objects in the Favor-ites Bins are stored in the following file on your your disk: ~/Library/Application Support/Chronos/iScrapbook/Favorites, where “~” denotes your home directory.
To open the Favorites Bin:
1) Click the Favorites tab.
To add a collection:
A collection is a way to categorize the objects you wish to store. For example, you can create a collection named “Business” and then store your business-related objects there.
1) Open the Favorites Bin.
2) Click the Add (+) button below the collections list.
3) Name your collection.
4) Click OK.
To remove a collection:
1) Open the Favorites Bin.
2) Select the collection you wish to delete from the collections list.
3) Click the Minus (-) button below the collections list.
To store an object in a collection for later use:
1) Open the Favorites Bin.
2) Select a collection from the collections list.
3) Drag the object from the Design Canvas to an empty cell in the Favorites Bin.
To import a graphics file into a collection for later use:
You can add your own graphic files to any of your collections.
1) Click the Add (+) button at the bottom of the Favorites Bin. A standard Open dialog window will appear.
2) Select the graphic file you wish to import.
3) Click Open.
To remove object(s) from the Favorites Bin:
1) Open the Favorites Bin.
2) Select the object you wish to delete or hold down the Shift key and select multiple objects you want to delete.
3) Click the Minus (-) button at the bottom of the Favorites Bin.
51

Chapter 6—Changing Object Properties
This chapter describes some of the more advanced features for customizing objects on the Design Canvas. These include properties like transparency, shadow, color, line style, etc. This chapter will also discuss some amazing effects you can apply to objects on your design including color gradients, Super-Masks, special effects, etc.
Size, Location and Angle Properties When you’re working with objects, you can change the object’s size, angle and location on the Design Canvas using precision tools.
To place an object at a precise location on the design:
1) Select the object you wish to place at a precise location.
2) Choose View > Show Tools > Dimensions.
3) Enter the X coordinate.
4) Enter the Y coordinate.
The coordinates you enter are based on the unit of measurement specified in the Appearance preference pane (Choose SOHO Business Cards > Preferences, and click Appearance). The origin of the coordinate system in the design is the top left corner. For example, if you place a square in the top left corner of the design, the X, Y co-ordinates will be (0,0).
To change the size of an object:
1) Select the object you wish to resize.
2) Choose View > Show Tools > Dimensions.
3) Enter the width and height.
4) Select the Constrain proportions checkbox if you want to keep the proportions of the object in tact.
The measurements you enter are based on the unit of measurement specified in the Appearance preference pane (Choose SOHO Business Cards > Preferences, and click Appearance).
To rotate an object:
Shapes, graphics, and text can all be rotated at any angle.
1) Select the object you wish to rotate.
2) Choose View > Show Tools > Rotation.
52

3) Use the Rotate wheel to rotate the object; OR use the Angle field to select a common angle; OR enter an angle.
To rotate an object via a selection handle:
Objects can all be quickly rotated without using the Inspector window.
1) Select the object you wish to rotate
2) Hold down the Command key and position the mouse cursor over one of the object’s selection handles. The mouse cursor will change to a rotation cursor.
3) While holding down the Command key, click and drag the selection handle to rotate the object.
To flip an object:
Objects can all be flipped horizontally or vertically.
1) Select the object you wish to flip.
2) Choose View > Show Tools > Rotation.
3) Click the Flip buttons to flip the object either horizontally or vertically.
Smart Shape Properties The software ships with a wide variety of Smart Shapes that can be customized in many way including fill color, gradient fills, stroke color, stroke style, specialized settings, etc.
Fill Color & Stroke Color and Style
The interior of a shape can be filled with any color. You can choose a style and color for the line that delineates the object (or the stroke). Or you can choose to have no stroke around the object.
53

To set the fill color of a shape:
1) Select the shape whose fill color you want to change.
2) Choose View > Show Tools > Color.
3) Select the Fill checkbox.
4) Select the fill color well to open the color selection window.
5) Select a color in the color selection window.
6) Choose whether you wish to use a regular or soft fill. A regular fill means the shape will be filled uniformly. If you choose a soft fill, then a series of control will appear so you can create a non-uniform fill of color.
To set the stroke color and style for a shape:
1) Select the shape whose stroke you want to customize.
2) Choose View > Show Tools > Color.
3) Select the Stroke checkbox.
4) Click the stroke color well and choose a color.
5) Enter a stroke thickness or use the up/down arrows to adjust the thickness of the stroke.
6) Choose the stroke style from the style pop-up menu.
Gradients
The interior of a shape can also be filled with a linear or radial gradient which is a blend between two colors. You can adjust the angle, size and location of the gradient.
To set the linear or radial fill gradient of a shape:
1) Select the shape whose gradient you want to set.
2) Choose View > Show Tools > Gradient.
3) Select either Linear or Radial Gradient.
4) Select the left color well to open the color selection window for the first color and select a color.
5) Select the right color well to open the color selection window for the second color and select a color.
6) Adjust the Center, Size, and Angle of the gradient.
To change the angle, location, size and to swap colors of the gradient fill for a shape:
1) Select the shape whose gradient you want to customize.
54

2) Choose View > Show Tools > Gradient.
3) Adjust the angle of the gradient using the angle wheel.
4) Adjust the location of the gradient within the shape using the Center Location slider.
5) Adjust the size of the gradient using the Center Size slider.
6) Click the Swap Colors button to swap the two colors of the gradient.
Specialized Settings
Certain shapes have specialized settings that can be applied to them that aren’t available to other shapes. For example, the star-burst shape allows you to adjust the number of points it has and the depth of the points.
To adjust the number of points on a shape:
1) Select the shape object.
2) Choose View > Show Tools > Points.
3) Use the slider to increase/decrease the number of points.
To adjust the number of sides on a shape:
1) Select the shape object.
2) Choose View > Show Tools > Sides.
3) Use the slider to increase/decrease the number of sides.
To add endpoints on a line shape:
1) Select the shape object.
2) Choose View > Show Tools > Color.
3) Choose an endpoint style from the pop-up menu’s. You can add endpoints to both ends of the line or just one end of a line.
4) Use the size controls to adjust how big or small you want the endpoint to be.
To change the proportion or size of a certain aspect of a shape:
55

1) Select the shape object.
2) Click and drag the red circle.
Graphic PropertiesCustomize the way your graphics look using Super-Masks, crops, special effects, etc.
Image Fine-Tuning
You can adjust the brightness, contrast, and other settings of a graphic to improve the overall look or create a designer look.
1) Select the image object.
2) Choose View > Show Tools > Image.
3) Use the various controls to fine-tune the image settings.
4) Click the Reset Image button to reset the image back to its original state.
Perspective Tool
You can use the perspective feature to distort a two dimensional image to give the impression of depth.
1) Select an image.
2) Choose View > Show Tools > Dimensions.
3) Click the Adjust button. The adjust handles will appear at the corners of the image.
56

4) Click and drag any adjust handle to alter the perspective of the image. Hold down the Shift key to constrain the plane.
5) Click the Reset button to return the image to its original state.
Crop
Cropping an image allows you to see only the portion of the image you’d like to keep. Cropping is non-destructive which means you can change the crop at any time without permanently altering the image.
To crop an image:
1) Select the image you wish to crop.
2) Choose Format > Crop Image, or click the Crop button in the toolbar.
3) Select a common constrain option from the Geometry pop-up menu. Or, drag the selection handles to re-size the cropped area manually. Hold down the Shift key if you do not want the proportions constrained when you’re resizing the cropped area.
4) Select Constrain image proportions if you want the original image proportions to be enforced.
5) Click and drag on the crop to position it on the image.
6) OPTIONAL ZOOM FEATURE: Use the Zoom slider to zoom in/out on the portion of the image visible in the crop.
7) OPTIONAL ROTATE FEATURE: Click on the image outside the crop and then hold down the Command key and position the mouse cursor over one of the image’s selection handles. The mouse cursor will change to a rotation cursor. While holding down the Command key, click and drag the selection handle to rotate the object. The image will rotate but the crop will remain as-is.
8) OPTIONAL FLIP FEATURE: Click the Flip Vertically or Flip Horizontally buttons to conveniently flip the image.
9) Click OK, or press the return key.
To uncrop a graphic:
57

1) Select the graphic you wish to uncrop.
2) Choose Format > Uncrop Image. The original image will be restored.
To change a crop:
1) Select the cropped graphic that you wish to change.
2) Choose View > Show Tools > Crop and then change the crop as desired;
3) OR double-click the cropped image and then change the crop as desired.
Placeholders
Any image, shape, or text box can be turned into a placeholder. A placeholder indicates the size and placement of an image or text on the Design Canvas. It shows you where the author of the design intended for images and text to appear on the design. Simply drag an image to an image placeholder to replace it with your image or simply double-click a text placeholder to edit the text in the placeholder.
In the case of image placeholders, not only does the placeholder define the size and position of the image that eventually resides in the placeholder, but it also defines any special effects or attributes that should be applied to the eventual image. For example, if the designer intends for the eventual image to appear in a sepia color tone, then the sepia color tone can simply be applied to the image placeholder. Similarly, the designer can specify the font and font size of text in a text placeholder.
To turn a text box into a placeholder:
1) Select the text box you wish to use as a placeholder.
2) Choose Format > Define as Placeholder. A sheet will appear asking you if you want to define it as a regular text placeholder or a text+image placeholder.
3) Click Regular Text if you want the placeholder to remain as a text box where the user can edit the text.
58

4) Click Text+Image if you want the placeholder to accept dropped images. In this case, the outlines of the characters in the text will be used to crop the image.
To edit an existing text placeholder:
1) Select the text placeholder.
2) Choose Format > Edit Placeholder Settings. The sheet will appear that asks if you want the placeholder to be a regular text placeholder or a text+image placeholder.
To turn an image or shape into a placeholder:
1) Select the image or shape you wish to use as a placeholder.
2) Choose Format > Define as Placeholder. A sheet will appear containing several options that you can cus-tomize.
3) Select the type of image that you intend for others to drop onto the placeholder. For example, if you intend for the placeholder to hold a photograph from the user’s iPhoto library, then choose, “Photo”. If you intend for the placeholder to contain a flower then choose “Flower”.
When a user later uses the placeholder, they can simply double-click on the placeholder to have iScrap-book automatically show them relevant images. For example, if the user double-clicks a “photo” place-holder, iScrapbook will open the Photo Browser. If the user double-clicks a “ribbon” placeholder, iScrapbook will automatically show them all of their ribbons in the iScrapKit Browser.
4) Choose a color and pattern that you want the background of the placeholder to be filled with. If your de-sign contains many placeholders, it’s often useful to assign different colors and patterns to make the place-holders stand out from one another. This is especially important when placeholders overlap. Note: “photo” placeholders automatically have the silhouette of a person drawn as an overlay to help users more easily identify the placeholder as one that should be used for photo images (as opposed to artwork images).
5) Select whether you want the current outline or stroke of the shape/image to be hidden when an image is dropped on the placeholder. For example, your shape may currently have a thick pink outline that you
59

want preserved after a user drags an image to the placeholder. By default, image placeholders are drawn with a black thin dashed outline to help identify them as a placeholder.
6) Choose how you want the prompt (i.e. “Drag Photo Here”) that appears within the placeholder to appear. Besides changing what the prompt says, you can also choose its colors, its position, and whether it is drawn horizontally or vertically. These options are especially useful when one placeholder overlaps another such that you can’t completely read the covered prompt. HINT: if a placeholder is small in size, then the prompt text might be very small and hard to read.
You can make the text bigger by breaking the prompt phrase into multiple lines by pressing return after each word in the prompt.
Doing so, will allow each line to be drawn at a bigger font point size.
7) Click OK. The selected shape or image will now draw as a placeholder on the Design Canvas.
To edit an existing image placeholder:
1) Select the image placeholder.
2) Choose Format > Edit Placeholder Settings.
3) Edit the settings accordingly.
To change the background into an image placeholder:
You turn the entire background into an image placeholder. Using a background image placeholder is easier and preferable to creating a shape that fills the entire background and then turning the shape into a placeholder.
1) Choose Format > Background > Define Placeholder. A sheet will appear containing placeholder options for the background. By default, background image placeholders show “paper” images from your iScrapKits when double-clicked on a final design.
60

2) Change the options accordingly.
3) Click OK. The background of the Design Canvas will change to a placeholder.
To clear or reset the background image placeholder:
1) Choose Format > Background > Clear Placeholder.
To use a regular text placeholder:
1) Double-click the text placeholder. All of the text in the placeholder will be selected.
2) Start typing to edit the text. At this point, the text placeholder will become a regular text box and is no longer defined as a placeholder.
To use a text+image placeholder:
1) Drag an image to the text+image placeholder. The contents of the placeholder will be replaced with the new image which will automatically be scaled and positioned according to the placeholders dimensions. The Crop tools will appear in the Smart Inspector.
2) Adjust the crop settings as desired and then click OK. The image will be cropped using the outlines of the characters in the placeholder.
To use an image placeholder:
1) Double-click the placeholder. If the placeholder is a “photo” placeholder, the Photo Browser will conven-iently open and show you all of your photos. If the placeholder is an artwork placeholder for images like papers, ribbons, frames, and more, then the iScrapKit Browser will automatically open and show you the relevant artwork.
2) Drag a photo or artwork image to the placeholder. The contents of the placeholder will be replaced with the new image which will automatically be scaled and positioned according to the placeholders dimen-sions. As long as the image is defined as a placeholder, you can repeatedly drag images to the placeholder in this manner.
To use a background image placeholder:
1) Double-click the background placeholder. The iScrapKit Browser will automatically open and show you all of your “paper” artwork images.
61

2) Drag an artwork image to the background image placeholder. The background will be replaced with the new image which will automatically be scaled and positioned according to the placeholders dimensions. Once the background image placeholder has been replaced by an image, it is no longer a background im-age placeholder. You can still drag other images to the background, but you’ll now be asked if you want to replace the current image.
To turn a placeholder into a regular image, shape, or text box again:
1) Select the placeholder.
2) Choose Format > Define as Placeholder.
To see if an object is defined as a placeholder:
1) Select the object.
2) See if the Format > Define as Placeholder menu item is checked off.
Special Effects
You can easily apply many advanced special effects to graphics such as sepia, Gaussian blur, motion, etc. The best way to see what an effect does to a graphic is to simply apply it and see if you like it. This section will show you how to add effects to a graphic and will also show a few examples.
Please note that effects do not permanently alter the graphic so you can change or remove effects at any time without altering the original image.
To add an effect to a graphic:
You can add as many effects to a graphic as you wish. Please be aware that adding effects to graphics can be a very processor-intensive task. Depending on the speed of your computer, you may have to be patient a little patient from the time you add an effect to a graphic to the time that you see the effect.
1) Select the graphic.
2) Choose View > Show Tools > Effects.
3) Choose an effect from the Effect pop-up menu. Once you choose an effect it will be applied to the graphic so that you can see what it looks like.
4) Adjust any settings that are specific to the effect. For example, if you select the Sepia effect then you can use the Intensity slider to adjust the intensity of the effect. Any changes you make will be applied instantly to the graphic. The examples below will show you how to use some of the more advance settings that are available for some effects.
5) Click the Add (+) button to add the effect to the graphic.
Repeat these steps for each effect you want to add to a graphic. When you click the Effect pop-up menu a dot will appear next to each effect that has been applied to the graphic.
Example: To add the mask effect:
62

Masks filter what portion of an image appears on the Design Canvas. Because masks can contain a texture or pattern, some interesting effects can be achieved. In addition to traditional mask effects, you can also use Super-Masks to achieve even finer control over mask placement, size, and softness.
1) Select the graphic.
2) Choose View > Show Tools > Effects.
3) Choose Mask from the Effects pop-up menu.
4) Choose a mask shape from the Shape pop-up menu.
5) Click and drag the bull’s-eye icon on the graphic object to the part you want masked.
6) Adjust the size and softness of the mask.
7) Click the Reverse button to invert the mask.
8) Click the Rotate button to rotate the mask.
9) Click the Add (+) button to add the effect to the graphic.
Example: To add the sparkle effect:
The sparkle effect, like its name suggests, will add a sparkle to a graphic. You can control where the sparkle is on the graphic and you can add as many sparkles as you would like. Furthermore, you can choose the sparkle’s color, size, ray length, and more.
1) Select the graphic.
2) Choose View > Show Tools > Effects.
3) Choose Sparkle from the Effect pop-up menu. A single sparkle will be added to the center of the graphic.
4) Click and drag the bull’s-eye icon on the graphic object to where you want the sparkle located.
5) Click the color well button to change the color of glow that the sparkle gives off.
63

6) Adjust the Size, Ray Length, Ray Angle, Ray Opacity, and Ray Width of the sparkle.
7) Click the Add (+) button. The sparkle will be added to the graphic and a new sparkle will appear in the cen-ter of the graphic.
8) Click the Minus (-) button to remove the second sparkle that was just added if you only want the first spar-kle on the graphic. Otherwise, repeat the above steps to add mores sparkles to the graphic.
To remove an effect from a graphic object:
1) Select the graphic object.
2) Choose View > Show Tools > Effects.
3) Choose the effect you wish to remove from the Effect pop-up menu.
4) Click the Minus (-) button.
Optionally, if you choose Original Image from the Effects pop-up menu it will remove all effects that have been added to the graphic.
Text PropertiesText customization goes beyond the standard typographical functions such as font, font size, text color, etc.
Text Fills
When working with text objects, you can change the fill of text to either a linear or radial gradient. You can also specify a background color and stroke for a text box.
To fill text with a gradient:
1) Select the text box you wish to fill.
2) Choose View > Show Tools > Gradient.
3) Select either Linear or Radial Gradient.
4) Select the left color well to open the color selection window for the first color and select a color.
5) Select the right color well to open the color selection window for the second color and select a color.
6) Adjust the Center, Size, and Angle of the gradient.
To set the background color of a text box:
1) Select the text box you wish to add a background color to.
2) Choose View > Show Tools > Color.
64

3) Select the Fill checkbox to enable a background color.
4) Select the Fill color well to select a color for the background from the color selection window.
To set the stroke of a text box:
1) Select the text box you wish to add a stroke to.
2) Choose View > Show Tools > Color.
3) Select the Stroke checkbox.
4) Click the stroke color well and choose a color.
5) Enter a stroke thickness or use the up/down arrows to adjust the thickness of the stroke.
6) Choose the stroke style from the style pop-up menu.
Advanced Properties There are several advanced properties that can be applied to objects to create designer effects.
Transparency
You can adjust the transparency of any object. Transparency allows you to overlap objects so that objects be-hind others can be highly visible, partly obscured, or completely blocked from view depending on the trans-parency level.
To adjust the transparency of an object:
1) Select the object whose transparency you wish to adjust.
2) Choose View > Show Tools > Transparency.
3) Adjust the Transparency slider as desired.
Shadows
Adding a shadow to an object lets you introduce an element of depth to your design. You can adjust the shad-ows blur factor, the position of the shadow in relation to the object, etc.
To add a shadow to an object:
1) Select the object you wish to add a shadow to.
2) Choose View > Show Tools > Shadow.
3) Select the Shadow checkbox to add a shadow for the object.
4) Use the Offset controls to adjust the height of the shadow relative to the object.
65

5) Use the Angle wheel to adjust the angle of the shadow relative to the object.
6) Use the Blur controls to adjust the shadow’s blurriness.
7) Use the Opacity control to adjust the shadow’s opacity.
8) Click the color well and choose a color.
Image Fill
Shapes and text can be filled with any image. Please note that when you fill text with an image, the interior of each letter in the text is filled with the image, not the text box itself. If you have multiple lines of text, only the first line will be filled with the image.
To fill a shape or text with an image:
1) Add an image to the Design Canvas that you want to use to fill the text or shape with.
2) Add a text box or shape to the Design Canvas. If the shape you’re using is a Bezier shape, it must be a closed Bezier shape.
3) Hold down the Shift key and select both the image and text box or shape.
4) Choose Format > Crop With Shape/Text. The text box or shape will be moved on top of the image and the Crop tools will appear in the Inspector window.
5) Select a constrain option from the Geometry pop-up menu. Or drag the selection handles on the text box or shape over the part of the image you want to feature. Hold down the Shift key if you don’t want the pro-portions of the text box or shape to be constrained.
6) Click OK, or press the return key.
To remove an image fill from an object:
1) Select the object that you wish to remove the image fill from.
2) Choose Format > Uncrop Image.
Background PropertiesYou can choose an image or color for the background of your design.
To set the background to your own image:
1) Choose Format > Background > Choose Image. The standard open dialog box will appear where you can select your own image.
66

To set the background to a selected image:
1) Select an image on the Design Canvas.
2) Choose Format > Background > Use Selected Image. The Image Settings sheet will appear so you can spec-ify the image position and transparency.
3) Click Done.
To set the background to a specific color:
1) Choose Format > Background > Color.
2) Click the color well and choose a color.
3) Select the Paper Color checkbox if you want the background to be set with a color, but you do not want the color to be printed when you print your design.
4) Select the “Include Color in Printout” checkbox if you want the color to be printed when you print your de-sign.
To adjust how an image is used as a background:
1) Choose Format > Background > Image Settings
2) Choose an image position. If the image is “centered”, it will remain its current size and appear centered on the Design Canvas. If the image is “tiled”, it will remain its current size but will repeat as needed in order to fill the entire Design Canvas. If the image is “scaled to fit”, it will be stretched to fit the entire design canvas even if it means the image is distorted. If the image is “proportional”, it will be made to fit the Design Can-vas without being distorted.
3) Choose an image transparency. At 0% the background image will be opaque. At 100% the background image will be completely transparent.
4) Click Done.
To remove a background image:
1) Choose Format > Background > Clear Image.
67

Chapter 7—Working With Fields
Fields allow you to populate your design with contact information. The software integrates directly with the Mac OS X Address Book application so populating a design with contact information is easy and doesn’t require contact data re-entry.
Using Fields Adding fields to your design is very easy. This section will focus on the basics of accessing fields, adding fields, and using fields.
To access fields:
1) Click the Fields tab.
The fields are grouped by category, e.g. all the phone fields are in the phone category.
To access a particular field:
1) Click the disclosure triangle button next to a category name to see a list of the fields in that category.
To add fields to your design:
1) Click the Contact tab.
2) Click the disclosure triangle button to show a category of fields.
3) Drag the field you want to use from the Contacts pane to the Design Canvas. You may alternatively select the field and then click the Insert In Text button to insert the field where the cursor is located in a text box.
Once a field is on the Design Canvas, it behaves exactly like ordinary text. You can move, resize, change the color and modify other properties of the field just as you would any other text. This means you can add text to the text box that contains the field. If you would like multiple fields to be aligned on your design, you should consider creating a text box and placing all the fields to be aligned within the same text box. This way you only have to align one text box instead of multiple text boxes. For more information on text and text boxes, see Working With Text, Graphics and Shapes.
Me, Others, & Misc FieldsThis section does not apply to SOHO Business Cards.
There are three sets of of fields: Me, Others, and Misc. Each type is described below:
✦ Me. The Me fields represent fields that correspond with your personal contact card in the Mac OS X Address Book. Each of the Me fields will begin with “My” to distinguish them from other fields on the design canvas, e.g. “MyFirst”, “MyLast”, etc. The most common place of using the Me fields is the return address on an envelope or label.
✦ Others. The Others fields will be populated with contact information based on the selected contact(s) in Pre-view mode. Suppose you use the “Addr.home” field on a shipping label. Each contact that you select in Preview mode will have its home address populate the field on the label.
✦ Misc. The Miscellaneous fields are fields that don’t have a direct correspondence with the Address Book. They can be used to create barcodes, counters, serial numbers, etc.
68

Specifying “Me”When fields are populated with contact data from the Mac OS X Address Book, the software needs to know which contact to get the data from. You will need to specify which contact represents you. This is called the “Me” contact.
To specify the “Me” contact:
1) Choose SOHO Business Cards > Preferences, and click the Me button.
2) Select your contact or the contact record that you want to use.
3) Click “Make This My Card”.
To add/remove a logo for “Me”:
You can set a logo for your contact. There is a corresponding logo field that you can add to the design and it will be filled in with the logo you specify.
1) Choose SOHO Business Cards > Preferences, and click the Me button.
2) Click Set to choose an image from an Open dialog; or drag an image from the Finder to the logo image well.
3) Click Clear to remove the logo from the logo image well.
To add/remove a signature for “Me”:
You can set a signature for your contact. There is a corresponding signature field that you can add to the design and it will be filled in with the signature you specify.
1) Choose SOHO Business Cards > Preferences, and click the Me button.
2) Click Set to choose an image from an Open dialog; or drag an image from the Finder to the signature im-age well.
3) Click Create to have the software create a signature automatically for you.
4) Click Clear to remove the signature from the signature image well.
Field Definitions This section will provide definitions for each of the fields that the software supports. Most of these fields corre-late with the fields in the Mac OS X Address Book. Others are smart fields that extract portions of fields or smartly combine multiple fields for ease of use.
Field Name Field Definition
ADDRESS BLOCKS Address Blocks smartly combine several Address Book fields and text into a pre-formatted block that you can drag right onto your design. Further, once an address block is on your design, the One-Click Formatting feature lets you change the format on-the-fly. For more information on using Address blocks, see One-Click Formatting.
Name The full name plus the complete address fields combined. Example:
John Doe
1345 E. Summerhill Lane
Las Vegas, NV 12345
69

Field Name Field Definition
Prefix+Name The prefix plus the full name plus and the complete address fields combined. Example:
Mr. John Doe
1345 E. Summerhill Lane
Las Vegas, NV 12345
CompanyAddress The company name plus the complete address fields combined. Example:
ABC Company
1345 E. Summerhill Lane
Las Vegas, NV 12345
Name+Company The full name plus the complete address fields combined. Example:
John Doe
ABC Company
1345 E. Summerhill Lane
Las Vegas, NV 12345
Company+Attention The company name plus the text Attention plus the full name and the complete address
fields combined. Example:
ABC Company
Attention: John Doe
1345 E. Summerhill Lane
Las Vegas, NV 12345
Name+Title+Company The full name plus the job title plus the company name and complete address fields
combined. Example:
John Doe
Manager
ABC Company
1345 E. Summerhill Lane
Las Vegas, NV 12345
Name+Dept+Company The full name plus the department name plus the company name and complete address fields com-bined. Example:
John Doe
Auto Body Department
ABC Company
1345 E. Summerhill Lane
Las Vegas, NV 12345
Name+Title+Dept+Com-pany
The full name plus the job title plus the department plus the company name and complete address fields combined. Example:
John Doe
Manager
Auto Body Department
ABC Company
1345 E. Summerhill Lane
Las Vegas, NV 12345
70

Field Name Field Definition
Name+Spouse The full name plus the text “and” plus the spouse name and complete address fields combined. Ex-ample:
John and Betty Doe
1345 E. Summerhill Lane
Las Vegas, NV 12345
Family The text “The” plus the last name plus the text “Family” and complete address fields combined. Ex-ample:
The Doe Family
1345 E. Summerhill Lane
Las Vegas, NV 12345
Wedding Invitation The text “Mr. and Mrs” plus the full name and complete address fields combined. Example:
Mr. and Mrs. John Doe
1345 E. Summerhill Lane
Las Vegas, NV 12345
ESSENTIALS Each of these fields either directly corresponds to an Address Book field or smartly combines more than one Address Book field.
The Address, Phone, Fax, Email, and Address (1-line) fields by default use their primary value. For example, the Address field will be populated with the primary address of a contact. The primary address is defined as the first address listed for a contact record in the Mac OS X Ad-dress Book.
The One-Click Formatting features lets change on-the-fly which value of a field is used. For example, the Phone field can be switched to use the Home or Work phone number on-the-fly. For more information on Essentials Fields and One-Click Formatting, see One-Click Format-ting.
First+Last The first name field plus the last name field combined.
First The first name of a contact.
Last The last name of a contact.
Address The complete address of a contact.
Phone The phone number of a contact.
Fax The fax number of a contact.
Email The email of a contact.
Company The company name of a contact.
Job Title The job title of a contact.
Department The department of a contact.
Picture The picture that is assigned to a contact in the Address Book.
Logo The logo found in the Me preference. When the logo field gets filled in, it will always maintains the aspect ratio of your logo. It will not distort the logo nor will it increase the size of the logo. For exam-ple, if your logo is 1” x 1” in size and you stretch the Logo field to 2” x 2”, when the logo field gets filled in the logo will only be 1” x1”. However, if you make the logo field 1/2” x 1/2”, when the logo field gets field in the logo will be 1/2” x 1/2”.
71

Field Name Field Definition
Signature The signature found in the Me preference.
Address (1-line) The complete address of a contact on one line.
PERSONAL Each of these fields correspond to an Address Book field.
Middle The middle name of a contact.
Prefix The prefix of a contact (e.g. Mr., Dr.).
Suffix The suffix of a contact (e.g. Jr., Sr.).
Nickname The nickname of a contact.
Maiden The maiden name of a contact.
PFirst The phonetic first name of a contact.
PLast The phonetic last name of a contact.
PMiddle The phonetic middle name of a contact.
Birthday The birth date of a contact.
Spouse The spouse of a contact.
INITIALS Each of these fields smartly extract just a portion of a corresponding Address Book field.
F The first initial of the first name.
M The first initial of the middle name.
L The first initial of the last name.
C The first initial of the company name.
ADDRESS (complete) Each of these fields will be filled in with a complete address that has been smartly formatted for the address’s country. A complete address includes all of the fields that make up an ad-dress such as a street, city, state, postal code, etc.
Addr. primary The complete primary address. The primary address is the first address of a contact in
the Address Book.
Addr.1 The complete first address which is the first address listed in the Address Book.
Addr.2 The complete second address which is the second address listed in the Address Book.
Addr.home The complete home address which is the address labeled as “Home” in the Address
Book.
Addr.work The complete work address which is the address labeled as “Work” in the Address Book.
ADDRESS (1-LINE) Each of these fields will be filled in with the complete address that has been smartly format-ted to fit on a single line. A complete address includes all of the fields that make up an ad-dress, such as a street, city, state, postal code, etc. Any carriage returns in an address will be ignored.
Addr(1-line).primary The complete primary address which is the first address listed in the Address Book.
Addr(1-line).1 The complete first address which is the first address listed in the Address Book.
72

Field Name Field Definition
Addr(1-line).2 The complete second address which is the second address listed in the Address Book.
Addr(1-line).home The complete home address which is the address labeled as “Home” in the Address
Book.
Addr(1-line).work The complete work address which is the address labeled as “Work” in the Address Book.
ADDRESS FIELDS Each of these fields are the individual parts that make up an address. This list will only define the individual parts of the primary address which is the first address listed in the Address Book. The same definitions for these fields can be applied to the other fields in this group which include home, work, etc.
Street The street address of the primary address.
City The city of the primary address.
State The state of the primary address.
Code The ZIP/postal code of the primary address.
Country The country of the primary address.
CC The country code of the primary address.
PHONE Each of these fields will be filled in with the appropriate phone number.
Ph.primary The first phone number listed in the Address Book.
Ph.1 The first phone number listed in the Address Book.
Ph.2 The second phone number listed in the Address Book.
Ph.work The phone number labeled “Work” in the Address Book.
Ph.home The phone number labeled “Home” in the Address Book.
Ph.mobile The phone number labeled “Mobile” in the Address Book.
Ph.main The phone number labeled “Main” in the Address Book.
Ph.homefax The phone number labeled “Home Fax” in the Address Book.
Ph.workfax The phone number labeled “Work Fax” in the Address Book.
Ph.pager The phone number labeled “Pager” in the Address Book.
INTERNET Each of these fields will be filled in with Internet related references.
Homepage The URL labeled “Homepage” in the Address Book.
Email.primary The first email address listed in the Address Book.
Email.1 The first email address listed in the Address Book.
Email.2 The second email address listed in the Address Book.
Email.home The email address labeled “Home” in the Address Book.
Email.work The email address labeled “Work” in the Address Book.
73

Field Name Field Definition
MESSAGING There are five types of messaging fields: AIM, Jabber, MSN, Yahoo and ICQ. Listed below are the definitions for only the AIM related fields. The same definitions can be applied to the other messaging types.
AIM The first AIM account listed in the Address Book.
AIM.1 The first AIM account listed in the Address Book.
AIM.2 The second AIM account listed in the Address Book.
AIM.home The AIM account labeled “Home” in the Address Book.
AIM.work The AIM account labeled “Work” in the Address Book.
OTHER Each of these fields either directly corresponds to an Address Book field, handles miscellane-ous information or provides special functionality.
Note The note listed in the Address Book.
Created The created date of the contact in the Address Book.
Modified The modified date of the contact in the Address Book.
UniqueID The unique ID of the contact in the Address Book.
MISCELLANEOUS There are several Miscellaneous field that don’t fall under any specific category including the powerful dependency fields.
Long Date The current date in the default long format as specified in the Mac OS X System Preferences > Inter-national. Example: Friday, January 20, 2004.
Short Date The current date in the default short format as specified in the Mac OS X System Preferences > Inter-national. Example: 1/20/04.
Custom Date The Custom Date lets you choose a custom date format using One-Click Formatting. For more infor-mation on the Custom Date field and One-Click Formatting, see One-Click Formatting.
Time The current time in the default format.
Custom Time The Custom Time lets you choose a custom time format using One-Click Formatting. For more infor-mation on the Custom Time field and One-Click Formatting, see One-Click Formatting.
[ Starts a text dependency. For more information on Text Dependencies, see Dependency Fields.
] Ends a text dependency. For more information on Text Dependencies, see Dependency Fields.
LABELS Each of the fields in the Label group displays the label for a particular field. For example, the PhLabel.1, will display the label for the first phone number—not the phone number itself. It’s best to use the label fields in conjunction with the fields they represent.
ALL FIELDS It’s possible to have a custom field that doesn’t show up in the above categories of fields since the above categories only list common fields. The All Fields categories lists every field currently in use in the Address Book so you can use any field. To rescan the list of fields being used by the Address Book choose Reload All Fields from the Options button below the list of fields.
74

Barcode FieldsThis section does not apply to SOHO Business Cards.
A wide variety of barcode formats can be added to a design. A barcode consists of bars and spaces that repre-sent a number or combination of numbers and letters. For example, a POSTNET barcode represents a 5, 9, or 11 digit zip code. Once a barcode is added to a design it behaves like any other image and can be resized, rotated, etc.
This section will discuss how to add a barcode to a design, different barcode options including how to specify the data from which to generate the barcode, and the definitions for each barcode type.
To add a barcode to the design canvas:
1) Click the Fields tab.
2) Click Misc to access the miscellaneous fields and then expand the Barcodes section.
3) Drag a barcode field to your design canvas.
Alternatively, the Preview mode contains a special control for adding POSTNET barcodes to designs just prior to printing without affecting the original design. For more information on dynamic POSTNET barcode generation, see Dynamic POSTNET Barcodes.
Barcode Data Source Options
Barcodes are generated from numeric or alpha-numeric data. This data can be acquired from three different sources: manual entry, a tab-delimited file, or the Mac OS X Address Book. You can choose which method to use on a barcode by barcode basis on your design. Once you switch to Preview mode, the barcode will change to represent the actual data source specified.
To enter barcode data manually:
1) Select the barcode on the Design Canvas.
2) Choose View > Show Tools > Barcode.
3) Choose “Enter data string manually”.
4) Type the data into the box.
5) Click Enter to save the data.
Note: A single barcode containing the manually entered data will be generated in Preview mode. If you select multiple contacts in Preview mode, then the design for each contact will use the same barcode.
To retrieve barcode data from an import file:
The following steps assume that a tab delimited file is already imported. If this is not the case, a tab delimited file will need to be imported. For information on importing tab delimited files, see the section on importing later in this chapter.
1) Select the barcode on the Design Canvas.
2) Choose View > Show Tools > Barcode.
3) Choose “Get from tab delimited import file”.
4) Select an import field from the pop-up menu.
75

A barcode will be generated in Preview mode for each record in the tab delimited file using the selected import field.
To retrieve barcode data from the Address Book:
1) Select the barcode on the Design Canvas.
2) Choose View > Show Tools > Barcode.
3) Choose “Get from Address Book”.
4) Click the Zip/postal pop-up menu and select a code.
A barcode will be generated in Preview mode for each selected contact using the selected zip/postal code field.
Barcode Definitions
The following table contains a list of supported barcodes, their definitions, allowed characters, and the number of characters supported. Please note that some barcodes contain checksum digits. When you provide the data for such barcodes, the checksum digits are optional. If you don’t provide the checksum digits, the software will calculate them for you. If you do include the checksum digits and the checksum digits are incorrect, the bar-code will not be included in the Preview mode.
Barcode Name Definition Valid Charac-ters
Length
POSTNET A barcode symbology used primarily by the U.S. Postal Service for mail sorting.
123456789 5, 9, or 11 characters
PLANET A barcode symbology that extends the POSTNET format. It’s primarily used for mail sorting and tracking uses.
123456789 12 or 14 characters
U.K. Royal Mail A barcode symbology used primarily in the UK for mail sorting. 0123456789AB-CDEFGHIJKLM-NOPQSTUVWXYZ
Variable (No fixed length)
Japan Post A barcode symbology used primarily in Japan for mail sorting.
UPC-A A barcode symbology used primarily in the retail industry for labeling packages.
123456789 12 or 8 char-acters
UPC-E A barcode symbology that is shorter in length from UPC-A, and is primar-ily used for labeling small items.
123456789 12 or 8 char-acters
EAN13 An international standard barcode symbology used primarily outside the U.S. for retail food packages.
123456789 13 charac-ters
EAN8 An international barcode symbology used primarily outside the U.S. for labeling small items.
123456789 8 characters
Industrial 2 of 5 A barcode symbology used primarily in industrial applications and me-chanical numbering systems.
123456789 Variable (No fixed length)
Interleaved 2 of 5 A barcode symbology primarily used in the warehouse industry. 123456789 Variable (No fixed length)
Modified Plessey A barcode symbology primarily used in library applications. 123456789 Variable (No fixed length)
76

Barcode Name Definition Valid Charac-ters
Length
Code 39 A barcode symbology primarily used in the non-retail environment. 0123456789[Space]ABCDEFGHIJKLMNOPQRSTUVWXYZ-.$/+%
Variable (No fixed length)
Code 39 Extended A barcode symbology that extends the Code 39 format. 0123456789[Space]ABCDEFGHIJKLMNOPQRSTUVWXYZ!#$%&'()*+,-./:;<=>?@[\]^_`abcdefghijklmnopqrstuvwxyz{|}
Variable (No fixed length)
Code 128 A barcode symbology primarily used by many industry applications such as the shipping and packaging industries.
Nearly the com-plete ASCII char-acter set includ-ing control char-acters
Variable (No fixed length)
Codabar A barcode symbology primarily used in libraries, medicine, and overnight package delivery.
0123456789$:/.+ Variable (No fixed length)
Counter or Automatic Numbering FieldsThis section does not apply to SOHO Business Cards.
Counter or automatic numbering fields can be used to create raffle tickets, sheets of serial numbers, numbered groups of shipping cartons, and more. Counter, Total, Count of Total, and Serial Number fields along with so-phisticated options are all included for precise control.
Counter Field
The Counter field is used when each copy of your design needs to have a unique number on it. The Counter field can begin counting at any number and increment by any value. For example, the Counter field an begin counting at the number 5 and increment each time by 3: 5, 8, 11, 14, etc. Additionally, the Counter field can be formatted with leading zeros: 00001, 00002, 00003, etc.
To specify the settings for the Counter field:
1) Drag the Counter field to the Design Canvas.
2) Move the cursor over the Counter field until the cursor changes to a pop-up triangle.
3) Click to open the Counter Settings sheet.
4) Enter the counter start value.
5) Enter the increment value.
6) Enable “Show leading zeros” if you want the counter to always be the same number of digits.
7) Click OK to save the settings.
77

Total Field
The Total field displays the total number of your design that are generated in Preview mode. For example, if 9 labels are generated, each of those labels will have its Total field populated with the number 9. The Total field has formatting options similar to the Counter field and they can be accessed in a similar manner.
Count of Total Field
The Count of Total field displays the current count along with a total and is useful for shipping labels where multiple cartons comprise a single shipment, e.g. Carton 1 of 2, Carton 2 of 2. The Count of Total field has for-matting options similar to the Counter field and they can be accessed in a similar manner.
Serial Number Field
The SerialNumber field is nearly identical to a normal Counter field except that it by default shows leading zeros when displayed. Since Counter fields and Serial Number fields operate independently from one another, they can be used simultaneously with different start and increment valued.
Importing Tab Delimited Files This section does not apply to SOHO Business Cards.
You can populate your design with data from a tab delimited file in addition the Mac OS X Address Book. A tab delimited file is a text file that contains fields and records. Tab delimited files can be created from most applica-tions including Microsoft Excel, FileMaker, Personal Organizer, etc. For information on how to create tab delim-ited files in other applications, you’ll need to consult their user manual or help system.
About Tab Delimited Files
In order to understand how the tab delimited import works, some terminology needs to be explained. A tab delimited file, when viewed in a spreadsheet, is simply a collection of data organized in rows and columns. The rows of the spreadsheet are called records. The columns of the spreadsheet are called fields. Each record is comprised of fields. Within the tab delimited file itself, each row is separated by a return character and each field is separated by a tab character (hence the name: tab delimited file). The software supports an unlimited number of records with up to twenty fields per record.
The following table shows a sample tab delimited file in a spreadsheet. This tab delimited file is comprised of three records and each record contains five fields (first name, last name, phone number, city, state).
First Name Field Last Name Field Phone Number Field City Field State Field
John Smith 333-4444 Las Vegas Nevada
Suzy Goldberg 222-7777 Cheyenne Wyoming
Tina Jones 111-2222 Miami Florida
Using a Tab Delimited File
There are two simple steps to using a tab delimited file. First, you must import the tab delimited file. Second, you must place special import fields on your design to represent the imported data.
To import a tab delimited file:
78

The first thing to do when creating a design that will be populated with information from a tab delimited file is to import the file.
1) Choose File > Import Tab Delimited File.
2) Select the tab delimited file from the Open dialog box.
3) Click OK to choose the tab delimited file.
4) Click Import to import the tab delimited file.
When a tab delimited file is imported, the information is stored in memory and saved with the document. The information retrieved from the tab delimited file is not visible until the design is displayed in Preview mode.
To clear the tab delimited file from memory:
1. Choose File > Clear Import File
This will clear the tab delimited file from memory and another tab delimited file can be imported.
To populate a design with information from a tab delimited file:
Each record in a tab delimited file will create a copy of your design in Preview mode. In order to see the data in each record, you’ll need to place special import fields on your design. There are a total of twenty possible Tab Delimited Import fields: Import.1, Import.2, Import.3, etc. Each field will be populated with data from the corre-sponding field in the tab delimited file. For example, the Import.1 field corresponds to the first field in the tab delimited file.
Dependency FieldsA contact in the Address Book may not have data entered in for a particular field that appears on your design. In such cases, you may want to hide other text related to that field. The Start and End text dependency fields allow you to not display certain text or fields if the contact does not have data for a particular field.
Suppose there are two contacts: John Doe and Suzy and Suzy does not have a last name in her contact record. Further suppose that a particular design includes first and last name fields with the text labels “First” and “Last preceding those fields.
Figure 1 shows the Design Canvas for this example before the fields are filled in with a contact’s information. Figure 1.1 shows the design filled in with John Doe’s contact record. Figure 1.2 shows the design filled in with Suzy’s contact record. Suzy does not have a last name in her contact record so the last name field is blank.
The dependency fields make it possible to omit the “Last” label and the last name field if a contact does not have a last name entered in. Simply place a Start text dependency field before the “Last” label, and place an End text Dependency field after the last name field as shown in Figure 2. The text dependency fields tell the soft-ware to not display any of the contents between the Start and End dependency fields if the last name field does not contain information.
79

Figure 2.1 shows the design filled in with John Doe’s contact record. Figure 2.2 shows the design filled in with Suzy’s contact record. Since Suzy does not have a last name entered in her contact record so neither the “Last” label nor the last name field are displayed.
To add dependency fields to a design:
1) Click the Fields tab.
2) Add a text box to the Design Canvas.
3) Drag the fields that you want to be dependent upon a value inside the text box.
4) Drag and place the Start text dependency field before the collection of text and text fields that you want to make dependent.
5) Drag and place the End text dependency field after the collection of text and text fields that you want to make dependent.
Note: There must be at least one field between the Start and End text dependency fields. If there is more than one field between the Start and End text dependency fields, then the entire contents will be displayed if even one field has data entered in for it.
One-Click FormattingThe One-Click Formatting features lets you change on-the-fly which value of a field is used without altering your design. For example, the Phone field can be switched to use the Home or Work phone number on-the-fly. One-Click Formatting can be used on Phone Fields, Address Blocks, Essentials Fields, and Custom Date and Time Fields.
Phone Fields With One-Click Formatting
Phone formatting lets you specify how you’d like the digits in a phone number formatted independently of how they’re entered in the contact record. For example, the telephone number “888-555-7777” can be formatted as “888.555.7777”, “[888] 555-7777”, etc.
To apply formatting to a phone field:
1) Move the cursor over a phone field (the cursor will change to a pop-up menu triangle).
2) Click the mouse to open the pop-up menu.
3) Choose a phone number format.
Address Blocks With One-Click Formatting
Address Blocks smartly combine several Address Book fields and text into a pre-formatted block that you can drag right onto your design. Once an address book block is on your design, you can use the One-Click Format-ting feature to quickly change the format of the block on-the-fly. A wide variety of popular address formats are provided.
80

To change the address format in an existing Address block:
1) Click the tab at the top of the Address Block to open the format pop-up menu.
2) Choose a new address format.
Essential Fields With One-Click Formatting
The Essential fields is a group of fields that represent basic contact information. Each of the Essential fields ei-ther directly corresponds to an Address Book field or smartly combines more than one Address Book field. Some of the Essential fields including Address, Phone, Fax, Email, and Address (1-line) by default use their pri-mary value. For example, the Address field will be populated with the primary address of a contact. The primary address is defined as the first address listed for a contact record in the Mac OS X Address Book.
To select which value to use for one of the Essential fields:
1) Move the cursor over the field (the cursor will change to a pop-up menu triangle).
2) Click the mouse to open the pop-up menu.
3) Choose a value.
Custom Date and Custom Time Fields With One-Click Formatting
The Custom Date and Time fields can have many formats applied to them. For example, the Custom Date field can be formatted to show the day of the week or the year first.
To select which format to use for the Custom Date and Time fields:
1) Move the cursor over the field (the cursor will change to a pop-up menu triangle).
2) Click the mouse to open the pop-up menu.
3) Choose a format.
Field Formatting Options A powerful set of text formatting options is available to make sure text and text fields always look good. For example, there are options to make sure text and text fields fit their enclosing text boxes.
Text Fitting
It’s sometimes hard to predict how much space a field will occupy once it is filled in with actual contact data. The powerful text fitting features help you make sure your field data always fits and looks good in it enclosing text box. Address fields provide a good example of how text fitting can be useful. Suppose you have an address field in a small text box and choose to fill in the design with a contact that has a long address. The contact’s ad-dress probably won’t fit in the text box and will thus appear cut off in Preview mode. Text fitting allows you to choose one of several options to make sure the contact’s address fits inside its enclosing the text box.
✦ You can specify that the font size of the text in the text box be automatically increased or decreased as neces-sary.
✦ You can specify that the spacing between letters in a text field be automatically increased or decreased as nec-essary.
✦ You can tell the text box to automatically expand one of its sides far enough to accommodate all the text.
To add text fitting to a text box:
81

1) Select the text box you wish to add text fitting to. Text fitting options only apply to text boxes that contain fields since text boxes that don’t contain any fields know the size of their contents in advance.
2) Choose View > Show Tools > Contact Fields.
3) Select one of the text fitting options (multiple selections can be made depending on the options you se-lect).
The following table provides a definition for each of the text fitting options.
Option Definition
WIDER than the text box When text fields are filled-in with actual contact data, if the result is
wider than the text box, use one of these options.
Expand text box left This option expands the width of the text box far enough left to accommodate all of the text.
Expand text box right This option expands the width of the text box far enough right to accommodate all of the text.
Reduce the font size This option will reduce the size of the text font so that the text will fit
inside of the text box.
TALLER than the text box When text fields are filled-in with actual contact data, if the result is taller than the text box, use one of these options.
Expand text box up This option expands the height of the text box far enough up to accommodate all of the text.
Expand text box down This option expands the height of the text box far enough down to accommodate all of the text.
NARROWER than the text box When text fields are filled-in with actual contact data, if the result is narrower than the text box, use one of these options.
Increase the font size This option will increase the font size so that the text will fit the size of the text box. If this option is selected, the Expand text box down option will automatically be selected so that the text box can accommodate the height change that comes from increasing the font size.
Increase the letter spacing This option will increase the letter spacing so that the text will fit the size of the text box.
82

Field Case
When working with fields you may want to force the contents of a particular field displayed in all uppercase or all lowercase. Note: forcing the case of a field to all uppercase or all lowercase does not change any of the ac-tual data in the Mac OS X Address Book—it simply controls how the data is displayed in Preview mode.
To format text as all uppercase, all lowercase, or lowercase with the first letter of each word capitalized:
1) Select the field(s) you want to change the case of.
2) Choose View > Show Tools > Typography.
3) Click the Upper Case, Lower Case, or Capitalize buttons in the Typography tools.
83

Chapter 8—Printing
You can use your own printer or a commercial print shop to print your design. The purpose of this chapter is to discuss the different options you have for printing your design and the tools you’ll need to achieve the best results possible.
Printing Using Your Own Printer When you use your own printer to print, there are a few things you should keep in mind:
✦ Use stock that your printer supports. Most, if not all consumer printers, do not support especially thick stock. Consult your printer manual or manufacturer for information on the type of stock your printer supports. For es-pecially thick stock you should consider using a commercial print shop.
✦ Use stock that is specific to your type of printer for best results. When choosing stock, the stock manufacturer will let you know if the stock was designed for ink jet, monochrome laser or color laser printers.
To change the preferred printer:
Mac OS X lets you specify a default printer. However, the occasion frequently rises when you want to use a printer other than the system default. You can specify a preferred printer that may be different than the system default printer for convenience sake.
1) Choose File > Preferred Printer and select your preferred printer. The preferred printer menu will list the printers that have been set up on your computer.
Note: If you’re printing on DYMO, Seiko, or Brother stock, the software will automatically select your printer.
To print business cards:
This section only applies to SOHO Business Cards.
1) Choose the number of card(s) you wish to print from the Repeat pop-up menu.
2) Enter the Start Card box to specify where you would like the first card printed on the stock.
3) Choose File > Page Setup to verify the correct paper size and orientation is selected. Exit the Page Setup dialog.
4) Choose File > Print and verify each of the settings are correct for your printer.
5) Click Print.
To print labels:
This section only applies to SOHO Labels and SOHO Print Essentials.
1) Choose the number of times to repeat your design in Preview mode. If your design contains contact fields, the value specified here refers to the number of times to repeat the design for each selected contact.
2) If your design contains contact fields, select the contact(s) from the Contact column that you wish to pro-duce your design for. Hold down the shift key to select multiple contiguous contacts. Hold down the com-mand key to select multiple contacts in a non-contiguous fashion. A copy of your design will be created and populated for each selected contact.
3) Choose File > Page Setup.
84

4) Verify that each of the settings are correct for your printer and exit the Page Setup dialog.
5) Choose File > Print and verify each of the settings are correct for your printer.
6) Click Print.
To print letterhead:
This section only applies to SOHO Labels and SOHO Print Essentials.
1) Choose the number of times to repeat your design in Preview mode. If your design contains contact fields, the value specified here refers to the number of times to repeat the design for each selected contact.
2) If your design contains contact fields, select the contact(s) from the Contact column that you wish to pro-duce your design for. Hold down the shift key to select multiple contiguous contacts. Hold down the com-mand key to select multiple contacts in a non-contiguous fashion. A copy of your design will be created and populated for each selected contact.
3) Choose File > Page Setup.
4) Verify that each of the settings are correct for your printer and exit the Page Setup dialog.
5) Choose File > Print and verify each of the settings are correct for your printer.
6) Click Print.
To print fax covers and invoices:
This section only applies to SOHO Print Essentials.
1) Choose the number of times to repeat your design in Preview mode. If your design contains contact fields, the value specified here refers to the number of times to repeat the design for each selected contact.
2) If your design contains contact fields, select the contact(s) from the Contact column that you wish to pro-duce your design for. Hold down the shift key to select multiple contiguous contacts. Hold down the com-mand key to select multiple contacts in a non-contiguous fashion. A copy of your design will be created and populated for each selected contact.
3) Choose File > Page Setup.
4) Verify that each of the settings are correct for your printer and exit the Page Setup dialog.
5) Choose File > Print and verify each of the settings are correct for your printer.
6) Click Print.
To print contact reports:
This section only applies to SOHO Print Essentials.
1) Select the contact(s) from the Contact column that you wish to produce your design for. Hold down the shift key to select multiple contiguous contacts. Hold down the command key to select multiple contacts in a non-contiguous fashion. A copy of your design will be created and populated for each selected con-tact.
2) Choose File > Page Setup.
3) Verify that each of the settings are correct for your printer and exit the Page Setup dialog.
4) Choose File > Print and verify each of the settings are correct for your printer.
5) Click Print.
85

To print activity reports:
This section only applies to SOHO Print Essentials.
1) Click the Contents button to specify which events and tasks to include in the report. Note: the Contents button is not available for certain reports.
2) Click the Format button to change how the activity report draws.
3) Choose File > Page Setup.
4) Verify that each of the settings are correct for your printer and exit the Page Setup dialog.
5) Choose File > Print and verify each of the settings are correct for your printer.
6) Click Print.
To print envelopes:
This section only applies to SOHO Labels and SOHO Print Essentials.
1) Choose the number of times to repeat your design in Preview mode. If your design contains contact fields, the value specified here refers to the number of times to repeat the design for each selected contact.
2) If your design contains contact fields, select the contact(s) from the Contact column that you wish to pro-duce your design for. Hold down the shift key to select multiple contiguous contacts. Hold down the com-mand key to select multiple contacts in a non-contiguous fashion. A copy of your design will be created and populated for each selected contact.
3) Click Envelope Feed.
4) Verify that each of the settings are correct for your printer and exit the sheet.
5) Choose File > Print and verify each of the settings are correct for your printer.
6) Click Print.
To print the currently selected scrapbook page:
This section only applies to iScrapbook.
1) Choose File > Print and verify each of the settings are correct for your printer.
2) Click Print.
To print the currently selected album:
This section only applies to iScrapbook.
1) Choose File > Print Album and verify each of the settings are correct for your printer.
2) Click Print.
When you print your design, if the design not line up correctly on the stock, see Printer Calibration.
Printing Using a Commercial Print ShopUse the built-in support for online commercial printers to get your documents commercially printed. You can also take your design to any local print shop of your choice. There are a few things to keep in mind when using a commercial print shop:
86

✦ Print Quality should be set at 300 dpi or higher. Consult with the print shop first to see if they have any require-ments for the dpi setting for graphics and other types of objects. For more information on print quality settings, see Printing Preferences.
✦ Crop marks may need to be turned on depending on your print shop’s requirements. Crop marks provide a way for the print shops to know where to make the cuts on the stock. For more information on crop mark settings, see Printing Preferences.
✦ Full bleed may need to be turned on depending on your print shop’s requirements. For more information on full bleed settings, see Printing Preferences.
✦ Most if not all print shops require designs to be submitted in PDF, JPEG, TIFF, or PNG format. This is easily accom-plished with the software.
To have a commercial print shop print your project:
This section only applies to SOHO Business Cards, SOHO Labels, and SOHO Print Essentials.
1) Choose View > Preview Mode, or click the Preview button in the toolbar.
2) Customize any print options, quantities, positions as you desire.
3) Choose File > Print Online.
4) Follow the on-screen instructions.
To have a commercial print shop print your scrapbook album or page:
This section only applies to iScrapbook.
1) Choose File > Print Online.
2) Follow the on-screen instructions.
Exporting Your DesignYou can export your design to PDF, JPEG, TIFF, or PNG format. This will be necessary to do if you have your de-sign printed at a commercial print shop.
To export your design:
This section only applies to SOHO Business Cards, SOHO Labels, and SOHO Print Essentials.
1) Choose File > Export.
2) Name the export file.
3) Depending on your project type, you will be asked to select whether you wish to export a single copy of your design or a full sheet of your design. If you choose full sheet then the crop mark and bleed settings in the Printer preference pane will be applied.
4) Choose the output format from the Format pop-up menu.
5) Adjust any other settings available to the format you you selected.
6) Click Save.
To export your scrapbook page:
This section only applies to iScrapbook.
1) Select the page you wish to print.
87

2) Choose File > Export Page.
3) Choose the output format your print shop requires from the Format pop-up menu.
4) Click Save.
To export your scrapbook album:
This section only applies to iScrapbook.
1) Select the album you wish to print.
2) Choose File > Export Album.
3) Choose the output format your print shop requires (PDF is the most common choice for albums) from the Format pop-up menu.
4) Click Save.
Printer CalibrationWhen you print your design, it may not line up correctly on the stock. There are several reasons this sometimes happens:
✦ The stock is thick enough that it causes your printer to not pull it through perfectly. ✦ The printer alignment guides are off slightly. ✦ Glossy type stock may slip when it’s being fed into the printer.
The built-in printer calibration feature attempts to solve these common problems. Printer calibration may not solve all problems, but it will improve the alignment issues as best it can. Printer calibration attempts to resolve these issues by adjusting for the difference of what you see on the screen versus what is printed out.
To set up printer calibration:
1) Choose File > Printer Calibration.
2) Choose a printer from the pop-up menu.
3) Insert a sheet of stock into your printer.
4) Click the Print button. Some printer calibration marks will be printed on the stock.
5) Enter the value of the tick mark closest to the RIGHT side and BOTTOM side of the top left design on the stock into the Horizontal and Vertical text boxes.
6) Click the OK button when finished.
You can set up calibrations for each printer that you use. This can be accomplished by going through each of the steps in the Printer Calibration dialog for each printer.
The following note only applies to SOHO Labels and SOHO Print Essentials: Printer calibration is not necessary for some projects like envelopes, letterhead, et cetera or certain printers like DYMO® LabelWriters, Seiko label printers, or Brother label printers.
Envelope Printing This section only applies to SOHO Labels and SOHO Print Essentials.
88

Envelope printing in the past has usually been a chore until now. Envelope printing difficulties stem from the fact that many printer manufacturers choose different ways to feed envelopes into their printers. This requires that you, the user, figure out how to make the necessary adjustments in the software you’re using to print cor-rectly. The built-in Envelope Wizard solves this problem by providing easy-to-use visual tools to set up the soft-ware for your printer. Before you proceed, you should consult your printer owner’s manual or look at your printer to find out how your printer handles envelopes.
To access the envelope printing options:
1) Choose View > Preview Mode, or click the Preview button in the toolbar.
2) Click Envelope Feed to access the envelope printing options.
As you make changes to the envelope printing options, the picture will change to provide visual feedback on how the settings will be applied. This will greatly reduce any chance of the envelope printing incorrectly. Each of the envelope settings will be discussed in the following table.
Envelope Setting Definition
Alignment The Alignment setting determines whether your printer or the software makes the necessary adjustments for envelope printing. Many modern printers handle envelope printing automatically in which case you don’t want the software to take over.
Automatic The printer will automatically adjust its settings for the envelope that is being printed. This is the default selection when printing envelopes.
Manual The software will make the necessary adjustments based on what is selected for Enve-lope Feed, Orientation, and Position settings.
Envelope Feed The Envelope Feed setting determines where on the printer to feed the envelope.
Front loading The envelope is fed from the front of the printer. Most laser printers feed the envelopes from the front.
Top loading The envelope is fed from the top of the printer. Most inkjet printers feed the envelopes from the top.
Orientation The Orientation setting determines if the envelope is fed face up or face down. The face of the envelope contains the return/delivery address and stamp.
Face up The envelope is fed into the printer face up.
Face down The envelope is fed into the printer face down.
Position The Position setting determines the location of the envelope when it’s fed into the printer.
Left The envelope is fed from the left-hand side of the printer.
Center The envelope is fed from the center of the printer.
Right The envelope is fed from the right-hand side of the printer.
To manually specify how envelopes are fed into a printer:
1) Choose View > Preview Mode, or click the Preview button in the toolbar.
2) Click the Envelope Feed button to access the envelope printing settings.
3) Select Manual to manually select how envelopes are fed into the printer.
89

4) Select the Envelope Feed, Orientation, and Position settings for your printer.
5) Click OK to save the settings.
Printing Preferences The printing preferences includes tools to ensure that you get professional results from your own printer or a commercial print shop. These tools include crop marks, print quality and bleed controls.
To access the printing preferences:
1) Choose SOHO Business Cards > Preferences.
2) Click Printing to open the Printing preferences.
Print Quality
The print quality setting allows you to set the dpi (dots per inch) for objects that include gradients. Such objects will require a high dpi setting to look good when printed. Anything above 300 dpi will be sufficient for most jobs. If you are having your design printed at a commercial print shop, they may offer suggestions for this dpi setting.
Bleed Size
This section only applies to SOHO Business Cards, SOHO Labels and SOHO Print Essentials.
Full bleed support is built into the software. Full bleed is the printing of objects past the edge of the Design Canvas to ensure that printing goes all the way to the edge of the design after the design is cut or removed. This is useful when you want an object to print to the very edge of the design without any chance of unwanted white space. When you create your design you will need to place and size objects past the edge of the Design Canvas in order for full bleed to work. There are four bleed options: No bleed, Small, Medium and Large.
Crop Marks
This section only applies to SOHO Business Cards, SOHO Labels and SOHO Print Essentials.
Crop marks, also known as cut marks, are marks that are printed on the stock indicating where the cuts need to be made. You should enable this option if you are sending your design to a commercial print shop.
Media Labels
This section only applies to SOHO Labels and SOHO Print Essentials.
You can choose whether you want content to be cropped to a media label which is useful for direct-to-disc printing. You can also choose if you want the outline of the label boundaries to be printed which is useful if you want to cut labels yourself.
90