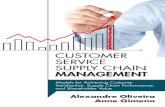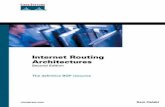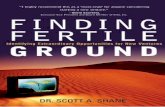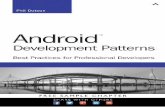Apple Pro Training Series: iPhoto -...
Transcript of Apple Pro Training Series: iPhoto -...

Lesson and media files available for download
iPhotoCreate, edit, and share stunning images on your Mac and iOS device
Dion Scoppettuolo
Apple Training SeriesApple Pro Training Series

Apple Pro Training Series
iPhotoDion Scoppettuolo

Apple Pro Training Series: iPhoto Dion ScoppettuoloCopyright © 2014 by Peachpit Press
Peachpit Presswww.peachpit.com
To report errors, please send a note to [email protected]. Peachpit Press is a division of Pearson Education.
Apple Series Editor: Lisa McClainProject Editor: Nancy PetersonDevelopment Editor: Bob LindstromProduction Coordinator: Kim Elmore, Happenstance Type-O-RamaTechnical Editor: Klark PerezCopy Editor: Darren MeissProofreader: Scout FestaCompositor: Cody Gates, Happenstance Type-O-RamaIndexer: Jack LewisCover Illustration: Mimi HeftCover Production: Cody Gates, Happenstance Type-O-Rama
Notice of RightsAll rights reserved. No part of this book may be reproduced or transmitted in any form by any means, electronic, mechani-cal, photocopying, recording, or otherwise, without the prior written permission of the publisher. For information on getting permission for reprints and excerpts, contact [email protected].
Las Vegas Weekend photos © 2014 used by permission from Leo Bechtold. Photographs of Greg and Caren’s wedding © 2014 used by permission from Guido Hucking, Theo Bialek, and Pam Fernandez. Mediterranean Vacation photos © 2014 used by permission from Taryn Bertolino. Krupps family photos © 2014 used by permission from Roger Kruppa. Hawaii photographs © 2014 used by permission from Raymond Melcher.
The projects and footage supplied with this book may only be used for educational purposes in association with the lessons included. Any other use, including but not limited to incorporating images into another project, duplicating or distributing images, is expressly forbidden and requires explicit permission from the copyright holders listed above.
Notice of LiabilityThe information in this book is distributed on an “As Is” basis, without warranty. While every precaution has been taken in the preparation of the book, neither the author nor Peachpit Press shall have any liability to any person or entity with respect to any loss or damage caused or alleged to be caused directly or indirectly by the instructions contained in this book or by the computer software and hardware products described in it.
TrademarksMany of the designations used by manufacturers and sellers to distinguish their products are claimed as trademarks. Where those designations appear in this book, and Peachpit was aware of a trademark claim, the designations appear as requested by the owner of the trademark. All other product names and services identified throughout this book are used in editorial fashion only and for the benefit of such companies with no intention of infringement of the trademark. No such use, or the use of any trade name, is intended to convey endorsement or other affiliation with this book.
ISBN 13: 978-0-133-90093-4 ISBN 10: 0-133-90093-2 9 8 7 6 5 4 3 2 1Printed and bound in the United States of America

My deepest gratitude to Patty Montesion for all of her help and inspiration.


Contents at a Glance
v
Getting Started . . . . . . . . . . . . . . . . . . . . . . . . . . . . . . . . . . . . . . . . . xi
iPhoto for Mac OSLesson 1 Setting Up Your Library . . . . . . . . . . . . . . . . . . . . . . . . . . . . . . . . . 3Lesson 2 Importing and Viewing Photos . . . . . . . . . . . . . . . . . . . . . . . . . . . 9Lesson 3 Rating and Finding Photos . . . . . . . . . . . . . . . . . . . . . . . . . . . . . . 27Lesson 4 Arranging Photos by Faces and Places . . . . . . . . . . . . . . . . . . . . 53Lesson 5 Quick Fixes and Effects . . . . . . . . . . . . . . . . . . . . . . . . . . . . . . . . . .81Lesson 6 Perfecting Your Pictures . . . . . . . . . . . . . . . . . . . . . . . . . . . . . . . 107Lesson 7 Creating a Keepsake Book . . . . . . . . . . . . . . . . . . . . . . . . . . . . . . .131Lesson 8 Making Photos Move with Slideshows . . . . . . . . . . . . . . . . . . . .161Lesson 9 Managing Photos and Libraries . . . . . . . . . . . . . . . . . . . . . . . . . .181Lesson 10 Sharing Photos with iCloud . . . . . . . . . . . . . . . . . . . . . . . . . . . . 195
iPhoto for iOSLesson 11 Learning the Fundamentals of iPhoto for iOS . . . . . . . . . . . . . 225Lesson 12 Tagging and Fixing Photos . . . . . . . . . . . . . . . . . . . . . . . . . . . . . 251Lesson 13 Creating Projects . . . . . . . . . . . . . . . . . . . . . . . . . . . . . . . . . . . . . . 303Lesson 14 Sharing Photos with iCloud on iOS . . . . . . . . . . . . . . . . . . . . . . 357
Index . . . . . . . . . . . . . . . . . . . . . . . . . . . . . . . . . . . . . . . . . . . . . . . . 383

Table of Contents
vi
Getting Started . . . . . . . . . . . . . . . . . . . . . . . . . . . . . . xi
iPhoto for Mac OS
Lesson 1 Setting Up Your Library . . . . . . . . . . . . . . . . . . . . . . . 3Understanding the iPhoto Library . . . . . . . . . . . . . . . . . . . . . . . . . 3Downloading an iPhoto Library . . . . . . . . . . . . . . . . . . . . . . . . . . . 5Navigating the iPhoto Window . . . . . . . . . . . . . . . . . . . . . . . . . . . . 6Switching Between Your Library and Ours . . . . . . . . . . . . . . . . . . 6Lesson Review . . . . . . . . . . . . . . . . . . . . . . . . . . . . . . . . . . . . . . . . . . 7
Lesson 2 Importing and Viewing Photos . . . . . . . . . . . . . . . . . 9Importing Photos from a Camera . . . . . . . . . . . . . . . . . . . . . . . . . 9Viewing Photos in an Event . . . . . . . . . . . . . . . . . . . . . . . . . . . . . 11Deleting a Photo . . . . . . . . . . . . . . . . . . . . . . . . . . . . . . . . . . . . . . . 15Emailing Your Photos . . . . . . . . . . . . . . . . . . . . . . . . . . . . . . . . . . . 18Lesson Review . . . . . . . . . . . . . . . . . . . . . . . . . . . . . . . . . . . . . . . . . 25
Lesson 3 Rating and Finding Photos . . . . . . . . . . . . . . . . . . . . 27Sorting Photos . . . . . . . . . . . . . . . . . . . . . . . . . . . . . . . . . . . . . . . . . 28Rating Photos . . . . . . . . . . . . . . . . . . . . . . . . . . . . . . . . . . . . . . . . . . 29Flagging Photos . . . . . . . . . . . . . . . . . . . . . . . . . . . . . . . . . . . . . . . . 32Comparing Photos . . . . . . . . . . . . . . . . . . . . . . . . . . . . . . . . . . . . . 34Assigning Keywords to Photos . . . . . . . . . . . . . . . . . . . . . . . . . . . 36Searching Your iPhoto Library . . . . . . . . . . . . . . . . . . . . . . . . . . . 43Working with Albums . . . . . . . . . . . . . . . . . . . . . . . . . . . . . . . . . . 44Transferring Photos to Mobile Devices . . . . . . . . . . . . . . . . . . . . 49Lesson Review . . . . . . . . . . . . . . . . . . . . . . . . . . . . . . . . . . . . . . . . . 50

Contents vii
Lesson 4 Arranging Photos by Faces and Places . . . . . . . . . . 53Finding People in Your Photos . . . . . . . . . . . . . . . . . . . . . . . . . . . 54Finding Places . . . . . . . . . . . . . . . . . . . . . . . . . . . . . . . . . . . . . . . . . 62Posting to Facebook, Flickr, and Twitter . . . . . . . . . . . . . . . . . . . 77Lesson Review . . . . . . . . . . . . . . . . . . . . . . . . . . . . . . . . . . . . . . . . . 79
Lesson 5 Quick Fixes and Effects . . . . . . . . . . . . . . . . . . . . . . 81Understanding Nondestructive Editing . . . . . . . . . . . . . . . . . . . . 81Enhancing Photos with One Click . . . . . . . . . . . . . . . . . . . . . . . . 87Using Effects . . . . . . . . . . . . . . . . . . . . . . . . . . . . . . . . . . . . . . . . . 100Lesson Review . . . . . . . . . . . . . . . . . . . . . . . . . . . . . . . . . . . . . . . . 105
Lesson 6 Perfecting Your Pictures . . . . . . . . . . . . . . . . . . . . . 107Understanding a Histogram . . . . . . . . . . . . . . . . . . . . . . . . . . . . 108Correcting Exposure . . . . . . . . . . . . . . . . . . . . . . . . . . . . . . . . . . . 111Adding Contrast . . . . . . . . . . . . . . . . . . . . . . . . . . . . . . . . . . . . . . 113Modify Levels . . . . . . . . . . . . . . . . . . . . . . . . . . . . . . . . . . . . . . . . 115Increasing Color Saturation . . . . . . . . . . . . . . . . . . . . . . . . . . . . . 118Applying Definition . . . . . . . . . . . . . . . . . . . . . . . . . . . . . . . . . . . 120Improving Highlight Detail . . . . . . . . . . . . . . . . . . . . . . . . . . . . . 121Improving Shadow Detail . . . . . . . . . . . . . . . . . . . . . . . . . . . . . . 122Applying Sharpening and Noise Reduction . . . . . . . . . . . . . . . 124Improving White Balance . . . . . . . . . . . . . . . . . . . . . . . . . . . . . . 126Lesson Review . . . . . . . . . . . . . . . . . . . . . . . . . . . . . . . . . . . . . . . . 129
Lesson 7 Creating a Keepsake Book . . . . . . . . . . . . . . . . . . . 131Creating a Book Layout . . . . . . . . . . . . . . . . . . . . . . . . . . . . . . . . 131Editing Photos and Text . . . . . . . . . . . . . . . . . . . . . . . . . . . . . . . . 153Ordering Books . . . . . . . . . . . . . . . . . . . . . . . . . . . . . . . . . . . . . . . 157Lesson Review . . . . . . . . . . . . . . . . . . . . . . . . . . . . . . . . . . . . . . . . 159
Lesson 8 Making Photos Move with Slideshows . . . . . . . . . 161Using Slideshow Presets and Albums . . . . . . . . . . . . . . . . . . . . 161Changing Settings and Options . . . . . . . . . . . . . . . . . . . . . . . . . 170Adding Video to a Slideshow . . . . . . . . . . . . . . . . . . . . . . . . . . . 173Setting the Aspect Ratio . . . . . . . . . . . . . . . . . . . . . . . . . . . . . . . . 177

viii Contents
Sharing Your Slideshow . . . . . . . . . . . . . . . . . . . . . . . . . . . . . . . . 178Lesson Review . . . . . . . . . . . . . . . . . . . . . . . . . . . . . . . . . . . . . . . . 179
Lesson 9 Managing Photos and Libraries . . . . . . . . . . . . . . . 181Understanding Photo Formats . . . . . . . . . . . . . . . . . . . . . . . . . . 182Organizing Your Events . . . . . . . . . . . . . . . . . . . . . . . . . . . . . . . . 182Backing Up Your Photos . . . . . . . . . . . . . . . . . . . . . . . . . . . . . . . 189Lesson Review . . . . . . . . . . . . . . . . . . . . . . . . . . . . . . . . . . . . . . . . 193
Lesson 10 Sharing Photos with iCloud . . . . . . . . . . . . . . . . . . 195What Is iCloud? . . . . . . . . . . . . . . . . . . . . . . . . . . . . . . . . . . . . . . . 196Getting Started with iCloud . . . . . . . . . . . . . . . . . . . . . . . . . . . . 196Adding and Removing Photos from My Photo Stream . . . . . 203Manually Importing Photo Stream Photos . . . . . . . . . . . . . . . . 206Setting Up iCloud Photo Sharing . . . . . . . . . . . . . . . . . . . . . . . . 208Creating a Shared Photo Stream . . . . . . . . . . . . . . . . . . . . . . . . . 210Deleting an Entire Stream . . . . . . . . . . . . . . . . . . . . . . . . . . . . . . 214Adding and Removing Items from a Shared Photo Stream . . 215Commenting on a Shared Photo . . . . . . . . . . . . . . . . . . . . . . . . 220Lesson Review . . . . . . . . . . . . . . . . . . . . . . . . . . . . . . . . . . . . . . . . 222
iPhoto for iOS
Lesson 11 Learning the Fundamentals of iPhoto for iOS . . 225Understanding iPhoto on iOS . . . . . . . . . . . . . . . . . . . . . . . . . . . 226Adding Photos to iPhoto . . . . . . . . . . . . . . . . . . . . . . . . . . . . . . . 232Viewing and Deleting Photos . . . . . . . . . . . . . . . . . . . . . . . . . . . 241Lesson Review . . . . . . . . . . . . . . . . . . . . . . . . . . . . . . . . . . . . . . . . 249
Lesson 12 Tagging and Fixing Photos . . . . . . . . . . . . . . . . . . . 251Organizing Photos into Albums . . . . . . . . . . . . . . . . . . . . . . . . . 251Comparing Multiple Photos . . . . . . . . . . . . . . . . . . . . . . . . . . . . 258Filtering the Thumbnail Grid . . . . . . . . . . . . . . . . . . . . . . . . . . . 268Using Effects, Fixes, and Enhancements . . . . . . . . . . . . . . . . . . 271Enhance a Photo with Brushes . . . . . . . . . . . . . . . . . . . . . . . . . . 293Repair a Photo with a Brush . . . . . . . . . . . . . . . . . . . . . . . . . . . . 298Lesson Review . . . . . . . . . . . . . . . . . . . . . . . . . . . . . . . . . . . . . . . . 301

Contents ix
Lesson 13 Creating Projects . . . . . . . . . . . . . . . . . . . . . . . . . . . 303Sharing to Social Networks . . . . . . . . . . . . . . . . . . . . . . . . . . . . . 304Making a Slideshow . . . . . . . . . . . . . . . . . . . . . . . . . . . . . . . . . . . 306Posting a Web Journal . . . . . . . . . . . . . . . . . . . . . . . . . . . . . . . . . 316Print a Photo Book . . . . . . . . . . . . . . . . . . . . . . . . . . . . . . . . . . . . 330Deleting Projects . . . . . . . . . . . . . . . . . . . . . . . . . . . . . . . . . . . . . . 353Lesson Review . . . . . . . . . . . . . . . . . . . . . . . . . . . . . . . . . . . . . . . . 355
Lesson 14 Sharing Photos with iCloud on iOS . . . . . . . . . . . 357What Is iCloud?. . . . . . . . . . . . . . . . . . . . . . . . . . . . . . . . . . . . . . . 357Getting Started with iCloud . . . . . . . . . . . . . . . . . . . . . . . . . . . . 358Remove Photos from My Photo Stream . . . . . . . . . . . . . . . . . . 360Saving Photos to the Camera Roll . . . . . . . . . . . . . . . . . . . . . . . 364Setting Up iCloud Photo Sharing . . . . . . . . . . . . . . . . . . . . . . . . 368Creating a Shared Photo Stream. . . . . . . . . . . . . . . . . . . . . . . . . 369Add Photos to a Shared Stream . . . . . . . . . . . . . . . . . . . . . . . . . 372Deleting a Stream . . . . . . . . . . . . . . . . . . . . . . . . . . . . . . . . . . . . . 374Adding and Removing Items from a Shared Photo Stream . . 374Commenting on a Shared Photo . . . . . . . . . . . . . . . . . . . . . . . . 378Lesson Review . . . . . . . . . . . . . . . . . . . . . . . . . . . . . . . . . . . . . . . . 381
Index . . . . . . . . . . . . . . . . . . . . . . . . . . . . . . . . . . . . . 383
See last page of this eBook for instructions on downloading your lesson files.


xi
Welcome to the official Apple training course for iPhoto for Mac and
iPhoto for iOS. You don’t need any special background to get started, other
than having a Mac and/or an iOS device and perhaps a healthy curiosity
about what you can do with photos using Apple products.
Learning iPhoto will teach you how to integrate your Mac and iOS device
comfortably into your home, school, and work by weaving digital and
mobile photography into your daily life.
In this book, we concentrate on how real people use iPhoto. We may even
skip some of the more advanced functionality with an eye toward having
fun, achieving quick success, and forming a foundation of confidence on
which you can build your own uses.
Getting Started

xii Getting Started
What iPhoto Does for You
There was a time when your photographs were in a shoebox in the closet or, maybe more recently, just stored on your computer or mobile device. Organization wasn’t even a con-sideration, so finding a particular photo was a chore.
But when all your photos are digital, keeping them organized is streamlined, sharing them is easy, and presenting them in a variety of stunning ways is simple and fun.
A Mac is designed to sit at the heart of your digital life. It’s a computer designed for creativity. Furthermore, your iPhone is one of the most popular cameras in the world. Because Apple includes iPhoto with all current Macs and iOS devices at no charge, you have no better time to learn how to take advantage of iPhoto.
iPhoto teaches you visual literacy: the ability to communicate effectively through photos, a skill that is different from speaking or writing. Making professional-quality photo books, web journals, and slideshows is a skill you can apply throughout your life. Once you develop these skills, you’ll be stunned by how often you use them, whether for personal pleasure or professional advantage.
Learning software isn’t always fun; but sharing photos or creating slideshows, promoting your business, and building a creative report for school can be. You’ll end up learning the iPhoto software along the way.
The Methodology
This book moves through lessons by progressively increasing the complexity of what you do with photos. You start by importing and viewing still images, and then move to organizing and perfecting them, turning still images into moving (dynamic) images and exploring the possibilities of the Apple iCloud web service.
Above all, these lessons are meant to be practical—not esoteric projects to show off the software, but real-life projects for real-life people with time constraints and well-used equipment. The lessons cover iPhoto for Mac and iPhoto for iOS in two separate sections.
iPhoto for Mac OSIn Lessons 1 through 9, you’ll work with photos from the provided iPhoto library. You’ll import pictures from your digital camera, organize, fix, enhance, and back up your library of photos. In Lesson 10, you’ll share photos using iCloud and your Mac.

System Requirements xiii
iPhoto for iOSIn Lessons 11 through 13, you’ll get a thorough walkthrough of iPhoto for iOS devices. In these lessons, you’ll use your own photos to follow the detailed exercises. You’ll learn how to move photos from your Mac to iOS, and how to tag and edit photos. Then you’ll share your images through photo books, slideshows, and unique web journals. In Lesson 14, you’ll share photos using iCloud and your iOS device.
A Word About the Lesson Contents
Often, training materials are professionally created using actors and elaborate productions requiring multiple cameras and a crew. The results may be of high quality, but probably bear little similarity to the kind of photos most families take or business owners can afford.
To make this training as real-world and practical as possible, all the media used in this book was made in precisely the way you make your own photos. The quality of the pictures (for better or worse) is comparable to what you can achieve with point-and-shoot cameras and the iPhone; and the sophistication of the projects is precisely what you can achieve using iPhoto with the same settings (and challenges) you will commonly encounter yourself.
We tried to make sure the events depicted here were recorded in the way you are being taught to work. Ideally, this will give you clear and realistic expectations about what you can do with your newfound skills.
System Requirements
This book is written for iPhoto 9.5.1 on OS X 10.9.2, which is included with any new Macintosh computer. It also covers iPhoto 2.0.1 for iOS devices running iOS 7.7.1 or later. If you have an older version of iPhoto, you will need to upgrade to the current iPhoto version to follow along with every lesson. The upgrade can be purchased through the Mac and iOS App Stores.
Before you begin the lessons in this book, you should have a working knowledge of your Mac, OS X, your iPhone or iPad, and iOS 7. You don’t need to be an expert, but you do need to know how to use the mouse, standard menus, and an iOS 7 touch screen.
You should feel comfortable with opening, saving, and closing apps and files on the Mac, and know how to tap, swipe, and pinch in iOS. You will need a working understanding of how OS X organizes files on your computer. If you need to review any of these techniques, see the printed or online documentation that came with your device.
Some exercises will require an Apple ID and an Internet connection.

xiv Getting Started
Copying the iPhoto Lesson Files
The Apple Pro Training Series: iPhoto lesson files must be downloaded to OS X to complete exercises in Lessons 1 through 9. After you save the files to your hard disk, each lesson will instruct you in their use.
To download these files, you must have your book’s access code, which is provided on a card in the back of the printed editions of this book, and on the “Where Are the Lesson Files?” page in electronic editions.
NOTE � For complete download instructions, go to the section “Downloading an iPhoto Library” in Lesson 1.
Resources
Apple Pro Training Series: iPhoto is not intended to be a comprehensive reference manual, nor does it replace the documentation that comes with the applications. Rather, the book is designed to be used in conjunction with other comprehensive reference guides. These resources include:
� Companion Peachpit website: As iPhoto is updated, Peachpit may choose to update lessons as necessary. Please check www.peachpit.com/APTSiPhoto.
� The Apple website: www.apple.com � Apple Pro Training Series books:
Apple Pro Training Series: iMovie, by Dion Scoppettuolo, is an excellent companion to this book. Learn how to use iMovie to create first-class movies, advanced slideshows, and fun movie trailers on both OS X and iOS 7.Apple Pro Training Series: GarageBand, by Mary Plummer, is an in-depth look at GarageBand, in which you build songs, podcasts, and movie scores from scratch, and explore some of the advanced mixing and arranging features of GarageBand.

Acknowledgments xv
Acknowledgments
We would like to thank the following individuals for their contributions of media used throughout the book:
Leo Bechtold for the Las Vegas Weekend photos
Guido Hucking, Theo Bialek, and Pam Fernandez for photographs of Greg and Caren’s wedding
Taryn Bertolino for the Mediterranean Vacation photos
Roger Kruppa for the Krupps family photos
Raymond Melcher for additional Hawaii photographs

This page intentionally left blank

#
Image here is FPO. Arrangements for purchase and placement of image to follow.
Bleed on all sides s/b 18pts; pages in Quark s/b staggered.
Lesson Files Desktop > APTS iPhoto Book Files > APTS iPhoto Library > The Krupps Family
Desktop > APTS iPhoto Book Files > APTS iPhoto Library > Mediterranean Vacation
Desktop > APTS iPhoto Book Files > APTS iPhoto Library > Greg and Caren’s Wedding
Time This lesson takes approximately 60 minutes to complete.
Goals Name faces in your library
Confirm and reject suggestions
Add names to missing faces
Use GPS photos in Places
Place photos on a map
Add your own locations
Create Smart Albums of specific people and places
Post photos to Facebook
4

53
In Lesson 3, you learned that rating, flagging, and assigning keywords
to photos can make it easier to locate the photos you want to share. But
what do you do when you want to see photos of specific people or look
at photos taken at the cabin you rent every winter? Star ratings and flags
don’t help much in those cases. Keywording could be useful, but I admit,
it can be a bit time consuming. Thankfully, you can put iPhoto to work
finding all the people and all the places in your photos.
Arranging Photos by Faces and Places
Lesson 4

54 Arranging Photos by Faces and Places
Finding People in Your Photos
When you organize photos in your library, the most useful information is knowing who is in them. iPhoto can help immensely because it not only detects people’s faces in your pictures (sorry Bowser and Fluffy, pets not included), it can also recognize those same faces throughout your library.
Using Faces ViewYou start using the Faces feature by putting names to faces that iPhoto detects. Once iPhoto has names to associate with faces, it then can suggest other photos those people might be in.
1 In the Source list, select Faces.
The first time you select Faces, the Find corkboard is shown with a few people from your library displayed as starting points. iPhoto found these faces in your library but has no idea who they are. It’s up to you to add their names.
NOTE � If you see more than three faces, reduce the window size by dragging the lower-right corner. Doing so will help you follow the examples shown in this lesson.
2 Click the “unnamed” label below the boy’s picture.
3 Type Damon, and click the small girl’s picture.

Finding People in Your Photos 55
4 Type Mia, and click the last picture, the woman.
5 Type Mom, and press Tab to confirm the final name.
iPhoto could continue finding faces for you to name if you clicked the Show More Faces button; but for our purposes, three people are enough to learn this feature.
Confirming and Rejecting SuggestionsWhen you have placed a name to a face, iPhoto can continue to search your library and suggest other photos featuring that person.
1 Click the Continue To Faces button.
The Faces view shows a snapshot for each person you’ve named on a corkboard back-ground. The snapshot represents a group of all the confirmed photos of that person in your library—right now, just one photo for each person. So next you can find more.
You can add an email address by clicking the Info button while in Faces view. When photos of that person are posted to Facebook, the person will be notified via a Facebook message.

56 Arranging Photos by Faces and Places
2 On the corkboard, double-click the snapshot of Damon to view all the photos that have been confirmed to include him.
iPhoto has found only one photo so far, the one you named. A message indicates that other Damon photos may exist.
3 In the lower right of the window, click Confirm Additional Faces to show pictures that may include Damon.
iPhoto displays photos it thinks include Damon, zoomed in to his face. It’s up to you to confirm or reject the identification.
If you want to see the entire photo instead of just the face in Faces view, click the switch in the upper right of the window to switch from Faces to Photos.
4 Click the first photo below the unconfirmed faces banner to confirm it as Damon. A green title bar indicates that this photo has been confirmed.
If you have more than one photo to confirm, you can speed up the process by drag-ging a selection rectangle around all of the photos.

Finding People in Your Photos 57
5 Drag to select the remaining unconfirmed photos on the top row.
6 Click Done.
Using the confirmed photos as additional reference, iPhoto now has a better idea what Damon looks like. A message informs you that iPhoto has found still more pho-tos that may include Damon.
7 Click Confirm Additional Faces.
8 Select the pictures that include Damon.
A few photos, however, are not Damon but a girl. The girl has a resemblance because she’s his sister, but you’ll want to reject these photos.
9 Double-click any photos that are not Damon, to reject the identification of these photos. When you do, a red title bar indicates it is not Damon.

58 Arranging Photos by Faces and Places
10 Click Done, then in the Source list, select Events.
You can remove a subject from the Faces view by selecting the snapshot on the corkboard and pressing Command-Delete.
With all of Damon’s photos located, you could proceed to the next snapshot on the Faces corkboard and have iPhoto locate photos of other people. Face-recognition technology is still in its infancy, so be prepared to find some suggestions that seem way off and even some instances when a face can’t be found at all. The iPhoto recognition skills are remark-able but not infallible.
Putting Names to FacesiPhoto does a pretty good job of finding and identifying faces. When you view a photo with the Info pane open, iPhoto will often suggest the name of someone in the photo. If it can’t identify a face, it will ask you to do so.
1 In the Source list, select Events, and then double-click The Krupps Family event.
2 Scroll to find the photo of the family at the picnic table, and double-click the photo to display it in the viewing area.

Finding People in Your Photos 59
3 Click the Info button.
In the Info pane, information about the faces found is shown on the photo.iPhoto identifies Damon in the photo and wonders about Mom but can’t figure out who the other faces belong to. You can confirm that it is indeed Mom and name the other people found in the photo.
4 Click the checkmark on Mom’s nametag to confirm her identification.
At times iPhoto may incorrectly detect a pattern in your photo as a face. To remove a face detection box from a photo, click the X in the upper-left corner of the box.
5 Click the unnamed tag for the small girl, and type Mia.
6 Click the unnamed tag for the man in the photo, and type Dad.
Click the arrow on the Faces nametag to go to the Faces page for that person.
7 Click the Info button to close the Info pane, and then in the Source list, select Events to return to the Events view.
You can continue going through photos like this to confirm and name additional people that iPhoto finds. The end results are the same as using the Confirm Additional Faces button in the Faces confirmation window.
Adding Missed FacesIn some photos, people may be turned away from the camera or wearing a hat and glasses. As a result, iPhoto cannot recognize them or even recognize that a face is in the photo. Still, you may want to identify those photos as including a particular person. iPhoto allows you to identify and name a face even when iPhoto can’t.
1 Return to view The Krupps Family event.

60 Arranging Photos by Faces and Places
2 Scroll to find the photo of Mia hiding behind a mask, and double-click the photo to display it in the viewing area.
3 Click the Info button.
The Info pane opens but no face is detected, as in the previous photo.It’s obvious why iPhoto doesn’t find the girl’s face, but this is still a fun photo you would want to find when looking for photos of Mia. You can help iPhoto solve the mystery of who is in this picture.
4 In the Info pane, click “Add a face.”
A rectangular outline appears on the photo. You can resize and reposition this rect-angle to frame the face.
5 Drag any of the handles at the corners of the rectangle to increase the size of the rect-angle to fully outline the girl’s face.

Finding People in Your Photos 61
6 Drag in the center of the rectangle to center it over the face.
7 Add Mia’s name to the nametag, and then select her from the list.
The payoff for all this naming is that you can find photos of your family members in an instant—no more searching for hours to dig up one picture you know you kept some-where. You can even make the searching easier by combining Faces with Smart Albums.
Creating a Faces Smart AlbumAfter you have applied names to Faces, you can create Smart Albums based on the people identified in your photos.
1 In the Source list, select Faces.
2 Command-click Mia’s and Damon’s snapshots.

62 Arranging Photos by Faces and Places
3 Drag the two snapshots to an empty area of the Source list.
A Smart Album is automatically created with the name “Damon or Mia.” The Smart Album will find all the photos featuring either child, or you can choose to edit the Smart Album’s conditions as you did in Lesson 3.
4 Choose File > Edit Smart Album.
The Smart Album conditions open showing the search for two faces: Damon’s and Mia’s. At the top of the dialog, a condition is set to match any of those two conditions.
5 Set the pop up menu from “any” to “all,” and then click OK.
The Smart Album updates to show only those photos that include both Damon and Mia, not Damon or Mia. That being the case, you’ll edit the name of the Smart Album to reflect the change.
6 Click the name of the Smart Album, and type Damon and Mia.In the future whenever you add new photos that include Damon and Mia, they automati-cally will be added to this smart album.
Finding PlacesBased on the last exercise, you can now find photos according to who is in them. Wouldn’t it be just as nice to find photos based on where you took them? In iPhoto, you can map each photo’s location within mere feet of where you were standing.
Places view uses GPS information to automatically identify where photos were taken; or if GPS isn’t available on your camera, you can add your own location information by tagging the photo with a country, state, city, or point of interest. iPhoto instantly gives you a list of locations to choose from.
NOTE � To use Places view, you must be connected to the Internet. The Places maps and list of locations are not stored on your hard disk, which enables them to be updated regularly.

Finding Places 63
Viewing GPS-Tagged Images in PlacesYou can now buy cameras with built-in GPS capabilities. These cameras will save the location where each picture was taken, just as transparently as they save the picture’s date. If you own an iPhone, you already have a GPS-equipped camera that works with the iPhoto Places view.
In the Places view, a map shows where all of your photos were taken. If your pictures have GPS information already embedded, the entire process is done for you.
1 In the Source list, select Places.
The viewing area changes to show a map of the world. The red pins on the map indi-cate where photos in your library were taken.
2 Drag the map to the left to view Europe.
When using a Magic Mouse or a Multi-Touch track pad, you can pan the map by sliding a finger up, down, left, and right.

64 Arranging Photos by Faces and Places
3 Click the red pin in central Italy.
When you click a pin, a label appears showing the name of the location.
NOTE � Multiple photos taken in one general area may appear as a single pin until you zoom in to the map.
4 Click the arrow to the right of the pin’s name. The viewing area shows the photos taken in Rome.
5 Click the Info button to display the Info pane.
The Info pane shows the precise location of each photo in a small map pane.
6 Click the Map button to return to the Places view.
You can see a more detailed map of an area by dragging the Zoom slider, or choosing from the pop-up menus at the top of the map.
7 Choose States > Hawaii.
The map zooms in to view only those pins located in Hawaii. The pins identify loca-tions on different islands.

Finding Places 65
You can change the map style by clicking the Terrain, Satellite, or Hybrid view buttons.
8 To see all of your pinned photos, click Show Photos.
Instead of seeing only one pin’s photos, you can now see the photos from all the pins currently displayed on the map.
9 Click the Info button, then select the first photo in the viewing area. The map updates to show you the location of the selected photo.
10 Click the last photo in the viewing area.

66 Arranging Photos by Faces and Places
The map updates again. The title at the top of the map reads “USS Arizona Memorial” because iPhoto not only identifies the city or town you are in, it can also locate points of interest.
When photos include GPS information, the location information is saved with the photo as longitude and latitude. Instead of showing you the longitude and latitude values, iPhoto calculates the region, city, and point of interest that those numbers correspond to and displays that information. But what if you are using a camera without GPS? Even then, it doesn’t take much more than a few clicks to put those photos on the map.
Assigning a Location in PlacesEven without GPS data, you can add pictures and entire events to your Places view.
1 To add a location for an entire event, in the Source list, select Events.
2 Click once to select The Krupps Family event.
The event highlights with a yellow outline. The photos in this event have no GPS information. Instead of assigning a location for each photo, you can assign a location to the entire event.
3 Click the Info button to open the Info pane, if necessary.
The Info pane map is empty. The easiest way to add a location is to add it to an entire event.

Finding Places 67
4 Above the Info pane’s map, click “Assign a Place,” and type California. iPhoto searches for California and provides a list of locations that match.
5 Select the first item in the list: California, United States. The entire event and all the photos in it are now represented by the single pin you just placed.
6 To display the entire state of California, click the Zoom Out (–) button to zoom out on the map.
7 In the Source list, select Places to open Places view.
8 From the pop-up menus, choose Countries > United States.

68 Arranging Photos by Faces and Places
The map zooms in to show Nevada, Hawaii, and California only because no photos in this Library were taken farther east within the United States. If your library is small or you have some photos you would like to locate more precisely, you can select those individual photos and follow the preceding steps to assign them to more specific locations.
Moving a PinWhen you assign a location for pictures or events, iPhoto places the pin at the center of the location. That’s acceptable if you are at the Eiffel Tower, but not so great when you assign Alaska. Rather than choosing the dead center of a large area, you can move a pin to an exact location in just a few simple steps.
1 In the Source list, select Events, and then double-click the Mediterranean Vacation event.
2 Scroll down and select the photo of the goats on the hillside.
3 Click the Info button to open the Info pane, if necessary.
Like the Krupps event, this picture has no location information, but we know it was taken in Montenegro.
4 Above the Info pane’s map, click “Assign a Place,” and type Montenegro.

Finding Places 69
5 Select Montenegro, the first item in the list, to assign the location.
To be more precise, you can move the pin to show exactly where this photo was taken.
6 Triple-click the Zoom Out (–) button to get a wider view of the entire country.
7 Click the red pin and hold down the mouse button until the pin lifts up. Then drag down the pin until it is near the little inlet near the Croatian border.
8 Release the mouse button to drop the pin at the new location.
Dropping the pin while the map is so far zoomed out was not very precise. You can zoom in to the map to more specifically identify the location.
9 Triple-click the Zoom In button (+) to get a closer view of the area.
10 Refine the pin’s position so it sits over the town of Kotor.
With the pin set correctly, you can assign other photos taken in that area to the same location.

70 Arranging Photos by Faces and Places
Copying a Location to Other PhotosThe quickest way to set a photo location is to copy and paste the location from another photo taken at the same place.
1 Click the Mediterranean Vacation button to return to the Events view with all the photos.
2 Select the goat photo to which you assigned the Kotor location, and choose Edit > Copy.
3 From the row above, select the photo of the ship entering the port of Kotor, Montenegro.

Finding Places 71
4 Shift-click the photo of the ice cream store in the row below the goats.
5 Choose Edit > Paste Location.
The location you copied from the goats is added to all the selected photos, which you can then view using Places or in the Info pane.

72 Arranging Photos by Faces and Places
Removing a PinOccasionally, when setting locations in groups as you just did, you may end up placing a photo incorrectly. For instance, say you placed an ice cream shop in Montenegro when it was actually located someplace else. In that case, you’ll want to remove the incorrect loca-tion before it causes an international incident.
1 Still viewing the Mediterranean Vacation photos, double-click the ice cream store photo from the previous exercise. (Yes, it is upside down. You’ll deal with that in an upcoming lesson.)
2 Click the Info button to open the Info pane, if necessary.
3 Double-click the location name above the map to highlight it.
4 Click the X that appears to the right of the name.

Finding Places 73
5 Double-click the ice cream store photo to view all of the photos in the event.
The location name field is cleared, and the map disappears from the Info pane.
Changing a Location NameThe name that iPhoto assigns to a location is customizable. For instance, if you take a picture at your friend’s house, iPhoto will locate the house correctly, but you will probably want to call it “Giuseppe’s House,” rather than 1234 Elm St. The same problem exists with the Mediterranean vacation photos. iPhoto has generically called the location Montenegro, but in this exercise you’ll more specifically identify it as the Gulf of Kotor.
1 Select the goats photo again, and in the Info pane, click the pin on the map to display the Location Name pop-up menu.
2 Double-click the name “Montenegro” to select it for editing.
3 Type Gulf of Kotor, and then click the checkmark to confirm the new name of the pin.
The nice thing about copying this location, as you did earlier, is that when you change the location name for the goats photo, other photos with the same location also update.
4 Double-click the goat photo to see all the photos in the event.
5 Click to select the photo of the ship pulling into the Gulf of Kotor. Notice that each photo is updated to show the change in location name.

74 Arranging Photos by Faces and Places
Managing PlacesWhen you are identifying an area such as a gulf or a national park, a single pin can’t always represent a large location accurately. For any name you enter as a customized loca-tion, iPhoto allows you to set the area represented by that pin as part of the pin’s location. Any subsequent photos taken within that area will be assigned the correct location.
1 Select the goats photo.
2 Click the Info button to close the Info pane.
3 Choose Window > Manage My Places.
The Manage My Places window shows the pin for the currently selected photo. The purple circle around the pin represents the location’s area.The circle should be large enough to encompass all of the places nearby where you are likely to snap a picture, so it should be made larger. In this case, it should cover the entire gulf.
NOTE � Locations that iPhoto already knows will have a predefined area. Only places you create are shown in the Manage My Places window.
4 Click the Zoom Out button (–) six times.

Finding Places 75
5 Drag out the circle’s handles to increase its size and encircle the entire gulf area.
6 Click Done to close the Manage My Places window.
To remove a location you have added, in the Manage My Places window, click the minus sign to the right of the location name.
You’ve now created an enlarged area for the Gulf of Kotor. Next time you enter a new cus-tom name for a pin, you can use the Manage My Places window to refine the area around it. The more precise you are in configuring Places, the more effectively the feature will help you find photos.
Creating a Smart Album from a MapNow that you have tagged your photos with location information, you can create geogra-phy-based Smart Albums.
1 In the Source list, select Places.
2 Drag the Zoom slider and pan the map to view just the three pins located in Italy (Hint: it’s the one that looks like a boot).

76 Arranging Photos by Faces and Places
3 Click the Smart Album button.
A new Smart Album named Italy is created in the Source list.
4 In the Source list, select the new Italy Smart Album.
The viewing area displays the photos from that Smart Album. The Info pane shows the map that defined which photos are included in the Smart Album.
5 Click the Info button to view the Info pane and the map for the photos in the Smart Album.
In the future, when you add any images to your library from your annual summers in Italy, the new photos will automatically be added to that Smart Album.

Posting to Facebook, Flickr, and Twitter 77
Posting to Facebook, Flickr, and Twitter
Sharing photos on social media websites is so common your mom probably does it. So why don’t you? iPhoto can seamlessly share photos to the most popular photo sharing sites: Facebook, Flickr, and Twitter.
NOTE � You must have an Internet connection and Facebook, Flickr, or Twitter accounts to perform the next three exercises. If you don’t, you can register for Facebook, Flickr, and Twitter at no charge.
Posting to FacebookFacebook is the most popular photo-sharing site on the web. You can select a single photo, an album, or even an entire event to post on Facebook.
NOTE � The steps to share to Facebook are very similar to the steps for sharing to Flickr and Twitter. Because the steps are so similar, this section details sharing to Facebook only, and later lists some benefits of each site.
1 In the Source list, select the Italy Smart Album.
2 In the toolbar, click the Share button, and then click Facebook.
When you share a single photo to Facebook, you have the option to make it your profile picture or add it to your wall.

78 Arranging Photos by Faces and Places
If you’ve never previously shared to Facebook from iPhoto, the login window opens.
3 In the login window, enter your Facebook name and password.
4 Select the “I agree to Facebook’s terms” checkbox, and then click Login.
NOTE � When you enter a user name and password for a Facebook, Flickr, or Twitter account, the account is added to your Sharing Preferences so you will not have to log in again to share additional albums to these sites.
A side window appears from the lower-right corner with options to publish the photo to a new album, an existing album, or your timeline. The Source list also shows a Facebook album for the account you entered.The Facebook album shows all the photos you’ve previously published to Facebook.
5 Click the New Album button to open the Publish window.
To add photos to an existing album, log in to Facebook from iPhoto, select the photos, choose Share > Facebook from the toolbar, and then select the existing album from the window.
6 Enter the album’s name and who can view it, and then click Publish.
To remove a Facebook, Flickr, or Twitter account from iPhoto, delete the account in the Sharing tab of iPhoto preferences.
When your photos are uploaded, you can select the Facebook album in the Source list to view all the albums you’ve posted to Facebook. In the Info pane, you can choose who can view the albums on Facebook.
To delete an album from Facebook, Flickr, or Twitter, select the published album in iPhoto and then press Delete.
Now that you know how to share photos with Facebook, you can follow the same steps when you choose to share with either Flickr or Twitter.
Differences in Posting to FlickrFlickr has some unique benefits that may entice you to post your photos there:
� Flickr is the only site that will display iPhoto keywords. � If the “Include location information for published photos” checkbox is selected in the
Web section of iPhoto preferences, Places information will appear in Flickr.

Lesson Review 79
Differences in Posting to TwitterTwitter has a unique interface that may entice you to “tweet” your photos. Here are the most important differences:
� Twitter is limited to 140 characters in a tweet. Your photo takes up 21 characters, so you are limited to adding 119 characters when a photo is attached.
� Unlike Facebook and Flickr, where you can add your account from the iPhoto preferences window, you must add your Twitter account from the OS X System Preferences.
Lesson Review1. In Faces view, how do you reject a photo when the person iPhoto suggests is not correct?2. Where is the button to create a new Smart Album based on the Places view?3. How do you add a name to a face that has not been identified by iPhoto?4. Why would a pin not appear in the Manage My Places window?5. To what three social media websites can you post photos directly from iPhoto?6. How do you know which .iPhoto library photos you have posted to Facebook?
Answers
1. Double-click the photo you want to reject, and click Done.2. When Places is selected in the Source list, the Smart Album button is located in the
lower-right corner of the iPhoto window.3. Display the photo in the viewing area. Click the Add Faces button, and position a
rectangle over the subject’s face. Finally, type the subject’s name in the name tag.4. Only pins for which you type a custom name will appear in Manage My Places.
Pins with names provided by iPhoto will not appear.5. Facebook, Flickr, and Twitter6. View the Facebook album in the Source list.

This page intentionally left blank

383
Index
Numbers480p (standard
definition), 178–179
AAccounts
removing social media accounts, 78
setting up email accounts, 19
Adjust tabcorrecting exposure,
111–112of Edit pane, 109
Adjustments, undoing, 289–290
AlbumsCamera Roll.
see Camera Rollchoosing photos for
sharing, 370creating slideshows,
164–165My Photo Stream.
see My Photo Stream
organizing photos into, 251–252
posting photos to Facebook, 77–78
Smart Albums, 47–48viewing photos by,
14, 230working with, 44–47
Alignment, entering and formatting text, 156–157
All Pages viewadding unplaced
photos, 145deleting photos or
pages, 141viewing entire book,
146, 148, 152Antique effect, 101App Store, 196Apple ID
getting started with iCloud, 196–198, 358–359
ordering photo books, 158
setting up Windows PC for use with iCloud, 202
using iCloud with iPhoto, 358
Apple printing serviceinternational
availability, 134ordering books from,
157–158Arrow keys, for
navigating photos, 15Aspect ratio
common examples, 84–85
cropping and, 279–280slideshow settings, 177
Attachments, photos to email, 23
Auto Enhance option, photo adjustments, 290–292
Automatic Import, from My Photo Stream, 203–204
Automatic Upload, to My Photo Stream, 203–204

384 Index
BB & W effect
applying effects to photos, 154–155
stylizing photos, 273Backing up
to external hard drive, 191
overview of, 189to recordable DVD
disc, 191–193restoring library from
backup, 189–190Backup hard drive, 191Beaming photos, 233–236Black & White effect.
see B & W effectBlack Point Levels
slider, 116Books
keepsake book. see Keepsake book
photo book. see Photo books
Brightening photoswith exposure
controls, 284with Lighten brush,
294–295Brightness, effects
options, 101Brushes
enhancing photos, 293–296
erasing brush strokes, 296–297
managing strength of, 296
repairing photos, 298–300
resizing, 94
CCamera Filters effects
group, 275Camera Roll
flagging photos, 254–256
saving photo from My Photo Stream, 364–368
saving photos from email, 233
Cameras, importing photos from, 240
Center Alignment, entering and formatting text, 156–157
Chronological order, grouping photos by, 229
Collections, viewing photos by, 230
Coloreffects options, 101fixing white balance,
287–289increasing saturation,
118–119slider for adjusting
saturation, 288–289
Command-N (New), 45Comments, on shared
photos, 219–221, 378–380
Comparing photos, 34–36, 258–261
Compression, photo formats and, 182
Conditionsadding to Smart
Albums, 48
creating Smart Album from Faces, 62
Contrastadding with contrast
slider, 113–114applying effects,
101, 103increasing/decreasing,
286Control-click (right-click)
opening Photo pop-up menu, 30
retrieving photo from trash, 17
Copy command, copying locations to other photos, 70–71
Corkboard. see Find corkboard
Cropping photosaccessing Crop tool
from Edit pane, 83aspect ratio and,
279–280overview of, 82–84,
277–279rule of thirds and,
85–87straightening photos
with Crop tool, 281–283
DDarkening photos,
284–287Date
changing date and time of video clip, 187–188
sorting photos by, 28splitting events
by, 183

Index 385
Definition, increasing, 120–121
Deletingphotos, 15–18photos from
slideshows, 166–169
photos or pages from keepsake book, 141–143
projects, 353–354De-noise slider
care in use, 124using in conjunction
with Sharpness slider, 126
Design pop-up menuchanging page layout,
135–137selecting page
layout, 139Detect Edge button,
brushes and, 296Dock, opening iPhoto
from, 3–4Downloading iPhoto
library, 5DVD-R disc, exporting
photos to, 191–193
EEdge Blur effect
applying to photo, 154applying to
vignette, 102Edit Keywords option,
Manage My Keywords window, 40–41
Edit paneAdjust tab, 109Crop button, 83
Effects tab, 100–104Enhance button,
88, 96Fix Red-Eye button, 89opening, 82Quick Fixes, 97Retouch tool, 93–96Rotate tool, 96Straighten tool, 91–92Undo button, 95
Edit viewcomparing photos, 35copying locations
to other photos, 70–71
Editing photosapplying effects,
100–104aspect ratios and,
84–85Auto Enhance option,
290–292brightening and
darkening photos, 284–287
cropping photos, 82–84
enhancing photos, 293–296
erasing brush strokes, 296–297
fixing white balance, 287–289
nondestructive, 81photos and text in
keepsake book, 153–155
Quick Fix enhancements, 87–88
removing red-eye, 89–91
repairing photos with brushes, 298–300
retouching photos, 93–96
review, 301rotating photos,
96–99rule of thirds and,
85–87sharing and, 271straightening photos,
91–92undoing adjustments,
289–290Editing photos, advanced
adding contrast, 113–114
adjustments using Levels slider, 115–118
applying sharpening and noise reduction, 124–126
correcting exposure, 111–112
histograms for, 108–110
improving highlight detail, 121–122
improving shadow detail, 122–123
improving white balance, 126–128
increasing color saturation, 118–119
increasing definition, 120–121
perfecting pictures, 107

386 Index
Effectsantique option, 101applying B & W effect
to photo, 154applying generally,
100–104applying to photos in
keepsake book, 154–155
for brightness and shadows, 103
button options, 101changing strength
of, 276Ken Burns effect.
see Ken Burns effect
overview of, 100removing, 102, 274replacing with other
effects, 275–277stylizing photos with,
272–275vignette option,
101–102Email
adding email address in Faces view, 55
adding photos from, 232–233
adding text, 23–24attaching photos, 23emailing photos,
18–20moving and framing
photos in theme, 22–23
placing photos into email theme, 20–21
selecting email provider, 19–20
Enhance button, Edit pane, 88, 96
Eraser button, erasing brush strokes, 296–297
Eventsadding descriptions,
182–183assigning location
information, 66–68
changing key photo of, 188–189
choosing photos for sharing, 370
Events option of Source list, 17
merging, 186–187moving photos
between, 185–186organizing photos by,
10sorting photos by, 28splitting, 183–184viewing photos by,
11–13Exporting
photos to recordable DVD disc, 191–193
slideshows, 178–179Exposure
brightening and darkening photos, 284–287
checking with histogram, 109–110
correcting, 111–112Quick Fixes, 87
Extra-large (XL), selecting book type, 133
Eyedropper tool, improving white balance, 126
FFacebook
adding email addresses in Faces view, 55
posting photos to, 77–78
removing iPhoto accounts, 78
sharing photos via social media, 304–306
Faces viewadding missed faces,
59–61confirming or
rejecting suggestions, 55–58
creating Smart Album from Faces, 61–62
finding people in photos, 54–55
putting names to faces, 58–59
removing subject from, 58
review, 79Fade effect, applying
to photo, 154Favorites
collecting favorite photos, 253–254
comparing photos and tagging favorites, 260

Index 387
Filesexporting photos to
recordable DVD disc, 192
importing video clip into slideshow, 173–175
understanding photo formats, 182
Filtering displayed photos, with thumbnail grid, 268–271
Find corkboard, 54–56Five-star rating system,
29–32Fix Red-Eye button,
Edit pane, 89Flagging photos
cropping and, 87enhancing photos
and, 88fixing red-eye and, 91overview of, 32–34,
254–256retouching photos
and, 96straightening photos
and, 92unflagging photos, 36
Flickrposting photos to, 78removing iPhoto
accounts, 78Focus, checking, 266–268Fonts, text, 156Formats
photo formats, 182text formats, 155–157
Framing photosin keepsake book,
143–145
in web journal, 321, 325–328
Full Screen option, for viewing photos, 14–15
GGestures, for panning
maps, 63GPS, viewing GPS-tagged
images, 63–66
HHard drives, backing up
to external, 191Hardcover option,
selecting book type, 133
Highlightsapplying effects, 103darkening, 285histograms for
analyzing, 108–110
improving detail, 121–122
Levels slider for adjusting, 115
Histogramsadding contrast,
113–114correcting exposure,
111–112how they work,
108–110modifying levels,
115–118overview of, 108
IiCloud
getting started, 196–197
setting up on Mac computers, 197–201
setting up on Windows PCs, 201–203
sharing photos, 208–210
sharing slideshows, 314–316
sharing web journals, 328–330
uploading photos manually, 203–204
what it is, 196iCloud, on iOS devices
adding to shared photo streams, 372–375
commenting on shared photos, 378–380
creating shared photo streams, 369–372
deleting shared photo streams, 374
getting started, 358iCloud Photo Sharing
service, 368–369removing items from
My Photo Stream, 360–364
removing items from shared photo streams, 376–378
review, 378–380

388 Index
saving photo to Camera Roll, 364–368
setting up, 358–359sharing using My
Photo Stream, 358what iCloud is, 357
iCloud Photo Sharing serviceApple web
services, 357overview of, 368setting up, 369
Import to Library, adding video clip to slideshow, 173–175
Importing photosfrom a camera, 9–11from camera or
memory card, 240from My Photo
Stream, 206–208Information pane
adding email addresses in Faces view, 55
adding event descriptions, 182–183
adding keywords to photos, 37–39
adding missed faces, 60–61
adding names to faces, 58–59
assigning location information to events, 66–68
closing, 39commenting on shared
photos, 220
creating Smart Albums from maps, 76
moving location pins, 68–69
opening, 37removing location
pins, 72viewing location
information, 64, 248
viewing photo information, 12–13
Instant slideshowstypes of slideshows
in iPhoto, 161using, 162–164
Internet connectiondownloading an
iPhoto library, 5getting started with
iCloud, 196, 358My Photo Stream
and, 207Places view and, 62sharing slideshows
and, 315sharing via social
media and, 77sharing web journals
and, 329iOS devices. see also by
individual devicesadding photos from
email, 232–233beaming photos,
233–236deleting photos,
244–247iCloud on. see iCloud,
on iOS devices
importing photos from camera or memory card, 240
overview of, 225–226review, 249syncing photos from
Mac or Windows PCs, 236–239
viewing albums, 230viewing photo
location, 248viewing photos,
227–229, 241–244viewing projects, 231
iPad. see also iOS devicesiCloud and, 196removing items
from My Photo Stream, 363
removing items from shared photo stream, 376–378
saving photos to Camera Roll, 365–368
sharing slideshows, 178
transferring photos to, 49
iPhone. see also iOS devicesadjusting aspect
ratio, 177iCloud and, 196removing items from
shared photo stream, 376–378
removing photos from My Photo Stream, 363

Index 389
saving photos to Camera Roll from My Photo Stream, 365–368
sharing slideshows, 178transferring photos
to, 49iPhoto window,
navigating, 6iPod.
see also iOS devicessharing
slideshows, 178transferring photos
to, 49iTunes
adding music to slideshows, 307
changing slideshow themes and music, 170–171
exporting slideshows, 178–179
iCloud and, 196, 358selecting music for
slideshow, 163sharing
slideshows, 314sharing web
journals, 328transferring photos to
mobile devices, 49–50
JJPEG file format
converting to, 192understanding photo
formats, 182
KKeepsake book
adding unplaced photos, 145–148
changing page layout, 135–137
creating layout for, 131
deleting photos or pages, 141–143
editing photos and text in, 153–155
entering and formatting text, 155–157
framing photos on pages, 143–145
integrating map into, 148–152
ordering printed copies, 157–158
rearranging pages, 152–153
review, 159selecting page layouts,
137–141selecting theme for,
132–135Ken Burns effect
changing slideshow themes and music, 170–171
creating slideshows, 307
disabling, 177modifying pan and
zoom of, 171–173Key photo
changing key photo of an event, 188–189
default views and, 11
Keywordsassigning to photos,
36–39Flickr displaying, 78managing, 40–43searching iPhoto
library by, 43–44tagging photos with,
256–258
LLayout
changing page layout, 135–137
creating for keepsake book, 131
customizing cover of photo book, 333–334
entering and formatting text, 155–157
framing photos on pages, 143–145
Page Layout popover, 344–345
selecting page layout for book, 137–141
of web journals, 318–320
Layout pop-up menu, Map option, 150
Levels slideradjusting photos, 115Black Point Levels
slider, 116Midtones Levels
slider, 117–118White Point Levels
slider, 116–117

390 Index
Librarybacking up, 189downloading, 5dragging photos to
slideshow, 166exporting photos to
recordable DVD disc, 191–193
importing video clip into slideshow, 173–175
navigating iPhoto window and, 6
overview of, 3–4restoring with Time
Machine, 189–190review, 7saved slideshows
in, 161searching, 43–44switching between,
6–7transferring photos to
mobile devices, 49–50
Lighten brush, brightening photos with, 294–295
Lighten option, applying effects, 103
Local contrast (definition), 120
Locations. see also Places viewadding/removing,
150–151assigning, 66–68changing names, 73copying to other
photos, 70–71moving location pins,
68–69
removing location pins, 72–73
viewing photo location on iOS devices, 248
Loupe toolchecking focus,
266–268fixing skin tones, 288
MMac computers
adding photos to shared photo streams, 216
commenting on shared photos, 220
creating shared photo streams, 210–212
deleting entire photo stream, 214
importing photos from My Photo Stream, 207
removing photos from My Photo Stream, 205–206
removing photos from shared photo streams, 217–218
setting up iCloud photo sharing, 197–201, 208–209
syncing photos from, 237–238
uploading photos to My Photo Stream, 203–204
Magic Mouse, 63Mail app, 232–233.
see also Email
Manage My Keywords window, 40–43
Manage My Places window, 74–75
Managing photosadding event
descriptions, 182–183
backing up photos, 189
changing dates and time, 187–188
changing key photo of an event, 188–189
exporting photos to recordable DVD disc, 191–193
merging events, 186–187
moving photo between events, 185–186
overview of, 181restoring library,
189–190review, 193splitting events,
183–184understanding photo
formats, 182using backup hard
drive, 191Map option, Layout
pop-up menu, 150Maps
adding to photo book, 340–343
adding to web journal, 322–323
creating Smart Album from, 75–76

Index 391
integrating into keepsake book, 148–152
viewing GPS-tagged images, 64–66
Match pop-up menu, conditions, 48
Matte effect, 154Memory cards
erasing, 11importing photos
from, 240opening iPhoto when
connecting to, 9–10
Merging events, 186–187Midtones
adjusting, 115analyzing, 108–110brightening or
darkening photos and, 286
Midtones Levels slider, 117–118
Mobile devices, transferring photos to, 49–50. see also iOS devices
Modern Lines, selecting book theme, 134
Mouse pointer, crosshair option, 83
.MOV files, 173–175Multi-Touch track pad, 63Music
adding to slideshows, 307
changing in slideshows, 170–171
slideshow themes and, 163
My Photo StreamApple web services
and, 357importing photos
from, 206–208limit in term of items
in, 372overview of, 197removing photos
from, 205–206, 217–219, 360–364
saving photos to Camera Roll, 364–368
setting up iCloud on iOS devices, 358–359
setting up iCloud on Mac computers, 199–201
setting up iCloud on Windows PCs, 201–203
setting up photo sharing, 208–210
sharing using, 358uploading photos to,
203–204My Rating
conditions, 48viewing ratings, 32
NNames
changing location names, 73
putting names to faces, 58–59
Navigation window, viewing areas of zoomed image, 93–95
Noise reduction, 124–126Nondestructive editing.
see also Editing photoscropping photos as
example of, 84overview of, 81sharing photos
and, 271Notes, adding to web
journal, 325
OOption-click, overriding
automatic source selection, 95
Options paneadding titles to
maps, 152customizing
maps, 150editing photos and
text in books, 153–155
formatting text, 155–156
Ordering photo books, 350–352
Origami theme, selecting for slideshow, 162
PPages, book
adding/deleting, 344–347
changing layout of, 135–137
deleting, 141–143framing photos on,
143–145rearranging, 152–153

392 Index
selecting layout of, 137–141
swapping page positions in photo book, 347–350
Panningchanging slideshow
themes and music, 170–171
modifying Ken Burns effect, 171–173
Passwords, setting up Mac computers, 198
Paste command, 71People, finding in photos.
see Faces viewPhoto books
adding map page, 340–343
adding/deleting pages, 344–347
creating, 330–332customizing cover of,
332–339ordering, 350–352swapping photos and
page positions in, 347–350
viewing photos by project, 231
Photo pop-up menu, 30Photo quality, printing
services and, 352Photo streams.
see My Photo Stream; shared photo streams
Photosadding from email,
232–233adding text to email,
23–24
albums. see Albumsarranging by faces.
see Faces viewarranging by places.
see Places viewassigning keywords
to, 36–39attaching to email, 23beaming, 233–236comparing, 34–36,
258–261, 263cropping.
see Cropping photos
deleting, 15–18deleting on iOS
devices, 244–247detecting similar, 265editing.
see Editing photosemailing, 18–20favorites, 253–254filtering displayed
photos, 268–271flagging, 32–34,
254–256full-screen view,
14–15importing, 9–11, 240managing.
see Managing photos
moving and framing in theme, 22–23
placing into email theme, 20–21
rating, 29–32review, 25, 50–51searching, 43–44selecting range of,
262–264
sharing. see Sharing photos
sorting, 28stylizing, 272–275tagging with
keywords, 256–258
transferring to mobile devices, 49–50
viewing, 11–13, 227–229
viewing on iOS device, 241–244
Photos appadding photos to
shared photo streams, 372–375
commenting on shared photos, 378–380
creating shared photo streams, 369–372
deleting shared photo streams, 374
methods for receiving photos, 226
removing items from My Photo Stream, 360–364
removing items from shared photo streams, 376–378
Pictures folder, creating iPhoto library, 3
Pins (location)assigning location
information, 67clicking to show
location name, 64–65

Index 393
creating Smart Album from map, 75–76
moving, 68–69Place Pin popover,
341removing, 72–73
Places theme, selecting for slideshow, 165
Places viewadding/removing
locations, 150–151
assigning locations, 66–68
changing location names, 73
copying locations to other photos, 70–71
creating Smart Albums from maps, 75–76
managing places, 74–75
moving location pins, 68–69
overview of, 62removing location
pins, 72–73review, 79viewing GPS-tagged
images, 63–66Playback, slideshow,
308–311PNG file format, 192Postcard theme, 21Posting photos
to Facebook, 77–78to Flickr, 78to Twitter, 79
Preferencesconnecting to
memory cards, 9–10
email, 18–20, 24iCloud, 200, 203,
207–209sharing, 78system, 189, 197–202
Printing servicesinternational
availability of Apple print services, 134
for keepsake book, 157–158
ordering books from, 157–158
photo quality and, 352
Projectsadding, removing,
reordering photos, 312–313
adding map page to photo book, 340–343
adding maps and notes, 322–325
adding/deleting pages to/from photo book, 344–347
changing layout of web journal, 318–320
changing themes and controlling playback, 309–311
customizing cover of photo book, 332–339
deleting, 353–354making slideshows,
306–308ordering photo books,
350–352overview of, 303posting web journals,
316–318printing photo books,
330–332resizing and
reframing photos, 325–328
review, 355sharing slideshows,
314–316sharing to social
networks, 304–306
sharing web journals, 328–330
swapping photo frames, 321
swapping photos and page positions in photo book, 347–350
viewing, 231Publish window,
posting photos to Facebook, 78
QQuick Fixes
enhancing photos, 87–88
rotating photos, 97Quick Group
window, assigning keywords, 43

394 Index
RRange, of photos, 262–264Rating photos
applying effects and, 102–104
cropping and, 86–87enhancing photos
and, 88fixing red-eye and, 91overview of, 29–32retouching photos
and, 96straightening photos
and, 92RAW format files
exporting photos to recordable DVD disc, 192
exposure correction and, 112
understanding photo formats, 182
Red-eye, removing, 89–91Repair brush, repairing
photos, 298–300Restore option, Time
Machine, 189–190Retouch tool, Edit pane,
93–96Rotate tool, Edit pane, 96Rule of thirds, 85–87
SSaturation
adjusting, 288–289increasing, 118–119Quick Fixes, 87
Saved slideshows, types of slideshows in iPhoto, 161
Scroll bars, viewing photos and, 13
SD memory cards, 240. see also Memory cards
Searching iPhoto library, 43–44
Selections, using Shift key, 33, 35, 39, 42
Sepia tintcreating antique
effect, 101stylizing photos, 274
Settingsadjusting aspect
ratio, 177adjusting single item
in slideshow, 176–177
modifying pan and zoom of Ken Burns effect, 171–173
slideshow options, 163–164
Shadowsadjusting, 115analyzing, 108–110applying effects, 103brightening, 285enhancing photos
with brushes, 295improving shadow
detail, 122–123Quick Fixes, 87
Share button, 164Shared photo streams
adding photos to, 215–217, 372–375
commenting on shared photos, 219–221, 378–380
creating on iOS devices, 369–372
creating on Mac computers, 210–212
creating on Windows PCs, 212–214
deleting, 374deleting entire photo
stream, 214–215removing items from,
376–378Sharing photos
by beaming, 233–236overview of, 77placing photos into
email theme, 20–21
posting to Facebook, 77–78
posting to Flickr, 78posting to Twitter, 79review, 79
Sharing photos with iCloudadding photos to
shared photo streams, 215–217
commenting on shared photos, 219–221
creating shared photo streams, 210–214
deleting entire photo stream, 214–215
importing photos from My Photo Stream, 206–208
My Photo Stream, 197overview of, 195removing photos
from My Photo Stream, 205–206

Index 395
removing photos from shared photo streams, 217–219
review, 222setting up Mac
computers, 197–201
setting up photo sharing, 208–210
setting up Windows PCs, 201–203
uploading photos to My Photo Stream, 203–204
what iCloud is, 196Sharing photos with
iCloud, on iOS devicesadding photos to
shared photo streams, 372–375
commenting on shared photos, 378–380
creating shared photo streams, 369–372
deleting shared photo streams, 374
iCloud Photo Sharing service, 368–369
overview of, 357removing items from
shared photo streams, 376–378
using My Photo Stream, 358
Sharing projects, 304–306Sharing slideshows, 178,
314–316Sharing web journals,
328–330
Sharpeningapplying, 124–126using Sharpness slider
in conjunction with De-noise slider, 126
Shift-clickadding keywords
to group of photos, 39
comparing photos, 35managing
keywords, 42toggling between
versions of photo, 95–96, 102, 104
Show menu, Unplaced Photos option, 146
Size sliderretouching photos, 94scaling photos, 22–23
Skin tonesfixing white balance,
288–289Saturation slider
and, 119Slideshows
adding, removing, reordering photos, 312–313
adding video to, 173–175
adjusting settings of single item, 176–177
changing themes and music, 170–171, 309–311
controlling playback, 309–311
creating slideshow albums, 164–165
deleting/rearranging photos, 166–169
exporting, 178–179instant slideshow
option, 162–164making, 306–308modifying pan and
zoom of Ken Burns effect, 171–173
overview of, 161review, 178–179setting aspect
ratio, 177sharing, 178, 314–316viewing photos by
project, 231Smart Albums
creating, 47creating from Faces,
61–62creating from maps,
75–76working with, 47–48
Social mediaposting photos to
Facebook, 77–78posting photos to
Flickr, 78posting photos to
Twitter, 79sharing projects to,
304–306Softcover option, selecting
book type, 133Sorting photos, 28Source list
Events option, 17Faces option, 54navigating iPhoto
window, 6

396 Index
Smart Albums icons in, 48
Trash option, 16–17viewing all photos, 13
Speed slider, playing slideshows and, 311
Split Event option, 183–184
Split Viewcomparing
photos, 263thumbnail grid
and, 261Standard definition
(480p), 178–179Status bar, viewing import
progress, 11Storage capacity,
iCloud, 358Straightening photos
with Crop tool, 281–283
Straighten tool, 91–92Stylizing photos, with
effects, 272–275Subtitles. see Titles/
subtitlesSyncing photos, from Mac
or Windows PCs, 236–239
System Preferences, 189, 197–202
TTagging photos, with
keywords, 256–258Temperature, adding
weather frame to web journal, 323
Temperature controls, improving white balance, 126–128
Textadding to email,
23–24editing in keepsake
book, 153–155entering and
formatting, 155–157
Themesadding map page to
photo book, 340for book layout, 131changing slideshow
theme, 170–171, 309–311
creating photo books, 331–332
integrating map into book, 148
moving and framing photos in, 22–23
placing photos into email theme, 20–21
selecting book theme, 132–135
selecting slideshow theme, 162, 165
Thumbnailscomparing
photos, 259displaying, 14–15filtering displayed
photos, 268–271Project view, 353viewing photos by,
241–244TIFF file format, 192Time, changing date and
time of video clip, 187–188
Time Machinebacking up
photos, 189restoring library with,
189–190Titles/subtitles
customizing cover of photo book, 332, 339
entering and formatting text, 155
Toolbar, navigating iPhoto window, 6
Transition pop-up menu, slideshow settings, 176–177
Trashdeleting photo
books, 354deleting photos, 346emptying, 18removing items from
My Photo Stream, 361–364
removing items from shared photo stream, 376–378
removing photos from slideshow, 312
viewing deleted photos, 16
Travelogue theme, 331–332
Trim button, applying to video clip, 174–175
Twitterposting photos to, 79removing iPhoto
accounts, 78sharing photos via,
304–306

Index 397
UUndo button
Edit pane, 95undoing adjustments,
289–290Unplaced Photos option,
Show menu, 146Uploading photos, 203–204
VVideo
adding to slideshows, 173–175
changing date and time of clip, 187–188
Viewing areanavigating iPhoto
window, 6rating photos, 31–32
Viewing photo location, on iOS devices, 248
Viewing photosby events, 11–13full-screen view, 14–15on iOS devices,
227–229by ratings, 31thumbnail view,
241–244view all option, 13
Vignette effectcreating, 101–102stylizing photos,
274–275Volume, playing
slideshows and, 309
WWarmer button, applying
effects, 104
Weather, adding weather frame to web journal, 323–324
Web journalsadding maps and
notes, 322–325changing layout of,
318–320creating, 316–318resizing and
reframing photos, 325–328
sharing, 328–330swapping photo
frames, 321viewing photos by
project, 231White balance
fixing, 287–289improving, 126–128Quick Fixes, 87
White Point Levels slider, 116–117
Windows PCsadding photos to
shared photo streams, 217
commenting on shared photos, 220–221
creating shared photo streams, 212–214
deleting entire photo stream, 215
importing photos from My Photo Stream, 208
removing photos from My Photo Stream, 206
removing photos from shared
photo streams, 218–219
setting up iCloud on, 201–203
setting up photo sharing, 209–210
syncing photos from, 238–239
uploading photos to My Photo Stream, 204
Wire-bound option, selecting book type, 133
Wireless Beaming, sharing photos by beaming, 233–236
XXL (extra-large), selecting
book type, 133
ZZooming
changing slideshow themes and music, 170–171
creating Smart Album from map, 75
fixing red-eye, 90getting wider view of
a location, 69managing places,
74–75modifying Ken Burns
effect, 171–173retouching photos, 93viewing photos and, 12