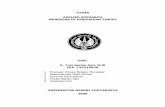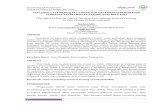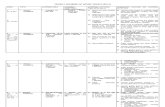Software User Manual - UNIVERSITAS BENGKULU · 2017. 1. 9. · E-Learning ini berfungsi sebagai...
Transcript of Software User Manual - UNIVERSITAS BENGKULU · 2017. 1. 9. · E-Learning ini berfungsi sebagai...
-
Software User Manual
E-Learning Panduan Bagi Dosen dan Mahasiwa
-
Hal 2 dari 35 Halaman
DAFTAR ISI
DAFTAR ISI ____________________________________________________________________ 2
1. DOSEN ___________________________________________________________________ 4
1.1 Materi Kuliah _____________________________________________________________4 1.1.1. Menampilkan Daftar Materi Kuliah________________________________________ 4 1.1.2. Menambah Daftar Materi Kuliah _________________________________________ 5 1.1.3. Mengubah Daftar Materi Kuliah __________________________________________ 5 1.1.4. Mengubah Status Materi Kuliah __________________________________________ 5 1.1.5. Menghapus Materi Kuliah_______________________________________________ 5 1.1.6. Menampilkan File Materi Kuliah _________________________________________ 6
1.2 Pengumuman ____________________________________________________________7 1.2.1. Menampilkan Detail Pengumuman _______________________________________ 7 1.2.2. Menambah Daftar Pengumuman_________________________________________ 8 1.2.3. Mengubah Status Daftar Pengumuman ___________________________________ 8 1.2.4. Mengubah Daftar Pengumuman _________________________________________ 8 1.2.5. Menghapus Daftar Pengumuman ________________________________________ 8
1.3 Tugas Kuliah______________________________________________________________9 1.3.1. Menampilkan Daftar Tugas______________________________________________ 9 1.3.2. Menambah Daftar Tugas _______________________________________________ 9 1.3.3. Mengedit Daftar Tugas ________________________________________________ 10 1.3.4. Menambah Nilai Tugas ________________________________________________ 10 1.3.5. Menghapus Tugas____________________________________________________ 10 1.3.6. Menampilkan File Tugas Kuliah _________________________________________ 10
1.4 Diskusi Online ___________________________________________________________12 1.4.1. Menampilkan Daftar Forum ____________________________________________ 12 1.4.2. Menambah Daftar Forum ______________________________________________ 12 1.4.3. Mengubah Daftar Forum ______________________________________________ 13 1.4.4. Menghapus Daftar Forum Kuliah ________________________________________ 13 1.4.5. Menampilkan Daftar Topik Forum Kuliah _________________________________ 13 1.4.6. Menambah Daftar Topik Forum Kuliah ___________________________________ 14 1.4.7. Mengubah Daftar Topik Forum Kuliah____________________________________ 14 1.4.8. Menghapus Daftar Topik Forum Kuliah ___________________________________ 14 1.4.9. Menampilkan Detail Topik Forum Kuliah__________________________________ 15
1.5 Agenda Kelas ____________________________________________________________16 1.5.1. Menampilkan Daftar Agenda Kelas ______________________________________ 16 1.5.2. Menambah Agenda Kelas______________________________________________ 16 1.5.3. Menghapus Daftar Agenda Kelas ________________________________________ 17
1.6 Agenda Pribadi __________________________________________________________18 1.6.1. Menampilkan Daftar Agenda Pribadi_____________________________________ 18 1.6.2. Menambah Agenda Pribadi ____________________________________________ 18 1.6.3. Menghapus Daftar Agenda Pribadi ______________________________________ 19
1.7 File Sharing _____________________________________________________________20 1.7.1. Menampilkan Daftar File Sharing ________________________________________ 20 1.7.2. Mengupload File _____________________________________________________ 20
1.8 Referensi _______________________________________________________________21 1.8.1. Menampilkan Daftar Referensi Silabus____________________________________ 21
-
Hal 3 dari 35 Halaman
1.8.2. Menampilkan File Referensi Silabus ______________________________________ 21 2. MAHASIAWA _____________________________________________________________ 23
2.1 Materi Kuliah ____________________________________________________________23 2.1.1. Menampilkan Daftar Materi Kuliah_______________________________________ 23 2.1.2. Menampilkan Detail Materi Kuliah _______________________________________ 23 2.1.3. Menampilkan File Materi Kuliah ________________________________________ 24
2.2 Pengumuman ___________________________________________________________25 2.2.1. Menampilkan Detail Pengumuman ______________________________________ 25
2.3 Tugas Kuliah_____________________________________________________________26 2.3.1. Menampilkan Detail Daftar Tugas _______________________________________ 26 2.3.2. Menampilkan File Tugas _______________________________________________ 27
2.4 Diskusi Online ___________________________________________________________28 2.4.1. Menampilkan Daftar Forum ____________________________________________ 28 2.4.2. Menampilkan Daftar Topik Forum Kuliah _________________________________ 28 2.4.3. Menampilkan Detail Topik Forum Kuliah__________________________________ 29
2.5 Agenda Kelas ____________________________________________________________30 2.5.1. Menampilkan Daftar Agenda ___________________________________________ 30
2.6 Agenda Pribadi __________________________________________________________31 2.6.1. Menampilkan Daftar Agenda Pribadi_____________________________________ 31 2.6.2. Menambah Agenda Pribadi ____________________________________________ 31 2.6.3. Menghapus Daftar Agenda Pribadi ______________________________________ 32
2.7 File Sharing _____________________________________________________________33 2.7.1. Menampilkan Daftar File Sharing ________________________________________ 33 2.7.2. Mengupload File _____________________________________________________ 33
2.8 Referensi _______________________________________________________________34 2.8.1. Menampilkan Daftar Referensi Silabus____________________________________ 34 2.8.2. Menampilkan File Referensi Silabus ______________________________________ 34
-
Hal 4 dari 35 Halaman
1. DOSEN E-Learning ini berfungsi sebagai alat bantu dalam pelaksanaan proses belajar mengajar. Untuk
Fungsionalitas Portal e-Learning Dosen di bagi dalam 8 kategori yaitu : Materi kuliah,
Pengumuman, Tugas Kuliah , Diskusi Online, Agenda Kelas, Agenda Pribadi, File Sharing, dan
Referensi.
1.1 Materi Kuliah Fungsi ini digunakan oleh Dosen untuk mengelola materi mata kuliah yang diampunya.
Gambar 1. Halaman Daftar Materi
1.1.1. Menampilkan Daftar Materi Kuliah Langkah-langkah untuk menampilkan daftar materi kuliah adalah sebagai berikut :
1. Pilih menu Materi Kuliah.
2. Pada halaman Daftar Materi, pilih matakuliah yang diampu oleh dosen yang
bersangkutan dan tekan tombol Tampilkan.
-
Hal 5 dari 35 Halaman
1.1.2. Menambah Daftar Materi Kuliah Langkah-langkah untuk menambah daftar materi kuliah adalah sebagai berikut :
1. Pilih menu Materi Kuliah.
2. Pada halaman Daftar Materi pilih matakuliah yang diampu oleh dosen yang
bersangkutan seperti tampak pada gambar di atas dan tekan tombol Tampilkan.
3. Selanjutnya tekan tombol Tambah, pada form Materi Baru isikan data yang ingin
ditambahkan dan tekan tombol Simpan.
1.1.3. Mengubah Daftar Materi Kuliah Langkah-langkah untuk mengubah daftar materi kuliah adalah sebagai berikut :
1. Pilih menu Materi Kuliah.
2. Pada halaman Daftar Materi pilih matakuliah yang diampu oleh dosen yang
bersangkutan seperti tampak pada gambar di atas dan tekan tombol Tampilkan.
3. Selanjutnya klik link Judul Materi Kuliah yang terdapat pada kolom JUDUL.
4. Pada halaman Ubah Materi, ubah data yang ingin diubah dan tekan tombol Simpan.
1.1.4. Mengubah Status Materi Kuliah Langkah-langkah untuk mengubah status daftar materi kuliah adalah sebagai berikut :
1. Pilih menu Materi Kuliah.
2. Pada halaman Daftar Materi pilih matakuliah yang diampu oleh dosen yang
bersangkutan seperti tampak pada gambar di atas dan tekan tombol Tampilkan.
3. Pilih Materi Kuliah yang ingin dirubah statusnya dengan memberi tanda centang pada
checkbox, selanjutnya pada Item Terpilih tentukan perubahan status materi kuliah
kemudian tekan tombol Simpan. Atau kita dapat melakukan perubahan status ini
pada saat mengubah daftar materi kuliah pada poin 1.1.3.
1.1.5. Menghapus Materi Kuliah Langkah-langkah untuk menghapus daftar materi kuliah adalah sebagai berikut :
1. Pilih menu Materi Kuliah.
2. Pada halaman Daftar Materi pilih matakuliah yang diampu oleh dosen yang
bersangkutan seperti tampak pada gambar di atas dan tekan tombol Tampilkan.
3. Pilih Materi Kuliah yang ingin dihapus datanya dengan memberi tanda centang pada
checkbox, selanjutnya pada Item Terpilih pilih Hapus materi kuliah kemudian tekan
tombol Simpan.
-
Hal 6 dari 35 Halaman
1.1.6. Menampilkan File Materi Kuliah
Langkah-langkah untuk menampilkan file materi kuliah adalah sebagai berikut :
1. Pilih menu Materi Kuliah.
2. Pada halaman Daftar Materi, pilih matakuliah yang diampu oleh dosen yang
bersangkutan seperti tampak pada gambar di atas dan tekan tombol Tampilkan.
3. Untuk menampilkan file materi kuliah, klik link judul materi yang terdapat pada kolom
FILE. Selanjutnya akan tampil halaman seperti pada gambar dibawah.
Gambar 2. Upload File
4. Kemudian tekan tombol OK untuk membuka file tersebut.
-
Hal 7 dari 35 Halaman
1.2 Pengumuman Fungsi ini digunakan oleh Dosen untuk mengelola pengumuman pada mata kuliah yang
diampunya.
Gambar 3. Halaman Daftar Pengumuman
1.2.1. Menampilkan Detail Pengumuman Langkah-langkah untuk menampilkan pengumuman e-learning adalah sebagai berikut :
1. Pilih menu Pengumuman.
2. Selanjutnya akan tampil halaman Daftar Pengumuman seperti pada gambar di atas.
3. Klik link judul pengumuman yang terdapat pada kolom JUDUL, selanjutnya akan
tampil halaman Detail Pengumuman seperti pada gambar dibawah.
Gambar 4. Halaman Detail Pengumuman
-
Hal 8 dari 35 Halaman
1.2.2. Menambah Daftar Pengumuman Langkah-langkah untuk menambah daftar pengumuman adalah sebagai berikut :
1. Pilih menu Pengumuman.
2. Pada halaman Daftar Pengumuman, tekan tombol Tambah.
3. Pada halaman form Upload Pengumuman isikan data yang ingin ditambahkan dan
tekan tombol Simpan.
1.2.3. Mengubah Status Daftar Pengumuman Langkah-langkah untuk mengubah status daftar pengumuman adalah sebagai berikut :
1. Pilih menu Pengumuman.
2. Pada halaman Daftar Pengumuman, pilih data yang ingin diubah statusnya dari aktif
ke tidak aktif atau sebaliknya dengan menekan tombol (ubah status) yang
terdapat pada kolom Aksi.
1.2.4. Mengubah Daftar Pengumuman Langkah-langkah untuk mengubah daftar pengumuman adalah sebagai berikut :
1. Pilih menu Pengumuman.
2. Pada halaman Daftar Pengumuman, pilih data yang ingin diubah dan tekan tombol
(edit) yang terdapat pada kolom Aksi.
3. Pada halaman Edit Pengumuman, edit data dan tekan tombol Update.
1.2.5. Menghapus Daftar Pengumuman Langkah-langkah untuk mengahapus daftar pengumuman adalah sebagai berikut :
1. Pilih menu Pengumuman.
2. Pada halaman Daftar Pengumuman, pilih data yang ingin dihapus dan tekan tombol
(hapus) yang terdapat pada kolom Aksi.
3. Jika berhasil, data akan langsung terhapus dari daftar pengumuman.
-
Hal 9 dari 35 Halaman
1.3 Tugas Kuliah Fungsi ini digunakan oleh Dosen untuk mengelola tugas-tugas pada mata kuliah yang
diampunya.
Gambar 5. Halaman Daftar Tugas
1.3.1. Menampilkan Daftar Tugas Langkah-langkah untuk menampilkan daftar tugas adalah sebagai berikut :
1. Pilih menu Tugas Kuliah.
2. Pada halaman Daftar Tugas pilih matakuliah yang diampu oleh dosen yang
bersangkutan dan tekan tombol Tampilkan.
1.3.2. Menambah Daftar Tugas Langkah-langkah untuk menambah daftar tugas adalah sebagai berikut :
1. Pilih menu Tugas Kuliah.
2. Pada halaman Daftar Tugas, tekan tombol Tambah.
3. Pada halaman form Tugas Baru isikan data yang ingin ditambahkan dan tekan tombol
Simpan.
-
Hal 10 dari 35 Halaman
1.3.3. Mengedit Daftar Tugas Langkah-langkah untuk mengedit daftar tugas adalah sebagai berikut :
1. Pilih menu Tugas Kuliah.
2. Pada halaman Daftar Tugas pilih matakuliah yang diampu oleh dosen yang
bersangkutan dan tekan tombol Tampilkan.
3. Selanjutnya klik link Judul Materi Kuliah yang terdapat pada kolom JUDUL.
4. Pada halaman Edit Tugas, edit data dan tekan tombol Simpan.
1.3.4. Menambah Nilai Tugas Langkah-langkah untuk menambah nilai tugas adalah sebagai berikut :
1. Pilih menu Tugas Kuliah.
2. Pada halaman Daftar Tugas pilih matakuliah yang diampu oleh dosen yang
bersangkutan dan tekan tombol Tampilkan.
3. Selanjutnya klik link Nilai yang terdapat pada kolom Aksi.
4. Pada halaman Nilai Tugas, isikan nilainya pada kolom Nilai kemudian tekan tombol
Simpan.
1.3.5. Menghapus Tugas Langkah-langkah untuk menghapus daftar tugas adalah sebagai berikut :
1. Pilih menu Tugas Kuliah.
2. Pada halaman Daftar Tugas pilih matakuliah yang diampu oleh dosen yang
bersangkutan dan tekan tombol Tampilkan.
3. Pilih Materi Kuliah yang ingin dihapus datanya dengan memberi tanda centang pada
checkbox dan tekan tombol Hapus.
1.3.6. Menampilkan File Tugas Kuliah
Langkah-langkah untuk menampilkan file tugas kuliah adalah sebagai berikut :
1. Pilih menu Tugas Kuliah.
2. Pada halaman Daftar Tugas pilih matakuliah yang diampu oleh dosen yang
bersangkutan dan tekan tombol Tampilkan.
3. Untuk menampilkan file tugas kuliah, klik link judul tugas yang terdapat pada kolom
FILE. Selanjutnya akan tampil halaman seperti pada gambar dibawah.
-
Hal 11 dari 35 Halaman
Gambar 6. Upload File
4. Kemudian tekan tombol OK untuk membuka file tersebut.
-
Hal 12 dari 35 Halaman
1.4 Diskusi Online Merupakan daftar diskusi online yang dikelola oleh dosen yang mengampu matakuliah yang
bersangkutan
Gambar 7. Halaman Daftar Forum
1.4.1. Menampilkan Daftar Forum
Langkah-langkah untuk menampilkan daftar forum adalah sebagai berikut :
1. Pilih menu Diskusi Online.
2. Pada halaman Daftar Forum, tentukan Pilihan Semester dan Mata Kuliahnya kemudian
tekan tombol Tampilkan.
3. Selanjutnya akan tampil Daftar Forum seperti pada gambar diatas.
1.4.2. Menambah Daftar Forum
Langkah-langkah untuk menambah daftar forum adalah sebagai berikut :
1. Pilih menu Diskusi Online.
2. Pada halaman Daftar Forum, tentukan Pilihan Semester dan Mata Kuliahnya kemudian
tekan tombol Tampilkan.
3. Selanjutnya pada halaman Daftar Forum, tekan tombol Tambah.
4. Pada halaman form Tambah Forum isikan data yang ingin ditambahkan dan tekan
tombol Simpan.
-
Hal 13 dari 35 Halaman
1.4.3. Mengubah Daftar Forum
Langkah-langkah untuk mengubah daftar forum adalah sebagai berikut :
1. Pilih menu Diskusi Online.
2. Pada halaman Daftar Forum, tentukan Pilihan Semester dan Mata Kuliahnya kemudian
tekan tombol Tampilkan.
3. Pada halaman Daftar Forum, pilih data yang ingin diubah dan tekan tombol (edit)
yang terdapat pada kolom Aksi.
4. Pada halaman Edit Forum, edit data dan tekan tombol Simpan.
1.4.4. Menghapus Daftar Forum Kuliah
Langkah-langkah untuk menghapus daftar forum kuliah adalah sebagai berikut :
1. Pilih menu Diskusi Online.
2. Pada halaman Daftar Forum, tentukan Pilihan Semester dan Mata Kuliahnya kemudian
tekan tombol Tampilkan.
3. Pada halaman Daftar Forum, tekan tombol (hapus) yang terdapat pada kolom
Aksi.
1.4.5. Menampilkan Daftar Topik Forum Kuliah Langkah-langkah untuk menampilkan daftar topik forum kuliah adalah sebagai berikut :
1. Pilih menu Diskusi Online.
2. Pada halaman Daftar Forum, tentukan Pilihan Semester dan Mata Kuliahnya kemudian
tekan tombol Tampilkan.
3. Pada halaman Daftar Forum, pilih dan klik link nama forum yang terdapat pada kolom
FORUM.
4. Selanjutnya akan tampil halaman Daftar Topik, seperti pada gambar.
Gambar 8. Halaman Daftar Topik
-
Hal 14 dari 35 Halaman
1.4.6. Menambah Daftar Topik Forum Kuliah
Langkah-langkah untuk menambah daftar topik forum kuliah adalah sebagai berikut :
1. Pilih menu Diskusi Online.
2. Pada halaman Daftar Forum, tentukan Pilihan Semester dan Mata Kuliahnya kemudian
tekan tombol Tampilkan.
3. Pada halaman Daftar Forum, pilih dan klik link nama forum yang terdapat pada kolom
FORUM.
4. Pada halaman Daftar Topik, tekan tombol Tambah.
5. Pada halaman form Tambah Topik, isikan data Judul Topik yang akan ditambahkan
dan tekan tombol Simpan.
1.4.7. Mengubah Daftar Topik Forum Kuliah
Langkah-langkah untuk mengubah daftar topik forum kuliah adalah sebagai berikut :
1. Pilih menu Diskusi Online.
2. Pada halaman Daftar Forum, tentukan Pilihan Semester dan Mata Kuliahnya kemudian
tekan tombol Tampilkan.
3. Pada halaman Daftar Forum, pilih dan klik link nama forum yang terdapat pada kolom
FORUM.
4. Pada halaman Daftar Topik, tekan tombol (edit) yang terdapat pada kolom Aksi.
5. Pada halaman Edit Topik, edit data dan tekan tombol Simpan.
1.4.8. Menghapus Daftar Topik Forum Kuliah
Langkah-langkah untuk menghapus daftar topik kuliah adalah sebagai berikut :
1. Pilih menu Diskusi Online.
2. Pada halaman Daftar Forum, tentukan Pilihan Semester dan Mata Kuliahnya
kemudian tekan tombol Tampilkan.
3. Pada halaman Daftar Forum, pilih dan klik link nama forum yang terdapat pada kolom
FORUM.
4. Pada halaman Daftar Topik, tekan tombol (hapus) yang terdapat pada kolom
Aksi.
-
Hal 15 dari 35 Halaman
1.4.9. Menampilkan Detail Topik Forum Kuliah
Langkah-langkah untuk menampilkan detail topik forum kuliah adalah sebagai berikut :
1. Pilih menu ForumKuliah.
2. Pada halaman Daftar Mata Kuliah, pilih dan klik link mata kuliah yang terdapat pada
kolom MATA KULIAH.
3. Pada halaman Daftar Forum, pilih dan klik link nama forum yang terdapat pada kolom
FORUM.
4. Pada halaman Daftar Topik, pilih dan klik link judul topik yang terdapat pada kolom
FORUM.
5. Selanjutnya akan tampil halaman Daftar Pesan, seperti pada gambar dibawah ini :
Gambar 9. Halaman Daftar Pesan
6. Untuk mengirim pesan, isikan pesan pada form Kirim Pesan dan tekan tombol Kirim.
7. Untuk menghapus pesan, klik link Hapus yang terdapat pada kolom Aksi.
-
Hal 16 dari 35 Halaman
1.5 Agenda Kelas Fungsi ini digunakan oleh Dosen untuk mengelola agenda kelas yang ada pada tiap kelas
(mata kuliah) yang diampu.
Gambar 10. Halaman Daftar Agenda Kelas
1.5.1. Menampilkan Daftar Agenda Kelas
Langkah-langkah untuk menampilkan daftar agenda kelas adalah sebagai berikut :
1. Pilih menu Agenda Kelas.
2. Selanjutnya akan tampil halaman Daftar Agenda Kelas seperti pada gambar di atas.
3. Untuk menampilkan daftar agenda kelas yang lain, tentukan Kelas dan Frekuensinya
kemudian tekan tombol Tampilkan.
1.5.2. Menambah Agenda Kelas
Langkah-langkah untuk menambah agenda kelas adalah sebagai berikut :
1. Pilih menu Agenda Kelas.
2. Selanjutnya akan tampil halaman Daftar Agenda Kelas seperti pada gambar di atas.
3. Untuk menambah agenda kelas, tekan tombol Tambah. Selanjutnya akan tampil
halaman Tambah Agenda Kelas seperti gambar dibawah.
-
Hal 17 dari 35 Halaman
Gambar 11. Halaman Tambah Agenda Kelas
4. Pada form Tambah Agenda Kelas, tentukan :
Kelas, pilih kelas yang diinginkan.
Nama Agenda, tentukan nama agendanya.
Frekuensi, pilih jenis frekuensinya apakah mingguan, bulanan, atau insidental.
Hari/Tanggal, tentukan tanggalnya.
Jam, tentukan waktunya.
Keterangan, tuliskan keterangan seperlunya.
5. Selanjutnya tekan tombol Simpan untuk menyimpan data yang telah dibuat.
1.5.3. Menghapus Daftar Agenda Kelas
Langkah-langkah untuk menghapus daftar agenda kelas adalah sebagai berikut :
1. Pilih menu Agenda Kelas.
2. Selanjutnya akan tampil halaman Daftar Agenda Kelas seperti pada gambar di atas.
3. Pilih daftar agenda kelas yang ingin dihapus datanya dengan memberi tanda centang
pada checkbox, selanjutnya pilih Hapus kemudian tekan tombol Simpan.
-
Hal 18 dari 35 Halaman
1.6 Agenda Pribadi Fungsi ini digunakan oleh dosen untuk melihat, menambah, dan menyimpan daftar agenda
pribadinya.
Gambar 12. Halaman Daftar Agenda Pribadi
1.6.1. Menampilkan Daftar Agenda Pribadi
Langkah-langkah untuk menampilkan daftar agenda pribadi adalah sebagai berikut :
1. Pilih menu Agenda Pribadi.
2. Selanjutnya akan tampil halaman Daftar Agenda Pribadi seperti pada gambar di atas.
1.6.2. Menambah Agenda Pribadi
Langkah-langkah untuk menambah agenda pribadi adalah sebagai berikut :
1. Pilih menu Agenda Pribadi.
2. Selanjutnya akan tampil halaman Daftar Agenda Pribadi seperti pada gambar di atas.
3. Untuk menambah agenda pribadi, tekan tombol Tambah. Selanjutnya akan tampil
halaman Tambah Agenda Pribadi seperti gambar dibawah.
-
Hal 19 dari 35 Halaman
Gambar 13. Halaman Tambah Agenda Pribadi
4. Pada form Tambah Agenda Pribadi, tentukan :
Nama Agenda, tentukan nama agendanya.
Frekuensi, pilih jenis frekuensinya apakah mingguan, bulanan, atau insidental.
Hari/Tanggal, tentukan tanggalnya.
Jam, tentukan waktunya.
Keterangan, tuliskan keterangan seperlunya.
5. Selanjutnya tekan tombol Simpan untuk menyimpan data yang telah dibuat.
1.6.3. Menghapus Daftar Agenda Pribadi
Langkah-langkah untuk menghapus daftar agenda pribadi adalah sebagai berikut :
1. Pilih menu Agenda Pribadi.
2. Selanjutnya akan tampil halaman Daftar Agenda Pribadi seperti pada gambar di atas.
3. Pilih daftar agenda pribadi yang ingin dihapus datanya dengan memberi tanda
centang pada checkbox, selanjutnya pilih Hapus kemudian tekan tombol Simpan.
-
Hal 20 dari 35 Halaman
1.7 File Sharing Fungsi ini digunakan oleh Dosen untuk melihat dan mengupload file.
Gambar 14. Halaman Daftar File Sharing
1.7.1. Menampilkan Daftar File Sharing
Langkah-langkah untuk menampilkan daftar file sharing adalah sebagai berikut :
1. Pilih menu File Sharing.
2. Selanjutnya akan tampil halaman Daftar File Sharing seperti pada gambar di atas.
3. Untuk melihat detail dari file sharing, pilih dan klik link judul file yang terdapat pada
kolom JUDUL.
1.7.2. Mengupload File
Langkah-langkah untuk mengupload file adalah sebagai berikut :
1. Pilih menu File Sharing.
2. Selanjutnya akan tampil halaman Daftar File Sharing seperti pada gambar di atas.
3. Untuk mengupload file, tekan tombol Upload File.
4. Selanjutnya pada halaman Upload File Baru, isikan judul dan browse file kemudian
tekan tombol Upload.
Gambar 15. Halaman Upload File Baru
-
Hal 21 dari 35 Halaman
1.8 Referensi Fungsi ini digunakan oleh Dosen untuk menampilkan data referensi.
Gambar 16. Halaman Referensi
1.8.1. Menampilkan Daftar Referensi Silabus
Langkah-langkah untuk menampilkan daftar referensi silabus adalah sebagai berikut :
1. Pilih menu Referensi.
2. Selanjutnya akan tampil halaman Referensi Silabus seperti pada gambar di atas.
3. Untuk menampilkan daftar referensi silabus, masukkan kata kunci kemudian tekan
tombol Cari. Selanjutnya akan akan tampil gambar seperti dibawah ini.
Gambar 17. Halaman Referensi Silabus
1.8.2. Menampilkan File Referensi Silabus
Langkah-langkah untuk menampilkan file referensi silabus adalah sebagai berikut :
1. Pilih menu Referensi.
2. Pada halaman Referensi Silabus, pilih dan klik link judul file referensi yang terdapat
pada kolom FILE. Selanjutnya akan tampil halaman seperti pada gambar dibawah.
-
Hal 22 dari 35 Halaman
Gambar 18. Upload File
3. Kemudian tekan tombol OK untuk membuka file tersebut.
-
Hal 23 dari 35 Halaman
2. MAHASIAWA E-Learning ini berfungsi sebagai alat bantu dalam pelaksanaan proses belajar mengajar. Untuk
Fungsionalitas Portal e-Learning Mahasiswa di bagi dalam 9 kategori yaitu : Materi kuliah,
Pengumuman, Tugas Kuliah , Diskusi Online, Agenda Kelas, Agenda Pribadi, File Sharing,
Referensi, dan Document Repository.
2.1 Materi Kuliah Fungsi ini digunakan oleh Dosen untuk mengelola materi mata kuliah yang diampunya.
Gambar 19. Halaman Daftar Materi
2.1.1. Menampilkan Daftar Materi Kuliah
Langkah-langkah untuk menampilkan daftar materi kuliah adalah sebagai berikut :
1. Pilih menu Materi Kuliah.
2. Pada halaman Daftar Materi, pilih matakuliah yang diampu oleh dosen yang
bersangkutan dan tekan tombol Tampilkan. Selanjutnya akan tampil daftar materi
kuliah seperti pada gambar diatas.
2.1.2. Menampilkan Detail Materi Kuliah
Langkah-langkah untuk menampilkan detail materi kuliah adalah sebagai berikut :
1. Pilih menu Materi Kuliah.
2. Pada halaman Daftar Materi, pilih matakuliah yang diampu oleh dosen yang
bersangkutan dan tekan tombol Tampilkan. Selanjutnya akan tampil daftar materi
kuliah seperti pada gambar diatas.
-
Hal 24 dari 35 Halaman
3. Untuk menampilkan detail materi kuliah, klik link judul materi kuliah yang terdapat
pada kolom JUDUL. Selanjutnya akan tampil halaman detail materi seperti pada
gambar dibawah.
Gambar 20. Halaman Detail Materi
4. Tekan tombol Kembali untuk kembali kehalaman Daftar Materi.
2.1.3. Menampilkan File Materi Kuliah
Langkah-langkah untuk menampilkan file materi kuliah adalah sebagai berikut :
1. Pilih menu Materi Kuliah.
2. Pada halaman Daftar Materi, pilih matakuliah yang diampu oleh dosen yang
bersangkutan dan tekan tombol Tampilkan. Selanjutnya akan tampil daftar materi
kuliah seperti pada gambar diatas.
3. Untuk menampilkan file materi kuliah, klik link judul materi yang terdapat pada kolom
FILE. Selanjutnya akan tampil halaman seperti pada gambar dibawah.
Gambar 21. Upload File
4. Kemudian tekan tombol OK untuk membuka file tersebut.
-
Hal 25 dari 35 Halaman
2.2 Pengumuman Fungsi ini digunakan oleh Mahasiswa untuk melihat pengumuman baru yang ada pada tiap
kelas (mata kuliah) yang diikuti.
Gambar 22. Halaman Daftar Pengumuman Baru
2.2.1. Menampilkan Detail Pengumuman
Langkah-langkah untuk menampilkan pengumuman adalah sebagai berikut :
1. Pilih menu Pengumuman.
2. Pada halaman Daftar Pengumuman seperti pada gambar di atas.
3. Klik link judul pengumuman yang terdapat pada kolom JUDUL, selanjutnya akan
tampil halaman Detail Pengumuman seperti pada gambar dibawah.
Gambar 23. Halaman Detail Pengumuman
4. Untuk kembali ke halaman Daftar Pengumuman Baru, tekan tombol Kembali.
Catatan : Jika tidak ada Pengumuman Baru, untuk menampilkan daftar semua pengumuman,
klik link Daftar Semua Pengumuman pada halaman Daftar Pengumuman Baru, kemudian
klik link nama kelas pada Daftar Kelas selanjutnya akan tampil halaman Daftar
Pengumuman.
-
Hal 26 dari 35 Halaman
Gambar 24. Halaman Daftar Pengumuman
2.3 Tugas Kuliah Fungsi ini digunakan oleh Mahasiswa untuk melihat tugas-tugas yang diberikan dosen untuk
mata kuliah yang diikutinya.
Gambar 25. Halaman Daftar Tugas
2.3.1. Menampilkan Detail Daftar Tugas
Langkah-langkah untuk menampilkan detail daftar tugas adalah sebagai berikut :
1. Pilih menu Tugas Kuliah.
2. Pada halaman Daftar Tugas pilih dan klik link judul tugas yang terdapat pada kolom
JUDUL. Selanjut nya akan tampil detail Data Tugas, seperti gambar di bawah ini.
-
Hal 27 dari 35 Halaman
Gambar 26. Data Tugas
2.3.2. Menampilkan File Tugas
Langkah-langkah untuk menampilkan file tugas adalah sebagai berikut :
1. Pilih menu Tugas Kuliah.
2. Pada halaman Daftar Tugas, pilih dan klik link file tugas yang terdapat pada kolom
DOWNLOAD. Selanjutnya akan tampil halaman seperti pada gambar dibawah.
Gambar 27. Upload File
3. Kemudian tekan tombol OK untuk membuka file tersebut.
-
Hal 28 dari 35 Halaman
2.4 Diskusi Online Fungsi ini digunakan oleh Mahasiswa untuk mengikuti diskusi online pada mata kuliah yang
diikutinya.
Gambar 28. Halaman Daftar Forum
2.4.1. Menampilkan Daftar Forum
Langkah-langkah untuk menampilkan daftar forum adalah sebagai berikut :
1. Pilih menu Diskusi Online.
2. Pada halaman Daftar Forum, tentukan Pilihan Semester dan Mata Kuliahnya kemudian
tekan tombol Tampilkan.
3. Selanjutnya akan tampil Daftar Forum seperti pada gambar diatas.
2.4.2. Menampilkan Daftar Topik Forum Kuliah
Langkah-langkah untuk menampilkan daftar topik forum kuliah adalah sebagai berikut :
1. Pilih menu Diskusi Online.
2. Pada halaman Daftar Forum, tentukan Pilihan Semester dan Mata Kuliahnya kemudian
tekan tombol Tampilkan. Pilih dan klik link nama forum yang terdapat pada kolom
FORUM.
3. Selanjutnya akan tampil halaman Daftar Topik, seperti pada gambar dibawah ini :
Gambar 29. Halaman Daftar Topik
-
Hal 29 dari 35 Halaman
2.4.3. Menampilkan Detail Topik Forum Kuliah
Langkah-langkah untuk menampilkan detail topik forum kuliahadalah sebagai berikut :
1. Pilih menu Diskusi Online.
2. Pada halaman Daftar Mata Kuliah, pilih dan klik link mata kuliah yang terdapat pada
kolom MATA KULIAH.
3. Pada halaman Daftar Forum, pilih dan klik link nama forum yang terdapat pada kolom
FORUM.
4. Pada halaman Daftar Topik, pilih dan klik link judul topik yang terdapat pada kolom
Forum.
5. Selanjutnya akan tampil halaman Daftar Pesan, seperti pada gambar dibawah ini.
Gambar 30. Halaman Daftar Forum
6. Untuk mengirim pesan, isikan pesan pada form Kirim Pesan dan tekan tombol Kirim.
-
Hal 30 dari 35 Halaman
2.5 Agenda Kelas Fungsi ini digunakan oleh Mahasiswa untuk melihat agenda kelas yang ada pada tiap kelas
(mata kuliah) yang diikuti.
Gambar 31 . Halaman Daftar Agenda Kelas
2.5.1. Menampilkan Daftar Agenda
Langkah-langkah untuk menampilkan daftar agenda adalah sebagai berikut :
1. Pilih menu Agenda Kelas.
2. Selanjutnya akan tampil halaman Daftar Agenda seperti pada gambar di atas.
3. Untuk menampilkan daftar agenda kelas yang lain, tentukan Kelas dan Frekuensinya
kemudian tekan tombol Tampilkan.
-
Hal 31 dari 35 Halaman
2.6 Agenda Pribadi Fungsi ini digunakan oleh Mahasiswa untuk melihat, menambah, dan menyimpan daftar
agenda pribadinya.
Gambar 32. Halaman Daftar Agenda Pribadi
2.6.1. Menampilkan Daftar Agenda Pribadi
Langkah-langkah untuk menampilkan daftar agenda pribadi adalah sebagai berikut :
1. Pilih menu Agenda Pribadi.
2. Selanjutnya akan tampil halaman Daftar Agenda Pribadi seperti pada gambar di atas.
2.6.2. Menambah Agenda Pribadi
Langkah-langkah untuk menambah agenda pribadi adalah sebagai berikut :
1. Pilih menu Agenda Pribadi.
2. Selanjutnya akan tampil halaman Daftar Agenda Pribadi seperti pada gambar di atas.
3. Untuk menambah agenda pribadi, tekan tombol Tambah. Selanjutnya akan tampil
halaman Tambah Agenda Pribadi seperti gambar dibawah.
-
Hal 32 dari 35 Halaman
Gambar 33. Halaman Tambah Agenda Pribadi
4. Pada form Tambah Agenda Pribadi, tentukan :
Nama Agenda, tentukan nama agendanya.
Frekuensi, pilih jenis frekuensinya apakah mingguan, bulanan, atau insidental.
Hari/Tanggal, tentukan tanggalnya.
Jam, tentukan waktunya.
Keterangan, tuliskan keterangan seperlunya.
5. Selanjutnya tekan tombol Simpan untuk menyimpan data yang telah dibuat.
2.6.3. Menghapus Daftar Agenda Pribadi
Langkah-langkah untuk menghapus daftar agenda pribadi adalah sebagai berikut :
1. Pilih menu Agenda Pribadi.
2. Selanjutnya akan tampil halaman Daftar Agenda Pribadi seperti pada gambar di atas.
3. Pilih daftar agenda pribadi yang ingin dihapus datanya dengan memberi tanda
centang pada checkbox, selanjutnya pilih Hapus kemudian tekan tombol Simpan.
-
Hal 33 dari 35 Halaman
2.7 File Sharing Fungsi ini digunakan oleh Mahasiswa untuk melihat, mengupload file.
Gambar 34. Halaman Daftar File Sharing
2.7.1. Menampilkan Daftar File Sharing
Langkah-langkah untuk menampilkan daftar file sharing adalah sebagai berikut :
1. Pilih menu File Sharing.
2. Selanjutnya akan tampil halaman Daftar File Sharing seperti pada gambar di atas.
3. Untuk melihat detail dari file sharing, pilih dan klik link judul file yang terdapat pada
kolom JUDUL.
2.7.2. Mengupload File
Langkah-langkah untuk mengupload file adalah sebagai berikut :
1. Pilih menu File Sharing.
2. Selanjutnya akan tampil halaman Daftar File Sharing seperti pada gambar di atas.
3. Untuk mengupload file, tekan tombol Upload File.
4. Selanjutnya pada halaman Upload File Baru, isikan judul dan browse file kemudian
tekan tombol Upload.
Gambar 35. Upload File Baru
-
Hal 34 dari 35 Halaman
2.8 Referensi Fungsi ini digunakan oleh Mahasiswa untuk menampilkan data referensi.
Gambar 36. Halaman Referensi Silabus
2.8.1. Menampilkan Daftar Referensi Silabus
Langkah-langkah untuk menampilkan daftar referensi silabus adalah sebagai berikut :
1. Pilih menu Referensi.
2. Selanjutnya akan tampil halaman Referensi Silabus seperti pada gambar di atas.
3. Untuk menampilkan daftar referensi silabus, masukkan kata kunci kemudian tekan
tombol Cari. Selanjutnya akan akan tampil gambar seperti dibawah ini.
Gambar 37. Daftar data Referensi Silabus
2.8.2. Menampilkan File Referensi Silabus
Langkah-langkah untuk menampilkan file referensi silabus adalah sebagai berikut :
1. Pilih menu Referensi.
2. Pada halaman Referensi Silabus, pilih dan klik link judul file referensi yang terdapat
pada kolom FILE. Selanjutnya akan tampil halaman seperti pada gambar dibawah.
-
Hal 35 dari 35 Halaman
Gambar 38. Upload File
3. Kemudian tekan tombol OK untuk membuka file tersebut.