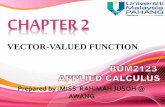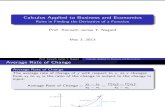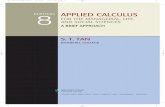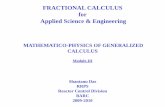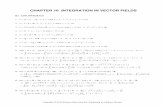Software Requirementsrnarasim/m5700/xlguide_3e.pdf · Calculus: An Applied Approach, 7th ed. Brief...
Transcript of Software Requirementsrnarasim/m5700/xlguide_3e.pdf · Calculus: An Applied Approach, 7th ed. Brief...

iii
Preface
The use of spreadsheets in a course designed primarily for business and social science majors can enhance the understanding of the underlying mathematical concepts. In addition, the widespread use of spreadsheets in these fields makes it a natural vehicle for students for experimenting with ideas. Prior knowledge of Excel is not assumed for use of this supplement. Students are provided enough introduc-tory material to get started, and specialized instructions are given as needed.
Excel Guide to Finite Mathematics and Applied Calculus, 3rd edition, is designed as a technology supplement for the following textbooks:
Software Requirements
This manual was written for Excel XP, although it can be used with most recent versions of Excel with no changes. All instructions in the manual use only the native capabilities of Excel. There is no need for external macros.
The only add-in that is required is Solver, which is used for the linear programming and optimization sections. Solver comes with the standard distribution of Excel. To check if Solver is installed, click on the Tools menu and see if Solver appears in the full menu. If it does, you are all set. If not, you will have to add it in. To add it in, click on Tools > Add-ins. If a box for Solver appears, check it, and click OK. If Solver does not appear in the add-ins list, it must be installed through the setup program for Excel. See your systems administrator for further details.
Mathematical Applications, 8th ed.Harshbarger-Reynolds
Calculus: An Applied Approach, 7th ed.Brief Calculus: An Applied Approach, 7th edLarson-Edwards
Applied Calculus, 4th ed.Brief Applied Calculus, 4th ed.Berresford-Rockett
Calculus with Finite Mathematics, 2nd ed.Berresford-Rockett
Finite Mathematics, 2nd ed.Berresford-Rockett
WilsonFinite Mathematics and Applied Calculus
WilsonFinite Mathematics

iv Excel Guide for Finite Math and Applied Calculus
Copyright © Houghton Mifflin Company. All rights reserved.
Correlation Guide for Textbooks
The following tables outline the relationship between the material in this manual and topics covered in the textbooks.
Correlation table for Mathematical Applications, 8th ed., by Harshbarger-Reynolds
Chapter in Excel Guide Chapter(s) in Text Comments
1 Getting Started N/A Excel material needed for all subsequent sections
2 Graphs of Functions Chapters 1 and 2 Excel material needed for all subsequent sections
3 Linear and Polynomial Regression Section 2.5 and various model-ing exercises
Needed for modeling exer-cises appearing in many chap-ters
4 Finding Zeros with Goal Seek Section 2.3 Intercepts and break-even problems; solving equations
5 Matrices Chapter 3 Can also be used for Markov chains
6 Linear Programming using Solver Chapter 4
7 Mathematics of Finance Chapter 6
8 Probability and Statistics Chapter 8
9 Limits and Derivatives Chapter 9
10 Graphs of Functions and their Derivatives Chapter 10: sections 1,2
11 Optimization in One Variable using Solver
Chapter 10: sections 3,4
12 Exponential, Log and Trig Functions Chapter 5
13 Integration Section 13.1
14 Graphs of Functions of Two Variables Section 14.1
15 Constrained Optimization Section 14.5

Preface v
Copyright © Houghton Mifflin Company. All rights reserved.
Correlation table for Calculus: An Applied Approach, 7th ed. by Larson-Edwards
Chapter in Excel Guide Chapter(s) in Text Comments
1 Getting Started N/A Excel material needed for all subsequent sections
2 Graphs of Functions Sections 1.1-1.4 Excel material needed for all subsequent sections
3 Linear and Polynomial Regression Section 7.7, but see comment on right
Needed for modeling exer-cises appearing in many chap-ters
4 Finding Zeros with Goal Seek Section 1.2 Useful for determining inter-cepts and solving equations
8 Probability and Statistics Chapter 9
9 Limits and Derivatives Sections 1.5,1.6; Chapter 2
10 Graphs of Functions and their Derivatives Sections 2.3, 3.1-3.3
11 Optimization in One Variable using Solver
Sections 3.4,3.5
12 Exponential, Log and Trig Functions Chapters 4 and 8 Chapter 8 not in brief version of text
13 Integration Sections 5.6 and 6.5
14 Graphs of Functions of Two Variables Section 7.3
15 Constrained Optimization Section 7.6
16 Taylor Series Sections 10.4,10.5
17 Newton’s Method Section 10.6

vi Excel Guide for Finite Math and Applied Calculus
Copyright © Houghton Mifflin Company. All rights reserved.
Correlation table for Brief Calculus: An Applied Approach, 7th ed., by Larson-Edwards
Chapter in Excel Guide Chapter(s) in Text Comments
1 Getting Started N/A Excel material needed for all subsequent sections
2 Graphs of Functions Sections 1.1-1.4 Excel material needed for all subsequent sections
3 Linear and Polynomial Regression Section 7.7, but see comment on right
Needed for modeling exer-cises appearing in many chap-ters
4 Finding Zeros with Goal Seek Section 1.2 Useful for determining inter-cepts and solving equations
9 Limits and Derivatives Sections 1.5,1.6; Chapter 2
10 Graphs of Functions and their Derivatives Sections 2.3, 3.1-3.3
11 Optimization in One Variable using Solver
Sections 3.4,3.5
12 Exponential, Log and Trig Functions Chapter 4
13 Integration Sections 5.6 and 6.5
14 Graphs of Functions of Two Variables Section 7.3
15 Constrained Optimization Section 7.6

Preface vii
Copyright © Houghton Mifflin Company. All rights reserved.
Correlation table for Applied Calculus, 4th ed. by Berresford-Rockett
Chapter in Excel Guide Chapter in Text Comments
1 Getting Started N/A Excel material needed for all subsequent sections
2 Graphs of Functions Chapter 1 Excel material needed for all subsequent sections
3 Linear and Polynomial Regression Section 7.4, but see comment on right
Needed for modeling exer-cises appearing in many chap-ters
4 Finding Zeros with Goal Seek Section 1.3, 1.4 Break-even problems; solv-ing equations
8 Probability and Statistics Sections 11.1,11.4
9 Limits and Derivatives Sections 2.1,2.2
10 Graphs of Functions and their Derivatives Sections 3.1,3.2
11 Optimization in One Variable using Solver
Sections 3.3-3.5
12 Exponential, Log and Trig Functions Chapters 4 and 8
13 Integration Sections 5.3, 5.4, and 6.4
14 Graphs of Functions of Two Variables Section 7.1
15 Constrained Optimization Section 7.5
16 Taylor Series Sections 10.2,10.3
17 Newton’s Method Section 10.4

viii Excel Guide for Finite Math and Applied Calculus
Copyright © Houghton Mifflin Company. All rights reserved.
Correlation table for Brief Applied Calculus, 4th ed., by Berresford-Rockett
Chapter in Excel Guide Chapter in Text Comments
1 Getting Started N/A Excel material needed for all subsequent sections
2 Graphs of Functions Chapter 1 Excel material needed for all subsequent sections
3 Linear and Polynomial Regression Section 7.4, but see comment on right
Needed for modeling exer-cises appearing in many chap-ters
4 Finding Zeros with Goal Seek Section 1.3, 1.4 Break-even problems; solv-ing equations
9 Limits and Derivatives Sections 2.1,2.2
10 Graphs of Functions and their Derivatives Sections 3.1,3.2
11 Optimization in One Variable using Solver
Sections 3.3-3.5
12 Exponential, Log and Trig Functions Chapter 4
13 Integration Sections 5.3, 5.4, and 6.4
14 Graphs of Functions of Two Variables Section 7.1
15 Constrained Optimization Section 7.5

Preface ix
Copyright © Houghton Mifflin Company. All rights reserved.
Correlation table for Finite Mathematics and Applied Calculus, 2nd ed., by Berresford-Rockett
Chapter in Excel Guide Chapter(s) in Text Comments
1 Getting Started N/A Excel material needed for all subsequent sections
2 Graphs of Functions Chapter 1 Excel material needed for all subsequent sections
3 Linear and Polynomial Regression Section 13.4, but see comment at right
Needed for modeling exer-cises appearing in many chap-ters
4 Finding Zeros with Goal Seek Section 1.3, 1.4 Intercepts and break-even problems; solving equations
5 Matrices Chapter 3 Can also be used for Markov chains
6 Linear Programming using Solver Chapter 4
7 Mathematics of Finance Chapter 2
8 Probability and Statistics Section 5.4, Chapter 6
9 Limits and Derivatives Sections 8.1,8.2
10 Graphs of Functions and their Derivatives Sections 9.1,9.2
11 Optimization in One Variable using Solver
Sections 9.3-9.5
12 Exponential, Log and Trig Functions Chapter 10
13 Integration Sections 11.3, 11.4, and 11.4
14 Graphs of Functions of Two Variables Section 13.1
15 Constrained Optimization Section 13.5

x Excel Guide for Finite Math and Applied Calculus
Copyright © Houghton Mifflin Company. All rights reserved.
Correlation table for Finite Mathematics, 2nd ed., by Berresford-Rockett
Chapter in Excel Guide Chapter(s) in Text Comments
1 Getting Started N/A Excel material needed for all subsequent sections
2 Graphs of Functions Chapter 1 Excel material needed for all subsequent sections
3 Linear and Polynomial Regression See comment at right
Needed for modeling exer-cises appearing in many chap-ters
4 Finding Zeros with Goal Seek Section 1.3, 1.4 Intercepts and break-even problems; solving equations
5 Matrices Chapter 3 Can also be used for Markov chains
6 Linear Programming using Solver Chapter 4
7 Mathematics of Finance Chapter 2
8 Probability and Statistics Section 5.6, Chapter 6

Preface xi
Copyright © Houghton Mifflin Company. All rights reserved.
Correlation table for Finite Mathematics and Applied Calculus, by Wilson
Chapter in Excel Guide Chapter(s) in Text Comments
1 Getting Started N/A Excel material needed for all subsequent sections
2 Graphs of Functions Chapter 1 Excel material needed for all subsequent sections
3 Linear and Polynomial Regression Section 1.3, but see comment at right
Needed for modeling exer-cises appearing in many chap-ters
4 Finding Zeros with Goal Seek Various Intercepts and break-even problems; solving equations
5 Matrices Chapter 3 Can also be used for Markov chains
6 Linear Programming using Solver Chapter 4
7 Mathematics of Finance Chapter 6
8 Probability and Statistics Chapters 7,8
9 Limits and Derivatives Chapter 9
10 Graphs of Functions and their Derivatives Chapter 9
11 Optimization in One Variable using Solver
Sections 11.1
12 Exponential, Log and Trig Functions Chapter 5
13 Integration Section 12.3
14 Graphs of Functions of Two Variables Section 14.1
15 Constrained Optimization Section 14.4

xii Excel Guide for Finite Math and Applied Calculus
Copyright © Houghton Mifflin Company. All rights reserved.
Correlation table for Finite Mathematics, by Wilson
Chapter in Excel Guide Chapter(s) in Text Comments
1 Getting Started N/A Excel material needed for all subsequent sections
2 Graphs of Functions Chapter 1 Excel material needed for all subsequent sections
3 Linear and Polynomial Regression See comment at right
Needed for modeling exer-cises appearing in many chap-ters
4 Finding Zeros with Goal Seek Various Intercepts and break-even problems; solving equations
5 Matrices Chapter 3 Can also be used for Markov chains
6 Linear Programming using Solver Chapter 4
7 Mathematics of Finance Chapter 6
8 Probability and Statistics Chapters 7,8

Contents xiii
Copyright © Houghton Mifflin Company. All rights reserved.
Contents
1 Getting Started With Excel . . . . . . . . . . . . . . . . . . . . . . . . . . . . . . . . . . . . . . . . . . . . . 1Data and Cell References . . . . . . . . . . . . . . . . . . . . . . . . . . . . . . . . . . . . . . . . . . . 2Formatting Cells . . . . . . . . . . . . . . . . . . . . . . . . . . . . . . . . . . . . . . . . . . . . . . . . . . 2Formulas . . . . . . . . . . . . . . . . . . . . . . . . . . . . . . . . . . . . . . . . . . . . . . . . . . . . . . . . 3Copying and Pasting . . . . . . . . . . . . . . . . . . . . . . . . . . . . . . . . . . . . . . . . . . . . . . . 4File Operations . . . . . . . . . . . . . . . . . . . . . . . . . . . . . . . . . . . . . . . . . . . . . . . . . . . 6Tables in Excel . . . . . . . . . . . . . . . . . . . . . . . . . . . . . . . . . . . . . . . . . . . . . . . . . . . 6Some Common Errors. . . . . . . . . . . . . . . . . . . . . . . . . . . . . . . . . . . . . . . . . . . . . . 9
2 Graphs of Functions . . . . . . . . . . . . . . . . . . . . . . . . . . . . . . . . . . . . . . . . . . . . . . . . . . 10Graphing a Single Function . . . . . . . . . . . . . . . . . . . . . . . . . . . . . . . . . . . . . . . . 10Graphing More than One Function . . . . . . . . . . . . . . . . . . . . . . . . . . . . . . . . . . . 13Graphing Options . . . . . . . . . . . . . . . . . . . . . . . . . . . . . . . . . . . . . . . . . . . . . . . . 14Graphing Discontinuous Functions. . . . . . . . . . . . . . . . . . . . . . . . . . . . . . . . . . . 15Plotting Functions using Cases . . . . . . . . . . . . . . . . . . . . . . . . . . . . . . . . . . . . . . 16
3 Linear and Polynomial Regression . . . . . . . . . . . . . . . . . . . . . . . . . . . . . . . . . . . . . . 18Linear Regression using Chart Wizard . . . . . . . . . . . . . . . . . . . . . . . . . . . . . . . . 18Linear Regression using Excel Functions. . . . . . . . . . . . . . . . . . . . . . . . . . . . . . 21Comparison of Predicted Data with Actual Data . . . . . . . . . . . . . . . . . . . . . . . . 22Forecasting using Linear Regression . . . . . . . . . . . . . . . . . . . . . . . . . . . . . . . . . 22Polynomial Regression . . . . . . . . . . . . . . . . . . . . . . . . . . . . . . . . . . . . . . . . . . . . 23
4 Solving Equations and Finding Zeros of a Function with Goal Seek. . . . . . . . . . . 27Finding the X-intercept of a Line . . . . . . . . . . . . . . . . . . . . . . . . . . . . . . . . . . . . 27Finding Zeros of a Quadratic Function . . . . . . . . . . . . . . . . . . . . . . . . . . . . . . . . 28Break-even Problems using Goal Seek. . . . . . . . . . . . . . . . . . . . . . . . . . . . . . . . 31
5 Matrices . . . . . . . . . . . . . . . . . . . . . . . . . . . . . . . . . . . . . . . . . . . . . . . . . . . . . . . . . . . . 34Adding and Multiplying Matrices. . . . . . . . . . . . . . . . . . . . . . . . . . . . . . . . . . . . 34Multiplication of Matrices . . . . . . . . . . . . . . . . . . . . . . . . . . . . . . . . . . . . . . . . . 35Inverse of a Matrix . . . . . . . . . . . . . . . . . . . . . . . . . . . . . . . . . . . . . . . . . . . . . . . 37Solving Systems of Equations using Inverses. . . . . . . . . . . . . . . . . . . . . . . . . . . 38Leontief Input-Output Model . . . . . . . . . . . . . . . . . . . . . . . . . . . . . . . . . . . . . . . 41
6 Linear Programming using Solver . . . . . . . . . . . . . . . . . . . . . . . . . . . . . . . . . . . . . . 42Maximization Problem using Solver. . . . . . . . . . . . . . . . . . . . . . . . . . . . . . . . . . 42Minimization Problem using Solver . . . . . . . . . . . . . . . . . . . . . . . . . . . . . . . . . . 47
7 Mathematics of Finance . . . . . . . . . . . . . . . . . . . . . . . . . . . . . . . . . . . . . . . . . . . . . . . 51Simple Interest . . . . . . . . . . . . . . . . . . . . . . . . . . . . . . . . . . . . . . . . . . . . . . . . . . 51Compounded Interest Using Tables . . . . . . . . . . . . . . . . . . . . . . . . . . . . . . . . . . 52Compounded Interest Using Excel Functions. . . . . . . . . . . . . . . . . . . . . . . . . . . 54Future Value of Ordinary Annuities and Annuities Due . . . . . . . . . . . . . . . . . . 55Calculating Payment for Annuities and Sinking Funds . . . . . . . . . . . . . . . . . . . 57Present Value of Annuities . . . . . . . . . . . . . . . . . . . . . . . . . . . . . . . . . . . . . . . . . 59Loans and Amortization . . . . . . . . . . . . . . . . . . . . . . . . . . . . . . . . . . . . . . . . . . . 60
8 Probability and Statistics . . . . . . . . . . . . . . . . . . . . . . . . . . . . . . . . . . . . . . . . . . . . . . 65Binomial Probability . . . . . . . . . . . . . . . . . . . . . . . . . . . . . . . . . . . . . . . . . . . . . . 65Descriptive Statistics. . . . . . . . . . . . . . . . . . . . . . . . . . . . . . . . . . . . . . . . . . . . . . 67Normal Probabilities . . . . . . . . . . . . . . . . . . . . . . . . . . . . . . . . . . . . . . . . . . . . . . 72

xiv Excel Guide for Finite Math and Applied Calculus
Copyright © Houghton Mifflin Company. All rights reserved.
9 Limits and Derivatives . . . . . . . . . . . . . . . . . . . . . . . . . . . . . . . . . . . . . . . . . . . . . . . . 76Numerical Investigation of Limits. . . . . . . . . . . . . . . . . . . . . . . . . . . . . . . . . . . . 76Numerical Investigation of Derivatives. . . . . . . . . . . . . . . . . . . . . . . . . . . . . . . . 78Derivatives and Rates of Change. . . . . . . . . . . . . . . . . . . . . . . . . . . . . . . . . . . . . 80
10 Graphs of Functions and their Derivatives . . . . . . . . . . . . . . . . . . . . . . . . . . . . . . . 82A Function and its First Derivative . . . . . . . . . . . . . . . . . . . . . . . . . . . . . . . . . . . 82A Function and its Second Derivative. . . . . . . . . . . . . . . . . . . . . . . . . . . . . . . . . 84
11 Optimization in One Variable Using Solver . . . . . . . . . . . . . . . . . . . . . . . . . . . . . . 8712 Exponential, Logarithmic and Trigonometric Functions . . . . . . . . . . . . . . . . . . . 92
Graphs of Exponential, Log and Trig Functions . . . . . . . . . . . . . . . . . . . . . . . . . 92Solving Equations with Goal Seek . . . . . . . . . . . . . . . . . . . . . . . . . . . . . . . . . . . 95
13 Integration . . . . . . . . . . . . . . . . . . . . . . . . . . . . . . . . . . . . . . . . . . . . . . . . . . . . . . . . . 97Approximating Area using Rectangles - Left Endpoint . . . . . . . . . . . . . . . . . . . 97Approximating Area using Rectangles - Midpoint . . . . . . . . . . . . . . . . . . . . . . . 98Numerical Integration - Trapezoidal Rule. . . . . . . . . . . . . . . . . . . . . . . . . . . . . 100Numerical Integration - Simpson’s Rule . . . . . . . . . . . . . . . . . . . . . . . . . . . . . . 102
14 Graphs of Functions of Two Variables . . . . . . . . . . . . . . . . . . . . . . . . . . . . . . . . . 10515 Constrained Optimization and Lagrange Multipliers . . . . . . . . . . . . . . . . . . . . . 10916 Taylor Series. . . . . . . . . . . . . . . . . . . . . . . . . . . . . . . . . . . . . . . . . . . . . . . . . . . . . . . 11517 Newton’s Method. . . . . . . . . . . . . . . . . . . . . . . . . . . . . . . . . . . . . . . . . . . . . . . . . . . 118
Finding a Zero of a Function . . . . . . . . . . . . . . . . . . . . . . . . . . . . . . . . . . . . . . . 118Finding Intersection of Two Functions and Stopping Criteria . . . . . . . . . . . . . 120

Copyright © 2007 Houghton Mifflin Company. All rights reserved. 1
Chapter 1
Getting Started With Excel
This chapter will familiarize you with various basic features of Excel. Specific features which you need to solve a problem will be introduced as the need arises. When working with the examples given, you should be at a computer with an open, blank Excel workbook.
Start up Excel using instructions in your local installation of the software. You will see the following screen. Familiarize yourself with the various components of the spreadsheet.
The screen with a grid you are looking at is called a worksheet. You can click on the tabs below to go to other worksheets. These worksheets are part of a workbook with the file name book1.xls, but you can rename it to any file name when you save your file.
If your screen does not exactly resemble the above, don’t be concerned. To display all the features shown on this sample worksheet, go to View > Toolbars and check the options for standard and for-matting toolbars.
Formatting
ChartWizardFormula barActive Cell More ...
Menu BarCell Address
Active sheet

2 Excel Guide for Finite Mathematics and Applied Calculus
Copyright © 2007 Houghton Mifflin Company. All rights reserved.
Data and Cell References
All information in a spreadsheet is entered through data in cells. Each cell has a unique reference given by its column letter and row number. You will notice that the cell reference box above the column headings says A1. The reference of the cell can easily be figured out by locating the column and row where it belongs.
To move from one cell to another, you can use the arrow keys or select a cell with a mouse click. You can also type <CTRL>g to go to a specific cell reference.
You can work with a range of cells. To select a range, click into the beginning of the range of cells. Hold down the mouse and drag to the end of the range. Release the mouse button. The reference for a range of cells is given by beginning_cell_reference:end_cell_reference
Check it out
• Select the range of cells h42:j48• Select the range of cells b8:d40
In the examples given below, a spreadsheet fragment with illustrative cell reference(s) will often appear. These are given to make the examples easier to follow. You can of course use any groups of cells you desire to work the examples, as long you change the cell references to reflect your setup.
Formatting Cells
You can type either text or numbers in a cell. Enter some data by first selecting a cell and typing some text or numbers into it. You can use the back arrow to correct the entry. Press <ENTER>. You may then format the cell content as follows:
1 First select the cell in which some data is entered.2 Choose the style and size of the font by clicking on the font list. 3 Click on the Bold, Italic or Underline option if you wish to format in one of those styles.4 Click on the left, center, or right justification for text in a cell.5 If you have entered a number, you may increase or decrease the number of decimal spaces dis-
played.
Check it out
• Type in some text in a cell and test out the various formatting capabilities.
Correcting Cell EntriesOnce you have entered some data in a cell, and pressed <ENTER>, you may later want to edit it. To do this, press the F2 key. You will see the cursor in the cell. Edit by using the backspace key or by using the mouse cursor. Press <ENTER> to accept the new content.
To delete the contents of the cell, select the cell and press the <DELETE> key. If you want to clear the formatting options from a cell, go to Edit > Clear > Format.

Getting Started With Excel 3
Copyright © 2007 Houghton Mifflin Company. All rights reserved.
Adjusting Cell WidthWhen you type in text, you may sometimes exceed the width of the cell. To widen a cell, move the mouse along the column you wish to widen to the row with the heading labels at the top of the work-sheet. You will see a symbol looking like <-||-> . Holding down the left mouse button, you can now widen the column.
Wrapping TextFor aesthetic reasons, you may not want text in a cell to be too wide. In this case, you must wrap the text within the width of a cell. After selecting the cell, go to Format > Cells. Click on the Alignment tab and check the Wrap Text box.
Inserting Rows or ColumnsGo to the cell where you want to insert a row or column. Right click the mouse button and choose the Insert option. Click on the appropriate checkbox for inserting rows or columns.
Formulas
Once you have entered data into cells, you will want to perform some operations with them. Basic arithmetic operators are:
The usual order of operations holds. Using the above operators, you can write formulas which manipu-late the data you have entered in cells.
Example 1 Let . Compute .
Solution We need to store the x value in a cell. We also need to store the result in another cell. Hence, we can make a simple table as follows. Note that you can enter text into a cell as well. Using a spreadsheet makes it easy to annotate your work.
Operation Symbol
Addition +
Multiplication *
Division /
Subtraction -
Exponentiation ^
D E
1 x f(x)2 3 =d2^3-4*d2
x 3= f x( ) x3 4x–=
x3 4x–

4 Excel Guide for Finite Mathematics and Applied Calculus
Copyright © 2007 Houghton Mifflin Company. All rights reserved.
Now, the value of x is contained in the cell D2. The value for f(x) is computed by the formula using the cell reference D2 in place of x. So, the formula for f(x) using cell references is =d2^3-4*d2 (Note: D2 is the same as d2)
To enter this in the spreadsheet:
1 Select the cell E22 Type the formula =d2^3-4*d2 in this cell3 Press <ENTER>
A formula always begins with an = sign. There should be no space before the = sign and there should be no space between the = sign and the rest of the formula.
Now, change the value of x in D2. What happens to the value in E2?
Check it out
• Change f(x) to . Enter this formula in E2 using cell references.• Be careful when entering formulas. Let the value in a1 equal some number not equal to 1.
What is the output of f(x)=1/(x-1) when incorrectly using the formula =1/a1-1? Compare with the correct formula =1/(a1-1)
When you look at a worksheet, you cannot see which cells have formulas and which have numbers. If you want to see all the formulas in the spreadsheet in their respective cells, click Tools > Options. Click on the View tab and check the Formulas box. Close the dialog box, and now your spreadsheet will display all formulas. To go back to the original view, simply unclick the formula box in the View tab.
Check it out
• Display the formula view for the worksheet above.
Copying and Pasting
Now suppose you want to compute f(x) in Example 1 for x =1,2,3,4,5. You also want to display all these values simultaneously by creating a table. Instead of typing the formula over and over again, we can copy and paste. This is illustrated in the next example.
Example 2 Compute f(x) for x=1,2,3,4,5 and display the results in a table.
Solution Make columns for x and f(x). Enter the x values that you are interested in:
D E
1 x f(x)2 13 24 3
f x( ) 2x2 1+=

Getting Started With Excel 5
Copyright © 2007 Houghton Mifflin Company. All rights reserved.
In the cell E2, enter the formula for f(x)=x3-4x. This gives the following:
Press <ENTER> after entering the formula, and you will see the value of f(1)=-3 in the cell E2.
Since we want to compute the values of f(x) for the other values of x as well, we can copy the formula by following the steps below.
Copying a formula down a column
1 Select the E2 cell in the above table. Press <CTRL>c to copy.2 Select the rest of the f(x) column, cells E3:E6. Press <CTRL>v to paste.
Look in the formula bar for the entries E3:E6 and note that the cell references automatically change to the x-value directly to the left of the y-value.
Autofill optionAnother way to copy the formula down the column is to move your mouse to the lower right hand cor-ner of the cell E2 until you see a small + sign. Then, holding down the left mouse button, drag your mouse down the column to E6. The formulas will be automatically changed to reflect the new f(x)-val-ues.
Your table will look like the following, regardless of the method you use to copy the formula:
5 46 5
D E
1 x f(x)2 1 =d2^3-4*d23 24 35 46 5
D E
1 x f(x)2 1 -33 2 04 3 155 4 486 5 105
D E

6 Excel Guide for Finite Mathematics and Applied Calculus
Copyright © 2007 Houghton Mifflin Company. All rights reserved.
Check it out
• Change f(x) to f(x)=-x2+4. Remember to recopy the new formula down the column.Somtimes, Excel does not recognize the (-) sign in front of an expression. To be on the safe side, enter the formula as =(-1)*d1^2+4.
File Operations
Now that you have entered various items in your workbook, you will want to save and/or print the file. The following table summarizes how to perform various operations with your Excel file.
Print preview and formatting your worksheetWithin the page setup option outlined above, you can set headers, footers, margins, and orientation of the page (portrait or landscape). You can then use File > Print Preview to preview your final output. Although it is preferable to have the grid lines visible on the computer, you should normally not print out the grid lines. The default option in Excel 2000 is to suppress the printing of gridlines.
You may want to outline your tables with borders. The border formatting icon on the formatting bar will show you various options.
Tables in Excel
In order to use the graphing features of Excel, you will first need to generate tables of x and y values. In this section, you will learn how to easily generate equally spaced entries for use as x-values.
Operation How to perform
Open new file Menu > File > New
Open old file Menu > File > Open; then follow dialog box
Saving new file Menu > File > Save As; then follow dialog box
Saving to current file Menu > File > Save or <CTRL>s
Printing file Menu > File > Print or <CTRL>p
Page setup Menu > File > Page Setup
Border formatting icon

Getting Started With Excel 7
Copyright © 2007 Houghton Mifflin Company. All rights reserved.
Example 1 Generate a table of values from -2 to 3 in increments of 0.5.
Remark We could of course do this manually, but that would be laborious. Excel can automatically generate this table by using the Fill feature.
Solution
Steps to create a table of x-values
1 Type a heading label x in cell A1.2 Type in the first value of -2 in the cell A2.3 In cell A3, type in the next value of -1.5, since our increments are in steps of 0.5. Now that you
have entered a starting value and a value with the increment, Excel can generate the rest of the table.
4 Select the cells a2:a3 . Move mouse to lower right corner until you see a plus sign. Your screen should resemble the following figure:
5 Drag the mouse all the way down the column to A12. You should now see a filled column of val-ues from -2 to 3 in increments of 0.5, like the one below.
A
1 x2 -23 -1.5
A
1 x2 -23 -1.54 -15 -0.56 07 0.58 1.0

8 Excel Guide for Finite Mathematics and Applied Calculus
Copyright © 2007 Houghton Mifflin Company. All rights reserved.
Example 2 Suppose we want to generate x and y values in a table. For example, find for the x-values given in the table above.
Solution Follow the steps outlined below.
Steps for creating table with x and y values
1 Make a table with x and f(x) column headings. 2 Fill the x-column as directed in Example 1. 3 Next, we need to fill in values for f(x).
a The first y-value will have the formula =3*a2-2. Type it into the cell B2.
b We next fill the entire f(x) column by simply copying and pasting the formula in the B2 cell: Select the B2 cell in the above table. Press <CTRL>c to copy.
c Select the rest of the f(x) column. Press <CTRL>v to paste. Note that the cell references auto-matically change to the x-value directly to the left of the y-value.
4 Alternatively, we could have used the Autofill method outlined in the Copying and Pasting section.5 Your table should resemble the one below
9 1.510 211 2.512 3
A B
1 x f(x)2 -2 =3*a2-2
A B
1 x f(x)2 -2 -83 -1.5 -6.54 -1 -55 -0.5 -3.56 0 -27 0.5 -0.58 1.0 1.09 1.5 2.510 2 411 2.5 5.5
A
f x( ) 3x 2–=

Getting Started With Excel 9
Copyright © 2007 Houghton Mifflin Company. All rights reserved.
Check it out
• Change f(x) to f(x)=-x2+4. Remember to recopy the new formula down the column. Some-times, Excel does not recognize the (-) sign in front of an expression. To be on the safe side, enter the formula as =(-1)*a1^2+4.
• Create a table of x and y values for f(x)=2x-4 for values of x between -2 and 3 in increments of 1.
Some Common Errors
Grayed out option boxesThis happens when you try to do something with a cell, but are still working with that cell. Click out of the cell and click back in and now select the option.
#REF, #####, #DIV/0 and other error messages#REF usually indicates an erroneous cell reference. Check your formulas in formula view if necessary.
##### means that the number did not fit in the cell. Simply widen the cell to suitable width.
#DIV/0 means you’re dividing by zero. Check your formulas and their references.
#NAME? usually indicates an invalid name of a function.
Described menu option does not appear in pull-down menuThis is not really an error, but rather a “feature” in Excel 2000. If you do not see a menu option listed in the pull-down menu, you should double click on the menu title or click on the double arrows point-ing down - it will then list the complete set of options.
12 3 7A B

10 Copyright © 2007 Houghton Mifflin Company. All rights reserved.
Chapter 2
Graphs of Functions
Graphing a Single Function
To graph functions in Excel, you must first create a table of data with the information about the x and y values. You then use Chart Wizard to create the plot. The following example will take you through the process step by step.
Example 1 Graph the function f(x)=2x2+x on the interval [-2,2].
Solution Follow the steps outlined below.
Creating the graph of a function
1 First create a table of x and y values as explained in the Tables section of Chapter 1. The y-values are given by the formula for f(x). The formulas for the first two y-values are given as an illustra-tion.
2 Select the range of x and y values which you wish to plot. For this example, it is the range a1:b10. We select the column headings as well as the numbers.
A B
1 x f(x)2 -2 =2*a2^2+a23 -1.5 =2*a3^2+a34 -1 15 -0.5 06 0 07 0.5 18 1 39 1.5 610 2 10

Graphs of Functions 11
Copyright © 2007 Houghton Mifflin Company. All rights reserved.
3 Click on the ChartWizard icon, which is on the menu bar with a bar graph icon. You will see the following dialog box.
4 Select the X-Y (Scatter) chart type with the smoothed line with no markers subtype. The dialog box will then look as follows:

12 Excel Guide for Finite Mathematics and Applied Calculus
Copyright © 2007 Houghton Mifflin Company. All rights reserved.
5 Click the Next button. You will see the following dialog box. Examine the boxes to see the correct information is entered.
6 Click the Next button. You will see a dialog box for Step 3. Enter labels for the x-axis, y-axis as well as a title for the graph. Click Next.

Graphs of Functions 13
Copyright © 2007 Houghton Mifflin Company. All rights reserved.
7 You are now at Step 4 of the ChartWizard, the final step. In this step, you will be asked where to place the graph. By default, the option to place the chart within the current worksheet will be checked. Just click Finish and you will see a graph like the following.
Check it out
• Graph the function f(x)=2x3 on the interval [-2,1].
Graphing More than One Function
To graph more than one function on the same plot with the same range of x-values, simply create a table with multiple column headings, with one heading for each function. The next example illustrates this.
Example 2 Graph f(x)=x2 and g(x)=x3 on the interval [-2,2].
Solution Follow the steps outlined below to graph more than one function.
Steps to graph more than one function on the same plot
1 Create the following table with x-spacing of 0.5. Create the values for f(x) and g(x) with formulas. The formulas are given in the first row as an illustration. Note that f(x) and g(x) each have a sepa-rate column.
A B C
1 x f(x) g(x)2 -2 =a2^2 =a2^33 -1.5 2.25 -3.3754 -1 1 -15 -0.5 0.25 -0.1256 0 0 07 0.5 0.25 0.125
Graph of f(x)
-202468
1012
-4 -2 0 2 4x
y f(x)

14 Excel Guide for Finite Mathematics and Applied Calculus
Copyright © 2007 Houghton Mifflin Company. All rights reserved.
2 Select the range of cells A1:C10.3 Click on the ChartWizard icon and follow steps 3-7 in the previous section. You will get the fol-
lowing graph.
Graphing Options
Excel has many options to adjust the way your plot looks. Once you have placed the chart in the work-sheet, you can right click into the chart to list a variety of options. Here, we will briefly outline some major options.
Changing scaleYou may want to adjust the scale on the x and/or y axes.
Changing scale on chart in previous example
1 Double click the x-axis. You will see a dialog box.2 Click on the Scale tab.
8 1 1 19 1.5 2.25 3.37510 2 4 8
A B C
Graphs of f(x) and g(x)
-10
-5
0
5
10
-4 -2 0 2 4
x
y f(x)g(x)

Graphs of Functions 15
Copyright © 2007 Houghton Mifflin Company. All rights reserved.
3 Change the Minimum and Maximum values and uncheck the corresponding Auto boxes, as shown below:
4 Click OK and the x-axis scale will be adjusted on your chart5 You can do a similar scaling on the y-axis.
Changing marker stylesTo change the line color and or marker styles in a plot, double click into the curve you want to change. You will get a dialog box labeled Format Data Series. Click on the Patterns tab and choose the options you desire.
Deleting background shadingBy default, Excel provides background shading in all the charts. This can at many times obscure the graphs you generate. To get rid of the shading, double click into the plot area and check “None” for format of plot area. Many of the graphs generated in this manual have used this option to get rid of the background shading.
Graphing Discontinuous Functions
When graphing functions in Excel, all the values listed in the table will be connected together by a curve. If a graph is discontinuous at some point at some x-value, you must leave the corresponding f(x) value blank. Then, Excel will not connect the values.
Example Graph the function f(x)=1/(1-x).
Solution Note that this function is discontinuous at x=1.
Steps to plot a discontinuous function
1 Generate a table for x from -1 to 1 and from x=1 to 3, following the directions for generating tables in the previous sections. You will want to have more points near x=1.
2 Generate the f(x) values and remember to leave a blank cell for the f(x) value for x=1.

16 Excel Guide for Finite Mathematics and Applied Calculus
Copyright © 2007 Houghton Mifflin Company. All rights reserved.
3 Your table will resemble the following:
4 Note that there is no f(x) value for x=1.5 Select the table and plot using ChartWizard. You will get a plot similar to the following:
Check it out
• Plot the function f(x)=1/(x-2)2
Plotting Functions using Cases
Sometimes, functions will have different definitions depending on the domain. To generate the table of values for such functions, simply enter the appropriate formula for f(x) for the corresponding x-values. You should be careful not to blindly copy a single formula down the entire column for these types of functions.
f(x)
-11
-6
-1
4
9
-1.5 0.5 2.5f(x)

Graphs of Functions 17
Copyright © 2007 Houghton Mifflin Company. All rights reserved.
Suggested Exercises
Text Section(s) Exercises
Harshbarger-ReynoldsMathematical Applications, 8th ed.
1.42.1-2.4
#1-18, 41-52Graphing utility problems
Larson-EdwardsCalculus: An Applied Approach, 7th ed.(and brief version)
1.11.2
#33,34#7-12,23-37
Berresford-RockettApplied Calculus, 4th ed.(and brief ver-sion)
1.31.4
#31-34, 63,64#53,54, 84-86, 95
Berresford-RockettFinite Mathematics and Applied Calculus, 2nd ed.
1.31.4
#31-34, 63,64#53,54, 84, 91,92
Berresford-RockettFinite Mathematics, 2nd. ed.
1.31.4
#31-34, 63,64#53,68-70
WilsonFinite Mathematics and Applied Calculus
1.1 #20-23
WilsonFinite Mathematics
1.1 #20-23

18 Copyright © 2007 Houghton Mifflin Company. All rights reserved.
Chapter 3
Linear and Polynomial Regression
Many applications of mathematics involve data which must be fitted with a function that best expresses the relationships between the variables in the data set. This chapter will show you how to use Excel to find best fit lines and polynomials.
Linear Regression using Chart Wizard
Example The following spreadsheet table gives the percentage of people 18 and over who used the internet at home in 1997. The breakdown is based on their annual income. (Source: U.S. Census Bureau.)
Find the relationship between the percentage of people who use the internet at home and their annual income. That is, plot this set of data and find the line of best fit.
Solution
Part A: Scatter plot
1 Make a scatterplot of the data by selecting the cells containing the data (including the headings) and then click on ChartWizard. Choose the X-Y Scatter with markers.
A B
1 Annual Income
Percentage
2 12,500 25.43 17,500 28.84 22,500 27.95 27,500 29.56 40,000 317 62,500 36.58 75,000 43.7

Linear and Polynomial Regression 19
Copyright © 2007 Houghton Mifflin Company. All rights reserved.
2 Click Next. You will now see a preview of your plot. Note that income and percentage of people who use the internet seem to display a linear relationship. Click Next.
3 You will now be at Step 3 of ChartWizard. Enter suitable text for title and x and y axes name. Change any options, if you wish. Otherwise, simply click Next. You are now at Step 4 of Chart Wizard. Click on the option to place the chart in the current worksheet to get a picture similar to the one below.
Part B: Adding Trendline
You are now ready to add the line of best fit to this chart using the following steps.
1 Single click into the chart in your workbook. 2 From the Chart menu, choose Add Trendline. You will then see a dialog box like the one below.
Click on the Linear option for Trend/Regression type.
Percentage using Internet at home
0
10
20
30
40
50
0 50,000 100,000
Income
Perc
enta
gePercentage

20 Excel Guide for Finite Mathematics and Applied Calculus
Copyright © 2007 Houghton Mifflin Company. All rights reserved.
3 Click into the Options tab. Check the box for displaying equation on chart to see a dialog box like the one below.
4 Click OK and you will see the line of best fit along with its equation as follows.
From the inserted text in the chart, we see the equation of the line is y = 0.0003x + 22.443. You can move the equation in the chart into a more viewable position by clicking into it.
Percentage using Internet at home
y = 0.0003x + 22.443
0
10
20
30
40
50
0 50,000 100,000
Income
Perc
enta
ge Percentage
Linear(Percentage)

Linear and Polynomial Regression 21
Copyright © 2007 Houghton Mifflin Company. All rights reserved.
Linear Regression using Excel Functions
Using the ChartWizard allows you to visualize data set and the line of best fit. However, you may need to use the equation that is output on the graph elsewhere. Hence, it is useful to be familiar with the built-in Excel functions slope and intercept, which give you the slope and y-intercept of the best fit line. You can then use this information in other places in the worksheet.
Example For the data in the example above, use Excel's built-in functions slope and intercept to find the slope and y-intercept of the best fit line.
Solution The data table is reproduced below for easy reference.
We calculate slope and the intercept for the line of best fit by typing their formulas in the cells E2 and F2. The syntax is as follows:
slope(range of y-values,range of x-values)
For this example, the formula would read =slope(b2:b8,a2:a8)
intercept(range of y-values,range of x-values)
For this example, the formula would read =intercept(b2:b8,a2:a8)
Typing the formulas for slope and intercept into cells E2 and F2, respectively, we get the following output:
Hence, the equation for the line of best fit is y=0.000255x + 22.44. Using the slope function gave the value of the slope to more decimal places than the one given in the chart by adding the trendline.
A B
1 Annual Income
Percentage
2 12,500 25.43 17,500 28.84 22,500 27.95 27,500 29.56 40,000 317 62,500 36.58 75,000 43.7
E F
1 slope intercept2 0.000255 22.44

22 Excel Guide for Finite Mathematics and Applied Calculus
Copyright © 2007 Houghton Mifflin Company. All rights reserved.
Comparison of Predicted Data with Actual Data
To see how well the linear function approximated the given data, we next compare the y-values from the data with those predicted by the best fit line. You are using the equation y=mx+b, where m is the slope (in cell E2) and b is the y-intercept (in cell F2).
Steps for comparison of data
1 Type the heading “Predicted y-value” in the cell c1 .2 In cell c2, type the formula =$E$2*A2 + $F$2 . Here, $E$2 is the slope reference and $F$2
is the y-intercept reference. A2 contains a value of x. NOTE: We use the absolute references $E$2 and $F$2 instead of E2 and F2 because we do not want the references to the slope and intercept to change when the formula is copied down the column.
3 Copy the formula in c2 to c3:c8. Your table should look like the following.
We observe that the predicted y-values are fairly close to most of the y-values in the original data set.
Forecasting using Linear Regression
We may also use the linear equation generated by the linear regression method to forecast internet use from home for someone whose annual income is $85,000. We assume that you are using the same spreadsheet from the internet example.
Steps to forecast
1 In cell A10, type 850002 Select cell C8 and copy the formula in C8 using <CTRL>c3 Select cell C10.4 Paste the formula in c10 using <CTRL>v . You will get a percentage of 44.13 . This means that
roughly 44% of people with an income of $85,000 use the internet from home, if we use a linear equation model.
Check it out
• Forecast the percentage of people who use the internet from home with an annual income of $95,000
Annual Income($) PercentagePredicted Percentage slope intercept
12,500 25.4 25.63218997 0.000255 22.4428817,500 28.8 26.9079155722,500 27.9 28.1836411627,500 29.5 29.4593667540,000 31 32.6486807462,500 36.5 38.3894459175,000 43.7 41.57875989

Linear and Polynomial Regression 23
Copyright © 2007 Houghton Mifflin Company. All rights reserved.
Polynomial Regression
For many data which occur in applications, a linear fit may not be appropriate. You may need to use a best quadratic fit or cubic fit. The next example shows how to fit a polynomial through a set of data of data points.
Example The number of music CD’s, in millions, sold from 1984 through 1994 are listed in the fol-lowing table. Find the best fit quadratic for the data and use the result to estimate the number of CD’s sold in 1998.
Solution Follow the steps outlined below to create a best fit quadratic.
Part A: Creating a scatterplot
1 Make a table of values of x and y. In order to avoid large numbers, let x=0 correspond to the year 1984. Entering the data in Excel, we get
2 Follow steps 1-3 in the creating scatterplot section of the linear regression section in this chapter. Note that the data are in rows for this example.
3 You will see a scatterplot as follows
Part B: Steps to find best fit quadratic
1 Single click into the chart in your workbook.
Year 1984 1985 1986 1987 1988 1989 1990 1991 1992 1993 1994
y 5.8 22.6 53.0 102.1 149.7 207.2 286.5 333.3 407.5 495.4 662.1
A B C D E F G H I J K L
1 x 0 1 2 3 4 5 6 7 8 9 10
2 y 5.8 22.6 53.0 102.1 149.7 207.2 286.5 333.3 407.5 495.4 662.1
Plot of CD Data
0100200300400500600700
0 5 10 15x: # years since 1984
y: #
CD
's s
old
(mill
ions
)
y

24 Excel Guide for Finite Mathematics and Applied Calculus
Copyright © 2007 Houghton Mifflin Company. All rights reserved.
2 From the Chart menu, choose Add Trendline. You will then see a dialog box like the one below. Click on the Polynomial option for Trend/Regression type. Set the Order to 2 for a quadratic. This is illustrated in the dialog box below.
3 Click into the Options tab. Check the box for displaying equation on chart to see a dialog box like the one below.

Linear and Polynomial Regression 25
Copyright © 2007 Houghton Mifflin Company. All rights reserved.
4 Click OK and you will see the best fit quadratic along with its equation as follows.
5 The best fit quadratic is therefore given by .6 Notes: You may have to move the equation text in your chart to a place where it is easier to see.
Part C: Projecting number of CD’s in 1998
1 It is not simple to automatically output the coefficients of the quadratic in a manner comparable to the slope and intercept functions for linear regression. To simplify the discussion, type the coeffi-cients of the quadratic in cells b5:b7, with headings in a5:a7 and a4:b4 as follows.
2 In cell a9, type the heading “x: corresponding to 1998” and in cell a10, type in 14 (why?).3 In cell b9, type the heading “millions of CD’s” and in cell b10, type the formula for the quadratic
expression =$b$5*a10^2+$b$6*a10+$b$7
4 When you press <ENTER>, your answer will be approximately 1143 in the B10 cell. This means that approximately 1.143 billion CD’s will be sold in 1998.
A B
4 Coefficients Value5 a 4.73056 b 14.8447 c 7.9762
A B
9 x: corresponding to 1998
Millions of Cd’s
10 14 =$b$5*a10^2+$b$6*a10+$b$7
Plot of CD Datay = 4.7305x2 + 14.844x +
7.9762
0100200300400500600700
0 5 10 15x: # years since 1984
y: #
CD
's s
old
(mill
ions
)yPoly. (y)
y 4.7305x2 14.844x 7.9762+ +=

26 Excel Guide for Finite Mathematics and Applied Calculus
Copyright © 2007 Houghton Mifflin Company. All rights reserved.
Check it out
• Compare the values predicted by the quadratic function with the actual data for the years 1984-1994 as shown in the linear regression section. From your figure and this calculation, discuss how well the quadratic approximates the actual data.
Suggested Exercises
The techniques in this chapter can also be used for modeling exercises appearing in various chapters in the textbooks.
Text Section(s) Exercises
Harshbarger-Reynolds8th
2.5 #9-36
Larson-EdwardsCalculus: An Applied Approach, 7th ed.(and brief version)
7.7 #9-43
Berresford-RockettApplied Calculus, 4th ed.(and brief version)
7.4 #9-18, #27-32
Berresford-RockettFinite Mathematics and Applied Calculus, 2nd ed.
Various Used in modeling exercises in varioussections
Berresford-RockettFinite Mathematics, 2nd. ed.
Various Used in modeling exercises in varioussections
WilsonFinite Mathematics and Applied Calculus
5.1 #16-50
WilsonFinite Mathematics
5.1 #16-50

Copyright © 2007 Houghton Mifflin Company. All rights reserved. 27
Chapter 4
Solving Equations and Finding Zeros of a Function with Goal Seek
Finding the X-intercept of a Line
To find the x-value where a function is zero, you can use a feature of Excel called Goal Seek. The next example will show how to use Goal Seek.
Example Let the profit function for a company be given by p(x) = 200x - 4000, where x denotes the number of items produced. The manufacturer wants to know how many items to produce to break even. That is, she wants to know when the profit will be zero.
Solution The steps to solving this problem using Goal Seek are given below.
Steps for using Goal Seek to find x-intercept
1 First make a table with x and the formula for p(x):
2 Change the value of x in the cell A2 and press<Enter>. Note what happens to the value of p(x). We want to find the value of x such that p(x) = 0. Since this is a linear equation, there will be only one such value.
3 Go to Tools > Goal Seek. You will get the following dialog box.
A B
1 x p(x)2 1 =200*A2-4000

28 Excel Guide for Finite Mathematics and Applied Calculus
Copyright © 2007 Houghton Mifflin Company. All rights reserved.
4 Click cursor into the Set Cell box, and click into the cell B2 (representing profit). The dialog box will automatically record its cell reference. In the To Value box, type 0. Hence, you should see the following dialog box.
5 You complete the data entry by filling in the last box called By changing cell. This is the x-value. Click into the cell A2, and the dialog box will automatically record its cell reference. Your completed box should look like the following:
6 Click OK. Goal Seek will give you the following final dialog box.
7 Click OK and the cell values in the A2 and B2 cells for x and p(x) will be changed accordingly.
Check it out
• Check the cells A2 and B2 to see what solution Goal Seek gave you. You should get a value of x=20 to make p(x)=0. This means that the company must make at least 20 products before realizing a positive amount of profit.
• Use Goal Seek to find the break-even point if p(x) = 300x-8800.
Finding Zeros of a Quadratic Function
You know from algebra that a parabola could have 0,1 or 2 x-intercepts. Goal Seek can return only one x-intercept at a time. Which one it returns depends on the value of x which is already in the box when you start Goal Seek. In the previous example, we knew there would only be one x-intercept, since the function was linear, and it did not matter what value x had when starting Goal Seek.

Solving Equations and Finding Zeros of a Function with Goal Seek 29
Copyright © 2007 Houghton Mifflin Company. All rights reserved.
It is therefore advisable to graph the function before starting Goal Seek. You can then set the initial value for x close to the x-intercept you are interested in. We will illustrate this in the next example.
Example Find the zeros of the function .
Solution Follow the steps below to find one of the zeros of f(x).
Steps to find one zero of a quadratic function
1 The vertex of the parabola is at x=-b/2a=3. Therefore, we pick an interval of x-values around x=3. For this example,we choose the interval [0,6]
2 Make a table of x and y values using the directions for tables in Chapter 1, using formulas to gen-erate the f(x) values.
3 Select the range of cells A1:B8 and graph using the directions in Chapter 2. Your graph should look like the following:
A B
1 x f(x)2 0 73 1 24 2 -15 3 -26 4 -17 5 28 6 7
f x( ) x2 6x– 7+=
f(x)
-4-202468
0 1 2 3 4 5 6 7
x
y f(x)

30 Excel Guide for Finite Mathematics and Applied Calculus
Copyright © 2007 Houghton Mifflin Company. All rights reserved.
4 We see that there is one x-intercept near 2 and another near 4. We can start Goal Seek in the fol-lowing table with the starting value of x=2 in a12. Formula for f(x) is entered in b12.
5 Invoke Goal Seek from Tools > Goal Seek, and follow the directions given in the previous exam-ple. The box should look like the following after you entered all pertinent data.
6 Click OK and you should get the following box.
7 The x-intercept near 2 is approximately 1.585816,as illustrated in the screenshot below. Note that Goal Seek gives an approximate answer. The y-value is very small but not quite zero.
Check it out
• Find the x-intercept near 4 using Goal Seek. Your answer should be approximately 4.414.
A B
11 x f(x)12 2 =a12^2-6*a12+7

Solving Equations and Finding Zeros of a Function with Goal Seek 31
Copyright © 2007 Houghton Mifflin Company. All rights reserved.
Suggested Exercises
Break-even Problems using Goal Seek
Break even problems are those which require you to find a point where two quantities are equal. Exam-ples are cost-revenue or supply-demand problems. You can use Goal Seek to find break-even points for such problems.
Example The supply function for widgets is given by p=4q+1, where q is the quantity supplied and p is the price. The demand function for widgets is given by p = -3q+36. Find the equilibrium price for the widgets. (Harshbarger-Reynolds,Example 5, Section 1.6)
Solution The equilibrium price is the price for which supply equals demand. Similar to the previous examples, we must set up a table with entries for price, supply, and demand. Enter the appropriate for-mulas for the supply and demand, as indicated in the table below, and press <ENTER>.
Text Section(s) Exercises
Harshbarger-ReynoldsMathematical Applications, 8th ed.
1.4 #35-40
Berresford-RockettApplied Calculus, 4th ed.(and brief version)
1.31.4
#53-62#21-32
Berresford-RockettFinite Mathematics and Applied Calcu-lus, 2nd ed.
1.31.4
#77,78#71-78
Berresford-RockettFinite Mathematics, 2nd. ed.
1.31.4
#77,78#71-78
WilsonFinite Mathematics and Applied Calcu-lus
Various Used in problems for solvingequations
WilsonFinite Mathematics Various Used in problems for solving
equations
A B C D
1 q p: supply p: demand2 1 =4*A2+1 =-3*A2+36

32 Excel Guide for Finite Mathematics and Applied Calculus
Copyright © 2007 Houghton Mifflin Company. All rights reserved.
Goal Seek will not let you equate the supply cell to the demand cell. (Try it and see what happens.) Therefore, to calculate the equilibrium price, you must make another entry with the heading supply-demand. Your table will now look like the one below.
At equilibrium, supply price =demand price, which is equivalent to writing supply-demand=0. We can therefore ask Goal Seek to find the quantity for which supply-demand =0.
Steps for using Goal Seek to find the equilibrium point
1 Invoke Tools > Goal Seek2 In the dialog box, set the Set Cell reference to D2 (supply-demand)3 Then, set the To Value to 0 (for equilibrium)4 Finally, set By Changing Cell to A2 (quantity is the variable that is changed)
Your dialog box looks like the following
5 Click OK and you will see the solution dialog box. Click OK again. Your original cells will be changed to reflect the equilibrium quantity: q=5 and p=21.
Check it out
• Solve this problem by hand and check to see if you get the same answer.• How many widgets are demanded at the equilibrium price? How many widgets are supplied at
the equilibrium price?
Suggested Exercises
A B C D
1 q p: supply p: demand supply-demand2 1 =4*A2+1 =-3*A2+36 =B2-C2
Text Section(s) Exercises
Harshbarger-ReynoldsMathematical Applications, 8th ed.
1.51.6
#23-26#15-26, 44-50
Larson-EdwardsCalculus: An Applied Approach, 7th ed.(and brief version)
1.21.3
#55-68, 71-82#71-100

Solving Equations and Finding Zeros of a Function with Goal Seek 33
Copyright © 2007 Houghton Mifflin Company. All rights reserved.
Berresford-RockettApplied Calculus, 4th ed.(and brief version)
1.3 #79-82
Berresford-RockettFinite Mathematics and Applied Calcu-lus, 2nd ed.
1.3 #79-82
Berresford-RockettFinite Mathematics, 2nd. ed.
1.3 #79-82
WilsonFinite Mathematics and Applied Calcu-lus
2.3 #1-12,17,18
WilsonFinite Mathematics
2.3 #1-12,17,18
Text Section(s) Exercises

Copyright © 2007 Houghton Mifflin Company. All rights reserved. 34
Chapter 5
Matrices
Excel can be used to add, subtract, multiply and compute inverses of matrices. To enter a matrix, sim-ply enter each of the elements of the matrix in a cell. To manipulate the matrices, formulas are used which work on the entire matrix. For this reason, these formulas are called array formulas.
Adding and Multiplying Matrices
Example Add the matrices A= and B= .
Solution
Steps for adding matrices
1 Create heading titled “A” in cell a1 for the first matrix .2 Enter each matrix element of A in each cell from b1:d2 . See the figure below.3 Similarly, type a heading for matrix B in cell a4 .4 Enter the matrix B in cells b4:d5 .5 Since both matrices are the same size, we can add them together, element by element.6 Type a heading “A+B” in cell a7 .7 In cell b7, type the formula =b1+b4 .8 Copy this formula across the row to c7:d79 Select the row b7:d710 Copy the entire row b7:d7 to b8:d811 Your spreadsheet should look like the following (shown in formula view).
Check it out
• With A and B as above, find A-B and 2A+B. Remember to recopy your formulas.
1 2 34 0 1
3 5 2–3– 2 3

Matrices 35
Copyright © 2007 Houghton Mifflin Company. All rights reserved.
Multiplication of Matrices
To multiply matrices in Excel, you use a function called MMULT, which takes the cell ranges of two matrices as its argument.
Example Find AB where A= and B= .
Solution
Steps for multiplying matrices
1 Since A is 3x2 and B is 2x2, the multiplication is defined since the number of columns in A equals the number of rows in B.
2 Enter the heading “A” in cell a1, and the matrix A in cells b1:c3 .3 Enter the heading “B” in cell a5, and the matrix B in cells b5:c6 .4 Enter the heading “AxB” in cell a85 The product will be of size 3x2. Therefore select a range of cells of this size where the product will
appear - for example, the range b8:c10.
6 In the formula bar, type =mmult( and then select the matrix A. You will see the following on your spreadsheet.
1 2–0 41– 0
1– 20 1

36 Excel Guide for Finite Mathematics and Applied Calculus
Copyright © 2007 Houghton Mifflin Company. All rights reserved.
7 Staying in the formula bar type a comma and then select matrix B. You will see the following on your spreadsheet.
8 Finish the formula in the formula bar by typing the right parentheses and then press <CTRL><SHIFT><ENTER> all at the same time. Your screen will be similar to the one below. The computer will automatically insert the braces since this is an array formula.
Note: You must press <CTRL><SHIFT><ENTER> all at the same time after entering the array formula. Otherwise, only one of the matrix elements will appear.
Check it out
• Change some numbers in A or B, press <ENTER> and see what happens to the product.• Add another column of numbers to B to make it a 2x3 matrix and compute BA.

Matrices 37
Copyright © 2007 Houghton Mifflin Company. All rights reserved.
Suggested Exercises
Inverse of a Matrix
Example Find the inverse of the matrix (Ex. 2, Sec. 3.4, Harshbarger-Reynolds).
Solution
Steps for finding the inverse
1 Enter the heading “A” in cell a1, and the matrix A in cells b1:d3 .2 Enter the heading “inverse (A)” in cell a5 .3 Select the range of cells where the inverse should appear. Since the inverse of the matrix will be of
the same size, select a 3x3 region, for example b5:d7 .
4 In the formula bar, enter the formula =minverse(
Text Section(s) Exercises
Harshbarger-ReynoldsMathematical Applications, 8th ed.
3.4 #43,44,45-57
Berresford-RockettFinite Mathematics and Applied Calculus, 2nd ed.
3.4 #21-30, #41-50
Berresford-RockettFinite Mathematics, 2nd. ed.
3.4 #21-30, #41-50
WilsonFinite Mathematics and Applied Calculus
3.1 #1-12
WilsonFinite Mathematics
3.1 #1-12
2 5 41 4 31 3– 2–

38 Excel Guide for Finite Mathematics and Applied Calculus
Copyright © 2007 Houghton Mifflin Company. All rights reserved.
5 Select the matrix A.
6 Close the parentheses in the formula and press <CTRL><SHIFT><ENTER> all at the same time. Your screen will be similar to the one below.
Suggested Exercises
Solving Systems of Equations using Inverses
Matrix inverses can be used for solutions of linear systems of equations. The next example shows how this is accomplished in the spreadsheet.
Text Section(s) Exercises
Harshbarger-ReynoldsMathematical Applications, 8th ed.
3.4 #23,24;#35-54
Berresford-RockettFinite Mathematics and Applied Calculus, 2nd ed.
2.5 #9,10,29,30
Berresford-RockettFinite Mathematics, 2nd. ed.
3.57.3
#9,10,29,305-8,13-40,42,44,46,47

Matrices 39
Copyright © 2007 Houghton Mifflin Company. All rights reserved.
Example Solve the system of equations
Solution The corresponding matrix equation is
Its solution is given by
Steps to compute the solution in Excel
1 Since we need to find the inverse of the same matrix as in the example on matrix inverses, repeat Steps (1)-(6) on how to find the matrix inverse.
2 Enter the 3x1 matrix B= in cells b9:b11, with a heading “B” in a9 .
3 Enter a heading “X” for the solution in cell a13.4 The solution X is given by the product A-1B. This product will be computed using MMULT in the
cells b13:b15 .
a Select the cells b13:b15 .
b In the formula bar, type =mmult(
2x 5y 4z+ + 4=x 4y 3z+ + 1=x 3y– 2z– 5=⎩
⎪⎨⎪⎧
2 5 41 4 31 3– 2–
xyz
415
=
Xxyz
2 5 41 4 31 3– 2–
1–415
= =
415

40 Excel Guide for Finite Mathematics and Applied Calculus
Copyright © 2007 Houghton Mifflin Company. All rights reserved.
c Select the matrix A-1
d Type a comma and select the matrix B.e Type the closing parentheses and press <CTRL><SHIFT><ENTER> all at the same time.
You result will be as follows.
f Hence, the solution to the system of equations is x=3,y=-2, and z=2.
Check it out
• Check that the solution given above actually works.Change the value of B to other set of num-bers.
• Compute and check your new solution.

Matrices 41
Copyright © 2007 Houghton Mifflin Company. All rights reserved.
Suggested Exercises
Leontief Input-Output Model
The material in the preceding sections can be easily used to implement the calculations for the Leontief Input-Output Model. Therefore, we will only outline the necessary steps involved.
To solve the matrix equation (I-A)-1X=D, follow these steps:
1 Form the matrix (I-A).2 Find (I-A)-1 using the method shown in the matrix inverse section.3 Find X by multiplying (I-A)-1 by D, as illustrated in the section on solving linear systems of equa-
tions.
Text Section(s) Exercises
Harshbarger-ReynoldsMathematical Applications, 8th ed.
3.4 #54-66
Berresford-RockettFinite Mathematics and Applied Calculus, 2nd ed.
3.5 #37-50
Berresford-RockettFinite Mathematics, 2nd. ed.
3.5 #37-50
WilsonFinite Mathematics and Applied Calculus
3.3 #21-36
WilsonFinite Mathematics
3.3 #21-36

42 Copyright © 2007 Houghton Mifflin Company. All rights reserved.
Chapter 6
Linear Programming using Solver
This chapter will illustrate the use of an Excel tool called Solver to solve linear programming prob-lems. To check that your installation of Excel has Solver, select Tools in the menu bar. If you see Solver as one of the options, you are ready to go. Otherwise, you will have to add it in. See the preface on how to add in Solver.
Maximization Problem using Solver
Example 1 (Example 3, Sec. 4.4, Harshbarger -Reynolds)
The Solar Technology Company manufactures three different types of hand calculators and classifies them as small, medium, and large according to their calculating capabilities. The three types have pro-duction requirements given by the following table:
The firm has a monthly limit of 90000 circuit components, 30000 hours of labor, and 9000 cases. If the profit is $6 for the small, $13 for the medium, and $20 for the large calculators, how many of each should be produced to yield maximum profit?
Solution
Set up of problem
1 Identify variables
2 Identify objective: Maximize the profit function
Small Medium Large
Electronic circuit components 5 7 10
Assembly time (hours) 1 3 4
Cases 1 1 1
x: number of small calculators
y: number of medium calculators
z: number of large calculators
f 6x 13y 20z+ +=

Linear Programming using Solver 43
Copyright © 2007 Houghton Mifflin Company. All rights reserved.
3 The objective function is subject to the following constraints:
The next step is to input all this information into Excel so that Solver can be invoked. Since all the cal-culations in the spreadsheet are done with cell references, you must set up cell entries for the variables, objective function and constraints. In Excel, the cell containing the formula for the objective function is referred to as the target cell. The cells containing the variables are called the changing cells. The constraints are referred to as, well, constraints.
Steps to set up the problem in Excel
1 In a blank spreadsheet, first type a heading called “Variables” in cell a1, followed by the variable descriptions in a3:a5 and values in cells b3:b5. The variables are initially assigned values of zero. Refer to the table below as a guide.
2 The objective function formula is given in terms of the cell references for the variables x,y, and z. Enter the information for the objective function as follows:
a Type a heading called “Objective” in cell a7b Type a description of the objective in cell a9c Enter the objective function formula in b9 .The formula is =6*b3+13*b4+20*b5
3 Type in the formulas for the constraints.
a Type a heading called “Constraints” in a11 and descriptive labels in a13:a15. b The formulas for the constraints are also given in terms of the cell references for x,y, and z and
are contained in b13:b15 .c The maximum available is typed in c13:c15. The complete setup of formulas and other
entries is shown below.
5x 7y 10z+ + 90000≤x 3y 4z+ + 30000≤
x y z+ + 9000≤x y z, , 0≥

44 Excel Guide for Finite Mathematics and Applied Calculus
Copyright © 2007 Houghton Mifflin Company. All rights reserved.
Check it out
• To get familiar with the setup of the problem in Excel, change the variables in b3:b5 to some nonzero values. What happens to the value of the objective function? What happens to the val-ues for the constraints?
Steps to solve the problem using Solver
1 Once you check that your spreadsheet contains all the correct formulas in the appropriate cells, you are ready to invoke Solver by choosing Tools > Solver.
2 You will see a dialog box whose first entry is the information for the target cell (i.e. the objective function). Click cursor into the this entry box and click into cell B9 (formula for objective func-tion).
3 Check the button to maximize. Your dialog box should now look like the one below.
4 Next Click cursor to the By Changing Cells entry box.5 Enter the cell references for the variables by selecting the cells b3:b5 . This portion of your
dialog box should resemble the following.
6 Now you will add the constraints.
a Click cursor into Subject to the Constraints entry box. b Press the Add button to add the first constraint. You will get a new dialog box for the con-
straint. c Click cursor to the left entry box and click into cell b13 containing the formula for the first
constraint. d The middle entry box should be set to <=.

Linear Programming using Solver 45
Copyright © 2007 Houghton Mifflin Company. All rights reserved.
e Click cursor to the right entry box and click into the cell c13 containing the maximum quan-tity. Your constraint dialog box should resemble the following.
f Click the Add button to add the labor constraint and repeat Steps (c)-(e). g Click the Add button and repeat Steps (c)-(e) for the cases constraint.h Now add the nonnegativity constraints. Click into the left entry box for the constraint and
select the variables in cells b3:b5. Set the middle entry box to >=. Type 0 into the right entry box.
i Click OK.7 Your completed Solver box should resemble the following.
8 Click into the Options box, and make sure that the Assume Linear Model checkbox is checked, as in the following figure.
9 Click OK in the Options dialog box.

46 Excel Guide for Finite Mathematics and Applied Calculus
Copyright © 2007 Houghton Mifflin Company. All rights reserved.
10 Click Solve in the Solver dialog box. You will get a dialog box stating that Solver found a solution.11 Check the Keep Solver Solution button and also select the Answer report. You completed box
resembles the following
12 Click OK. Go back and examine the cells with the variables, constraints, and objective. They should now contain the optimal values and resemble the following table.
13 Click on the worksheet labeled Answer Report 1 to see a summary of the solution.
Variables
# small calculators (x) 2000# medium calculators (y) 0# large calculators (z) 7000
Objective
Maximize profit 152000
ConstraintsAmount used Maximum
Circuit components 80000 90000Labor 30000 30000Cases 9000 9000

Linear Programming using Solver 47
Copyright © 2007 Houghton Mifflin Company. All rights reserved.
Suggested Exercises
Minimization Problem using Solver
In Solver, minimization problems and problems with mixed constraints are handled in a manner entirely similar to the above example. For completeness, the next example is a minimization problem.
Example 2 (Example 3, Sec. 4.4, Harshbarger-Reynolds)
A beef producer is considering two different types of feed. Each feed contains some or all of the neces-sary ingredients for fattening beef. Brand 1 feed costs 20 cents per pound and brand 2 costs 30 cents per pound. How much of each brand should the producer buy in order to satisfy the nutritional require-ments for Ingredients A and B at minimum cost? The following tables contains the relevant informa-tion about nutritional requirements and cost.
Solution From the textbook, the setup for this problem is as follows
Set up of problem
1 Identify variables:
Text Section(s) Exercises
Harshbarger-ReynoldsMathematical Applications, 8th ed.
4.3 #45-64
Berresford-RockettFinite Mathematics and Applied Cal-culus, 2nd ed.
4.3 #31-40
Berresford-RockettFinite Mathematics, 2nd. ed.
4.3 #31-40
WilsonFinite Mathematics and Applied Cal-culus
4.3 #31-36
WilsonFinite Mathematics
4.3 #31-36
Brand 1 Brand 2 Minimum Requirement
Ingredient A 3 units/lb 5 units/lb 40 units
Ingredient B 4 units/lb 3 units/lb 46 units
Cost per pound 20 cents 30 cents
x: pounds of Brand 1 feed

48 Excel Guide for Finite Mathematics and Applied Calculus
Copyright © 2007 Houghton Mifflin Company. All rights reserved.
2 Identify the objective function:
3 Identify the constraints:
Steps to set up the problem in Excel
Proceed as in Steps 1-3 in the “Steps to set up problem in Excel” section of the previous example. You will need to adjust the number of variables and type in different formulas for the objective and con-straint, of course. Your complete setup should be similar to the following.
Check it out
• To get familiar with the setup of the problem in Excel, change the variables in b3:b4 to some nonzero values. What happens to the value of the objective function? What happens to the val-ues for the constraints?
Steps to solve the problem using Solver
1 Follow Steps 1-3 in the “Steps to solve the problem using Solver” section of the previous example, adjusting for the cell references for this example. Click the option to minimize (Min).
2 Next click cursor to the By Changing Cells entry box.3 Enter the cell references for the variables by selecting the cells b3:b4. 4 Now you will add the constraints.
a Click cursor into Subject to the Constraints entry box.
y: pounds of Brand 2 feed
Minimize C 20x 30y+=
3x 5y 40≥+4x 3y 46≥+
x 0 y 0≥,≥

Linear Programming using Solver 49
Copyright © 2007 Houghton Mifflin Company. All rights reserved.
b Press the Add button to add the first constraint. You will get a new dialog box for the con-straint.
c Click cursor to the left entry box and click into cell b12 containing the formula for the first constraint.
d The middle entry box should be set to >=. e Click cursor to the right entry box and click into the cell c12 containing the maximum quan-
tity. f Click the Add button to add the second constraint. g Click cursor to the left entry box and click into cell b13 containing the formula for the second
constraint. h The middle entry box should be set to >=. i Click cursor to the right entry box and click into the cell c13 containing the second nutritional
constraint. j Now add the nonnegativity constraints. Click into the left entry box for the constraint and
select the variables in cells b3:b4. Set the middle entry box to >=. Type 0 into the right entry box.
k Click OK.5 Your completed Solver box should resemble the following.
6 Click into the Options box, and make sure that the Assume Linear Model checkbox is checked. Click OK in the Options dialog box.
7 Click Solve in the Solver dialog box. You will get a dialog box stating that Solver found a solution.

50 Excel Guide for Finite Mathematics and Applied Calculus
Copyright © 2007 Houghton Mifflin Company. All rights reserved.
8 Check the Keep Solver Solution button and also select the Answer report. Click OK. Go back and examine the cells with the variables, constraints, and objective. They should now contain the opti-mal values and resemble the following table.
9 From the results, the farmer should purchase 10 pounds of Brand A and 2 pounds of Brand B to minimize cost at $2.60.
10 Click on the worksheet labeled Answer Report to see a summary of the solution.
Suggested Exercises
Text Section(s) Exercises
Harshbarger-ReynoldsMathematical Applications, 8th ed.
4.44.5
#17-36#19-38
Berresford-RockettFinite Mathematics and Applied Cal-culus, 2nd ed.
3.43.5
##9-34
Berresford-RockettFinite Mathematics, 2nd. ed.
4.44.5
##9-34
WilsonFinite Mathematics and Applied Cal-culus
4.44.5
#31-40#36-45
WilsonFinite Mathematics
4.44.5
#31-40#36-45

Copyright © 2007 Houghton Mifflin Company. All rights reserved. 51
Chapter 7
Mathematics of Finance
A spreadsheet is an excellent tool to explore the various topics in the mathematics of finance. Since spreadsheets are used widely in the business world for financial documents, Excel has several built-in financial functions. In this chapter we will introduce many of these functions as well as explore con-cepts of interest, loans, annuities and mortgages.
Simple Interest
The formula for simple interest is I=Prt, where I is the total interest, P is the principal, r is the rate and t is the time.
Example Calculate the simple interest over 5 years for $1000 earning 6% annual interest.
Solution
1 Make a table with headings and formula as shown below:
2 Since the principal and interest should not change as we copy the formula in b5 down the column, we use absolute references for the references containing the values for the principal and interest. Absolute references are denoted by $a$2 and $b$2 rather than a2 and b2, respectively.
3 Copy the formula in b5 to b6:b9.
A B
1 Principal Rate2 1000 0.0634 Year Interest5 1 =$a$2*$b$2*a56 27 38 49 5

52 Excel Guide for Finite Mathematics and Applied Calculus
Copyright © 2007 Houghton Mifflin Company. All rights reserved.
4 Your finished table will be similar to the one below. We see from the table that at the end of 5 years, the investment will be worth $1000+$300=$1300.
Suggested Exercises
Compounded Interest Using Tables
Note that the simple interest formula calculates interest only on the principal initially invested. Almost all investments do NOT calculate interest this way. Rather, they compound the interest. This means that interest is calculated on the principal and interest earned up to the point where the interest is recal-culated. The period of compounding tells you how often the interest is recalculated.
Example 1 Calculate the total interest earned over five years for an investment of $1000 earning 6% annual interest compounded annually. Compare with the simple interest example in the section above.
Solution
1 Set up a table like the one below. Note that since interest is compounded annually, the rate per period is 0.06/1=0.06.
Text Section(s) Exercises
Harshbarger-ReynoldsMathematical Applications, 8th ed.
6.1 #1-22
Berresford-RockettFinite Mathematics and Applied Cal-culus, 2nd ed.
2.1 #1-41
Berresford-RockettFinite Mathematics, 2nd. ed.
2.1 #1-41
A B C D
1 Periodic Rate2 0.063

Mathematics of Finance 53
Copyright © 2007 Houghton Mifflin Company. All rights reserved.
2 To calculate the interest for the second year, we take the amount in d5 to be the amount that the interest is calculated on. Therefore, the formulas for the following year should be as follows:
3 Note that the new amount in b6 is the amount + interest after 1 year, calculated in d5. The calcu-lated values are as follows.
4 We simply repeat this process for the subsequent years. Copy the formula in a6:d6 down to a9:d9. Your finished table should resemble the following.
5 Note that the interest after 5 years when compounding is used is higher than simple interest after 5 years (why?)
Check it out
• Change the compounding period in the above example to semiannually. How much interest will be earned after 5 years? Note that now you will have to calculate for 10 periods since each year has two periods.
4 Period Amount Interest Amount+Interest5 1 1000 =$a$2*b5 =b5+c5
A B C D
4 Period Amount Interest Amount+Interest5 1 1000 =$a$2*b5 =b5+c56 =a5+1 =d5 =$a$2*b6 =b6+c6
A B C D

54 Excel Guide for Finite Mathematics and Applied Calculus
Copyright © 2007 Houghton Mifflin Company. All rights reserved.
Suggested Exercises
Compounded Interest Using Excel Functions
Making tables to calculate the interest and future value of investments can be tedious, particularly if you are interested in long term investments. Excel therefore has a built-in financial function called FV which will return the future value of an investment.
Example Use the FV function to calculate the amount in an investment after five years if the principal is $1000 and the interest rate is 6% compounded annually.
Solution To use the Excel function FV, you must first know what parameters that it takes. The FV function has the following syntax: FV(rate,nper,pmt,pv,type)
1 Make a table entering all the pertinent information as follows:
2 Note that the periodic rate is calculated automatically using a formula. This gives you the flexibil-ity to change the Number of Periods, Annual Rate and Periods per Year without having to recalcu-late the periodic rate.
3 Type the heading “Future Value” in cell A4.4 In cell B4, type the formula =fv(f2,b2,c2,a2,0)
Text Section(s) Exercises
Harshbarger-ReynoldsMathematical Applications, 8th ed.
6.2 #45,46
Berresford-RockettFinite Mathematics and Applied Cal-culus, 2nd ed.
2.2 #1-7
Berresford-RockettFinite Mathematics, 2nd. ed.
2.2 #1-7
Rate is the interest rate per period.
Nper is the total number of payment periods
Pmt is the payment made each period; in this case, it is set to 0
Pv is the principal value
Type is the number 0 or 1 and indicates when payments are due. Since there are no payments due for this problem, simply set it to 0.
A B C D E F
1 Principal Number of periods Payment Annual Rate
Periods per year
Periodic Rate
2 1000 5 0 0.06 1 =d2/e2

Mathematics of Finance 55
Copyright © 2007 Houghton Mifflin Company. All rights reserved.
5 The cell references in the formula above correspond to the syntax for the Fv function. Make sure you understand each argument of the FV function and where it comes from.
6 Your finished table should look like the following.
7 Note that the future value, $1338.23, is denoted in parentheses. This means that the amount is “negative” since the money is being paid out. If you want a positive amount, you must enter -1000 for the principal. In this discussion, we will not make the distinction and simply type in the amounts as given in the problem.
Check it out
• Change the compounding in the example above from annually to quarterly. You will have to modify the values for Number of Periods and Periods per Year. What is the future value for this case?
Suggested Exercises
Future Value of Ordinary Annuities and Annuities Due
Excel’s FV function can be easily used to calculate the future value of an annuity. The following exam-ple will show you how.
Example 1 $100 is deposited at the end of month in an account which pays 8% interest compounded monthly. How much money will be in the account at the end of eighteen months?
Text Section(s) Exercises
Harshbarger-ReynoldsMathematical Applications, 8th ed.
6.2 #5-22
Berresford-RockettFinite Mathematics and Applied Cal-culus, 2nd ed.
2.2 #8-44
Berresford-RockettFinite Mathematics
2.2 #8-44
WilsonFinite Mathematics and Applied Cal-culus
6.2 #1-10
WilsonFinite Mathematics
6.2 #1-10

56 Excel Guide for Finite Mathematics and Applied Calculus
Copyright © 2007 Houghton Mifflin Company. All rights reserved.
Solution To use the Excel function FV, you must first know what parameters that it takes. The FV function has the following syntax: FV(rate,nper,pmt,pv,type)
1 Make a table entering all the pertinent information as follows:
2 Note that the periodic rate is calculated automatically using a formula. This gives you the flexibil-ity to change the Number of Periods, Annual Rate and Periods per Year without having to recalcu-late the periodic rate.
3 Type the heading “Future Value” in cell A4.4 In cell B4, type the formula =fv(f2,b2,c2,a2,0)5 The cell references in the formula above correspond to the syntax for the FV function. Make sure
you understand each argument of the FV function and where it comes from.6 Your finished table should look like the following.
7 Hence, at the end of eighteen months, the account will be valued at $1905.72.
Check it out
• Change the annual rate to 10% in the above example, leaving everything else the same. What is the amount after eighteen months? after two years?
In problems involving annuities due, payments are made at the beginning of each period. Using Excel’s FV function, this amounts to simply changing one of the parameters when calling the function.
Example 2 $150 is deposited at the beginning of each month in an account which pays 7% interest compounded monthly. How much money will be in the account at the end of eighteen months?
Rate is the interest rate per period.
Nper is the total number of payment periods
Pmt is the payment made each period; in this case, it is set to 100
Pv is the initial deposit; in this example, it is set to 0
Type is the number 0 or 1 and indicates when payments are due. Set type to 0 if payments are due at the end of the period. Set type to 1 if pay-ments are due at the beginning. For this example, type is set to 0.
A B C D E F
1 Pv Number of periods Payment Annual Rate
Periods per year
Periodic Rate
2 0 18 100 0.08 12 =d2/e2

Mathematics of Finance 57
Copyright © 2007 Houghton Mifflin Company. All rights reserved.
Solution To use the Excel function FV, you must first know what parameters that it takes. The FV function has the following syntax: FV(rate,nper,pmt,pv,type)
1 Make a table entering all the pertinent information as follows:
2 Note that the periodic rate is calculated automatically using a formula. This gives you the flexibil-ity to change the Number of Periods, Annual Rate and Periods per Year without having to recalcu-late the periodic rate.
3 Type the heading “Future Value” in cell A4.4 In cell B4, type the formula =fv(f2,b2,c2,a2,1)5 The cell references in the formula above correspond to the syntax for the Fv function. Make sure
you understand each argument of the FV function and where it comes from.6 Your finished table should look like the following.
7 Hence, the account will be valued at $2854.69 at the end of eighteen months.
Check it out
• Change the annual rate to 10% in the above example, leaving everything else the same. What is the amount after eighteen months? after two years?
Calculating Payment for Annuities and Sinking Funds
In some cases, you will want to save a particular target amount and you are interested in how much money you should put aside each period. In Excel, this is accomplished using the PMT function. The same function can be used to calculate the amount of deposit made into a sinking fund.
Rate is the interest rate per period.
Nper is the total number of payment periods
Pmt is the payment made each period; in this case, it is set to 100
Pv is the initial deposit; in this example, it is set to 0
Type is the number 0 or 1 and indicates when payments are due. Set type to 0 if payments are due at the end of the period. Set type to 1 if pay-ments are due at the beginning. For this example, type is set to 1.
A B C D E F
1 Pv Number of periods Payment Annual Rate
Periods per year
Periodic Rate
2 0 18 150 0.07 12 =d2/e2

58 Excel Guide for Finite Mathematics and Applied Calculus
Copyright © 2007 Houghton Mifflin Company. All rights reserved.
Example You want to save $10000 in five years by saving a constant amount in an annuity that pays 6% interest compounded monthly. How much should you deposit in the account each month?
Solution To use the Excel function PMT, you must first know what parameters that it takes. The PMT function has the following syntax: PMT(rate,nper,pv,fv,type)
1 Make a table entering all the pertinent information as follows:
2 Note that the periodic rate is calculated automatically using a formula. This gives you the flexibil-ity to change the Number of Periods, Annual Rate and Periods per Year without having to recalcu-late the periodic rate.
3 Type the heading “Monthly Payment” in cell A4.4 In cell B4, type the formula =pmt(f2,a2,b2,c2,0)5 The cell references in the formula above correspond to the syntax for the PMT function. Make sure
you understand each argument of the PMT function and where it comes from.6 Your finished table should look like the following.
7 The monthly payment is $143.33.
Check it out
• Recalculate the payment for the above example if the number of years is changed to seven, keeping all other values the same.
Rate is the interest rate per period.
Nper is the total number of payment periods
Pv is the initial deposit; in this example, it is set to 0
Fv is the future value; for this example, it is $10000
Type is the number 0 or 1 and indicates when payments are due. Set type to 0 if payments are due at the end of the period. Set type to 1 if pay-ments are due at the beginning. For this example, type is set to 0.
A B C D E F
1 Number of peri-ods
Pv Fv Annual Rate
Periods per year
Periodic Rate
2 60 0 10000 0.06 12 =d2/e2

Mathematics of Finance 59
Copyright © 2007 Houghton Mifflin Company. All rights reserved.
Suggested Exercises
Present Value of Annuities
Example What lump sum would be needed on January 1 to generate annual payments of $5000 at the beginning of each year for a period of 10 years if money is worth 5.9%,compounded annually?
Solution To solve this problem, we use the PV function (for present value) in Excel. To use the Excel function PV, you must first know what parameters that it takes. The PV function has the following syn-tax: PV(rate,nper,pmt,fv,type)
1 Make a table entering all the pertinent information as follows:
Text Section(s) Exercises
Harshbarger-ReynoldsMathematical Applications, 8th ed.
6.3 #3-42
Berresford-RockettFinite Mathematics and Applied Cal-culus, 2nd ed.
2.3 #1-30
Berresford-RockettFinite Mathematics, 2nd. ed.
2.3 #1-30
WilsonFinite Mathematics and Applied Cal-culus
6.3 #6-27
WilsonFinite Mathematics
6.3 #6-27
Rate is the interest rate per period.
Nper is the total number of payment periods
Pmt is the payment made each period; in this case, it is set to 5000
Fv is the future value of the loan; in this example, it is set to 0
Type is the number 0 or 1 and indicates when payments are due. Set type to 0 if payments are due at the end of the period. Set type to 1 if pay-ments are due at the beginning. For this example, type is set to 0.
A B C D E F
1 Number of peri-ods
Pmt Fv Annual Rate
Periods per year
Periodic Rate
2 10 5000 0 0.059 1 =d2/e2

60 Excel Guide for Finite Mathematics and Applied Calculus
Copyright © 2007 Houghton Mifflin Company. All rights reserved.
2 Note that the periodic rate is calculated automatically using a formula. This gives you the flexibil-ity to change the Number of Periods, Annual Rate and Periods per Year without having to recalcu-late the periodic rate.
3 Type the heading “Present Value” in cell A4.4 In cell B4, type the formula =pv(f2,a2,b2,c2,0)5 The cell references in the formula above correspond to the syntax for the PV function. Make sure
you understand each argument of the PV function and where it comes from.6 Your finished table should look like the following.
7 The lump sum needed is $36,975.42
Suggested Exercises
Loans and Amortization
Using Excel’s payment function, one can easily calculate the payments which are due on a loan as well as calculate how much of the payment is for interest and how much for a principal.
Payment on a loanExample A debt of $1000 with interest at 16%, compounded quarterly, is to be amortized by 20 quar-terly payments (all the same size) over the next five years. What will the size of these payments be? (Example 1, Section 6.5, Harshbarger-Reynolds)
Text Section(s) Exercises
Harshbarger-ReynoldsMathematical Applications, 8th ed.
6.4 #1-12, 17-32,47,48
Berresford-RockettFinite Mathematics and Applied Cal-culus, 2nd ed.
2.4 #1-6
Berresford-RockettFinite Mathematics, 2nd. ed.
2.4 #1-6
WilsonFinite Mathematics and Applied Cal-culus
6.4 #1-20
WilsonFinite Mathematics
6.4 #1-20

Mathematics of Finance 61
Copyright © 2007 Houghton Mifflin Company. All rights reserved.
Solution We can use the same PMT function as in the previous section on annuities. We simply view it as an investment from the bank’s point of view. The PMT function has the following syntax: PMT(rate,nper,pv,fv,type)
1 Make a table entering all the pertinent information as follows:
2 Note that the periodic rate is calculated automatically using a formula. This gives you the flexibil-ity to change the Number of Periods, Annual Rate and Periods per Year without having to recalcu-late the periodic rate.
3 Type the heading “Payment” in cell A4.4 In cell B4, type the formula =pmt(f2,a2,b2,c2,0)5 The cell references in the formula above correspond to the syntax for the PMT function. Make sure
you understand each argument of the PMT function and where it comes from.6 Your finished table should look like the following.
7 The monthly payment is $73.58.
Check it out
• Recalculate the payment if the loan period is changed to three years.
Interest and principal paymentsExample 1 A man buys a house for $200,000. He makes a $50,000 down payment and agrees to amortize the rest of the debt with quarterly payments over the next 10 years. If the interest on the debt is 12%, compounded quarterly, find
Rate is the interest rate per period.
Nper is the total number of payment periods
Pv is the initial value of the loan; in this example, it is set to $1000
Fv is the future value; for this example, it is 0 since the loan will be zero at the end
Type is the number 0 or 1 and indicates when payments are due. Set type to 0 if payments are due at the end of the period. Set type to 1 if pay-ments are due at the beginning. For this example, type is set to 0.
A B C D E F
1 Number of peri-ods
Pv Fv Annual Rate
Periods per year
Periodic Rate
2 20 1000 0 0.16 4 =d2/e2

62 Excel Guide for Finite Mathematics and Applied Calculus
Copyright © 2007 Houghton Mifflin Company. All rights reserved.
a the size of the quarterly payments,b the size of the interest payment on the 10’th payment,c the size of the principal payment on the 10’th payment,d the unpaid balance immediately after the 10’th payment.

Mathematics of Finance 63
Copyright © 2007 Houghton Mifflin Company. All rights reserved.
Solution
Part (a)
1 To calculate the quarterly payment, simply use the PMT function. The information is summarized below.
2 Type the heading “Monthly Payment” in cell A4.3 In cell B4, type the formula =pmt(f2,a2,b2,c2,0)4 The payment will be $6489.36.
Part (b)
1 The size of the interest payment on the tenth payment is calculated by the IPMT function. The IPMT function has the following syntax: IPMT(rate,per,nper,pv,fv,type)
2 Type the heading “Interest Payment- period 10” in cell A6.3 In cell B6, type the formula =ipmt(f2,10,a2,b2,c2,0)4 The interest payment will be $3893.70.
Part (c)
1 The size of the principal payment on the tenth payment is calculated by the PPMT function. The PPMT function has the following syntax: PPMT(rate,per,nper,pv,fv,type)
2 The definitions of the parameters are the same as for the IPMT function above and will not be repeated here.
3 Type the heading “Principal Payment- period 10” in cell A8.4 In cell B8, type the formula =ppmt(f2,10,a2,b2,c2,0)5 The principal payment will be $2595.66.
A B C D E F
1 Number of peri-ods
Pv Fv Annual Rate
Periods per year
Periodic Rate
2 40 150000 0 0.12 4 =d2/e2
Rate is the interest rate per period.
Per is the period for which you want to find the interest and must be in the range 1 to nper
Nper is the total number of payment periods
Pv is the initial value of the loan; in this example, it is set to $150000
Fv is the future value; for this example, it is 0 since the loan will be zero at the end
Type is the number 0 or 1 and indicates when payments are due. Set type to 0 if payments are due at the end of the period. Set type to 1 if payments are due at the beginning. For this example, type is set to 0.

64 Excel Guide for Finite Mathematics and Applied Calculus
Copyright © 2007 Houghton Mifflin Company. All rights reserved.
Part (d)
1 The unpaid balance is simply the present value of an annuity consisting of 30 payments. Hence we use the PV function in Excel.
2 To use the Excel function PV, you must first know what parameters that it takes. The PV function has the following syntax: PV(rate,nper,pmt,fv,type)
3 Type the heading “Unpaid balance- period 10” in cell A10.4 In cell B10, type the formula =pv(f2,30,b4,0,0)5 The unpaid balance will be $127,194.26
Check it out
• Repeat the example above if the loan period is changed to 15 years, leaving all other parame-ters the same.
Suggested Exercises
Rate is the interest rate per period.
Nper is the total number of payment periods - in this case 30
Pmt is the payment made each period; in this case, it is set to the cell refer-ence b4
Fv is the future value of the loan; in this example, it is set to 0
Type is the number 0 or 1 and indicates when payments are due. Set type to 0 if payments are due at the end of the period. Set type to 1 if pay-ments are due at the beginning. For this example, type is set to 0.
Text Section(s) Exercises
Harshbarger-ReynoldsMathematical Applications, 8th ed.
6.5 #3-28, 31-38
Berresford-RockettFinite Mathematics and Applied Cal-culus, 2nd ed.
2.4 #13-32
Berresford-RockettFinite Mathematics, 2nd. ed.
2.4 #13-32
WilsonFinite Mathematics and Applied Cal-culus
6.4 #1-10
WilsonFinite Mathematics
6.4 #1-10

Copyright © 2007 Houghton Mifflin Company. All rights reserved. 65
Chapter 8
Probability and Statistics
Calculating quantities using the binomial and normal distributions is easily accomplished with Excel. Also, the charting features and the built-in statistical features of Excel make the analysis of large sets of data more tractable. The following sections will illustrate how to use Excel in a variety of topics in probability and statistics.
Binomial Probability
Example 1 A die is rolled 4 times and the number of times a 6 results is recorded. What is the proba-bility that three 6’s will result? (Example 1, Section 8.1, Harshbarger-Reynolds.)
Solution For this experiment, a success is rolling a 6. The probability of success is 1/6 and the proba-bility of not rolling a 6, i.e. a failure, is 1-1/6=5/6. There are 4 trials of this experiment. We are inter-ested in the probability of exactly 3 successes.
Steps to calculating binomial probabilities
1 Type headings in cells a1:a3 and their respective values in cells b1:b3 as follows:
2 To calculate the probability of 3 successes, we use the formula for binomial probabilities. To do this in Excel, we use the built-in Excel function binomdist. The syntax for binomdist is as fol-lows: binomdist(number_s,trials,probability_s,cumulative)
a number_s is the number of successes in trials.b trials is the number of independent trials.c probability_s is the probability of success on each trial.d cumulative is set to false if you are interested only in the probability of exactly
number_s successes. It is set to true if you are interested in less than or equal to number_s successes.
3 In cell A4, type the heading “Probability of 3 successes”.4 In cell B4, type the formula =binomdist(b1,b2,b3,false)
A B
1 Number of successes 32 Number of trials 43 Probability of success 0.16666667
A B
4 Probability of 3 successes
=binomdist(b1,b2,b3,false)

66 Excel Guide for Finite Mathematics and Applied Calculus
Copyright © 2007 Houghton Mifflin Company. All rights reserved.
5 Explanation:
a b1 contains the value for the number of successesb b2 contains the value for the number of trials c b3 contains the value for the probability of successd the last argument is set to false since we want the probability of exactly three successes.
6 The calculated probability will be 0.015432.
Check it out
• Calculate the probability of rolling exactly 2 sixes (Answer: 0.115741)• Calculate the probability of rolling at most 2 sixes. Hint: set the cumulative value to
true. (Answer: 0.9838)
Example 2 A manufacturer of motorcycle parts guarantees that a box of 24 parts will contain at most 1 defective part. If the records show that the manufacturer’s machines produce 1% defective parts, what is the probability that a box of parts will satisfy the guarantee? (Example 3, Section 8.1, Harsh-barger-Reynolds)
Solution For this experiment, a success is getting a defective part. The probability of success is 0.01. There are 24 trials of this experiment. We are interested in the probability of at most 1 success.
Steps to calculate binomial probabilities
1 Type headings in cells a1:a3 and their respective values in cells b1:b3 as follows:
2 In cell A4, type the heading “Probability of at most 1 success”.3 We use the binomdist function, described in detail in the first example. But now, since we want
at most 1 success, the cumulative option is set to true.4 In cell B4, type the formula =binomdist(b1,b2,b3,true)
5 The calculated probability will be 0.9762.
A B
1 Number of successes 12 Number of trials 243 Probability of success 0.01
A B
4 Probability of at most 1 success
=binomdist(b1,b2,b3,true)

Probability and Statistics 67
Copyright © 2007 Houghton Mifflin Company. All rights reserved.
Suggested Exercises
Descriptive Statistics
Frequency Tables and HistogramsExcel’s charting capabilities can be used to generate frequency histograms for sets of data.
Example Construct a histogram for the following breakdown of test scores.
Solution A histogram is created using Chart Wizard in a manner similar to creating graphs of func-tions.
Steps to creating a histogram
1 Copy the entries of the table above to cells a1:b6.2 Select the range a1:b6.3 Click on the Chart Wizard icon.
Text Section(s) Exercises
Harshbarger-ReynoldsMathematical Applications, 8th ed.
8.1 #15-33
Berresford-RockettFinite Mathematics and Applied Cal-culus, 2nd ed.
5.6 #21-50
Berresford-RockettFinite Mathematics, 2nd. ed.
5.6 #21-50
Grade Range Frequency
90-100 280-89 570-79 760-69 30-59 2

68 Excel Guide for Finite Mathematics and Applied Calculus
Copyright © 2007 Houghton Mifflin Company. All rights reserved.
4 Select the column graph option with the first sub-type.
5 Click Next.6 Click Next through Steps 2-4. You may want to add a title etc. in Step 3.7 Your histogram will look like the following.
Check it out
• Change some the numbers in the frequency column in your worksheet. What happens to your chart?
Histogram for Test Grades
02468
90-100
80-89 70-79 60-69 0-59
Grade Range
Num
ber o
f stu
dent
s
Frequency

Probability and Statistics 69
Copyright © 2007 Houghton Mifflin Company. All rights reserved.
Suggested Exercises
Finding the mean and standard deviation using Excel tablesExample Find the mean and standard deviation of the following sample of test scores
Solution Note that in finding the mean when data sets are given in intervals, we use the class mark (midpoint) to represent the data in the interval.
Steps to finding the mean
1 Enter the data above in cells a1:c6.2 In d1, type the heading “Class mark * frequency”.3 In cell d2, type the formula =b2*c24 Copy the formula in d2 to d3:d65 In cell b7, type the heading “Total”6 In cell c7, type the formula for the total frequencies =sum(c2:c6)7 The Excel function sum simply adds up the values in the given range of cells. Your table should
look like the following (in formula view).
Text Section(s) Exercises
Harshbarger-ReynoldsMathematical Applications, 7th ed
8.2 #1-6
Berresford-RockettFinite Mathematics and Applied Cal-culus, 2nd ed.
6.1 #15-25
Berresford-RockettFinite Mathematics, 2nd. ed.
6.1 #15-25
Grade Range
Class Marks Frequency
90-100 95 380-89 84.5 470-79 74.5 760-69 64.5 050-59 54.5 2

70 Excel Guide for Finite Mathematics and Applied Calculus
Copyright © 2007 Houghton Mifflin Company. All rights reserved.
8 In cell d7, type the formula for the total of “Class mark * frequency” =sum(d2:d6)9 In cell a8, type the heading “Mean”10 In cell a9, type the formula =d7/c711 Explanation: cell a9 calculates the average by taking the total of “class mark * frequency” and
dividing it by the total frequency.12 The completed table will look like the following.
Steps to finding the standard deviation
1 To calculate the standard deviation, you will first need to subtract each data point from the mean and square it. In cell e1, type the heading “freq*(x-x_mean)^2”.
2 In cell e2, type the formula =c2*(b2-$a$9)^23 Explanation: since we do not want the cell reference for the mean to change as we copy down the
column, its absolute reference is given by $a$9, rather than a9. 4 Copy the formula in e2 to e3:e6.5 In cell e7, type the formula for the total of “freq*(x-x_mean)^2” =sum(e2:e6)6 In cell a10, type the heading “Standard Deviation”7 In cell a11, type the formula =sqrt(e7/(c7-1))8 Note that we divide by n-1=total frequencies - 1 in the above step. The formulas are shown in the
table below.

Probability and Statistics 71
Copyright © 2007 Houghton Mifflin Company. All rights reserved.
9 The completed table will look like the following
10 Hence, we see that the class average is 78.344 and the standard deviation is 12.177.
Check it out
• Change the frequency to 4,3,3,2,4, from top to bottom. What happens to the standard devia-tion? Why?
Excel functions for statisticsGiven a raw data set, Excel has built-in functions to find the mean, median, and standard deviation. The following example illustrates the use of these functions.
Example The following table gives the average hourly earnings of production workers in private industry from January 1999 to January 2000. (Source: Bureau of Labor Statistics). Calculate the mean hourly earnings over the thirteen months as well as the standard deviation. Also calculate the median.
Solution The Excel functions for the mean, standard deviation and median are average, stdev, and median, respectively. They take as their arguments the ranges of cell references containing the data.
1 Enter the data above in cells a1:m1 as shown below
2 In cell a3, type the heading “Average”3 In cell b3, type the formula =average(a1:m1)
Table 1 Average Hourly Earnings
Jan Feb Mar Apr May Jun Jul Aug Sep Oct Nov Dec
1999 13.11 13.10 13.12 13.16 13.19 13.14 13.15 13.20 13.38 13.41 13.43 13.47
2000 13.58
A B C D E F G H I J K L M1 13.11 13.1 13.12 13.16 13.19 13.14 13.15 13.2 13.38 13.41 13.43 13.47 13.582

72 Excel Guide for Finite Mathematics and Applied Calculus
Copyright © 2007 Houghton Mifflin Company. All rights reserved.
4 In cell a4, type the heading “Standard deviation”5 In cell b4, type the formula =stdev(a1:m1)6 In cell a5, type the heading “Median”7 In cell b5, type the formula =median(a1:m1)8 Your finished table will resemble the following
9 Note that the average and the median are not the same. The average is slightly higher than the median since the higher earnings toward the end of the data range push up the average.
Suggested Exercises
Normal Probabilities
Example If IQ scores follow a normal distribution with mean 100 and standard deviation 15, what percentage of the scores will be between 100 and 115? (Example 1(a), Section 8.4, Harshbarger-Rey-nolds.)
Solution Excel has a built-in function normdist, which will calculate the above probability.
Text Section(s) Exercises
Harshbarger-ReynoldsMathematical Applications, 8th ed.
8.2 #45-57
Berresford-RockettFinite Mathematics and Applied Calculus, 2nd ed.
6.26.3
#1-19#1-31
Berresford-RockettFinite Mathematics, 2nd. ed.
6.26.3
#1-19#1-31
WilsonFinite Mathematics and Applied Calculus
8.5 #1-30
WilsonFinite Mathematics
8.5 #1-30
A B C D E F G H I J K L M1 13.11 13.1 13.12 13.16 13.19 13.14 13.15 13.2 13.38 13.41 13.43 13.47 13.5823 Average 13.26462
4Standard deviation 0.1645
5 Median 13.19

Probability and Statistics 73
Copyright © 2007 Houghton Mifflin Company. All rights reserved.
Steps to calculate normal probabilities
1 Type headings in cells a1:a4 and their respective values in cells b1:b4 as follows:
2 To calculate Pr(x1 < X < x2), we first calculate Pr(X < x1) and subtract it from Pr(X < x2). To do this in Excel, we use the built-in Excel function normdist. The syntax for normdist is as fol-lows: normdist(a,mean,standard deviation,cumulative)
a a is the number such that Pr(X < a) is calculated.b mean and standard deviation are parameters of the given normal distribution.c cumulative is set to true if you are interested in the normal probability less than or equal
to a.3 In cells A5:B7, type the following headings and formulas:
4 Explanation:
a b1 contains the value for the meanb b2 contains the value for the standard deviationc b3 contains the value for a such that Pr(X < a) is calculated; similarly for b4d the last argument is set to true since we are interested in the normal probability less than or
equal to a.e In b7, we simply type the formula to subtract the two probabilities.
5 The results are as follows:
6 The calculated probability will be 0.341345. This means that roughly 34% of the scores will be between 100 and 115.
A B
1 Mean 1002 Standard deviation 153 x1 1004 x2 115
A B
5 Pr(X < x1) =normdist(b3,b1,b2,true)6 Pr(X < x2) =normdist(b4,b1,b2,true)7 Pr(x1 <X <x2) =b6-b5

74 Excel Guide for Finite Mathematics and Applied Calculus
Copyright © 2007 Houghton Mifflin Company. All rights reserved.
Check it out
• What percentage of IQ scores will be between 80 and 100? (Answer: 41%)• What percentage of IQ scores will be greater than 120? (Answer: 9.1%)

Probability and Statistics 75
Copyright © 2007 Houghton Mifflin Company. All rights reserved.
Suggested Exercises
Text Section(s) Exercises
Harshbarger-ReynoldsMathematical Applications, 8th ed.
8.4 #27-38
Berresford-RockettFinite Mathematics and Applied Cal-culus, 2nd ed.
6.4 #1-40
Berresford-RockettFinite Mathematics, 2nd. ed.
6.4 #1-40
WilsonFinite Mathematics and Applied Cal-culus
8.6 #36-41
WilsonFinite Mathematics
8.6 #36-41

76 Copyright © 2007 Houghton Mifflin Company. All rights reserved.
Chapter 9
Limits and Derivatives
Numerical Investigation of Limits
We can make of tables of function values with Excel to easily investigate the behavior of a function near a point. Review the section on making tables in Excel in Chapter 1, if necessary.
Example 1 Find the limit, if it exists, of f(x)=(x2-4)/(x-2) at x=2.
Solution The function is not defined at x=2. Therefore, make a table of function values near x=2.
1 Limit from the right: first, let x approach 2 from the right. 2 Use x= 2.1,2.05,2.01,2.001,2.0001. You will get the table below.
3 Limit from the left: next, let x approach 2 from the left. Use x=1.9,1.95,1.99,1.999,1.9999. You will get the table below.
4 From the numerical results above, we can conclude that the limit is 4.
Check it out
• Find the limit, if it exists, of f(x)=(x2-16)/(x+4) at x=-4.
Example 2 Find the limit, if it exists, of f(x)=|x|/x at x=0.
Solution The function is not defined at x=0. Therefore, make a table of function values near x=0. Use the built-in Excel function ABS for absolute value: to calculate the function value of the x-value in cell A1, in cell B1, type =abs(a1)/a1
Copy the formula down the column for the other function values.

Limits and Derivatives 77
Copyright © 2007 Houghton Mifflin Company. All rights reserved.
1 Limit from the right: first, let x approach 0 from the right. 2 Use x= 0.1,0.05,0.01,0.001,0.0001. You will get the table below.
3 Limit from the left: next, let x approach 2 from the left. 4 Use x=-0.1,-0.05,-0.01,-0.001,-0.0001. You will get the table below.
5 From the numerical results above, we see that the limit from the right is 1 and the limit from the left is -1. Since the two values are not equal, the limit of f(x)=|x|/x at zero does not exist.
Check it out
• Graph the function in the above example near x=0 to see that the limit does not exist.• Investigate the limit as x approaches zero of f(x)=(x2-x)/x.
Suggested Exercises
Text Section(s) Exercises
Harshbarger-ReynoldsMathematical Applications, 8th ed.
9.1 #11-14, #37-45
Larson-EdwardsCalculus: An Applied Approach, 7th ed.(and brief version)
1.5 #1-8,59-67
Berresford-RockettApplied Calculus, 4th ed.(and brief version)
2.1 #1-12,79-81
Berresford-RockettFinite Mathematics and Applied Calculus, 2nd ed.
8.1 #1-10,21-30
WilsonFinite Mathematics and Applied Calculus
9.2 #1-10,21-30

78 Excel Guide for Finite Mathematics and Applied Calculus
Copyright © 2007 Houghton Mifflin Company. All rights reserved.
Numerical Investigation of Derivatives
Recall that the definition of a derivative of f at a point x is
In Excel, you can investigate this limit numerically to see what the derivative at a point x will be. The
quantity is called a difference quotient. These are simply the values for the slopes
of the corresponding secant lines.
Example Investigate the derivative of at x=1 as the limit of the difference quotients.
Solution
1 Set up the first row of a table of values for calculating the difference quotients. Enter the formulas as shown.
2 Next, type values of h tending to 0 down column A. Values of h must be both positive and nega-tive. Copy the formulas is b2:e2 downwards. A finished table shown with all the formulas is as follows:
A B C D E
1 h 1+h f(1) f(1+h) (f(1+h)-f(1))/h2 0.1 =1+a2 =1^3 =b2^3 =(d2-c2)/a2
f x h+( ) f x( )–h
----------------------------------h 0→lim f′ x( )=
f x h+( ) f x( )–h
----------------------------------
f x( ) x3=

Limits and Derivatives 79
Copyright © 2007 Houghton Mifflin Company. All rights reserved.
3 The values are as follows:
4 From the numbers in the table above, a h approaches zero, the values of the difference quotients approach 3 from both positive and negative values of h. Thus we can conclude that the values of f’(1) is 3. The actual value of f’(1) is 3(1)2=3, evaluated using the power rule.
Check it out
• Numerically investigate the value of the derivative of f(x) = 3x2-1 at x=2. Remember to change all your formulas accordingly if you are modifying the table used for the above exam-ple. Compare your result with the exact answer for this problem.
• Decide if f(x)=|x| is differentiable at x=0 by examining the limits of the difference quotients.

80 Excel Guide for Finite Mathematics and Applied Calculus
Copyright © 2007 Houghton Mifflin Company. All rights reserved.
Suggested Exercises
Derivatives and Rates of Change
Using the ideas in the section above on the numerical investigation of derivatives, we can calculate such quantities as average velocity and marginals.
Example If a free-falling object is dropped from a height of 100 feet, and air resistance is neglected, the height h (in feet) of the object at time t (in seconds) is given by
Find the average velocity of the object in the interval [1,1.5]. (Example 2, Section 2.3, Larson-Edwards)
Solution
1 Set up a table with formulas as shown below
2 Your finished table will look as follows
3 From the above table, we see that the average velocity over the interval [1,1.5] is -40 ft./sec.
Text Section(s) Exercises
Harshbarger-ReynoldsMathematical Applications, 8th ed.
9.3 #13-18,#41-53
Larson-EdwardsCalculus: An Applied Approach, 7th ed.(and brief version)
2.1 #27-36(numerically investigate)
Berresford-RockettApplied Calculus, 4th ed.(and brief version)
2.2 #17-20(numerically investigate)
Berresford-RockettFinite Mathematics and Applied Calculus, 2nd ed.
8.2 #39,40
WilsonFinite Mathematics and Applied Calculus
9.2 #11-20
A B C D E
1 t1 t2 f(t1) f(t2) (f(t2)-f(t1))/)(t2-t1)2 1 1.5 =-16*a2^2+100 =-16*b2^2+100 =(d2-c2)/(b2-a2)
h t( ) 16t2– 100.+=

Limits and Derivatives 81
Copyright © 2007 Houghton Mifflin Company. All rights reserved.
Check it out
• Extend the table above to calculate the average velocity over the following intervals:
a [1,1.2]b [1,1.1]c [1,1.05]d [1,1.01]• What do you observe about the values of the average velocity as the intervals get smaller?
Suggested Exercises
Text Section(s) Exercises
Harshbarger-ReynoldsMathematical Applications, 8th ed.
9.3 #39-42
Larson-EdwardsCalculus: An Applied Approach, 7th ed.(and brief version)
2.3 #9-10,34-38
Berresford-RockettApplied Calculus, 4th ed.(and brief version)
2.2 #9-16
Berresford-Rockett 8.2 #9-16
WilsonFinite Mathematics and Applied Calculus
9.1 #31-45

82 Copyright © 2007 Houghton Mifflin Company. All rights reserved.
Chapter 10
Graphs of Functions and their Derivatives
Using Excel to make tables and graphs of functions and their derivatives can help you understand their relationships. Review Chapters 1 and 2 on making tables and graphs before proceeding with this sec-tion.
A Function and its First Derivative
Example Graph the function f(x)=x2 and its derivative f’(x)=2x on the interval [-2,2] in one plot. Use the graph to see where the function is increasing and decreasing.
Solution
1 Make a table with a row for headings and a second row with formulas as follows:
2 Extend the table for values of x from -2 to 2 in increments of 0.5. Refer to instructions on making tables in Chapter 1.
3 Extend formulas for f(x) and f’(x) down the column. Your finished table should be similar to the following.
4 Select the entire table and graph. Follow the directions for graphing multiple functions in Chapter 2.
A B C
1 x f(x) f’(x)2 -2 =a2^2 =2*a2

Graphs of Functions and their Derivatives 83
Copyright © 2007 Houghton Mifflin Company. All rights reserved.
5 Your graph will look like the following.
6 From the graph, we see that on (-2,0), f(x) is decreasing. On this interval, the values of f’(x) are negative.
7 f(x) is increasing on (0,2) since the values of f’(x) on this interval are positive.8 The sign of the derivative changes at x=0, where f’(0)=0.
Check it out
• Perform a similar analysis as in the above example with the function f(x)=x3-x on the interval [-2,2]. You may use Goal Seek to locate the zeros of f’(x).
Suggested Exercises
Text Section(s) Exercises
Harshbarger-ReynoldsMathematical Applications, 8th ed.
10.1 #37-42,62-65
Larson-EdwardsCalculus: An Applied Approach, 7th ed.(and brief version)
3.13.2
#19-28,35,39# 13-18,27-34,43,45
Berresford-RockettApplied Calculus, 4th ed.(and brief version)
3.1 #29-56,62,64
Berresford-RockettFinite Mathematics and Applied Calculus, 2nd ed.
9.1 #29-56,62,64
Graphs of f and f'
-6
-3
0
3
6
-2.5 -1.5 -0.5 0.5 1.5 2.5
x
y f(x)f'(x)
f decreasing
f’ negative
f increasing
f’ positive

84 Excel Guide for Finite Mathematics and Applied Calculus
Copyright © 2007 Houghton Mifflin Company. All rights reserved.
A Function and its Second Derivative
Example Graph f, f’, and f” on the same plot for f(x) = x3-9x2+24x on the interval [0,5]. Discuss where the function has relative extrema and where the concavity changes. (Example 4, Sec. 3.2, Ber-resford-Rockett)
Solution
1 For this function, f’(x)=3x2-18x+24 and f”(x)=6x-18.2 Make a table with a row for headings and a second row with formulas as follows:
3 Extend the table for values of x from 0 to 5 in increments of 0.5. Also extend the formulas for f, f’ and f” down the columns. Refer to instructions on making tables in Chapter 1.
4 Your finished table should be similar to the following.
5 Select the entire table and graph. Follow the directions for graphing multiple functions in Chapter 2.
WilsonFinite Mathematics and Applied Calculus
9.4 #1-10
A B C D
1 x f(x) f’(x) f”(x)2 0 =a2^3-9*a2^2+24*a2 =3*a2^2-18*a2+24 =6*a2-18
Text Section(s) Exercises

Graphs of Functions and their Derivatives 85
Copyright © 2007 Houghton Mifflin Company. All rights reserved.
6 Your graph will be similar to the following.
7 Reading from the graph, f’(2)=f’(4)=0. These are candidates for relative extrema. Since f”(2) < 0, f has a relative maximum at x=2. Since f”(4) > 0, f has a relative minimum at x=4.
8 f is increasing on (0,2), decreasing on (2,4) and increasing on (4,5). This is seen by the values of f’ on these intervals, which are positive, negative, and positive, respectively.
9 f” is negative on (0,3) and so f is concave down on (0,3). f” is positive on (3,5) and so f is concave up on (3,5). Since f” changes sign at x=3, x=3 is an inflection point. This translates to a change of concavity for f at x=3.
Check it out
• Graph and perform an analysis similar to the example above for the function
on the interval [-3,3].
Suggested Exercises
Text Section(s) Exercises
Harshbarger-ReynoldsMathematical Applications, 8th ed.
10.2 #25,26,41-45
Larson-EdwardsCalculus: An Applied Approach, 7th ed.(and brief version)
3.3 #19-22, 35-46,51-54,57-62
Berresford-RockettApplied Calculus, 4th ed.(and brief version)
3.2 #27-36
Berresford-RockettFinite Mathematics and Applied Calculus, 2nd ed.
9.2 #27-46, 59-63
-30
-20
-10
0
10
20
30
0 2 4 6
f(x)f'(x)f"(x)
f x( ) x3 4x–=

86 Excel Guide for Finite Mathematics and Applied Calculus
Copyright © 2007 Houghton Mifflin Company. All rights reserved.
WilsonFinite Mathematics and Applied Calculus
11.3 #1-10
Text Section(s) Exercises

Copyright © 2007 Houghton Mifflin Company. All rights reserved. 87
Chapter 11
Optimization in One Variable Using Solver
This chapter will illustrate the use of an Excel tool called Solver to solve optimization problems from calculus. To check that your installation of Excel has Solver, select the Tools menu bar. If you see Solver as one of the options, you are ready to go. Otherwise, you will have to add it in. See the preface on how to add in Solver.
Example A packaging company wishes to design an open top box with a square base whose volume is exactly 40 cubic feet. Find the dimensions of the box requiring the least amount of materials.
Solution The problem must first be set up by hand before we can use Excel Solver.
Set up of problem
1 Identify variables
2 Identify objective: Minimize surface area. Surface area = (area of base) + (area of four sides) =
3 We must express the area as a function of only one variable. To do this, use the information about
the volume:
4 Solving for y in terms of x in the above equation gives .
5 Now, we can write A in terms of x. Plug in the expression for y in Step 4 into the area formula in Step 2 to get
6 This will be the expression we wish to minimize.
Graph the function being minimized
1 It is a good idea to graph the function which you are trying to minimize so that you have an idea of where a minimum would occur.
2 Note that deciding the interval on which to graph the function requires some thinking. Looking at the area function, we can see that making x too small will make the area large and also making x large will make the area large. The following table lists some values for the area in [1,10]. The area
x: length of side of base
y: height of box
A x2 4xy+=
V x2y 40= =
y 40x2------=
A x2 4x 40x2------⎝ ⎠⎛ ⎞+ x2 160
x---------+= =

88 Excel Guide for Finite Mathematics and Applied Calculus
Copyright © 2007 Houghton Mifflin Company. All rights reserved.
is first decreasing and then increasing. From the table, it looks like the minimum lies somewhere between 3 and 5
3 Graph this function on [1,10] using the directions in Chapter 2. Note that the function is not defined at x=0. You should obtain a graph resembling the following:
4 The graph also shows that a minimum is somewhere between x=3 and x=5.
The next step is to input all this information into Excel so that Solver can be invoked. Since all the cal-culations in the spreadsheet are done with cell references, you must set up cell entries for the variable and the function you are optimizing. In Excel, the cell containing the formula for the optimizing func-tion is referred to as the target cell. The cells containing the variables are called the changing cells.
Steps to set up the problem in Excel
1 In a blank spreadsheet, first type a heading called “Variable” in cell a1, followed by the variable description in a3 and its value in cell b3. The variable x is initially assigned a value of 1. Refer to the table below as a guide.
2 The area function formula is given in terms of the cell references for the variables x. Enter the information for the area function as follows:
a Type a heading called “Objective” in cell a5b Type a description of the objective in cell a7c Enter the objective function formula in b7 .The formula is =b3^2+160/b3 .
x 1 2 3 4 5 6 7 8 9 10
A 161 84 62.3 56 57 62.7 71.9 84 98.8 116
A B
1 Variable23 x: length of base 1
Area Function for Box Problem
050
100150200
0 1 2 3 4 5 6 7 8 9 1011
x : length
y: T
otal
sur
face
ar
ea Area

Optimization in One Variable Using Solver 89
Copyright © 2007 Houghton Mifflin Company. All rights reserved.
3 Your completed table should look like the one below (shown using formula view).
Check it out
• To get familiar with the setup of the problem in Excel, change the value of the x variable in b3 to some other values. What happens to the value of the objective function?
Steps to solve the problem using Solver
1 Once you check that your spreadsheet contains all the correct formulas in the appropriate cells, you are ready to invoke Solver by choosing Tools > Solver.
2 You will see a dialog box whose first entry is the information for the target cell (i.e. the objective function). Click cursor into the this entry box and click into cell B7 (formula for objective func-tion).
3 Check the button to minimize. You dialog box should now look like the one below.
4 Next click cursor to the By Changing Cells entry box.5 Enter the cell reference for the x variable by selecting the cell b3 . This portion of your dialog
box should resemble the following.

90 Excel Guide for Finite Mathematics and Applied Calculus
Copyright © 2007 Houghton Mifflin Company. All rights reserved.
6 Your completed Solver box should resemble the following.
7 Click into the Options box, and make sure that the Assume Linear Model checkbox is NOT checked, since this problem is NOT linear. See the following figure.
8 Click OK in the Options dialog box.9 Click Solve in the Solver dialog box. You will get a dialog box stating that Solver found a solution.10 Check the Keep Solver Solution button and also select the Answer report. Your completed box
resembles the following.

Optimization in One Variable Using Solver 91
Copyright © 2007 Houghton Mifflin Company. All rights reserved.
11 Click OK. Go back and examine the cells with the variable and objective. They should now con-tain the optimal values and resemble the following table.
12 The area is minimized for x=4.31 and the minimal area is 55.699. The height of the box, y, is given by 40/x2 = 40/(4.31)2 = 2.15 .
13 As we had observed from the table and graph of the area function, the x value producing the mini-mum area is indeed between 3 and 5.
14 Click on the worksheet labeled Answer Report 1 to see a summary of the solution.
Suggested Exercises
Text Section(s) Exercises
Harshbarger-ReynoldsMathematical Applications, 8th ed.
10.310.4
#5-20, 27-30,33-44#11-21, 23-32
Larson-EdwardsCalculus: An Applied Approach, 7th ed.(and brief version)
3.43.5
#13-42#13-41
Berresford-RockettApplied Calculus, 4th ed.(and brief version)
3.33.43.5
#21-37, 43-50#1-21,24,25
1-18
Berresford-RockettFinite Mathematics and Applied Calculus, 2nd ed.
9.39.49.5
#17-33, 39-44#1-21,24,25
1-18
WilsonFinite Mathematics and Applied Calculus
11.2 #1-26

92 Copyright © 2007 Houghton Mifflin Company. All rights reserved.
Chapter 12
Exponential, Logarithmic and Trigonometric Functions
Excel has built-in functions for easily evaluating the exponential, logarithmic, and trigonometric func-tions. By using these built-in functions, you can easily create graphs and solve equations.
To enter a function f(x)=cax, you simply enter the formula in the same way as introduced in Chapter 1. The only exception is f(x)=ex, which is entered as =exp(number)
For logarithmic functions of any base, you enter the formula =log(number,base)
The natural log function is entered as =ln(number) and the logarithm to base 10 is entered as =log10(number)
The following table summarizes all the syntax for the exponential and log functions, as well as the trig functions.
Graphs of Exponential, Log and Trig Functions
Example 1 Plot f(x)=1.5x and g(x)=ex on the interval [-2,3] on one plot. Which function grows more rapidly?
Function Excel syntax
ex =exp(number)
ln(x) =ln(number)
log10(x) =log10(number)
logax =log(number,a)
sin(x) =sin(number)
cos(x) =cos(number)
tan(x) =tan(number)
Arcsin(x) =asin(number)
Arccos(x) =acos(number)
Arctan(x) =atan(number)

Exponential, Logarithmic and Trigonometric Functions 93
Copyright © 2007 Houghton Mifflin Company. All rights reserved.
Solution
1 Make a table with three columns, following the directions for plotting more than one function in Chapter 2. Your table should be similar to the one below, shown in formula view.
2 Select the entire table and plot using ChartWizard. Your plot should be similar to the following.
3 From the plot, it is easy to see that ex increases more rapidly that 1.5x.
Check it out
• Plot the graphs of f(x)=ln(x) and g(x)=log10(x) on the same plot using the interval [0.5,4]. Comment on the differences between the two graphs.
Example 2 Graph the functions and on the interval .
Solution
1 First note that in Excel, the constant is entered as =pi()
0
5
10
15
20
25
-4 -2 0 2 4
x
y f(x)g(x)
f x( ) x π+( )sin= g x( ) x( )sin= 0 2π,[ ]
π

94 Excel Guide for Finite Mathematics and Applied Calculus
Copyright © 2007 Houghton Mifflin Company. All rights reserved.
2 Make a table with three columns, following the directions for plotting more than one function in Chapter 2. Your ending value for x will be 6.5, if you increase in increments of 0.5. You may also stop at 6.0 and add 6.28 (approximately 2*pi) at the end of the table.
3 Your table should be similar to the one below, shown in formula view.
4 Select the entire table and plot using ChartWizard. Your plot should be similar to the following.
Check it out
• Graph f(x)=cos(x) and f(x)=2cos(x) on the interval [0,2*pi]. What observations can you make?
-1.5
-1
-0.5
0
0.5
1
1.5
0 2 4 6 8
f(x)g(x)

Exponential, Logarithmic and Trigonometric Functions 95
Copyright © 2007 Houghton Mifflin Company. All rights reserved.
Suggested Exercises
Solving Equations with Goal Seek
Many of the exponential and logarithmic equations given in your textbook can be solved by using Goal Seek. Review Goal Seek in Chapter 4 before proceeding to the following example.
Example The number of daily sales after an advertising campaign declines according to the following
model: , where x is the number of days following the end of the campaign. When will the sales decline to 500 sales per day?
Solution
1 To solve this problem we must solve the equation .2 This can be easily entered in Excel. The following table shows the setup.
3 Invoke Goal Seek as explained in Chapter 4. After entering all the proper cell references, your dia-log box should look like the following.
Text Section(s) Exercises
Harshbarger-ReynoldsMathematical Applications, 8th ed.
5.15.2
#23-38, 36-39#41-48, 67-71
Larson-EdwardsCalculus: An Applied Approach, 7th ed.(and brief version)
4.1-4.48.1-8.6
All exercises using a graphingutility
Berresford-RockettApplied Calculus, 4th ed.(and brief version)
4.1-4.38.1-8.3
All exercises using a graphingutility
Berresford-RockettFinite Mathematics and Applied Calculus, 2nd ed.
10.1-10.3 All exercises using a graphingutility
S 1000 2 0.1x–( )=
500 1000 2 0.1x–( )=

96 Excel Guide for Finite Mathematics and Applied Calculus
Copyright © 2007 Houghton Mifflin Company. All rights reserved.
4 Click OK and the solution is computed. You should get a value of 10 for x. Hence it will take 10 days after the campaign end for sales to decline to 500. The solution on the spreadsheet is shown below.
Check it out
• How long will it take to reach 500 sales per day if the model is given by S=1000e-0.1x?• Make graphs of both models of S to confirm your answer.
Suggested Exercises
Text Section(s) Exercises
Harshbarger-ReynoldsMathematical Applications, 8th ed.
5.3 #1-52
Larson-EdwardsCalculus: An Applied Approach, 7th ed.(and brief version)
4.5 #67-72
Berresford-RockettApplied Calculus, 4th ed.(and brief version)
4.4 #40,41

Copyright © 2007 Houghton Mifflin Company. All rights reserved. 97
Chapter 13
Integration
Using the automatic features of table building and formula entry in Excel, we can easily approximate definite integrals by using various approximation methods. The first two sections will view the definite integral as the limit of a sum. The third and fourth sections will cover the Trapezoidal and Simpson’s Rules to approximate a definite integral.
Approximating Area using Rectangles - Left Endpoint
The area under a curve f from x=a to x=b is denoted by the definite integral . This value can
be approximated by the sum of the areas of a finite number of rectangles. We will assume that the
width of each rectangle is the same. The width of each rectangle is then given by ,
where n is the number of rectangles. The height of each rectangle is taken to be the height of the curve f at the left hand edge of the rectangle.
Example Approximate the area under the curve from x=1 to 2 by five rectangles. Use rectangles with equal bases and with heights equal to the height of the curve at the left hand edge of the rectangles.
Solution
Steps to evaluate the sum of areas of rectangles
1 Since we are using five rectangles, the width of each rectangle will be .2 The x-values of the left hand endpoints of each of the five rectangles will be x=1.0,1.2,1.4,1.6,1.8 .3 Make a table containing the x-value of the left hand endpoint of each of the five rectangles in the
first column. You can use the Autofill feature as explained in the Tables section in Chapter 1.4 The second column of the table will contain the values of f(x) evaluated at the x-values in the first
column. You should, of course, use formulas. Review the details in the Tables section in Chapter 1.5 Your table will look like the following.
A B
1 x f(x)2 1 13 1.2 1.444 1.4 1.965 1.6 2.56
f x( ) xdab∫
Δx b a–( )n
----------------=
f x( ) x2=
Δx 2 1–( )5
---------------- 0.2= =

98 Excel Guide for Finite Mathematics and Applied Calculus
Copyright © 2007 Houghton Mifflin Company. All rights reserved.
6 Now add a third column with the heading “Delta x” in cell C1.7 Enter the value 0.2 for in cells c2:c6.8 Add a fourth column heading “Area of each Rectangle” in cell D1.9 The area of each rectangle is given by the formula , where is the value of each of the
left hand endpoints. Therefore, in the cell D2, enter the formula =B2*C210 Copy this formula down to cells D3:D6.The total area is given by the sum of all the smaller rect-
angular areas.
a In cell C7, type the heading “Total Area” . b In cell D7, enter the formula =sum(D2:D6) and press <ENTER>. Sum is a built-in Excel
function which will sum all the entries in the cell references given in parentheses.11 Your table should now look like the following.
12 From the calculations, the area under the curve is approximately 2.04 square units.
Check it out
• Calculate the same area as in the above example, but now use ten rectangles, that is, . You should obtain 2.185 for the approximate area. Why is it closer to the actual
value of 2 1/3 square units? • Repeat with 100 rectangles. Your answer should be 2.318.
Approximating Area using Rectangles - Midpoint
In the previous section, we approximated the area under a curve f from x=a to x=b by using areas of rectangles whose heights were given by the height of the function at the left hand edge of the rectangle. We will assume that the width of each rectangle is the same. The width of each rectangle is then given
by , where n is the number of rectangles.A better approximation to the area can be
obtained by using the height of the rectangle to be the value of the function at the midpoint of the sub-intervals of width .
Example Approximate the area under the curve from x=1 to 2 by five rectangles. Use rectangles with equal bases and with heights equal to the height of the curve evaluated at the midpoint of the bottom edge of each of the rectangles.
6 1.8 3.24A B
Δx
f xi( )Δx xi
Δx 0.1=
Δx b a–( )n
----------------=
Δx
f x( ) x2=

Integration 99
Copyright © 2007 Houghton Mifflin Company. All rights reserved.
Solution
Steps to evaluate the sum of areas of rectangles
1 Since we are using five rectangles, the width of each rectangle will be .
2 The x-values of the midpoints of the bottom edges of each of the five rectangles will be x=1.1,1.3,1.5,1.7,1.9 .
3 Make a table containing the x-value of the midpoints of the bottom edges of each of the five rect-angles in the first column. You can use the Autofill feature as explained in the Tables section in Chapter 1.
4 The second column of the table will contain the values of f(x) evaluated at the x-values in the first column. You should, of course, use formulas. Review the details in the Tables section in Chapter 1.
5 Your table will look like the following.
6 Now add a third column with the heading “Delta x” in cell C1.7 Enter the value 0.2 for in cells c2:c6.8 Add a fourth column heading “Area of each Rectangle” in cell D1.9 The area of each rectangle is given by the formula , where is the value of each of the
midpoints. Therefore, in the cell D2, enter the formula =B2*C210 Copy this formula to cells D3:D6.The total area is given by the sum of all the smaller rectangular
areas.
a In cell C7, type the heading “Total Area” . b In cell D7, enter the formula =sum(D2:D6) and press <ENTER>. Sum is a built-in Excel
function which will sum all the entries in the cell references given in parentheses.11 Your table should now look like the following.
12 From the calculations, the area under the curve is approximately 2.330 square units.
A B
1 x f(x)2 1.1 13 1.3 1.694 1.5 2.255 1.7 2.896 1.9 3.61
Δx 2 1–( )5
---------------- 0.2= =
Δx
f xi( )Δx xi

100 Excel Guide for Finite Mathematics and Applied Calculus
Copyright © 2007 Houghton Mifflin Company. All rights reserved.
Check it out
• Calculate the same area as in the above example, but now use ten rectangles, that is, . You should obtain 2.3325 for the approximate area. Why is it closer to the actual
value of 2 1/3 square units?
Suggested Exercises
Numerical Integration - Trapezoidal Rule
Many integrals cannot be evaluated exactly. Therefore, numerical methods must be used to approxi-mate the definite integral. While the rectangular rules discussed above may be used to approximate the definite integral, they are not usually accurate enough.
One method which gives good results and is easy to implement is the Trapezoidal Rule. The formula for the trapezoidal rule is
where are equally spaced points on the interval with and .
Example Approximate using the Trapezoidal rule with n=4 subintervals.
Solution
Text Section(s) Exercises
Harshbarger-ReynoldsMathematical Applications, 8th ed.
13.1 #1-8, #31,32
Larson-EdwardsCalculus: An Applied Approach, 7th ed.(and brief version)
5.6 #13-16, 27, 28, 33
Berresford-RockettApplied Calculus, 4th ed.(and brief version)
5.35.4
#9-18#31,32
Berresford-RockettFinite Mathematics and Applied Calcu-lus, 2nd ed.
11.311.4
#7-18#23-32,55,56,59
WilsonFinite Mathematics and Applied Calcu-lus
12.3 #6-40
Δx 0.1=
f x( ) xdab∫
b a–2n
------------ f x0( ) 2f x1( ) … 2f xn 1–( )+ + + f xn( )+( )≈
x0 x1 … xn, , , a b,[ ] x0 a= xn b=
ex xd01∫

Integration 101
Copyright © 2007 Houghton Mifflin Company. All rights reserved.
Steps to implementing the trapezoidal rule
1 Since n=4, .
2 The x-values for which the trapezoidal rule will be evaluated will be x=0,0.25,0.5,0.75,1.3 Make a heading for the x-values in Step 2 by typing “x” in cell A1. 4 Fill in the x-values in a2:a6. You can use the Autofill feature as explained in the Tables section in
Chapter 1.5 The second column of the table will contain the values of f(x) evaluated at the x-values in the first
column. You should, of course, use formulas. To enter the exponential function in Excel, type the formula =exp(a2) in cell b2. Copy the formula to cells b3:b6.
6 Your table will look like the following.
7 Now add a third column with the heading “Weight” in cell C1.8 The first and last f(x)-values are multiplied by 1 in the formula. Hence, they will have 1 typed into
the cells c2 and c6.9 All the other values of f(x) are multiplied by 2. Therefore, type 2 into cells c3:c5. your table
should look like the following (shown in formula view).
10 Type the heading “Weight*f(x)” in cell D1. The column D will contain the product of the weight and f(x). Therefore, in the cell D2, enter the formula =B2*C2
11 Copy this formula to cells D3:D6.12 The total area using the trapezoidal rule is given by the sum of the entries in d2:d6 multiplied by
.
a In cell A9, type the heading “Delta x” . b In cell A10, type 0.25 as the value for
c In cell A11, type the heading “Total Area”.d In cell A12, enter the formula =0.5*A10*sum(D2:D6) and press <ENTER>. Sum is a
built-in Excel function which will sum all the entries in the cell references given in parenthe-ses.
A B
1 x f(x)2 0 13 0.25 1.2844 0.5 1.6485 0.75 2.1176 1.0 2.718
Δx 1 0–( )4
---------------- 0.25= =
b a–2n
------------ 1 0–2( ) 4( )
---------------- 0.5Δx= =
Δx

102 Excel Guide for Finite Mathematics and Applied Calculus
Copyright © 2007 Houghton Mifflin Company. All rights reserved.
13 Your table should now look like the following.
14 From the calculations, the area under the curve is approximately 1.727square units.
Numerical Integration - Simpson’s Rule
An integration rule which is more accurate than the trapezoidal rule is Simpson’s Rule. The formula for the rule is, for n even,
where are equally spaced points on the interval with and . Note that the coefficients of Simpson’s Rule have the pattern
Example Approximate using Simpson’s rule with n=4 subintervals.
Solution
Steps to implementing Simpson’s rule
1 Since n=4, .
2 The x-values for which the Simpson’s rule will be evaluated will be x=0,0.25,0.5,0.75,1.3 Make a heading for the x-values in Step 2 by typing “x” in cell A1. 4 Fill in the x-values in a2:a6. You can use the Autofill feature as explained in the Tables section in
Chapter 1.
f x( ) xda
b
∫b a–3n
------------ f x0( ) 4f x1( ) 2f x2( ) 4f x3( ) … 4f xn 1–( )+ + + + + f xn( )+[ ]≈
x0 x1 … xn, , , a b,[ ] x0 a= xn b=
1 4 2 4 2 4 … 4 2 4 1
ex xd01∫
Δx 1 0–( )4
---------------- 0.25= =

Integration 103
Copyright © 2007 Houghton Mifflin Company. All rights reserved.
5 The second column of the table will contain the values of f(x) evaluated at the x-values in the first column. You should, of course, use formulas. To enter the exponential function in Excel, type the formula =exp(a2) in cell b2. Copy the formula to cells b3:b6.
6 Your table will look like the following.
7 Now add a third column with the heading “Weight” in cell C1.8 The first and last f(x)-values are multiplied by 1 in the formula. Hence, they will have 1 typed into
the cells c2 and c6.9 All the other values of f(x) are multiplied by the values 4 and 2, alternately. To automatically have
Excel enter these into the cells, you will need to use an If statement as follows:
a Enter the number 4 in cell c3, since that is what f(0.25) is multiplied by.b In cell c4, enter the formula =if(c3=4,2,4)c The above formula simply checks if the entry above is equal to 4. If it is, the current entry will
be assigned a value of 2. Otherwise, it will be assigned a value of 4. This will automatically generate the alternating values of 4 and 2. When you have a large number of intervals, this method is much faster.
d Copy the formula in c4 to c5. Your table will look like the following (shown in formula view).
10 Type the heading “Weight*f(x)” in cell D1. The column D will contain the product of the weight and f(x). Therefore, in the cell D2, enter the formula =B2*C2
11 Copy this formula to cells D3:D6.12 The total area using Simpson’s rule is given by the sum of the entries in d2:d6 multiplied by
.
a In cell A9, type the heading “Delta x” . b In cell A10, type in the value of
c In cell A11, type the heading “Total Area”.
A B
1 x f(x)2 0 13 0.25 1.2844 0.5 1.6485 0.75 2.1176 1.0 2.718
b a–3n
------------ 1 0–3( ) 4( )
---------------- 13---⎝ ⎠⎛ ⎞ Δx= =
Δx 0.25=

104 Excel Guide for Finite Mathematics and Applied Calculus
Copyright © 2007 Houghton Mifflin Company. All rights reserved.
d In cell A12, enter the formula =(1/3)*A10*sum(D2:D6) and press <ENTER>. Sum is a built-in Excel function which will sum all the entries in the cell references given in parenthe-ses.
13 Your table should now look like the following.
14 From the calculations, the area under the curve is approximately 1.718 square units. Note that this value is more accurate than the one given by the trapezoidal rule.
Suggested Exercises
Text Section(s) Exercises
Harshbarger-ReynoldsMathematical Applications, 8th ed.
13.8 #7-34
Larson-EdwardsCalculus: An Applied Approach, 7th ed.(and brief version)
6.5 #21-46
Berresford-RockettApplied Calculus, 4th ed.(and brief version)
6.4 #9-18,27-36
Berresford-RockettFinite Mathematics and Applied Calcu-lus, 2nd ed.
12.4 #9-18,27-36

Copyright © 2007 Houghton Mifflin Company. All rights reserved. 105
Chapter 14
Graphs of Functions of Two Variables
We can create surface plots of functions of two variables in Excel in a manner similar to creating graphs of functions of one variable. Keep in mind that now we should have a set of x and y values so that we can generate a table of values for z=f(x,y). The next example shows how to do this.
Example Plot the graph of f(x,y) = 10-x2-y2 for (x,y) in [-2,2]X[-2,2].
Solution
Steps to generating a table
1 Generate x values from -2 to 2 in increments of 0.5, beginning in cell B1 and continuing across.2 Generate y-values from -2 to 2 in increments of 0.5, beginning in cell A2 and continuing down. A
view of the table is given below.
3 The next step is to generate values of f(x,y), where the x and y values correspond to the x and y values generated in steps 1 and 2.
a In cell B2, enter the formula for f(x,y) with x corresponding to the x-value in cell B1 and y corresponding to the y-value in cell A2: =10-B$1^2-$A2^2
b In the formula above, the reference b$1 states that the row number should be fixed, but the column number should vary when copying the formula across. Thus, we vary through all the x-values in the topmost row.
c Similarly, the reference $A2 states that the column number should be fixed, but the row num-ber should vary. Thus, when we copy the formula across row 1, x varies but y is held fixed.
d Copy the formula in b2 across Row 1.e A partial view of the first row of the f(x,y) table, in formula view, is shown below.
f Carefully look at the formulas in the table above to make sure you understand where the val-ues of x and y come from.

106 Excel Guide for Finite Mathematics and Applied Calculus
Copyright © 2007 Houghton Mifflin Company. All rights reserved.
g Highlight the formulas in row from b2:j2 and copy down to fill up the rest of table. A partial view of the table, in formula view, is given below.
h Your table of values as shown below.
Steps to graphing a function of two variables
1 Select the entire table from a1:j10.2 Click on the Chartwizard icon.

Graphs of Functions of Two Variables 107
Copyright © 2007 Houghton Mifflin Company. All rights reserved.
3 Choose Surface plot with the first chart subtype as shown below.
4 Click Next.5 Also, click Next in Step 2.6 Annotate your graph in Step 3 and click Finish. 7 Your graph should resemble the one below. It is shaded according to the z-values.
8 You can click into the graph and move it around to see from a different perspective.
-2 -1 0 1 2 -2
102
46
8
10
z
x
y
Graph of f(x,y)
8-106-84-62-40-2

108 Excel Guide for Finite Mathematics and Applied Calculus
Copyright © 2007 Houghton Mifflin Company. All rights reserved.
Check it out
• Plot the graph of f(x,y)=x2+2y2 on the interval [-3,3]X[-2,2].
Suggested Exercises
Text Section(s) Exercises
Harshbarger-ReynoldsMathematical Applications, 8th ed.
14.1 Graph functions in #1-8
Larson-EdwardsCalculus: An Applied Approach, 7th ed.(and brief version)
7.3 Graph functions in #1-7
Berresford-RockettApplied Calculus, 4th ed.(and brief version)
7.1 #27,28,36-38
Berresford-RockettFinite Mathematics and Applied Calcu-lus, 2nd ed.
13.1 #27,28,36-38
WilsonFinite Mathematics and Applied Calcu-lus
14.1 #1-10

Copyright © 2007 Houghton Mifflin Company. All rights reserved. 109
Chapter 15
Constrained Optimization and Lagrange Multipliers
This chapter will illustrate the use of an Excel tool called Solver to solve constrained optimization-problems. To check that your installation of Excel has Solver, select Tools in the menu bar. If you see Solver as one of the options, you are ready to go. Otherwise, you will have to add it in. See the preface on how to add in Solver.
Example A company’s output is given by the Cobb-Douglas production function , where l and k are the number of units of labor and capital. Each unit of labor costs the company $40 and each unit of capital costs $100. If the company has a total of $3000 for labor and capital, how much of each should it use to maximize production?
Solution
Set up of problem
1 Identify variables
2 Identify objective: Maximize the production function 3 The objective function is subject to the following constraint on labor and capital:
The next step is to input all this information into Excel so that Solver can be invoked. Since all the cal-culations in the spreadsheet are done with cell references, you must set up cell entries for the variables, objective function and constraint. In Excel, the cell containing the formula for the objective function is referred to as the target cell. The cells containing the variables are called the changing cells. The con-straints are referred to as, well, constraints.
Steps to set up the problem in Excel
1 In a blank spreadsheet, first type a heading called “Variables” in cell a1, followed by the variable descriptions in a3:a4 and values in cells b3:b4. The variables are initially assigned values of zero. Refer to the table below as a guide.
l: units of labor
k: units of capital
P 600l23---k
13---
=
P 600l23---k
13---
=
40l 100k+ 3000=

110 Excel Guide for Finite Mathematics and Applied Calculus
Copyright © 2007 Houghton Mifflin Company. All rights reserved.
2 The objective function formula is given in terms of the cell references for the variables l and k. Enter the information for the objective function as follows:
a Type a heading called “Objective” in cell a7b Type a description of the objective in cell a9c Enter the objective function formula in b9 .The formula is =600*b3^(2/3)*b4^(1/3)
3 Type in the formulas for the constraint.
a Type a heading called “Constraint” in a11 and a descriptive label in a13. b The formula for the constraint is also given in terms of the cell references for l and k and is
contained in b13 .c The amount of labor and capital available is typed in c13. The complete setup of formulas and
other entries is shown below.
Check it out
• To get familiar with the setup of the problem in Excel, change the variables in b3:b4 to some nonzero values. What happens to the value of the objective function? What happens to the value for the constraint?
Steps to solve the problem using Solver
1 Once you check that your spreadsheet contains all the correct formulas in the appropriate cells, you are ready to invoke Solver by choosing Tools > Solver.
2 You will see a dialog box whose first entry is the information for the target cell (i.e. the objective function). Click cursor into the this entry box and click into cell B9 (formula for objective func-tion).

Constrained Optimization and Lagrange Multipliers 111
Copyright © 2007 Houghton Mifflin Company. All rights reserved.
3 Check the button to maximize. Your dialog box should now look like the one below.
4 Next Click cursor to the By Changing Cells entry box.5 Enter the cell references for the variables by selecting the cells b3:b4 . This portion of your
dialog box should resemble the following.
6 Now you will add the constraint.
a Click cursor into Subject to the Constraints entry box. b Press the Add button to add the first constraint. You will get a new dialog box for the con-
straint. c Click cursor to the left entry box and click into cell b13 containing the formula for the first
constraint. d The middle entry box should be set to =. e Click cursor to the right entry box and click into the cell c13 containing the available quantity.
Your constraint dialog box should resemble the following.
f Click OK.

112 Excel Guide for Finite Mathematics and Applied Calculus
Copyright © 2007 Houghton Mifflin Company. All rights reserved.
7 Your completed Solver box should resemble the following.
8 Click into the Options box, and make sure that the Assume Linear Model checkbox is NOT checked, as in the following figure.
9 Click OK in the Options dialog box.10 Click Solve in the Solver dialog box. You will get a dialog box stating that Solver found a solution.11 Check the Keep Solver Solution button and also select the Answer and Sensitivity reports. Your
completed box resembles the following

Constrained Optimization and Lagrange Multipliers 113
Copyright © 2007 Houghton Mifflin Company. All rights reserved.
12 Click OK. Go back and examine the cells with the variables, constraints, and objective. They should now contain the optimal values and resemble the following table.
13 From the results above, we see that 50 units of labor and 10 units of capital are needed to maxi-mize production.
14 Click on the worksheet labeled Answer Report 1 to see a summary of the solution.15 Click on the worksheet labeled Sensitivity Report 1 to see the value of the Lagrange multiplier.
The significance of the Lagrange multiplier is discussed in your textbook.
Note: This is a nonlinear optimization problem. Problems of this type are in general more difficult to solve than linear problems. Furthermore, Solver can only find one set of solutions at a time. It usually finds the solution set that is closest to the initial values of the variables. You should always examine the answer given by any computer solver to see if it makes sense. A complete discussion of nonlinear optimization and their numerical solution is beyond the scope of this manual.
Suggested Exercises
Text Section(s) Exercises
Harshbarger-ReynoldsMathematical Applications, 8th ed.
14.5 #17-20
Larson-EdwardsCalculus: An Applied Approach, 7th ed.(and brief version)
7.6 #25,26,35-47, 49, 50
Berresford-RockettApplied Calculus, 4th ed.(and brief version)
7.5 #25-40
Berresford-RockettFinite Mathematics and Applied Calcu-lus, 2nd ed.
13.5 #25-40

114 Excel Guide for Finite Mathematics and Applied Calculus
Copyright © 2007 Houghton Mifflin Company. All rights reserved.
WilsonFinite Mathematics and Applied Calculus
14.4 #11-15
Text Section(s) Exercises

Copyright © 2007 Houghton Mifflin Company. All rights reserved. 115
Chapter 16
Taylor Series
This chapter will show you how to use Excel to study the Taylor polynomial of a given function. Note that since Excel does not have any symbolic capabilities, you must find the derivatives by hand before you input the information into the spreadsheet.
Example Find the second and third degree Taylor polynomials of about x=0. Graph f and its second and third degree Taylor polynomials on the interval [-2,2].
Solution The second degree Taylor polynomial of , denoted by , is given by
Steps to calculating and graphing p2(x)
1 Type the heading “c” in cell A1 to indicate the point of expansion.2 Enter the value of c, the point you are expanding about, in cell B1. For this example set the value
in B1 to 0. 3 Type the headings f(0),f’(0), and f”(0) in cells , A2,B2, and C2, respectively.4 Calculate f(0): in cell A3, enter the formula =exp(-b1)5 Calculate f’(0): in cell B3, enter the formula =-exp(-b1)6 Calculate f”(0): in cell C3, enter the formula =exp(-b1)7 To start evaluating the polynomial at various x-values, first type the heading “x” in cell A5.8 Make table of values for x in [-2,2] in steps of 0.25, starting in cell A6. You may refer to the Tables
section in Chapter 1 to see how to do this.9 Type the heading “f(x)” in cell B5.10 In cell B6, type the formula =exp(-a6) 11 Copy this formula down to correspond to all x in the first column.12 Type the heading “p_2(x)” in cell C513 Now enter the formula for p2(x): in cell C6, type the formula
=$A$3+(A6-$B$1)*($B$3)+(A6-$B$1)^2*($C$3)/2
a Explanation: $A$3 denotes the value of f(0). $B$3 and $C$3 denote f’(0) and f”(0), respec-tively.
b Explanation: A6 stands for the first x-valuec Explanation: $B$1 contains the value for c, the point you are expanding aboutd Explanation: Using $A$3 instead of A3 in the above formula means that you can copy down
the column without the changing the reference A3. Similarly for $B$1, $B$3 and $C$3.14 Copy the formula in cell C6 down the column to correspond to all x in the first column.
f x( ) e x–=
f x( ) e x–= p2 x( )
p2 x( ) f 0( ) x 0–( )f 1( ) 0( ) x 0–( )2
2-------------------f 2( ) 0( ).+ +=

116 Excel Guide for Finite Mathematics and Applied Calculus
Copyright © 2007 Houghton Mifflin Company. All rights reserved.
15 Select the table and graph using X-Y Scatter with smooth curve -no markers option. See Chapter 2 on for more details on graphing. Your graph should resemble the following.
16 From the graph above, the polynomial approximation is best at points close to 0. Note how the approximation is not as good near x=2 and x=-2.
Check it out
• Change the value of c in cell B1 to -1. This will recalculate the Taylor polynomial centered at x=-1. What do you observe on the graph?
• Experiment with other values in [-2,2]. What do you observe?Steps to calculating p3(x)
The third degree Taylor polynomial of , denoted by , is given by
1 Using the same worksheet as for calculating p2(x), add another heading f’’’(0) in cell D2.2 Enter the formula =-exp(-b1) in cell D3 .3 Enter the heading “p_3(x)” in cell D5.4 Now enter the formula for p3(x): in cell D6, type the formula =c6+(a6-$b$1)^3*$d$3/65 In the formula above, we have simply added the value of p_2(x), in cell c6, to the last term for
p_3(x).6 Copy the formula in cell D6 down the column to correspond to all x in the first column.
Second degree Taylor polynomial
0
2
4
6
8
-4 -2 0 2 4
x
y f(x)p_2(x)
f x( ) e x–= p3 x( )
p3 x( ) f 0( ) x 0–( )f 1( ) 0( ) x 0–( )2
2-------------------f 2( ) 0( ) x 0–( )3
6-------------------f 3( ) 0( ).+ + +=
p2 x( ) x 0–( )3
6-------------------f 3( ) 0( )+=

Taylor Series 117
Copyright © 2007 Houghton Mifflin Company. All rights reserved.
7 Select the table and graph using X-Y Scatter with smooth curve -no markers option. See Chapter 2 on for more details on graphing. Your graph should resemble the following.
8 Note that the third degree Taylor polynomial provides a better approximation than the second degree Taylor polynomial. On this interval, f(x) and p_3(x) are almost the same.
Suggested Exercises
Text Section(s) Exercises
Larson-EdwardsCalculus: An Applied Approach, 7th ed.
10.5 #7-8,17-20
Berresford-RockettApplied Calculus, 4th ed.
10.210.3
#9-12,17,18#35,36
Second and Third Degree Taylor Polynomials
-4-202468
10
-4 -2 0 2 4
x
yf(x)p_2(x)p_3(x)

118 Copyright © 2007 Houghton Mifflin Company. All rights reserved.
Chapter 17
Newton’s Method
In calculus and other applications, it is often necessary to solve equations of the form . Values of x which satisfy this equation are called zeros, or roots, of f. In many instances, these values cannot be calculated exactly and so approximating procedures must be used for finding the root. One such method is known as Newton’s Method.
Finding a Zero of a Function
Example Find the zeros of the function .
Solution Before implementing the formula for Newton’s Method, it is advisable to graph the function to see roughly where the root(s) of the function are. Newton’s Method usually (but not always) finds the root closest to the initial guess input by the user. Follow the steps below to find one of the zeros of f(x).
Steps to find one zero of a quadratic function
1 The vertex of the parabola is at x=-b/2a=3. Therefore, we pick an interval of x-values around x=3. For this example,we choose the interval [0,6]
2 Make a table of x and y values using the directions for tables in Chapter 1.
A B
1 x f(x)2 0 73 1 24 2 -15 3 -26 4 -17 5 28 6 7
f x( ) 0=
f x( ) x2 6x– 7+=

Newton’s Method 119
Copyright © 2007 Houghton Mifflin Company. All rights reserved.
3 Select the range of cells A1:B8 and graph using the directions in Chapter 2. Your graph should look like the following:
4 We see that there is one x-intercept near 2 and another near 4.5 We next implement Newton’s Method to find the root near x=2 by creating a table with headings
as follows:
6 The initial guess for the root near x=2 can be taken as x0=2, with n=0. Using formulas, we evaluate f(x0), f’(x0), f(x0)/f’(x0), and the next iterate, given by x0-f(x0)/f’(x0):
7 Note how the formulas are entered. Recall that , f’(x)=2x-6. 8 The value in cell F2 is the next iterate x1. To use x1 as the next iterate, type 1 in cell A3 and the
formula =f2 in cell b39 The results are as follows:
10 Next, copy the formulas in c2:f2 to c3:f3 to get the following:
11 Type 2 in cell A4 and copy the formulas in cells b3:f3 to b4:f4.
f(x)
-4-202468
0 1 2 3 4 5 6 7
x
y f(x)
A B C D E F1 n x_n f(x_n) f'(x_n) f(x_n)/f'(x_n) x_n-f(x_n)/f'(x_n)2
f x( ) x2 6x– 7+=
A B C D E F1 n x_n f(x_n) f'(x_n) f(x_n)/f'(x_n) x_n-f(x_n)/f'(x_n)2 0 2 -1 -2 0.5 1.53 1 1.5
A B C D E F1 n x_n f(x_n) f'(x_n) f(x_n)/f'(x_n) x_n-f(x_n)/f'(x_n)2 0 2 -1 -2 0.5 1.53 1 1.5 0.25 -3 -0.08333333 1.583333333

120 Excel Guide for Finite Mathematics and Applied Calculus
Copyright © 2007 Houghton Mifflin Company. All rights reserved.
12 Repeat above step two more times, adjusting the value of n accordingly. Your formulas should be as follows:
13 The actual values are as follows:
14 Note that the values of x3 and x4 agree to within 5 decimal places. We can therefore take the value
of x4 to be an approximate root of near x=2.
Check it out
• Use Newton’s Method to find the root near x=4 in the above example. Your answer should be approximately 4.41421
Suggested Exercises
Finding Intersection of Two Functions and Stopping Criteria
Newton’s Method can also be applied to find the intersection of the graphs of two functions. This is useful in calculating quantities such as the break-even point for cost and revenue functions or the equi-librium point for supply and demand functions.
Example Approximate the solution to , continuing until two successive iterations agree to within a tolerance of 10-8.
Text Section(s) Exercises
Larson-EdwardsCalculus: An Applied Approach, 7th ed.
10.6 #17-28,42-44
Berresford-RockettApplied Calculus, 4th ed.
10.4 #11-20
f x( ) x2 6x– 7+=
ex 2 2x–=

Newton’s Method 121
Copyright © 2007 Houghton Mifflin Company. All rights reserved.
Solution We proceed by first graphing the two functions on a suitable interval. Note that at x=0, e0 < 2-2(0). But at x=1, e1 > 2-2(1). Hence, there must be a point between 0 and 1 where the two functions are equal.
Steps to finding the intersection
1 Graph the functions ex and 2-2x on the same plot on the interval [0,1] using subdivisions of 0.1 . This is discussed in Chapter 2 under the section Graphing More than One Function. Use the Excel function exp for the exponential function. Your plot should resemble the following.
2 We see from the graph that there is an intersection between x=0 and x=1.
3 To use Newton’s Method, we rewrite the equation as .
4 Apply Newton’s Method to . Set up the table as in the previous example,
with the new formulas for f(x) and .
5 In cell b3, Type the formula =f2 . Copy the formulas in c2:e2 to cells c3:e3.Stopping Criteria
1 Instead of simply generating iterates, we can automatically insert a stopping criteria in cell F3. It will check if the absolute value of the difference of the current iterate and the previous iterate is less than the tolerance specified. It will print “stop” if it is true. Otherwise, it will print the value of the current iterate.
2 In cell F3, type the formula =IF(ABS((B3-E3)-B3) < 10^(-9), “Stop”,B3-E3)
0
0.5
1
1.5
2
2.5
3
0 0.5 1 1.5
e^x2-2x
ex 2 2x–= ex 2– 2x+ 0=
f x( ) ex 2– 2x+=
f' x( ) ex 2+=

122 Excel Guide for Finite Mathematics and Applied Calculus
Copyright © 2007 Houghton Mifflin Company. All rights reserved.
3 Copy the formulas in b3:f3 to b4:f4. Repeat with successive rows until you meet the stopping criterion. Your table will look like the following:
4 From the table above, we see that the point of intersection, to within a tolerance of 10-9, is x=0.314923059.
Check it out
• Change the initial guess to x0=1. How many iterations are needed before reaching the stopping criteria?
Suggested Exercises
Text Section(s) Exercises
Larson-EdwardsCalculus: An Applied Approach, 7th ed.
10.6 #13-16
Berresford-RockettApplied Calculus, 4th ed.
10.4 #21-24,33-38