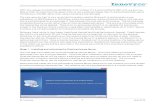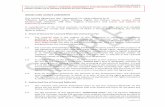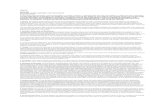Software Licence Agreement€¦ · Software Licence Agreement IF YOU DO NOT AGREE TO ALL OF THE...
Transcript of Software Licence Agreement€¦ · Software Licence Agreement IF YOU DO NOT AGREE TO ALL OF THE...


Software Licence AgreementIF YOU DO NOT AGREE TO ALL OF THE TERMS OF THIS LICENCE, DO NOT DOWNLOAD OR USE THE SOFTWARE.
Scope of LicenceBy installing Pro-Convert, Red Lion 49 Ltd, (trading as Solid State Logic (SSL)) whose registered address is at Spring Hill Road, Begbroke, Oxford, OX5 1RU grants you a non-exclusive, non-transferable, revocable licence to install and use the Soft-ware in machine readable form on a single personal computer on the terms set out below. One (1) copy of the Software may be made for archive or back-up purposes and one (1) copy for disaster recovery provided they contain the same copyright information as the original.
Restrictions on UseSSL retains all rights, titles and interest in and to the Software, and any rights not granted to you herein are reserved by SSL. Upon accepting this licence you undertake:• not to copy the Software (other than for normal operation and as specified above) nor (subject to
applicable law rights) to disassemble, decompile or reverse engineer the Software.
• not to translate, modify, lease, rent, loan, redistribute, sub-lease,sub-license or create derivative works from the Software.
• to reproduce and include the copyright notice of SSL as it appears in or on the Software on all copies.
• not to display the Software on a public bulletin board, ftp site, world-wide web site, chat room or by any other unauthorised means.
• not to use the Software for immoral, illegal or for any other purpose which may be determined threatening, abusive or harmful including but not limited to the creation or transmission of any virus, worms, trojan horse, cancelbot or any other destructive or contaminating program.
• within 14 days after the date of revocation, termination or discontinuance of this licence for whatever reason, to destroy the Software and all upgrades or copies;
• not to ship, transfer or export the Software in contravention of any national or international export regula-tions, including (but not limited to) the United States Administration Act.
Provision of SoftwareTHE SOFTWARE IS PROVIDED "AS IS" AND, TO THE FULLEST EXTENT PERMISSIBLE UNDER APPLICABLE NATIONAL OR INTERNATIONAL LAWS OR REGULATIONS, IS PROVIDED WITHOUT ANY WARRANTIES OF ANY KIND EITHER EXPRESS OR IMPLIED INCLUDING BUT NOT LIMITED TO THE IMPLIED WARRANTIES OF MERCHANTABIL-ITY, FITNESS FOR A PARTICULAR PURPOSE, TITLE AND NON-INFRINGEMENT. SSL DOES NOT WARRANT THAT THE SOFTWARE WILL BE ERROR-FREE OR THAT SUCH ERRORS WILL BE CORRECTED AND YOU ARE SOLELY RESPONSIBLE FOR ALL COSTS
AND EXPENSES ASSOCIATED WITH RECTIFICATION, REPAIR OR DAMAGE CAUSED BY SUCH ERRORS.
Limitation of LiabilitySSL SHALL NOT BE LIABLE TO YOU OR TO ANY OTHER PARTY FOR ANY LOSS OR DAMAGE WHATSOEVER OR HOWSOEVER CAUSED ARISING DIRECTLY OR INDI-RECTLY IN CONNECTION WITH THIS LICENCE, THE SOFTWARE, ITS USE OR OTHER-WISE, EXCEPT TO THE EXTENT THAT SUCH LIABILITY MAY NOT BE LAWFULLY EX-CLUDED UNDER THE APPLICABLE LAW. NOTWITHSTANDING THIS, SSL EXPRESSLY EXCLUDES LIABILITY FOR INDIRECT, SPECIAL, INCIDENTAL OR CONSEQUENTIAL LOSS OR DAMAGE WHICH MAY ARISE IN RESPECT OF THE SOFTWARE HOWSOEVER CAUSED EVEN IF ADVISED OF THE POSSIBILITY OF SUCH DAMAGES.IN THE EVENT SSL INCURS ANY LIABILITY WHATSOEVER, SUCH LIABILITY IS LIM-ITED TO THE SUM OF £100 (EXCEPT FOR DEATH OR PERSONAL INJURY ARISING FROM SSL'S NEGLIGENCE).
UpgradesSSL may create new versions of the Software ("upgrades") which may correct any errors and although SSL has no obligation to notify existing licensees of such up-grades, the same will be made available at the same Internet site from which you downloaded the Software accompanying this licence, on the terms set out in connec-tion with any such upgrade. SSL does not guarantee to provide upgrades in support of changes to operating system software or application software produced by other manufacturers.
TerminationSSL may revoke this licence at any time, or terminate this licence at any time if you are found in breach of any of these terms. If you are notified of such termination, you must within 14 days after the date of revocation,termination or discontinuance of this licence for whatever reason, to destroy the Software and all upgrades or copies.
IndemnityYou agree to defend and indemnify SSL against all claims, losses,liabilities, damages costs and expenses, including legal fees, which SSL may incur in connection with your breach of this Agreement.
GeneralThe Software is a commercial item. This Agreement is governed and interpreted in accordance with the laws of England.
(c) 2007-2008 Solid-State-Logic | Oxford | England
2
License Agreement

Format Overview 4
Introduction to Pro-Convert v5 5 What is an Audio Project? 5 What Audio Files are supported by Pro-Convert v5? 6 What is Media and Metadata? 8 Why is file verification so important...? 8
QuickStart 9 Installation 9 Getting Started: Project Conversion in 5 simple Steps 10
Detailed Project Format Information 17 Adobe Audition 18 AES31 19 Cool Edit Pro 20 Apple XML 21 Discreet Edit 22 OMFI 1 and 2 24 OpenTL 26 Pro Tools 5.0 28 Pro Tools 5.1-7.x 31 SADiE 3 and 4 Interchange Format 32 Samplitude/Sequoia EDL Format 1.x 35 SAW and SAWstudio 36 Sonic Studio 38 SSL Soundscape Editor v4-v5.5 39 Steinberg XML (Cubase/Nuendo) 41 Tascam BU 42
Vegas Text and Scripting 43 Wavelab Montage 45
Pro-Convert User Interface 46 Main Application Window 46 Project Conversion Dialogue 49 Audio Tool 61 Working with Soundscape projects directly on an SDisk 64 Explore Soundscape SDisk 66
Menu Reference 68 File Menu 68 View Menu 69 Convert Menu 70 Tools Menu 70 Help Menu 70 Shortcut Keys 71
General Information 72 System Requirements 72 Fades vs. Volume Curves 73 Cross Platform Transfers 73 Configuring Mac-Drive* 73
Contents
3

Icon Application Project File Description
Pro Tools 5.1 to 7.x
*.pts or *.ptf
Digidesign's session format for Pro Tools 5.1 and later. Pro-Convert reads all formats from 5.1-7.x and exports sessions in 7.x format.
Steinberg XML *.xml XML format that can be used with Nuendo 3.x and later and Cubase SX3 and later.
Apple XML *.xml XML format that is used with Final Cut Pro 4 and 5.x, Logic and Soundtrack Pro 2.
SSL Soundscape Editor 4-v5.5
*.arr Arrange file format; Audio Project Format used by Solid-State-Logic's Soundscape™ Editor v4.x or later
Samplitude & Sequoia edl
*.edl Text format. Used in Magix Sequoia™ & Samplitude™
Pro Tools 5.0 *.pt5 Digidesign's session format for Pro Tools 5.0. Can be used with any Pro Tools version later than 5.0.
OMFI 1 + 2 *.omf Complex format developed by Avid corpora-tion to allow easier file interchange, including platform crossing.
Wavelab 4-6 Montage
*.mon Binary file format. Used exclusively by Steinberg's Wavelab™ Montage Editor.
Sadie v3& v4 Interchange
*.icf Binary file format. Provides an exchange format for Sadie3™, Sadie4™ and Sadie5™.
Sonic EDL *.edl Format used in Sonic Studio™.
Format Overview
4
Icon Application Project File Description
Vegas Text or Scripting
*.txt or *.xml
Text format. Used in Vegas Audio™ & Vegas Video™. XML format used with Vegas Video 5 and later.
Adobe Audition *.ses Binary file format. Originally based on Cool Edit Pro 2.
Cool Edit Pro *.ses Binary file format. Used by Syntrillium's Cool Edit Pro/2000 (with Studio Module). Enhanced version used in Cool Edit Pro 2.
SAW and SAWstudio
*.edl Binary file format. Used with SAW and SAWstudio.
AES31 *.adl Text-based format. Developed for the AES organization.
OpenTL and Tascam BU
*.tl and *.bu
Project and Container format developed for Tascam's MX2424.
Discreet EDL *.edl Export format created by Discreet's edit™.
CMX3600 *.edl The mother of all EDL formats. Text format. Supported by Pro-Convert on the import side.
Grassvalley *.edl Similar to the CMX3600 format. Text based. Supported on import.
DAR *.rdl Used with DAR's OMR8 recorder. Suppor-ted only for import.

Audio projects? What does that mean?
Pro-Convert V5 converts Audio Projects! The Pro-Convert Engine reads all necessary audio related timeline information from any supported source project file and translates this to an internal audio master playlist. This master playlist contains all the important data of the source project, such as:
Edits, Regions, Fade Shapes, Track Names, Media Files (Audio+1x Video), Markers/PQ Data, Volume and Pan Automation, Region/Clip Gain, Cross-fades and so on, all positioned exactly where they are in your original project file.
In order to actually translate this information into a destination project format, Pro-Convert takes a close look at the project structure inside the master playlist information and re-maps this information into the playlist format of your choice.All events (clips, regions, entries, segments) will be placed in their original position on their original track when you open the converted project in your destination DAW.
What about fades?
It was quite a challenge to translate the different kinds of fade types found in various audio applications. At time of writing we can say that we are able to translate every clip-based fade type to any other.
...and volume / panorama curves (Automation)?
Vol & Pan curves are also translated. This was probably the hardest part. Every manufacturer is using their own concept of how vol-ume & panorama points are defined and how these ‘talk’ to the built-in Mixer. Pro-Convert even translates fades to volume auto-mation and volume automation to fades where necessary.
Introduction to Pro-Convert V5
5

...and Midi, Instruments, Mixers and Plug-Ins?
An audio project – in our terms – does not include MIDI Tracks or Virtual Instruments, your Mixer Layout or Plug-In Settings, simply because it would be far too complex for us to make this happen with the variety of concepts in DAWs. It would also be a nightmare for you to control, set up and re-map this information. All modern DAW’s offer Freeze, Consolidate or similar functions that can render these to audio tracks.
Introduction to Pro-Convert V5
6
What Audio Files are supported by Pro-Convert v5?
Besides the fact that Pro-Convert translates the audio-project, it can also translate the actual audio files for you. In various project conversions this is very important, since source and destination DAWs may not be able to use the same audio file types, the same or multiple bit depths or share the same strategy on how to create stereo tracks (interleaved Stereo vs. two Mono files).Therefore Pro-Convert has a built in Audio Converter that also converts the physical audio files to the appropriate format.
We strongly advise using the most common audio file formats if possible. Although our audio file converter is incredibly fast, it’s always quicker and more ‘storage-friendly’ if you do not have to
convert the audio files, especially for huge projects that contain many Gi-gabytes of data.
On the next page you’ll find all audio file format types supported by Pro-Convert v5.
!

Introduction to Pro-Convert V5
7
File Format Description Ext. Supported Bit Depths Supported Remarks
Wave The major audio format on Windows OS
*.wav 8, 16, 24, 32 linear, 32 float Import and Export -
Broadcast Wave Wave Format including Metadata and Time Stamps
*.wav 8, 16, 24, 32 linear, 32 float Import and Export -
Audio Interchange File Format
The major audio format on Mac OS
*.aif 8, 16, 24, 32 linear Import and Export Cross Platform compatible
Audio Interchange Format (comp.)
Adds Compression Support to '.aif
*.aic 8, 16, 24, 32 linear, 32 float Import and Export Only uncompressed files are supported!!!
Soundscape Take File Format
Soundscape Audio File-format on Editor v4 or later
*.atak 16, 24 Import and Export -
AVI Audio AVI that contains Audio *.avi 8, 16, 24, 32 linear, 32 float Import ONLY! Used in certain facilities as Video and also Audio Format
Sadie 3 Audio Sadie's native audio file format
*.adx*.a1/2
16, 24 Import ONLY! Only Files on FAT or HFS disks are supported; Sadie's disk format is not supported.
Sound Designer I Originally a MAC format *.sd, *.dig
16, 24 Import ONLY! Platform independent format since it does not make use of the resource fork.
Sound Designer II MAC format *.sd2, *.omf
16, 24 Import ONLY! Sound Designer II is only supported in conjunction with OMF, OpenTL or Pro Tools projects.
Sony Wave 64 64-Bit Audio format in-vented by Sonic Foundry
*.w64 64 Import ONLY! 64bit address range allows larger files than the standard wave format.
Sun NeXT AU Sun NeXT audio file *.au 8, 16, 24, 32 linear, 32 float Import ONLY! -
OMF Audio OMF Container with em-bedded audio-files
.omf 16, 24 Import ONLY! You can select a single or multiple audio files for translation inside Pro-Convert's Audio Tool
Supported Audio File Formats

What is Media Data and Metadata?
All your Audio files and Video files are called Media Data, since they represent the Media, or source files you want to work with.
Metadata is the term for how this Media Data is used inside your project, so what we call audio project or timeline information is considered to be the Metadata, which includes all of the informa-tion on HOW to play back the Media.
Also, some audio file formats already contain some Metadata (i.e. Broadcast Wave) that could contain version info, engineer and originator name, original start timecode or similar.
Introduction to Pro-Convert V5
8
Just what is File Verification – and why is it important?
Before Pro-Convert begins any project conversion it first tries to locate all media files that are referenced in the opened project.
If Pro-Convert doesn’t find the media in the project folder or the internal location references inside the project, then simply let Pro-Convert do a search on your local machine or your whole network. you can also point it to the right directory and even exchange cer-tain files for alternate versions, or tell Pro-Convert to just create empty ‘dummy’ audio blocks for later replacement.
When Pro-Convert writes a new project file on export, it also in-cludes the file location information, meaning that the Destination DAW is able to find all included media files without a search.
If the project conversion also includes a media data conversion, it is obviously also very important for Pro-Convert to find the media in order to write them into another format.
!

Installation
Do not connect the Hardware Dongle yet!
Installing Pro-Convert is easy – just follow these four simple steps:
Please close all applications before you start!
1a. Insert the Pro-Convert v5 Installation CD
If Autorun is not enabled on your PC and the Installation is not starting automatically please double-click on SETUP_PC5 in the CD root directory
1b. From Web download:
Double Click on the proconvert5xx.zip Download Package. Please specify a directory where to unpack the Installation files. After unpacking, please double-click on Setup.exe.
2. Follow the Instructions of the Installation Wizard
During Installation you will be asked if you want to exe cute the Codemeter Dongle Driver Installer. Follow the Instruc-tions of the Installation Wizard and only connect the Dongle to a free USB Port AFTER the Driver Installer has finished.
3. Finish the Installer and start Pro-Convert,
Quickstart
9
Important:We highly advise to use the standard installation directories proposed by the installer
Please register at www.solid-state-logic.com to create your MySSL Section
Please check for updates frequently in your MySSL Section at www.solid-state-logic.com
14
Support FAQsTo access the latest support information on Duende, please visit our online support site. The information there is kept up todate by our support staff to make sure all information is accurate. All information is available to you 24/7.URL: http://solid-state-logic-en.custhelp.comIf you can’t find your answer or a solution to your issue, you can submit a question on the site to our support staff for resolution.
7. Drumstrip Support
! !
Installation

10
Getting Started: Project Conversion in 5 simple Steps
Using Pro-Convert could not be simpler.
Open a Project
You need to open a project file.
You will need to ensure that all relevant files are in the same project or session folder and that you have saved the project in an appropriate for-mat.
You can find a full list of compatible audio applications and project formats on page 4. and the appropriate file format for each on page 7.
When the project opens you see a simple interface.
Towards the top there is some information about the project. In the middle section we can toggle between a browser view of the project folder and a ‘track view’ list of the audio tracks within the
project. In the area to the right we have a list of clips or ‘events’ associated with the project or a selected individual track. To the bottom right is a set of information about individual clips.To the left is a set of icons that represent the various applications that you can translate a project for. There’s also a ‘favorites’ folder that you can drag and drop icons in to that makes it easy to find the
formats you use all the time.When you select the format you want to convert to, a dialogue box opens.
Getting StartedQuickstart

Setting Project Parameters
The first dialogue box offers a collection of global options that relate to the whole project – the precise content of this dialogue box is dependent on the source and destination application.
Pro-Convert supports over 40 different audio applications, each with different options and functionality available, so Pro-Convert will ‘grey out’ options that are not relevant to the current conver-
11
sion task and may offer different options for different applications.
You will be shown some project notes at the top of the box that inform you of format-specific conversion process factors. Most users will simply be shown the Sample Rate, Frame Rate and Bit depth of the project. (These need to match for the source and desti-nation project and are not available as a one of the conversion op-tions).
If Pro-Convert cannot automatically detect the appropriate setting within your source project, you need to select a setting; if this is the case then the drop down menu will be active rather than greyed out. Be aware that this section affects Project-wide settings only. You will have the option to convert basic file formats (e.g. AIFF to WAV) later in the process, but if you want to convert audio file properties (i.e. Bit Depth, etc.) then you need to do this as a sepa-rate process using the Audio Tool. Please refer to page 61.
The ‘Offset’ feature lets you set an offset for the start time of the project. The ‘Ignore empty tracks’ option does as it says. The ‘Re-move overlaps’ option removes overlapping regions because some DAWs cannot play back overlapping audio files. The ‘Frame-based Project’ option maps sample-based timelines onto frame-based timelines. ‘Black until Record Start’ inserts silent audio files on tracks containing empty spaces between audio files.
Quickstart

12
Pro Tools 5.0 Mac session users will be offered a collection of options that deal with Operating System-specific issues. OMF users will be invited to select from a list of OMF settings that have been prepared for a number of popular DAWs. AES31 users can attach a detailed text file to the project at this stage.
When you are done, hit ‘next’.
Getting StartedQuickstart
AES31
OMF
Pro Tools 5

Fades, Automation & Markers
The next dialogue box is all about clip and automation properties.
The ‘Fades’ section lets you choose whether to translate or ignore region-based Fade In & Fade Out and Crossfade information. Here
you can choose to create non-click fades or you can opt to edit fade properties. In case you wish to overwrite existing fades with one
13
particular new type, use the Edit Fades option.
The ‘Envelopes & Levels’ section is all about track automation data. When it comes to automation data, SSL does not claim that Pro-Convert can read ALL mixer data; with some applications we can translate track solo & mute and with the vast majority we can convert track volume and pan data.
Please take a look at our Format Table for details on what can and can’t be done for each format and DAW application on page 17
In addition to choosing whether to translate volume curves, if the source format contains volume automation data beyond the maxi-mum possible value in the destination format, all existing volume automation data can be reduced relative to the maximum using the Normalise function. The Rescale option increases or decreases the nominal level of existing volume automation data. (only available if the Normalise function is NOT active).
The final elements of this dialogue box let you decide whether to include Markers and PQ data.
When you are done, hit ‘next’.
Quickstart

14
Audio File Location
The next dialogue box helps you ensure all of your audio files are included in the destination project. The window shows a list of all of the audio files referenced within the project. If you are well disciplined in the way you organise your project folders then all of
the audio files for each project will probably be gathered together in a single folder.
If you want to search your system for all of the audio files refer-enced within the project so they can be gathered together into the new project folder then select the ‘All Files’ option.
The ‘All Missing Files’ option performs a system search for only those files which are not found in the source project folder.
The ‘Active file or string’ option lets you choose just one file from the media pool to search for, or to specify a text string to search for. Sometimes when transferring files across platforms between file systems file extensions can be missed, so un-checking the ‘Search With Extension’ sets Pro-Convert to search and ignore file suffix.
If the project refers to files that cannot be located you can choose to either browse to a replacement audio file or to create a ‘dummy’ file that puts a place holder at the correct timeline location on the appropriate audio track in the destination project to show that there was supposed to be an audio event that is now missing.
When you are done, hit ‘next’.
Getting StartedQuickstart

Transfer Audio
The final dialogue box sets ‘Audio Translation’ properties. The window still shows a list of all of the audio files referenced within the project, but now the status should read as ‘located’ for all files.
There is a series of options beneath the ‘Copy’ header;
If you are converting to OMF you can choose to embed all refer-enced files into a single OMF file.
15
Beneath this are four related options that let you set whether you want to write your new project format to the source folder, only write new files to a separate folder, or to create copies of all refer-enced files to a specific destination folder.
For some formats you will need to split stereo interleaved files into dual mono files – for his function there is a pull down menu of options for how you want this done.
Towards the bottom we have an Audio Matrix; select the source audio file format from the list on the left, and then select the format you’d like it converted to from the set of options to the right.
When you are ready hit ‘Convert’.
After all Audiofiles have been converted (if this was needed), you are asked where to store the translated project file.
Choose the destination folder using the standard ‘save as’ dialogue box and you are done.
Quickstart

16
The Audio Tool
Basic audio file format can be converted as part of the main project conversion.Pro-Convert also has a built-in Audio File Converter for batch converting anything from a couple of audiofiles to complete fold-ers, DVDs or hard drives.
Choose the audio tool from the tools menu and you get a simple dialogue box.
The top half has an input section for locating the files you want to convert. The Audio Pool window in the middle shows a ‘Pool’ of selected audio.
Use the buttons to the right to add and remove audio files from the pool or simply drag and drop files into the pool.
If you select an individual file then its attributes will be shown to the left of the pool. When working with SDII files that have a miss-ing resource fork you can use the ‘Set Attributes’ section to define the characteristics of the audio file.
The bottom half has an Output Section where you define the attrib-utes you want your converted audio files to have. Select the desti-nation audio file format, choose the bit-rate, specify whether you wish to split or merge interleaved stereo audio files, decide where you want the converted files to be saved and hit ‘Convert’.
Getting StartedQuickstart

Detailed Audio Project Information
17
DAW Application Project Format
X=supportedName x x x x x x x x x x x x xLevel x x x x x x x x x x x x xMute x x x x x x x x x x (x) x xLocked x x x x x x x x [x]Lock for play x xRec x xPan x xFade Type x x x x x x x x x x x x x x xName x x x x x(*2) x x x x (x) (x) x x xMute x x x x x x x x (x) [x]Solo x x x x x x x x (x) [x]Volume x x x xPanorama x xVol Curve x x x x x x x x x x x (x) x xPan Curve x x x x x x x x x x x (x) x xMarkers x x x x x x x (x) x xMixed SRates (single Track) x x (*1) x x xTitle x x x x x x (x) (x) xSample Rate x x x x x x x x x x x x (x) x x xBit Rate x x x x x x (x) x xFrame Rate x x x x x x x x (x) xOffset x x x x x x x x x (x) x xMono/Stereo (single Track) x x x x x xMixed SRates (in Project) x x x x (*1) x x x xWave x x x x x x x x x x x x x x xAIFF x x x x x x x x x x x (x) (x) xSDII x *3 x (*3) x(*3) x x (*3) x (*3) xSadie3 audioSoundscape TFF xAU x x x xmp3 x x x*1 x x x8bit x x x x x x x x16bit x x x x x x x x x x x x x x x x24bit x x x x x x x x*2 x x x x x x x x32bit x x x x
Clip
Trac
kPr
ojec
tA
udio
File
sProject Overview
(*1) No resampling (*2) Mixer columns are interpreted as track names (*3) Avoid SDII when converting between platforms. (Studio) (Script) (TL)[BU]

18
Adobe Audition
Adobe Audition Adobe's Audition is the successor to Cool Edit Pro. tracks 128audio formats wav, aif, snd, mp3, pcm, sam, iff, svx, voc, vox, dwd, au,
vce, vbasample rates (Hz) 192000, 96000, 88200, 64000, 48000, 44100, 32000,
22050, 11025bit depth 8, 16, 32
General informationFormat Compatibility The Audition format is used by Adobe Audition 1.0 and the
latest version 1.5. This version of Pro-Convert is compatible with Adobe Audition 1.5.
Overlapping regions Audition can handle the playback of overlapping regions with no problem. In order to avoid overlapping regions for your target Project choose the 'Remove Opeverlaps' option within the conversion dialog.
...FromVolume Curves The way volume curves are translated depends on your
target format: if your target format contains volume and panorama curves as well as region based fades (e.g. Sam-plitude), the fade in & out area of a region will be used to create fades, the rest of the volume points will result in a new volume curve in Samplitude.
Panorama Curves If the target format contains support for pan points a new pan curve will be created. Otherwise all pan information will be ignored.
Time Stretch / Pitch Shift
Real-time time stretch / pitch shift effects used on timeline events in Audition are currently not translated to other formats.
Separate Fades If you are converting to a format that uses region based fades and volume curves you should consider disabling the Separate Fades option from the Convert Fades Window if you prefer a strict point-to-point translation. Disadvantage: adjusting the fade length in the target format will more awkward.
Track Markers Track Markers from an Audition session are interpreted as PQ relevant IDs for those target formats supporting PQ data (Samplitude, Wavelab, Sadie, Sonic Studio and Vegas Scripting).
Video Track Audition allows 1 video file per session with a specified offset value. For the following target format the video track will be included during the conversion process: Vegas, Cool Edit Pro, SAWstudio, Pro Tools 5.0, 5.1-7.x, Steinberg XML and Apple XML.
Midi Tracks Existing midi tracks will be ignored by the conversion process. Empty tracks will take their place in the target format.
To...Fades The Audition format doesn't use region based fades, instead
volume curves are written to provide fade ins & outs. Pro-Convert translates existing fades of the source format into Audition Edit volume points.
Video Audition can handle 1 video file per session, which will be played as a single clip.. Therefore, if you are converting from e.g. Vegas or SAWstudio avoid using any edits on video regions.
Time Stretch / Pitch Shift
Real-time time stretch / pitch shift effects used on timeline events are currently not translated to the Audition format.
32bit AIFC Float 32bit AIFC float files are not supported in Audition. Region Overlaps II If Pro-Convert detects overlapping regions during the
conversion process, it will alert you. You don't have to remove the overlaps, Audition will ask you if you would like to have your project re-arranged when you open the new file.
LimitationsAIFC IEEE Floats 32bit AIFC Files in IEEE Float format are currently not
supported by Audition. Convert these files during the translation with Pro-Convert to the 32bit Wave IEEE Float format using the Audio Matrix from the Transfer Window.
Video Files If a source project references two or more video files, you must select one of them to be used for the conversion. Any other video file will be ignored.
Detailed Audio Project Information

AES 31 AES standard for simple project interchange. tracks unlimitedaudio formats undefined, default BWFsample rates (Hz) 96.096, 96000, 95.904, 92.160, 91.875, 88.288, 88200,
88.111, 84.672, 50.000, 48.048, 48000, 47.952, 46.080, 45.937, 44.144, 44100, 42.366, 33.333, 32.032, 32.000, 31.968, 30.720
bit depth undefined, default 16
General informationFormat Characteristics AES31 is a development of the Audio Engineering Soci-
ety. It was invented to provide a modern, flexible and easy-to-use EDL standard. It is a text document based on EDML (Edit decision markup language). In order to provide access to network addresses Pro-Convert also accepts paths in form of a UNC (Universal Name Convention). Syntax: //host/share/file.ext. The host is your computer's name in the workgroup. Share is the as shared defined folder; it's name is unique in the network and the name length is limited to 12 characters in Win-dows. Attention! In order to receive a valid UNC or net-work path to the project related audio files, the folder where the files are located must be defined as shared.
AES31 file path specifi-cation
The path to the audio files in AES31 is declared as a file URL (Uniform Resource Locator). This is its format: //host/path/file.ext. The host is your computer's name in the workgroup. As a substitute for the name of a local host simply localhost can be used. Path is the physical path to the file including all folders.
...FromFade Types AES31 uses 5 points along the fade duration to draw a
specific fade shape. These points are analyzed by Pro-Convert and translated to the appropriate fade shape in the destination format.
Shared Folders In case your AES31 file references audio files that are located somewhere in the network, make sure those files are defined as shared. Otherwise Pro-Convert will not be able to access and analyze the files.
Detailed Audio Project Information
19
To...Project Sample Rate For those source formats that do not contain a dedicated
project sample rate, you can choose the appropriate value in the project window. Pro-Convert will make a sugges-tion for this value by analyzing the referenced audio files.
AES31 Path Files available on your local machine will receive a file URL path.Example: //localhost/drivename/folder/subfolder/file.extFiles located somewhere in the network will use a valid UNC path.Example: //host/share/file.ext
LimitationsVolume and panorama curves
Version 1 of the AES31 format does not contain support for volume and panorama curves.
AES 31

20
Cool Edit ProDetailed Audio Project Information
Cool Edit Pro Syntrillium's native project format.
tracks 64audio formats wav, aif, snd, mp3, pcm, sam, iff, svx, voc, vox, dwd, au,
vce, vbasample rates (Hz) 192000, 96000, 88200, 64000, 48000, 44100, 32000,
22050, 11025bit depth 8, 16, 32
General informationFormat Compatibility The Cool format is used by Cool Edit Pro and Cool Edit
2000 (with the Studio Plug-In). If you are using Cool Edit Pro make sure you have version 1.2 or higher.
Overlapping regions Cool Edit Pro can handle the playback of overlapping regions with no problem. In order to avoid overlapping regions for your target project choose the 'remove over-laps' option within the conversion dialog.
...FromVolume Curves The way volume curves are translated depends on your
target form: if your target format contains volume and panorama curves as well as region based fades (e.g. Sam-plitude), the fade in & out area of a region will be used to create fades, the rest of the volume points will result in a new volume curve in Samplitude.
Panorama Curves If the target format contains support for pan points a new pan curve will be created. Otherwise all pan information will be ignored.
Time Stretch / Pitch Shift
Real-time time stretch / pitch shift effects used on timeline events in Cool Edit Pro are currently not translated to other formats.
Separate Fades If you are converting to a format that uses region based fades and volume curves you should consider to disable the Separate Fades option from the Convert Fades Win-dow in case you prefer a strict point-to-point translation. Disadvantage: adjusting the fade length the target format will be less comfortable.
To...Fades The Cool format doesn't use region based fades, instead
volume curves are written to provide fade ins & outs. Pro-Convert translates existing fades of the source format into Cool Edit volume points.
Time Stretch / Pitch Shift
Real-time time stretch / pitch shift effects used on timeline events are currently not translated to the Cool Edit Pro format.
Region Overlaps II When Pro-Convert detects overlapping regions during the conversion process, it will alert you. You don't have to remove the overlaps, Cool Edit Pro will ask you if you would like to have your project re-arranged when you open the new file.
LimitationsOffset The offset in Cool Edit Pro is currently limited to 12 hrs.
This should not really be a problem…Video The playback of video files is currently not support in
Cool Edit Pro. Max. Number of Mix Points
In Cool the number of mix points per region is limited to 127 for a volume curve + 127 for a panorama curve. If you convert from SAW to Cool and your source project contains very long and complex regions with many mix points, try to split the regions into several segments. Anyway, Pro-Convert will alert you when the number of mix points has exceeded its maximum and reduce them.

Apple XML This XML format can be used with Final Cut Pro™ 4 and 5.x, Soundtrack Pro 2 and with Logic Pro 8™.
tracks 99audio formats wav, aif, sd2, mp3sample rates (Hz) 32000, 44100, 48000, 88200, 96000bit depth 8, 16, 20, 24
General informationExporting a Project as XML
In FCP select the sequence and choose "export as XML" from the file menu.
Volume & Panorama Curves
Final Cut Pro uses a single rubberband-like curve for volume automation and region gain value.
Logic Pro 7 Apple's Logic Pro 8 can read and write the FCP XML format. However, Logic Pro 7.2.3 has problems to read fades and crossfades from a FCP XML properly.
CompatibilityXML Version 1 and 2 Pro-Convert support both XML versions.Version 2 is the
preferred format for Pro-Convert.Markers From Final Cut Pro both, time line and clip-based markers
are supported.
...FromExport the sequence Be sure to select the sequence window prior to exporting
as XML. In Final Cut Pro you can also export the FCP bin, a single clip or other items as XML. Advice: Only export the sequence if you want to do a project conversion with Pro-Convert.
Exporting the FCP bin In case you Final Cut Pro export is based on the project bin the resulting XML may contain several sequences. During the opening process in Pro-Convert select the desired sequence for a conversion.
Audio Format To ensure compatibility you should either use the Wave or AIFF format.
Stereo Files Although it seems rather obvious: if you use interleaved stereo files in FCP be advised to place the two channels of the file on neighboured audio tracks.
Detailed Audio Project Information
21
Video Tracks The current version of Pro-Convert does not allow more than 1 video track per project. Advice: The FCP sequence you export should not use more than 1 video track
To...After you imported an XML file to Final Cut Pro...
...you will find the correspondent sequence in FCP's bin. Simply double click the sequence to open it.
Link to media files after import to Final Cut Pro
If referenced media files were not found by FCP after the import of the XML, use the link-to-media-command from FCP's context menu to search for the files and map them to the imported sequence. If you chose to have Pro-Convert copy all referenced media to a project subfolder those files will now be located in the "audio files" subdirectory.
Fade types Final Cut Pro supports only two fade types: linear (0dB) and exponential (+3dB). All fades and crossfades types from a source project will automatically be mapped to the two existing types. The logic used for this process tries to come as close to the original as possible.
Region gain in Final Cut Pro
Internally Final Cut Pro does not use an independent region gain value. Volume automation and region gain are being handled as a single type. If a source project contains independent values for volume automation and region gain it is an either/or decision. You must decide choose between volume automation or region gain translation.
Limitations Video Tracks In general the video track should contain a single file.
Keep in mind that Pro-Convert focuses on the audio portions of a project. Video edits will not be translated.
Apple XML (Final Cut Pro)

22
Discreet EditDetailed Audio Project Information
Discreet Edit This is the export format of Discreet's Edit Non Linear Video System.
tracks undefinedaudio formats wav (import: aiff, mp3)sample rates (Hz) 48.000, 44.100, 32.000, 22.050, 11.025bit depth 16
General informationFormat Compatibility This project format is used to export from Discreet's non-
linear system edit. Edit itself does not open this project type.
Sample based vs. Frame based projects
Edit allows to export its project content either as sample based or frame based. For the sake of higher accuracy you should always use sample based projects. Nevertheless, frame based projects are support through Pro-Convert.
Edit Versions When recording audio any Edit version creates two mono files for a stereo object;Edit v.5 and v.6 differ in the way the import of interleaved stereo files are handled:v.5 spans the interleaved file over two tracks without the need to transcode the original.v.6 always transcodes interleaved stereo files and splits them into two mono files (one for the left channel and one for the right channel). Each file is being placed on one track.In order to create a valid edit file, Pro-Convert needs to know which of the files are mono, which are stereo. If the audio files are available during the conversion process, they are being analysed and the appropriate number of tracks is created for your target project: interleaved stereo files will be placed on two adjacent tracks as they will be de-interleaved during the opening process in Soundscape; mono files will be placed on a single stream.Advice: Do not mix mono and stereo files on a single stream in your source project if you plan to convert to the Discreet edit format.
Edit Versions Currently Edit v.5 and v.6 projects are supported. There are a few differences between the two versions regarding their export features:Black events (silence) in v.5 are handled as source n° 0.Blacks events in v.6. are referenced as "Missing File" in the source table.
Edit v.6 If you encounter errors in an audio project exported from Edit v.6 you should get the latest patch for Edit v.6. This patch (build 6.0.1.23) corrects errors on the source side of the project.
...FromVolume Curve Fades vs. Dissolves
To perform a fade-in in edit you can either use a volume curve transition or a dissolve from black. The advantage of using dissolves for fades or crossfades is that they can be translated to region based fades in some formats (Ve-gas, Samplitude, Wavelab, Sadie, Sonic).On the other hand: a dissolve will always be interpreted as a linear fade type; here, the volume curve gives you more freedom to create special fade shapes.
Separate Fades If fade-ins in your source project are built from volume points (keyframes), Pro-Convert can translate those areas at the beginning or end of an event into regions based fades in the target format. To do so, use the Separate Fades option from the fades window (2nd conversion window).The Separate Fades option is only available for target formats that support both, region based fades and a rubberband-like curve for vol & pan.(e.g. Samplitude, Wavelab)
Split Stereo Files vs. Interleaved Stereo Files
In Edit versions 4.5, 5 and 6.0.0.5 stereo audio files could be imported into a job without transcoding them, if the WAV file and and the job were at the same sample rate. In versions higher than 6.0.0.5 stereo files are always trans-coded and split into two files (for left and right). Pro-Convert handles both audio project types.

Where to use... Often the following work flow is used: video is being edited and processed in edit. Audio is roughly placed on the timeline and exported to an edit project. Here, a sam-ple based project is recommended. It provides higher accuracy regarding event placement than a frame based project. Convert your project in Pro-Convert to whatever form you like and finish the project's audio portion with a software that is dedicated to audio only.
To...Where to use... Soundscape™ is capable of importing discreet edit project
files via its EDL Processor Autoconforming Package. Mono vs. Stereo Files In order to create a valid Edit file, Pro-Convert needs to
know which of the files are mono, which are stereo. If the audio files are available during the conversion process, they are being analysed and the appropriate number of tracks is created for your destination format: interleaved stereo files will be placed on two adjacent tracks as they will be de-interleaved during the opening process in Soundscape; mono files will be placed on a single stream. Advice: Do not mix mono and stereo files on a single stream in your source project if you plan to convert to the Discreet edit format.
Crossfades Crossfades contained in the source project will result in dissolves in your new edit project.
Volume Points Volume and panorama points from the source project will be processed into the two volume point streams used in Edit's project format.
Fill with Black Events In Edit Fade In & Outs can be created as dissolves from and to black (silent) audio events. "Fill with Blacks" fills gaps between events with silence. If you de-activate this function in the project window, you disable dissolves- to- black (= Fade Out) at the same time.
Frame based EDL If you activate the "Frame based" option from the project window, a project with all time values based on frames is being processed. Attention! If you prefer a fame based project, also check the output frame rate.
Detailed Audio Project Information
23
Crossfades To create a audio crossfade for a edit project you must use a dissolve. Therefore asymmetrical crossfades from a source project will result in a linear and symmetrical crossfade in the new edit project. The overlapping time between the two events is the new crossfade time.
LimitationsAudio File Access In case audio files related to your source project should
not be available during the conversion, you need to spec-ify the appropriate tracks to either mono or stereo. This is done within the 3rd conversion window (project parame-ters) by selecting either "Set to mono" or "Set to stereo" for those tracks that are still unassigned at this moment.Advice: make sure referenced audio files are available during the conversion process.
Sample Rate Edit does not allow audio files with different sample rates mixed together in a single project; the sample rate of each audio file used for a session must match the project sam-ple rate.
Discreet Edit

24
OMF Detailed Audio Project Information
OMF Open Media Framework (OMF)
tracks unlimitedaudio formats wav, aif, (sd2)sample rates (Hz) 96000, 88200, 50050, 50000, 46080, 46034, 45983,
45938, 42336, 42294, 48048, 48000, 47952, 44144, 44100, 44056
bit depth 8, 16, 24
General informationFormat Characteristics There are two format version: OMF v.1 and OMF v.2.
Where possible stick to OMF v.2. It uses an enhanced feature set over version 1, which allows you to include volume and panorama automation as well as a clip gain parameter. An OMF file can be frame- or sample-based. Video appli-cations tend to expect frame based OMF files, audio related applications will expect sample-based OMF files because of the higher accuracy in event placement.
External Mode, Internal Mode
OMF Files can either reference external media files (external mode) or embed all media data into a single OMF file (internal mode). OMF files that have the media data embedded can have a tremendous file size. OMF files that reference audio files externally are rather small - most of the time not more than a few kb.
To Embed or Not To Embed?
A simple rule: If your are crossing platforms: Embed! The target application will be able to locate the files although it is not impossible for Mac sofware applications to interpret a file path written on a Windows system and the other way around, locating the referenced files is often a problem. Some applications search at least the folder where the OMF file is located; so, if you want to avoid embedding the referenced media data, it is a good idea to transfer the audio files and the OMF file to the same location. If you stay on the source project's platform: No need to embed...Embedding is only half the process; the later extraction process will also take some time.
Audio File Format The OMF specification declares AIFF and the Wave format as required formats. These formats are used when media data is embedded. (internal mode)On the Mac - when in external mode - often SDII files are referenced.
...FromSmart Mode vs. Stan-dard Mode Naming
This feature only exists for OMF files that come from Avid systems. Smart Mode tries to retrieve the original file names from embedded OMF files instead of using the project title for each embedded media object.
Standard Mode strictly reads the name that is mapped to the internal media object and uses it for the file extraction. It does not care about the fact that all files might have the same name (e.g. "audio"). If identical names are found, Pro-Convert adds numbers to them to avoid an overwrite issue during the conversion.
Extracting Media Data When converting an OMF file that has the referenced media data embedded you have to extract and save the media files as audio files to a storage device: In the Transfer window (last conversion window) select a target project folder for the embedded audio files to be extracted to. Depending on the target format, embedded audio files may need to be converted to another file format (e.g. AIFF => Wave). This is done automatically.A click on the Convert Button will start the extraction and convert the composition to the new format.
SDII media data Pro-Convert is capable of properly reading and converting OMF files referencing external SDII media. SDII media is recognised without or with an *.sd2 exten-sion.Also SDII files are recognised properly with *.omf exten-sion.
Interleaved stereo files Pro-Convert writes OMF Files with mono tracks/files but can read OMF files that reference or have embedded interleaved media data. Embedded interleaved media data from an OMF file is extracted and stored as interleaved stereo files on your storage device

Interleaved stereo files Depending on the chosen target format (e.g. OpenTL) referenced or embedded interleaved stereo files may need to be split to separate mono files. Pro-Convert automati-cally analyzes the source files and leads you through the conversion process.
To...OMF Version Choose OMF V.2 wherever possible. With its more up-to-
date feature set the target project is closer to the source.OMF Presets We have added some OMF presets to the project window.
Choosing one of them from the dropdown list sets all necessary parameters to an appropriate value. Adjustable OMF Parameters are:1. OMF version 1 or 22. frame- or sample-based OMF file3. different fade creation process4. internal / external mode5. include volume and pan automation or not 6. add clip gain or not7. Wave or AIFF
OMF User Presets There are 3 User Presets that can store user defined pa-rameter values. To store your own OMF Presets:1. Select one of the three user presets. 2. Set all relevant values in the 4 conversion windows3. After conversion settings are stored in this preset.
Project Sample Rate OMF expects one unique project sample rate. Therefore you should not have a source project referencing audio files with different sample rates. Depending on your project's source format the project sample rate may be known (e.g. Wavelab) or unknown (e.g. Vegas). When the project sample rate is unknown, Pro-Convert will analyse the audio files and choose the appropriate project sample rate for the resulting OMF file.
Fades Pro-Convert builds OMF fades either as ClipFades or as transitions depending on the used OMF preset used. Crossfades are always based on transitions.Rendering of Fades or crossfades is not supported by Pro-Convert.
Detailed Audio Project Information
25
Fades There are three different fade concepts used in OMF:Fade In & Out as TransitionFade In & Out as ClipFadeFades as rendered clips
Only a few applications understand Fade In & Out as Clip Fades. Transitions for any kind of fade are more widely accepted. Using transitions are commonly interpreted as linear crossfades.ClipFades are available as linear, exponential and cosine types.
Mono track based structure
Although the OMF specification allows interleaved files to be referenced and also embedded we finally chose to bring everything down to Mono tracks/files. Each of the few applications that support interleaved files with OMF has a different concept of building the composition; the result is incompatibility. To ensure compatibility Pro-Convert splits interleaved stereo files during conversions to the OMF format.
Audio File Formats If you chose to embed referenced media data, each audio file will be embedded in its original format (i.e. Wave or AIFF)
Media Transfer With a Mac to PC interchange sometimes the path to externally referenced audio files is not correctly identified. Therefore it is advisable to keep the OMF file and the referenced media data together in the same folder.
OMF File Size Limita-tion
With the current OMF version you cannot embed media data with a total size of more than 2GB, i.e. you cannot embed a single audio file of 2.3GB size and you cannot embed two files each of 1.2GB size.
LimitationsSound Designer II Format (2)
Flattened SDII files (resource fork is a header prior to the data block in one single file) are not supported.
Sound Designer II Format (3)
Pro-Convert does not support writing OMF files with external references to SDII media. It does support reading such OMF files.
AIFF vs. AIFC From all the possible AIFC variants OMF supports un-compressed AIFC only.
OMF

Introduction to Pro-Convert V5
26
Open TL
OpenTL Tascam™MX2424 HD recorder format, also used in a variety of current DAWs.
tracks unlimited (64 on the MX2424)audio formats wav, sd2sample rates (Hz) 96000, 88200, 50050, 50000, 46080, 46034, 45983,
45938, 42336, 42294, 48048, 48000, 47952, 44144, 44100, 44056
bit depth 8, 16, 24, 32
General informationFormat Characteristics OpenTL is strictly mono track based. It supports Wave
or SDII files. Pro-Convert supports both file formats for reading, i.e. you can open and convert SDII projects as well as Wave projects. OpenTL projects referencing SDII audio are stored on HFS or HFS+ disks. If you want to connect an HFS disk to your PC, a Mac Inter-preter like MacDrive or MacOpener is required.
Drive Formats OpenTL specification requires either HFS / HFS+ or FAT32 formatted harddisks as storage devices for projects. Pro-Convert cannot write OpenTL projects using SDII media to an HFS / HFS+ disk.
Swapping Disks / Recycle Bin
For every MX2424 HD connected to the PC, any Recycle Bin functionality must be disabled (i.e. System Recycle Bin, Norton Recycle Bin, Norton Protection).
OpenTL project folder structure
Most applications supporting OpenTL write the specific folder structure that is created by the MX2424: a top folder "TL Projects" contains all of the projects; below a dedicated project folder is created; it contains two subfolders: one "Track Files" folder, where each track of the project is represented by its own track file, and one "Audio Files" folder, where the project related audio data resides.
Volume Automation OpenTL supports a track based volume automation.
...FromFade Type If you have an older OpenTL project which only con-
tains linear fade types, it may be better to change the fade type during the conversion process to a type, you feel more comfortable with. (Edit fades)
Sound Designer II SDII files referenced in an OpenTL project are inter-preted correctly by Pro-Convert. Depending on the target project format, the media data will automatically be translated to either Wave or AIFF format during the conversion process. You can also use the "Smart Copy" option on the MX the copy-convert the project to a FAT32 disk or use Pro-Convert's Audio Tool to convert the SDII files to the BWF format.
To...Project Name In the first window of the conversion process, the
project window, you are asked to specify a name for the new project. By default the original file name is used. Be aware that the name specified here is used to create the OpenTL folder structure. Attention: Using existing project names is similar to using existing file names: when it comes to saving the file, you are about to overwrite the original project.
Fade Type (2) If you are creating a new OpenTL project, make sure the reading application supports the additional new fade shapes (exp. and log.). Remember: OpenTL specification v.2 supports only a linear fade type. The reading application must support OpenTL v3 to take advantage of the new fade shapes.
Mono track based structure All interleaved stereo files will be split into separate mono pairs. The resulting split stereo files are spanned over two adjacent mono tracks.
Audio File Formats / Drive Format
For conversions to OpenTL Pro-Convert supports FAT32 disks and BWF format only: 1. all incoming media data will be converted to the Broadcast Wave format. 2.The project should be stored to a FAT32 disk. Attention: OpenTL projects stored to a HFS / HFS+ disk by Pro-Convert are not recognized by the MX2424.
Frame Rate A chosen frame rate from the project window will not result in any re-calculation process. The frame rates are used for display purposes only. Actual internal calcula-tions of position or lengths use sample rate values.

Media Transfer Because OpenTL expects referenced audio files to be located in a subfolder under the project directory, all media files are transferred to this subfolder by default. Original media data will be unaffected.However, you can select “Use source folder” option to reference audio files in a neighbored folder and avoid an unwanted file copy process.
Save Project By default the project file, its track files and the refer-enced media data are kept together in a dedicated project folder. However, in the final “Save Dialog” you can choose another target folder for the project file and its track files. Project file and track files should never be separated from each other because only they do represent a valid project.
Workflow: MX2424 => DAW => MX2424
Probably the most common interchange scenario. Original projects are recorded on the MX2424, edited on a computer DAW and transferred back to the MX for the final mix. Recording/Editing on the MX:Use a FAT32 formatted disk and record the original project in Broadcast Wave Format If the project is already in SDII format on HFS/HFS+ disk, use "Smart Copy" on the MX to transfer BWF format on a FAT32 disk. Unmount the disk from the MX2424. Boot your computer with the MX project disk con-nected to it. Convert the original project to your favourite target format with Pro-Convert. Editing the project:On your favourite DAW edit and save the project non-destructively using the original media data. Convert the edited project back to the OpenTL format with Pro-Convert.
Detailed Audio Project Information
27
Workflow: MX2424 => DAW => MX2424
Back to the MX2424:From the first conversion window select the folder "TL projects" as the new project location. Enter a new project name. From the last conversion window choose "Use source folder" to reference the edited project to the original audio files. After the conversion, save the project to the pre-selected project location. Open and finish the project on the MX.
LimitationsStacked MX2424 Projects Currently only conversions of single MX2424 projects
are supported by Pro-Convert, i.e. you cannot merge-convert a two machine project with 48 tracks into a single target project.
Sound Designer II Currently OpenTL projects referencing SDII files can only be used for the read part of the conversion process. Pro-Convert does not support writing SDII media on an HFS / HFS+ disk.
Open TL

28
Pro Tools V5Detailed Audio Project Information
Pro Tools 5.0 The Digidesign™ Pro Tools 5.0 session format tracks 192audio formats aif, bwf, sd2, wavsample rates (Hz) 192.000, 176.400, 96.000, 88.200, 48.000, 44.100bit depth 16, 24
General informationFormat Characteristics The Pro Tools 5.0 session format was not designed for
cross platform usage. For this reason a significant effort was taken during our implementation of this format to provide the best cross platform compatibility possible. Several archived versions of the Pro Tools 5.0 session format can be opened directly by Pro-Convert.
How do I create a Pro Tools 5.0 session from within Pro Tools 6?
From the file menu select "Save Session Copy In..." and choose "Pro Tools 5.0 Session" as the target format. Please be sure to add a *.pt5 extension to the session title. This will make the project handling easier on the PC platform.
Network Transfers: Let the Mac do the Work
No matter if you transfer a Pro Tools project to the Mac or to the PC - always use the Mac to initiate the trans-fer. This ensures that the Resource Forks - containing important session information - will be included.
MacOS versions Supported versions are Pro Tools sessions created under Mac OSX and Mac OS9. Transfers between the Mac and the PC are very easy under OSX where as under OS9 you have to make sure you follow the rules described on page 73.
Network Clients (Mac specific)
Pro Tools session transfers have been tested with SMB/CIFS running on OSX and the DAVE client (Thursby Inc) on OSX and OS9. The resource Forks created by these clients can be interpreted by Pro-Convert.
Drive Formats We advise you to use FAT32 formatted hard disks when transferring sessions from the Mac to the PC or vice versa.
Fades, Crossfades Pro-Convert does not use pre-rendered fades during the conversion process. All fade information is virtual until the reading application creates new transitions.
Pro Tools Project Folder Structure
A Pro Tools specific folder structure (project folder / audio files folder) is created when Pro-Convert writes a new Pro Tools 5.0 session.
Network Transfers Network transfers are very simple under OSX using the SMB/CIFS client that comes with OSX.
FTP Transfers If you are using FTP to transfer session between Macs and PCs make sure to have the ftp client set in a way that you do not lose the resource forks. Mac => PC: "MacBinary"PC => Mac: "MacBinary"
...FromNetwork Transfers: Let the Mac do the Work!
No matter if you transfer a Pro Tools project to the Mac or to the PC - always use the Mac to initiate the trans-fer. This ensures that the Resource Forks containing important session information are included.
Transfer using a CD-R You need to make sure that the session file's resource fork will not be lost during the CD burn process. It is safer to encode the session file with Macbinary and burn it onto the CD-R. This will ensure that both data fork and resource fork are merged into a single file. Pro-Convert can read Macbinary encoded session files directly. Alternatively create a ZIP Archive from the original session file, that contains both parts, data- and resource-fork. On the PC extract the file.
MacBinary Pro-Convert can read sessions and Sound Designer II files encoded with the MacBinary format. This is useful if you have a HFS/HFS+ disk connected to the PC or if you want to burn projects onto an ISO CD-R. How do I create a MacBinary encoded file?Aladdin's Stuffit: In OS9 Ctrl-select the session file: choose "Stuffit" => Encode => Macbinary (*.bin) Aladdin's DropZip:preferences-> MacBinary tab-> choose "Always" to create MacBinary from zipped files. MacBinDrop: A freeware tool to drop the session file on. This will create a Macbinary file.
Sound Designer II All pro Tools 5.0 sessions created on the Mac will use the Sound Designer II format for the referenced media data. Don't worry - Pro-Convert can read this format.

Illegal characters (network transfer using DAVE)
If you get a specific error message (...illegal characters) when trying to open a Pro Tools session created on the Mac, there was probably a space added after the last character of the session title. Open Dave's Control Panel and set Dave to "remove illegal characters" during the network transfer.
HFS/HFS+ Disk If you use MacDrive or MacOpener to have a Mac formatted disk (HFS or HFS+) connected to the PC, place the Pro Tools session MacBinary encoded onto the Mac disk. In the current version Pro-Convert can only read Pro Tools sessions from a Mac disk if they are MacBinary encoded.
OSX Archive If it is an HFS/HFS+ disk you want to connect to the PC you must pack the Pro Tools session. Alternatively to the MacBinary format you can right-click the session on the Mac and choose "Create archive...".This ensures that none of the important session infor-mation is lost during the transfer to the PC.
Where is my Session...? If you can not see the session file from the Open Dia-logue in Pro-Convert, it is probably because the file has no extension (*.pt or *.pt5).From the Open Dialogue select "All Files" as the file type filter; now you should be able to see the session file.
Pro Tools 6 - Stereo Tracks Due to general format differences between Pro Tools 5.0 and later versions, a stereo track used in Pro Tools 5.1 or later will not properly be translated when using the "Save Copy In" Pro Tools 5.0 format. The right hand side of a stereo track will end up as an alternative take to left channel track. Advice: In Pro Tools use two grouped mono tracks for stereo audio instead of a stereo track. If your project already contains stereo tracks, use the following command from the Pro Tools file menu on all existing stereo tracks: "Split Selected Tracks Into Mono"
Detailed Audio Project Information
29
To...Mac specific Options If you are about to create a Pro Tools session that will
be opened on a Mac system, please make sure to select the appropriate option from the Project Window:SMB/CIFS (OSX): this option can be used on all transfers to a Mac running Mac OSX.Dos Disk transfer: Use Pro-Convert to write the new project to a FAT32 formatted disk. On the Mac copy the project onto a HFS/HFS+ disk.Network transfer: Use the Mac to transfer the newly created project from the PC to an HFS/HFS+ disk. MacBinary: Use this option is you have a HFS/HFS+ disk connected to the PC where you want to place the new Pro Tools project on.Mac Disk transfer: Pro-Convert creates a MacBinary encoded Pro Tools session. MacBinary encoded files have a *.bin extension.On the Mac simply double-click the *.bin file to expand the archive into a standard Pro Tools 5.0 session. OS9 Dos disk mode: This options creates a session that you should place on a FAT32 formatted PC disk. Con-nect this disk to the Mac and copy the new Pro Tools 5.0 project to an HFS/HFS+ disk.
Mac specific Options DAVE network: This variant creates a session that is compatible with Thursby's DAVE client. Always use the Mac to transfer this type of session. If you initiate the transfer from the PC, the resource forks will not be included. This will result in a Pro Tools 5.0 session a Mac Pro Tools system cannot read.
MacBinary If you choose a HFS/HFS+ formatted disk as the target for the new Pro Tools 5.0 project, the session file will be MacBinary encoded. The newly created *.bin file will contain the session's data- and resource-fork. On the Mac simply double click the *.bin file to expand it into a valid Mac file.
Pro Tools V5

30
Pro Tools V5Detailed Audio Project Information
Network transfer Network transfers have been approved using:SMB/CIFS client that comes with OSX. Thursby's DAVE (OS9 and OSX)Softwork's FetchIn order to make sure that the resource forks don't get lost during the transfer, please set FTP clients toautomatically create and recognize MacBinary files and add *.bin suffix to MacBinary uploads.
ISO CD-Rom on MacOS9 If you want to burn your newly created Pro Tools session on a CD-Rom and read this disc on a Mac running OS9, it is most likely that the displayed file names will be crippled. The reason for this is that MacOS9 cannot handle the Joliet file system. However, there is a shareware extension for OS9 avail-able which adds support for the Joliet system under MacOS9. If you need to transfer Pro Tools sessions via CD-Rom to the Mac, our advice is to get this system extension as it is a useful tool. (Joliet File System for Mac OS9)If you have successfully installed the Extension, ISO CD-Roms will be displayed in the expected way and referenced audio files will be found by Pro Tools. Copy the Pro Tools session from the CD to a HFS/HFS+ formatted disk and open your session. Done.
Mono track based structure All tracks of a Pro Tools 5.0 session are mono tracks. Therefore all interleaved audio files are split during the conversion process and placed on additional neighbour-ing tracks.
Final Project Location Mac OS9The final location for a Pro Tools session under OS9 must be an HFS/HFS+ formatted disk. If you use a FAT32 formatted disk to transport the project from the PC to the OS9 Mac, you must copy the session to a Mac disk before Pro Tools can open and play the session. Mac OSXUnder OSX you can open a Pro Tools 5.0 session directly from a FAT32 formatted disk that is connected to the Mac.
Audio File Formats / Drive Format
All audio files are converted to the Broadcast Wave Format (BWF) during a conversion. The BWF format can be used with either HFS+ or FAT32 formatted disks.
Volume Automation vs. Clip Gain
Due to the fact that Pro Tools does not have a dedicated value for clip gain, you must decide during conversion whether to include existing volume automation data or clip gain information. You cannot have both at the same time…Either information type will be translated to the track based volume automation in Pro Tools.
Mixed Bit Depths Do not use audio files of different bit depths (e.g. 16bit and 24bit) in one project; only those files according to the project bit depth will play properly in Pro Tools.
Audio File Format When converting to Pro Tools try to use BWF (Broad-cast Wave Format) wherever possible.
LimitationsPro Tools 5.0 Session Format
For Session Formats higher than 5.0 please use Pro Tools 7 Module

Pro Tools 5.1-7.x The current Digidesign™ Pro Tools session format tracks 256audio formats aif, bwf, sd2, wavsample rates (Hz) 44.100, 48.000, 88.200, 96.000, 176.400, 192.000bit depth 16, 24
General informationFormat Characteristics Pro Tools 7 is cross-platform compatible.Higher project sample rates The latest Pro Tools session format support sample
rates up to 192kHz. Longer file names Unlike the Pro Tools 5.0 format all later formats allow
longer names for regions, tracks and audio files. Resource fork / Data fork The latest Pro Tools session format no longer uses the
resource fork to store the session data. Default audio format Pro Tools now uses Broadcast Wave as its default
recording format. This further ensures easy and reliable project translation processes.
Sample based Projects Pro-Convert supports sample based projects only. Tick based session are not supported.
Fades, Crossfades Pro-Convert does not use pre-rendered fades during the conversion process. All fade information is virtual until the reading application creates new transitions.
Pro Tools Project Folder Structure
A Pro Tools specific folder structure (project folder / audio files folder) is created when Pro-Convert writes a new Pro Tools 7 session.
Network Transfers Network transfers are very simple under OSX using the SMB/CIFS client that comes with OSX.
FTP Transfers If you are using FTP to transfer between Macs and PCs try to avoid special characters in your session. Depend-ing on the ftp client special characters in file name s will be replaced by underscores, resulting in naming conflicts when during conversion
...FromPro Tools 5.1-7.x Format Pro-Convert reads sessions created from Pro Tools
workstations from version 5.1-7.x
Detailed Audio Project Information
31
Sound Designer II Although BWF is the default audio forma for Pro Tools 7 SDII does not necessarily lead to problems for Pro-Convert. Pro-Convert can read this format. However, depending on the type of transfer process you choose there is a chance that the audio files resource forks will be lost during the transfer. If this is the case Pro-Convert will use the audio attributes contained in the session file instead
To...Pro Tools 7 Format Pro Tools 7 is the format that Pro-Convert exports. Final Project Location During a project translation process Pro-Convert cre-
ates the following typical folder structure. project folder | |---audio files |---fade files |---video files
Mono track based structure Although you can create stereo tracks in Pro Tools all referenced audio files are still single channel i.e. mono files. Therefore, all interleaved media data will be split to mono files, placed on additional neighbouring tracks.
Audio File Formats / Drive Format
All audio files are converted to the Broadcast Wave Format (BWF) during a conversion. The BWF format can be used on NTFS, HFS+ or FAT32 formatted disks.
Volume Automation vs. Clip Gain
Due to the fact that Pro Tools does not use clip gain, you must decide during the conversion whether to include existing volume automation data or clip gain information. Either information type will be translated to the track based volume automation in Pro Tools.
Mixed Bit Depths Do not use audio files of different bit depths (e.g. 16bit and 24bit) in one project; only those files that match the project bit depth will play properly in Pro Tools.
Audio File Format Try to use BWF whenever possible. Limitations
Special Characters Advice: Try to avoid special characters. Stereo Tracks Currently Pro-Convert does not create stereo tracks
when exporting a Pro Tools 7 session.
Pro Tools V5.1 to 7.x

32
Sadie 3 icfDetailed Audio Project Information
SADiE 3 icf SADiE 3 Interchange formattracks 90audio formats wav, aiff, aifc, sd2, sadie2, sadie3sample rates (Hz) 192000, 96000, 88200, 48000, 44100, 32000bit depth 16, 24
General informationInterchange Format Sadie workstations are supported through Sadie's
Interchange Format (*.icf). The interchange file is NOT the same as Sadie's project format (*edl). The interchange format's advantage over the native project format is, that the ICF usually does not change from one software version to the next, whereas project formats can.
File Extension SADiE 3's interchange format uses *.icf as file exten-sion.
SCSI SADiE uses SCSI disks. Therefore exchange of audio files & projects between SADiE and other DAWs requires using SCSI Disks.
Swapping Disks / Recycle Bin
For every Sadie SCSI disk you connect to your com-puter for project transfer disable any Recycle Bin functionality for this drive in Windows (i.e. System Recycle Bin, Norton Recycle Bin, Norton Protection). Otherwise Sadie might not be able to read the disk properly.
Long Files Names vs. Short File Names
When recording WAV or AIFF files on a SADiE3 system using a DOS Disk, these files will end up with short names. That doesn't mean that it is impossible to convert a project with long file names to SADiE3. In fact it is possible with Pro-Convert. Do the following: convert your source project with the audio drive con-nected to your system bus. Pro-Convert will then be able to use the short DOS names (8.3) and the drive-name in order to create a proper SADiE S3 file. After that you can plug this drive to the SADiE bus and open your S3 without further trouble.
Path Syntax When using short names (8.3 Dos convention) in your projects, you can convert your source project to SADiE off-line, i.e. the audio drive doesn't need to be con-nected to the system where you do your conversion. Attention: Be sure to follow the given syntax: the DRIVENAME is limited to 11 digits, while the folder-name must not exceed 8 digits. Example: //DriveName/folder2/folder1.
Disk Format Pro-Convert supports SADiE 3 interchange files using FAT16 and HFS disks. Partition size is limited to 2GB. Sadie’s native disk format is not supported.
Drive Name vs. Drive Letter
Don't confuse DriveName with DriveLetter: the Drive-Name is what your harddisk is called when looking at it in Windows Explorer. It says "Audio01", "Cheetah", "Tarzan", "Jane" or similar. The same will be seen when using the Dos command "vol". The DriveLetter is found in Explorer behind the DriveName (D:\, E:\, F:\, G:\ etc) The system drive normally uses C:\. Keep this in mind when converting to SADiE. SADiE uses the DriveName instead of a DriveLetter.
...FromAudio File Format If you plan to take your SADiE project to another DAW
make sure, that the audio file format used in SADiE is supported on your target DAW.If you are going to continue your SADiE work on a PC, we advice you to record the audio files in SADiE as Wave or BWF (Broadcast Wave Format) Files. If you are going to finish your SADiE project on a Mac, you should use AIFF Files. However, with version 3.1 Pro-Convert also supports Sadie's native audio file format (Sadie3 Audio Format) on FAT and HFS disks. Sadie's own disk format is not supported.

Creating an Interchange File
In order to create an interchange file, open your project and select "create interchange file" from the file menu. As an alternative you can choose "convert file" from the file menu, select an input file and click "S3inter-change" as your target format. With this method you can specify a new name for the interchange file.
To...Disk Format Pro-Convert supports SADiE 3 interchange files using
FAT16 and HFS disks. Partition size is limited to 2GB.Drive Name vs. Drive Letter
Don't confuse DriveName with DriveLetter: the Drive-Name is what you harddisk is called when you take a look at it in the Windows Explorer. It says "Audio01", "Cheetah", "Tarzan", "Jane" or anything. The same will be responded when using the Dos command "vol". The DriveLetter you find in the Explorer behind the Drive-Name (D:\, E:\, F:\, G:\ etc) The system drive mostly uses C:\. Keep this in mind when converting to SADiE. SADiE uses the DriveName instead of a DriveLetter.
Overriding the File Verifi-cation Process
Path Window: Both options 1) Ignore Path and 2) Specify external path will override the file verification process before converting. In these two cases you should avoid using Long File Names for your audio files. Explanation: if the file existence cannot be veri-fied, no short DOS-names can be extracted from files with Long Names. Result: the Long Names will be used for the conversion; SADiE3 will not be able to recognize the files referenced in the project because it only accepts short DOS names on a DOS disk
Markers Due to an error in SADiE 3.x markers are exported to the ICF file but not read back. In other words, currently it is not possible to convert to SADiE 3 and have mark-ers included.
Stereo / Mono Files Try to avoid mono and stereo files mixed on a single track. This will cause some trouble when converting to SADiE; e.g. a mono file on the first stream of a stereo track will be placed hard left in the panorama.
Detailed Audio Project Information
33
PQ data If the source project contains PQ data and you choose to translate it during the conversion process, a record start of 00:02:00.000 will be specified for the target project, i.e. the first event of the project will be placed at 2 min on the timeline, all following events are moved relatively. This is due to SADIE's editing concept: a valid project containing PQ data cannot start at 00:00:00.000 be-cause the Start-of-CD-flag would have a negative timing.
Network Drives If the files referenced by your source project are located on a remote drive in the network, make sure this drive's root directory is shared to the network as a network drive. This ensures that a valid SADiE path can be created. Attention: if not the root directory of the drive is shared, the returned folder structure won't reflect the actual physical path. Advice:To avoid possible errors have the SCSI drive with the referenced audio files connected to your local system during the conversion process.
LimitationsDrive Format Pro-Convert supports SADiE 3 interchange files using
FAT16 and HFS disks. Partition size is limited to 2GB.Tracks The number of internal tracks is limited to 90.Fade Types Internally SADiE supports 20 different fade types. Via
SADiE's export format, S3 interchange file (*.icf) 6 different fade types are written and read. These are: Linear, Equal Power, Cubic, Four Thirds, Cosine, Exponential (a), Logarithmic (a)
HFS Disks The size of HFS disks on a SADiE system is limited to 2GB (32k Cluster). Do not connect larger HFS disks to the SADiE SCSI bus or SADiE may crash when you attempt to access this disk.
Network Drives Within the path window (1st conversion window) the network neighbourhood will not be visible. In order to map the audio files form a source project to a remote drive, make sure this drive is defined as a network drive.
Sadie 3 icf

34
Sadie 4 icfDetailed Audio Project Information
SADiE 4 icf SADiE 4 Interchange format. Used with Sadie 4 / 5
tracks 90audio formats wav, aiff, aifc, sd2, sadie2, sadie3sample rates (Hz) 192000, 96000, 88200, 48000, 44100, 32000bit depth 16, 24
General informationInterchange Format Sadie workstations are supported through Sadie's
Interchange Format (*.icf). The interchange file is NOT the same as Sadie's project format (*.edl). The interchange format's advantage over the native edl format is, that the ICF usually does not change from one software version to the next, whereas project formats can.
File Extension SADiE 4's interchange format uses the *.ic4 extension. Disk Formats Sadie 4 supports FAT32 SCSI disks. (V4.00.01 or
higher required). If you would like to use HFS or HFS+ disks with Pro-Convert, a Mac interpreter like MacDrive or MacOpener is required. Sadie’s native disk format is not supported.
Swapping Disks / Recycle Bin
For every Sadie SCSI disk you connect to your com-puter for project transfer, disable any Recycle Bin functionality for this drive in Windows (i.e. System Recycle Bin, Norton Recycle Bin, Norton Protection). Otherwise Sadie might not be able to read the disk properly.
Long File Names Sadie 4 is a 32bit application. It supports the usage of long file names in projects. Therefore interchange files created with Sadie 4 carry long file names.
Exporting from Sadie To create an interchange file, select the appropriate project and choose "create interchange file" from the file menu. Alternatively you may choose "convert file" from the file menu, select an input file and "S4 inter-change" as the destination format. This gives you the freedom to specify a name and directory for the result-ing *.ic4 file.
Markers and PQ Markers and PQ data are fully supported through Pro-Convert.
...FromAudio File Format If you plan to take your SADiE project to another DAW
make sure, that the audio file format used in SADiE is supported on your target DAW.If you are going to continue your SADiE work on a PC, we advice you to record the audio files in SADiE as Wave or BWF (Broadcast Wave Format) Files. If you are going to finish your SADiE project on a Mac, you should use AIFF Files. However, Pro-Convert also supports Sadie's native audio file format (Sadie3 Audio Format) on FAT and HFS disks. Sadie's own disk format is not supported.
To...Disk Format Pro-Convert supports SADiE 4 interchange files using
FAT16/32 and HFS/+ disks. Sadie’s native disk format is not supported.
Audio File Format Sadie's native audio file format (Sadie3 Audio Format) is not supported for conversion to Sadie.
PQ data If the source project contains PQ data and you choose to translate it during the conversion process, a record start of 00:02:00.000 will be specified for the target project, i.e. the first event of the project will be placed at 2 min on the timeline, all following events are moved relatively. This is due to SADIE's editing concept: a valid project containing PQ data cannot start at 00:00:00.000 because the Start-of-CD-flag would have a negative timing.
Network Drives If the files referenced by your source project are located on a remote drive in the network, make sure this drive's root directory is shared to the network as a network drive. This ensures that a valid SADiE path can be created. Attention: if not the root directory of the drive is shared, the returned folder structure won't reflect the actual physical path. Advice:To avoid possible errors have the SCSI drive with the referenced audio files connected to your local system during the conversion process.

Sam EDL 1.x EDL format of Sequoia™ and Samplitude™.
tracks 999audio formats wav, wma, asf, aif, mp3sample rates (Hz) 96000, 88200, 48000, 44100, 32000, 22500bit depth 8, 16, 20, 24, 32
General informationSaving a Project as an EDL In Samplitude or Sequoia from the file menu choose
"Save project as EDL". Volume & Panorama Curves
Whether Volume & panorama curves are supported through Samplitude and Sequoia depends on its EDL version. Vol & Pan Curves are written to and read from Samplitude and Sequoia versions 6.1 and higher
Fades Older versions of Samplitude used the EDL version 1.0 which did not support the usage of fades. Fades and track parameters were implemented in version 1.1.
EDL Compatibility The format is downward compatible, i.e. you can open the newest text EDL version with an older version. For full EDL functionality use Samplitude 6.0 or higher.
EDL Version Pro-Convert supports the import of Samplitude edl versions 1.0 (D-Vision), 1.1 (Sekd), 1.3, 1.4; saved Samplitude projects conform to the latest version.
Markers and PQ From version 1.5 on the Samplitude edl contains mark-ers and PQ relevant information. Pro-Convert actively supports this feature.
...FromAudio File Format If you plan to convert your Samplitude / Sequoia pro-
ject to any other format be advised to use Wave files in your original project.
Custom Fade Types Only the internal and external preset fade types are supported. Customs fade types with special characteris-tics are not predictable and interpreted as linear fades.
Track Solo - Track Mute Samplitude and Sequoia use a different track solo / track mute concept than Cool, SAW and Wavelab. In Samplitude and Sequoia setting a track to Solo does not automatically mute all other tracks.
Overlaps If you plan to convert to SAW or SAWstudio, avoid overlapping regions. SAW and SAWstudio allow single stream playback per track only
35
Sequoia to Sonic Studio Pro-Convert will always convert the referenced audio files to the AIFF format even when original prject used other audio formats.
Time Stretch / Pitch Shift Projects using simple real-time resampling strategies (change pitch & length) are supported by Pro-Convert. In its current version the Samplitude EDL does not allow to distinguish between a time stretched and / or a pitch shifted event. This why the two other methods "change pitch, preserve length" and "change length, preserve pitch" are not translatable through the Sampli-tude EDL v.1.5. Please render those before conversion.
To...AIFF File Format From Samplitude / Sequoia v.6.1 on AIFF files are
supported. If you are running an older Samplitude / Sequoia version, use the AudioTool or change to wave-during the project conversion.
Project Name The project name that can be specified within the conversion process is not displayed in Samplitude and Sequoia itself., so it can be used to store additional information. Pro-Convert reads and writes this project info.
Time Stretch / Pitch Shift Source projects using simple real-time resampling strategies (change pitch & length) are supported by Pro-Convert. In its current version the Samplitude EDL does not allow to distinguish between a time stretched and / or a pitch shifted event. This why the two other methods "change pitch, preserve length" and "change length, preserve pitch" are not translatable through the Sampli-tude EDL v.1.5. Advice: if you want to use one of the unsupported methods, render the effect to new media files prior edl export.
LimitationsVideo Files Unlike other applications Samplitude and Sequoia don't
allow a video file to be referenced in a project. You will have to link the video file internally to the already opened audio project.(in Sequoia: options =>project properties => media link)
Detailed Audio Project Information Samplitude/Sequoia

SAW You can use Pro-Convert with any SAW version.
tracks 32audio formats wavsample rates (Hz) 96000, 48000, 44100, 32000, 22500, 11025bit depth 16, 20, 24
General informationCurve Display Unlike other applications SAW displays the logarithmic
vol curve linear. That is why the same SAW volume curve will look different in e.g. Cool Edit Pro. Anyway, the audible result will sound the same.
...FromVolume Curves SAW uses a concept for volume & panorama curves
that is quite different from the other formats: it writes every point of a transition into its session file, i.e. for a linear fade it writes every point of the straight line. This is why you can end up with a huge number of points in your SAW project. This can be a problem when con-verting to Cool: Cool's number of volume points is limited to 127 per region. Therefore Pro-Convert re-duces the number of points; for example, a linear fade can have 320 points in SAW whereas in Cool there are only 2 points needed.
Fade Detection When opening an SAW project in Pro-Convert, the volume curves are being analyzed in order to detect valid fades. When a curve segment at the beginning or end of a region can be interpreted as a fade this area will be used to create a fade in the resulting project rather than independent volume points.
Mix Offset In SAW you can define a Mix Offset for every track. For those target formats that do not use a dedicated track volume parameter (Vegas, Samplitude, Wavelab) this value is processed into every single region of the related track. Example: in SAW a mix offset of -6dB is defined for track 2; after the conversion to Vegas all regions located on track 2 will have a region level of -6dB.
Detailed Audio Project Information
36
Opening Time SAW users know that a session file can become quite large. Every mix point on the curve is written to the file. This is why opening a SAW project can take some time; the volume and panorama curves are read out and analyzed, and the number of mix points is reduced during this process. Therefore the opening process of a SAW session is already part of the conversion process in Pro-Convert.
Separate Fades Option (Samplitude)
If you are converting from SAW to Samplitude and your source project contains regions that create a fade-like volume automation that begin prior to the region start, you should disable the Separate Fades option from the 2nd conversion window. This ensures that no region based fades are created for the Samplitude project; all volume curve action from the source file is translated into curves in the target file.
To...Overlapping Regions SAW does not support the playback of overlapping
regions. Therefore overlaps must be removed during the conversion process. If you plan to convert to SAW avoid overlaps in your source format!
Fades Fades from your source project are ignored when converting to SAW.
Vol and Pan Curve Original automation curves (vol & pan) are ignored when converting to SAW. No vol and pan automation data is created in the resulting SAW edl.
LimitationsPath Length The complete path of the SAW edl or the referenced
media data may not be longer than 126 characters. AIFF SAW does not support AIFF files. In order to create a
valid SAW project all non-Wave audio files are con-verted to this format during the translation process. Your original audio files remain unaffected.
Video Files The playback of video files is not support in SAWpro
SAW

SAWstudio Detailed Audio Project Information
SAWstudio SAWstudio project format..
tracks 72audio formats wav, aiffsample rates (Hz) 192000, 176400, 96000, 88200, 48048, 48000, 47952,
44144, 44100, 44056, 32000, 22500, 11025bit depth 16, 20, 24
General informationFormat support Due to basic format differences between the older
SAWpro and the new SAWstudio format, each format has its own conversion process.
Track Layer SAWstudio provides up to 8 different track layers, that can hold e.g. alternative versions of a track. The track layer feature is not supported in Pro-Convert.
Video playback With the new SAWstudio format playback of video files is supported.
...FromVolume Curves SAW uses a concept for volume & panorama curves
that defines every point of a transition, i.e. for a linear fade every point of the straight line is written,This can be a problem when converting to other formats, with a limited number of volume points (e.g. Cool Edit 127 per Clip). To deal with this Pro-Convert deletes unnec-essary points on linear „curves“ during conversion.
Softedges SS3's softedges are translated into region based fades. Where necessary, asymmetrical crossfades are trans-lated to symmetrical ones. Where possible, asymmetri-cal softedges remain asymmetrical in the target format.
Fade Detection When opening a SAWstudio project in Pro-Convert, the volume curves are analysed in order to detect valid fades. When a curve segment at the beginning or end of a region can be interpreted as a fade, and there is no softedge in this area, the curve segment will be used to create a fade in the target project rather than individual volume points.
Mix Offset In SAW you can define a Mix Offset for every track. For those target formats that do not use a dedicated track volume parameter (Vegas, Samplitude, Wavelab) this value is processed into every single region of the related track.
Opening Time Due to the automation concept used in SAWstudio projects are quite big. Pro-Convert optimizes the num-ber of Automation events while opening the project..
Video Tracks Pro-Convert only translates 1 video file per project during a conversion process. If a source project contains more than one video region, you need to specify one of them as the Master Clip.
Time Stretch / Pitch Shift Projects using simple real-time resampling strategies (vari-speed & vari-pitch) are supported by Pro-Convert.
To...Fades Fades from your source project are translated to SS3's
softedges when converting to SAWstudio. Time Stretch / Pitch Shift EDLs using simple real-time resampling strategies
(change pitch & length) are translated to SAWstudio's vari-speed & vari-pitch effects.Other methods like "change pitch, preserve length" and "preserve length, change pitch" are currently not sup-ported by SAWstudio.
Wave Form Display The first time you open an SS3 Project created with Pro-Convert, use the "Refresh Selected Entries Peak-Data Files" command from the "View menu / File". This will generate the wave form display for all refer-enced audio files.
Vol and Pan Curve Original automation curves (vol & pan) are currently ignored when converting to SAWstudio.
Limitations AIFF support SAWstudio versions earlier than v3.9 did not support
AIFF files. I
37

Sonic Studio Sonic Studio's native project format.
tracks 128audio formats aif, sonic aiffsample rates (Hz) 96.000, 95.904, 88.200, 88.112, 48.000, 47.952,
44.100, 44.056, 32.000, 22.025bit depth 16, 24
General informationDisk Format Sonic Studio uses a special disk format (DMFS) which
cannot be accessed from a PC. Use a HFS formatted disk with original Sonic AIFF files on it.
Audio File Format With the "Enable XFS" option in Sonic Studio your Sonic HDs will become visible to MacOS and you can copy files to the MAC. Pro-Convert supports the fol-lowing Sonic AIFF formats on the import side: 16bit Sonic AIFF, 24bit unpacked/packed Sonic AIFF
Video The digital video option is not supported in Pro-Convert.
Markers and PQ Markers and PQ data is fully supported
...FromStep by Step Guide On the Mac:
Eanble the XFS Option. All stereo files are split stereo. Save your Sonic EDL. On the Mac desktop copy the original project folder from the Sonic disk onto a disk connected to the system bus. All Sonic AIFF files remain in their original format. Copy the Sonic EDL to the project folder on the new MAC HD. Now all media files and the project file should be located in the same folder. On the PC:Connect the HFS disk containing the new project folder to the PC. (A HFS interpreter is required) or use a network connection. Open your Sonic project in Pro-Convert. Choose a target format. Pro-Convert should now find the mediafiles immediately. If the audio files cannot be found use the locate window to search for them. During conversion the original Sonic AIFF files will automatically be converted to an appropriate target format.
Detailed Audio Project Information
To... Step by Step Guide On the PC:
Open the source project in Pro-Convert. Click on the Sonic icon to start the conversion process. In the project window, enter the name of the DMFS drive (the drive connected to the Sonic SCSI bus) and the name of the project folder on that disk. Use ":" as the delimiter. Example: MYSONICDISK:myprojectMake all further settings regarding fade translation (2nd window) and project parameters (3rd window) and finish conversion by clicking on "Convert". All referenced media will be converted to the AIFF format. Copy your newly saved Sonic EDL and all of the related audio files (AIFF) to a Mac formatted disk.
On the Mac:Enable the XFS option in the system preferences in Sonic Studio.From the desktop create a project folder on the Sonic audio disk. Be sure it is the same disk and project name you referred to in Pro-Convert's path window. Open the Sonic Manager: select all relevant audio files on the Mac disk, click on utilities and import them to the project folder you created before. Open your project.
LimitationsAudio Files Formats Sonic Studio supports the import of AIFF files only. All
stereo files are de-interleaved during import.
Sonic Studio
38

SSL Soundscape Editor Detailed Audio Project Information
SSL Soundscape SSL Soundscape Editor Version 4.2 to 5.5
tracks 128audio formats TFF (Soundscape TakeFileFormat)sample rates (Hz) 96000, 95904, 88200, 88112, 64000, 48000, 47952,
44100, 44056, 32000, 22050bit depth 16, 24
General informationSupported Version Pro-Convert supports Soundscape's Arrange files
created with Editor v4.2. to the latest 5.5Volume & Panorama Curves
Volume and panorama automation data is supported during import and export of the Soundscape format.
Fades Soundscape handles fade-ins/outs unlike most other DAWs on the market as separate objects and clip-gain.During the conversion process Pro-Convert merges the separate fade-in, body and fade-out to a single object. This results in the kind of regions one expects for the target formats.
Project Transfer Pro-Convert can work directly with Soundscape For-matted Disks (iSDisk) attached to the Pro-Convert PC. Any project transferred using the Soundscape Editor import / export dialogue is also supported.
Dedicated Project Folder This is always a good idea when you export a project from Soundscape. Keep the Arrange file, all referenced audio files and the mixer file in this dedicated folder. This will ensure that all project components will be found immediately by Pro-Convert.
Markers and PQ Pro-Convert supports Soundscape markers and also the Soundscape PQ Data convention, i.e. existing markers can be interpreted in the following manner:100-199 Begin of Track200-299 End of Track300-999 Subtrack/IndexHowever, this is an option, you can choose to translate all existing markers to generic markers in the target format or use Markers 100-999 as CD PQ Data..
...FromUsing Arrangement Export in the Editor:
In the SFile Manager select the project you would like to convert.Select "Export SFile to PC file" form Soundscape's file menu. From the following system browse window choose a target folder.After all project related files have been transferred to the system level, open the Arrange file in Pro-Convert.Select the desired target format and follow the instruc-tions and options in the next few conversion windows.All necessary translations will be performed (audio file conversion, Arrange file conversion).
Using SDisk connected to Pro-Convert PC
If there is at least one SDisk connected to your system bus, the "Open Arrangefile from iSDisk" command will be available from the program's file menu. The list will display folders and existing arrange files of available SDisks. Select the desired arrange file and confirm with "Open". If you plugged new SDisks to the system with the Open-Arrange-Window present, please use the Refresh button to perform a rescan for existing SDisks. Once the program has read the Soundscape project from its SDisk(s), all further operations apply to the standard routines.
Audio File Format Pro-Convert fully supports Soundscape audio format (TFF). During a conversion all Soundscape audio files will be transformed to an appropriate format.
Bit Rate Conversion Depending on the target format, audio bit rate conver-sion might be required. If bit depth conversions should be necessary, they will be performed automatically. example: you want to convert to Pro Tools; the Sound-scape source project contains a mixture of 16bit and 24bit files. Due to the fact that in Pro Tools all media files must follow match the project bit depth, the pro-ject bit depth will be set to 24bit and all 16 bit files will be converted to this bit rate.
Mixer Column Names If a mixer file is available during the conversion proc-ess existing mixer column names will be interpreted and translated as track names.
39

Mixer File If a mixer file is available during the project conver-sion, its routing will be used to create the appropriate track layout for the target DAW. If no mixer file is available, a 1:1 track will be assumed for the target format.
Track Layout Option If a Soundscape source project contains muted or unassigned events you can select during the opening process whether the track/event layout should be inter-preted according to either the mixer routing or to the visible layout. This provides a solution for the follow-ing scenarios:Muted Events: there is a muted event on Track#1 that is routed to mixer column#1. On Track#2 there is an active event starting on the same timeline position, also routed to mixer column#1. Translating this Arrange file according the mixer routing would result in superim-posed events on a single track. Advice: Translate ac-cording to the visible layout.Unassigned Events: Track#1 is the unedited original of an edited Track#2. While Track#1 is not assigned to any mixer column, Track#2 is routed to column#1.Translating the Arrange file according to the visible layout retains Track#1 as a track#1 with muted events, while the edited version of is located on track#2.Alternatively you can choose to ignore muted and / or unassigned events. This avoids possible layout con-flicts.
Search for Files If not all referenced media files are located in the same folder, use Pro-Convert's Search option to locate miss-ing files. Soundscape audio files are now searched by their Unique ID, not only their file name.Advice: point Pro-Convert to the specific folder where missing files are located rather than performing a search on an entire disk. Due to the fact that all files must be opened to check their Unique ID, this type of search process could take quite long.
Detailed Audio Project Information
To...Workflow SDisk or Win Disk
In order to write a Soundscape Arrangement and con-vert all Media Files directly to an SDisk, you need to have a Soundscape formatted drive attached to the Pro-Convert PC.Save project on SDiskA click on this button will select an SDisk drive as the path for the new project. Like saving directly to the PC you can browse folders on the SDisk. Depending on the amount of Tracks in this project you will be asked to spread the project across multiple SDisks. Please refer to the SDisk section of this manual.Save project on PC DiskA click on this button will select a previously saved path to a Windows drive as the path for the new project. In case you wish to specify another path, click on the browse icon. It will bring up a standard browse dialog. New Project PathThe path selected from the browse dialog will be dis-played in the above prompt field. If you selected a Win drive as the target for the new Soundscape project, all tracks and audio files will be transferred to the new location.There's no project splitting to a specified unit size in this case.
Soundscape Audio Format All media files from a source project will be converted to the Soundscape TFF format. Interleaved stereo audio files will automatically be split into TFF mono pairs.
Volume automation and Region Gain
Soundscape's max level for volume automation data is +6dB, the max. level for regions is 0dB.If your source project contains values above the max. values for Soundscape, the Normalize function reduces all existing volume automation data and region gain values relatively to the maximum possible values. The Rescale option is only available if no normalizing is required. The Rescale option allows to decrease/ in-crease nominal levels by +/-12dB.
32bit Audio Files If a source project contains 32bit PCM files, these files are automatically converted to 24bit TFF files.
SSL Soundscape Editor
40

Steinberg XML Detailed Audio Project Information
Steinberg XML XML format in Nuendo3/CubaseSX 3 or later. tracks unlimitedaudio formats wav, aif, mp3, mp2, w64, sd2, ac3, rex, rx2sample rates (Hz) 11025, 22050, 32000, 44100, 48000, 64000, 96000bit depth 16, 20, 24, 32
General informationExport "selected tracks", Import "track archive"
Export from Nuendo/Cubase by choosing from its file menu "Export" => "Selected tracks". Import to Nuendo/Cubase:Create a new project.From Nuendo/Cubase's file menu choose "Import" => "Track archive".
Format Capabilities In addition to Nuendo's other import and export formats XML contains volume and pan automation data.
...FromStacked audio regions In Nuendo you can stack regions on top of other re-
gions. Only the top region will be played. What looks pretty straight forward is in fact very hard to translate to other formats. Although we have spent quite some effort in reading such Nuendo projects properly, it is a good idea to simply avoid such scenarios.
Export selected tracks In order to use XML as your export format, from Nu-endo's file menu choose export => selected tracksMake sure you selected all tracks before you run the export command. Attention: only those tracks will be exported that have been selected before.
Media files: copy or refer-ence?
As the last step in Nuendo's export process you will be asked whether you wish to copy the media files or simply reference existing files.Advice: Select to reference existing files. Otherwise the entire media data will be copied which in most cases will not make sense.
Fade types Pro-Convert supports the preset fade and crossfade types of Nuendo.
Markers Unfortunately Nuendo XML in its current format does not export marker tracks.
Export other Envelopes Pro-Convert reads volume and panorama automation data only.Our advice is to not export any additional envelopes like FX or EQ. This will increase the time needed for Pro-Convert to open the file.
Video Tracks Although a Nuendo project can be built of multiple video tracks, Pro-Convert translates only 1 video file per project during a translation process.If a source XML contains more than one video file, from the Video Window you need to specify one of them as the Master Clip.
To...Markers In its current version Steinberg XML does not contain
any marker information. Therefore existing markers from a source project will be lost when translating to Steinberg XML.
LimitationsAudio formats Pro-Convert does not support all audio formats Nuendo
is capable of reading and writing.Advice: Use one of the major formats like Wave, BWF or AIFF.
41

Tascam BU Tascam's "BU" (Back Up) format
tracks 24/12 (96kHz Mode)audio formats SDIIsample rates (Hz) 96096, 96.000, 95.904, 88288, 88.200, 88.112, 48048,
48000, 47952, 44144, 44144, 44056bit depth 16, 24
General informationFormat characteristics Tascam's BU is a container format: All tha project
information and audio files are embedded. Session information is stored as an embedded OpenTL project. The media data is stored in Sound Designer II (SDII) format.
Network transfer The BU format is currently the only way to access the MX2424 or the SX1 over a network. This way MX2424 or SX1 projects can be transferred directly between the Tascam device and a Windows™ PC.
File Size A BU file can be built of several segments. Each segment can have a max. size of 2GB.
Volume automation data Volume automation data is read and written during conversion using Pro-Convert.
Markers OpenTL markers are fully supported via the BU format.
...FromSegments To open a segmented BU series always choose the last
segment from the Open Dialog in Pro-Convert. Pro-Convert will automatically search for the necessary segments and ask for missing ones. In order to extract any of the embedded audio files all segments of a BU series must be available.
Embedded audio format No matter what disk format what was used on the MX2424 or SX1; the audio media is always embedded as Sound Designer II in the BU file. During the transla-tion by Pro-Convert the audio files are being extracted and converted to the proper audio format for your destination project.
Convert BU to OpenTL and vice versa...?
Pro-Convert can convert a BU file into a valid OpenTL project including the necessary folder structure.This also works in the other direction, creating a BU file from an existing OpenTL project on a Windows™ PC.
Detailed Audio Project Information
To...Video files Any existing video files referenced from a source
project will be ignored when converting to the BU format.
Interleaved stereo files Like OpenTL the BU format is strictly based on single stream audio tracks. Therefore interleaved stereo files from a source project will be converted to split stereo files (2x mono). Necessary additional tracks will be created for the target project.
Embedded audio format No matter what audio format the source project used, all audio media will be converted and embedded in Sound Designer II (SDII) format. Depending on the disk format that is used on the MX2424 or the SX1, the files will automatically be extracted to the appropriate format: on a FAT32 disk the media will extracted to the Broad-cast Wave Format (BWF). on an HFS/HFS+ disk the audio files will remain in Sound Designer II Format (SDII).
Special characters Avoid special characters (*, #, ?,", & etc) for session components like region- track- and files names. For safety reasons these characters will be replaced during the conversion process.
Segment size By default Pro-Convert uses the max. file size for a BU file, which is 2GB. It makes sense to use a different segment size if you wish to save the BU project to a CD-Rom, DVD or other storage devices like optical disks. The currently supported segment sizes are: 100MB, 250MB, 650MB, 700MB, 2GB
LimitationsBit Depth Only 16 or 24bit per sample are valid for a BU file.
32bit PCM samples from a source project are automati-cally truncated to 24bits in order to create a valid BU file
Device cascading Projects based on cascaded MX2424's are currently not supported.
Tascam BU
42

Vegas Text Detailed Audio Project Information
Vegas Text Text based export format from Sony's Vegas™.
tracks unlimitedaudio formats wav, aif, mp3, rm, pca, w64, wma, asfsample rates (Hz) 96000, 48000, 44100, 32000, 22050, 11025, 8000bit depth 16, 20, 24
General informationVegas Text EDL Create text edl ->Save as from the file menu, enter a
name and select EDL Text File as file type.Format Capabilities For conversions to & from Vegas the Vegas Text EDL
is the simplest format to use. It contains the basic parameters that are necessary for quick but very accu-rate placement of regions including fades. Not included in Vegas' text format are volume and panorama curves.
Country specific informa-tion
Since the Vegas EDL basically is a text file, stored values use the decimal indicator that is specified from the system control panel. While some european coun-tries use the "," to indicate the decimal wrap, the ameri-can decimal system uses the ".". Pro-Convert compen-sates possible problems by detecting and using the correct decimal wrapper.
Sample Rates The audio engine of Vegas mixes mono and stereo files on one track; you can also mix audio files with different sample rates - files that have a different sample rate than the project will be re-sampled on-the-fly.
Mono / Stereo Vegas can handle mono and stereo files mixed on a single track.
...FromExporting from Vegas In Vegas choose "Save As" from the file menu. Choose
"EDL text file" from the file type list.Overlaps If you plan to convert to SAWPro, avoid overlapping
regions. SAWPro only allows single stream playback per track.
Video Tracks Although a Vegas project can be built of multiple video tracks, Pro-Convert translates only 1 video file per project during the conversion process. If a source project contains more than one video file, specify one of them as the Master Clip from the Video Window for conversion.
Time Stretch / Pitch Shift Projects using simple real-time resampling strategies (change pitch & length) are supported by Pro-Convert. Both other methods ("change pitch, preserve length" and "preserve length, change pitch") are currently not supported. Advice: if you want to use one of the unsupported methods, render the effect to new media files prior edl export.
To...Offset Vegas' text format doesn't have a dedicated project
offset option. This is why offsets defined in SAW and Cool Edit Pro are directly processed into the clips' edit times in Vegas. (i.e. using a 1 hr offset in the converting process will result in the 1st entry starting 1 hr later. Using a 1 hr record start will result in the 1st entry to begin at exact 01:00:00.000)
Time Stretch / Pitch Shift Projects using simple real-time resampling strategies (change pitch & length) for conversions to the Vegas text edl. Other methods ("change pitch, preserve length" and "preserve length, change pitch") are currently not supported. Advice: if you want to use one of the unsupported methods, render the effect to new media files prior edl export.
LimitationsEntry Levels The maximum level for a Vegas Entry is 0db. There-
fore, any event levels higher than 0dB will be ignored and set to 0db.Tip: Adjust these entries in Vegas using the normalize switch & level setting.
Muted Entries Although Vegas supports information about muted regions internally, its export/import format, the Vegas text EDL contains no such flag.
43

Detailed Audio Project Information
Vegas Scripting Advanced parameter set compared to Text EDL.
tracks unlimitedaudio formats wav, aif, mp3, rm, pca, w64, wma, asfsample rates (Hz) 96000, 48000, 44100, 32000, 22050, 11025, 8000bit depth 16, 20, 24
General informationVegas Scripts These import and export scripts (XML files) should be
used with Vegas Video 5.x or later.Be sure to place the scripts and the two small PNG picture files (*.png) that come along with Pro-Convert into the Vegas' Script Menu folder. Open Vegas; if the scripts do not show up immediately in the Script Menu, perform a re-scan of the script menu folder.
Format Capabilities In addition to the standard parameters that are trans-ferred via the Vegas Text EDL, XML import / export can include the following project related data:- volume and pan automation data- Marker and PQ data- Region names- Track names- project offset- subclips- Mute regions
...FromScripting does not work... In order to use the Vegas Scripting, the "Microsoft .Net
Framework 1.1" must be properly installed. You can check to see if you already have the .NET Framework 1.1 installed by clicking Start on your Windows desktop, selecting Control Panel, and then double-clicking the Add or Remove Programs icon. When that window appears, scroll through the list of applications. If you see Microsoft .NET Framework 1.1 listed, the latest version is already installed. Microsoft .Net Framework 1.1" is available as free download from Microsoft Inc.
Exporting from Vegas In Vegas choose "Scripting" from the Tools Menu. Select the "Export XML to Pro-Convert" script.
Export other Envelopes Pro-Convert reads volume and panorama automation data only. Our advice is to not export any additional envelopes like FX or EQ. In fact this can result in an XML file that causes an error in Vegas when trying to re-import the file.
Video Tracks Although a Vegas project can be built of multiple video tracks, Pro-Convert translates only 1 video file per project during a conversion process. If a source project contains more than one video file, from the Video Window you need to specify one of them as the Master Clip.
To...Project Offset Although projects offsets can be read and interpreted
from XML files, a project offset can not currently be imported via XML. Existing offsets from a source project are therefore calculated into the event posi-tions.
Project Samplerate Although Pro-Convert writes the correct project sample rate to the XML file, we have seen imports where Vegas did not update the project sample rate value in its properties window. If you experience this problem, simply reenter the appropriate value in Vegas.
LimitationsEntry Levels The maximum level for a Vegas Entry is 0db. There-
fore, any event levels higher than 0dB will be ignored and set to 0db.Tip: Adjust these entries in Vegas using the normalize switch & level setting.
Vegas Scripting (XML)
44

45
Steinberg Wavelab Detailed Audio Project Information
Wavelab Montage Montage is Wavelab's multitrack project format.
tracks 999audio formats wav, aif, mp3, mp2, au, snd, pafsample rates (Hz) 96000, 88200, 64000, 48000, 44100, 32000, 22050,
11025bit depth 8, 16, 20, 24, 32
General informationMontage Format Montage is a multitrack format which was invented
with Wavelab3. Sample Rate Wavelab expects audio files with the same sample rate
as the project sample rate; if your project rate is 44.1kHz, all of the referenced audio files must follow this sample rate; otherwise they will be played at the wrong speed and pitch.
...FromMarkers & PQ Wavelab's Markers and PQ data is fully supported.
To...Mono vs. Stereo Tracks In order to create a valid montage file, Pro-Convert
needs to know which of the files are mono, which are stereo. If your source project contains mono and stereo files, make sure that the audio files are available on the computer that runs Pro-Convert. Pro-Convert will then analyse your files and create a correct montage file.When audio files are not available during the conver-sion process, you can set the related tracks to either mono or stereo in the project window.
Fade Types Inside the "Edit Fades" from the Convert Fades Win-dow only the internal fade types are available that correspond with one of Wavelab's preset curve types.
Markers & PQ Wavelab's Marker and PQ data are now fully supported. Region Gain Region gain values from a source format are processed
into the clips and not into the volume curve. The gain value for the region is available from the clips menu.
LimitationsStereo and. Mono Files mixed on a single Track
Each track in Wavelab is strictly dedicated to either mono or stereo playback. This means you cannot mix mono and stereo files on a single track from within Wavelab. If your source project contains tracks with mono and stereo files mixed on a single stream, Pro-Convert will pop up a warning message. However, if you convert such an project, you will be able to open it in Wavelab and it will play correctly. This is not a recommended procedure! Adjacent tracks will probably display their waveforms incorrectly and Wavelab may crash. Therefore we advise that you avoid such configurations in your source project if you plan to convert to Wavelab.
Video The playback of video files is currently not support in Wavelab.

46
Main Application WindowPro-Convert User Interface
Main Application Window
After opening an Audio Project Pro-Convert opens the main appli-cation window.
It’s divided into the following Sections:
Project Strip
The project strip provides a general summary about the loaded Audio Project.
the number of regions/entries/parts used the number of referenced source files
the number of tracks used project sample rate, bit depth and frame rate (if available)
the project starting point, end and its total running time the project time code offset (if available)
For Sample-based Projects, all times are displayed in the format: hrs:min:sec:ms. Frame-based Projects will display times in the format min:sec:frs.
Convert Strip
After clicking on the ‘Format Pool’ button on the Top, the convert strip shows all the target formats available to convert the currently loaded audio project into. You can drag & drop the icons into any order you like, scroll the convert strip up and down while the mouse shows the hand icon and additionally there is the ‘Favor-

ites’ section, where you can drag your most important formats into.
With a right click on the convert strip you can switch between large and small format icons.The order of Icons and the view (small/large icons, Format Pool or Favorite Section opened) is remembered automatically next time you start Pro-Convert.
Project Tree
Pro-Convert can either display the Project in File View, showing the used physical Audio Files as a tree or in a Track View, showing the used Tracks in the project.
You can switch between these modes by right-clicking inside the Project Tree area.
(You can also use shortcuts or the View Menu to change the Project tree appearance. For further details please refer to the Menu Reference Chapter of this User Guide).
In Track View you can deselect Tracks you want to exclude from conversion.
Deselecting tracks enables you to create different versions of a project very easily, i.e. voice only version, instrumental version, and so on.
Pro-Convert User Interface
47
Clip Window
In the Clip Window all Clips/Regions/Parts/Entries that belong to the selected file or track in the project tree are listed. The table is
divided into columns for clip name and number, the related source times (i.e. sample offset in the referenced audio file), the edit times (clip start and end position on the timeline) and the track number the clip is placed on.You can sort the list by clicking on the column tabs. Clicking twice inverts the column order. You can also change the column widths, which will be remem-bered next time you start Pro-Convert.
Detailed Clip Window
This window gives you more detailed information about the se-lected clip. This includes fade type & time, mute, lock, & level settings.
Main Application Window
!

48
Main Application WindowPro-Convert User Interface
Clip SectionDisplays the full name of the clip and other detailed information:
The duration of the clip The clip volume level
Whether it is locked on the timeline or not Whether it is muted on the timeline or not
Clip fade type and length for in & out. Picture of the fade shape on the left. If a fade shape can-
not be interpreted, it will be set to linear and the shape icon will be displayed in red.
Track nameDisplays the name of the corresponding track.
Source Displays the full path of the physical file. This can be an audio file (speaker icon) or a video file (filmstrip icon).

Project Conversion Dialogue Windows
After clicking the desired destination format the project conversion dialogue is started in a wizard style, guiding you through the vari-ous aspects of the project conversion.
All settings are already optimised for the destination format.
Depending on the destination Format, not all mentioned parameters are shown or available for setup (greyed out).
Project Notes for AES 31
You can enter additional project information (up to 70 characters).
You can add a Document to the project, like txt, rtf, doc or pdf file.
Pro-Convert User Interface
49
Pro Tools 5.0 Mac options
These options are relevant only for Pro Tools session that will be opened on a Mac system.Please refer to page 28 for Pro Tools Version 5 Format details for detailed informa-tion on how to prepare a project for PT5 on a Mac.
If none of the options are selected then a PC-only compatible PT5 Session will be created.
OMF Presets
The OMFi format is ‘inter-preted’ in various flavours by different DAW manufac-turers. Therefore Pro-Convert provides OMF presets that meet the spe-cific expectations of the OMF import in the most popular DAWs. You can
Project Conversion Dialogue Windows
!

50
Project Conversion Dialogue WindowsPro-Convert User Interface
modify these settings by altering options in the four conversion windows.
When you want to create and store your own OMFi presets, simply select one of the User presets and check all options from the four conversion windows.
After the conversion process is finished these settings are auto-matically stored inside the selected User preset.
Sample Rate
Determines the project sample rate.The Project sample rate often matches the sample rate of each audio file. However, there are DAWs that can use audio files with different sample rates and a dedicated Project Sample rate has to be chosen. (e.g. Samplitude, SAW, Cool Edit.)
The sample rate drop-down box is only active when a selection has to be made. In most cases the appropriate sample rate is displayed and the box is greyed out.
Frame Rate
For sample-based projects the frame rate is set as a project parame-ter only. For frame-based formats this option allows true conver-sions between different rates (e.g. 25fps => 24fps, 30fps =>
29.97nd, and so on). Note: the setting affects time information, like project offset and all source and clip times!
The project frame rate is not available for all target formats.
Bit Depth
Selects the bit depth for the project.

The number of bits used to represent a single sample. Different DAWs handle Audio File bit depths differently. Conver-sions to Pro Tools will include any required audio file bit conver-sions.
Example#1: a source project contains 16-bit and 24-bit audio files. In Pro Tools all media files must match the project bit rate. This is why the project bit rate will be set to 24-bit and referenced 16-bit audio files will be converted to this bit depth.
Example#2: a source project contains 24-bit and 32-bit files. Since Pro Tools projects can have a maximum depth of 24-bits, all 32-bit files will be converted to 24-bit dur-ing the project translation process.
The correct bit depth is displayed when it can be detected. A choice of project bit depth is only available with some formats.
Ignore empty tracks
Empty tracks from the source project are not translated to the target format.
Remove Overlaps
Attention! This option removes overlaps from ANY region – prior-ity is given to the following region.
Example: region 1 on track 1 plays from 0:00:00.000 to 0:00:02.000; region 2 on track 1 plays from 0:00:01.000 to 0:00.05.000. There is an overlap for 1 second between region 1 and region 2.
Pro-Convert User Interface
51
Using the Remove Overlaps option will shorten region 1 so that it will play from 0:00:00.000 to 0:00:01.000. At exactly this time is where Region 2 will start to play.
SAW does not allow overlapping regions. For conversion to SAW, Clean Project is turned on by default. All existing region overlaps are removed.
Frame based Project
Some formats can be based either on a sample or a frame resolu-tion (Discreet, OMF).
Check the option to create a target project based on a frame grid. Corresponds to the project frame rate settings above.
Black until record start
Adds a silent event between project start and the first event’s posi-tion. Fill with Blacks fills empty spaces between clips on the time-line with silent events. Available only for conversion to Discreet Edit.
Project Offset
Lets you select an offset for the whole project. Original Offsets and Record Starts will be displayed here.
Project Conversion Dialogue Windows

52
Project Conversion Dialogue WindowsPro-Convert User Interface
There are two different offset types:
Set Offset
Sets the project start to a specified time.
Example: the project begins at 0:00:00.000. The first event starts 2 seconds later. Defining a 1hr offset starts the project at 01:00:00.000 and the first event at 01:00:02.000.
Set Record start:
Sets the start of the first event to a specified time.
Example: the project begins at 0:00:00:000. The first event starts 2 seconds later. Defining a 1hr record start lets the project begin at 00:59:58.000 and the first event at 01:00:00.000.
Existing Record Starts (i.e. beginning of first event) with very high values will be interpreted as follows: hours and minutes will be interpreted as the actual project offset, the remaining seconds and frames will be specified as the new Record Start. This logic should avoid situations with a 9hrs59 empty timeline prior to the first event.
Please press NEXT when you are done…
Clip and Timeline Parameters
Fades and Volume/Panning Automation
Whether the dialogue provides a translate fades and/or a translate vol and pan curves (automation data) depends on the capabilities of the source and target formats.
Fades Section
The fade section contains the translation parameters for fades and cross fades. It’s possible to translate the fades to the destination format, ignore fades completely, create non-click fades (short fades to avoid glitch noise) or edit existing fades in fade curve and/or fade time.
Translate Fades
Clip-based fades contained in your source project will be translated 1:1 into the new format. With formats that only use volume curves, the volume points are translated. (e.g. Cool Edit, SAW).With formats that combine curves and fades into the volume enve-lope (e.g. Samplitude, Wavelab), fades are created for the start and end of a region; all further envelopes will result in new mix points on a volume curve. Pan points are translated where possible. The fades from your source project are analysed, translated into the

target project and an appropriate (i.e. similar) fade type is selected so that the audible result will be as accurate as possible.
Extract fades from curve
The ‘extract fades from curve’ option is only available for conver-sions to formats that support both region-based fades and volume-/automation-based curves; it only affects the conversion, when the source format combines fades, cross-fades and volume curves in to one automation curve.Those points from a volume curve that represent a fade in or fade out are separated from the rest of the curve and transformed into region-based fades and are therefore no longer part of the volume curve in the target format. Those points that are not part of a fade in or out remain on the volume curve.
Pro-Convert User Interface
53
If you prefer fades that are performed through a volume curve, simply use ‘Ignore Fades’ instead. All volume points from the source format will be part of the volume automation in the target format. Pan curves are translated 1:1
Ignore fades
Any fade information from your source project will be ignored – no fades will be written to your target project. Any clip-based vol-ume and pan information from the source file will be ignored.
Create non-click fades
In order to avoid clicks or glitches at the start and end of a region, Pro-Convert can create standard linear fades of 10ms for each re-gion; this guarantees a virtual zero-crossing. For formats that only use volume curves to perform fades, all the necessary mix points are added to the volume envelope. (e.g. Cool Edit, Audition)
Edit fades
Use this option to generally choose a certain fade type and time for fade in and out of clips. This option globally replaces all source project fade information. Every clip will have the same type & time for fade in and out.
Project Conversion Dialogue Windows

54
Project Conversion Dialogue WindowsPro-Convert User Interface
Keep fade times
This option is only available in combination with Edit fades: It generally replaces the fade types for the target project, but keeps the length of the original fades in the source project. Therefore if certain clips had no fade-in/out (i.e. fade length of 00:00:00:00) in the source project, then this will also result in no fades in the desti-nation project.
Envelopes and Levels Section
Depending on source and target format capabilities, options in the envelopes and level section are made accessible.
Translate Volume Curves
Volume curves or volume automation can be translated using this option. In most cases these envelopes control the DAW’s volume fader in the mixer.
Normalise / Rescale
Normalise: If the source format contains volume automation data beyond the maximum possible value in the destination format, all existing volume automation data will be reduced relatively to the maximum value. Rescale: Increase or decrease the nominal level of
existing volume automation data by the chosen amount. This op-tion is only available if the Normalise function is not selected.
Clip gain
This option is available for conversion to the OMF format only.
In all other conversions clip gain translation is always activated when Volume Curves are translated (and when source and destina-tion projects support this feature).
Normalise / Rescale
Normalise: If the source format contains clip gain levels beyond the max possible value for the destination format, all existing clip gain levels will be reduced relatively to the maximum value. Rescale: Increase or decrease the nominal level of existing clip gain levels by the chosen amount. (only available if the Normalise function is not selected)

Markers & PQ Section
When markers/PQ entries are available in the source project and the destination project supports this information, these settings are available (i.e. not greyed out).
Markers are available for the following formats:
Samplitude/Sequoia
Cool SAW Wavelab
Sadie
OpenTL BU Sonic Solutions
Vegas XML
Adobe Audition Pro Tools Soundscape
Pro-Convert User Interface
55
PQ data (Track Index info for Red Book compatible CDs) is sup-ported for the following formats:
Samplitude
Wavelab Sadie
Vegas XML Adobe Audition
Soundscape
Please press NEXT when you are done.
Project Conversion Dialogue Windows

56
Video dialogueThis window only appears if your source project contains any video references.
Include Video
Uncheck this box to ignore any video references for the target project.
Pro-Convert only supports transfer of one video file per project. If the source project contains more than 1 video file, you need to select one to be copied over with the project conversion.
Video Chunk Mac compatible
This option is available only for conversions to Pro Tools sessions. Use if target Pro Tools session will be opened on a Mac system.
Video Chunk PC compatible
This option is available only for conversions to Pro Tools sessions. Use if target session will be opened on a Windows system.
Search for file
Performs a detailed search for the selected video file. You can use the option to re-map the selected video to a new loca-tion.
Replace file
Use this option to select a replacement video from the browse dia-logue for the currently marked file in the media pool.
Reset list
Performs a reset to the video pool to the original state in the source project.
Please press NEXT when you are done.
!
Project Conversion Dialogue WindowsPro-Convert User Interface

Locate Audio dialogue
This dialogue shows the list of all included audio files in a project. The Status column informs you if Pro-Convert could locate the
referenced audio files or if the source project’s reference to certain audio files is invalid (i.e. not found). There are various reasons why a project contains invalid audio file pointers, i.e. Pro-Convert
Pro-Convert User Interface
57
cannot find certain audio files in the path specified inside the source project file. For example:
Audio file was not included in back-up/transport media to the Pro-Convert PC
Project is not using relative paths and source was e.g. on C:/ Drive and is now on D:/ Drive
Audio file paths contain mapped network drives and not IP-based paths
If certain entries in the list have a ‘not found’ status, Pro-Convert offers a variety of options to fix this:
Search Audio Options
Prior to performing a search, the left/bottom area of the search section will allow you to set the search options:
All filesPerforms a detailed search for all audio files referenced in the source project. Use this option to re-map all referenced files.
All missing filesA search is performed on all files that are not located at this point.
Project Conversion Dialogue Windows

58
Active file or string.Search for the file that is currently selected in the list.
Search with extensionIf this box is unchecked, a search is performed for media files that have no extension.
Deactivate this option if the referenced media files have a file extension in the project but not on their disk location. This could be the case if media files have been transferred via network from a FAT to an HFS disk.
This option is active by default.
Create dummies for missing filesFor every missing file a substitution file will be created. You can specify a length for all dummy files. The newly created file will have a ‘dmy’ prefix and the original file name; this leaves the op-tion to identify the original file at a later time.
Search Button
Click on ‘Search’ to open the browse window and select a starting directory for the search.
You can use ‘wildcards’ (e.g. bass*.wav) if you are not sure about the exact name of the replacement file. You can also use a wildcard for the file exten-sion (e.g. bass 06.*) to replace the referenced file with a file of same name but different file format.
Replace file Button
Use this option to select a replacement file from the browse dia-logue for the currently marked file in the list.
Reset list Button
Resets all replacements, all re-mapping and reloads the original state.
Please press NEXT when you are done.
Project Conversion Dialogue WindowsPro-Convert User Interface
!
!

Transfer Audio Dialogue
This is the place where necessary format conversions and file transport are handled. All file operations are non-destructive. Files that are transferred are copied, not moved; i.e. new files are created, original audio files are left untouched.
Copy Section options
to OMF file (embed)This option is available for conversion to the OMFi format only. All referenced audio files are packed into one single OMF file (embedded).
Use source folderIn case referenced audio files need to be converted (e.g. split), the new files will be placed in the same folder as the original files. Original files are left untouched. If no audio file conversion is re-quired (i.e. source and target project can both use the same files) no file copy or conversion is being performed.
New files to new folderChoose or create a folder from the browse dialogue where all new audio files will be copied/converted to.
59
All files to new folderChoose or create a folder from the browse dialogue where all new audio files will be copied/converted to.
All audio files that are referenced in the project will be copied to a new folder.
Pro-Convert User InterfaceProject Conversion Dialogue Windows

60
Additional Options
Overwrite existing filesIf this option is active, existing files with the same name will be overwritten in the target folder without further warning. For safety reasons you should leave this option inactive.
Split OptionsThe Split Options are only available if any interleaved stereo files are present.
Some of the supported project formats require mono files (e.g. OpenTL). If the source project contains interleaved stereo files, these files will be split into two separate mono files during the conversion process.
From the Split drop-down box you can choose the channel indica-tor.
Audio Format Button (open Audio File Conversion Matrix)
Pressing the Audio Format Button opens the additional Audio File Conversion Matrix Section. Here you can separately select the target audio format for any ref-erenced source audio file format. Only appropriate options that can be used by the target format are allowed.
Example: if you select AIFF in the Wave/BWF column and Wave in the AIFF/AIFC column, any Wave or BWF file will be converted to the AIFF whereas any AIFF or AIFC file will be converted to the Wave format.
The Reset button resets the matrix to its original state.
Convert Button
A click on the Convert button starts the conversion process:
Audio File Conversions
Project Conversion
Project Conversion Dialogue WindowsPro-Convert User Interface

Pro-Convert Audio Tool
The Audio Tool can perform audio file format conversions and is a simple batch converter. It can be used independently from project conversions. Supported formats are the basic audio formats usually referenced in supported projects: Wave, BWF, AVI, AIFF, AIFC, SDII, Sadie3 and SSL Soundscape Take audio.
Input Section
The Input Section shows a list of audio files that are selected for a batch conversion process.
In order to add files to the list, you can simply drag & drop audio files from Windows Explorer into the list. You can also use the buttons inside the input section:
Use ‘add media’ to add a single media file to the list.
Pro-Convert User Interface
61
Use ‘load folder’ to add all media files to the list residing in the selected folder.
Use ‘Get from Project’ to load those audio files that are referenced in the currently loaded project. (Be sure to load project first.)
Use ‘Remove’ to remove all selected files from the list.
Use ‘Clear’ to clear the entire list.
Use ‘Reset’ to bring the list to its original state.
View List / View details: Choose the detailed view if you would like to have all relevant file parameters displayed in the list.
File Info Section
The file Info section displays format details about the selected audio file
Tag Section
Tag raw or unknown file types with attributes.
This feature can be used to import sd2 files whose attributes are unknown, i.e. where no resource fork is available.
Audio Tool

62
Audio ToolPro-Convert User Interface
After setting up the appropriate attributes for the file (e.g. big en-dian Motorola, 44.100kHz, 24-bit, mono) and clicking ‘Set attrib-utes’, these attributes are temporarily ‘tagged’ inside the Audio Tool.
Supported Audio File Formats (Input)
Wave (Microsoft Wave Format)
BWF (Broadcast Wave Format) AIFF (Audio Interchange File Format) AIFC (AIFF revision to include compressed data)
SADIE3 Audio Format (import only)
Sound Designer I Sound Designer II (in Raw, double forked and Mac-Binary
encoded format)
AVI (AVI audio; import only) TFF (Soundscape Audio Format) AU (Sun/NeXT; import only)
W64 (Sony Wave64; import only)
OMF (on import)
Output Section
Format Options
Choose the target format for the files in the list. All files will be converted to the chosen format.
Supported Audio File Formats (Output)
Wave (Microsoft Wave Format)
BWF (Broadcast Wave Format) AIFF (Audio Interchange File Format)
AIFC (AIFF revision to include compressed data) TFF (Soundscape Audio Format)

32-bit optionsOnly available if any of the listed files are in 32-bit format:
32-bit native: This option leaves any 32-bit file in its original for-mat, no matter which file format is chosen; Example: a 32-bit AIFC Float file will remain a Float file even if it is converted to the Wave format.
32-bit as PCM: Any 32-bit file will be stored in 32-bit PCM linear format, even if it was originally an IEEE Float file. 32-bit as IEEE Float: Any 32-bit file will be stored in 32-bit Float format, even if it was originally a 32-bit PCM linear file. 32-bit as 24-bit: Any 32-bit file in the list - be it PCM linear or IEEE Float - will be truncated to 24-bit during the conversion to the new format.
Split / Merge Options:
Split: With these options you can split multiple interleaved files to split stereo (2 separate mono files). Choose a file suffix to indicate left and right channels. Merge: The Merge option provides a way to convert split stereo files to interleaved stereo media.
Destination section:Select a target folder for the converted media data from the browse window. Progress Bar: shows the status of a conversion process.
Pro-Convert User Interface
63
Audio Tool

64
Projects on Soundscape SDisk(s) Pro-Convert User Interface
Working with Soundscape projects directly on an SDisk
You can skip this section if you are not converting to/from SSL Soundscape Editor projects residing on a Soundscape Native Unit.
Soundscape Native Unit aka SDisk
The SSL Soundscape Editor Version 4.2 to 5.5 can utilise HDDs directly connected to the PC as ‘native’ Soundscape units. These hard drives use a proprietary Disk Format containing a volume virtualisation and sophisticated security features. These are called ‘Soundscape Disk’ – or abbreviated to ‘SDisk’.
All Pro-Convert windows pointing to these HDDs use the term SDisk.
Open ARR from SDisk
If there is at least one SDisk connected to your system bus, the ‘Open ARR from SDisk’ command will be available from the program's file menu.
The following browse dialogue will display folders and existing
arrange files of available SDisks. Browse and select the desired arrange file and confirm with ‘Open’.
If you plugged new SDisks into the system with the Open-Arrange-Window present you can use the Refresh button to per-form a re-scan of connected SDisks.
Once the program has read the Soundscape project from its SDisk(s), all further operations apply to the standard routines de-scribed in this User Guide.
!

Save Soundscape project on an SDisk
If Soundscape is your target project format for conversion then you can directly convert and transfer the files to a connected SDisk.A click on this button will select the first SDisk Pro-Convert can find on your system for the new project. If you would prefer to
specify another SDisk as the target drive, please click on the browse icon.
Master Disk BrowserThis window lets you select the target disk for a single-disk project or the Master Disk for a multi-disk project. The Master Disk is the first Soundscape hard drive of several drives required for the target project. The number of disks required depends on the number of tracks used in the source project.
Pro-Convert User Interface
65
Soundscape Unit SizeSource projects will be split into sets of ‘tracks-per-disk’. You can specify the number of disk tracks according to your Soundscape unit size.
Pro-Convert will transfer referenced audio files only to the appro-priate SDisk.
Set slave disk order The Master prompt line displays the disk that has been selected as the Master disk. This is the disk where the audio files for unit #1, all automation files and the arrange file will be placed on.
The list below displays the SDisks that are currently available on the system.
Use the up/down arrows on the left-hand side to create an order for existing disks: the first disk in the list will be used for unit #2, the next disk for unit #3, and so on.
Not enough SDisks available?If your source project exceeds the number of tracks that can be spanned over the existing SDisks, Pro-Convert will finally transfer orphaned tracks and their corresponding audio files to a dedicated sub-folder on the Master disk.
Projects on Soundscape SDisk(s)

66
Explore Soundscape SDisk(s)Pro-Convert User Interface
Save Soundscape project on PC DiskWhen saving a Soundscape Project onto a PC Disk the procedure is exactly as described in the general conversion dialogues to any other target format.All tracks and audio files will be transferred to the new location. There's no project splitting to a specified unit size in this case.
Explore Soundscape SDisk
Similar to Windows Explorer but double-paned, there is a left win-dow for Soundscape disks (SDisk) and a right window with all volumes recognised by windows. On the Windows side this can be FAT16, FAT32 or NTFS Drives, but can also be mapped network drives or Mac formatted drives if your PC is equipped with a file system extension like Mac Drive, Mac Opener or similar.
If ‘Explore Sdisk’ and the ‘Open Arr on SDisk’ dialogue are not available in the program, Pro-Convert was not able to find any SDisks attached to your system. In such cases please try unplugging and then reconnecting the SDisk to the system. Depending on the interface type (IDE/SATA, USB or
FireWire) and chipset (e.g. Oxford, VIA) you may have to reboot your computer in order to make the SDisks available to the system.
SDisk Explorer (left side)
The SDisk Explorer is divided into a Path String (Top), the SDisk/
Folder pane (leftmost), and the Folder contents/File Section.Drag & Drop operations for files or folders should be initiated from and targeted to file sections. Unlike Soundscape's SFile Man-ager, SDisk Explore shows folders specific to each disk, i.e. if a folder exists on four SDisks it will be displayed for each of them.
A right-click on any object inside the SDisk Explorer window lets you select the SDisk Info window that displays all available infor-mation for a selected disk. The SDisk slot information (Master or Slave Number) will be available after you run a Soundscape pro-ject conversion directly to that disk for the first time. For multi-
!

disk projects you must specify a disk order. The specified order is later reflected in the SDisk slot info.
The ‘Comment’ field can be used to write a short note to the disk. A click on ‘OK’ saves any data entered to the ‘Comment’ field and exits the Disk Info window.
Windows Explorer (right side)
The right pane is divided into a tree section and file section. Drag & Drop operations for files or folders should be initiated from and targeted to file sections. The tree will display all drives that are directly accessible through the Windows operating system. The File Section displays the content of the folder selected in the tree.
Pro-Convert User Interface
67
Menu Commands
SDisk
Scan SDisk(s)Performs a new scan of all SDisks connected to the system bus.
Format SDisk(s)Opens the Formatter module. This tool let's you reformat disks with the Soundscape specific format. You can quickly reformat SDisks that are connected to the system bus. ‘Delete entries’ sets the number of used entries to zero in the boot sector (and therefore only deletes the Drive Index). The drive icon on the left-hand side helps you to distinguish be-tween Soundscape and Win disks.NOTE: Before you click on ‘Start’ make sure you didn’t select a Win Drive, as this will result in the loss of all data located on that drive.
SDisk-to-WinFrom the drop-down menu select the audio target format for the next copy process from SDisk to a Windows destination. Files within the selection can be copied in their current format (native mode) or converted to a dedicated audio format. Conversion for-mats are WAV, BWF, AIFF and AIFC.
Explore Soundscape SDisk(s)

68
File MenuMenu Reference
Win-to-SDiskFrom the drop-down menu select the audio target format for copying processes from a Win-dows location to an SDisk. Audio files can be copied in their current format (native mode) or converted to TFF (Soundscape Take File) format. Se-lected audio target formats will be remembered and pre-selected the next time you run the SDisk Explorer.
View Explorer like control of the File/Folder View as List, Detailed List or with Icons.
HelpA copy of the Help Menu from the Main Program Window.
Copy Buttons
Provide One-Button operations from SDisk to a WinDrive or WinDrive to SDisk on selected files/folders.Use the button on the left side to start copying processes from an SDisk to a Win Drive or use the button on the right side to start the copying process from a Win Drive to an SDisk.
Menu Reference
The Pro-Convert Menu bar is located above the Toolbar. The menus and commands are accessible via mouse or Keyboard Shortcut Keys.
File Menu Alt+F
The File menu contains commands to open and save projects, and also to exit the program.
Open Project Ctrl+O Use the Open Project command to load a new project file.
Opening a File closes the current process and displays the opened project in the Convert window.
Alternatively you can simply drag & drop a project file onto the Main Window in order to open it.

Open ARR from SDisk Ctrl+DIf a Soundscape SDisk has been scanned on your System bus upon opening Pro-Convert, use this option to open a Soundscape Ar-rangement from the SDisk. Opening a File closes the current proc-ess and displays the opened project in the Convert window.
Saving and Renaming a Project File Ctrl+S Use the Save command to save a project. The source file is not affected (overwritten, deleted, or altered) during this process. You may return to the original project at any time to make new adjust-ments and translate it again.
Exiting Pro-Convert Alt+F4Use the Exit command to close Pro-Convert.
View Menu Alt+V
The View menu contains items to control the display of the main window. The menu items function as toggle-switches; they can be turned on or off. Active items are indicated by a coloured icon. Inactive items are greyed out.
Input List / Output List F5 & F6Choose Input List to display the source project and all its informa-tion.
Menu Reference
69
Choose Output List to display details on the converted target pro-ject (only available if conversion has been finished).As an alternative you can use the left & right arrow from the icon bar to toggle between Input & Output list.
Files / Tracks F7 & F8Choose Files View to display the referenced audio files in the tree. Choose Track View to display the tracks used in the project.
Details / List / Symbols F9, F10 & F11Choose Details (F9) to display all available Clip information. Choose List (F10) to display a list of the Clips. Choose Symbols (F11) for large Clip Icons
Large Icons / Small Icons These are the display options for the Convert Strip. By default large icons are displayed in the Convert Strip. As an alternative you can right click with the mouse on the Convert Strip to toggle between large and small icons.
View Menu

70
Convert/Tools/Help MenuMenu Reference
Convert Menu Alt+C
The Convert menu contains the target format icons. Choosing one of them will start the conversion process and duplicates the func-tionality of the convert strip in the main window.
Tools Menu Alt+T
Tool TipsEnables / Disables the mouse-over tool tips.
SDisk (Soundscape Disk) related entriesThese entries are only available if Pro-Convert has found Sound-scape SDisk(s) during program start-up.
Explore SDisk(s)Opens the Explore SDisk Win-dow.
Scan SDisk(s) Re-scan Soundscape formatted Disks.
Format SDisk(s)Opens the SDisk Formatter.
Audio ToolOpens the Audio Tool, Pro-Convert’s built-in audio file batch con-verter. Please refer to [LINK AudioTool] for further Details.
Help Menu Alt+H
In the Help menu you’ll find a direct link to this User Guide. On-line Help resources can be found at www.solid-state-logic.com, while the ‘about’ window contains detailed version info about Pro-Convert.
User GuideOpens this User Guide as a PDF File.
Pro-Convert OnlineOpens the Pro-Convert Product Section on www.solid-state-logic.com
Pro-Convert OverviewOpens the Pro-Convert Product over-view including a step by step guide on www.solid-state-logic.com
SSL Online SupportNavigates directly to the Support Sec-tion at www.solid-state-logic.com

Pro-Convert FAQ‘sThis is an interactive FAQ‘s section on www.solid-state-logic.com.Simply select Pro-Convert as your product and search for answers to the most frequently asked questions.
Pro-Convert UpdatesBrings you directly to the latest Pro-Convert Version ready to download at www.solid-state-logic.com
About Pro-ConvertOpens the Pro-Convert About Screen with version and registration information. Click on this window to close it.
In order to access the online help and support system you will first need to register at www.solid-state-logic.com.
14
Support FAQsTo access the latest support information on Duende, please visit our online support site. The information there is kept up todate by our support staff to make sure all information is accurate. All information is available to you 24/7.URL: http://solid-state-logic-en.custhelp.comIf you can’t find your answer or a solution to your issue, you can submit a question on the site to our support staff for resolution.
7. Drumstrip Support
Menu Reference
71
Shortcut Keys
Shortcut Keys
!
Command Keyboard Shortcuts Icon
Open Project Ctr+O
Save Project Ctrl+S
Exit Alt + F4
Switch to Input List F5
Switch to Output List F6
File View F7
Track View F8
View detailed list F9
View list F10
View large Entry Icons F11

72
System RequirementsGeneral Information
System Requirements
Your system’s components affect how well Pro-Convert performs. The following lists the requirements to run Pro-Convert.
Minimum RequirementsPro-Convert system requirements (minimum) depend on the in-stalled Windows OS. The requirements to run the OS alone may be significantly higher.
64MB Ram 266MHz processor or higher
Microsoft Windows 98, 98 SE, ME, NT 4.0 SP5, Windows 2000, Windows XP or Windows Vista (32-Bit)
20MB hard-disk space for program installation
Visual Basic Scripting VGA Display
Recommended SystemPro-Convert is not heavy on system resources.However, copying or converting Gigabytes of audio files is quicker on fast systems with modern HD‘s.Currently XP based PC‘s with Multicore Intel or AMD CPU‘s seem to be the best choice to build a DAW, including Gigabit
Ethernet infrastructures for network transfers and fast SATA drives for storage.
Vista 32Pro-Convert works on all 32-Bit based Vista Versions (Home to Ultimate).
SDisks on Vista 32In order to access Soundscape Disks (SDisk) Pro-Convert needs to be run as Administrator (right click on program icon, run as Ad-ministrator).
Vista 64 BitIs currently not supported. The same is true for XP 64-Bit.
Mac OSIn order to run Pro-Convert on a MAC Intel Machine, you will need Boot Camp, Parallels or Fusion.Please have a look at www.apple.com for more information.

Fades vs. Volume Curves
Some of the formats supported by Pro-Convert use clip/region based fades, some use volume curves, and some use both…
While each approach has advantages and disadvantages, translation between them is quite a challenge. Example: let's say you start your project in Sequoia; Sequoia uses clip-based fades and vol- & pan-curves. A conversion to SAW will do the following: the region-based fades are translated into fade curves in SAW. The volume & panorama points over the body of the region will also be translated into a volume and pan curve, including any necessary interpolation.
When converting back to Sequoia, the beginning and end of re-gions will be scanned for fade points. These points will be ana-lysed and converted into the correct fade types in Sequoia. The rest of the points will be written into a volume & pan curve in Sequoia, including a special algorithm in order to reduce the number of points to best suite Sequoias format. Quite a challenge!
General Information
73
Cross Platform Transfers
In order to use Pro-Convert's translation abilities for cross platform purposes you will have to pay attention to a few prerequisites. Ap-ple Computers are able to read PC formatted disks.
Therefore it should be no problem to take project files from PC to Mac. On the PC we recommend you use a MAC interpreter (Mac-Drive, Mac-Opener, MacInDos).
This will make the exchange of project and audio files very easy. For more details please read below.
Configuring Mac-Drive*
(*There are other tools like Mac-Drive on the market – Mac-Opener, MacInDos etc. The example given below refers to Mac-Drive but will be similar in other applications)
Described below are the details that should help you to set up Mac-Drive correctly for your needs.
Fades vs. Volume Curves

74
Cross Platform Transfers /Mac DriveGeneral Information
Make sure Mac-Drive is properly installed. Follow the instructions during the installation process.
Open the Mac-Drive properties from the control panel
A standard map file with many common formats is provided. To continue we have to check & add a few settings:
These settings should be set to default values. They will add an extension to any registered file type in Windows, so an AIFF file named ‘audio 1’ will be displayed as ‘audio 1.aif’
Click on ‘Add’; a new dialogue will pop up.

Drag & Drop a Sonic EDL from a Mac Disk on to the file type box, or simply enter ‘SSED’ for file type and ‘SSYS’ for creator.
Choose EDL as the file name extension that is to be displayed for this file type in Windows. Any EDL created with Sonic Studio will from now on be displayed with this extension.
General Information
75
Check the following options as displayed above.
Enter Sonic EDL on the top.
If not already available from the map list, enter the settings similar to steps #5 - #7 for the AIFF format. See appropriate values above.
Click OK. Done!
Configuring Mac Drive





![JOINT OPERATING AGREEMENT FOR UKCS LICENCE … Operating... · ukooa20thround joa - draft4 2-4-02 [ ] limited [ ] limited joint operating agreement for ukcs licence no. p.[ ] block](https://static.fdocuments.us/doc/165x107/5b6179e37f8b9a09498c6eaa/joint-operating-agreement-for-ukcs-licence-operating-ukooa20thround-joa-.jpg)