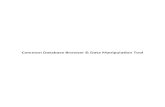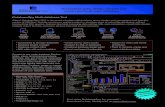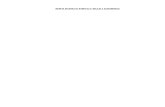Database Management Tool Software User Guide - … · Database Management Tool Software Licence...
Transcript of Database Management Tool Software User Guide - … · Database Management Tool Software Licence...

Database Management Tool
Software User Guide
43-TV-25-29
Issue 5
February 2015

2 43-TV-25-29 Issue 5 GLO February 2015 UK
Database Management Tool
Software Licence Agreement Refer to the Database Tool installer for the software licence agreement. On start-up you will be required to agree to the Software License in order to proceed.
Installation Users must have a minimum Internet Explorer Version of 5.01 and .NET Framework Installer 1.1 (which is installed once on any PC) before installing any software related to the Database Tool. If installing from the CD, .NET Framework Installer will install automatically if it detects it is not present on the system. This will enable the use of Windows 98, 2000, SE, XP, Vista and Windows 7. During installation you will be asked for the Organization and Unlock codes found on the CD.
Server Software must be installed first. A simple upgrade is required from the application
Manager Software to Server Software to access the Database Management Tool.
At start-up, the location of the existing Databases on the Database Server will be found and displayed in the Local Database window. The Databases are located in the Installation directory of the Database Server. This may now be moved by use of the Database tool.
Figure 1 Local Area Network
NOTICE - For Vista and Windows 7 Installation For installation of the Database Tool software on Vista and Windows 7 operating systems the user must first run the software by right clicking on the setup and select "Run as Administrator". If this is not done and the Database Tool software is installed before these instructions, a setup error will occur and it will not install.

43-TV-25-29 Issue 5 GLO February 2015 UK 3
Overview The Database Management tool does exactly that, helps you manage your data and the
databases created in the Server Software.
Data from recording devices is stored in active Databases located within the Server Software. The Database management tool is an application that allows easy and safe administration of
your valuable data, with an interactive interface to the Server Software databases, enabling
users to manage large amounts of data collected on the local hard drive. Parts or complete databases may be moved to alternative drives on the local PC or network. This enables users to safely archive data to more secure locations and helps to free up space on the local drive which may increase speed and efficiency. This Windows application will access Databases directly giving the user a high level of control and flexibility
The tool was also designed to help users re-organize and archive data that has been stored
from devices into the Server Software databases. This data can be relocated into folders and
directories elsewhere to ensure secure backup for long term storage.
Figure 2

4 43-TV-25-29 Issue 5 GLO February 2015 UK
Database tool working area
The Database tool consists of three windows; the Local Database window on the left, the File Viewer window on the right, and the Tabbed window at the bottom. The two top windows display a tree view for hierarchical viewing providing an expandable and collapsible breakdown. Click on the + to expand and - to collapse. See Figure 2
There are five hierarchy levels within the tree views: “All Databases”, Databases, Devices, Golden Batches and Archives. See Figure 3
"All Databases", Databases, Devices and Golden batches can be seen in the Server
Sof twa re .
The Tabbed window, at the bottom, will display copied, deleted and moved functions as they are completed, and the Summary shows details of all activity in chronological order. See Tabbed
Window on page 17.
Figure 3

43-TV-25-29 Issue 5 GLO February 2015 UK 5
All Databases and Individual Databases
All Databases “All Databases" is displayed with a file path next to it showing it’s location. "All Databases" is the highest level and contains Databases within it.
Individual Databases Individual Databases are where Devices and monthly Archives are located. The data for each Device and monthly Archive is stored here.
Database in Folder This icon shows that there is one or more Database(s) within this folder. Click on the + sign next to the icon to open the folder and expand the Databases.
Devices and Archives
Devices A Device is a general term used to describe various paperless recorders compatible
with the Application software. (Please check with your supplier to see if your recorder is com-patible). Devices are stored in each Database and in Archives. They can be Copied to a new location and/or Deleted. Each Device displays the ID number for that unit, each device has a unique serial number. Devices may have setups and data or just setups.
Golden Batches TMS will give a provision to identify Golden Pen/Reference information from existing batches. Historical data is been used for the same. Save the Golden Pen/Reference information to be used for comparison.TMS have provision to do graphical comparison between reference information and any batch which needs evaluation. Generate batch comparison report which includes information like Pen values, Golden Pen value, Deviations and graph. Golden Batches are stored in each database. They can be copied to a new location and/or Deleted. Golden Batches are displayed with Golden Batch ID and Golden Batch Name.
Archives
An Archive is created by the Database Server for each calendar month when data is logged. So on the 1st of April 06 as soon as data is logged for that month an Archive for April 06 will appear. The Archive can contain data for one or more Devices.
Archives can be moved to new locations and remain live. Data from Devices will be logged and stored to the Server Sof tware . For more on Archives and the key to coloured Archives see. ”Archives” on page 14 .

6 43-TV-25-29 Issue 5 GLO February 2015 UK
The chart in Figure 4 shows the Device data can be accessed either by Device or by the Archive. In the Devices list are all the Devices that have data stored on them. Looking at the Archive for Aug 06, it shows data for Device 001, 002, 003 and Device 005.
Figure 4
The chart shows the Devices available that have a setup and/or data stored, e.g Device 001 has data for 12 months, Device 003 only has 7 months of data stored. Some Devices may only have a setup and no data, these will also be displayed in the Device list. A monthly Archive stores the data for that particular calendar month and for one or more Devices, e.g. January has data for Device 001, 002 and 005.
Each Database contains a list of Devices and a list of Archives that have a setup and/or data stored on them. The Device list contains each Device that has logged data or data being logged over comms. The Archive list displays an Archive for each month, the Archive can contain just data or data and Devices. A monthly Archive can store data for several Devices.
Devices and Archives are displayed in a tree view format. Each level can be expanded further if it shows a + next to it. Click on the + to expand the view. Expand each Database by clicking on the + to reveal the Devices and Archives.

43-TV-25-29 Issue 5 GLO February 2015 UK 7
Menu Bar
The menu bar, across the top of the Database tool, displays the following function:
File
• Diagnostic Mode - Changes to diagnostic mode for datafile viewing.
• View Audit File - Chronological list of all actions using the Database tool
• Add Database - Adds a Database to the Local Database
• Exit - Closes the Database tool
Delete The Delete button can be used to permanently delete: Databases, Devices, Golden Batches and Archives. The Delete function can also be activated by right clicking on an item and selecting Delete. A confirmation dialog will appear. See ”Delete Function” on page 10. To delete Archives see ”Archives” on page 14 .
Copy The Copy button will copy a Database, Device Golden Batches or an Archive to a chosen location. The destination path has to be set first or the copy will fail. If the copy is possible a confirmation dialog will appear. The original Device or Database will not be affected. The Copy function can also be activated by right clicking on the item and selecting Copy or by dragging and dropping. See ”Copy function” on page 8.
Move
“All Databases” or Archives only
The Move function can only be used on “All Databases” or Archive files. The selection must be made in the Local Database view. Archives are shown as Calendar months e.g. July 06. The Move function will relocate “All Databases” or an Archive from one location to another. Moving can also be executed by selecting and right clicking or by selecting and using the drag and drop method. See ”Move Function” on page 12.
Help Gives access to the on-line Help and the About feature will display the Database tool software revision.
Destination Path
The Destination path must be set before the Copy or Move functions can successfully be processed.
• Right click on the desired location and select Set Destination Path, the path to the destination will be highlighted in red.
• Then select the Device, Database or Archive to be copied. Only “All databases” or Archives can be moved.
Adding a New Folder
• From the File Viewer window right click on the desired location for the new folder and select Add New Folder.

8 43-TV-25-29 Issue 5 GLO February 2015 UK
Operation
Copy function
The Copy function can be used to copy both to and from the Local Database window and the File Viewer window. See Figure 5 on page 9
NOTE: It is not recommended to use the copy function while logging is in progress. A warning message will appear to inform you that the Database Server is running. Close the Database Server before copying.
• To make a copy of a Database, Device, Golden Batch or Archive to another location the user must first select the destination. If the user needs to create a new folder go to ”Adding a New Folder” on page 7.
• There are three methods of copying that can be used.
1. Right click on the desired location and select “Set Destination Path”. The Database tool will highlight the file path in red. When the destination path is set the user is ready to perform the copy. Select the Database, Device, Golden Batch or Archive to copy and then select the Copy button in the Menu bar. This will produce the Copy Details dialog box to pop up for confirmation.
2. The second method is to set the destination path as in method 1, and then right click on a selected Database, Device, Golden Batch or Archive and select the Copy function. No copy confirmation dialog box will appear as the user has spe-cifically selected what to copy.
3. The third method of dragging and dropping to make a copy of it in another location. Select the item to be copied, and holding the left mouse button down, drag and drop to the parent level of the new location. eg. a Device or Archive needs to be dropped into the Database. A Database needs to be dropped into “All Databases”. A confirmation box will appear showing the file path to the location of the new copy.
• When the item has been copied, details of the copy will appear in the Copied Items tab in the Tabbed Window, also on the Summary Tab. See Tabbed Window on page
17.
Copy already existing
• Copy Database - A copied Database will appear displaying an incremented number denoting how many times this Database has been copied, eg. Initial Database (2).
• Copy Device - if a matching Device exists at the destination the copy will not proceed. An Invalid destination warning message will display. An exact match is the same Device number and the same Serial number.
• Copy Archive - if an Archive exists in the destination the copy will not proceed. An Invalid destination warning message will display.
Note: Devices with the same Device number eg. Device 0001 can appear more than once in the same Database and in other Databases, but the serial number will be different. These Devices are separate entities.

43-TV-25-29 Issue 5 GLO February 2015 UK 9
Figure 5

10 43-TV-25-29 Issue 5 GLO February 2015 UK
Delete Function
The Delete function can be used in both the Local Database window and the File Viewer window. "All Databases", individual Databases, Devices, Golden Batch and Archives (e.g. July-06) can be deleted. Deleting a Device from the Device list will remove it from "All Databases". Deleting a Device from an Archive will only remove that particular Device from that particular Archive. See Figure 6 on page 10
NOTE: When Deleting, remember there is no undo, the item will be permanently deleted.
Using the Delete function the user can:
• Delete a Golden Batch from Database
• Delete an individual Database
• Delete a Device from a Database (complete removal of all data & setups)
• From the Archive: Delete a month archive from a Database (deletes data for all Devices for that month)
• From the Archive: Delete data older or newer than a specified time (all Devices, to the nearest month)
• From the Archive: Delete a month of data for a selected Device
• From the Archive: Delete data older or newer than a specified time for a selected Device (to the nearest month)
Figure 6

43-TV-25-29 Issue 5 GLO February 2015 UK 11
To Delete:
• Select a Device, Database, Golden Batch or an Archive and apply the Delete button. This will be permanently removed.
• A Golden Batch can also be deleted by right clicking, select Device then Delete
• A Device can also be deleted by right clicking, select Device then Delete.
• A Database can be deleted by right clicking, select Database, Delete.
• A confirmation dialog box will appear.
When an Archive is deleted you are given the option to delete just that Archive, up to and including that Archive or deleting Archives from the date of the chosen Archive. See ”
”Archives” on page 14 .
When the item has been deleted it will appear in the Deleted Items tab in the Tabbed window, also in the Summary tab. See “Tabbed Window” on page 17.
Deleting Archives There are two methods for deleting Archives. Either select the Archive to be deleted and select the Delete button or right click on the Archive and select Delete. Both methods perform the same function. Pressing the Delete button will activate the confirmation box. Both methods will produce the Archive Handler dialog box. In the box are three options:
• July 06 only select this option to delete this month only.
• Up to and including July 06 select this option to delete all months prior to and including the month stated.
• Archive from July 06 select this to delete archives including the Archive month stated to the most recent.
When an Archive is deleted, it is only deleted from that particular Database.

12 43-TV-25-29 Issue 5 GLO February 2015 UK
Move Function
In most situations the user will not want to use the “C:\ drive” to store the Local Database and will relocate it to a more secure drive which has more space and is backed up regularly. "All Databases" must be moved together, not individually, any new data will be logged to the new location.
Another common scenario is for users to leave the latest Archives and Devices on the Local Database (“C:\drive”) and regularly move older Archives to a location on another drive to keep secure. Any data imported will be saved to the new location
NOTE: It is not recommended to use the Move function while logging is in progress. A warn-ing message will appear to inform you that the Database Server is running.
"All Databases" and Archive only:
The only items that can be moved are "All Databases" e.g “C:\Program files\Trend Manager Suite\TMP5DB”, or Archive folders e.g July 06. This function will move an Archive (or "All Databases") from the Local Database window to a new location. Data will now log to this new location. Once an Archive has been moved from the Local Database to a new location the icon in the new location will be purple. The original yellow Archive will remain present in its source location (even though it’s been moved) but it will turn green to show it has been moved and is working correctly. For more detail on Archive colours, see ”Archives” on page 14 .
The same will happen if "All Databases" are moved, the new icon will be purple for ease of identification, the original will turn green to show it has been moved and is working. The tool tip will display where the Archive or "All Databases" originated from.
When moving “All Databases”, a new location folder will be required called “TMP5DB”. If a directory of this name does not exist the Database Tool will create one and put “All Data-bases” into it.
To move "All Databases" or an Archive folder there are two methods.
1. The first method is to select the location where the Archive or "All Databases" are to be moved to by right clicking on the destination folder and selecting “Set Destination Path”. Select the Archive or "All Databases" to be moved and click on the Move button from the menu bar, a confirmation dialog box will appear.
2. The second method is to set the destination path as above in method 1, and then right click on the Archive or "All Databases" and select the Move option

43-TV-25-29 Issue 5 GLO February 2015 UK 13
Figure 7
Figure 7 shows the first method of moving and shows the moved Archives in purple with the Archives original location new showing in green. A green archive indicates it has been moved and is connected and working correctly.
When the item has been moved it will appear in the Moved Items tab in the Tabbed window, also in the Summary tab. See ”Archives” on page 14 . and ”Moving All Databases” on page 17.

14 43-TV-25-29 Issue 5 GLO February 2015 UK
Archives
The archiving tools will enable users to archive their data on removable media or additional drives to free up space and keep their historical data securely backed up.
Copying or Moving a Database to another drive (e.g. a network drive) cannot be used as a way of sharing data between a number of users. This restriction has been imposed to ensure that the requests to a Database are all made through the same Database Server, which can then synchronise these requests.
To enable another user to view the data from a removable media eg. Floppy disk, the data must be copied into a Local Database or create a new Database. If the data comes from a recorder it has to be imported into the Server Sof twa re first.
A partial move will enable selected months to be moved to a new location. These will still be online and will produce a seamless graph with other month archives stored elsewhere. If possible, this operation should not be performed on an Active Archive, which is currently being logged to. Ensure the Database Server is not running. A warning will appear if the database server is logging. The move will fail if an existing archive is found at the new loca-tion and a message will appear “Not a valid destination”.
If access to the new location is lost for any reason (file server fault) then a new local archive will be created, and any new data shall be logged there, see blue Archive for more details.
When Archives and "All Databases" are moved the icons will change colour to represent their status. These are the colour codes for "All Databases" and Archives, only Archive icons shown.
Yellow Archive: When data is logged to the current month in the Local Database (unless it has been moved) and this is know as the “Active Archive”.
Green Archive: When an Archive is moved to a new location in the File Viewer window, the icon will be purple. The Archive will still be visible in the original location but will turn green to show it has been moved and is working correctly. The green icon is a representation of the moved Archive and is a link to the moved archive. Place the cursor over the green Archive and a tool tip will indicate where it has been moved to. Green Archives can be reinstated to their original location by right clicking and selecting Reinstate, this will then turn yellow.
Red Archive: When an Archive is moved to a new location in the File Viewer window, the Archive icon will be purple. If it has not connected and is not working correctly, a red Archive icon will be visible in it’s original location (before it was moved)
A yellow coloured Archive signifies normal monthly archive.
A Green coloured Archive is a logical representation of an Archive that has been physically moved to another location and is working correctly.
A Red coloured Archive is a logical representation of an Archive that has been physically moved to another location but cannot connect.

43-TV-25-29 Issue 5 GLO February 2015 UK 15
Figure 8
Figure 8 image shows an example of a group of Archives that have been moved to the File Viewer window and now display in purple to indicate they have been moved. On the left in the Local Database view the Archives display in green to indicate they have been moved and are connected and working correctly in their new location. The Archive for May-06 has then been deleted from the File Viewer window, thus breaking the connection, and the original Archive location displays in Red.
Some reasons for a Red Archive are:
• An Archive has been moved to a remote location and the network connection has broken.
• If an Archive has been deleted from its remote location and the connection is broken.
• The Archive had been copied to a new location and then deleted.
Blue Archive: When an Archive has been moved to the File Viewer window the icon will be purple. If a network failure occurs and there is loss of connection, the data will not log to the new location. The original Archive location will become red to show the connection has been broken. When the Database server is not able to log to its destination, a new Archive will be created in the Local Database with a blue icon and the data will be logged to this. Blue Archives can be reinstated (moved back) to their original location and will return to its original yellow colour.
The new blue Archive will ensure that even though the connection to the new location has been broken, logging will still take place to the local Database. When the connection is resumed the logging will still be directed to the blue Archive on the Local Database.
Should this occur, there will be two archives for this month.
1. The data logging to the blue Archive on the Local Database.
2. The old data from the location where the connection had been lost.
These cannot be merged, however the blue Archive can be reset by right clicking and selecting Reset, this will change to a yellow Archive. It is recommended to create a new Database on the Local Database and Copy in the Archive. Each Archive will be in a separate database. Data from each may be graphed together, there may be a small gap due to the break in the connection. For more information on deleting Archives, see ”Deleting Archives” on page 11 .
A Blue coloured Archive will appear in the Local Database if an Archive has been moved, remote connection was lost, and logging to the Local Database occurred during the lost connection.

16 43-TV-25-29 Issue 5 GLO February 2015 UK
Purple Archive: The Active Archive for the current month cannot be moved or copied while it is logging (on-line). If the Active Archive is moved to another location logging will be directed to this new location. The Archive in the new location will be purple. The original Archive will remain present in its source location (even though it’s been moved) but it will turn green to show it has been moved and is working correctly. The tool tip will display where the Archive originated from.
A purple coloured Archive signifies the archive has been moved.

43-TV-25-29 Issue 5 GLO February 2015 UK 17
All Databases
Moving All Databases It is possible to relocate an Archive to a new location using the Move function. It is also possible to relocate all of the Databases to another location e.g. a network drive with daily backup. It is not possible to Move individual Databases to a new location, but a Copy can be made of an individual Database. This operation will not be possible while a Database is live. See ”Move Function” on page 12.
Reinstate “Al Database” Will restore “All Database” to it’s original location.
Individual Database
Adding a Database To add new Database to the Local Database either select
• File, in the menu bar, Add Database. OR
• Right click on the desired location for the new Database and select Add Database.
Both of these methods will require the name to be entered for the new Database.
Edit a Database The Database name can be edited by right clicking on the Database and selecting Edit Data-base. Both the name and description fields will require an entry.
Tabbed Window
The Tabbed window displays four tabs: Deleted Items, Moved Items, Copied Items and Sum-mary. As each operation is completed a log will be entered into the relevant tab and to the Summary tab. The Summary tab contains a complete chronological history of all Database Management activity as shown in Figure 9.
Each entry will detail the Date/Time, Source path, Destination path, Item handled, User and Type of function performed.
Figure 9
The details are only displayed for each session. When the Database tool is closed and then re-opened a new session will start and the tabbed views will be blank.
A complete list of transactions performed during all sessions is available from the Audit trail.

18 43-TV-25-29 Issue 5 GLO February 2015 UK
Diagnostic Mode
Diagnostic mode gives direct table access for use by technical support engineers. It provides a view of the tables in the Database Tool for possible troubleshooting. This mode is ‘view only’ displaying actual stored data, values, database, archive and device information. It should not be necessary for regular users to need to operate this function.
Audit Trail
An Audit file is maintained for each Database, in the same directory that the Database Tool application is run from. Each time an operation is performed an entry will be logged to the Audit trail and will keep a complete chronological list of entries, eg. Operation and Date/Time. It will also log the Network Login User Name of the operator who performed each task since the application was installed.
To view the Audit file from the Database tool go to File, View Audit File as shown on Figure 10
The Audit trail entries fill up quickly and the file soon becomes quite large. Entries cannot be deleted form the Database Tool itself, but are standard .txt files and can be accessed from the same directory as the Database .exe., then select the Audit .txt file.
Figure 10
Refresh option
The Refresh option is available on ‘My Computer’ and any removable drive, eg. CD, PC Card, USB, Compact Flash card. When new media is loaded into a drive it will not appear immediately in the File Viewer window, right click on My Computer or the removable drive and select Refresh. This will refresh the screen to view the contents of the drive.
Copyrighted Materials. For more information please contact your supplier