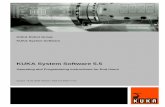SOFTWARE KR C Start--up KUKA System Software (KSS) Release...
Transcript of SOFTWARE KR C Start--up KUKA System Software (KSS) Release...

InbetriebnahmeBHR4.1 08.01.03 en
1 of 134
SOFTWARE
KR C...
Start--up
KUKA System Software (KSS)
Release 4.1
Issued: 14 Jul 2003 Version: 03

2 of 134
InbetriebnahmeBHR4.1 08.01.03 en
e Copyright KUKA Roboter GmbHThis documentation or excerpts therefrommay not be reproduced or disclosed to third parties without the express permission of the publishers.Other functions not described in this documentation may be operable in the controller. The user has no claim to these functions, however, inthe case of a replacement or service work.We have checked the content of this documentation for conformity with the hardware and software described. Nevertheless, discrepanciescannot be precluded, for which reason we are not able to guarantee total conformity. The information in this documentation is checked on aregular basis, however, and necessary corrections will be incorporated in subsequent editions.Subject to technical alterations without an effect on the function.
PD Interleaf

3 of 134
InbetriebnahmeBHR4.1 08.01.03 en
Contents
1 Robot mastering / unmastering 5. . . . . . . . . . . . . . . . . . . . . . . . . . . . . . . . . . .
1.1 General 5. . . . . . . . . . . . . . . . . . . . . . . . . . . . . . . . . . . . . . . . . . . . . . . . . . . . . . . . . . . . . . . . . . . . . . .
1.2 Mastering with the dial gauge 7. . . . . . . . . . . . . . . . . . . . . . . . . . . . . . . . . . . . . . . . . . . . . . . . . . . .
1.3 Mastering with the EMT 10. . . . . . . . . . . . . . . . . . . . . . . . . . . . . . . . . . . . . . . . . . . . . . . . . . . . . . . . .1.3.1 Brief description of the functions 10. . . . . . . . . . . . . . . . . . . . . . . . . . . . . . . . . . . . . . . . . . . . . . . . .1.3.2 Application examples 12. . . . . . . . . . . . . . . . . . . . . . . . . . . . . . . . . . . . . . . . . . . . . . . . . . . . . . . . . . .1.3.3 Preparation for EMT mastering 13. . . . . . . . . . . . . . . . . . . . . . . . . . . . . . . . . . . . . . . . . . . . . . . . . .1.3.4 Standard 15. . . . . . . . . . . . . . . . . . . . . . . . . . . . . . . . . . . . . . . . . . . . . . . . . . . . . . . . . . . . . . . . . . . . . .1.3.4.1 Set mastering 15. . . . . . . . . . . . . . . . . . . . . . . . . . . . . . . . . . . . . . . . . . . . . . . . . . . . . . . . . . . . . . . . .1.3.4.2 Check mastering 16. . . . . . . . . . . . . . . . . . . . . . . . . . . . . . . . . . . . . . . . . . . . . . . . . . . . . . . . . . . . . . .1.3.5 With load correction 18. . . . . . . . . . . . . . . . . . . . . . . . . . . . . . . . . . . . . . . . . . . . . . . . . . . . . . . . . . . .1.3.5.1 First mastering 18. . . . . . . . . . . . . . . . . . . . . . . . . . . . . . . . . . . . . . . . . . . . . . . . . . . . . . . . . . . . . . . .1.3.5.2 Teach offset 19. . . . . . . . . . . . . . . . . . . . . . . . . . . . . . . . . . . . . . . . . . . . . . . . . . . . . . . . . . . . . . . . . . .1.3.5.3 Master load 22. . . . . . . . . . . . . . . . . . . . . . . . . . . . . . . . . . . . . . . . . . . . . . . . . . . . . . . . . . . . . . . . . . .
1.4 Mastering the KR 3 27. . . . . . . . . . . . . . . . . . . . . . . . . . . . . . . . . . . . . . . . . . . . . . . . . . . . . . . . . . . . .1.4.1 Reset Encoder 28. . . . . . . . . . . . . . . . . . . . . . . . . . . . . . . . . . . . . . . . . . . . . . . . . . . . . . . . . . . . . . . .1.4.2 Commutation 29. . . . . . . . . . . . . . . . . . . . . . . . . . . . . . . . . . . . . . . . . . . . . . . . . . . . . . . . . . . . . . . . . .1.4.3 Set Robot Position 30. . . . . . . . . . . . . . . . . . . . . . . . . . . . . . . . . . . . . . . . . . . . . . . . . . . . . . . . . . . . .
1.5 Mastering of master/slave drives 31. . . . . . . . . . . . . . . . . . . . . . . . . . . . . . . . . . . . . . . . . . . . . . . . .
1.6 Reference point mastering 33. . . . . . . . . . . . . . . . . . . . . . . . . . . . . . . . . . . . . . . . . . . . . . . . . . . . . .
1.7 Unmastering an axis 34. . . . . . . . . . . . . . . . . . . . . . . . . . . . . . . . . . . . . . . . . . . . . . . . . . . . . . . . . . .
2 Calibration 35. . . . . . . . . . . . . . . . . . . . . . . . . . . . . . . . . . . . . . . . . . . . . . . . . . . . . .
2.1 Fundamentals 35. . . . . . . . . . . . . . . . . . . . . . . . . . . . . . . . . . . . . . . . . . . . . . . . . . . . . . . . . . . . . . . . .2.1.1 General 35. . . . . . . . . . . . . . . . . . . . . . . . . . . . . . . . . . . . . . . . . . . . . . . . . . . . . . . . . . . . . . . . . . . . . . .2.1.2 Preconditions 35. . . . . . . . . . . . . . . . . . . . . . . . . . . . . . . . . . . . . . . . . . . . . . . . . . . . . . . . . . . . . . . . . .2.1.3 Introduction 36. . . . . . . . . . . . . . . . . . . . . . . . . . . . . . . . . . . . . . . . . . . . . . . . . . . . . . . . . . . . . . . . . . .
2.2 Tool calibration 40. . . . . . . . . . . . . . . . . . . . . . . . . . . . . . . . . . . . . . . . . . . . . . . . . . . . . . . . . . . . . . . .2.2.1 Overview 40. . . . . . . . . . . . . . . . . . . . . . . . . . . . . . . . . . . . . . . . . . . . . . . . . . . . . . . . . . . . . . . . . . . . .2.2.2 X Y Z -- 4 Point 42. . . . . . . . . . . . . . . . . . . . . . . . . . . . . . . . . . . . . . . . . . . . . . . . . . . . . . . . . . . . . . . .2.2.3 X Y Z -- Reference 45. . . . . . . . . . . . . . . . . . . . . . . . . . . . . . . . . . . . . . . . . . . . . . . . . . . . . . . . . . . . .2.2.4 A B C -- 2 Point 50. . . . . . . . . . . . . . . . . . . . . . . . . . . . . . . . . . . . . . . . . . . . . . . . . . . . . . . . . . . . . . . .2.2.5 A B C -- World 55. . . . . . . . . . . . . . . . . . . . . . . . . . . . . . . . . . . . . . . . . . . . . . . . . . . . . . . . . . . . . . . . .2.2.5.1 The “A B C -- World (5D)” method 55. . . . . . . . . . . . . . . . . . . . . . . . . . . . . . . . . . . . . . . . . . . . . . . .2.2.5.2 The “A B C -- World (6D)” method 59. . . . . . . . . . . . . . . . . . . . . . . . . . . . . . . . . . . . . . . . . . . . . . . .2.2.6 Numeric Input 62. . . . . . . . . . . . . . . . . . . . . . . . . . . . . . . . . . . . . . . . . . . . . . . . . . . . . . . . . . . . . . . . .2.2.7 Tool load data 66. . . . . . . . . . . . . . . . . . . . . . . . . . . . . . . . . . . . . . . . . . . . . . . . . . . . . . . . . . . . . . . . .
2.3 Base 69. . . . . . . . . . . . . . . . . . . . . . . . . . . . . . . . . . . . . . . . . . . . . . . . . . . . . . . . . . . . . . . . . . . . . . . . .2.3.1 Overview 69. . . . . . . . . . . . . . . . . . . . . . . . . . . . . . . . . . . . . . . . . . . . . . . . . . . . . . . . . . . . . . . . . . . . .2.3.2 3--Point 69. . . . . . . . . . . . . . . . . . . . . . . . . . . . . . . . . . . . . . . . . . . . . . . . . . . . . . . . . . . . . . . . . . . . . . .2.3.3 Indirect 75. . . . . . . . . . . . . . . . . . . . . . . . . . . . . . . . . . . . . . . . . . . . . . . . . . . . . . . . . . . . . . . . . . . . . . .2.3.4 Numeric Input 79. . . . . . . . . . . . . . . . . . . . . . . . . . . . . . . . . . . . . . . . . . . . . . . . . . . . . . . . . . . . . . . . .
2.4 Fixed tool 82. . . . . . . . . . . . . . . . . . . . . . . . . . . . . . . . . . . . . . . . . . . . . . . . . . . . . . . . . . . . . . . . . . . . .2.4.1 Overview 82. . . . . . . . . . . . . . . . . . . . . . . . . . . . . . . . . . . . . . . . . . . . . . . . . . . . . . . . . . . . . . . . . . . . .2.4.2 Workpiece (TOOL) 82. . . . . . . . . . . . . . . . . . . . . . . . . . . . . . . . . . . . . . . . . . . . . . . . . . . . . . . . . . . . .

Start--up
4 of 134
InbetriebnahmeBHR4.1 08.01.03 en
2.4.3 Tool (BASE) 88. . . . . . . . . . . . . . . . . . . . . . . . . . . . . . . . . . . . . . . . . . . . . . . . . . . . . . . . . . . . . . . . . . .2.4.4 Offset external kinematic 94. . . . . . . . . . . . . . . . . . . . . . . . . . . . . . . . . . . . . . . . . . . . . . . . . . . . . . . .2.4.5 Numeric Input 101. . . . . . . . . . . . . . . . . . . . . . . . . . . . . . . . . . . . . . . . . . . . . . . . . . . . . . . . . . . . . . . . .
2.5 Supplementary load data 104. . . . . . . . . . . . . . . . . . . . . . . . . . . . . . . . . . . . . . . . . . . . . . . . . . . . . . . .
2.6 External kinematic 106. . . . . . . . . . . . . . . . . . . . . . . . . . . . . . . . . . . . . . . . . . . . . . . . . . . . . . . . . . . . .
2.7 Measurement Points 107. . . . . . . . . . . . . . . . . . . . . . . . . . . . . . . . . . . . . . . . . . . . . . . . . . . . . . . . . . .
2.8 Tolerances 108. . . . . . . . . . . . . . . . . . . . . . . . . . . . . . . . . . . . . . . . . . . . . . . . . . . . . . . . . . . . . . . . . . . .
2.9 Error treatment 109. . . . . . . . . . . . . . . . . . . . . . . . . . . . . . . . . . . . . . . . . . . . . . . . . . . . . . . . . . . . . . . .
3 Calibration -- External kinematics 113. . . . . . . . . . . . . . . . . . . . . . . . . . . . . . . . .
3.1 Fundamentals 113. . . . . . . . . . . . . . . . . . . . . . . . . . . . . . . . . . . . . . . . . . . . . . . . . . . . . . . . . . . . . . . . .3.1.1 General 113. . . . . . . . . . . . . . . . . . . . . . . . . . . . . . . . . . . . . . . . . . . . . . . . . . . . . . . . . . . . . . . . . . . . . . .3.1.2 Preconditions 113. . . . . . . . . . . . . . . . . . . . . . . . . . . . . . . . . . . . . . . . . . . . . . . . . . . . . . . . . . . . . . . . . .
3.2 External kinematic calibration 114. . . . . . . . . . . . . . . . . . . . . . . . . . . . . . . . . . . . . . . . . . . . . . . . . . . .3.2.1 Overview 114. . . . . . . . . . . . . . . . . . . . . . . . . . . . . . . . . . . . . . . . . . . . . . . . . . . . . . . . . . . . . . . . . . . . .3.2.2 Root point 114. . . . . . . . . . . . . . . . . . . . . . . . . . . . . . . . . . . . . . . . . . . . . . . . . . . . . . . . . . . . . . . . . . . . .
3.3 Root point (numeric) 119. . . . . . . . . . . . . . . . . . . . . . . . . . . . . . . . . . . . . . . . . . . . . . . . . . . . . . . . . . . .
3.4 Offset 122. . . . . . . . . . . . . . . . . . . . . . . . . . . . . . . . . . . . . . . . . . . . . . . . . . . . . . . . . . . . . . . . . . . . . . . .
3.5 Offset (numeric) 127. . . . . . . . . . . . . . . . . . . . . . . . . . . . . . . . . . . . . . . . . . . . . . . . . . . . . . . . . . . . . . .
3.6 Offset external kinematic 129. . . . . . . . . . . . . . . . . . . . . . . . . . . . . . . . . . . . . . . . . . . . . . . . . . . . . . . .
4 Robot name 131. . . . . . . . . . . . . . . . . . . . . . . . . . . . . . . . . . . . . . . . . . . . . . . . . . . . .

1 Robot mastering / unmastering
5 of 134
InbetriebnahmeBHR4.1 08.01.03 en
1 Robot mastering / unmastering
1.1 GeneralWhen mastering the robot, the axes are moved into a defined mechanical position, the so--called mechanical zero position. This mechanical zero position represents an assignmentto the axis drive angle and is defined by a reference notch or mark.If the robot is in this mechanical zero position, the increment counter for each axis is set tothe value corresponding to the axis angle (generally 0 increments for 0 degrees). In orderto move the robot exactly to the mechanical zero position, a dial gauge or electronicmeasuring tool (EMT) is used.
The robot must always be mastered under the same temperature conditions in order toavoid inaccuracies arising through thermal expansion.This means that mastering must be carried out with the robot always cold or always atoperating temperature.
Vernier on axis 5 Gauge cartridge on axis 2
Depending on the size of the robot, the axes feature either a vernier or a gauge cartridge forreceiving a dial gauge or an electronic measuring tool (EMT).
2
3
4
1
Cross--section of a gauge cartridge
1 Reference notch2 Electronic
measuring tool ordial gauge
3 Measuring pin4 Gauge cartridge
To locate the mechanical zero position of a robot axis precisely, it must first be aligned to itspre--mastering position. The protective cap of the gauge cartridge is then removed and a dial

Start--up
6 of 134
InbetriebnahmeBHR4.1 08.01.03 en
gauge, or the supplied EMT, is fitted to it. The EMT is now plugged into the robot junctionbox (connection X32) and thus connected to the robot controller.
When, on passing over the reference notch, the gauge pin reaches its lowest point, themechanical zero position is reached. The electronic measuring tool sends an electronicsignal to the controller.If usingadial gauge, the zero position canbe recognizedby theabrupt reversal of the pointer.The pre--mastering position makes it easier to move to the mechanical zero position. Thepre--mastering position is indicated externally by a scratch mark or “frontsight/rearsight”markers and is located just before the zero position. The robot must be brought into thisposition before the actual mastering procedure.
Scratch mark or“frontsight/rear-sight” marker
Axis traversing direction
Pre--mastering position
EMT ordialgauge
Axis traversing direction
EMT ordialgauge
Mechanical zero position
An axis may only be moved to its mechanical zero position from “+” to “--”. If theaxis has to bemoved from “--” to “+”, it must first bemoved past the pre--mastering positionmark in order tomove it subsequently back to themark in the right direction. This is of vitalimportance, in order to eliminate the effect of gear backlash.
The robot may have to be remastered for a number of different reasons:
The robot has to be mastered... Mastering is cancelled...
...after repairs(e.g. replacement of a drive motor or RDC)
...automatically on booting thesystem1)
...when the robot has been moved without thecontroller (e.g. with hand crank)
...automatically on booting thesystem1)
...after an impact with a mechanical end stop atmore than manual velocity (20cm/s) ...manually by the operator
...after a collision between the tool or robot and aworkpiece ...manually by the operator
1) If discrepancies are detected between the resolver data saved when shutting down thecontroller and the current position, all mastering data are deleted for safety reasons.
The robot can be unmastered... Mastering is cancelled...
...if the mastering values saved for the individualaxes are to be specifically deleted ...manually by the operator
You can only master the axes if there is no EMERGENCY STOP situation and the drives areswitchedon. TheEMERGENCYSTOPcircuits of theperipherymust bewiredup, if applicable.Information on the EMERGENCY STOP button can be found in the documentation[Operator Control], chapter [The KUKA Control Panel KCP], while the wiring of theEMERGENCY STOP circuits and the connection X32 for the EMT are described in thedocumentation [Operating Handbook, Control Cabinet].

1 Robot mastering / unmastering (continued)
7 of 134
InbetriebnahmeBHR4.1 08.01.03 en
When mastering the wrist axes, consideration needs to be given to the position of anyexternal energy supply system as axes 4 and 6 are defined as infinitely rotating before themastering process is carried out.
1.2 Mastering with the dial gauge
Information on manual traversing of the robot can be found in the documentation[Operator Control], in the chapter [Manual traversing of the robot].
Bring all axes to the pre--mastering position.
The pre--mastering position depends on the robot type.
n
!
Pre--mastering position of axis 3
An axis may only be moved to its mechanical zero position from “+” to “--”. If theaxis has to bemoved from “--” to “+”, it must first bemoved past the pre--mastering positionmark in order tomove it subsequently back to themark in the right direction. This is of vitalimportance, in order to eliminate the effect of gear backlash.
Remove the protective cap of the gauge cartridge and fit the dial gauge.
This function is only available in the operating mode Test (T1/T2). If, when selecting thisfunction, a different operating mode is set, a corresponding error message is generated.

Start--up
8 of 134
InbetriebnahmeBHR4.1 08.01.03 en
Press the “Setup” key. Amenu opens. Select here the option “Master”. In the submenuwhichopens, confirm the offered selection “Dial”.
A status window opens, in which the axes to be mastered are displayed.
The axes are displayed in the order in which they are to be mastered. The axis that is to bemastered next is indicated by a color background.
Axes that are already mastered are no longer listed and, if remastering is desired, mustfirst be unmastered. More detailed information about this can be found in Section 1.7.If axis 1 has been mastered, it may be moved for the purposes of mastering theremaining axes. Axes 2...6, on the other hand, may not bemoved until all axes havebeen mastered.
The mastering operation will be aborted if you try to master an axis with a higher numberthan this one first. Masteringmust always be carried out on theaxis with the lowest number.
Before carrying out mastering, please use jog override to reduce the traversing velocity to1%. Move the robot axis that is to be mastered across the pre--mastering position marker,in the negative axis direction, while watching the pointer of the dial gauge. At the lowestposition of the reference notch, recognizable by the abrupt change in direction of the pointer,set the dial gauge to 0.
Thenmove the axis back to the pre--mastering position. Move the axis that is to bemasteredin the negative axis direction again. Stop when the pointer of the dial gauge is about 5--10scale divisions before the zero position. In order to increase the accuracy of mastering,movethe robot forwardmore carefully now, in predefined increments. Todo this, youneed to switchto the (incremental manual traversing).
Theprocedure for activating incrementalmanual traversing is described in thedocumenta-tion [Operator Control], chapter [Manual traversing of the robot].
Each time the traversing keys are pressed, the axes now only advance in small steps. In thisway, move the axis in the negative axis direction until the zero position of the dial gauge isreached.

1 Robot mastering / unmastering (continued)
9 of 134
InbetriebnahmeBHR4.1 08.01.03 en
If you overshoot this point, you must go back and move to the reference notch from thepre--mastering position again.
The current axis position, highlightedby the colored selection bar, is savedas themechanicalzero position by pressing the softkey “Master”. The axis that has beenmastered is removedfrom the window.
Before mastering the next axis or ending the complete mastering procedure, switch back tothe normal traversing mode.
Remember to screw the protective cap back onto the gauge cartridge once an axishas beenmastered. Do not allow foreign bodies to get inside as theywould damagethis sensitive measuring device and necessitate expensive repairs.

Start--up
10 of 134
InbetriebnahmeBHR4.1 08.01.03 en
1.3 Mastering with the EMT
A number of different functions are available for mastering with the EMT. These are groupedtogether under two main points: “Standard” and “With load correction”. The difference hereis that using the option “With load correction” it is possible to master the robot as if the toolhad been removed, but actually leave the tool mounted on the robot. This is done by correct-ing the weight of the tool “arithmetically”. “Standard” mastering is used if the robot is alwaysmastered with the same tool or always mastered with no tool.
1.3.1 Brief description of the functions
Standard:
G Set masteringThe robot is mastered in the mechanical zero position with or without a payload.
G Check masteringHere it is possible to check the mastering, i.e. if you are not sure whether or not thecurrently valid mastering is correct, the difference from the “Set mastering” values canbe calculated. Bear in mind that the robot must be fitted with the same load as when“Set mastering” was carried out.
With load correction:
G First masteringThe robot ismastered in themechanical zero positionwithout a payload. The incrementcounter value for each axis is saved. First mastering serves as the basis for the otherfunctions listed below.
G Teach offsetUsing this function, the robot is mastered with a load (tool). The encoder value for theoffset from the first mastering is determined for this load and saved.
G Master load with offsetThis function is used to check the mastering of a tool mounted on the robot, for whichan “offset” has been learnt. The saved “offset” is used to recalculate themastering value“without load” and calculate and display the difference between this value and thecurrent mastering (up to this point no values have yet been saved).Following this check function, the operator is asked whether the existing masteringstate is to be retained or whether the newly calculated mastering values are valid andshould be saved. This menu item thus allows the first mastering to be restored evenafter a collision or following the replacement of a motor.
G Master load without offsetThe robot can be mastered with any load (including a tool whose weight has not beenlearnt), i.e. no allowance ismade for an offset. Instead, only the absolute encoder valuedetermined in first mastering is used to recalculate the first mastering. A preconditionfor this function is that nothing has beenmechanically displaced (e.g. collision, replace-ment of motor, parts, etc.) since the first mastering.

1 Robot mastering / unmastering (continued)
11 of 134
InbetriebnahmeBHR4.1 08.01.03 en
*)1 Only possible if the first mastering is still valid (i.e. no change to the drive traine.g. replacement of a motor or parts, or following a collision, etc.)
Set mastering First mastering
Teach offset
Check mastering Master load withoffset
Master load with-out offset *)1
Mastering with EMT
Set--up
Mastering
Loss
/Check
For reasons of accuracy, thewrist axes should remain, if possible, in their mechanical zeroposition during the EMT mastering function.

Start--up
12 of 134
InbetriebnahmeBHR4.1 08.01.03 en
1.3.2 Application examples
Example 1 Mastering without consideration of the loadYou have carried out “Set mastering” and then taught a program on which you have beenworking for some time. Nowyou arenot sure if thismastering is correct. You can nowcheckthis using the “Check mastering” function. A precondition for this is that the robot is fittedwith the same load as when “Set mastering” was carried out. Once the check has beencarried out, the difference from the currently valid mastering is displayed and you have theoption of overwriting the oldmastering with the one just carried out or retaining the existingmastering values as valid. If you decide to opt for the new mastering, you must be awarethat, in the event of a significant mastering difference, the program you have taught is nolonger correct.
Example 2 Mastering with consideration of the loadDespite having a load mounted on the robot flange, you wish to master the robot, as if noload were present. In this way you can always precisely master a robot which works, forexample, with different loads (gripper, tool changer, etc.), irrespective of the current loadand without having to remove the load. There are two ways of doing this:1. Taking the tool load into account by learning the weight difference:In this case, the mastering difference caused by a load is explicitly measured and savedin advance for the load in question. Using this value, the computer can take this differenceinto consideration in the event of subsequent mastering with a load. When using thismethod, the following must be carried out:First mastering must be carried out once without a load. The weight of each tool must thenbe learnt using the function “Teach offset”. Provided that this has been done, you cansubsequently carry out a “Master load with offset” run to restore the old first mastering.2. Taking the tool load into account by saving the encoder value:When mastering without a load (first mastering), the path calibration system value(absolute encoder value) is read and saved for each axis. In the event of subsequentmasteringwith a load, the difference is determined and corrected by comparing the currentencoder value with the saved value. The precondition for this method is that the robot hasnot undergoneanymechanical changes since the firstmastering.Whenusing thismethod,the following must be carried out:First mastering must be carried out once without a load. Provided that this has been done,you can subsequently restore the old first mastering by means of the function “Master loadwithout offset”.

1 Robot mastering / unmastering (continued)
13 of 134
InbetriebnahmeBHR4.1 08.01.03 en
1.3.3 Preparation for EMT mastering
When mastering with the EMT, the axis that is to be mastered is moved at a preset velocityfrom + to -- under program control. When the EMT detects the bottom of the reference notch,the controller automatically stops the robot motion and saves this point.
If during the mastering operation a specified distance is overshot, the program is abortedand an error message is displayed. The most common reason for this happening is thatthe axis was positioned to the pre--mastering position with inadequate accuracy.
Bring the axis to be mastered to the pre--mastering position.
n
!
Pre--mastering position of axis 3
Information on how to move the robot manually can be found in the documentation[Operator Control], in the chapter [Manual traversing of the robot].
When mastering with the EMT, an axis is always moved to the mechanical zeroposition from “+” to “--”. If the axis has to bemoved from “--” to “+”, it must first bemovedpast the pre--mastering position mark so that it can then bemoved back to the mark again.This is done in order to eliminate the effect of gear backlash.
Remove the protective cap of the gauge cartridge and fit the measuring tool.
Connect the measuring tool to the robot controller using the cable supplied with the EMT set.

Start--up
14 of 134
InbetriebnahmeBHR4.1 08.01.03 en
Connection X32The connecting cable forthe EMT is connectedhere.
Junction box on the rota-ting column of the robot
If you wish to remove the connecting cable from the EMT or X32, the connector onthe cable must be released. Otherwise the cable could be torn out or the EMTdamaged.
Press the “Setup” key. Select the submenus “Master” --> “EMT” and then the desiredfunction.
The options available here are described in more detail in the following sections.
First of all, a distinction is made between standard mastering and mastering with loadcorrection.

1 Robot mastering / unmastering (continued)
15 of 134
InbetriebnahmeBHR4.1 08.01.03 en
1.3.4 Standard
In the “Standard” menu, mastering with/without a load can be set and checked. Thismastering function is recommended if the robot is always masteredwith the same tool (load)or always mastered with no tool (load).
1.3.4.1 Set mastering
This function is only available in the operating mode Test (T1). If, when selecting thisfunction, a different operating mode is set, a corresponding error message is generated.
Prepare the robot for mastering as described in Section 1.3.3 and select the menu item“Standard” from the submenu “Set mastering”.
A status window opens, in which the axes to be mastered are displayed.
The axes are displayed in the order in which they are to be mastered. The axis that is to bemastered next is indicated by a color background. If all axes have been mastered, the text“No axes to master” appears in the window.

Start--up
16 of 134
InbetriebnahmeBHR4.1 08.01.03 en
The mastering operation will be aborted if you try to master an axis with a higher numberthan this one first. Masteringmust always be carried out on theaxis with the lowest number.
Axes that are already mastered are no longer listed and, if remastering is desired, mustfirst be unmastered. More detailed information about this can be found in Section 1.7.Furthermore, it is also possible to initiate a new mastering procedure via the menu item“Check mastering” (“Standard” menu).
The axis that is to be mastered is selected by pressing the softkey “Master”. The text “Startkey required” appears in the message window.Press the enabling switch on the back of the KCP, then the “Program start forwards” key (tothe left of the display), and keep both held down. The robot axis previously selected is nowmoved from “+” to “--” under program control. When the EMT detects the bottom of thereference notch, the calibration program is stopped. The determined values are saved andthe mastered axis removed from the window.
Remember to screw the protective cap back onto the gauge cartridge once an axishas beenmastered. Do not allow foreign bodies to get inside as theywould damagethis sensitive measuring device and necessitate expensive repairs.
1.3.4.2 Check mastering
This function allows the old robot mastering values to be checked. The robot is mastered inthe same way as for “Set mastering”.
This function is only available in the operating mode Test (T1). If, when selecting thisfunction, a different operating mode is set, a corresponding error message is generated.
Prepare the robot for mastering as described in Section 1.3.3 and select the menu item“Standard” from the submenu “Check mastering”.
A status window is opened, in which the axes to be checked are listed.

1 Robot mastering / unmastering (continued)
17 of 134
InbetriebnahmeBHR4.1 08.01.03 en
If, for example, axis 2 has not been mastered, or has been unmastered, it is not possibleto check themastering of an axis with a higher number. Axis 2must first be mastered using“Set mastering” or “Check mastering” in order to be able to check, for example, axis 3.
Theaxis forwhich themastering is to be checked is selectedby pressing the softkey “Check”.The text “Start key required” appears in the message window.
Press the enabling switch on the back of the KCP, then the “Program start forwards” key (tothe left of the display), and keep both held down. The robot axis previously selected is nowmoved from “+” to “--” under program control. When the EMT detects the bottom of thereferencenotch, the calibration program is stopped. The values are calculatedand the statuswindow illustrated below is opened, in which the difference from the old mastering isdisplayed in increments and degrees.
Pressing the softkey “Save” saves themastering values andenables the selection of thenextaxis.
You must be aware, when accepting the new mastering, that difficulties may ariseduring execution of the program, depending on the difference in increments. Forthis reason, it is necessary to reteach all programs.Acceptance of the new mastering also offsets the mastering of all subsequentmechanically coupled axes (the wrist axes are generally mechanically coupled). Inthis case, it is absolutely necessary to check themastering of these axes and, if thedeviation is too great, set the mastering as well.
Remember to screw the protective cap back onto the gauge cartridge once an axishas beenmastered. Do not allow foreign bodies to get inside as theywould damagethis sensitive measuring device and necessitate expensive repairs.

Start--up
18 of 134
InbetriebnahmeBHR4.1 08.01.03 en
1.3.5 With load correction
Themenu “With load corr.” allows you to carry out first mastering or loadmastering and teachan offset (load) for different tools and loads. A precondition for “Master load” and “Teachoffset” is first mastering.
1.3.5.1 First mastering
Please note:The first mastering of the robot must always be carried out without a payload or asupplementary load.
This function is only available in the operating mode Test (T1). If, when selecting thisfunction, a different operating mode is set, a corresponding error message is generated.
Prepare the robot for mastering as described in Section 1.3.3 and select themenu item “Withload corr.” from the submenu “First mastering”.
A status window opens, in which all the axes (both mastered and unmastered) for which anoffset has been taught are available for selection. Select here the axis to be mastered.

1 Robot mastering / unmastering (continued)
19 of 134
InbetriebnahmeBHR4.1 08.01.03 en
The axes are displayed in the order in which they are to be mastered. The axis that is to bemastered next is indicated by a color background. If all axes have been mastered, the text“No axes to master” appears in the window.
Axes that are already mastered are no longer listed and, if remastering is desired, mustfirst be unmastered. Please refer to Section 1.7 for more information. It is also possible toinitiate a newmastering procedure via the menu item “Check mastering” in the “Standard”menu. Refer to the section Standard in this chapter.
The mastering operation will be aborted if you try to master an axis with a higher numberthan this one first. Masteringmust always be carried out on theaxis with the lowest number.
The axis (highlighted in color) that is to be mastered is selected by pressing the softkey“Master”. The text “Start key required” appears in the message window.
Press the enabling switch on the back of the KCP, then the “Program start forwards” key (tothe left of the display), and keep both held down. The robot axis previously selected is nowmoved from “+” to “--” under program control. When the EMT detects the bottom of thereference notch, the calibration program is stopped. The determined values are saved andthe mastered axis removed from the window.
Remember to screw the protective cap back onto the gauge cartridge once an axishas beenmastered. Do not allow foreign bodies to get inside as theywould damagethis sensitive measuring device and necessitate expensive repairs.
1.3.5.2 Teach offset
If, after first mastering, the robot is fitted with a heavy tool or workpiece, the increased loadgives rise to deviations (offset) from the first mastering. Should it be necessary to repeatmastering (e.g. due to a collision or the replacement of a motor), this offset can be used torecalculate the first mastering (further information is given in this section under “Loadmastering with offset”). Where different tools or payloads are used, in order to be able torecalculate the mastering without having to change the tool, the offset must be taught for alltools and payloads.For this purpose, the robot is fitted, after first mastering, with the corresponding tool orworkpiece and, if necessary, a supplementary load. In the subsequent mastering procedure,the robot “learns” the mastering difference caused by the load (offset).
This function is only available in the operating mode Test (T1). If, when selecting thisfunction, a different operating mode is set, a corresponding error message is generated.
Prepare the robot for mastering as described in Section 1.3.3 and select themenu item “Withload corr.” from the submenu “Teach offset”.
The input window for selecting a tool is opened.

Start--up
20 of 134
InbetriebnahmeBHR4.1 08.01.03 en
Use the status key (at the bottom right of the display) to select the tool number.
...
Press the softkey “Tool OK” (at the bottom of the display) in order to enter data for this tool.A status window opens, in which all axes are available for selection for which the load of theselected tool has not yet been taught. Select here the axis to be mastered.
The axis (highlighted in color) that is to be mastered is selected by pressing the softkey“Learn”. The text “Start key required” appears in the message window.

1 Robot mastering / unmastering (continued)
21 of 134
InbetriebnahmeBHR4.1 08.01.03 en
Press the enabling switch on the back of the KCP, then the “Program start forwards” key (tothe left of the display), and keep both held down. The robot axis previously selected is nowmoved from “+” to “--” under program control. When the EMT detects the bottom of thereference notch, the calibration program is stopped. The determined values are saved andthe mastered axis removed from the window.
When the data for the tool or workpiece fitted to the robot flange have been successfullydetermined, the status window depicted below is opened, displaying in increments anddegrees the offset from the mastering without load.
Pressing the softkey “OK” saves the mastering values and enables the selection of the nextaxis. The axis whose weight has just been learnt is removed from the status window. If theoffsets have been taught for all axes, the message “No offset to teach” appears in thewindow.
If you wish to delete an offset, press the softkey “Delete”. A window opens, in which the axesto be deleted are displayed. The tool number previously selected is confirmed.
Use thearrowkeys to select theaxis forwhich theoffset is to bedeletedandpress thesoftkey“Delete”. If there are nomoreoffsets to bedeleted, themessage “No offset to delete” appearsin the window.
The values for learnt tools remain valid even after the replacement of a motor or a collision,as they contain only the difference from the first mastering.
If, at the beginning of the learning process, no first mastering has yet been carried out, thismust be done first. For this reason the program automatically opens the necessary dialogwindow. Please pay particular attention to the contents of the text in the status window!
Remember to screw the protective cap back onto the gauge cartridge once an axishas beenmastered. Do not allow foreign bodies to get inside as theywould damagethis sensitive measuring device and necessitate expensive repairs.

Start--up
22 of 134
InbetriebnahmeBHR4.1 08.01.03 en
1.3.5.3 Master load
With the load mastering function, mastering is carried out with a load. A distinction is madehere between “With offset” and “Without offset”.
In order to carry out Load mastering, it must be ensured that robot axes A 4 and A 6have not been rotated from the positions they occupied during initial mastering.
With offset
This function makes it possible to check and, if necessary, restore the robot’s old masteringvalues without having to remove the tool. The robot is mastered with the tool (known offset).The mastering data for the state “Without load” (first mastering) are recalculated using theoffset andoverwritten after confirmation by theoperator. This canbenecessary, for example,if a motor has been replaced or a collision has occurred.
A check is also possible in the event of loss of mastering; in this case the data are markedas invalid, but these old values are nonetheless still available.
This function is only available in the operating mode Test (T1). If, when selecting thisfunction, a different operating mode is set, a corresponding error message is generated.
Prepare the robot for mastering as described in Section 1.3.3 and select the menu item“Master load” from the submenu “With offset”.
The input window for selecting a tool is opened.

1 Robot mastering / unmastering (continued)
23 of 134
InbetriebnahmeBHR4.1 08.01.03 en
Use the status key (at the bottom right of the display) to select the tool number.
...Press the softkey “Tool OK” (at the bottom of the display) in order to enter data for this tool.
If no offset has yet been taught for the tool, an error message is now generated.
A status window opens, in which all the axes (both mastered and unmastered) for which anoffset has been taught are available for selection. Select here the axis to be mastered.
If, for example, axis 2 has not been mastered, or has been unmastered, it is not possibleto check themastering of an axis with a higher number. Axis 2must first be mastered using“Set mastering” or “Check mastering” in order to be able to check, for example, axis 3.
A status window opens, in which all the axes (both mastered and unmastered) for which anoffset has been taught are available for selection. Select here the axis to be mastered.
Press the enabling switch on the back of the KCP, then the “Program start forwards” key (tothe left of the display), and keep both held down. The robot axis previously selected is nowmoved from “+” to “--” under program control. When the EMT detects the bottom of thereference notch, the calibration program is stopped. The determined values are saved andthe mastered axis removed from the window.

Start--up
24 of 134
InbetriebnahmeBHR4.1 08.01.03 en
When the mastering data for the tool or workpiece fitted to the robot flange have beensuccessfully determined, a status window is opened, displaying the difference from the oldmastering in increments and degrees.
No new mastering values have yet been set, however. This is done once the data havebeen saved.
Pressing “Save” saves the newmastering values and enables the selection of the next axis.If you do not save the new data, the old mastering state is retained.
You must be aware, when accepting the new mastering, that difficulties may ariseduring execution of the program, depending on the difference in increments. Forthis reason, it is necessary to reteach all programs.Acceptance of the new mastering also offsets the mastering of all subsequentmechanically coupled axes (the wrist axes are generally mechanically coupled). Inthis case, it is absolutely necessary to check themastering of these axes and, if thedeviation is too great, set the mastering as well.

1 Robot mastering / unmastering (continued)
25 of 134
InbetriebnahmeBHR4.1 08.01.03 en
Without offset
This function makes it possible to restore mastering data that have been lost. The robot canbe mastered with any tool, for which the offset does not need to have been “taught” before-hand. Using the data determined in first mastering and the current values, the difference iscalculated and the mastering corrected accordingly.
The robot must not have been changed mechanically, since first mastering, in thedrive train between the drive motor with resolver and the gear system of the axisconcerned (e.g. following replacement of a motor or a collision). Otherwise firstmastering must be carried out again.
Unlike the menu item “Teach offset” (which only measures the difference from firstmastering) “Restore mastering” uses exclusively the absolute encoder value determinedduring first mastering to recalculate the first mastering.
First mastering must have been carried out before mastering can be restored in this way.
This function is only available in the operating mode Test (T1). If, when selecting thisfunction, a different operating mode is set, a corresponding error message is generated.
Prepare the robot for mastering as described in Section 1.3.3 and select the menu item“Master laod” from the submenu “Without offset”.
A status window opens, displaying a message.
Please read the message and confirm it by pressing the softkey “OK” in order to continue.
A status window opens, in which the axes to be mastered are displayed.

Start--up
26 of 134
InbetriebnahmeBHR4.1 08.01.03 en
The axes are displayed in the order in which they are to be mastered. The axis that is to bemastered next is indicated by a color background.
Axes that are already mastered are no longer listed and, if remastering is desired, mustfirst be unmastered. Please refer to Section 1.7 for more information.
The mastering operation will be aborted if you try to master an axis with a higher numberthan this one first. Masteringmust always be carried out on theaxis with the lowest number.
The axis to bemastered, highlighted by the colored selection bar, is selected by pressing thesoftkey “OK”. The text “Start key required” appears in the message window.
Press the enabling switch on the back of the KCP, then the “Program start forwards” key (tothe left of the display), and keep both held down. The robot axis previously selected is nowmoved from “+” to “--” under program control. When the EMT detects the bottom of thereference notch, the calibration program is stopped. The determined values are saved andthe mastered axis removed from the window.
Remember to screw the protective cap back onto the gauge cartridge once an axishas beenmastered. Do not allow foreign bodies to get inside as theywould damagethis sensitive measuring device and necessitate expensive repairs.

1 Robot mastering / unmastering (continued)
27 of 134
InbetriebnahmeBHR4.1 08.01.03 en
1.4 Mastering the KR 3
On the robot type “KR 3”, mastering is carried out using the verniers only; these are installedon each axis.
Vernier on the KR 3
The mastering procedure and mastering menu are completely different from those of theKR C1 and KR C2 versions. There is a total of three different commands available:
Command Function
Reset Encoder Normal mastering
Commutation Motor -- encoder synchronization
Set Robot Position First mastering
First of all, make sure that the operating mode “T1” and the option “Manual traversing” areset.
Information on manual traversing of the robot can be found in the documentation[Operator Control], in the chapter [Manual traversing of the robot].
Then press the menu key “Setup”. Select the option “Master” from the menu that is opened,then select the desired command.

Start--up
28 of 134
InbetriebnahmeBHR4.1 08.01.03 en
This menu items “Commutation” and “Set Robot Position” are not available below the usergroup “Expert”.
1.4.1 Reset Encoder
This command can be used to master the robot, provided that first mastering (“Set RobotPosition”) has already been carried out. To do this, select the command “Reset Encoder”.
This causes the corresponding status window to be opened, in which the axes still to bemastered are displayed.
Axes that are already mastered are no longer listed and, if remastering is desired, mustfirst be unmastered. More detailed information about this can be found in Section 1.7.
Then move the desired axis into the mastering position by bringing the respective verniermarks into alignment.
After that, press the softkey “Master”. The entry for the corresponding axis is then removedfrom the status window.

1 Robot mastering / unmastering (continued)
29 of 134
InbetriebnahmeBHR4.1 08.01.03 en
1.4.2 Commutation
Commutation is used to synchronize the motor and the encoder. This function is required inthe event of an encoder or motor exchange.
This function may only be carried out by our Service department or by personneltrained at KUKA Roboter GmbH.
Select the command “Commutation”.
This causes the corresponding status window to be opened, in which the axes to becommutated are displayed.
Then move the desired axes to a position which is as gravity--neutral as possible, andpress the Start key.
A position which is as gravity--neutral as possible is necessary because the brake of theaxis in question will be released briefly. An unfavorable position may lead to unintendedaxis motion during this procedure.
Then press the softkey “Master”. The brake of the axis in question is released briefly, thesynchronization is carried out and then the brake is applied again.
The entry for the corresponding axis is not removed from the list; the procedure can berepeated at any time.

Start--up
30 of 134
InbetriebnahmeBHR4.1 08.01.03 en
1.4.3 Set Robot Position
This command is used for first mastering of the KR 3. Since as a rule all robots are shippedwith the first mastering already performed by the manufacturer, this step is normally notnecessary. It must be carried out, however, if an encoder or motor is exchanged.
In order to carry out first mastering, the axis in question must first be unmastered and thencommutated.
Move the axis to be mastered into the mastering position by bringing the vernier intoalignment. Use a spirit level to check the exact position. Then press the softkey “Master”.The entry for the corresponding axis is then removed from the status window.
Further information on setting the robot position or initial mastering can obtained from ourService department.

1 Robot mastering / unmastering (continued)
31 of 134
InbetriebnahmeBHR4.1 08.01.03 en
1.5 Mastering of master/slave drives
If the robot system contains additional position--controlledmaster/slave drives, they must bemastered prior to use.
This function is only available if the appropriate master/slave drives are present and thenecessary entries have been made in the machine data.Torque--controlled slave drives do not require mastering, and are not shown in the statuswindow.
To open this menu, press the menu key “Setup”. Select here the option “Master” --> “Dial”.
EMT mastering of the master/slave drives is not possible.
The status window for mastering is then opened.
The status line of the status window showsthe robot axis currently active and the drivewhich is selected.
The axes are displayed in the order in which they are to be mastered. The axis that is to bemastered is indicated by a color background.
The status keys “Drive +” and “Drive --” can be used to select a drive, which can then betraversed using the jog key of the corresponding axis. The possibilities here are:
G All: The selected axis and the master and slave drives are traversedtogether
G Master: Only the master drive is traversed
G Drive 1 ... 5: Only the corresponding slave drive is traversed

Start--up
32 of 134
InbetriebnahmeBHR4.1 08.01.03 en
-- + Here the status line in the status window indicates thatwhen the “+/--” jog key of axis 1 is pressed, only slavedriveno. 2 will be traversed.
If all axes and drives have been mastered, the text “No axes to master” appears in thewindow.
The mastering operation will be aborted if you try to master an axis with a higher numberthan this one first. Masteringmust always be carried out on theaxis with the lowest number.
Axes that are already mastered are no longer listed and, if remastering is desired, mustfirst be unmastered. More detailed information about this can be found in Section 1.7.Furthermore, it is also possible to initiate a new mastering procedure via the menu item“Check mastering” (“Standard” menu).
The selected axis and the corresponding master and slave drives are mastered by pressingthe softkey “Master”.

1 Robot mastering / unmastering (continued)
33 of 134
InbetriebnahmeBHR4.1 08.01.03 en
1.6 Reference point mastering
If a robot axis has an absolute encoder, reference point mastering is possible for this axis.The following mastering types are permissible here:
Mastering
Dial
EMT Standard
Check mastering
With load corr.
Without offset
Set mastering
Master load
First mastering
Teach offset With offset
If at least one axis with an absolute encoder is unmastered, an additional status window forreference point mastering is displayed.
Displays the last valuesaved
Availability
The following options are offered in the softkey bar:
The two softkeys “Drive +” and “Drive --” are used to select the required master/slave drive.
The data saved on the DSE are used for mastering.
The mastering file most recently saved to the hard drive is used.
The robot is remastered using the dial gauge or EMT. The relevant procedures are describedin the corresponding sections in this chapter.
Reference point mastering is terminated using the softkey “Close”.

Start--up
34 of 134
InbetriebnahmeBHR4.1 08.01.03 en
1.7 Unmastering an axis
With the aid of this function, individual axes can be specifically unmastered.
Press the “Setup” key. A menu opens. Select the option “UnMaster” from the menu that isopened.
A status window is then opened, in which the mastered axes are displayed. If all axes havealready been unmastered, the text “No axes to unmaster” appears in the window.
The mastering data for the axis highlighted in color are deleted by pressing the softkey“UnMaster”.
On account of the mechanical coupling of the robot wrist axes, the data for axes 5 and 6will also be deleted when axis 4 is unmastered, and similarly the data for axis 6 when axis5 is unmastered.
The robot axes do not move during unmastering.

2 Calibration
35 of 134
InbetriebnahmeBHR4.1 08.01.03 en
2 Calibration
2.1 Fundamentals
2.1.1 General
With the aid of the predefined calibration programs, you have ameans of easily defining thedimensions of an
G unknown tool or
G unknown workpiece
using several different procedures.
Tool center point(TCP)
Workpiece reference point
Robot guides the
tool
XYZ -- 4 PointPosition
XYZ -- Reference3--Point
Position andi t tiABC -- World
OrientationABC -- 2 Point
orientationindirect
Robot guides the
workpiecePosition and Toolorientation
Position and workpieceorientation
The data for up to 16 tools or workpieces can be stored. These data are then called by num-ber in the application program and enable a tool change to be easily programmed.
For reasons of safety, the calibration programs can only be executed in the operat-ing mode “T1” or “T2”.
2.1.2 Preconditions
Using the calibration functions requires adequate knowledge of operating the robot system.
Relevant information can be found in the documentation���� The KUKA Control Panel KCP,����Manual traversing of the robot and���� Robot mastering/unmastering
In addition to this, the following preconditions must be met on the part of the robot:
G the correct machine data are loaded;
G all axes must be correctly mastered;
G no program may be selected;
G mode “T1” or “T2” is selected.

Start--up
36 of 134
InbetriebnahmeBHR4.1 08.01.03 en
2.1.3 Introduction
X Y
ZAxis 275�
Axis 375� Axis 4
45�
Axis 545�
Axis 1 0�Axis 6 0�X
Y
Z
Installed on each axis of the robot are so--called “resolvers”, which constantly measure theaxis angle. Together with the known distances between the robot axes, the controller cancalculate the position and orientation of the flange centerpoint.
The position of the flange center point is defined by its distance from the origin of the worldcoordinate system1) (dotted line). This distance is specified in its X, Y and Z components(dashed lines).
X Y
Z
X
Y
Z
Z
The origin of the WORLD coordinatesystem is situated here 1).
The origin of the robotflange coordinate sys-tem is situated here.
1) In the basic setting, the world and robot coordinate systems coincide.

2 Calibration (continued)
37 of 134
InbetriebnahmeBHR4.1 08.01.03 en
The orientation of the robot flange coordinate system, whose origin lies at the flangecenterpoint, is defined by its rotational offset (Z--Y--X Euler angles) from theworld coordinatesystem1).
X Y
Z
X
Y
Z
X
Y
Z
X
Y
Z
Rotation about die Z--Achse
X
Y
Z
X
Y
Z
X Y
Z
--
--
--
--
+
+
Rotation about the Z--axis1.Angle magnitude A
Rotation about the Y--axis2.Angle magnitude B
Rotation about the X--axis3.Angle magnitude C
If a coordinatesystem is rotated,a consistent se-quence must befollowed in orderto achieve repro-ducible results.
The information representing a point in space by specification of the coordinates X, Y, Z andthe rotation angles A, B, C is called a FRAME.
1) In the basic setting, the world and robot coordinate systems coincide.

Start--up
38 of 134
InbetriebnahmeBHR4.1 08.01.03 en
To enable the position of the reference point of a tool or workpiece mounted on the robotflange to be calculated, its location and orientation in relation to the robot flange coordinatesystem must be known to the robot controller.
X
Y
Z
The origin of the robot flangecoordinate system is situatedhere. Its position and orienta-tion are known to the robotcontroller.
This is the TCP(Tool Center Point).
These data can be determined with the aid of an external measuring device. Having beenrecorded on a form, the data can be entered into the robot controller at any time. After acollision, however, these data are no longer valid and must be re--determined.
200
200X
Z
X
Y
TCP (Tool Center Point)
Another possible method of determining the tool data consists in measuring the tool bymeans of the calibration systems and calculation functions of the robot.
For this purpose, the TCP of the tool or workpiece mounted on the robot flange is moved toa reference point from various directions. This reference point can be located at any pointwithin the work envelope of the robot.

2 Calibration (continued)
39 of 134
InbetriebnahmeBHR4.1 08.01.03 en
Theposition of theTCP is then calculatedon thebasis of these various positions andorienta-tions of the robot flange.
To enable the tool or workpiece to be moved as quickly as possible without overloading thedrive systems of the robot, the load data of the tool or workpiece must also be taken intoaccount.
10 kg100kgLo
ad
Maximum acceleration / velocity
For this purpose, the weight, center of gravity and mass moment of inertia of the tool orworkpiece must be entered into the controller.
Any supplementary loads mounted on the robot must not be forgotten.

Start--up
40 of 134
InbetriebnahmeBHR4.1 08.01.03 en
2.2 Tool calibration
2.2.1 Overview
The submenu “Tool” contains the following subprograms:
Program Calibration by...X Y Z -- 4 Point moving the robot to a fixed reference point
X Y Z -- Reference moving the robot with a known reference tool to a referencepoint
A B C -- 2 Point moving the robot to 2 points with orientation data
A B C -- WORLD positioning perpendicular to the world coordinate system
Numeric Input entering the tool data
Tool load data entering the mass, center of mass, mass moment of inertia
Each of these calibration programs is assigned forms that guide you interactively through theprogram.
Methods for determining the position
These methods are used to determine the position of the TCP (tool center point) in relationto the origin of the robot flange coordinate system.
These methods include the calibration programs “X Y Z -- 4 Point” (see Section 2.2.2), and“X Y Z -- Reference” (see Section 2.2.3).
Methods for determining the orientation
These methods are used to determine the rotational offset (A, B and C according to theZ--Y--X Euler angles) of the tool coordinate system from the robot flange coordinate system.
These methods include “A B C -- 2 Point” (see Section 2.2.4) and “A B C -- WORLD” (seeSection 2.2.5).

2 Calibration (continued)
41 of 134
InbetriebnahmeBHR4.1 08.01.03 en
Y
Axis 5
X
Z
X0
Y0
Z0
45�
1.) Rotation about Z 2.) Rotation about Y 3.) Rotation about X
Magnitude A Magnitude B Magnitude C
X
Y
Z
X
Y
Z
X
Y
Z
--
--
--
--
+
+
A B C -- 2 Point
This method is used if an exact orientation of the three tool axes is required forpositioning andmanipulation. It requires marked points to be available on the positiveside of the XY plane and on the negative side of the X axis of the tool.
A B C -- World (5D)
Thismethod is used if only theworkingdirection of the tool is required for itspositioningand manipulation (MIG/MAG welding, laser or waterjet cutting).
A B C -- World (6D)
This method is used if the orientation of all three tool axes is required for positioningand manipulation (for example: welding guns, grippers, adhesive nozzles, etc.).
Method for TOOL orientation
If a tool is known, its dimensions and angular positions are entered. This is done via themenuitem “Numeric Input” (see Section 2.2.6).

Start--up
42 of 134
InbetriebnahmeBHR4.1 08.01.03 en
2.2.2 X Y Z -- 4 Point
In the “4--Point” method, the TCP of the tool is moved to a reference point from four differentdirections (hence “4--Point” method).
The position of the TCP (TOOL Center Point) is then calculated on the basis of the variouspositions and orientations of the robot flange.
Procedure
Mount the tool to be calibrated onto the robot flange and establish a suitable reference point.
This can be the tip of the reference spike installed in the work envelope or also a distinctivecorner of a workpiece or a fixture.
Using themenu key “Setup” (at the top of the display) open themenu “Measure” (“Calibrate”)and “Tool” and there select the submenu “X Y Z -- 4--Point”.
The dialog window for 4--point calibration is opened:

2 Calibration (continued)
43 of 134
InbetriebnahmeBHR4.1 08.01.03 en
Use the status key (at the bottom right of the display) and the +/-- key to select the desiredtool number. Calibration data for a total of 16 different tools canbe stored. The current dimen-sions or angles of the tool in question are displayed in the bottom part of the status window.
...
You can use the arrow keys to access the tool name input box and there enter a name forthe tool.
Press the softkey “Tool OK” (at the bottom of the display) in order to calibrate the selectedtool. The next status window is then automatically opened.
You are now prompted to align the tool to a reference point from different directions. Eitherthe axis traversing keys or the Space Mouse can be used to do this. Now carry out thefollowing steps in the order given:
G Set the desired tool orientation.
G Move the TCP to the reference point.
G When the TCP is located exactly on the reference point, save its position by pressingthe softkey “Point OK”.
If the selected points are too close together, an error message is generated. You can nowpress the softkey “Repeat” to repeat the last calibration, or the softkey “Repeat All” to repeatall calibrations.
After the point has been accepted by the controller, you are prompted to align the TCP tothe reference point from another direction. Repeat these steps until the reference point hasbeen addressed from four directions and the point coordinates transferred.
P1
P2
P4
P3
fixed pointin space
ZWZW
XTYT

Start--up
44 of 134
InbetriebnahmeBHR4.1 08.01.03 en
Reduce the traversing velocity in the vicinity of the reference object in order toavoid a collision.
For this purpose you can use increase or decrease the traversing velocity using the +/-- keyof the “Jog--OV” status key. Reducing the deflection of the Space Mouse also reduces thevelocity.
At the end of the calibration procedure, you will be offered the softkey “Save” (at the bottomof the display). Save the tool data by pressing this softkey. The function is terminated.

2 Calibration (continued)
45 of 134
InbetriebnahmeBHR4.1 08.01.03 en
2.2.3 X Y Z -- Reference
In this method, the data of a tool to be calibrated are determined by means of comparisonwith a known tool by moving the TCP to a reference point.
fixed point in space
known tool
To achieve this, a tool of knowndimensions is moved, from anydirection, to a reference point.
fixed point in space
unknown tool
The tool to be calibrated is thenmounted on the robot flange.This tool is also moved to thereference point, again from anydirection.
On the basis of the various positions and orientations of the robot flange and the knowndimensions of the tool previously used, the robot controller can nowcalculate thedimensionsof the tool that is to be calibrated.
Procedure
Mount a tool whose dimensions are known to the controller onto the robot flange andestablish a suitable reference point.
This can be the tip of the reference spike installed in the work envelope or also a distinctivecorner of a workpiece or a fixture.
Using the menu key “Setup” open the menu “Measure” (“Calibrate”) and “Tool” and thereselect the menu item “X Y Z -- Reference”.
The following dialog window is opened after this menu has been selected:

Start--up
46 of 134
InbetriebnahmeBHR4.1 08.01.03 en
Use the status key (at the bottom right of the display) and the +/-- key to select the desiredtool number. Calibration data for a total of 16 different tools canbe stored. The current dimen-sions or angles of the tool in question are displayed in the bottom part of the status window.
...You can use the arrow keys to access the tool name input box and there enter a name forthe tool.
Press the softkey “Tool OK” in order to edit the data for this tool. The dialog window for dataentry is then opened.
Use the numeric keypad to enter the dimensions of the reference tool, i.e. the known tool,in the input boxes X, Y and Z.
You can move between the input boxes using the “�” or “�” arrow keys.

2 Calibration (continued)
47 of 134
InbetriebnahmeBHR4.1 08.01.03 en
Example:X, Y, Z Distancebetween theorigin of the robot flange coordinate system (located
at the center of the flange) and the TCP (tool center point) of the referencetool in relation to the robot flange coordinate system.
X
YZ
X= + 50 Flange adap-tor plate asreferencetool
In the example:
If the entries have been made correctly, confirm this by pressing the softkey “Data Ok”. Thewindow prompting you to move to the reference point is opened.

Start--up
48 of 134
InbetriebnahmeBHR4.1 08.01.03 en
The robot can bemoved using either the traversing keys or the SpaceMouse. Now carry outthe following steps in the order given:
G Set the desired tool orientation.
G Move the TCP to the reference point.
G When the TCP is located exactly on the reference point, save its position by pressingthe softkey “Point OK”.
Reduce the traversing velocity in the vicinity of the reference point in order to avoida collision.
To do so, repeatedly press the status key on the right of the display.
After the point has been accepted by the controller, you are prompted to align the tool thatis to be calibrated to the reference point.
First move the tool away from the reference point. Then replace the known tool with the un-known tool and move to the reference point again.
fixed pointin space
known tool
unknown tool
Reduce the traversing velocity in the vicinity of the reference object in order toavoid a collision.
To do so, repeatedly press the status key “Jog override”, on the right of the display.
Now confirm the position with the softkey “Point Ok”. The X, Y and Z dimensions of thedefined tool are displayed in the form that is then opened.

2 Calibration (continued)
49 of 134
InbetriebnahmeBHR4.1 08.01.03 en
The data are saved and the calibration program is ended by pressing the softkey “Save”.
You are currently able to open the corresponding subprograms by means of the softkeys“A B C -- 2 Point”, “A B C -- World” or “Load data”. It is also possible to view the calibratedpoints by pressing the softkey “Meas. Pt.”. Further information on this can be found in thefollowing sections.

Start--up
50 of 134
InbetriebnahmeBHR4.1 08.01.03 en
2.2.4 A B C -- 2 Point
In this method, the orientation of the tool coordinate system is defined in two steps.
X
Y
Z
The first step is to show the robot controlsystem the working direction of the tool.To achieve this, the TCP is first movedto any reference point.
Referencepoint
Y
X
Z
Referencepoint
A point on the tool opposite the TCP (inthe reverse working direction) mustnow be moved to the same referencepoint.This serves to define theworkingdirec-tion of the tool is determined in thisway.

2 Calibration (continued)
51 of 134
InbetriebnahmeBHR4.1 08.01.03 en
Y
Z
X
Referencepoint
TheYZ plane can still rotate freelyaboutthe X axis (working direction) of the tooland is defined in the second step.To achieve this, the tool is positioned insuch a way that the reference point liesin the future XY plane with a positive Yvalue.
Procedure
Mount the tool to be calibrated onto the robot flange and establish a suitable reference point.
This can be the tip of the reference spike installed in thework envelope or a distinctive cornerof a workpiece or a fixture.
Using themenu key “Setup” open themenu “Measure” (“Calibrate”), the submenu “Tool” andthe option “A B C -- 2 Point”.
The following dialog window is opened after this menu has been selected:

Start--up
52 of 134
InbetriebnahmeBHR4.1 08.01.03 en
Use the status key (at the bottom right of the display) and the +/-- key to select the desiredtool number. Calibration data for a total of 16 different tools canbe stored. The current dimen-sions or angles of the tool in question are displayed in the bottom part of the status window.
...
You can use the arrow keys to access the tool name input box and there enter a name forthe tool.
If this definition procedure is called by means of the softkey “X Y Z -- Reference” (seeSection 2.2.3), the form for entering the tool number will not be opened.
Press the softkey “Tool OK” in order to edit the data for this tool. The dialogwindow for enter-ing the TCP value is then opened.
Position the TCP (tool center point) to a reference point.
Reduce the traversing velocity in the vicinity of the reference object in order toavoid a collision.
For this purpose you can raise or lower the traversing velocity using the +/-- key of the“Jog--OV” status key. Reducing the deflection of the SpaceMouse also reduces the velocity.
When the TCP (tool center point) is located exactly on the reference point, save this positionby pressing the softkey “Point OK”. The status window then changes.
First move the tool away from the reference point.

2 Calibration (continued)
53 of 134
InbetriebnahmeBHR4.1 08.01.03 en
Here also, reduce the traversing velocity in the vicinity of the reference object in or-der to avoid a collision.
To do so, press the status key “Jog--OV” again.
Position a point located opposite the TCP in the reverse working direction to the referencepoint.
Y
X
Z
Reduce the traversing velocity in the vicinity of the reference object in order toavoid a collision.
To do so, repeatedly press the status key shown here (on the right of the display).
When the TCP (tool center point) is located exactly on the reference point, save this positionby pressing the softkey “Point OK”. The status window then changes again.
Move the tool so that the reference point is located with a positive Y value on the future XYplane of the tool.
Reduce the traversing velocity in the vicinity of the reference object in order toavoid a collision.

Start--up
54 of 134
InbetriebnahmeBHR4.1 08.01.03 en
To do so, repeatedly press the status key shown here (on the right of the display).
When the TCP (tool center point) is located exactly on the reference point, save this positionby pressing the softkey “Point OK”.
If the error message Point too near to reference point is displayed, the distance to theprevious point is too small. The form cannot be closed by pressing “Point Ok” until thedistance has been increased.
You are currently able to open the corresponding subprogram by means of the softkey“Load data”. More detailed information about this can be found in Section 2.2.7.It is alsopossible to view the three different measuring points (coordinates) by pressing the softkey“Meas. Pt.”
Save the tool data by pressing the softkey “Save” (at the bottom of the display). The functionis then terminated.

2 Calibration (continued)
55 of 134
InbetriebnahmeBHR4.1 08.01.03 en
2.2.5 A B C -- World
The desired function is selected by pressing the menu key “Setup”, and then calling“Measure” (“Calibrate”) and the submenu “Tool”.
The approach is different depending on whether you are using the 5D method (see Section2.2.5.1) or 6D method (see Section 2.2.5.2).
2.2.5.1 The “A B C -- World (5D)” method
In this method, the tool must be oriented parallel to the Z axis of theworld coordinate systemin theworkingdirection. TheYandZ axes are oriented by the robot controller. Theorientationof these axes is not readily foreseeable in this instance, but it is exactly the same in eachcalibration procedure.
X
YZ
X0 Y0
Z0
Condition:X parallel to Z0
Procedure
Mount the tool to be calibrated onto the robot flange.
Select the menu item “A B C -- World”. The dialog window for selecting the tool number isthen opened:

Start--up
56 of 134
InbetriebnahmeBHR4.1 08.01.03 en
Select the tool number (1...16) which can be altered by means of the +/-- keys of thecorresponding status key (at the bottom right). The current values for the selected tool aredisplayed in the lower part of the status window.
...You can use the arrow keys to access the tool name input box and there enter a name forthe tool.
Press the softkey “Tool OK” (at the bottom of the display), in order to enter data for this tool.

2 Calibration (continued)
57 of 134
InbetriebnahmeBHR4.1 08.01.03 en
If the “6D” option is activated (i.e. is highlighted in color), youmust select the “5D”methodusing the status key.Then press the softkey “Data OK” in order to be able to edit the tooldata. You will now be prompted to align the tool.
X
YZ
X0
Z0
Y0
Condition:X parallel to Z0orZ parallel to Z0
When all entries have been made, confirm them by pressing the softkey “Point OK” (at thebottom of the display).

Start--up
58 of 134
InbetriebnahmeBHR4.1 08.01.03 en
At this point you can open the corresponding subprogram by means of the softkey “Loaddata”.Further information on this can be found in Sections 2.2.7. and 2.7.
Save the tool data by pressing the softkey “Save” (at the bottom of the display). The functionis terminated.
In the event of 5D calibration, the angle “C” (corresponding to a rotation about the X--axisof the tool direction) is set by default to “0”.

2 Calibration (continued)
59 of 134
InbetriebnahmeBHR4.1 08.01.03 en
2.2.5.2 The “A B C -- World (6D)” method
In this method, the tool must be oriented in alignment with the world coordinate system. Theaxes of the tool coordinate system must be parallel to the axes of the world coordinatesystem.
X0
Z0
Y0
X Y
Z
Conditions:X parallel to Z0Y parallel to Y0Z parallel to X0
Procedure
Mount the tool to be calibrated onto the robot flange.
Select the menu item “A B C -- World”. The dialog window for selecting the tool number isthen opened:
Select the tool number (1...16) which can be altered by means of the +/-- keys of thecorresponding status keys (on the bottom, righthand side). The current values for theselected tool are displayed in the bottom part of the status window.
...You can use the arrow keys to access the tool name input box and there enter a name forthe tool.
Press the softkey “Tool OK” (at the bottom of the display) in order to enter data for this tool.

Start--up
60 of 134
InbetriebnahmeBHR4.1 08.01.03 en
Next select the “6--D” method by means of the status key (at the bottom right of the display).Then press the softkey “Data OK” in order to be able to edit the tool data. You will now beprompted to align the tool.

2 Calibration (continued)
61 of 134
InbetriebnahmeBHR4.1 08.01.03 en
X0
Z0
Y0
XY
Z
Conditions:X parallel to Z0Y parallel to Y0Z parallel to X0
When all entries have been made, confirm them by pressing the softkey “Point OK” (at thebottom of the display).
Once again you are able to open the corresponding subprogram by means of the softkey“Load data”.Further information on this can be found in Sections 2.2.7. and 2.7
Save the tool data by pressing the softkey “Save” (at the bottom of the display). The functionis terminated.

Start--up
62 of 134
InbetriebnahmeBHR4.1 08.01.03 en
2.2.6 Numeric Input
This menu item enables you to enter the numeric values of a fixed tool. Open the menu itemusing the softkey “Setup”, the menu “Measure” (“Calibrate”) and the menu option “NumericInput”.
The corresponding dialog window is then opened:
Select the tool number from 1...16 using the status key at the bottom right of the display.
...You can use the arrow keys to access the tool name input box and there enter a name forthe tool.
Press the softkey “Tool OK” in order to edit the data for this tool. The dialog window for dataentry is opened.

2 Calibration (continued)
63 of 134
InbetriebnahmeBHR4.1 08.01.03 en
You can move between the input boxes and make the desired entries using the “�” or “�”arrow keys.
The abbreviations in the dialog window have the following meaning:
X, Y, Z Distance between the origin of the robot flange coordinate system(located at the center of the flange) and the TCP (tool center point) inrelation to the robot flange coordinate system.
X
Y
Z
Z= + 200 Please note !The illustrated position for theflange coordinate system isonly valid if axes 4, 5 and 6 arein the zero position.
In the example:

Start--up
64 of 134
InbetriebnahmeBHR4.1 08.01.03 en
A, B, C Rotational offset of the tool coordinate system (Z--Y--X Euler angles)from the robot flange coordinate system.
1.) Rotation about Z 2.) Rotation about Y 3.) Rotation about X
Magnitude A Magnitude B Magnitude C
X
Y
Z
X
Y
Z
X
Y
Z
--
--
--
--
+
+
Y
X
Z
X0
Y0
Z0
45�
Please note !The illustrated position for theflange coordinate system isonly valid if axes 4, 5 and 6 arein the zero position.
In the example:
When all entries have beenmade, confirm them by pressing the softkey “DataOK” and savethe entries that have just been made.

2 Calibration (continued)
65 of 134
InbetriebnahmeBHR4.1 08.01.03 en
The tool number and tool data are displayed in the form. These data are saved and the formis closed by pressing the softkey “Save”.
You are currently able to open the corresponding subprogram by means of the softkey“Load data”. More detailed information about this can be found in the following section.

Start--up
66 of 134
InbetriebnahmeBHR4.1 08.01.03 en
2.2.7 Tool load data
In order to optimizeuseof theavailablemaximummoments of acceleration of the robot axes,it is possible to enter the load data of the tool that is being used.
If loads lower than those actually existing are programmed, the robot system isliable to be mechanically or electrically overloaded.
If the tool load is greater than the permissible rated load given in the payloaddiagram of the robot specification, mechanical or electrical overloads of the robotsystem are liable to occur in the case of LIN and CIRC motions. This is dependenton the programmed path velocity and the position of the robot.
No liability will be accepted for any resultant damage!
The menu item “Payload data” is opened via the menu key “Setup”, the menu “Measure”(“Calibrate”) and the submenu “Tool”.
It is possible to branch directly to the tool load data from the calibration programs“X Y Z -- Reference”, “A B C -- 2 Point”, “A B C -- World” and “Numeric Input”. It is notpossible, in this case, to enter a tool number.
The relevant dialog window is then opened in which you can enter the number of the tool tobe changed:
Here also a total of 16 different tools can be entered.
...

2 Calibration (continued)
67 of 134
InbetriebnahmeBHR4.1 08.01.03 en
Press the softkey “ToolOK” in order to beable to edit the data for the selected tool. The statuswindow for data entry is then opened.
You can move between the input boxes with the aid of the “�” and “�” arrow keys and enterthe desired values using the number keys in the numeric keypad.
or
Press the softkey “Default” in the bottom part of the display to accept the standard load datadefined in the basic settings of the system.
The default setting in the box “M [kg]” is --1 (load specified in the machine datum). If 0 isentered here, there is no tool load on the robot arm.
Check beforehand by referring to the payload diagram in the robot specificationwhether the tool lies within the permissible range for standard loads!
The abbreviations in the dialog window have the following meaning:
M Weight of the tool.
X, Y, Z Distance between the center of gravity of the tool and the origin of therobot flange coordinate system (located at the center of the flange) inrelation to the robot flange coordinate system.
X
ZY

Start--up
68 of 134
InbetriebnahmeBHR4.1 08.01.03 en
A, B, C Rotational offset of the principal inertia axes of the tool (Z--Y--X Eulerangles) from the robot flange coordinate system.
1.) Rotation about Z 2.) Rotation about Y 3.) Rotation about X
Magnitude A Magnitude B Magnitude C
X
Y
Z
X
Y
Z
X
Y
Z
--
--
--
--
+
+
JX, JY, JZ Mass moments of inertia about the principal inertia axes of the tool.
When all entries have beenmade, confirm them by pressing the softkey “DataOK”. The toolload data are displayed for control purposes.
The softkey “Save” is then used to save the data and close the dialog window.
Further information on the calculation of tool load data can be found in the additionaldocumentation Load Data Determination.

2 Calibration (continued)
69 of 134
InbetriebnahmeBHR4.1 08.01.03 en
2.3 Base
2.3.1 Overview
The menu “Base” is opened by first pressing the menu key “Setup”, and then selecting themenu “Measure” (“Calibrate”).
The submenu “Base” contains the following subprograms:
Program Calibration by...3--Point moving to the reference point of a workpiece
Indirect entering the inaccessible reference point of a workpiece
Numeric Input entering a reference point manually
Each of these calibration programs is assigned forms that guide you interactively through theprogram.
2.3.2 3--Point
This method is used to determine the reference point of a workpiece (BASE).
This is done by positioning a tool whose dimensions are known to the controller to threespecific points, which are then programmed. These three points determine both the positionof the origin and the orientation of the base coordinate system.
X
Y
Z
Origin Point on the Xaxis
Point in theXY plane witha positive Yvalue
Result
Procedure
Mount a tool whose dimensions are known to the controller onto the robot flange.
Open the menu using the menu key “Setup”, then the submenu “Base” and finally select thecommand “3--Point”.

Start--up
70 of 134
InbetriebnahmeBHR4.1 08.01.03 en
The input window for the base system is opened:
Use the +/-- status key (at the bottom right of the display) to select the number of the basecoordinate system.
...
You can use the arrow keys to access the base system name input box and there enter aname for the base system.
Press the softkey “Base OK” (at the bottom of the display) in order to open the next inputwindow.
The input window for selecting the reference tool is then opened:

2 Calibration (continued)
71 of 134
InbetriebnahmeBHR4.1 08.01.03 en
Use the +/-- status key (at the bottom right of the display) to select the tool number.
...
Press the softkey “Tool OK” (at the bottom of the display) in order to perform the calibrationwith this tool.
A window is opened.
You are prompted to position the TCP (tool center point) to the future origin of the basecoordinate system (BASE).
Reduce thepath velocity in thevicinityof theworkpiece in order to avoid acollision.
To do so, repeatedly press the status key shown here (at the top right of the display).
When the TCP (tool center point) is located exactly at the desired origin of the basecoordinate system (BASE), save this position by pressing the softkey “Point OK”.

Start--up
72 of 134
InbetriebnahmeBHR4.1 08.01.03 en
X
Y
Z
The next window is opened:
You are prompted to show the controller the orientation of the X axis by positioning the TCPto a specific point.
First move the tool away from the workpiece:
Reduce thepath velocity in thevicinityof theworkpiece in order to avoid acollision.
To do so, repeatedly press the status key shown here (at the top right of the display).
When the TCP (tool center point) is located exactly at the desired point, save this positionby pressing the softkey “Point OK”.

2 Calibration (continued)
73 of 134
InbetriebnahmeBHR4.1 08.01.03 en
X
Y
Z
The following dialog window is opened:
You are prompted to show the controller the orientation of the XY plane by moving the toolto a point with a positive Y value.
First move the tool away from the workpiece:
Reduce thepath velocity in thevicinityof theworkpiece in order to avoid acollision.
To do so, repeatedly press the status key (at the top right of the display).
When the TCP (tool center point) is located exactly at the point with a positive Y value onthe XY plane, save this position by pressing the softkey “Point OK”.

Start--up
74 of 134
InbetriebnahmeBHR4.1 08.01.03 en
X
Y
Z
When the softkey “Meas. Pt.” is pressed, a window appears in which the values of theindividual measurements are listed once again.
Save the workpiece data by pressing the softkey “Save” (at the bottom of the display).The function is terminated.

2 Calibration (continued)
75 of 134
InbetriebnahmeBHR4.1 08.01.03 en
2.3.3 Indirect
This method is used if the reference point of the workpiece (BASE) is not located inside thework envelope of the robot (in the case of very large workpieces) or cannot be reached bythe robot (workpieces of complex shape).
In this method, the robot is moved to four points whose positions are known (manufacturingdrawing, CAD data, etc.). The tool dimensions must be known to the controller.
Procedure
Mount a tool whose dimensions are known to the controller onto the robot flange.
Themenu “Indirect” is accessed via themenu key “Setup”, themenu “Measure” and the sub-menu “Base”.
The input window for selecting the base coordinate system is opened:

Start--up
76 of 134
InbetriebnahmeBHR4.1 08.01.03 en
Use the status key (at the bottom right of the display) to select theworkpiece (base) number.
...
You can use the arrow keys to access the base system name input box and there enter aname for the base system.
Press the softkey “Base OK” (at the bottom of the display) in order to enter data for thisworkpiece.
The input window for selecting a tool is opened.
Use the +/-- status key, at the bottom right of the display, to select the tool number.
...Press the softkey “Tool OK” in order to perform the calibration with this tool.

2 Calibration (continued)
77 of 134
InbetriebnahmeBHR4.1 08.01.03 en
The following window is opened:
You are prompted to enter the coordinates of points known to you and then to position theTCP to these points. To do so, carry out the following procedure:
Step 1 -- Enter the values by means of the numeric keypad.
You can move between the input boxes using the “�” arrow key.
X, Y, Z Distancebetween the calibration point and theworkpiece referencepoint(BASE).
X Y
ZWorkpiecereferencepoint (BASE)
Point 1
Point 2
Point 3
Point 4
Step 2 -- Move the TCP to the specified point.
Reduce thepath velocity in thevicinityof theworkpiece in order to avoid acollision.
To do so, repeatedly press the status key shown here (at the top right of the display).

Start--up
78 of 134
InbetriebnahmeBHR4.1 08.01.03 en
Step 3 -- Save the point
When the TCP (tool center point) is located exactly at the point you specified beforehand,save this position by pressing the softkey “Point OK”.
After the point has been accepted by the controller, you are prompted to move the TCP tothe next three points. Repeat steps 1 to 3 until all four points have been addressed.
At the end of the calibration procedure, you will be offered the softkey ”Save” (at the bottomof the display). Save the workpiece data by pressing this softkey. The function is thenterminated.

2 Calibration (continued)
79 of 134
InbetriebnahmeBHR4.1 08.01.03 en
2.3.4 Numeric Input
Open themenu themenu “Measure” using the softkey “Setup”, then select “Base” and finally“Numeric Input”.
The input window for the base coordinate system is opened:
Use the +/-- status key to select the desired coordinate system.
...
You can use the arrow keys to access the base system name input box and there enter aname for the base system.
Press the softkey “Base OK” in order to enter the corresponding data.
The following window is then opened:

Start--up
80 of 134
InbetriebnahmeBHR4.1 08.01.03 en
Enter the values by means of the numeric keypad.
You can move between the input boxes using the “�” arrow key.
X, Y, Z Distance between the origin of the world coordinate system and the workpiecereference point (BASE) in relation to the world coordinate system.
X Y
ZWorkpiecereferencepoint
A, B, C Rotational offset of the base coordinate system (Z--Y--X Euler angles)from the world coordinate system.
1.) Rotation about Z 2.) Rotation about Y 3.) Rotation about X
Magnitude A Magnitude B Magnitude C
X
Y
Z
X
Y
Z
X
Y
Z
--
--
--
--
+
+

2 Calibration (continued)
81 of 134
InbetriebnahmeBHR4.1 08.01.03 en
When all entries have been made, confirm them by pressing the softkey “Data OK” (at thebottom of the display).
Save the workpiece data by pressing the softkey “Save” (at the bottom of the display).The function is terminated.

Start--up
82 of 134
InbetriebnahmeBHR4.1 08.01.03 en
2.4 Fixed tool
2.4.1 Overview
The menu “Fixed tool” is opened by first pressing the menu key “Setup”, and then selectingthe menu “Measure”.
The submenu “Fixed tool” contains the following subprograms:
Programs Calibration by...Workpiece (TOOL) moving with the workpiece mounted on the robot flange
Tool (BASE) moving the robot to a fixed tool
Offset external kinematic moving the robot to a fixed tool on an external kinematicsystem
Numeric Input entering a fixed tool manually
Each of these calibration programs is assigned forms that guide you interactively through theprogram.
2.4.2 Workpiece (TOOL)
This method is used to determine the reference point (BASE) of a workpiece mounted onthe robot flange.
This is done by positioning and saving three specific points on the workpiece to a fixed toolwhose dimensions are known to the controller. These three points determine both theposition of the origin and the orientation of the base coordinate system.
Origin Point on the Xaxis
Point in theXY plane
X
Y
Z
Result
Procedure
Install a fixed tool whose dimensions are known to the controller.
Using the menu key “Setup” open the menu “Measure” (“Calibrate”), then the submenu“Fixed tool” and there select the menu item “Workpiece”.

2 Calibration (continued)
83 of 134
InbetriebnahmeBHR4.1 08.01.03 en
The following input window is opened:
Use the +/-- status key to select the workpiece coordinate system.
...You can use the arrow keys to access the tool name input box and there enter a name forthe tool.
Press the softkey “Tool OK” in order to switch to the next input window.
This opens the following window:

Start--up
84 of 134
InbetriebnahmeBHR4.1 08.01.03 en
Use the +/-- status key to select the tool number.
...
Press the softkey “Base OK” in order to perform the calibration with this tool.
The next window is opened:
You are prompted to position the future origin of the base coordinate system (BASE) to theTCP (center point) of the fixed tool.
Reduce the path velocity in the vicinity of the fixed tool in order to avoid a collision.
To do so, repeatedly press the status key (at the top right of the display).
When the TCP (tool center point) is located exactly at the desired origin (BASE), save thisposition by pressing the softkey “Point OK”.

2 Calibration (continued)
85 of 134
InbetriebnahmeBHR4.1 08.01.03 en
X
Y
Z
The next window:
You are prompted to show the controller the orientation of the X axis by positioning a specificpoint to the TCP.
First move the workpiece away from the TCP.
Reduce the path velocity in the vicinity of the fixed tool in order to avoid a collision.
To do so, repeatedly press the status key (at the top right of the display).
When the TCP (tool center point) is located exactly at the desired point, save this positionby pressing the softkey “Point OK”.

Start--up
86 of 134
InbetriebnahmeBHR4.1 08.01.03 en
X
Y
Z
Another window is opened:
You are prompted to show the controller the orientation of the XY plane by positioning aspecific point to the TCP.
First move the workpiece away from the TCP.
Reduce the path velocity in the vicinity of the fixed tool in order to avoid a collision.
To do so, repeatedly press the status key “Jog override”.
When the TCP (tool center point) is located exactly at the point with a positive Y value in theXY plane, save this position by pressing the softkey “Point OK”.

2 Calibration (continued)
87 of 134
InbetriebnahmeBHR4.1 08.01.03 en
XY
Z
At this point you can open the corresponding subprograms bymeans of the softkeys “Loaddata” or “Meas. Pt.”.Further information on this can be found in Sections 2.2.7. and 2.7.
Save the workpiece data by pressing the softkey “Save”. The function is thenterminated.

Start--up
88 of 134
InbetriebnahmeBHR4.1 08.01.03 en
2.4.3 Tool (BASE)
Thismethod is used to determine theTCP (center point) of a tool that is stationary rather thanhandled by the robot.
First of all, a tool of knowndimensions is moved to theTCP of the fixed tool.
In a second step, the robotflange is positioned perpendi-cularly to theworkingdirectionof the tool.
Procedure
Mount a tool whose dimensions are known to you onto the robot flange.
The correspondingmenu is opened by pressing themenu key “Setup”, followed by themenu“Measure” (“Calibrate”) and “Fixed tool”.
The following dialog window is opened:

2 Calibration (continued)
89 of 134
InbetriebnahmeBHR4.1 08.01.03 en
Use the +/-- status key (at the bottom right of the display) to select the tool number (1...16)of the tool to be calibrated.
...You can use the arrow keys to access the base system name input box and there enter aname for the base system.
Press the softkey “Tool OK” to open the next dialog window.
Use the status key to select the number of the reference tool mounted on the robot.
...When you have selected both tools by pressing the softkey “Tool OK” you can choosebetween the measurement methods 5--D and 6--D.

Start--up
90 of 134
InbetriebnahmeBHR4.1 08.01.03 en
It is possible to switch between the5--Dand6--Dmeasurementmethods by pressing the soft-key at the bottom, right edge of the display.
5--D method
Thismethod is used if only theworkingdirection of the tool is required for its positioningand manipulation (MIG/MAG welding, laser or waterjet cutting).
X
YZ
The working direction of thefixed tool is determined by theposition of the robot flangealone. It is perpendicular to theflange. The orientation of the Xand Y axes of the tool coordi-nate system is now determinedby the robot control system.The orientation of these axes isthus not readily predictable, butis identical with every calibra-tion.
In the event of 5D calibration, the angle “C” (corresponding to a rotation about the X--axisof the tool direction) is set by default to “0”.
6--D method
This method is used if the orientation of all three tool axes is required for positioningand manipulation (for example with welding guns, grippers, adhesive nozzles).

2 Calibration (continued)
91 of 134
InbetriebnahmeBHR4.1 08.01.03 en
X
Y
Z
The orientation of the tool coor-dinate system is parallel to therobot flange coordinate system.
Use the softkey “Data Ok” to confirm your selection and open the form for defining the TCP.
Define the working direction of the tool for the controller.
You are now prompted to move the reference tool on the robot to the fixed tool. This can bedone using the axis traversing keys or the Space Mouse.

Start--up
92 of 134
InbetriebnahmeBHR4.1 08.01.03 en
Reduce the traversing velocity in the vicinity of the reference point in order to avoida collision.
To do so, repeatedly press the status key on the right of the display.
Now carry out the following steps in the order given:
G Set the desired tool orientation.
G Move the TCP (tool center point) of the reference tool until it coincides with the pointon the fixed tool.
G The data are saved by pressing the softkey “Point OK”.
After thepoint has beenaccepted by the controller, the statuswindow for orientating thewristflange is then opened:
First move the tool away from the reference point.
Reduce the traversing velocity in the vicinity of the reference point in order to avoida collision.
To do so, repeatedly press the status key on the right of the display.
Now move the axes in such a way as to align the wrist flange perpendicular to the fixed toolwith the axis traversing keys or with the Space Mouse.
The data are adopted and the form for saving the data is opened by pressing the softkey“Point Ok”.

2 Calibration (continued)
93 of 134
InbetriebnahmeBHR4.1 08.01.03 en
When the softkey “Meas. Pt.” is pressed, a window appears in which the values of theindividual measurements are listed once again.
Save the tool data by pressing the softkey “Save”. The function is then terminated.

Start--up
94 of 134
InbetriebnahmeBHR4.1 08.01.03 en
2.4.4 Offset external kinematic
With this definition procedure, you can define a tool on an external kinematic system.
���
�V
Here a tool has been mounted onthe external kinematic system.The distance between coordinatesystem III and coordinate systemIVmust be manually entered or ca-librated.
Press themenu key “Setup”, then select the menu “Measure” (“Calibrate”) and the submenu“Fixed tool” and finally the menu item “Offset external kinematic”.
The following form is then opened

2 Calibration (continued)
95 of 134
InbetriebnahmeBHR4.1 08.01.03 en
Use the +/-- status key (at the bottom right of the display) to select the tool number (1...6)of the tool to be calibrated on the external kinematic system.
You can use the arrow keys to access the input box “Name of the external axis” and thereenter a name for the external axis.
Press the softkey “ExtBaseOK” (at thebottomof thedisplay) in order to calibrate theexternaltool.
The window for selecting the reference tool is opened:

Start--up
96 of 134
InbetriebnahmeBHR4.1 08.01.03 en
Now select the number of the desired reference tool (1...16).
...Press the softkey “Tool OK” in order to specify the calibration method for this tool.
The following window is opened:
Here you can select the measurement method that is to be used. The selected methodaffects the orientation of the tool coordinate system.
The 5D method is used if only the working direction of the tool is required for its positioningand manipulation (MIG/MAG welding, laser or waterjet cutting).
The 6Dmethod is used if the orientation of all three tool axes is required for positioning andmanipulation (for welding guns, grippers, adhesive nozzles, etc.).
5D method
In this method, the Z axis of the robot flange coordinate system tool must be orientedparallel to the future working direction of the tool. The Y and Z axes are oriented bythe robot controller. The orientation of these axes is not readily foreseeable in thisinstance, but it is exactly the same in each calibration procedure.

2 Calibration (continued)
97 of 134
InbetriebnahmeBHR4.1 08.01.03 en
In the event of 5D calibration, the angle “C” (corresponding to a rotation about the X--axisof the tool direction) is set by default to “0”.
X
YZ
X0
Z0
Y0
Condition:Z parallel to X0
Robot flangecoordinate system
Resulting tool coordi-nate system, orienta-tion of Y and Z notreadily foreseeable.
6D method
In this method, the robot flange must be oriented in alignment with the tool. The axesof the robot flange coordinate system must be parallel to the future axes of the toolcoordinate system.
X
YZ
X0
Z0
Y0
Conditions:X parallel to Z0Y parallel to Y0Z parallel to X0
Robot flangecoordinate system
Resulting toolcoordinate system
Use the status key (at the bottom right of the display) to select the method meeting yourrequirements and confirm your choice by pressing the softkey “Data OK” (at the bottom ofthe display).

Start--up
98 of 134
InbetriebnahmeBHR4.1 08.01.03 en
Use the softkey “Data Ok” to confirm your selection and open the form for defining the TCP.
You are prompted to move the TCP (tool center point) of the selected reference tool to thefuture TCP (tool center point) of the tool attached to the external kinematic system.
Reduce the traversing velocity in the vicinity of the tool in order to avoid acollision.
To do so, repeatedly press the +/-- key of the status key “HOV” (on the right of the display).
When the two TCPs (tool center points) coincide exactly, save this position by pressing thesoftkey “Point Ok”.
TCP of the reference tool
TCP of the external tool
The next status window asks for a change in the orientation of the wrist flange:

2 Calibration (continued)
99 of 134
InbetriebnahmeBHR4.1 08.01.03 en
Now align the robot flange perpendicular to the future working direction of the tool attachedto the external kinematic system using the axis traversing keys or the Space Mouse.
Reduce the traversing velocity in the vicinity of the tool in order to avoid acollision.
To do so, repeatedly press the status key “HOV” again.
When the robot flange is exactly perpendicular to the working direction of the tool, save thisposition by pressing the softkey “Point OK”. The next dialog window shows the number andthe data of the calibrated tool:

Start--up
100 of 134
InbetriebnahmeBHR4.1 08.01.03 en
When the softkey “Meas. Pt.” is pressed, a status window appears in which the values of themeasuring points are listed once again.
The data are saved and the calibration program is ended by pressing the softkey “Save”.
Further information on this can be found in the documentation [Start--up], chapter[Calibration -- External kinematics].

2 Calibration (continued)
101 of 134
InbetriebnahmeBHR4.1 08.01.03 en
2.4.5 Numeric Input
The menu “Numeric Input” is opened by first pressing the menu key “Setup”, and thenselecting the menu “Measure” (“Calibrate”) and the submenu “Fixed tool”.
After selecting this menu item, the first dialogwindow for entering the tool number is opened.
It is possible to activate the relevant tool number (1...16) using the +/-- status key at thebottom right of the display.
...You can use the arrow keys to access the base system name input box and there enter aname for the base system.
Press the softkey “Tool OK” (at the bottom of the display) in order to be able to enter datafor this tool. The status window then changes:

Start--up
102 of 134
InbetriebnahmeBHR4.1 08.01.03 en
Move to the desired input box with the aid of the “�” or “�” arrow keys and enter the tool datausing the numeric keypad.
The abbreviations in the dialog window have the following meaning:
X, Y, Z Distance between the TCP (Tool Center Point) and the origin of theworldcoordinate system in relation to the world coordinate system.
X Y
Z
TCP(ToolCenterPoint)
A, B, C Rotational offset of the tool coordinate system (Z--Y--X Euler angles)from the world coordinate system.

2 Calibration (continued)
103 of 134
InbetriebnahmeBHR4.1 08.01.03 en
1.) Rotation about Z 2.) Rotation about Y 3.) Rotation about X
Magnitude A Magnitude B Magnitude C
X
Y
Z
X
Y
Z
X
Y
Z
--
--
--
--
+
+
When all entries have been made, confirm them by pressing the softkey “Data OK” (at thebottom of the display).
Save the tool data by pressing the softkey “Save” (at the bottom of the display). The functionis terminated and the dialog window closed.

Start--up
104 of 134
InbetriebnahmeBHR4.1 08.01.03 en
2.5 Supplementary load data
After selecting the menu item “Supplementary load data”, the relevant dialog window isopened:
For entry of the supplementary load, axis 3 is displayed as standard. The desired axis (1...3)for entry of the supplementary load can be selected using the +/-- status key at the bottomright of the display.
Confirm your choice of axis by pressing the softkey “Axis Ok”.It is now possible to enter the supplementary load data for your chosen axis.

2 Calibration (continued)
105 of 134
InbetriebnahmeBHR4.1 08.01.03 en
You can move between the individual input boxes with the “�” or “�” arrow keys and enterthe necessary data by means of the alphanumeric keypad.
or
Press the softkey “Default” in the bottom part of the display to accept the standard load datadefined in the basic settings of the system.
The default setting in the box “M [kg]” is --1 (load specified in the machine datum). If 0 isentered here, there is no supplementary load on the robot arm.
Z+ X
Y
Z--
Load center
Flange
The abbreviations in the dialog window have the following meaning:
M Weight of the tool.
X, Y, Z Distancebetween the center of gravity of the supplementary loadand theorigin of the robot flange coordinate system (located at the center of theflange) in relation to the robot flange coordinate system.
A, B, C Rotational offset of the principal inertia axes of the supplementary load(Z--Y--X Euler angles) from the robot flange coordinate system.

Start--up
106 of 134
InbetriebnahmeBHR4.1 08.01.03 en
1.) Rotation about Z 2.) Rotation about Y 3.) Rotation about X
Magnitude A Magnitude B Magnitude C
X
Y
Z
X
Y
Z
X
Y
Z
--
--
--
--
+
+
JX, JY, JZ Mass moments of inertia about the principal inertia axes of thesupplementary load.
Check beforehand by referring to the payload diagram in the robot specificationwhether the supplementary load lies within the permissible range for standardloads!
When all entries have been made, confirm them by pressing the softkey “Data OK”. Thiscloses the form and opens the form for saving the data.
The softkey “Save” is used to save the data and close the dialog window.
Further information on the calculation of load data can be found in the documentation[Load Data Determination].
2.6 External kinematic
Information on this can be found in the chapter [Calibration -- External kinematics].

2 Calibration (continued)
107 of 134
InbetriebnahmeBHR4.1 08.01.03 en
2.7 Measurement Points
With this menu item, you can view the saved calibration data.
After this selection has been made, a status window is opened displaying the respectivecalibration methods used and listing the coordinates of all calibration points (measurementpoints).
You can switch between the various tools or workpieces by means of the status key (at thebottom right of the display).

Start--up
108 of 134
InbetriebnahmeBHR4.1 08.01.03 en
2.8 Tolerances
Here, you can use the numeric keypad to enter the tolerance limits for tool calibration.
Minimum Distance [TOOL]Theminimum distance for tool calibration.Range of values 0...200 mm.Minimum Distance [BASE]The minimum distance for base calibra-tion. Range of values 0...200 mm.Minimum AngleThe minimum angle between the straightlines through the three calibration points inbase calibration. Range of values0...360˚.Maximum Calibration ErrorMaximum error in calculation. Range ofvalues 0...200 mm.
The data in the input boxes are saved by pressing the softkey “Data OK”.
The default settings are restored by pressing the softkey “Default”. Theymust be saved bypressing the softkey “Data OK”.
Retain thepreset valueswherepossible andonlymodify them in exceptional cases!Otherwise, increased error messages and inaccuracy may result.

2 Calibration (continued)
109 of 134
InbetriebnahmeBHR4.1 08.01.03 en
2.9 Error treatment
If an error occurs during a calibration procedure, a status window is opened containingdetailed information about the error that has occurred.
In the event of the following errors:
G Point too near to reference point
G Point too near to origin point
G Point too near to other point
this status window is opened.
In the adjacent example, the fourthpoint of the X Y Z -- 4 Point tool cal-ibration was impermissibly close tothe first point.
Error message RemedyPoint too near to reference point Move to a point that is further away from the refer-
ence point.
Point too near to origin point Move to a point that is further away from the origin.
Point too near to other point Move to a point that is further away from otherpoints.
Pressing the softkey “Repeat” repeats the calibration that has been queried.
If you want to repeat the whole calibration procedure from the beginning, press the softkey“Repeat All”.

Start--up
110 of 134
InbetriebnahmeBHR4.1 08.01.03 en
In the event of the following errors a corresponding status window is opened:
G Measurement error too big
G All points in one plane
G All points in a line
Measurement error too big
Error message RemedyMeasurement error too big Positioning was too inaccurate. Repeat with
greater precision.Further possibilities:-- the robot was not mastered or incorrectlymastered
-- the machine data are incorrect/no longer correct-- mechanical defect of the robot
All points in a line Make sure that the calibration points are not all ina straight line.
All points in one plane The robot flange must have a greater change inorientation.
Pressing the softkey “Repeat” repeats the last calibration point.
If you want to view the coordinates of the calibration points, press the softkey “Calib. Pt”.

2 Calibration (continued)
111 of 134
InbetriebnahmeBHR4.1 08.01.03 en
If you want to repeat the whole calibration procedure from the beginning, press the softkey“Repeat All”.
Special feature of 4--point calibration
With 4--point calibration it is possible to refer back to previously measuredpoints, thus simpli-fying the calibration process. The following additional softkeys are available for this purpose:
Automatically moves to thepreviously measuredpoint, as defined in the table, when the startkey is pressed.
The calibration program saves the coordinates of the current robot position.
Tomove to a previously measured point bymeans of the softkey “Drive to p.” the operatingmode “T1” must be set.
The robot moves to previously measuredpoints with a PTPmotionwhen the softkey “Driveto p.” is pressed. No check is made to see whether it is possible to move to this point fromthe current robot position.
Drive to p.

Start--up
112 of 134
InbetriebnahmeBHR4.1 08.01.03 en

3 Calibration -- External kinematics
113 of 134
InbetriebnahmeBHR4.1 08.01.03 en
3 Calibration -- External kinematics
3.1 Fundamentals
3.1.1 General
If the robot is mathematically coupled to an external kinematic system, such as a turntableor a two--axis positioner, the robot controller must know the exact position of this kinematicsystem to ensure correct operation.
The fixed, invariable data of this kinematic system are entered in the machine data of therobot system.
Data that depend on the installation and setup are individually determined by calibrating theexternal kinematic system with the robot.
The data for up to 6 external kinematic systems can be stored. These data are called up inthe user program by means of their number.
For reasons of safety, the calibration programs can only be executed in the“Manual” operating mode (Single Step (T1) or Single Step (T2)).
The meaning of the symbols, icons and particular font conventions is explained in thedocumentation [Introduction], in the chapter [About this documentation].
3.1.2 Preconditions
Using the calibration functions requires adequate knowledge of operating the robotsystem. Information on this can be found in the Operating Handbook in the chapters
���� [The KUKA Control Panel KCP],���� [Manual traversing of the robot]���� [Robot mastering/unmastering] and���� [Calibration -- Tools and workpieces].
The following preconditions must be met on the part of the robot:
G the data of the external kinematic system must be correctly entered in the machine data;
G all axes must be correctly mastered;
G no program may be selected;
G mode Single Step (T1) or Single Step (T2) is selected.

Start--up
114 of 134
InbetriebnahmeBHR4.1 08.01.03 en
3.2 External kinematic calibration
3.2.1 Overview
The submenu “External kinematic” contains the following subprograms:
Program Calibration by...Root point moving the distance between the robot and the external
kinematic system
Root point (numeric) manual entry of the distance between the robot and theexternal kinematic system
Offset moving the distance between the external kinematic systemand the workpiece
Offset (numeric) manual entry of the distance between the external kine-matic system and the workpiece
Each of these calibration programs is assigned forms that guide you interactively through theprogram.
3.2.2 Root point
X
Y
Z
�
��
���
Coordinate system � = World coordinate system, which is identical to the Robotcoordinate system.
Coordinate system �� = External kinematic coordinate systemCoordinate system ��� = Workpiece coordinate systemThe distance between coordinate system �� and coordinate system ��� is entered in themachine data.The distance between coordinate system � and coordinate system ��must be manuallyentered or calibrated.
The menu item “Root point” is opened via the menu key “Setup”, the menu “Measure”(“Calibrate”) and the submenu “External kinematic”.

3 Calibration -- External kinematics (continued)
115 of 134
InbetriebnahmeBHR4.1 08.01.03 en
The input window for selecting the kinematic system is opened:
Select the desired kinematic number (1...6) using the +/-- status key at the bottom right ofthe display.
You can use the arrow keys to access the input box “Name of the external axis” and thereenter a name for the axis.
Press the softkey “ExtBase Ok” (at the bottom left of the display) in order to enter data forthis kinematic system.

Start--up
116 of 134
InbetriebnahmeBHR4.1 08.01.03 en
The dialog window for entering the reference tool is then opened:
A reference tool is a tool which has already been calibrated and is used to calibrate theexternal kinematic.
Use the +/-- status key to select the tool number (1...16).
...Press the softkey “Tool Ok” in order to perform the calibration with this tool.
The next window is opened:
You are prompted to re--check the entry in the machine data for the distance between theorigin of the kinematic coordinate system ��� and the reference mark.

3 Calibration -- External kinematics (continued)
117 of 134
InbetriebnahmeBHR4.1 08.01.03 en
If this distance is not correctly entered, the machine data must be corrected. Cancel thecalibration procedure, in this case, by pressing the “ESC” key. (The entries made up to thispoint will not be saved.)
If the distance is correctly entered, confirm it by pressing the softkey “Point OK”.
You will then be prompted to move the axes of the external kinematic system and to positionthe TCP (tool center point) of the reference tool to the referencemark in anumber of differentpositions. The following steps are necessary for this:
Step 1 -- Move the TCP to the reference mark
This can be done using either the traversing keys or the Space Mouse.
Reduce the traversing velocity in the vicinity of the referencemark in order to avoida collision.

Start--up
118 of 134
InbetriebnahmeBHR4.1 08.01.03 en
To do so, repeatedly press the status key “HOV”, which is depicted here, and can be foundon the right of the display.
Step 2 -- Save the point
When the TCP is located exactly on the reference mark, save its position by pressing thesoftkey “Point Ok”.
Step 3 -- Move the axis/axes of the external kinematic system
After the point has been accepted by the controller, you are prompted to define the root pointof the kinematic system by carrying out further measurements.
The external kinematic system is moved for this purpose.
Repeat steps 1 to 3 until the reference mark has been addressed in a total of four differentpositions of the external kinematic system.
After all necessarymeasurements have been successfully completed, the dialog window forsaving the root data is opened:
Save the root data
At the end of the calibration procedure, you will be offered the softkey “Save” (at the bottomof the display). Save the data of the kinematic system by pressing this softkey. The functionis then terminated.

3 Calibration -- External kinematics (continued)
119 of 134
InbetriebnahmeBHR4.1 08.01.03 en
3.3 Root point (numeric)
X
Y
Z
�
��
���
The distance between coordinatesystem �� and coordinate system ���is entered in the machine data.The distance between coordinatesystem � and coordinate system ��must be manually entered orcalibrated.
Using themenu key “Setup” (at the top of the display) open themenu “Measure” (“Calibrate”)and “External kinematic” and there select the submenu “Root point (numeric)”.
The input window for selecting the kinematic system is opened:

Start--up
120 of 134
InbetriebnahmeBHR4.1 08.01.03 en
Select the desired kinematic number (1...6) using the +/-- status key at the bottom right ofthe display.
You can use the arrow keys to access the input box “Name of the external axis” and thereenter a name for the axis.
Press the softkey “ExtBase OK” (at the bottom left of the display) in order to enter data forthis kinematic system. A window is opened for entering the root point data:
Now enter the values by means of the numeric keypad. You can move between the inputboxes using the “�” or “�” arrow keys.

3 Calibration -- External kinematics (continued)
121 of 134
InbetriebnahmeBHR4.1 08.01.03 en
The abbreviations in the dialog box have the following meaning:
X, Y, Z Distance between the root point of the kinematic system and the world1)coordinate system.1) In the basic setting, the world and robot coordinate systems coincide.
A, B, C Rotational offset of the kinematic coordinate system from the world1)coordinate system.
1.) Rotation about Z 2.) Rotation about Y 3.) Rotation about X
Magnitude A Magnitude B Magnitude C
X
Y
Z
X
Y
Z
X
Y
Z
--
--
--
--
+
+
1) In the basic setting, the world and robot coordinate systems coincide.
When all entries have been made, confirm them by pressing the softkey “Data Ok”.
By pressing the softkey “Offset” on the bottom lefthand side of the display, it is possible toswitch directly to the input form with the same name. Further information can be found inSections 3.4 and 3.5.
Save the data of the kinematic system by pressing the softkey “Save” (at the bottom rightof the display). The function is then terminated.

Start--up
122 of 134
InbetriebnahmeBHR4.1 08.01.03 en
3.4 Offset
���
IV
The distance between coordinatesystem III and coordinate systemIV must be manually entered orcalibrated.
The menu item “Offset” is opened via the menu key “Setup”, the menu “Measure”(“Calibrate”) and the submenu “External kinematic”.
The input window for selecting the kinematic system is opened:

3 Calibration -- External kinematics (continued)
123 of 134
InbetriebnahmeBHR4.1 08.01.03 en
Select the desired kinematic number (1...6) using the +/-- status key at the bottom right ofthe display.
You can use the arrow keys to access the input box “Name of the external axis” and thereenter a name for the axis.
Press the softkey “ExtBase OK” (at the bottom left of the display) in order to enter data forthis kinematic system. A window is opened for entering the reference tool:
Use the +/-- status key to select the tool number (1...16).
...Press the softkey “Tool OK” in order to perform the calibration with this tool.
The following window is then opened:
You are prompted to position the TCP (Tool Center Point) to the future origin of the basecoordinate system (BASE). This can be done using either the traversing keys or the SpaceMouse.

Start--up
124 of 134
InbetriebnahmeBHR4.1 08.01.03 en
Reduce the traversing velocity in the vicinity of the workpiece in order to avoid acollision.
To do so, repeatedly press the +/-- status key “HOV” (on the right of the display).
When the TCP (tool center point) is located exactly at the desired origin of the basecoordinate system (BASE), save this position by pressing the softkey “Point Ok”.
The next dialog window is then opened:
You are prompted to show the controller the positive side of the Xaxis by positioning theTCPto a specific point.
First move the tool away from the workpiece:
Reduce the traversing velocity in the vicinity of the workpiece in order to avoid acollision.
To do so, repeatedly press the +/-- status key “HOV” again.
When the TCP (tool center point) is located exactly at the desired point, save this positionby pressing the softkey “Point OK”.

3 Calibration -- External kinematics (continued)
125 of 134
InbetriebnahmeBHR4.1 08.01.03 en
The status window changes:
You are prompted to show the controller the orientation of the XY plane by moving the toolto a point with a positive Y value.
Here also, move the tool away from the workpiece first.
Reduce the traversing velocity in the vicinity of the workpiece in order to avoid acollision.
To do so, repeatedly press the status key “HOV”.
When the TCP (tool center point) is located exactly at the point with a positive Y value onthe XY plane, save this position by pressing the softkey “Point OK”.

Start--up
126 of 134
InbetriebnahmeBHR4.1 08.01.03 en
Save the offset data
At the end of the calibration procedure, you will again be offered the softkey “Save” situatedat the bottom of the display. Save the kinematic data by pressing this softkey. The functionis then terminated.

3 Calibration -- External kinematics (continued)
127 of 134
InbetriebnahmeBHR4.1 08.01.03 en
3.5 Offset (numeric)
��� The distance between coordinatesystem III and coordinate systemIV must be manually entered orcalibrated.
IV
The menu item “Offset (numeric)” is opened via the menu key “Setup”, the menu “Measure”(“Calibrate”) and the submenu “External kinematic”.
The input window for selecting the kinematic system is opened:

Start--up
128 of 134
InbetriebnahmeBHR4.1 08.01.03 en
Select the kinematic number (1...6) using the +/-- status key at the bottom right of thedisplay.
You can use the arrow keys to access the input box “Name of the external axis” and thereenter a name for the axis.
Press the softkey “ExtBase OK” in order to enter data for selected kinematic system.
The following dialog window for entering the offset data is then opened:
Enter the desired values by means of the numeric keypad.
You can move between the input boxes using the “�” or “�” arrow keys.
The abbreviations in the status window have the following meaning:
X, Y, Z Distance between the workpiece reference point (BASE), IV in theillustration, and the kinematic coordinate system, III in the illustration.
A, B, C Rotational offset of the base coordinate system from thekinematic coordinate system.
1.) Rotation about Z 2.) Rotation about Y 3.) Rotation about X
Magnitude A Magnitude B Magnitude C
X
Y
Z
X
Y
Z
X
Y
Z
--
--
--
--
+
+
When all entries have been made, confirm them by pressing the softkey “Data OK” situatedat the bottom of the display.

3 Calibration -- External kinematics (continued)
129 of 134
InbetriebnahmeBHR4.1 08.01.03 en
Save the offset data by pressing the softkey “Save”. You will find this softkey at the bottomright of the display. The function is thus completed.
3.6 Offset external kinematic
Further information can be found in the documentation [Start--up], chapter [Calibration],section [Fixed tool].

Start--up
130 of 134
InbetriebnahmeBHR4.1 08.01.03 en

4 Robot name
131 of 134
InbetriebnahmeBHR4.1 08.01.03 en
4 Robot nameThis option allows you to change the robot name, serial number and the validity of theMADAs.
To do so, select the menu item “Setup” --> “Robot name”.
The following status window is opened:
To achieve an unambiguous assignment of a KCP to a robot, the name of each robot canbe changed. The name can have a maximum length of 8 characters.
For positionally accurate robots, the serial number is important. The program can use it toestablish whether the robot (RDC component) or the controller (DSE component) has beenchanged (e.g. use of the controller with another robot).
Specification of the serial number is particularly important for mastering (with or withoutload), as the mastering data are saved in a separate file, the name of which correspondsto the serial number.
The option of saving the machine data is only displayed if the MADAs saved on the robot(RDC) do not agree with those on the hard disk of the computer. In this case, the RDC dataare displayed under “Machine data until now” and those saved on the harddisk are displayedunder “Current machine data”. Selecting “Yes” replaces the robot MADAs (RDC) with thecurrent machine data.
The serial number of the robot and the validity of the machine data (MADAs) can only bechanged in the operating modes (T1) and (T2).

Start--up
132 of 134
InbetriebnahmeBHR4.1 08.01.03 en
The entries are saved by pressing the softkey “Change”. The robot name is then displayedin the status line.
Pressing the softkey “Close” closes the status window.
If the serial number has not been configured and if the valid machine data have not beenconfirmed, the error message text “Wrong machine data for this robot type” is displayedin the message window.
Information about saving the robot serial number in the RDC (Resolver--Digital Converter)and checking the serial number for the purposes of the correct assignment of robot andcontroller canbe found in theElectrical Servicing handbook, documentation [DiagnosticFunctions], chapter [DSE--RDW].

4 Robot name (continued)
133 of 134
InbetriebnahmeBHR4.1 08.01.03 en
NOTES:

Start--up
134 of 134
InbetriebnahmeBHR4.1 08.01.03 en
1

Index
Index -- i
Numbers
3--Point, 695D, 55, 90, 966D, 59, 90, 97
A
A B C -- 2 Point, 40, 41, 50A, B, C, 37, 64, 68, 102, 105, 121, 128ABC--World, 40, 55ABC--World (5D), 41ABC--World (6D), 41Absolute encoder, 33All points in a line, 110All points in one plane, 110Arrow keys, 46, 63, 120, 128Axis traversing keys, 43
B
Base, 69, 123Base coordinate system, 123
C
Commutation, 29Coordinates, 107Coupling of the wrist axes, 34
D
Data Ok, 121Default, 67, 105Detailed information, 109Determining the orientation, 40Determining the position, 40Dial gauge, 5DSE, 131
E
EMERGENCY STOP, 6EMT, 6Enabling switch, 16, 17, 19, 21, 23, 26Error message, 54Error treatment, 109ExtBase Ok, 115External kinematic, 106External measuring device, 38
FFixed tool, 82Flange center point, 36Frame, 37Frontsight/rearsight marker, 6
HHOV, 124
IIndirect, 69, 75Introduction, 36
JJog--OV, 44JX, JY, JZ, 68, 106
KKinematic number, 115KR 3, 27
MM, 67, 105MADA, 131Mastered, 6Mastering, 13Mastering the KR 3, 27Mastering with consideration of load, 12Mastering with the dial gauge, 7Mastering with the EMT, 10Mastering without consideration of load, 12Measurement error too big, 110Measurement Points, 107Mechanical zero position reached, 6Move the axis/axes of the external kinematicsystem, 118Move the TCP to the reference mark, 117
NNumeric Input, 40, 41, 62, 69, 79, 82, 101
OOffset, 114, 122Offset (numeric), 114, 127Offset external kinematic, 82, 94, 129

Index
Index -- ii
Operating mode, 131Orientation, 37Overloaded, 66
PPoint too near to origin point, 109Point too near to other point, 109Point too near to reference point, 109Position, 36Pre--mastering position, 6, 13Program start forwards, 16, 17, 19, 21, 23,26Protective cap, 5
RRDC, 131Reference point, 38Reference point mastering, 33Reference tool, 40, 116Reset Encoder, 28Resolver, 36Robot coordinate systems, 36Robot flange coordinate, 36Robot mastering, 5Robot name, 131Root point, 114Root point (numeric), 114, 119Rotation about the X--axis, 37Rotation about the Y--axis, 37Rotation about the Z--axis, 37
SSave, 24Save the point, 118Serial number, 131Set Robot Position, 30Space Mouse, 43Start key, 16, 17, 19, 20, 26Supplementary load data, 104
TTCP, 38, 42, 123Test (T1), 15, 16, 18, 19, 22, 25Test (T1/T2), 7Tolerance limits, 108Tolerances, 108Tool (BASE), 82, 88
Tool Center Point, 38, 123
Tool load data, 40, 66
Tool number, 43
Tool OK, 116
Traversing velocity, 44
U
Unmastered, 6
Unmastering an axis, 34
V
Velocity, 44
Vernier, 5
W
Weight difference, 12
Working direction, 50
Workpiece (TOOL), 82
WORLD coordinate system, 36
X
X Y Z -- 4 Point, 40, 42
X Y Z -- Reference, 40, 45
X, Y, Z, 37, 47, 63, 67, 102, 105, 121, 128
X32, 6
Z
Z--Y--X Euler angles, 37
Zero position, 5