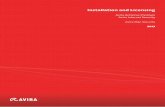Software Installation and Licensing Guide
-
Upload
noel-guades -
Category
Documents
-
view
78 -
download
0
description
Transcript of Software Installation and Licensing Guide
Installation & Licensing Guide
TABLE OF CONTENTS
UPGRADING EXISTING INSTALLATIONS....................................................................................... 1
YOUR INSTALLATION & LICENSING OPTIONS.............................................................................. 1
INSTALLATIONS WITH LOCAL LICENSING.................................................................................... 3
INSTALLATIONS WITH NETWORK LICENSING.............................................................................. 4
INSTALLATIONS WITH WAN LICENSING ...................................................................................... 6
THIN CLIENT INSTALLATION & LICENSING.................................................................................. 8
USING A SOFTWARE MANAGEMENT SYSTEM TO DEPLOY INSTALLATIONS ............................... 10
TRANSFERRING A LOCAL LICENSE .............................................................................................. 11
EXTENDING A TIME-LOCKED LICENSE ........................................................................................ 13
LICENSE UTILITIES...................................................................................................................... 14
APPENDIX A: NETWORK LICENSE CHECKING PROCEDURE ........................................................ 18
UPGRADING EXISTING INSTALLATIONS Please read these notes before upgrading your software.
• Installing a new version of your CSC software will automatically uninstall your current version.
• You should upgrade all the applications for which you have a current support contract.
• Some applications may need new Unlock Codes or Network License Files. • You can request Network License Files from your local CSC Support Team
before performing the upgrade. • Unlock Codes and Network License Files will only be issued if you have a
current support contract for that application.
Installation & Licensing Guide
YOUR INSTALLATION & LICENSING OPTIONS There are a number of installation and licensing options available to you and your choice will depend upon the number of PCs involved, your IT resources and the type of licensing that you have purchased. The options are outlined below and more detailed information is provided later in this guide.
Local License – Local Software with Local License This would suit smaller offices or sole practitioners. The software is installed on the local PC hard-disk, runs in the memory of the PC and the license is stored locally. Local licenses can be transferred between PCs.
PC Software
& Licenses
Procedure: Software local Licenses local
Network traffic none
Transfer yes
• Install the software on the PC • When prompted choose ‘Local License’ • Obtain a License Unlock Code
For more detailed information read: INSTALLATIONS WITH LOCAL LICENSING (page 3) and TRANSFERRING A LOCAL LICENSE (page 13)
Network License - Local Software with Network License This would suit offices with engineers who wish to share licenses. The software is installed locally on each PC and linked to a network license stored on a file server, or another PC. The software runs in the memory of the PC and when necessary accesses the license over the network. The network traffic is very light, however a network connection must be available for the duration the software is in use.
Procedure:
• Create & share a Network License directory • Install the software on each PC • When prompted choose ‘Network License’ • Obtain Network License Files
For more detailed information read: INSTALLATIONS WITH NETWORK LICENSING (page 6) For large offices it may be more efficient to use Active Directory or Software Management System (SMS) software for distribution on to each engineer’s pc For more information on SMS read: USING A SOFTWARE MANAGEMENT SYSTEM TO DEPLOY INSTALLATIONS (page 12)
PC or SERVER
PC
PC
Licenses
Software
Software
Software local Licenses network
Network traffic low
Transfer no
Page 1
Installation & Licensing Guide
Wide Area Network (WAN) – Local Software with Licenses on a Remote Network This suits a company that wants to share licenses between multiple offices, using a Wide Area Network. The software must be installed on each PC as per the ‘Network License’. When necessary, the software accesses the network license over the wide area network but this traffic will be light.
Procedure:
• Create & share a Network License Directory on the central server • Obtain Network License Files to suit this directory • Install the software on each PC • When prompted choose ‘Network License’
For more detailed information read: INSTALLATIONS WITH WAN LICENSING (page 8) For large offices it may be more efficient to use Software Management System (SMS) software for distribution on to each engineer’s pc For more information on SMS read: USING A SOFTWARE MANAGEMENT SYSTEM TO DEPLOY INSTALLATIONS (page 12)
Software and Licenses on a ’Thin Client’ - Windows Terminal Services (WTS) This suits an organisation that wants to centralise all software and licensing (minimising the IT overhead of installations in every office). PCs are just terminals, the software is installed and runs in the memory of the server and thus this set up requires very powerful servers. The server can be located anywhere provided there is a permanent connection from the terminal PC.
Procedure:
• Create & share a Network License directory • Install the software directly on the server • When prompted choose ‘Network License’ • Obtain Network License Files • Make the software available to the users
For more detailed information read: THIN CLIENT INSTALLATION & LICENSING (page 10)
SERVER Software
& Licenses
PC Terminal
PC Terminal
CENTRAL SERVER
Licenses
PC
PC Software
Software
Software network or local Licenses central server
Network traffic low
Transfer no
Software network Licenses network
Network traffic low
Transfer no
Page 2
Installation & Licensing Guide
INSTALLATIONS WITH LOCAL LICENSING There are two steps to a local setup:
1. Install the software locally on the PC 2. Obtain the license Unlock Codes
Installing the Software You will need full local administrator privileges when performing the installation. Insert the installation CD and follow the on-screen prompts to install the software you have purchased. Ensure that you select the license type as “Local License”.
Licensing Local Applications When you first launch each CSC Application you will see the Local License Information dialog. You can either contact CSC immediately to obtain the required Unlock Code, or alternatively if you have time left in the initial ‘grace’ period you can click Close to continue using the application.
Requesting Your Unlock Code
Your local CSC Support Team need to know the Application name and Serial Number in order to create the required Unlock Code and the most efficient way of obtaining this code is to use email:
• Choose Email from the ‘Request license by‘ drop down list and click Contact… • Fill out the Email Information, select your local CSC office and click OK to create the e-mail. • Send the email that has been created for you and CSC will reply with your Unlock Code. • You can now Close the License Information dialog and continue to use the application until your
initial grace period has expired. If you are not using Microsoft Outlook or MAPI compatible e-mail client, the “Request” button will not work. In which case simply send an e-mail to your local CSC Support Department, listing your name; company name and location; application name and serial number. CSC will reply with your Unlock Code.
Registering Your License
Once your request has been processed you will receive an e-mail in reply containing your Unlock Code. Run the application again and enter this into the Local License Information dialog and click Unlock.
Your application will now be installed & licensed.
Page 3
Installation & Licensing Guide
INSTALLATIONS WITH NETWORK LICENSING There are three steps to a ‘Network License’ setup.
1. Create & share a Network License Directory 2. Install the software on each PC 3. Obtain Network License Files
Network License Directory You need to create a directory for the Network License files that all users/PCs involved have full access to.
• On one PC, or a file server create a directory called “CSC Security” e.g. <\\<server_name>\CSC Security\> • Ensure all your CSC software users have Full Access rights to this directory and the sub-directories
which will be automatically created and populated later during the installation. e.g. <\\<server_name>\CSC Security\Net Files>
<\\<server_name>\CSC Security\Net Licenses> Note: You do not need to create these sub-directories manually.
Installing the software You will need full local administrator privileges when performing the installation. Insert the installation CD and follow the on-screen prompts to install the software you have purchased. The “Destination Folder” should be a folder on the local drive. Ensure that you select the license type as “Network License” and enter the “CSC Security” directory created in the above “Network License Directory” step. Install each of the applications you have purchased in the same way.
Obtaining the Network License Files You need to obtain Network License Files before you can start using the software. You will see the Network License Information dialog when you first launch each CSC Application.
Page 4
Installation & Licensing Guide
Requesting Your Network License Files
Your local CSC Support Team need to know the full UNC path of the central server Net Licenses directory in order to create the required Network License files. The most efficient way to request these files is to use e-mail. Copy the UNC path from Windows Explorer, paste it into an e-mail and send this to your CSC Support Team. Remember to include your contact details & a list of the applications for which you need license files. Note: it is essential that you send the full UNC path to ‘Net Licenses’ including all spaces & underscores etc.
Installing Your Network License Files
Once your request has been processed you will receive an e-mail that contains your Network License Files. To install these files:
• Save both files in the <\\<server_name>\CSC Security\Net Files> directory and then double-click each file to install it. Installing the Network License Files will create an application specific sub-folder in <\\<server_name>\CSC Security\Net Licenses> which is where the ‘license in use’ files will be created.
Your ‘Network Licensed’ CSC application will now be available to all PCs
Page 5
Installation & Licensing Guide
INSTALLATIONS WITH WAN LICENSING There are three stages to a WAN (wide area network) setup.
1. Create and share the WAN license directories 2. Install the software locally on each pc 3. Obtain Network License Files from CSC
We recommend that you call your local CSC Support Team for advice before starting your WAN installation.
WAN License Directory A WAN setup uses Network License Files and you need to create a directory for these files that all users/PCs involved have full access to.
• On a ‘central’ server create a folder called “CSC Security” e.g. <\\<central_server>\CSC Security\> • Ensure all your CSC software users have Full Access rights to this directory and the sub-directories
which will be automatically created and populated later during the installation. e.g. <\\<central_server>\CSC Security\Net Files>
<\\<central_server>\CSC Security\Net Licenses> Note: You do not need to create these sub-directories manually.
Installing the software You will need full local administrator privileges when performing the installation. For each PC, insert the installation CD and follow the on-screen prompts to install the software you have purchased. The “Destination Folder” should be a folder on the local drive. Ensure that you select the license type as “Network License” and enter the “CSC Security” directory created in the above “WAN License Directory” step. Install each of the applications you have purchased in the same way.
Licensing WAN Licensed Applications You need to obtain Network License Files before you can start using the software. You will see the Network License Information dialog when you first launch each CSC Application.
Page 6
Installation & Licensing Guide
Requesting Your Network License Files
Your local CSC Support Team need to know the full UNC path of the central server Net Licenses directory in order to create the required Network License files. The most efficient way to request these files is to use e-mail. Copy the UNC path from Windows Explorer, paste it into an e-mail and send this to your CSC Support Team. Remember to include your contact details & a list of the applications for which you need license files. Note: it is essential that you send the full UNC path to ‘Net Licenses’ including all spaces & underscores etc.
Installing Your Network License Files
Once your request has been processed you will receive an e-mail that contains your Network License Files. To install these files:
• Save both files in the <\\<central_server>\CSC Security\Net Files> directory on your central server and then double-click each file to install it. Installing the Network License Files will create an application specific sub-folder in <\\<central_server>\CSC Security\Net Licenses> which is where the ‘license in use’ files will be created.
Your CSC application will now be available to all PCs on the WAN!
Page 7
Installation & Licensing Guide
THIN CLIENT INSTALLATION & LICENSING There are four steps to a Thin Client (WTS) setup.
1. Create & share a Network License Directory 2. Install the software on the server 3. Obtain Network License Files 4. Share the application
We recommend that you call your local CSC Support Team for advice before starting your Thin Client installation.
Network License Directory You need to create a directory on the Thin Client Server for the Network License files. The full UNC path should be specified:
e.g. <\\<thinclient_server>\CSC Security\> • Ensure all your CSC software users have Full Access rights to this directory and the sub-directories
which will be automatically created and populated later during the installation. e.g. <\\<thinclient_server>\CSC Security\Net Files>
<\\<thinclient_server>\CSC Security\Net Licenses> Note: You do not need to create these sub-directories manually.
Installing the Software You will need full local administrator privileges when performing the installation. At the Thin Client Server, insert the software installation CD and follow the on-screen prompts to install the software you have purchased. The “Destination Folder” should be a folder on the server. Ensure that you select the license type as “Network License” and enter the “CSC Security” directory created in the above “Network License Directory” step. Install each of the applications you have purchased in the same way.
Obtaining the Network License Files You need to obtain Network License Files before you can start using the software. You will see the Network License Information dialog when you first launch each CSC Application.
Page 8
Installation & Licensing Guide
Requesting Your Network License Files
Your local CSC Support Team need to know the full UNC path of the thin client server Net Licenses directory in order to create the required Network License files. The most efficient way to request these files is to use e-mail. Copy the full UNC path from Windows Explorer, paste it into an e-mail and send this to your local CSC Support Team. Remember to include your contact details and a list of the applications for which you need license files. Note: it is essential that you send the full UNC path to Net Licenses including all spaces, underscores etc.
Installing Your Network License Files
Once your request has been processed you will receive an e-mail that contains your Network License Files. To install these files:
• Save both files in the <\\<thinclient_server>\CSC Security \Net Files> directory on your thin client server and then double-click each file to install them. Installing the Network License Files will create an application specific sub-folder beneath <\\<thinclient_server>\CSC Security\Net Licenses> which is where the ‘license in use’ files will be created.
Make the Application Available to the Terminals Make the software available to the users
Your CSC application will now be available to the Thin Client terminals.
Page 9
Installation & Licensing Guide
USING A SOFTWARE MANAGEMENT SYSTEM TO DEPLOY INSTALLATIONS
Larger offices may prefer to deploy and then maintain upgrades to the software via a software management system (SMS). This enables the software to be distributed to selected end-users from a central location by the System Administrator. The centralised management of the software/upgrade deployment is potentially more efficient. It is anticipated that your System Administrator will already be familiar with this concept. Because SMS software will vary depending upon the chosen supplier, CSC are unable to offer detailed technical assistance with this process. If you are not yet familiar with SMS, but in the past have performed network installations of CSC software, then you will still be able to perform new installations by choosing the ‘Network License’ installation option. This will involve you installing the software directly on each pc, with the license residing on the server. As an alternative to proprietary SMS software, you can deploy the software & upgrades using Group Policy Objects but you should be an experienced user of Active Directory.
Page 10
Installation & Licensing Guide
TRANSFERRING A LOCAL LICENSE
Transferring a Local License In order to transfer a local license between two PCs you will need to have the same version of the application installed on both PCs and you will need information from both of them. Some applications may require separate licenses for various modules. Licenses can be transferred using e-mail; verbally or via text files but to avoid mistakes we recommend that you use the e-mail method. NOTE: You will need full local administrator privileges when transferring a license.In the steps below, we will refer to the currently licensed PC as FROM PC and the PC to which you want to transfer the license as TO PC.
Requesting a License Transfer
1. Run the application on the TO PC, you will see the Local License Information dialog:
2. Chose the Action – Request license transfer and click Request 3. On the License Transfer Information dialog select Email to: and enter the appropriate e-mail
address so that the e-mail can be sent to the FROM PC.
4. Click OK to generate the email, and then send it.
Page 11
Installation & Licensing Guide
Generating the License
5. Now run the application on the FROM PC. 6. Open the ‘transfer request’ e-mail and copy all of the text in the message to the Windows clipboard. 7. To display the Local License Information dialog choose the License... option from the Help menu,
the serial number will be entered automatically in the edit box provided. 8. Click Unlock, you will see a warning message - choose Yes. 9. A message will then be displayed showing the Unlock Code necessary to license the application on
the other PC.
10. On the License Transfer Information dialog select Email to: and enter an appropriate e-mail
address so that the e-mail can be sent to the TO PC.
Registering the License
11. Back at the TO PC, open the e-mail and copy all of the text in the message to the Windows clipboard.
12. Now run the application and you will see the Local License Information dialog. The Unlock Code will be entered automatically in the edit box provided.
13. Click Unlock to register the license.
Important Notes:
You can only transfer licenses between the software for the same type and version. Examples: CSC Application 1.0 Standard to CSC Application 2.0 Standard Will NOT work CSC Application 1.0 Standard to CSC Application 1.0 Professional Will NOT work CSC Application 1.0 Standard to CSC Application 1.0 Standard Will work Be careful when writing down and entering the Unlock Codes and make sure that you don’t mix up: Zero and "O" One and "I" Two and "Z"
Five and "S"
Page 12
Installation & Licensing Guide
EXTENDING A TIME-LOCKED LICENSE
Time-Locked License You can only extend a time-locked license if you have prior agreement from CSC. We recommend that you call your local CSC office before attempting the following procedure.
Procedure
1. Launch the application and view the Local License Information dialog.
2. Change the Action to Extend time-locked license.
3. If your current time-locked license has not yet run out you will be prompted to remove it. 4. Inform your local CSC Support Team, by phone or e-mail, of the Application Name, Version Number,
Serial Number and the number of days extension that has been agreed. 5. You will then be given an eight digit Unlock Code which you should enter in the appropriate box on
the Local License Information dialog and then click Unlock.
Page 13
Installation & Licensing Guide
LICENSE UTILITIES There are number of utilities available to you:
• NetSetup2 amend license details and enable other license utilities on non CSC PCs • Net License Viewer view and delete ‘in use’ licenses • Net Log record and report license usage • License Cleaner automatically delete ‘orphaned’ licenses
These utilities can be found in: <C:\Program Files\Common Files\CSC\Common\Security\Support\> (or, if the software was installed to a different drive, the utilities will have been installed to that drive).
NetSetup2 The NetSetup2.exe utility allows an IT Administrator to modify the location of the security directories and change the license type between local and network.
• Use the Browse buttons to set the respective “Net Files” and “Net Licenses” directories. • In the list of Applications, the check box next to each application should be checked if the
application should use a Network License.
PCs with no CSC Software
If you wish to use the other license utilities on a PC that has no CSC software installed: • Browse to the utility directory and double-click on NetSetup2.exe • Use the Browse buttons to set the location of the “Net Files” and “Net Licenses” directories.
You will now be able to use the other License utilities.
Page 14
Installation & Licensing Guide
Net License Viewer The NetLicenseView.exe utility allows an IT Administrator to view which users are currently using Network, WAN or Thin Client licenses. It also includes the option to delete ‘orphaned’ licenses. These can be created following a systems crash. Licenses in use at the time of the crash are left on the server and need to be removed.
• You can password protect this application if you wish to limit access to it. • To view the currently ‘in use’ licenses click “Refresh”. The list will show the application name, the
license name (based on PC and user name) and the license Lifetime. • To delete an ‘orphaned’ license, highlight it and click “Delete”. • You can browse to different servers
Page 15
Installation & Licensing Guide
NetLog The NetLog.exe utility creates a log of all software license usage in a Microsoft Access database. If a user tries to launch an application but the 'license is in use' this attempt will also be logged. This utility requires an Unlock Code.
Initial Set Up
• Click Create Log or Create All to set up an empty database for each CSC application - you will need to have Microsoft Access installed on your PC. An ***.mdb file will be created in a Log sub-folder of the application Net Licenses directory e.g.
<\\<server>\CSC Security\Net Licenses\TEDDS 10.0 GL\Log\TEDDS 10.0 GL.mdb>
Viewing Reports
• To view a Report: re-launch NetLog, select the application and click “Reports”. • Choose the type of report you wish to see and Click "View". • You can also “Print” these reports
Page 16
Installation & Licensing Guide
License Cleaner The License Cleaner.zip utility includes two script files that will delete licenses from the CSC Net Licenses directory that are older than 24 hours. It is useful if you have systems that crash frequently when using CSC software and cause the license being used to be ‘orphaned’. The script files should be unzipped to the <\\<server>\CSC Security\> directory or equivalent for WAN or Thin Client set ups.
Delete Old CSC Licenses.vbs
This script will locate the CSC Net Licenses folder from the registry key [HKEY_LOCAL_MACHINE\Software\CSC\Security\NetLicenseDir]. It will then delete all *.lic files in this directory and any sub directories that are older than 24 hours.
Schedule Delete Old CSC Licenses Daily.vbs
This script uses the "at" command to setup a scheduled task on the system that the script is executed on. The scheduled task will run daily at 23:00 and will run the script "Delete Old CSC Licenses.vbs". This script should be run on a network server not on a client system. Please use the NetSetup.exe utility to specify the location of the CSC "License Directory" before running this script.
Important Notes – WAN Installations
Because the "at" command uses the "localsystem" account when running scheduled tasks the script may report the error "Path not found". If this error occurs it is probably caused because the localsystem account does not have the required access rights to the remote server path where the license directory is located. This can be resolved by using the Windows Task Scheduler to set the login account for the task to run as, this service is only available on windows 2000 and later. To access tasks from the Windows Task Scheduler open the Windows Control Panel then open "Scheduled Tasks". One of the tasks listed will run the "Delete Old CSC Licenses.vbs" script, right click on this task and select properties. Enter your administrator user name in the "Run as" edit box and enter your password.
Page 17